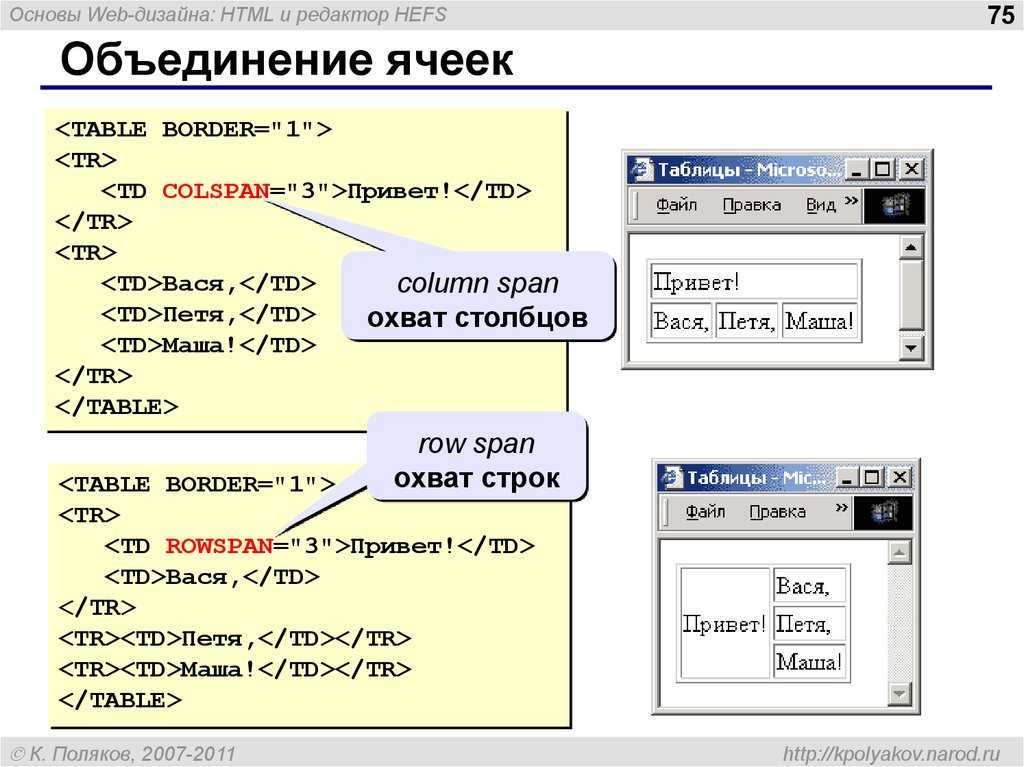6.6. Текст
6.6. Текст
Рисунок 13.174. Инструмент «Текст» на панели инструментов
Инструмент Текст размещает в изображении текст. По щелчку на изображении появляется Диалог текстового редактора, где вводится текст, и создаётся новый текстовый слой в диалоге слоёв. В Диалоге параметров текста можно изменить шрифт, цвет и размер текста, а также выравнивание. Результат изменений отображается немедленно.
В GIMP 2.6 появилась новая функция: щелчок с последующим перетаскиванием указателя мыши по изображению создает прямоугольную рамку, размер и положение которой можно менять точно так же как если бы это было прямоугольное выделение. При этом текст будет автоматически адаптироваться под новый размер текстового блока. Размер текстового блока можно менять в любой удобный вам момент.
Рисунок 13.175. Площадка текстового блока
Когда указатель мыши находится в центре текстового блока, его значок меняется на небольшой крест .
6.6.1. Активация инструмента
Инструмент можно вызвать несколькими способами:
через меню изображения Инструменты → Текст,
щелчком по значку инструмента на панели инструментов,
или при помощи клавиши быстрого доступа T.
6.6.2. Параметры
Рисунок 13.176. Параметры инструмента «Текст»
Обычно параметры инструмента отображаются в панели, присоединенной к панели инструментов, как только вы активируете его. Если их там нет, вы можете перейти к этой панели, выбрав в меню пункт Окна → Панели → Параметры инструмента.
- Шрифт
Щелкните по кнопке Aα для открытия диалога выбора шрифта из списка доступных.

В нижней части выборщика шрифта расположено несколько клавишей, выполняющих следующие действия:
смена размера области предпросмотра для каждого шрифта;
выбор между списочным представлением и сеточным представлением;
открытие диалога Шрифты.
Выберите шрифт из предложенных. Выбранный шрифт автоматически будет использован для активного текстового блока.
Подсказка Вы можете пользоваться прокруткой колеса мыши для быстрой смены текущего шрифта, поместив указатель мыши над кнопкой вызова диалога дял выбора шрифта.

- Размер
Определяет размер шрифта в любой единице измерения.
- Инструктирование
Использует индексы изменения, чтобы изменить буквы для лучшего представления бука при маленьгом шрифте.
- Автоинструктирование
- Автохинтер старается автоматически вычислить наилучшее представления шрифта на экране мониторов.
- Сглаживание
При включенном сглаживании элементы букв текста отрисовываются более плавно за чет легкого размывания и объединения краёв. Этот параметр может намного улучшить вид текста на экране монитора. Сглаживание стоит применять осторожно в тех случаях, когда изображение находится не в режиме RGB.

- Цвет
Определяет цвет заливки текста. По умолчанию используется чёрный цвет, который можно изменить, щелкнув по кнопке с образцом цветом.
Можно также перетащить цвет из панели инструментов на текстовый блок.
- Выключка
Позволяет текст изменятся в соответствии с правилами, выбираемых из соответствующих значков.
- Отступ первой строки
Определяет отступ первой буквы первой строки от левого края.

- Интервал между строк
Определяет расстояние между соседними строками. Изменения этого значения вступают в силу немедленно. Значением параметра является не само расстояние между строками, а число пикселов, которое нужно прибавить или отнять от этого растояния (значение может быть отрицательным).
- Интервал между буквами
Определяет расстояние между соседними буквами строки. В этом случае значение также является не расстоянием между буквами, а числом, которое прибавляется или отнимается от исходного значения. Значение также может быть отрицательным.
- Текст по контуру
Этот параметр доступен, если есть хоть один контур. Для этого создайте или загрузите контур и активируйте его.
 Если контур создан до текста, он становится невидимым, и ему необходимо возвратить видимость в диалоге «Контуры».
Если контур создан до текста, он становится невидимым, и ему необходимо возвратить видимость в диалоге «Контуры».Эта команда также доступна из меню «Слой»:
Рисунок 13.177. Команда размещения текста по контуру среди прочих в меню «Слой»
Эта группа команд появляется только для текстовых слоёв.
Если вы хотите использовать уже существующий текст, переключитесь на соответствующий слой в диалоге слоёв, выберите инструмент Текст и щелкните по текстовому блоку в окне изображения.
Нажмите кнопку Текст по контуру — текст будет размещен вдоль контура. Буквы будут представлены свим абрисом. Каждая их них будет компонентом нового контура, который появится в диалоге Контуры. С этим контуром можно выполнять обычные для контуров операции.
Рисунок 13.178. Пример размещенного по контуру текста
- Контур из текста
Эта команда создаёт контур из выделенного текста.
 Каждая буква является компонентом контура. Можно менять форму букв, перемещая контрольные точки контура.
Каждая буква является компонентом контура. Можно менять форму букв, перемещая контрольные точки контура.
6.6.3. Редактор текста
Рисунок 13.179. Редактор текста
Этот диалог появляется после щелчка по текстовому блоку указателем инструмента Текст. В этом диалоге можно редактировать текст, который будет немедленно отрисовываться на холсте.
Текст можно изменить в редакторе, а шрифт текста — в редакторе шрифта.
Как только вы начинаете набирать текст, новый текстовый слой добавляется в диалог слоёв. В изображении с таким слоем (текущее изображение или файл в формате .xcf
Чтобы добавить текст к изображению, необходимо выбрать нетекстовый слой. В этом случае будет создан новый текстовый слой и появится новый текстовый редактор. Для перехода с одного текстового блока на другой необходимо активировать соответствующий текстовый слой и щёлкнуть по нему для вызова диалога редактирования текста.
Для перехода с одного текстового блока на другой необходимо активировать соответствующий текстовый слой и щёлкнуть по нему для вызова диалога редактирования текста.
Вы можете вводить символы Юникода, нажимая Ctrl+Shift+U и вводя шестнадцатиричное значение символа Юникода, например:
Рисунок 13.180. Ввод символов Юникода
Ctrl
+Shift+U4 7
Ввод
Разумеется, эта функция больше полезна для ввода специальных (и даже экзотических) символов, если они есть в выбранном шрифте — очень немногие шрифты содержат буквы клингонского алфавита 😉
Unicode 0x47 («G»), 0x2665, 0x0271, 0x0288
Параметры редактора текста
- Загрузить текст из файла
Текст может быть загружен из текстового файла щелчком по значку с изображением папки в диалоге текстового редактора.
 Загружается весь текст файла.
Загружается весь текст файла.- Удалить весь текст
Нажатие этой кнопки удаляет текст в редакторе и в изображении.
- Слева направо
Этот параметр позволяет вводить текст слева направо, как в большинстве западных языков и многих восточных языках.
- Справа налево
Этот параметр позволяет вводить текст справа налево, как в некоторых восточных языках, например, в арабском (арабская вязь использована в значке).
- Использовать выбранный шрифт
По умолчанию, шрифт, выбранный в панели параметров инструмента, в поле ввода текста не используется.
 Чтобы его использовать, выберите этот параметр.
Чтобы его использовать, выберите этот параметр.Примечание Также см. Раздел 5, «Текст».
Инстаграм: делаем текст по центру
Создавая описание профиля, многие пользователи сети Инстаграм стараются приукрасить текст необычным шрифтом или добавив эмоции. Но есть простой красивый способ оформления шапки – расположить сообщение нестандартным образом. Давайте же разберемся, что нужно знать, чтобы сделать необычное описание профиля в Инстаграме по центру.
Чтобы получить текст описания в Инстаграм по центру, необходимо добавить нужное количество символов пробела перед первым словом. Добавлять его Инстаграм позволяет к категориям «Имя» и «О себе».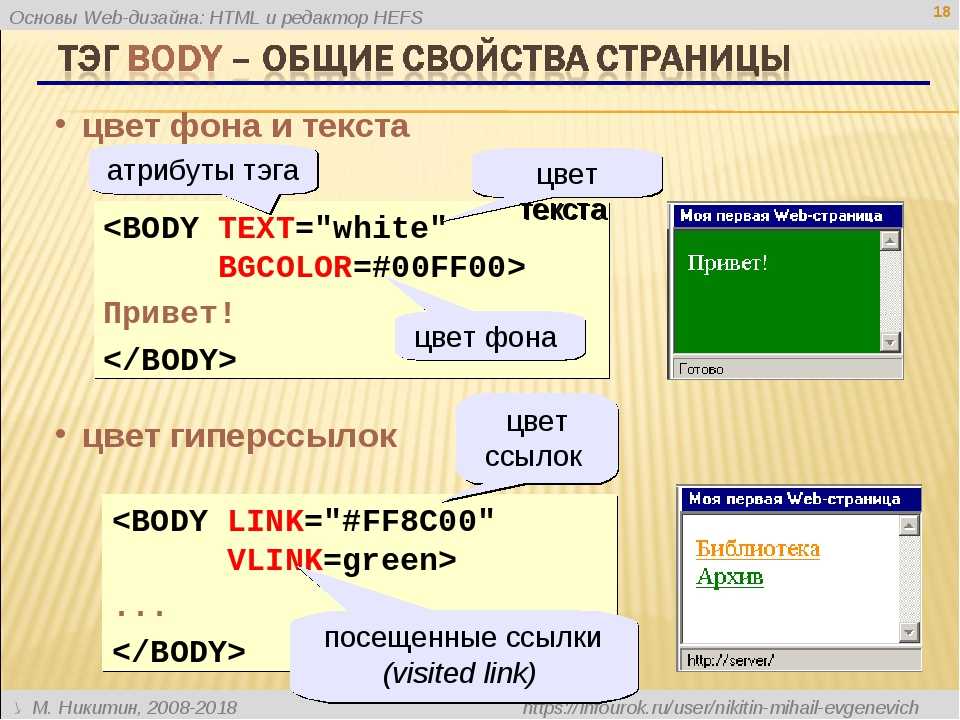 Но сами пробелы вводятся в текст не с клавиатуры, а методом «копировать-вставить». Для этого нужно скопировать пустой набор пробелов, а после вставить его в соответствующее поле описания профиля.
Но сами пробелы вводятся в текст не с клавиатуры, а методом «копировать-вставить». Для этого нужно скопировать пустой набор пробелов, а после вставить его в соответствующее поле описания профиля.
Делая подобное редактирование профиля Инстаграм необходимо помнить об одном важном условии. Несмотря на то, что сами буквы будут посередине и реальное их количество окажется небольшим, задуманное описание может поместиться полностью не всегда. Произойдёт это из-за того, что пробел – тоже символ. Поэтому, прежде чем в профиле Инстаграм выравнивать текст по центру, заранее учтите:
- Количество символов каждого поля ограничены – например, текст «О себе» не может быть больше 150 символов.
- Каждый пробел перед первой буквой или после последней, внутри текста – минус один символ из числа использованных знаков.

Учитывая эти особенности и ограничения, можно приступать непосредственно к тому, как отступы делаются на различных платформах.
С телефона
Чтобы добавить отступы в текст описания профиля Инстаграм на мобильном устройстве, нужно зайти в приложение на телефоне и сделать заготовку из пробелов, скопировав их в память. Подробное описание процесса редактирования выглядит так:
- Копируем пробел между кавычками здесь » «или из текстового редактора.
- Запускаем Инстаграм, авторизуемся.
- Нажимаем значок профиля внизу экрана и выбираем «Редактировать профиль».
- Ставим курсор на начало поля «О себе» или «Имя» и вставляем скопированные пробелы, пишем текст.
- Переносим курсор на новую строку. Для гаджетов на Андроид это делается удержанием «Enter», на iOs-платформе – комбинация клавиш «123» вместе с клавишей «Enter» (Ввод).
- Выполняем два последних пункта до тех пор, пока текст описания профиля Инстаграм не будет выглядеть хорошо.

- Удаляем лишние пробелы, если текст расположен не по центру или просто не так, как хотелось, сохраняем результат.
Перенос строки (пункт 5) необходим для экономии запаса доступных символов. Если делать его простым многократным нажатием пробела, пока курсор не достигнет края экрана, каждый из них «потратит» ограниченное функционалом Инстаграм количество знаков.
С компьютера
Чтобы стилизовать текст описания профиля Instagram с компьютера, потребуется то же самое что и для телефона. Для этого заходим на web версию Instagram и копируем в память пробелы из блокнота, Word, любого другого места. Отличие пошагового редактирования на ПК только одно – для построчного переноса курсора нажимаем только «Enter». После останется лишь нажать на кнопку «Отправить» внизу страницы.
Эстетика сообщения может на компьютере показаться не той, которая ожидалась, но для мобильной версии Инстаграм всё будет отображаться как надо. Теперь, изучив как сделать текст профиля Инстаграм по центру, вы сможете даже самое банальное описание превратить в стильный информационный блок.
css — Как сделать текст вертикально и горизонтально центрированным на HTML-странице
спросил
Изменено 1 год, 11 месяцев назад
Просмотрено 56 тысяч раз
У меня есть некоторый опыт работы с Java, C, базами данных, сетями и т. д. Но все, что связано с HTML, я новичок. Единственное, что я ищу, — это центрировать два слова в середине страницы (эта страница будет только эти два слова).
СЛОВО1
СЛОВО СЛОВО СЛОВО2
Я попробовал некоторое программное обеспечение WYSIWYG, такое как KompoZer, но когда я посмотрел на исходный код, он сгенерировал ужасный статический код с большим количеством для достижения вертикального центра страницы. Кто-нибудь может помочь мне найти хорошее решение этой проблемы
- html
- css
- выравнивание текста
3
Центрировать по горизонтали легко — центрирование по вертикали немного сложно в css, так как оно на самом деле не поддерживается (кроме ячеек таблицы , что является плохим стилем для макета, если только таблица действительно не нужна как — ну — таблица). Но вы можете использовать семантически правильные html-теги и применять к ним свойства отображения таблицы.
Но вы можете использовать семантически правильные html-теги и применять к ним свойства отображения таблицы.
Это одно из возможных решений — подходов много, вот хорошая статья об этом.
В вашем случае должно быть достаточно:
<голова>
Привет, мир
<стиль>
HTML, тело {
высота: 100%;
маржа: 0;
заполнение: 0;
ширина: 100%;
}
тело {
дисплей: таблица;
}
.мой блок {
выравнивание текста: по центру;
отображение: таблица-ячейка;
вертикальное выравнивание: посередине;
}
<тело>
<дел>
СЛОВО1
СЛОВО СЛОВО СЛОВО2
1
Вы можете поместить текст внутри
и выровнять текст с помощью CSS:СЛОВО1
СЛОВО СЛОВО СЛОВО2
— это блочный элемент, что означает, что он будет растянут до ширины 100%, а текст будет в центре страницыпример jsFiddle
1
Лучше всего это сделать следующим образом:
Поскольку вы говорите, что вы новичок, я показываю вам всю структуру документа.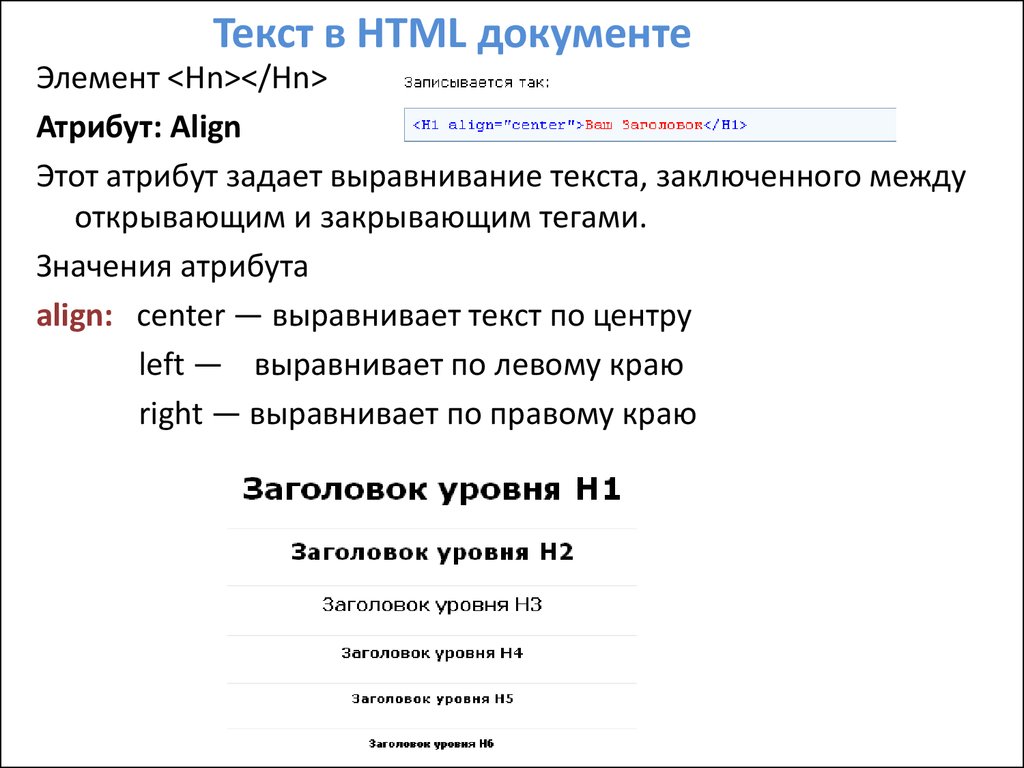 Стиль должен идти в теге head, чтобы он загружался первым, и вам следует по возможности избегать встроенного стиля.
Стиль должен идти в теге head, чтобы он загружался первым, и вам следует по возможности избегать встроенного стиля.
<голова>
<стиль>
.центр{
выравнивание текста: по центру;
}
<тело>
<дел>
СЛОВО1
СЛОВОСЛОВОСЛОВО2
В настоящее время полное центрирование лучше всего достигается с помощью flexbox или сетки. Итак, если мы просто хотим центрировать какой-то элемент внутри его родителя, мы делаем что-то вроде этого:
Некоторые вещи
.родитель {
дисплей: гибкий;
выравнивание содержимого: по центру;
выравнивание элементов: по центру;
выровнять содержимое: по центру;
}
/* Или так, если страница не должна смещаться по центру при изменении размера экрана */
/* .родитель {
дисплей: гибкий;
место-предметы: центр;
} */
.ребенок {
выравнивание текста: по центру; /* Если мы хотим, чтобы горизонт содержимого дочернего элемента находился в центре его собственного контейнера */
}
Просто сделайте как
СЛОВО1
СЛОВО СЛОВО СЛОВО2
1
лучше всего поместить его в какой-нибудь элемент, например div. внутри div вы можете легко центрировать текст с помощью
внутри div вы можете легко центрировать текст с помощью text-align: center; (при условии, что вы установили некоторую ширину для этого div). Затем вы можете центрировать этот div на странице, добавив стиль автоматического поля ( margin: 0px auto; )
w3 руководство по центрированию 😉
Для центрирования текста можно использовать HTML-тег
:Блах
или вы можете использовать CSS:


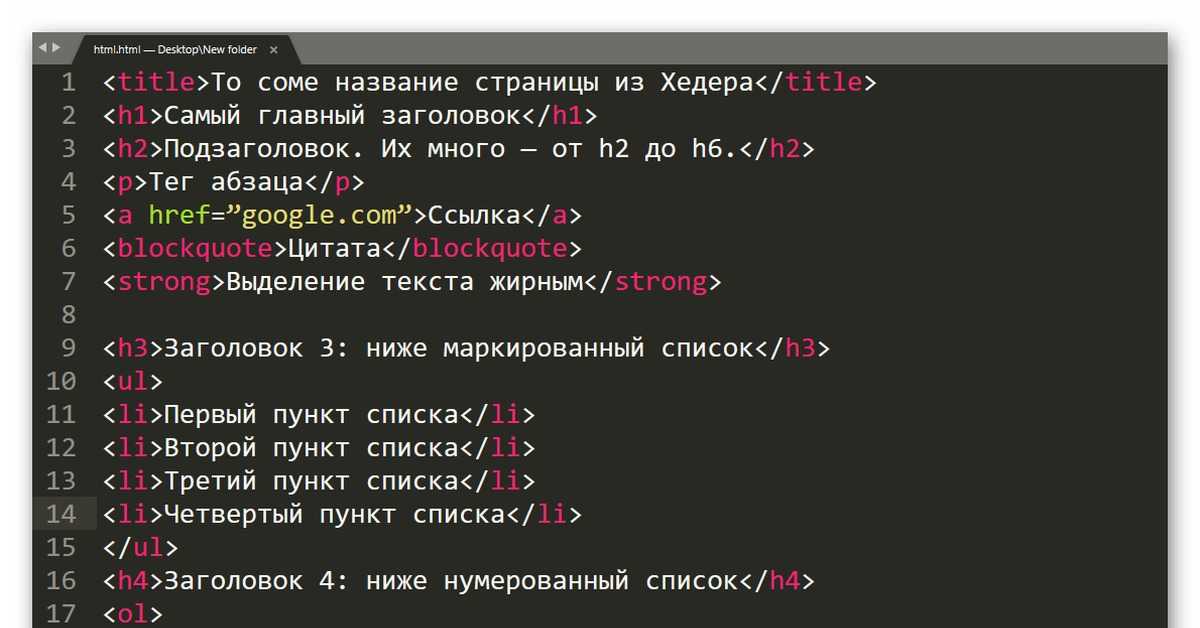
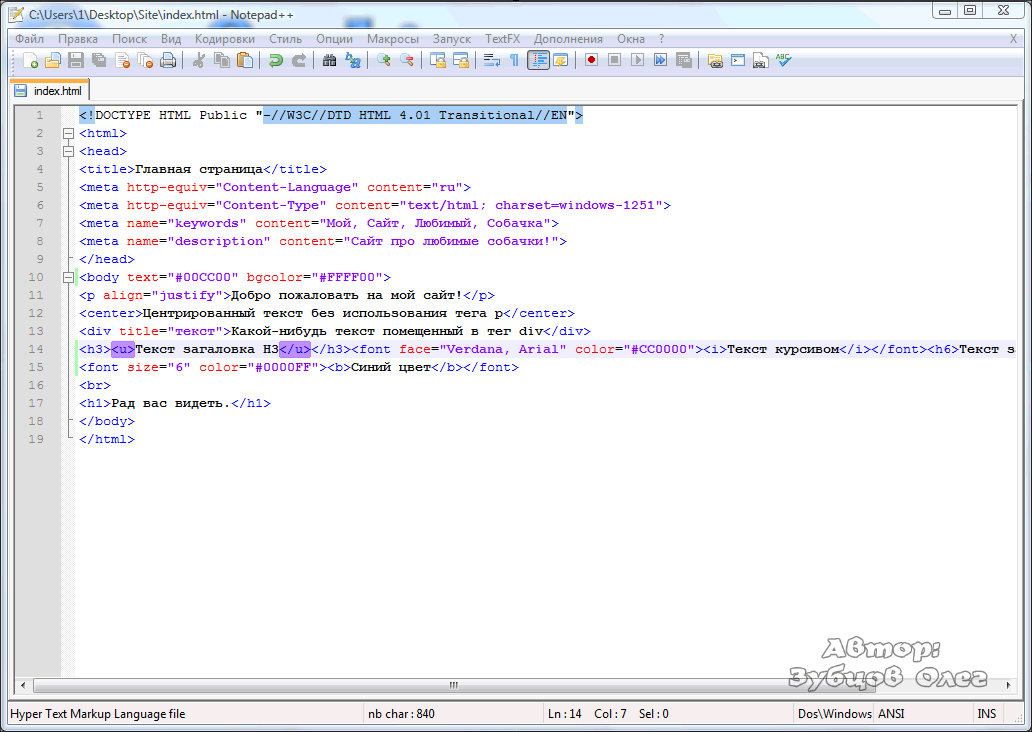
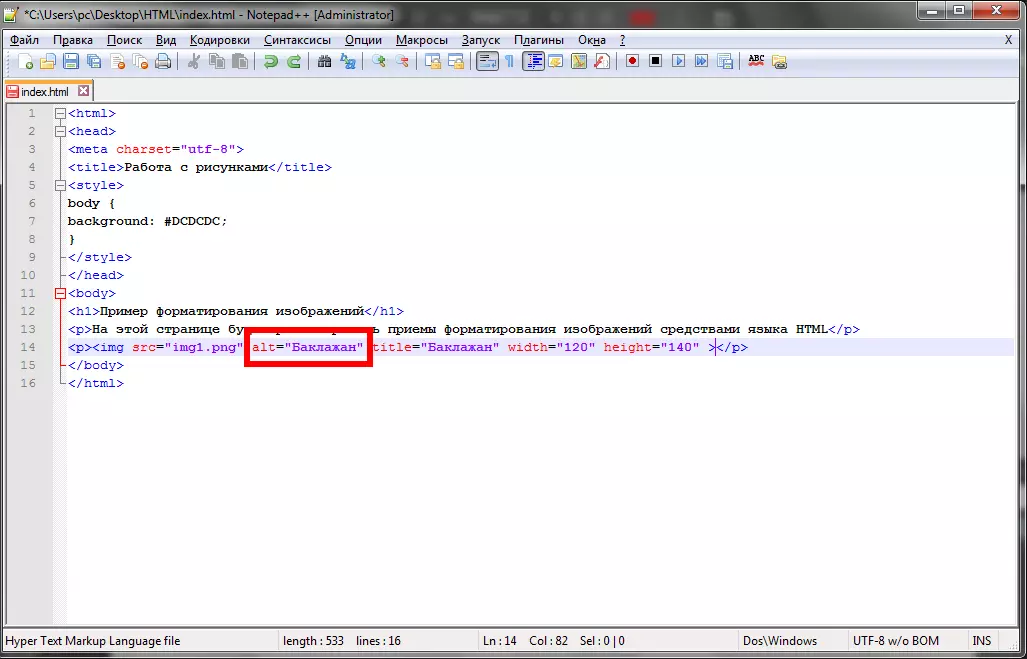
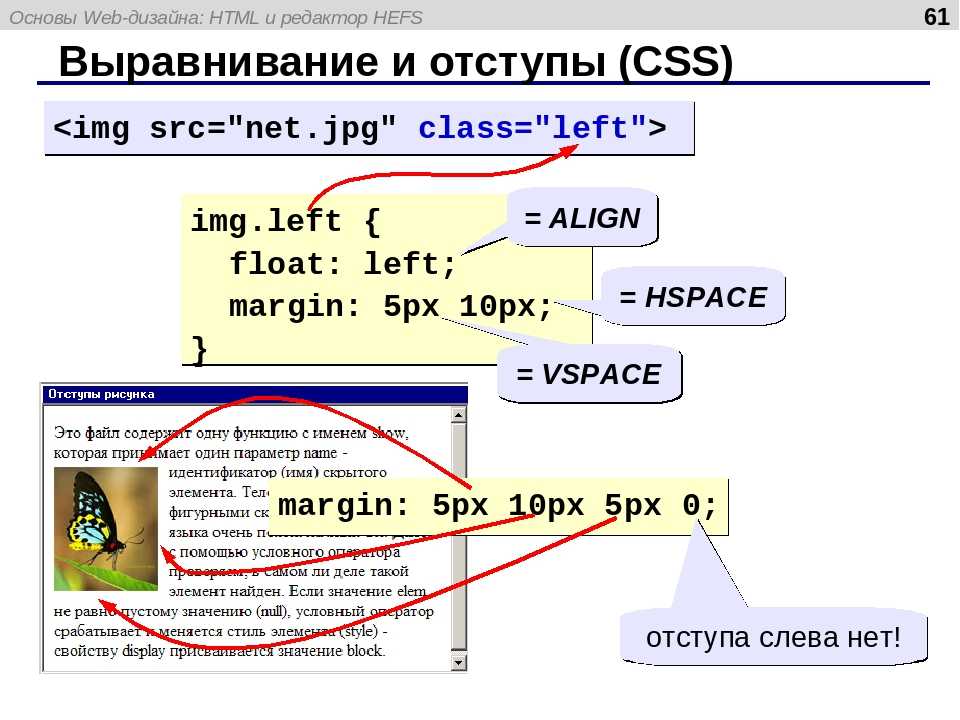 Если контур создан до текста, он становится невидимым, и ему необходимо возвратить видимость в диалоге «Контуры».
Если контур создан до текста, он становится невидимым, и ему необходимо возвратить видимость в диалоге «Контуры». Каждая буква является компонентом контура. Можно менять форму букв, перемещая контрольные точки контура.
Каждая буква является компонентом контура. Можно менять форму букв, перемещая контрольные точки контура. Загружается весь текст файла.
Загружается весь текст файла. Чтобы его использовать, выберите этот параметр.
Чтобы его использовать, выберите этот параметр.