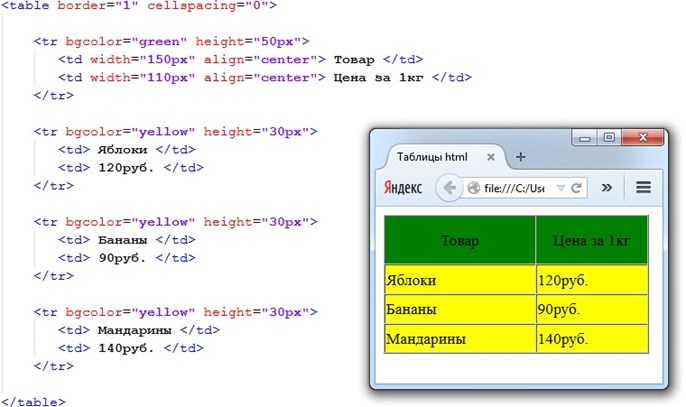«Как покрасить диапазон ячеек в Google Sheets в зависимости от слова в другой ячейке (которая не входит в этот диапазон)?» — Яндекс Кью
Популярное
Сообщества
Google таблицыGoogle sheetsВозможности google sheets
Анонимный вопрос
·
15,1 K
ОтветитьУточнитьСергей Харук
Технологии
593
увлекаюсь компьютерами и природой. люблю точность и анализировать данные, может поэтому… · 22 сент 2020 · office-study.ru
Встречный вопрос — весь диапазон раскрасить или отдельные ячейки?
Вообще-то это делается помощью условного форматирования
В первом случае:
Выделяем нужный диапазон.
Запускаем формат → условное форматирование
В правилах форматирования переходим вниз и выбираем ВАША ФОРМУЛА
пишем логическую формулу для сравнения содержимого выбранной ячейки с определенным словом.
 при этом адрес ячейки и его закрепление, как и всю формулу, пишем руками, клавиши бесполезны.
при этом адрес ячейки и его закрепление, как и всю формулу, пишем руками, клавиши бесполезны.
к примеру,
=$c$1=»Папа»
говорит о том , что в ячейке должно быть только слово ПАПА
=ЛЕВСИМВ($c$1;4)=»Папа»
эта запись проверяет наличие слова «Папа» в самом начале текста в ячейке
=ЕЧИСЛО(ПОИСК(«ПАПА»;$C$1))
в ячейке вообще должно присутствовать слово ПАПА, независимо от места расположения.
если же надо сравнивать содержимое ячеек из диапазона с словом из указанной ячейки, то тогда тоже используйте условное форматирование, но в формуле укажите сравнение содержимого каждой ячейки выделения с содержимым проверочной ячейки. например, надо проверить, содержится ли в ячейках диапазона F1:F7 слово из ячейки G1.
Запускаем условное форматирование, предварительно выделив указанный диапазон F1:F7 , выбираем вариант ВАШЕ ПРАВИЛО и пишем следующее
=ЕЧИСЛО(ПОИСК($G$1;$F1))
обратите внимание, что G1 закреплена полностью, а текст из нее мы ищем последовательно в каждой ячейке проверочного диапазона.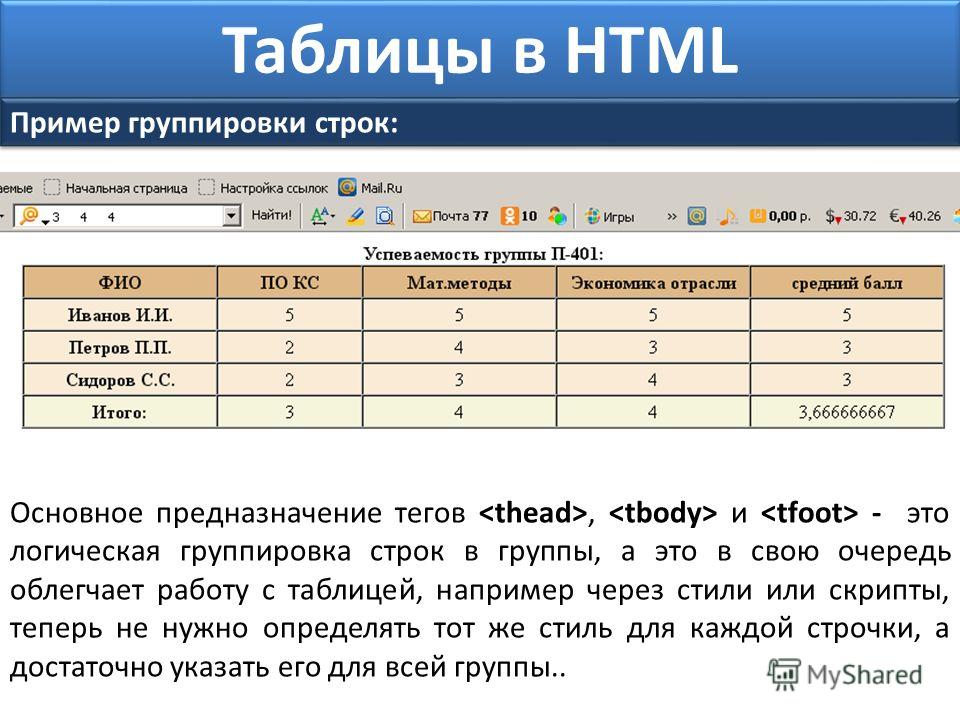 Именно поэтому в формуле указана только первая ячейка из него с закреплением только столбца
Именно поэтому в формуле указана только первая ячейка из него с закреплением только столбца
да, и не забудьте после ввода формулы выбрать заливку ячеек и другое оформление при срабатывание правила.
в моем случае при нахождении слова САХАР указанные ячейки становятся зелеными.
удачи!
https://office-study.xyz
Успеха Вам. С уважением, Сергей
Перейти на office-study.ruКомментировать ответ…Комментировать…
Владимир Д.
104
Автоматизация любых задач, отнимающих массу времени каждый день. · 22 сент 2020
Чтобы закрасить диапазон ячеек необходимо установить правило условного форматирования (меню Формат/Условное форматирование)
Выбрать диапазон закрашиваемых ячеек, и записать формулу определяющую правило так как это подробно описано здесь с примером работы и иллюстрацией.
Комментировать ответ…Комментировать…
Вы знаете ответ на этот вопрос?
Поделитесь своим опытом и знаниями
Войти и ответить на вопрос
Работа со стилями текста и ячеек, модуль openpyxl в Python.
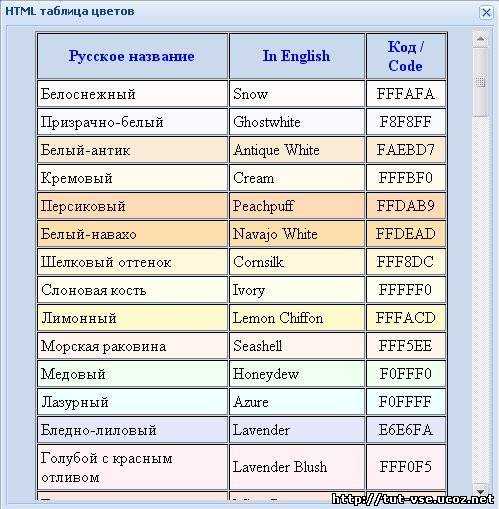
Модуль openpyxl обеспечивает довольно гибкое управление стилями, относительно простую работу с ними. Стили в электронных таблицах XLSX используются для изменения внешнего вида данных при отображении на экране. Они также используются для определения форматирования чисел.
- Аспекты применения стилей модулем
openpyxl. - Cтили ячеек электронной таблицы.
- Создания нового стиля на основе другого.
- Цвета для шрифтов, фона, границ.
- Применение стилей.
- Горизонтальное и вертикальное выравнивание текста.
- Оформление границ ячеек.
- Заливка ячеек цветом и цвет текста.
- Именованные стили
NamedStyle.- Создание именованного стиля.
- Встроенные в Excel стили.
Аспекты применения стилей модулем
openpyxl.Стили могут быть применены к следующим аспектам:
font: устанавливает размер шрифта, цвет, стиль подчеркивания и т. д.
д.fill: устанавливает шаблон или градиент цвета заливки ячейки.border: устанавливает стиль границы ячейки.alignment: устанавливает выравнивание ячейки.
Ниже приведены значения по умолчанию установленные модулем openpyxl:
from openpyxl.styles import (
PatternFill, Border, Side,
Alignment, Font, GradientFill
)
# СТИЛЬ ШРИФТА
font = Font(
name='Calibri',
size=11,
bold=False,
italic=False,
vertAlign=None,
underline='none',
strike=False,
color='FF000000'
)
# ЗАЛИВКА ЯЧЕЕК
fill = PatternFill(fill_type=None, fgColor='FFFFFFFF')
# ГРАНИЦЫ ЯЧЕЕК
border = Border(
left=Side(border_style=None, color='FF000000'),
right=Side(border_style=None, color='FF000000'),
top=Side(border_style=None, color='FF000000'),
bottom=Side(border_style=None, color='FF000000'),
diagonal=Side(border_style=None, color='FF000000'),
diagonal_direction=0,
outline=Side(border_style=None, color='FF000000'),
vertical=Side(border_style=None, color='FF000000'),
horizontal=Side(border_style=None, color='FF000000')
)
# ВЫРАВНИВАНИЕ В ЯЧЕЙКАХ
alignment=Alignment(
horizontal='general',
vertical='bottom',
text_rotation=0,
wrap_text=False,
shrink_to_fit=False,
indent=0
)
Cтили ячеек электронной таблицы.

Существует два типа стилей: стили ячеек и именованные стили, также известные как шаблоны стилей.
Стили ячеек являются общими для объектов, и после того, как они были назначены, их нельзя изменить. Это предотвращает нежелательные побочные эффекты, такие как изменение стиля для большого количества ячеек при изменении только одной.
Например:
>>> from openpyxl.styles import colors >>> from openpyxl.styles import Font, Color >>> from openpyxl import Workbook >>> wb = Workbook() >>> ws = wb.active >>> ws['A1'].value = 'Ячейка `A1`' >>> ws['D4'].value = 'Ячейка `D4`' # задаем стиль шрифта текста - цвет ячейке >>> ft = Font(color="FF0000") # применяем стиль к ячейкам >>> ws['A1'].font = ft >>> ws['D4'].font = ft # это изменение не сработает >>> ws['D4'].font.italic = True # Если необходимо изменить шрифт, # то его необходимо переназначить новым стилем ws['A1'].font = Font(color="FF0000", italic=True) >>> wb.save('test.xlsx')
Создания нового стиля на основе другого.
Модуль openpyxl поддерживает копирование стилей.
Пример создания нового стиля на основе другого:
>>> from openpyxl.styles import Font >>> from copy import copy # задаем стиль >>> ft1 = Font(name='Arial', size=14) # копируем стиль >>> ft2 = copy(ft1) # а вот теперь на основе скопированного стиля # можно создать новый, изменив атрибуты >>> ft2.name = "Tahoma" # имя шрифта первого стиля >>> ft1.name # 'Arial' # имя шрифта нового стиля >>> ft2.name # 'Tahoma' # размер остался как у первого >>> ft2.size # copied from the # 14.0
Цвета для шрифтов, фона, границ.
Цвета для шрифтов, фона, границ и т.д. Можно задать тремя способами: индексированный, aRGB или тема. Индексированные цвета являются устаревшей реализацией, и сами цвета зависят от индекса, предоставленного в рабочей книге или в приложении по умолчанию. Цвета темы полезны для дополнительных оттенков цветов, но также зависят от темы, присутствующей в рабочей книге. Поэтому рекомендуется использовать цвета aRGB.
Цвета темы полезны для дополнительных оттенков цветов, но также зависят от темы, присутствующей в рабочей книге. Поэтому рекомендуется использовать цвета aRGB.
Цвета aRGB.
Цвета RGB устанавливаются с использованием шестнадцатеричных значений красного, зеленого и синего.
>>> from openpyxl.styles import Font >>> font = Font(color="FF0000")
Альфа-значение теоретически относится к прозрачности цвета, но это не относится к стилям ячеек. Значение по умолчанию 00 будет добавлено к любому простому значению RGB:
>>> from openpyxl.styles import Font >>> font = Font(color="00FF00") >>> font.color.rgb # '0000FF00'
Применение стилей.
Стили применяются непосредственно к ячейкам.
>>> from openpyxl import Workbook >>> from openpyxl.styles import Font, PatternFill >>> wb = Workbook() >>> ws = wb.active >>> c = ws['A1'] >>> c.value = 'Ячейка `A1`' >>> c.font = Font(size=12) # можно напрямую >>> ws['A2'].value = 'Ячейка `A2`' >>> ws['A2'].font = Font(size=12, bold=True) >>> wb.save('test.xlsx')
Стили также могут применяться к столбцам и строкам, но обратите внимание, что это относится только к ячейкам, созданным (в Excel) после закрытия файла. Если необходимо применить стили ко всем строкам и столбцам, то нужно применить стиль к каждой ячейке самостоятельно.
Это ограничение формата файла:
>>> col = ws.column_dimensions['A'] >>> col.font = Font(bold=True) >>> row = ws.row_dimensions[1] >>> row.font = Font(underline="single")
Горизонтальное и вертикальное выравнивание текста.
Горизонтальное и вертикальное выравнивание в ячейках выставляется атрибутом ячейки .alignment и классом
Пример горизонтального выравнивания текста:
>>> from openpyxl import Workbook >>> from openpyxl.styles import Alignment >>> wb = Workbook() >>> ws = wb.active >>> ws['A1'].value = 1500 >>> ws['A2'].value = 1500 >>> ws['A3'].value = 1500 # выравниваем текст в ячейках стилями >>> ws['A1'].alignment = Alignment(horizontal='left') >>> ws['A2'].alignment = Alignment(horizontal='center') >>> ws['A3'].alignment = Alignment(horizontal='right') # сохраняем и смотрим что получилось >>> wb.save('test.xlsx')
Вертикальное выравнивание в основном применяется когда изменена высота строки или были объединены несколько ячеек.
Пример вертикального выравнивания данных в ячейке:
>>> from openpyxl import Workbook
>>> from openpyxl.styles import Alignment
>>> wb = Workbook()
>>> ws = wb.active
# объединим ячейки в диапазоне `B2:E2`
>>> ws.merge_cells('B2:E2')
# в данном случае крайняя верхняя-левая ячейка это `B2`
>>> megre_cell = ws['B2']
# запишем в нее текст
>>> megre_cell. value = 'Объединенные ячейки `B2 : E2`'
# установить высоту строки
>>> ws.row_dimensions[2].height = 30
# установить ширину столбца
>>> ws.column_dimensions['B'].width = 40
# выравнивание текста
>>> megre_cell.alignment = Alignment(horizontal="center", vertical="center")
# сохраняем и смотрим что получилось
>>> wb.save("test.xlsx")
value = 'Объединенные ячейки `B2 : E2`'
# установить высоту строки
>>> ws.row_dimensions[2].height = 30
# установить ширину столбца
>>> ws.column_dimensions['B'].width = 40
# выравнивание текста
>>> megre_cell.alignment = Alignment(horizontal="center", vertical="center")
# сохраняем и смотрим что получилось
>>> wb.save("test.xlsx")
Оформление границ ячеек.
Цвет и стиль границ/бордюров ячеек выставляется атрибутом ячейки .border и классом Border() совместно с классом Side().
При этом аргумент стиля границ ячеек border_style
‘dashDotDot’, ‘medium’, ‘dotted’, ‘slantDashDot’, ‘thin’, ‘hair’, ‘mediumDashDotDot’, ‘dashDot’, ‘double’, ‘mediumDashed’, ‘dashed’, ‘mediumDashDot’ и ‘thick’.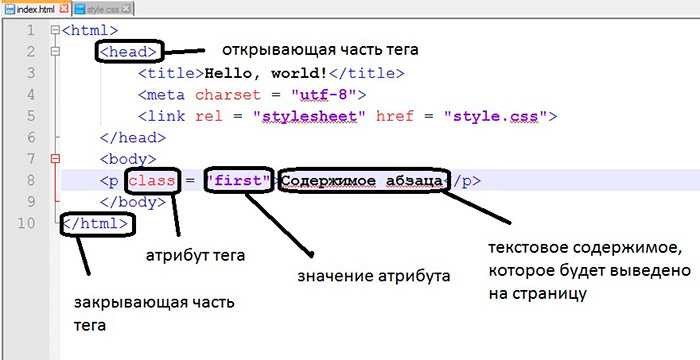
Пример стилизации границ одной ячейки:
>>> from openpyxl import Workbook
>>> from openpyxl.styles import Border, Side
>>> wb = Workbook()
>>> ws = wb.active
>>> cell = ws['B2']
# установить высоту строки
>>> ws.row_dimensions[2].height = 30
# установить ширину столбца
>>> ws.column_dimensions['B'].width = 40
# определим стили сторон
>>> thins = Side(border_style="medium", color="0000ff")
>>> double = Side(border_style="dashDot", color="ff0000")
# рисуем границы
>>> cell.border = Border(top=double, bottom=double, left=thins, right=thins)
>>> wb.save("styled_border.xlsx")
Пример стилизации границ нескольких ячеек:
from openpyxl import Workbook
from openpyxl.styles import Border, Side
wb = Workbook()
ws = wb.active
# определим стили сторон
thins = Side(border_style="thin", color="0000ff")
double = Side(border_style="double", color="ff0000")
# начинаем заполнение области ячеек 10x10 данными
# при этом будем стилизировать границы области
for r, row in enumerate(range(5, 15), start=1):
for c, col in enumerate(range(5, 15), start=1):
# это значение, которое будем записывать в ячейку
val_cell = r*c
# левая верхняя ячейка
if r == 1 and c == 1:
ws. cell(row=row, column=col, value=val_cell).border = Border(top=double, left=thins)
# правая верхняя ячейка
elif r == 1 and c == 10:
ws.cell(row=row, column=col, value=val_cell).border = Border(top=double, right=thins)
# верхние ячейки
if r == 1 and c != 1 and c != 10:
ws.cell(row=row, column=col, value=val_cell).border = Border(top=double)
# левая нижняя ячейка
elif r == 10 and c == 1:
ws.cell(row=row, column=col, value=val_cell).border = Border(bottom=double, left=thins)
# правая нижняя ячейка
elif r == 10 and c == 10:
ws.cell(row=row, column=col, value=val_cell).border = Border(bottom=double, right=thins)
# нижние ячейки
elif r == 10 and c != 1 and c != 10:
ws.cell(row=row, column=col, value=val_cell).border = Border(bottom=double)
# левые ячейки
elif c == 1 and r != 1 and r != 10:
ws.cell(row=row, column=col, value=val_cell).
cell(row=row, column=col, value=val_cell).border = Border(top=double, left=thins)
# правая верхняя ячейка
elif r == 1 and c == 10:
ws.cell(row=row, column=col, value=val_cell).border = Border(top=double, right=thins)
# верхние ячейки
if r == 1 and c != 1 and c != 10:
ws.cell(row=row, column=col, value=val_cell).border = Border(top=double)
# левая нижняя ячейка
elif r == 10 and c == 1:
ws.cell(row=row, column=col, value=val_cell).border = Border(bottom=double, left=thins)
# правая нижняя ячейка
elif r == 10 and c == 10:
ws.cell(row=row, column=col, value=val_cell).border = Border(bottom=double, right=thins)
# нижние ячейки
elif r == 10 and c != 1 and c != 10:
ws.cell(row=row, column=col, value=val_cell).border = Border(bottom=double)
# левые ячейки
elif c == 1 and r != 1 and r != 10:
ws.cell(row=row, column=col, value=val_cell). border = Border(left=thins)
# правые ячейки
elif c == 10 and r != 1 and r != 10:
ws.cell(row=row, column=col, value=val_cell).border = Border(right=thins)
else:
# здесь ячейки просто заполняются данными
ws.cell(row=row, column=col, value=val_cell)
# сохраняем и смотрим что получилось
wb.save("styled_border.xlsx")
border = Border(left=thins)
# правые ячейки
elif c == 10 and r != 1 and r != 10:
ws.cell(row=row, column=col, value=val_cell).border = Border(right=thins)
else:
# здесь ячейки просто заполняются данными
ws.cell(row=row, column=col, value=val_cell)
# сохраняем и смотрим что получилось
wb.save("styled_border.xlsx")
Заливка ячеек цветом и цвет текста.
Цвет заливки ячеек выставляется атрибутом ячейки .fill и классом PatternFill().
Обязательный аргумент fill_type (по умолчанию равен None) класса PatternFill() может принимать значения:
- если
fill_type='solid', то нужно обязательно указывать аргумент цвета заливкиfgColor. - следующие значения аргумента
fill_typeприменяются самостоятельно (без аргументаfgColor) и представляют собой предустановленные цвета заливки :‘darkHorizontal’,‘lightDown’,‘lightGray’,‘darkDown’,‘darkGrid’,‘darkUp’,‘darkGray’,‘darkVertical’,‘darkTrellis’,‘mediumGray’,‘lightVertical’,‘lightTrellis’,‘lightGrid’,‘lightHorizontal’,‘gray0625’,‘lightUp’,‘gray125’.
Внимание: если аргумент fill_type не указан, то fgColor не будет иметь никакого эффекта!
Пример заливки одной ячейки:
>>> from openpyxl import Workbook
>>> from openpyxl.styles import PatternFill, Font, Alignment
>>> wb = Workbook()
>>> ws = wb.active
# объединим ячейки в диапазоне `B2:E2`
>>> ws.merge_cells('B2:E2')
>>> megre_cell = ws['B2']
# запишем в нее текст
>>> megre_cell.value = 'Объединенные ячейки `B2 : E2`'
# установить высоту строки
>>> ws.row_dimensions[2].height = 30
# установить ширину столбца
>>> ws.column_dimensions['B'].width = 40
# заливка ячейки цветом
>>> megre_cell.fill = PatternFill('solid', fgColor="DDDDDD")
# шрифт и цвет текста ячейки
>>> megre_cell.font = Font(bold=True, color='FF0000', name='Arial', size=14)
# ну и для красоты выровним текст
>>> megre_cell.alignment = Alignment(horizontal='center', vertical='center')
# сохраняем и смотрим что получилось
>>> wb. save("cell_color.xlsx")
save("cell_color.xlsx")
Именованные стили
NamedStyle.В отличие от простых стилей ячеек, именованные стили изменяемы и используется для объединения в себе нескольких стилей, таких как шрифты, границы, выравнивание и т. д. Они имеют смысл, когда необходимо применить форматирование к множеству разных ячеек одновременно. Об именованных стилях можно думать как о классах CSS при оформлении HTML-разметки. Именованные стили регистрируются в рабочей книге.
Примечание. После назначения ячейке именованного стиля, дальнейшие/дополнительные изменения этого стиля не повлияют на стиль ячейки.
Как только именованный стиль зарегистрирован в рабочей книге, на него можно ссылаться просто по имени.
Создание именованного стиля.
>>> from openpyxl.styles import NamedStyle, Font, Border, Side # создание переменной именованного стиля >>> name_style = NamedStyle(name="highlight") # применение стилей к созданной переменной >>> name_style.font = Font(bold=True, size=20) >>> bd = Side(style='thick', color="000000") >>> name_style.border = Border(left=bd, top=bd, right=bd, bottom=bd)
После создания именованного стиля его нужно зарегистрировать в рабочей книге:
>>> wb.add_named_style(name_style)
Именованные стили также будут автоматически зарегистрированы при первом назначении их ячейке:
>>> ws['A1'].style = name_style
После регистрации стиля в рабочей книге, применять его можно только по имени:
>>> ws['D5'].style = 'highlight'
Встроенные стили в Excel.
Спецификация включает в себя некоторые встроенные стили, которые также могут быть использованы. К сожалению, имена для этих стилей хранятся в их локализованных формах. OpenPyxl узнает только английские имена и только так, как они записаны в официальной документации.
Использование встроенных в Excel стилей здесь не рассматривается, так как при их применении могу возникать существенные искажения.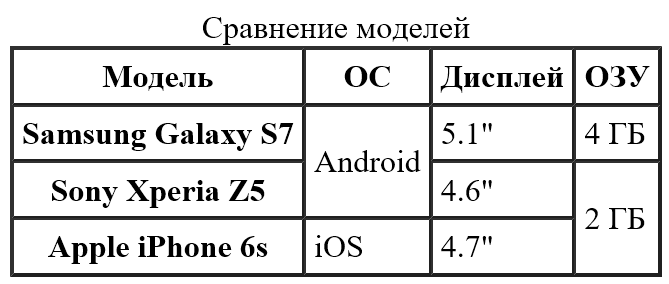
Изменение цвета строки на основе значения ячейки
Узнайте, как быстро изменить цвет всей строки на основе значения одной ячейки на листах Excel. Советы и примеры формул для числовых и текстовых значений.
На прошлой неделе мы обсуждали, как изменить цвет фона ячейки в зависимости от ее значения. В этой статье вы узнаете, как выделить целые строки в Excel на основе значения одной ячейки, а также найдете несколько советов и примеров формул, которые будут работать с числовыми и текстовыми значениями ячеек.
- Изменение цвета строки на основе числа в одной ячейке
- Применить несколько правил форматирования с указанным приоритетом
- Изменить цвет строки на основе текстового значения в ячейке
- Выделить строку, если ячейка начинается с определенного текста
- Изменение цвета ячейки на основе значения другой ячейки
- Изменение цвета строки на основе нескольких условий
Как изменить цвет строки на основе числа в одной ячейке
Скажем, у вас есть таблица заказов вашей компании, подобная этой:
Вы можете закрасить строки разными цветами в зависимости от значения ячейки в Кол-во. , чтобы сразу увидеть самые важные заказы. Это легко сделать с помощью условного форматирования Excel.
, чтобы сразу увидеть самые важные заказы. Это легко сделать с помощью условного форматирования Excel.
- Начните с выбора ячеек, цвет фона которых вы хотите изменить.
- Создайте новое правило форматирования, нажав Условное форматирование > Новое правило… на вкладке Главная .
- В » Новое правило форматирования «откроется диалоговое окно, выберите параметр » Использовать формулу для определения ячеек для форматирования » и введите следующую формулу в поле » Форматировать значения, где эта формула верна «, чтобы выделить заказы с Кол-во больше 4:
=$C2>4И, естественно, вы можете использовать операторы меньше (<) и равно (=) для поиска и выделения строк, в которых есть Qty. меньше 4 или равно 4:
=$C2<4=$C2=4Также обратите внимание на знак доллара $ перед адресом ячейки - он нужен для того, чтобы буква столбца не менялась при копировании формулы через строку.
 На самом деле, это то, что делает трюк и применяет форматирование ко всей строке на основе значения в данной ячейке.
На самом деле, это то, что делает трюк и применяет форматирование ко всей строке на основе значения в данной ячейке. - Нажмите кнопку « Format… » и перейдите на вкладку Fill , чтобы выбрать цвет фона. Если цветов по умолчанию недостаточно, нажмите кнопку " More Colors… ", чтобы выбрать тот, который вам нравится, а затем дважды нажмите OK .
Вы также можете использовать любые другие параметры форматирования, такие как цвет шрифта или границы ячеек на других вкладках диалогового окна Формат ячеек .
- Предварительный просмотр вашего правила форматирования будет выглядеть следующим образом:
- Если это то, что вы хотели, и вы довольны цветом, нажмите OK , чтобы увидеть, как действует новое форматирование.
Теперь, если значение в Кол-во Если столбец больше 4, все строки в таблице Excel станут синими.
Как видите, изменить цвет строки на основе числа в одной ячейке в Excel довольно просто. Далее вы найдете больше примеров формул и пару советов для более сложных сценариев.
Далее вы найдете больше примеров формул и пару советов для более сложных сценариев.
Как применить несколько правил с нужным вам приоритетом
В предыдущем примере вам может понадобиться выделить строки с разными значениями в Кол-во. 9Столбец 0004 разных цветов. Например, вы можете добавить правило для затенения строк с количеством 10 или больше. В этом случае используйте следующую формулу:
=$C2>9
После создания второго правила форматирования установите приоритет правил, чтобы оба правила работали.
- На вкладке Главная в группе Стили щелкните Условное форматирование > Управление правилами… .
- Выберите " Этот рабочий лист " в поле " Показать правила форматирования для ". Если вы хотите управлять правилами, которые применяются только к вашему текущему выбору, выберите " Текущий выбор ".
- Выберите правило форматирования, которое вы хотите применить первым, и переместите его в начало списка с помощью стрелок.
 Результат должен быть похож на этот:
Результат должен быть похож на этот:Нажмите кнопку OK , и соответствующие строки немедленно изменят цвет фона на основе значений ячеек, указанных в обеих формулах.
Как изменить цвет строки на основе текстового значения в ячейке
В нашей таблице-примере, чтобы упростить отслеживание заказов, вы можете затенить строки на основе значений в столбце Доставка , чтобы :
- Если заказ "Выполняется через X дней", цвет фона таких строк станет оранжевым;
- Если элемент "Доставлен", вся строка будет окрашена в зеленый цвет;
- Если заказ просрочен, строка станет красной.
Естественно, цвет строки будет меняться при обновлении статуса заказа.
Хотя формула из нашего первого примера может работать для «Доставлено» и «Просрочено» ( =$E2="Доставлено" и =$E2="Просрочено" ), задача звучит немного сложнее для Заказы «срок в…». Как видите, разные заказы должны быть выполнены через 1, 3, 5 и более дней, и приведенная выше формула не будет работать, потому что она предназначена для точного совпадения.
В этом случае лучше использовать функцию ПОИСК, которая работает и для частичного совпадения:
=ПОИСК("Due in", $E2)>0
В формуле E2 - это адрес ячейки, на которой вы хотите основывать свое форматирование, знак доллара ($) используется для заблокировать координату столбца, а >0 означает, что форматирование будет применено, если указанный текст (в нашем случае « Срок в ») будет найден в любой позиции в ячейке.
Создайте три таких правила, следуя шагам из первого примера, и в результате у вас будет следующая таблица:
Выделить строку, если ячейка начинается с определенного текста
Использование >0 в приведенной выше формуле означает, что строка будет окрашена независимо от того, где указанный текст находится в ключевой ячейке. Например, столбец «Доставка» (F) может содержать текст « Срочно, через 6 часов », и эта строка также будет окрашена.
Чтобы изменить цвет строки, когда ключевая ячейка начинается с определенного значения, используйте в формуле =1 , например:
=ПОИСК("Срок выполнения", $E2)=1
в этом случае строка будет выделена только в том случае, если указанный текст будет найден на первой позиции в ячейке.
Для правильной работы этого правила условного форматирования убедитесь, что в ключевой колонке нет начальных пробелов, иначе можно поломать голову, пытаясь понять, почему формула не работает 🙂 Вы можете использовать этот бесплатный инструмент, чтобы найти и удалить начальные и конечные пробелы на ваших листах — надстройка Trim Spaces для Excel.
Как изменить цвет ячейки на основе значения другой ячейки
На самом деле, это просто вариант изменения цвета фона регистра строк. Но вместо всей таблицы вы выбираете столбец или диапазон, где хотите изменить цвет ячеек и используете формулы, описанные выше.
Например, мы можем создать три таких правила, чтобы затенить только ячейки в столбце « Номер заказа » на основе другого значения ячейки (значения в столбце Доставка ).
Как изменить цвет строки на основе нескольких условий
Если вы хотите закрасить строки одним цветом на основе нескольких значений , то вместо создания нескольких правил форматирования вы можете использовать функции ИЛИ или И для задания нескольких условий .
Например, мы можем раскрасить заказы со сроком исполнения 1 и 3 дня в красноватый цвет, а со сроком исполнения 5 и 7 дней — в желтый цвет. Формулы следующие:
=ИЛИ($F2="Срок через 1 день", $F2="Срок через 3 дня")
=ИЛИ($F2="Срок через 5 дней", $F2="Срок через 7 дней")
И вы можете использовать функцию И, скажем, для изменения цвета фона строк с Кол-во. равно или больше 5 и равно или меньше 10:
=И($D2>=5, $D2<=10)
Естественно, вы не ограничены использованием только 2-х условий в таких формулах, вы вольны использовать столько, сколько вам нужно. Например:
=ИЛИ($F2="Срок через 1 дня", $F2="Срок через 3 дня", $F2="Срок через 5 дней")
Совет. Теперь, когда вы знаете, как раскрашивать ячейки, чтобы различать различные типы значений, вам может понадобиться узнать, сколько ячеек выделено определенным цветом, и вычислить сумму значений в этих ячейках. Хорошей новостью является то, что вы также можете автоматизировать это, и вы найдете решение в этой статье: Как считать, суммировать и фильтровать ячейки по цвету в Excel.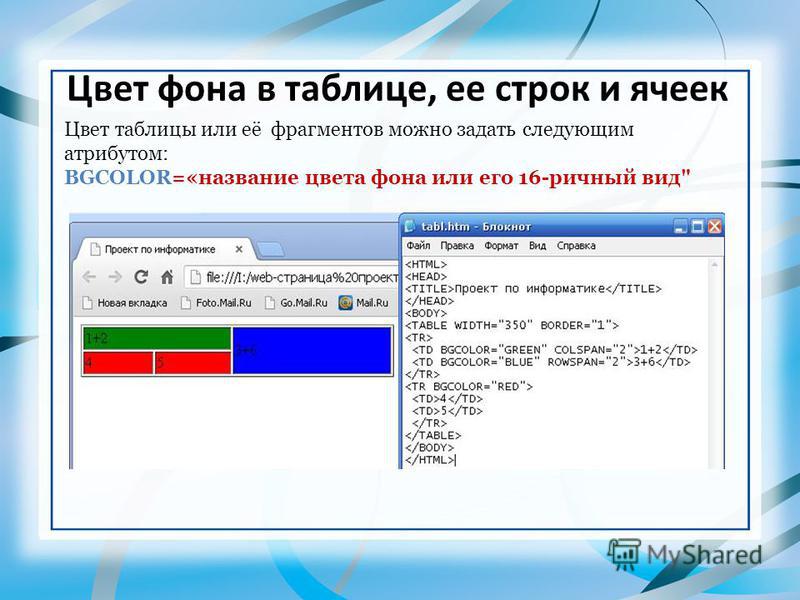
Это лишь некоторые из многих возможных способов создания полос на листах Excel на основе значения ячейки, которое будет реагировать на изменение данных в этой ячейке. Если вам нужно что-то другое для вашего набора данных, напишите нам комментарий, и мы постараемся выяснить это.
Вас также может заинтересовать
Как использовать уравнения Excel «если-то» для окрашивания ячеек | Малый бизнес
Кевин Ли
Правила «если-то» позволяют создавать красочные бизнес-таблицы, которые не просто красиво выглядят. Значимые цвета могут помочь вам и другим людям быстро идентифицировать данные, распознавать тенденции и даже выявлять потенциальные проблемы. Красная ячейка, например, может помечать объем продаж ниже ожидаемого, в то время как ячейки с желтым фоном могут сообщать вам, что они содержат буквы «Нет в наличии». Встроенная логика обработки позволяет Excel применять цвета к ячейкам, когда вы и другие люди работаете с ними.
Создать правила
Запустите Excel и откройте электронную таблицу.
 Выделите одну или несколько ячеек в столбце и нажмите «Условное форматирование» в разделе «Стили» на вкладке «Главная» на ленте.
Выделите одну или несколько ячеек в столбце и нажмите «Условное форматирование» в разделе «Стили» на вкладке «Главная» на ленте.Щелкните «Правила выделения ячеек», чтобы отобразить меню, содержащее правила «если-то». Эти правила включают «Меньше чем», «Больше чем», «Равно» и «Текст, который содержит».
Щелкните правило, которое вы хотите применить к выбранным ячейкам, чтобы открыть всплывающее окно с текстовым полем. Введите значение в текстовое поле «Формат ячеек» и щелкните раскрывающееся меню рядом с этим текстовым полем. Это меню содержит список цветов, таких как «Желтая заливка с темно-желтым текстом» и «Красная рамка».
Очистить правила
Выделите ячейку или группу ячеек, из которых вы хотите удалить правило.
Нажмите «Условное форматирование» в разделе «Стили» на вкладке «Главная» на ленте, а затем нажмите «Очистить правила», чтобы просмотреть список параметров.
Нажмите «Удалить правила из выбранных ячеек», чтобы очистить только те правила, которые применялись к выделенным ячейкам.
 В противном случае нажмите «Удалить правила со всего листа», чтобы удалить все правила с рабочего листа. Если вам нужно отменить это действие, нажмите «Ctrl-Z», чтобы восстановить правила.
В противном случае нажмите «Удалить правила со всего листа», чтобы удалить все правила с рабочего листа. Если вам нужно отменить это действие, нажмите «Ctrl-Z», чтобы восстановить правила.
Ссылки
- Поддержка Microsoft Office: добавление, изменение, поиск или удаление условных форматов
Ресурсы
- Поддержка Microsoft Office: рекомендации и примеры сортировки и фильтрации данных по цвету Основные советы по Microsoft Excel 2010 для пользователей среднего уровня
Советы
- Примените правило «если-то» ко всем ячейкам, нажав «Ctrl-A» перед назначением правила.
- Если скопировать значения из цветных ячеек и вставить их в новые ячейки, новые ячейки приобретут цвет скопированной ячейки.
- Правило «Текст содержит» может оказаться полезным при работе с буквенно-цифровыми данными. Примените это правило к ячейкам, и вы сможете заставить Excel выделять слова, содержащие указанный вами текст, без написания кода для выполнения этой задачи.


 при этом адрес ячейки и его закрепление, как и всю формулу, пишем руками, клавиши бесполезны.
при этом адрес ячейки и его закрепление, как и всю формулу, пишем руками, клавиши бесполезны. д.
д.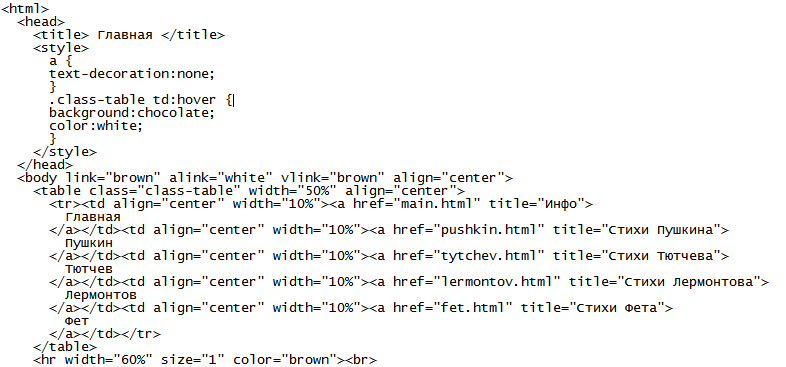 save('test.xlsx')
save('test.xlsx')
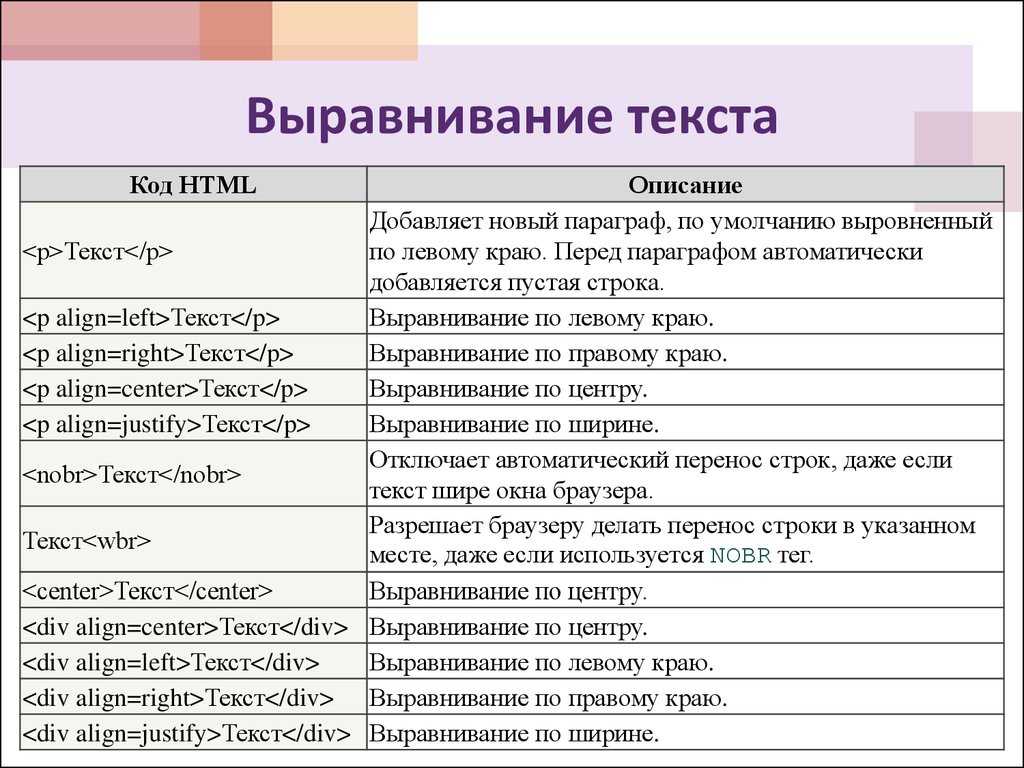 font = Font(size=12)
# можно напрямую
>>> ws['A2'].value = 'Ячейка `A2`'
>>> ws['A2'].font = Font(size=12, bold=True)
>>> wb.save('test.xlsx')
font = Font(size=12)
# можно напрямую
>>> ws['A2'].value = 'Ячейка `A2`'
>>> ws['A2'].font = Font(size=12, bold=True)
>>> wb.save('test.xlsx')
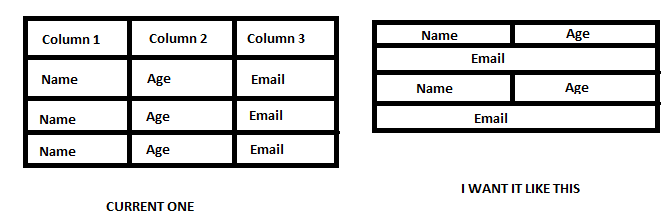 styles import Alignment
>>> wb = Workbook()
>>> ws = wb.active
>>> ws['A1'].value = 1500
>>> ws['A2'].value = 1500
>>> ws['A3'].value = 1500
# выравниваем текст в ячейках стилями
>>> ws['A1'].alignment = Alignment(horizontal='left')
>>> ws['A2'].alignment = Alignment(horizontal='center')
>>> ws['A3'].alignment = Alignment(horizontal='right')
# сохраняем и смотрим что получилось
>>> wb.save('test.xlsx')
styles import Alignment
>>> wb = Workbook()
>>> ws = wb.active
>>> ws['A1'].value = 1500
>>> ws['A2'].value = 1500
>>> ws['A3'].value = 1500
# выравниваем текст в ячейках стилями
>>> ws['A1'].alignment = Alignment(horizontal='left')
>>> ws['A2'].alignment = Alignment(horizontal='center')
>>> ws['A3'].alignment = Alignment(horizontal='right')
# сохраняем и смотрим что получилось
>>> wb.save('test.xlsx')
 value = 'Объединенные ячейки `B2 : E2`'
# установить высоту строки
>>> ws.row_dimensions[2].height = 30
# установить ширину столбца
>>> ws.column_dimensions['B'].width = 40
# выравнивание текста
>>> megre_cell.alignment = Alignment(horizontal="center", vertical="center")
# сохраняем и смотрим что получилось
>>> wb.save("test.xlsx")
value = 'Объединенные ячейки `B2 : E2`'
# установить высоту строки
>>> ws.row_dimensions[2].height = 30
# установить ширину столбца
>>> ws.column_dimensions['B'].width = 40
# выравнивание текста
>>> megre_cell.alignment = Alignment(horizontal="center", vertical="center")
# сохраняем и смотрим что получилось
>>> wb.save("test.xlsx")
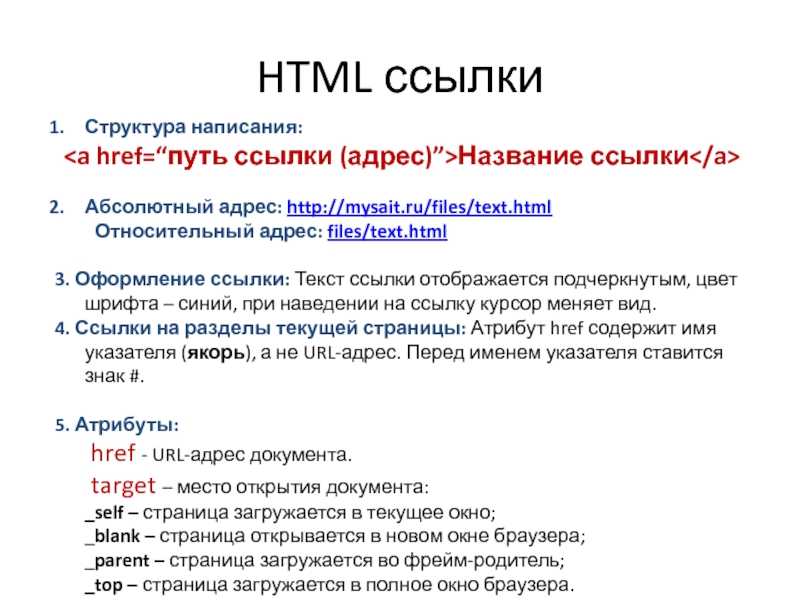 cell(row=row, column=col, value=val_cell).border = Border(top=double, left=thins)
# правая верхняя ячейка
elif r == 1 and c == 10:
ws.cell(row=row, column=col, value=val_cell).border = Border(top=double, right=thins)
# верхние ячейки
if r == 1 and c != 1 and c != 10:
ws.cell(row=row, column=col, value=val_cell).border = Border(top=double)
# левая нижняя ячейка
elif r == 10 and c == 1:
ws.cell(row=row, column=col, value=val_cell).border = Border(bottom=double, left=thins)
# правая нижняя ячейка
elif r == 10 and c == 10:
ws.cell(row=row, column=col, value=val_cell).border = Border(bottom=double, right=thins)
# нижние ячейки
elif r == 10 and c != 1 and c != 10:
ws.cell(row=row, column=col, value=val_cell).border = Border(bottom=double)
# левые ячейки
elif c == 1 and r != 1 and r != 10:
ws.cell(row=row, column=col, value=val_cell).
cell(row=row, column=col, value=val_cell).border = Border(top=double, left=thins)
# правая верхняя ячейка
elif r == 1 and c == 10:
ws.cell(row=row, column=col, value=val_cell).border = Border(top=double, right=thins)
# верхние ячейки
if r == 1 and c != 1 and c != 10:
ws.cell(row=row, column=col, value=val_cell).border = Border(top=double)
# левая нижняя ячейка
elif r == 10 and c == 1:
ws.cell(row=row, column=col, value=val_cell).border = Border(bottom=double, left=thins)
# правая нижняя ячейка
elif r == 10 and c == 10:
ws.cell(row=row, column=col, value=val_cell).border = Border(bottom=double, right=thins)
# нижние ячейки
elif r == 10 and c != 1 and c != 10:
ws.cell(row=row, column=col, value=val_cell).border = Border(bottom=double)
# левые ячейки
elif c == 1 and r != 1 and r != 10:
ws.cell(row=row, column=col, value=val_cell). border = Border(left=thins)
# правые ячейки
elif c == 10 and r != 1 and r != 10:
ws.cell(row=row, column=col, value=val_cell).border = Border(right=thins)
else:
# здесь ячейки просто заполняются данными
ws.cell(row=row, column=col, value=val_cell)
# сохраняем и смотрим что получилось
wb.save("styled_border.xlsx")
border = Border(left=thins)
# правые ячейки
elif c == 10 and r != 1 and r != 10:
ws.cell(row=row, column=col, value=val_cell).border = Border(right=thins)
else:
# здесь ячейки просто заполняются данными
ws.cell(row=row, column=col, value=val_cell)
# сохраняем и смотрим что получилось
wb.save("styled_border.xlsx")
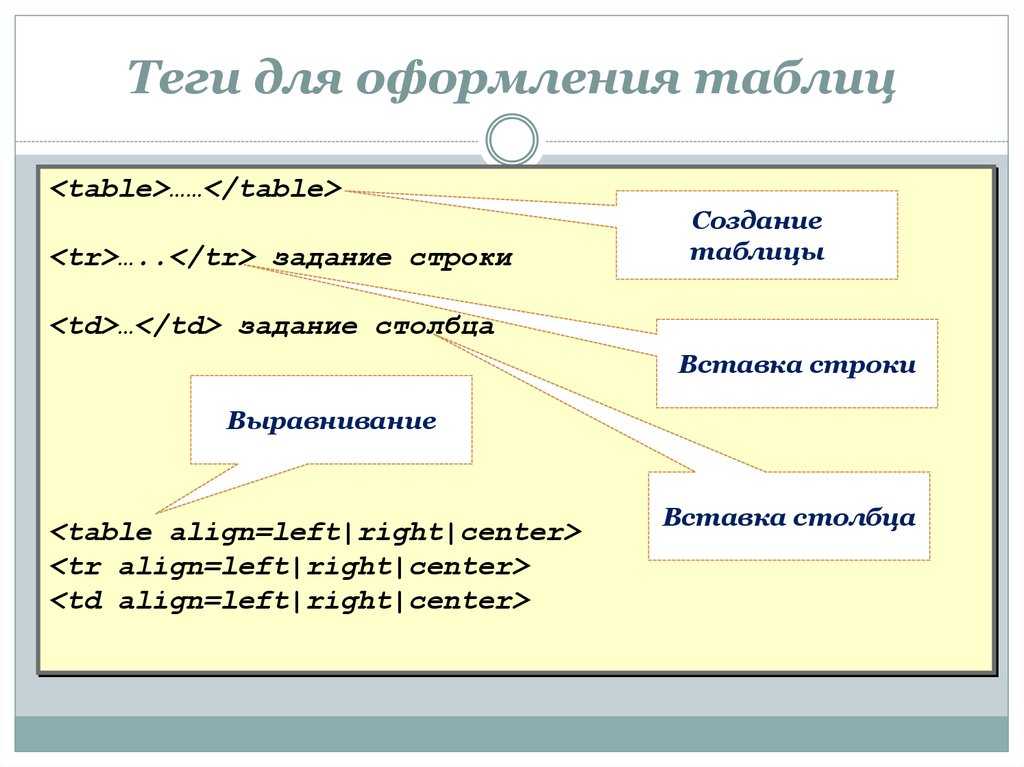
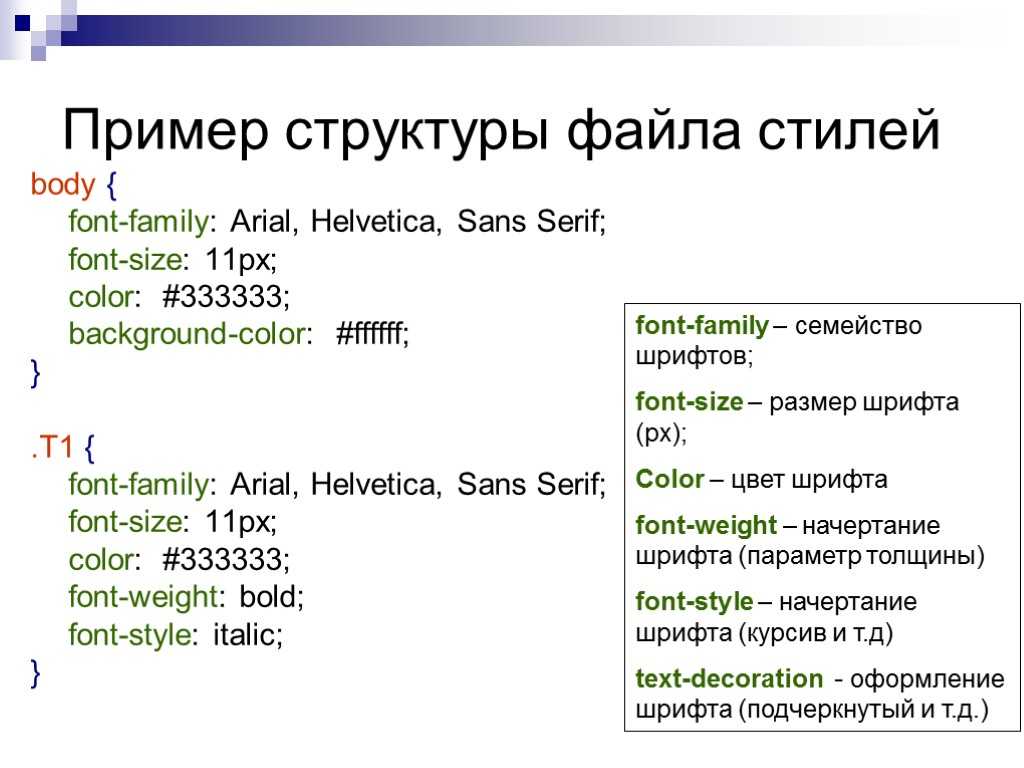 save("cell_color.xlsx")
save("cell_color.xlsx")
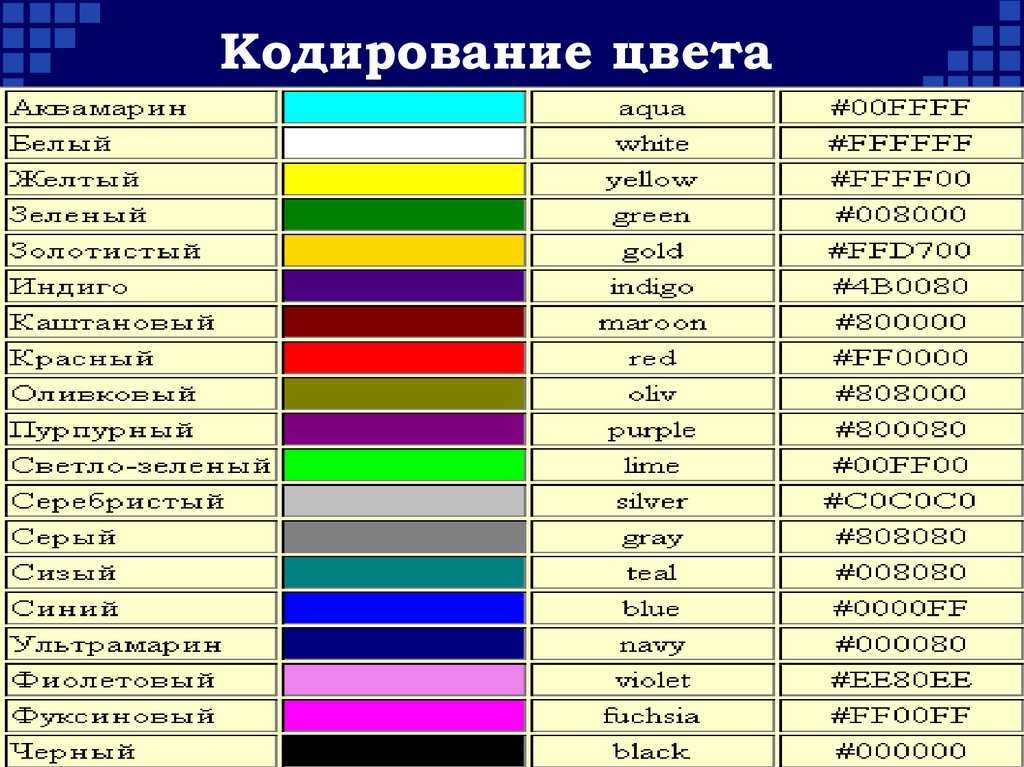 font = Font(bold=True, size=20)
>>> bd = Side(style='thick', color="000000")
>>> name_style.border = Border(left=bd, top=bd, right=bd, bottom=bd)
font = Font(bold=True, size=20)
>>> bd = Side(style='thick', color="000000")
>>> name_style.border = Border(left=bd, top=bd, right=bd, bottom=bd)
 На самом деле, это то, что делает трюк и применяет форматирование ко всей строке на основе значения в данной ячейке.
На самом деле, это то, что делает трюк и применяет форматирование ко всей строке на основе значения в данной ячейке. Результат должен быть похож на этот:
Результат должен быть похож на этот: Выделите одну или несколько ячеек в столбце и нажмите «Условное форматирование» в разделе «Стили» на вкладке «Главная» на ленте.
Выделите одну или несколько ячеек в столбце и нажмите «Условное форматирование» в разделе «Стили» на вкладке «Главная» на ленте. В противном случае нажмите «Удалить правила со всего листа», чтобы удалить все правила с рабочего листа. Если вам нужно отменить это действие, нажмите «Ctrl-Z», чтобы восстановить правила.
В противном случае нажмите «Удалить правила со всего листа», чтобы удалить все правила с рабочего листа. Если вам нужно отменить это действие, нажмите «Ctrl-Z», чтобы восстановить правила.