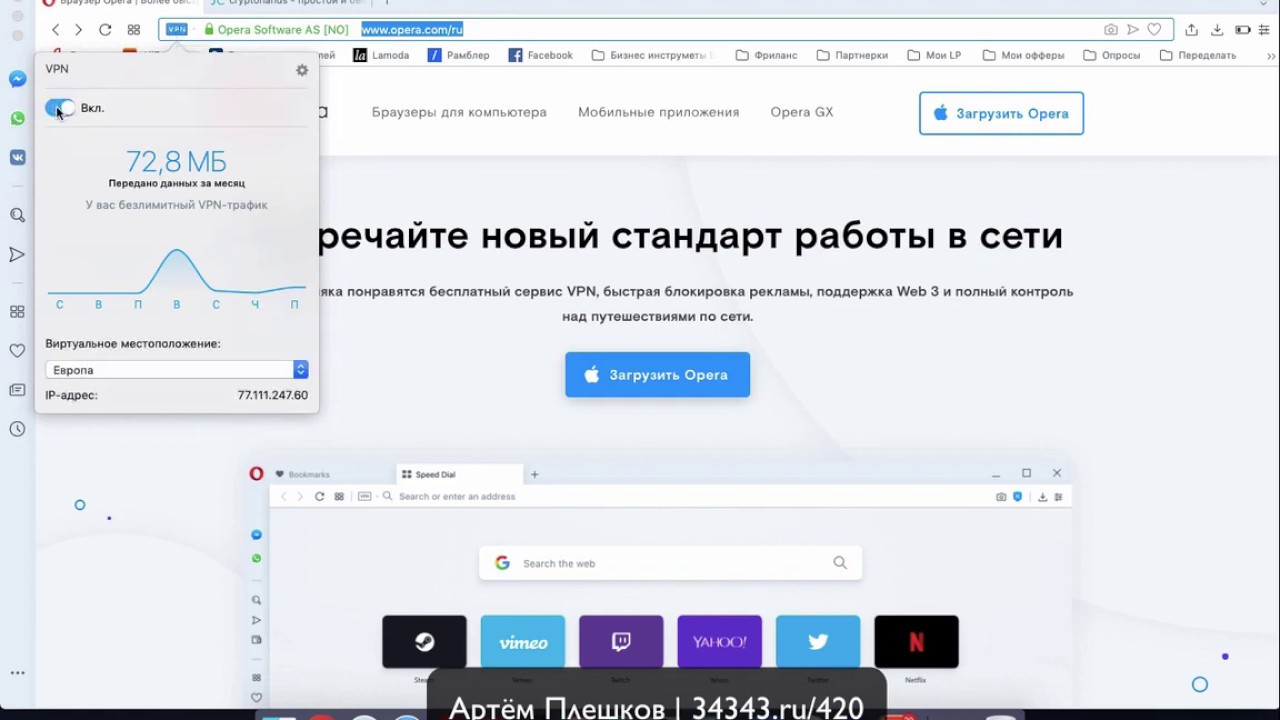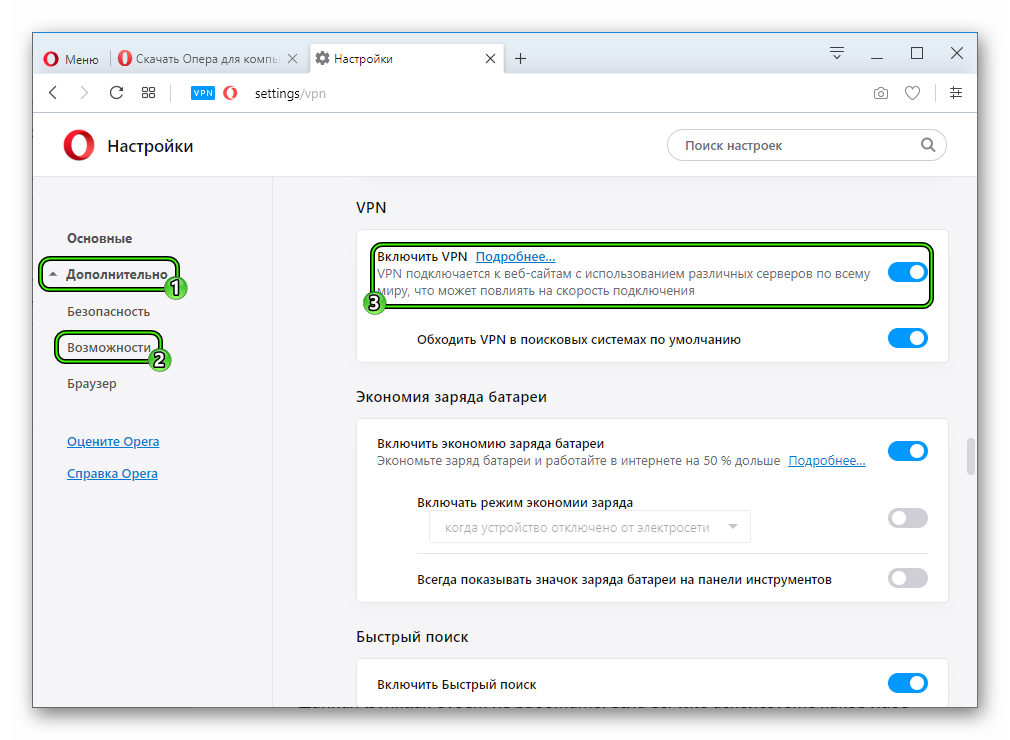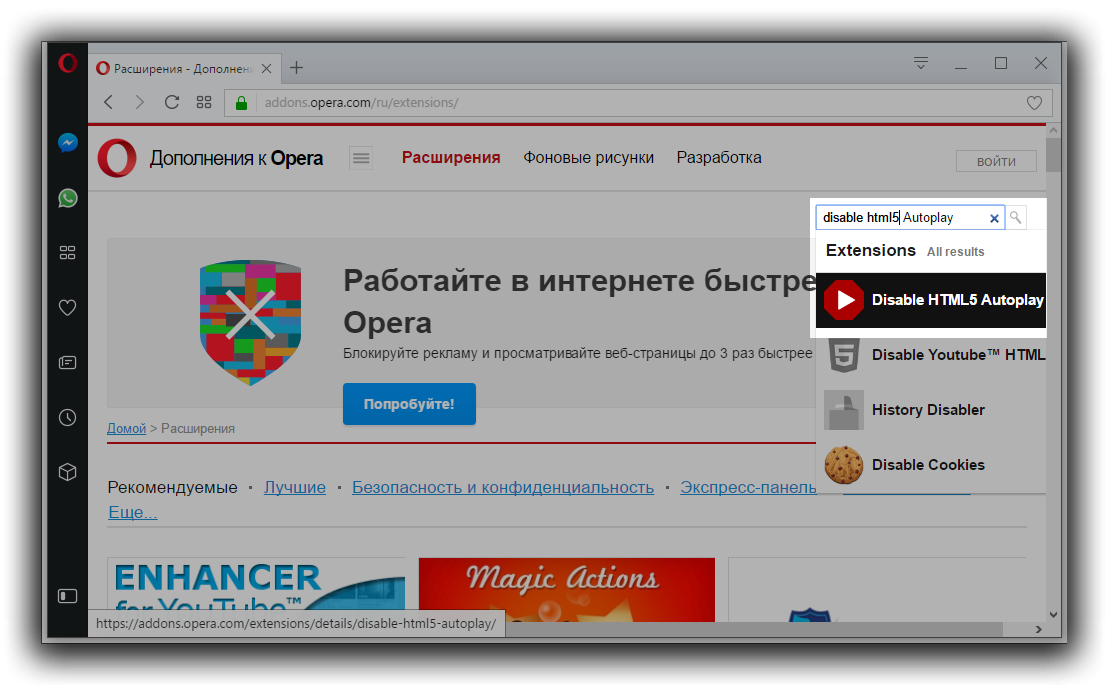разбор вопроса + 4 преимущества технологии
Автор Neutronfan Просмотров 1.9к. Опубликовано
Adobe Flash Player относится к продуктам с пониженным спросом. Если бы не принудительная поддержка со стороны некоторых сайтов, данная технология давно бы уже канула в небытие. В сегодняшней статье я сделаю небольшой экскурс по данному инструменту и расскажу, как включить флеш плеер в Опере, и можно ли это в 2021 году сделать вообще.
Что такое флеш плеер?
Разработка Adobe датируется далеким 1996 годом. Автором технологии стала компания Adobe Systems, которая привела продукт к логически завершенному всего за пару лет. Проект разрабатывался с целью обеспечения запуска веб-приложений или презентаций мультимедийного характера.
В последующем своем развитии платформа стала инструментом для дизайнеров и аниматоров, которые желали привнести в свои сайты немного движения и креативности при подаче.
Базовой задачей флеш являлась разработка анимации. Если лет 10 назад вся статика была (да и сейчас есть) в руках Фотошопа, то за рынок анимированных инструментов борьба была все еще открыта. Флеш смог успешно укорениться в нише на долгие годы, пока не наступила эра HTML 5.
По мере внедрения HTML 5, окружение сайтов сменяло устаревшие флеш-вставки на более продвинутые блоки. Если изначально это почти не ощущалось, то по мере внедрения и развития новой технологии, спрос на флеш-плеер упал почти до нуля.
| Достоинства флеш-технологии | Недостатки технологического решения |
|---|---|
| Сжатие аудио + векторное преобразование графики позволяет сократить время загрузки элемента сайта, что при низкой скорости интернета крайне полезно. | Поисковые системы не поддерживают индексацию флеш. Вставки на сайты с использованием данной технологии не будут учтены в формировании рейтинга ресурса. |
ActionScript – язык программирования с массой инструментов, позволяющий реализовать даже сверхсложные задачи для размещения на сайте. | Страницы дольше грузятся. Несмотря на сжатие, флеш жрет трафик. При использовании мультимедиа данный недостаток относится к рядовым. |
| Красиво и просто. Разобраться в азах программирования на флеш может себе позволить даже новичок, что делает флеш отличным эмулятором при подготовке к более сложным языкам разработки. | Чтобы изменить блок, нужно перебирать весь модуль с кодом и заново его компилировать. Стандартным путем, пользователь не сможет даже увеличить шрифт. Также недопустимо полное отключение картинок. |
| Флеш-программы скрывают исходный код, а потому безопасность приложения гарантирована. | С флеш блока нельзя скопировать текстовую информацию + обновление сайта на данной технологии может осуществить только узкий специалист. |
Последняя проблема флеш-плеера, которая стала окончательным гвоздем в его крышке гроба – это несовместимость с другими языками программирования. Если посмотреть на сайт как единую иерархическую структуру, флеш-плеер будет числиться в ней как обособленный блок без межэлементных связей. Его проще заменить, нежели переработать под общую картину.
Его проще заменить, нежели переработать под общую картину.
Важно: все вышесказанное ведет к вполне логичному завершению карьеры Адоб. 31 декабря 2020 года официально прекращена поддержка флеш-плеера разработчиками программного обеспечения.
В последних обновлениях ПО имеется блокировка активации, по причине чего запустить флеш-игрушки (главная проблема большинства пользователей) не является возможным физически. Несмотря на такое радикальное решение ТМ, в мире все еще продолжают существовать тысячи сайтов с флеш-блоками, и желающие их запустить должны искать обходные пути.
Как в Опере включить флеш плеер?
Ранее, для запуска флеш-плеера в рамках большинства браузеров, пользователю требовалось предварительно скачать свежую версию программного обеспечения с официального сайта разработчика. Закрытие поддержки и активации, привели к тому, что данный метод решения проблемы стал полностью неактуальным.
Как открыть заблокированный сайт в браузере Opera
При переходе на официальный локализованный сайт разработчиков для скачивания, пользователя встречает сообщение выше. Скачать продукт на русскоязычной версии сайта все еще можно, но на странице имеется предупреждение о заложенной «временной бомбе» в последней версии продукта, которая сработает 12 января 2021 году (то бишь, уже сработала).
Скачать продукт на русскоязычной версии сайта все еще можно, но на странице имеется предупреждение о заложенной «временной бомбе» в последней версии продукта, которая сработает 12 января 2021 году (то бишь, уже сработала).
Важно: последняя рабочая версия продукта является 32.0.0.371. Только через установщик данной версии пользователь сможет избежать моментальной блокировки при первой запуске модуля флеш.
Пролистав страницу чуть ниже, можно найти актуальные ссылки на действующую версию программного обеспечения, которое без проблем установится на устройство пользователя и позволит ему воспользоваться возможностями флеш-технологиии для посещения желаемых им ресурсов в сети интернет. Хотя стандартный браузер Опера для этого дела уже не подойдет.
Таким образом, ответ на вопрос, как в Опере включить флеш-плеер, прост – никак. Вы можете только через «костыли» попытаться наладить функционирование программного обеспечения, но зачем вам эта головная боль, если есть куда более приемлемые альтернативы в лице других веб-обозревателей и смежных по функционалу флеш-технологий.
Альтернативное ПО с поддержкой флеш или как включить флеш плеер не в Опере?
[adsense1]
Использовать флеш плеер в Опере сейчас нельзя. К слову, Google Chrome также перестал поддерживать данную технологию. Что делать дальше? Можно пойти единственным верным путем – воспользоваться программным обеспечением, которое после завершения поддержки технологии, не удалило ее из собственного программного кода. Далее я остановлюсь на этапе подготовки ОС к установке подобного ПО + расскажу какие именно продукты сгодятся рядовому пользователю сетью интернет.
1) Подготовительный этап
Инструкции ниже актуальны для операционной системы Windows версий 8, 8.1 и 10. Также вы должны осознавать риск, на который идете при установке стороннего программного обеспечения, особенно если оно было скачано с неизвестных источников. Второй момент – взлом системы никто не отменял, а устаревший флеш в этом плане является слабым звеном. Чтобы снизить риски, советую установить надёжный антивирус. Стандартного Windows Defender будет недостаточно для исключения всего списка потенциальных угроз.
Стандартного Windows Defender будет недостаточно для исключения всего списка потенциальных угроз.
Как вернуть кнопку “Пуск” в Windows 8.1
Как подготовить систему:
- Заходим в меню пуска.
- Переходим к разделу приложений.
- Выбираем пункт возможностей.
- Если у вас ранее уже был установлен флеш плеер, он отобразится в списке ниже. Для дальнейшей работы нам потребуется произвести зачистку системы от уже нежелательного программного обеспечения, которое висит мертвым грузом.
[adsense2]
- Переходим по ссылке https://flashplayer.org.ua/adobe-flash-player-dlya-windows/ и пролистываем страницу вниз до раздела со ссылками по скачиванию. Последние версии флеш-плеера скачивать нельзя, ибо временная бомба не позволит ему работать в рамках любой ОС после 12.01.2021.
- Нам требуется перейти к свернутому меню с предыдущими версиями плеера.
 Нажимаем по пункту и разворачиваем доступ к 3-м ссылкам. Скачиваем последовательно все 3 версии для разных браузеров на собственное устройство.
Нажимаем по пункту и разворачиваем доступ к 3-м ссылкам. Скачиваем последовательно все 3 версии для разных браузеров на собственное устройство.
- Нам требуется перейти к свернутому меню с предыдущими версиями плеера.
[adsense3]
-
- Закрываем все веб-обозреватели (и в диспетчере задач тоже), что установлены на вашем устройстве и начинаем последовательно устанавливать =ранее скачанные 3 версии программного обеспечения. В процессе установки не забудьте поставить галочку напротив пункта проверки обновления – «Никогда не проверять обновления». В ином случае, система сразу обновит ПО и активируется блокировка.
После произведенной установки, пользователю следует заняться выбором одного из веб-обозревателей с поддержкой флеш-технологии. Всем нам полюбившиеся Опера, Хром, мазила и Яндекс не смогут удовлетворить запрос, потому придется обратиться к более экзотичным вариациям ПО. Список из 4-х актуальных веб-обозревателей для решения данной задачи я представлю ниже.
2) Какие браузеры использовать?
[adsense4]
На текущий период времени не так много браузеров, которые могут похвастаться полноценной поддержкой флеш-плеера.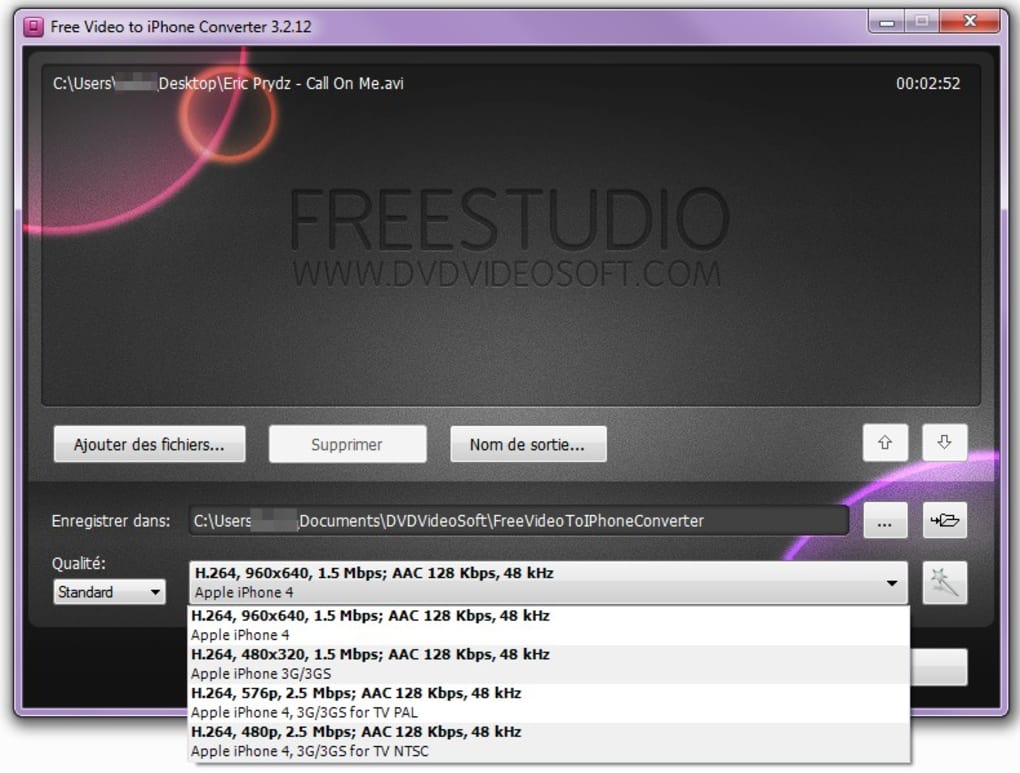 С каждым месяцем обновлений ПО, меняется начинка, как следствие, некоторые функции могут попросту отпасть. Чтобы найти идеальный вариант под себя, придется протестировать каждого из дальнейших кандидатов собственноручно.
С каждым месяцем обновлений ПО, меняется начинка, как следствие, некоторые функции могут попросту отпасть. Чтобы найти идеальный вариант под себя, придется протестировать каждого из дальнейших кандидатов собственноручно.
А) Maxthon
| Стабильность работы | ★★★★ (4.0 из 5.0) | Общая привлекательность ★★★★ 4.0 |
| Функционал | ★★★★★ (5.0 из 5.0) | |
| ★★★★ (4.0 из 5.0) |
Браузер поставляется под бесплатной лицензией. Вес установочного файла составляет порядка 80 Мб. Имеется поддержка русского интерфейса. По версиям операционной системы Windows – работает на ХР, 7, 8, 8.1 и 10.
К особенностям Maxthon относится:
- продвинутые движки Webkit и Trident;
- инструмент «инфобокс», позволяющий сохранять страницы с браузера прямо в облако;
- блокировщик рекламы вшит в систему, и не требует отдельной установки;
- менеджер по паролям PassKeeper;
- возможности просмотра кода в режиме разработчика;
- ночной режим отображения страниц;
- поддержание дополнений.

В дополнение тут же можно завести почтовый ящик на UUMail. Помимо всех описанных плюшек, главной является поддержка флеш-плеера. Чтобы просмотреть ролик на флеш или запустить игрушку, предпринимать ровным счетом ничего не требуется – просто устанавливаем программу и пользуемся.
Б) Falcon
[adsense5]
| Стабильность работы | ★★★★ (4.0 из 5.0) | Общая привлекательность ★★★★ 4.0 |
| Функционал | ★★★★ (4.0 из 5.0) | |
| Отзывы | ★★★★ (4.0 из 5.0) |
Обозреватель с поддержкой технологии QtWebEngine, благодаря которой поддерживается большинство современных стандартов. В дополнение здесь имеется встроенный флеш-плеер что для второй половины 2021 года весьма актуально некоторым пользователям. Обновления ПО происходят один раз в пару месяцев.
Преимущества использования браузера:
- качественная защита личной информации;
- множество виджетов;
- импорт закладок с других веб-обозревателей;
- режим частной навигации;
- поддержка по плагинам;
- автоматизированная система проверки орфографии;
- настройки по кастомизации;
- поддержка множества платформ.

Распространяются версии под 64/32 разряда на Windows 7+. Отдельным достоинством веб-обозревателя считаю портативность приложения. Чтобы воспользоваться встроенным флеш-плеером, не нужно даже устанавливать программу. Достаточно скачать ПО и запустить его. Если проводить параллели с предыдущим кандидатом, то перед нами 2 продукта, схожесть которых стремится к 90%, потому особой разницы в ощущениях при использовании вы не заметите.
В) Pale Moon
[adsense6]
| Стабильность работы | ★★★★★ (5.0 из 5.0) | Общая привлекательность ★★★★★ 4.5 |
| Функционал | ★★★★ (4.0 из 5.0) | |
| Отзывы | ★★★★★ (5.0 из 5.0) |
Рассматриваемый кандидат является альтернативой всем известного Firefox. Задача разработчиков стояла в оптимизации скорости работы программного обеспечения, чего они с успехом и достигли. Отмечу, что порядка 90% расширений с Мазилы работают и на Pale Moon. Флеш-плеер администрация решила оставить в сборке продукта, в том числе.
Флеш-плеер администрация решила оставить в сборке продукта, в том числе.
Чем ПО отличается от своего старшего родственника:
- не имеется ActiveX;
- нет родительского контроля;
- отсутствуют элементы компонент PDF.js и WebRTC;
- нет сканера файлов после завершения закачки;
- имеется статусное меню;
- вспомогательные функции прокрутки;
- имеется пред просмотр по вкладкам перед их запуском;
- изменена стандартная поисковая система.
Начиная с 26 версии программного обеспечения, браузер работает на форке движка от Gecko. Благодаря исходникам в свободном доступе, не исключены появления новых вариаций сборки по типу Pale Moon.
У браузера имеется 2 варианта использования – портативное либо с установкой. В первом случае, вне зависимости от разрядности операционной системы пользователя, следует скачать 32-битную версию ПО. При использовании портативного варианта, нужно скачать уже 64-битную сборку программы и скинуть ее в желаемую папку с быстрым доступом. Не лишним будет создать ярлык на EXE файл для рабочего стола. Для использования возможностей флеш-плеера от пользователя ничего не требуется – просто запустить браузер и приступить к серфингу по мировой сети.
Не лишним будет создать ярлык на EXE файл для рабочего стола. Для использования возможностей флеш-плеера от пользователя ничего не требуется – просто запустить браузер и приступить к серфингу по мировой сети.
Г) Chrome Flash Edition
[adsense7]
| Стабильность работы | ★★★★★ (5.0 из 5.0) | Общая привлекательность ★★★★ 4.0 |
| Функционал | ★★★ (3.0 из 5.0) | |
| Отзывы | ★★★★ (4.0 из 5.0) |
Прекрасный вариант программного обеспечения для пользователей, которые не хотят тратить время на разбор неизвестного им приложения, пусть это и обычный браузер. При первом запуске веб-обозревателя пользователя встретит уже давно привычный интерфейс от Google Chrome. Если не брать в расчет блокировку обновлений, то различий со стандартным интерфейсом браузера разработчика вы не заметит вообще.
Инструкция по установке Chrome Flash Edition:
- Загрузка установочного файла.

- Запуск, соглашение по требованиям и последовательное следование по шагам установки вплоть до появления кнопки завершения.
- Далее следует найти и скачать Flash Whitelister. Данный компонент произведет изменения в реестре операционной системы и позволит флеш-плееру запускаться в рамках оговоренного браузера без каких-либо трудностей.
- Если вы пропустили этап подготовки, то потребуется заняться установкой Adobe Flash Player (Windows) (Opera, Chromium) PPAPI 32.0.0.371.
- После выполнения всех условий, браузер должен адекватно выполнять свою основную задачу – запуск флеш.
[adsense8]
Chrome Flash Edition нельзя назвать полноценным браузером для серфинга по мировой сети Интернет. Использовать его советую исключительно в качестве запасного инструмента для обработки флеш-анимации и запуска игрушек по флеш-технологии.
Рабочий метод запуска флеш-плеера в 2021 году:
youtube.com/embed/boiOa6YqHzc?controls=0″ frameborder=»0″ allowfullscreen=»allowfullscreen»>Д) Avant Browser
| Стабильность работы | ★★★★ (4.0 из 5.0) | Общая привлекательность ★★★★ 4.0 |
| Функционал | ★★★★ (4.0 из 5.0) | |
| Отзывы | ★★★★ (4.0 из 5.0) |
Современная сборка на основе Internet Explorer. Внешне он лишь отдаленно напоминает своего родителя, ибо тонкая настройка интереса – это одна из фишек рассматриваемого ПО. Скорость обработки запросов выше Хрома на 30%-50%.
Что может предложить Avant Browser пользователям:
- встроенный блокировщик рекламы;
- частный поиск через привычные системы Google и Яндекс;
- работа с единичным кликом мыши в популярных операциях;
- поддержка плагинов от IE;
- возможность инструментами браузера делать скриншоты страницы;
- удаление временных файлов в автоматическом режиме;
- смена скинов и поддержка русского языка.

Имеется портативная и установочная версии продукта. Если вы планируете использовать данное ПО только для флеш, то лучше скачивать сразу портативную – это сэкономит время на первый запуск + сделает программу более мобильной (хранить можно на флешке и даже облаке).
Есть и другие версии с поддержкой флеш-технологии, но из-за нестабильной работы, включать в список их я не стал. Надеюсь, теперь вы смогли для себя решить вопрос, как включить флеш-плеер в Опере, порядком на 2021 год. Если у вас на примете имеются альтернативные варианты запуска, прошу милости в комментарии.
Как отключить автовоспроизведение видеороликов в браузере | Приложения | Блог
Количество видео- и аудиоматериалов на сайтах ежегодно растет. Функция автовоспроизведения может быть как полезной и удобной, так и приносить существенные неудобства, ведь запуск осуществляется без согласия пользователя. Особенно остро ситуация обстоит с рекламой, которая может открываться сразу в нескольких окнах на странице, причиняя дискомфорт, потребляя ресурсы компьютера или смартфона и трафик. Далее речь пойдет о том, как отключить автовоспроизведение в браузерах на компьютере или смартфоне.
Далее речь пойдет о том, как отключить автовоспроизведение в браузерах на компьютере или смартфоне.
Google Chrome
Процедура отключения функции автовоспроизведения для старых и новых версий отличается. Раньше (до версии Chrome 66) для этого нужно было открыть «флаги», набрав в адресной строке chrome://flags/#autoplay-policy. В открывшемся окне достаточно было выбрать вариант исполнения данной функции.
Вроде бы все удобно и просто, но разработчики решили «упростить» жизнь пользователю. Не стоит забывать, что Google все-таки зарабатывает на рекламе.
Начиная с апреля 2018 года, разработчики используют индекс взаимодействия со СМИ (MEI). Браузер оценивает, как пользователь взаимодействует с медиаконтентом на сайте, и подстраивается. Например, в расчет идет воспроизведение, где длительность аудио- или видео превышает 7 с, звук — включен, вкладка активна, а разрешение видео должно быть больше 200×140 пикселей. Все это указывает на то, что пользователь заинтересован в просмотре мультимедиа. В противном случае блокировка автовоспроизведения осуществляется автоматически.
В противном случае блокировка автовоспроизведения осуществляется автоматически.
Для проверки своего индекса вовлеченности нужно прописать в адресной строке chrome://media-engagement/. Команда подходит и для других браузеров, включая Оперу.
Данное решение достаточно неплохо ограничивает воспроизведение видео на сайтах, особенно с отключенными Flash-элемениами, но срабатывает далеко не всегда. В этом можно убедиться, открыв любой новостной портал с онлайн-трансляциями и обилием подключаемых видео.
Разработчики Google не предоставляют пользователю возможность блокировки автовоспроизведения.
Это относится и к множеству других браузеров, где используется аналогичный движок.
Существующие решения с выходом обновлений постепенно утрачивают актуальность, но для тех, кто не желает менять веб-клиент или использовать сторонние расширения, это единственный выход. Что можно сделать?
Отключение звука в браузере
Ни один из способов блокировки автовоспроизведения нельзя назвать на 100 % эффективным, поэтому начнем с того, что точно работает.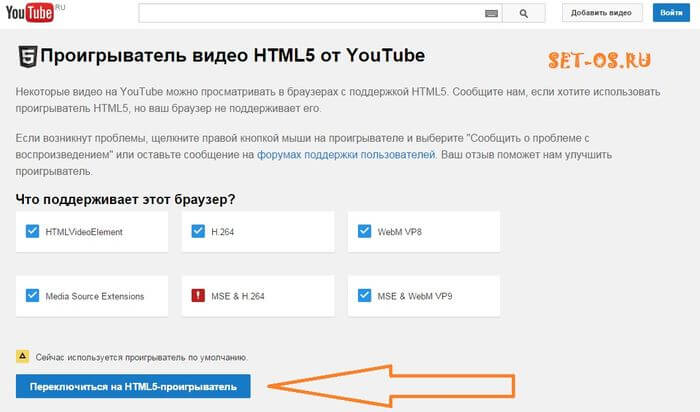
Инструкция по отключению звука в Гугл Хроме выглядит так.
- Нажимаем на значок вертикального троеточия в правом верхнем углу окна браузера и выбираем пункт «Настройки».
- Далее выбираем пункт «Конфиденциальность и безопасность», а в нем — «Настройки сайтов».
- Проскролив в самый низ, находим пункт «Дополнительные настройки контента», а после его нажатия открывается дополнительное меню, где нас интересует «Звук».
- В открывшемся окне переключаем бегунок напротив «Отключить звук на сайтах». При необходимости, можно ограничиться запретом для отдельных сайтов или добавить исключения.
- Для включения звука на странице, нужно нажать правой клавишей мыши на самой вкладке, и в открывшемся меню выбрать соответствующий пункт включения звука, как на скрине ниже.
Полное отключение звука не всегда удобно, поэтому рекомендуется прибегнуть к исключениям или запретам для отдельных сайтов. В этом случае мы только отключаем звук, но не останавливаем воспроизведение. Учитывая, что доступные решения по отключению автовоспроизведения срабатывают не всегда, отключение звука может стать хоть какой-то альтернативой.
Учитывая, что доступные решения по отключению автовоспроизведения срабатывают не всегда, отключение звука может стать хоть какой-то альтернативой.
Отключение автовоспроизведения при помощи ключей
Инструкция выглядит следующим образом.
- Создать ярлык на Рабочем столе: клик правой клавишей мыши на Рабочем столе, в появившемся окне выбрать «Создать» и далее «Ярлык».
- В открывшемся окне нажать «Обзор» и указать путь к исполнительному файлу Chrome.exe. Стандартный путь: «C:\Program Files (x86)\Google\Chrome\Application\chrome.exe». Кнопку Далее в окне создания ярлыка еще не нажимаем.
- В строке с указанием расположения исполнительного файла после кавычек добавить префикс —autoplay-policy=user-required.
- Задать название ярлыка и завершить создание.
Узнать информацию о расположении исполнительного файла Chrome.exe можно, кликнув правой клавишей мыши на ярлыке приложения на Рабочем столе, выбрав пункт «Свойства». Путь указан в строке «Объект».
Путь указан в строке «Объект».
Помимо ключа —autoplay-policy=user-required можно попробовать и другие варианты:
- —new-window —start-maximized —autoplay-policy=document-user-activation-is-required;
- —disable-features=PreloadMediaEngagementData;
- —disable-features=AutoplayIgnoreWebAudio;
- —disable-features=MediaEngagementBypassAutoplayPolicies.
В результате проверки установлено, что эффективность метода блокировки автовоспроизведения в Google Chrome (и других браузерах) низкая. По этой причине стоит попробовать хотя бы ограничить использование Flash элементов для улучшения фильтрации. Как это сделать — рассмотрим на примере следующего браузера.
Яндекс.Браузер
Порядок действий в этом случае отличается от предыдущих методов (хотя их тоже можно задействовать) и выглядит следующим образом.
- Открыть меню браузера и выбрать пункт «Настройки».

- Перейти на вкладку «Дополнения» и переключить бегунок напротив пункта «Блокировка флеш-данных» во включенное положение.
Попасть в то же меню можно, прописав в адресной строке браузера browser://tune/ или же сразу выбрав в меню браузера пункт «Дополнения» как на скриншоте ниже.
Microsoft EDGE
Инструкция по ограничению автовоспроизведения в Microsoft EDGE мало чем отличается от предыдущих браузеров.
- Открываем меню и выбираем пункт «Настройки».
- В меню слева выбираем «Разрешения для сайтов», а в открывшемся списке — «Автозапуск мультимедиа».
- Устанавливаем интересующее положение для данной функции на «Ограничить».
Открыть необходимое окно можно и альтернативным способом, прописав в адресной строке браузера edge://settings/content/mediaAutoplay.
Читая описание к выбранному режиму, становится очевидным, что таким образом мы активировали фильтрацию видео- и аудиоматериалов по MEI.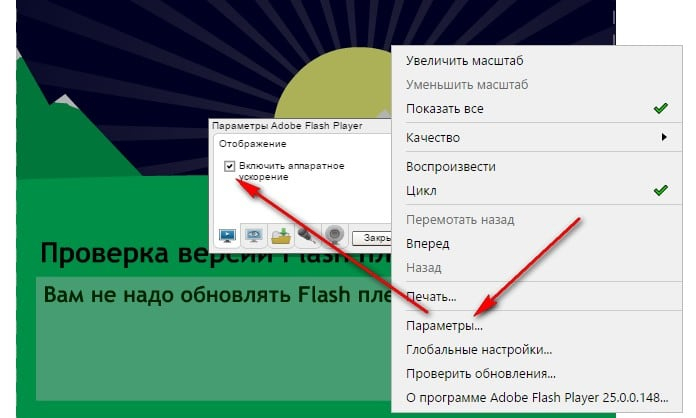 До этого автовоспроизведение работает, а после — лишь ограничивается.
До этого автовоспроизведение работает, а после — лишь ограничивается.
Opera
Порядок действий для браузера Opera во многом схож с инструкцией для Microsoft EDGE.
- Открываем меню и заходим в «Настройки».
- Нас интересует раздел «Дополнительно», вкладка «Безопасность». На странице выбираем пункт «Настройки сайта».
- В списке выбираем пункт «Flash» и ставим бегунок во включенное положение.
Mozilla Firefox
Другой движок — другие правила. Забегая наперед, можно сказать, что этот браузер намного эффективнее предыдущих с точки зрения блокировки автовоспроизведения. После выполнения настройки, Mozilla Firefox уверенно обходит все предыдущие веб-клиенты, успешно блокируя автозапуск видео и аудио даже на новостных сайтах с обилием мультимедийного контента. В большинстве случаев.
Как заблокировать автовоспроизведение в браузере Mozilla Firefox.
- В адресной строке прописываем about:config и подтверждаем действие в открывшемся окне.

- Прописать (или найти в списке) параметр media.autoplay.default. Для блокирования автовоспроизведения нужно задать значение 1, как на скриншоте ниже.
- Теперь прописываем другой параметр: media.autoplay.allow-muted. Задав значение «False» мы отключаем воспроизведение видео с выключенным звуком.
- Предпринятых действий достаточно, чтобы справиться с видео таких новостных порталов как CNN, но не для отечественных изданий.
- Идем дальше. Открываем меню браузера, и выбираем пункт «Настройки».
- В открывшемся окне переходим на вкладку «Приватность и защита». Скролим вниз, и находим искомый пункт «Автовоспроизведение».
- Выбираем в меню значение для всех сайтов «Блокировать аудио и видео». Сохраняем изменения.
Готово! При желании можно задать исключения или создать правила для конкретного сайта.
Safari
Еще один браузер с реальной возможностью блокировки автовоспроизведения. К сожалению, данный продукт больше не поддерживается в Windows, поэтому оценить его преимущества смогут владельцы техники Apple.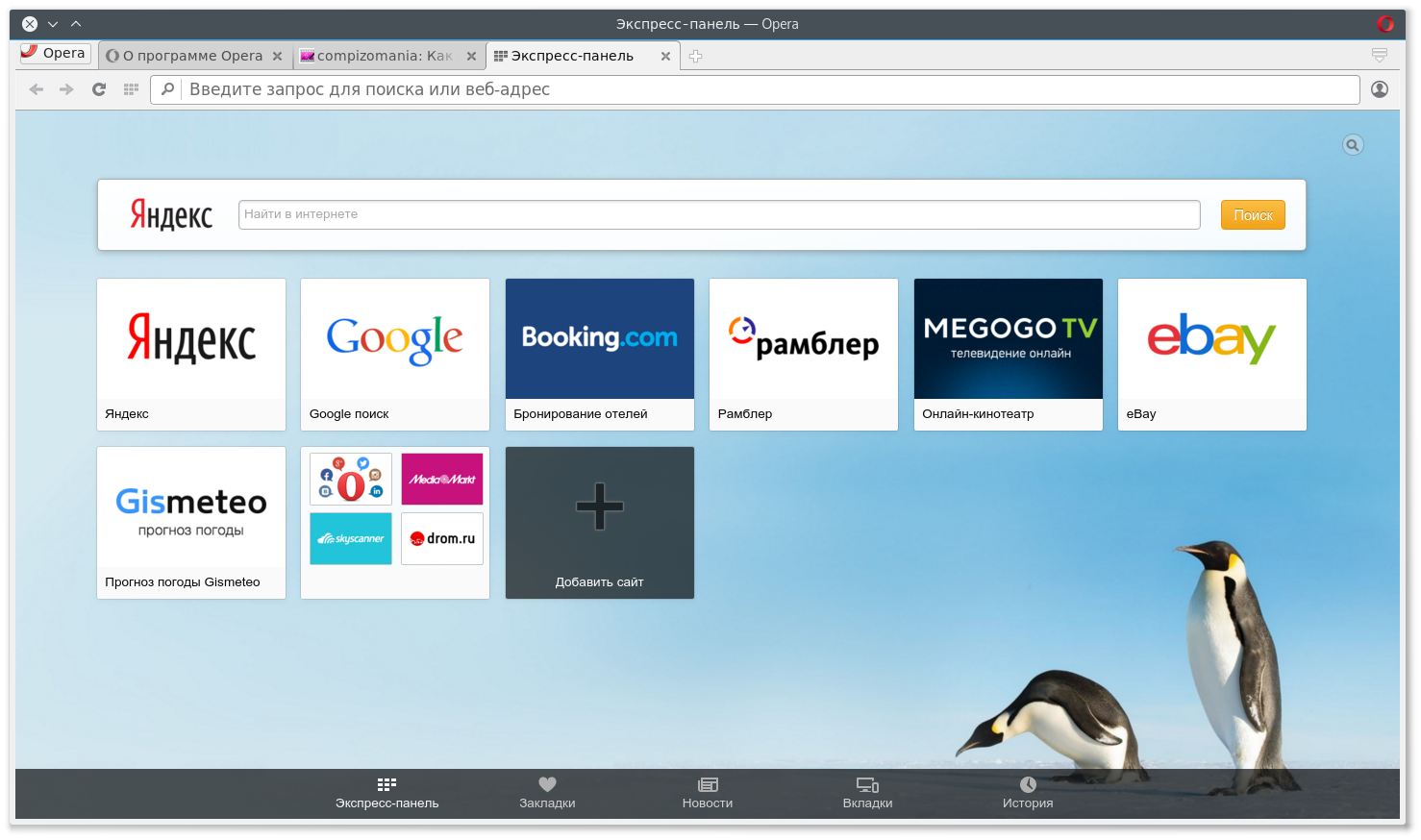
Инструкция по настройке правил автозапуска видео- и аудиоматериалов в Safari.
- Открываем настройки браузера, и переходим на вкладку Веб-сайты.
- В списке находим пункт Автовоспроизведение и задаем общие правила автоматического запуска контента.
- При желании, здесь же можно настроить правила для отдельных ресурсов.
Удобно, просто, но главное — эффективно. Еще один повод перейти на устройства Apple.
Лайфхак: отключение автовоспроизведения при помощи режимов Турбо и Чтения
Турборежим присутствует в некоторых браузерах. Он предназначен для экономии трафика, что явно указывает на нежелательное воспроизведение мультимедийных файлов. При активации Турборежима видео перестанет подгружаться. Как это выглядит на примере того же Яндекс.Браузера можно посмотреть на скриншоте ниже.
Еще один вариант — режим Чтения. В этом случае можно забыть о мультимедийных файлах. Как правило, содержимое страницы сводится к тексту и нескольким картинкам. Прикрепленное видео в этом режиме выглядит примерно так:
Прикрепленное видео в этом режиме выглядит примерно так:
Оба этих режима предназначены для ограничения использования мультимедийных файлов на сайте. Если режим Турбо все-таки не всегда успешно блокирует автовоспроизведение, то в режиме Чтения такой проблемы нет. Разумеется, ограничения в обоих случаях затрагивают и другое содержимое на сайте, поэтому их активация зависит от целесообразности и ситуации.
В YouTube, VK, FB и других сервисах предусмотрена возможность отключения автозапуска видео непосредственно на страницах с видео или в настройках профиля.
Расширения
Изучая возможные варианты отключения функции автовоспроизведения в браузере и эффективность процедуры для большинства веб-клиентов, несложно прийти к выводу о необходимости использования решений от сторонних разработчиков. Тот же Гугл в 2018 году успешно выпилил отключение автозапуска аудио- и видеоконтента непосредственно в браузере, но есть альтернатива — установка расширений.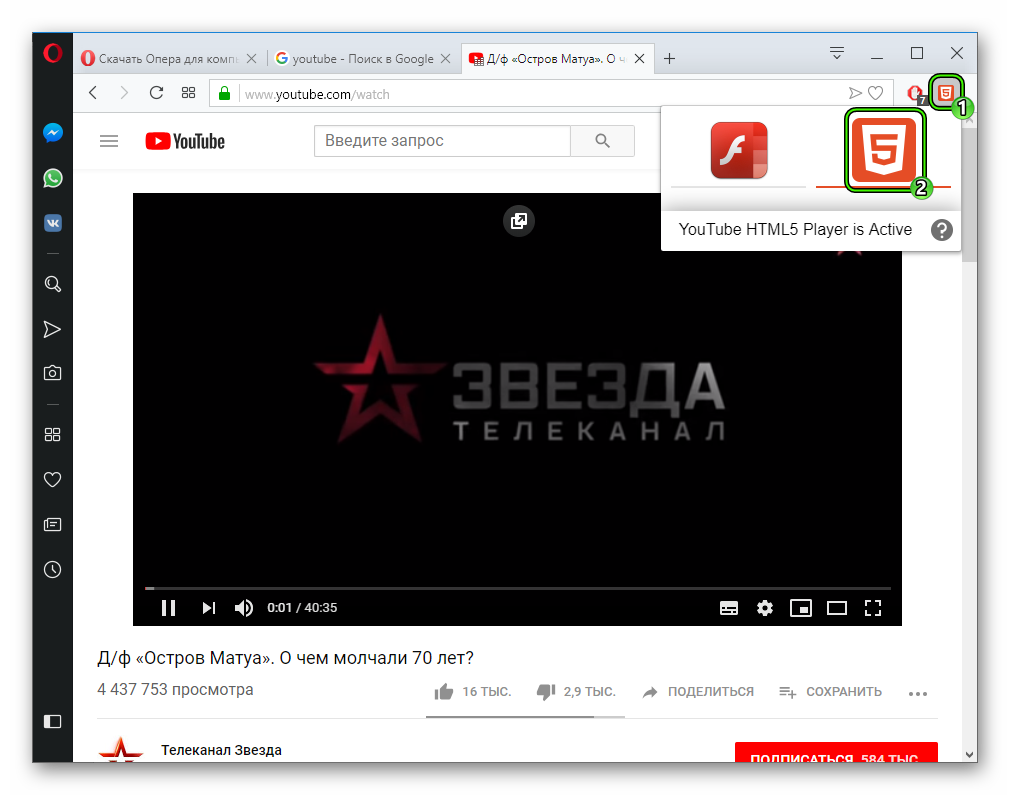 Лучше всего для этого подходят специализированные блокировщики. С другой стороны, комплексный подход из отключения автовоспроизведения в браузере + установки популярных блокировщиков рекламы тоже демонстрирует неплохой результат.
Лучше всего для этого подходят специализированные блокировщики. С другой стороны, комплексный подход из отключения автовоспроизведения в браузере + установки популярных блокировщиков рекламы тоже демонстрирует неплохой результат.
Рассмотрим список популярных решений и их эффективность на деле. Для проверки посетим уже упомянутый новостной портал CNN (международную версию), отечественную Ленту.ру и Ютуб.
Disable HTML5 Autoplay
До недавнего времени считалось лучшим решением проблемы автовоспроизведения. Disable HTML5 Autoplay отключает автовоспроизведение всех аудио и видео HTML5. Увы, разработчики прекратили поддержку продукта, и это уже сказывается на его работе. Расширение хорошо блокирует видео на всех сайтах, даже Ютубе (после обновления страницы ролика), хотя при прямом переходе автовоспроизведение работает, и это тоже плюс. Проблема в другом: видео подгружалось (потребление трафика). Еще одна обнаруженная проблема — после установки расширения увеличилось время открытия страницы.
Ссылка на страницу расширения здесь (магазин Chrome). В магазине можно найти много аналогов с похожим названием.
Disable HTML5 Autoplay (Reloaded)
Улучшенный аналог. В отличие от оригинала, блокирует видео и аудио на страницах, удаляя атрибут автовоспроизведения и взаимодействуя с JavaScript API. В меню расширения можно отключить автовоспроизведение и предварительную загрузку, чего не было в оригинале. Кроме того, ни в одном из случаев не пострадала визуальная составляющая. Видео на Ютубе блокируется даже при переходе на него.
Ссылка на страницу расширения в магазине тут.
HTML5 Autoplay Blocker
Еще один аналог со схожим интерфейсом. Расширение тоже больше не обновляется. Действует схожим образом, имея те же преимущества и недостатки, что и Disable HTML5 Autoplay.
Ссылка на расширение тут.
Video Autoplay Blocker by Robert Sulkowski
По заявлению разработчиков, единственное расширение в магазине Chrome, блокирующее тег video. Страницы прогружаются намного быстрее, видеоконтент на страницах блокируется не всегда. Например, на Ленте видео запускалось с задержкой. На Ютубе ролики запускаются как при обновлении страницы, так и при переходе на новый ролик. С блокировкой автовоспроизведения на CNN все отлично.
Страницы прогружаются намного быстрее, видеоконтент на страницах блокируется не всегда. Например, на Ленте видео запускалось с задержкой. На Ютубе ролики запускаются как при обновлении страницы, так и при переходе на новый ролик. С блокировкой автовоспроизведения на CNN все отлично.
Ссылка на Video Autoplay Blocker by Robert Sulkowski здесь.
AutoplayStopper
Интересное и неоднозначное расширение. Помимо блокировки html5 позволяет запретить сайтам использовать флэш-элементы, чтобы не делать этого вручную в настройках браузера. Расширение имеет расширенные настройки для более комфортной адаптации. С параметрами как в скриншоте ниже успешно блокирует автозапуск видео на сайте CNN, в Ленте полностью удаляет окно с видео, а вот с Ютуб нет никакого взаимодействия.
Ссылка на AutoplayStopper здесь.
Отключение автовоспроизведения на мобильных устройствах
Функция автоматического запуска видео отсутствует практически во всех браузерах. Кроме того, владельцы сайтов, адаптируя ресурс под мобильные устройства, отказываются от тяжеловесного контента, поэтому здесь редко используются аудио- и видеоматериалы. Если же этого недостаточно, то можно включить режим Турбо в браузере. Еще одна полезная опция при серфинге — режим Экономия трафика в настройках смартфона.
Если же этого недостаточно, то можно включить режим Турбо в браузере. Еще одна полезная опция при серфинге — режим Экономия трафика в настройках смартфона.
У мобильных устройств есть другая проблема — большинство посещаемых площадок предлагают (или заставляют) использовать собственное приложение. Если речь идет о социальных сетях, сервисах вроде YouTube или Яндекс.Дзен, то автовоспроизведение в этих случаях присутствует. Есть и хорошая новость — эту функцию можно отключить. В Ютубе и Дзене это делается достаточно просто — путем перемещения бегунка на странице с роликом, а для отключения автозапуска видео в социальных сетях придется поковыряться в настройках приложения.
dns-shop.ru&autoplay=1><img src=https://img.youtube.com/vi/xA-yrZqYU2g/hqdefault.jpg><svg width=68 height=48><path fill=#f00 d=’M66.52,7.74c-0.78-2.93-2.49-5.41-5.42-6.19C55.79,.13,34,0,34,0S12.21,.13,6.9,1.55 C3.97,2.33,2.27,4.81,1.48,7.74C0.06,13.05,0,24,0,24s0.06,10.95,1.48,16.26c0.78,2.93,2.49,5.41,5.42,6.19 C12.21,47.87,34,48,34,48s21.79-0.13,27.1-1.55c2.93-0.78,4.64-3.26,5.42-6.19C67.94,34.95,68,24,68,24S67.94,13.05,66.52,7.74z’></path><path fill=#fff d=’M 45,24 27,14 27,34′></path></svg></a>» frameborder=»0″ allow=»accelerometer; autoplay; encrypted-media; gyroscope; picture-in-picture» allowfullscreen=»»>Как выглядит отключение функции автовоспроизведения в VK.
- Открыть Профиль.
- Нажав значок с тремя полосками в правом верхнем углу, выбираем в открывшемся меню самый нижний пункт — Настройки.
- В появившемся окне выбираем пункт Основные.
- Находим пункт Автовоспроизведение видео, тапаем по нему, и выбираем режим.

Еще один подходящий пункт — Экономия трафика. Активация данного режима в приложении предусматривает сжатие изображений и отключение автовоспоизведения.
Инструкция по отключению автоматического воспроизведения в FB представлена в ролике ниже. Аналогоичным образом настраиваются и другие приложения соцсетей.
41,5.42,6.19 C12.21,47.87,34,48,34,48s21.79-0.13,27.1-1.55c2.93-0.78,4.64-3.26,5.42-6.19C67.94,34.95,68,24,68,24S67.94,13.05,66.52,7.74z’></path><path fill=#fff d=’M 45,24 27,14 27,34′></path></svg></a>» frameborder=»0″ allow=»accelerometer; autoplay; encrypted-media; gyroscope; picture-in-picture» allowfullscreen=»»>Где я могу включить проигрыватель YouTube HTML5 за 2 простых шага?
1 Обновите проигрыватель YouTube HTML5
1.1 Браузеры с поддержкой HTML5
В простых инструкциях объясняется, как включить проигрыватель YouTube HTML5. Вы можете включить проигрыватель HTML5, выполнив следующие действия:
- Откройте веб-сайт YouTube HTML5:
https://www.youtube.com/html5 - И нажмите кнопку Включить HTML5 , это все
В следующий раз, когда вы откроете видео YouTube, оно автоматически отобразит видео в видеопроигрывателе HTML5 с YouTube. Теперь вы больше не зависите от подключаемого модуля Adobe Flash, в котором говорится, что каждый месяц его нужно загружать и обновлять до новой версии Flash. Также важно отметить, что в 2020 году плагин Adobe Flash будет прекращен из-за проблем с производительностью и безопасностью.
Теперь вы больше не зависите от подключаемого модуля Adobe Flash, в котором говорится, что каждый месяц его нужно загружать и обновлять до новой версии Flash. Также важно отметить, что в 2020 году плагин Adobe Flash будет прекращен из-за проблем с производительностью и безопасностью.
YouTube недавно объявил в январе 2015 года, что они будут показывать HTML5-версию своего YouTuber по умолчанию всем пользователям. Это для браузеров Google Chrome, Safari, Opera, Firefox и Microsoft Edge. С этой даты ваш видеопроигрыватель YouTube HTML5 будет лучше, чем предыдущий проигрыватель. Он быстро буферизует ваше любимое видео, без сбоев или препятствий между каждым кадром.
Поддерживаемые браузеры HTML5
Многие браузеры поддерживают как элемент видео в HTML5, так и видеокодек H.264 или формат WebM. К ним относятся:
- Google Chrome
- Microsoft Edge
- Firefox
- Opera
- Apple Safari
С 2015 года вы не можете отключить проигрыватель YouTube HTML5. Поскольку видео HTML5 является частью веб-рендеринга и не использует плагин, расширение или NPAPI для обнаружения этого элемента.
Поскольку видео HTML5 является частью веб-рендеринга и не использует плагин, расширение или NPAPI для обнаружения этого элемента.
Если у вас все еще есть проблема или вопрос о расширении браузера Turn Off the Lights, которое доступно для Google Chrome, Opera, Safari, Firefox, Maxthon, Yandex и Microsoft Edge. Не стесняйтесь обращаться к нам по гиперссылке «Свяжитесь с нами» здесь, на правой боковой панели. С этой страницы вы можете связаться с нами напрямую, используя свой адрес электронной почты. И постараемся ответить на ваш вопрос или отзыв как можно скорее.
Нашли ли вы технические, фактические или грамматические ошибки на веб-сайте Turn Off the Lights?
Вы можете сообщить о технической проблеме, используя онлайн-форму обратной связи по технической ошибке Turn Off the Lights.
Об авторе
Стефан Ван Дамм
Стефан Ван Дамм — разработчик популярного браузерного расширения Turn Off the Lights, которое он начал создавать в декабре 2009 года для Google Chrome. Имея более чем десятилетний опыт работы в этой области, он расширил доступность расширения для широкого спектра веб-браузеров, включая Safari, Opera, Firefox, Maxthon, Brave, Vivaldi, Microsoft Edge, Yandex и Naver Whale. Его стремление предоставить пользователям качественный продукт сделало расширение Turn Off the Lights одним из самых уважаемых и широко используемых расширений браузера. Кроме того, это расширение является бесплатным и имеет открытый исходный код для всех веб-браузеров, и оно было представлено в крупных блогах, таких как Google, Microsoft и Mozilla. Обладая обширным опытом и знаниями в области расширений для браузеров, Стефан Ван Дамм является высококвалифицированной и авторитетной фигурой в этой области.
Имея более чем десятилетний опыт работы в этой области, он расширил доступность расширения для широкого спектра веб-браузеров, включая Safari, Opera, Firefox, Maxthon, Brave, Vivaldi, Microsoft Edge, Yandex и Naver Whale. Его стремление предоставить пользователям качественный продукт сделало расширение Turn Off the Lights одним из самых уважаемых и широко используемых расширений браузера. Кроме того, это расширение является бесплатным и имеет открытый исходный код для всех веб-браузеров, и оно было представлено в крупных блогах, таких как Google, Microsoft и Mozilla. Обладая обширным опытом и знаниями в области расширений для браузеров, Стефан Ван Дамм является высококвалифицированной и авторитетной фигурой в этой области.
Узнайте, как включить JavaScript в браузере Opera
Ваш JavaScript ОТКЛЮЧЕН. Следуйте нашим инструкциям, чтобы активировать JavaScript в вашем браузере.
JavaScript работает. Теперь у вас должны быть лучшие эксперименты с JavaScript от javascriptON.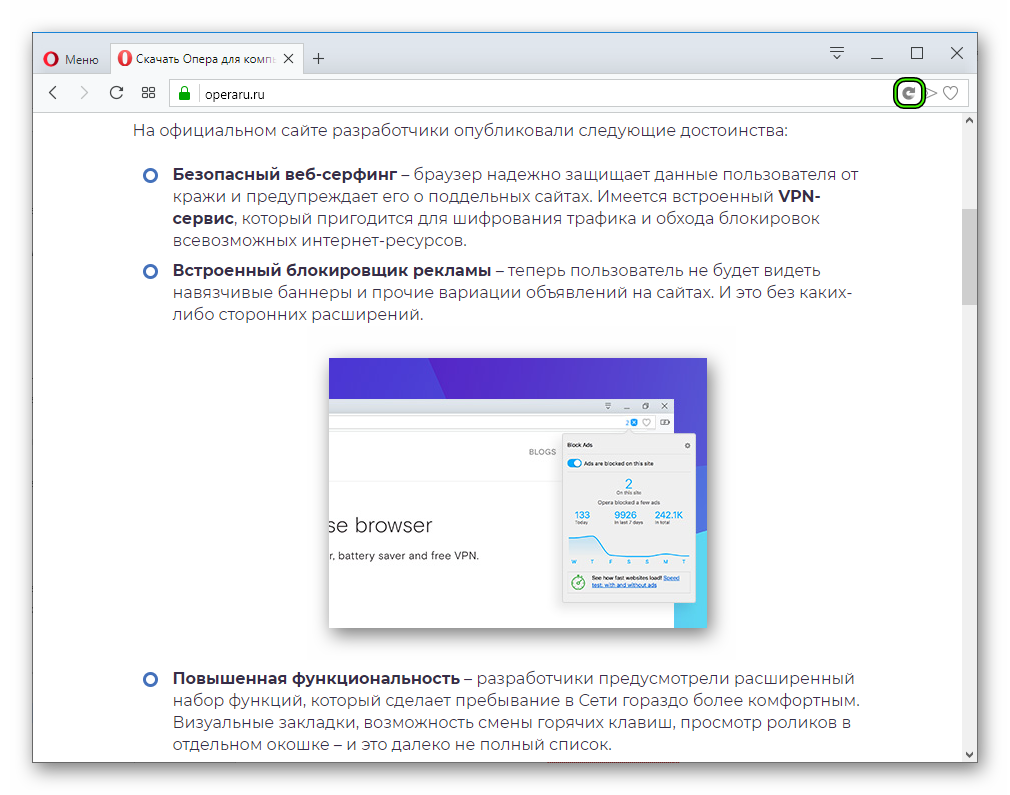 com. Наслаждайся этим!
com. Наслаждайся этим!
tooly.win — Открытый центр инструментов для бесплатного использования каждым для каждого с сотнями инструментов
chatGPTaz — Голосовой чат скоро появится. Вы можете поговорить с ChatGPT и очень скоро услышать, как говорит самый умный ИИ
Классные домены на продажу: — XMQV.com, Card.rip, Choose.works, system.money, ABP3.com, this.bid, ApexBTC.com,
-
Microsoft Edge & IE -
Mozilla Firefox -
Google Chrome -
Apple Safari -
Opera
Chromium на базе Opera (Google Chrome) Ярлык: Alt+P ➡ Веб-сайты ➡ JavaScript ➡ Разрешить
90 008
GIF 3s
Opera в Windows (старое ядро) Ярлык: F12 ➡ Включить JavaScript
- Щелкните значок Opera в верхней части левое окно.
- Далее нажмите Настройки пункт из выпадающего меню.
- Выберите заголовок Quick Preferences во всплывающем подменю.
- Установите флажок Включить JavaScript .
GIF 3s
Opera на Mac
- Щелкните элемент Opera на панели Apple/System вверху экрана, затем выберите Quick Preferences ; убедитесь, что выбран пункт Enable JavaScript .
- Обновите браузер, чтобы увидеть изменения.
GIF 3s
Opera на Android
- Коснитесь адресной строки и введите opera:config , затем нажмите Введите .

- Введите scripting в поле Quick find ; в группе Extensions установите флажок Scripting , затем нажмите кнопку Save .
- Нажмите кнопку Ok , когда появится диалоговое окно, затем перезагрузите веб-страницу.
GIF 3s
Opera для iOS
- Коснитесь адресной строки и введите opera:config , затем нажмите Enter .
- Введите scripting в поле Quick find ; просмотрите группу Extensions , убедитесь, что установлен флажок Scripting , затем нажмите кнопку Save .
- Нажмите кнопку Ok , когда появится диалоговое окно, затем вернитесь на свою веб-страницу.
GIF 3s
Opera в Linux
По сути, мы думаем, что если вы выбрали Linux для использования, возможно, вы достаточно хороши, чтобы все работало идеально.

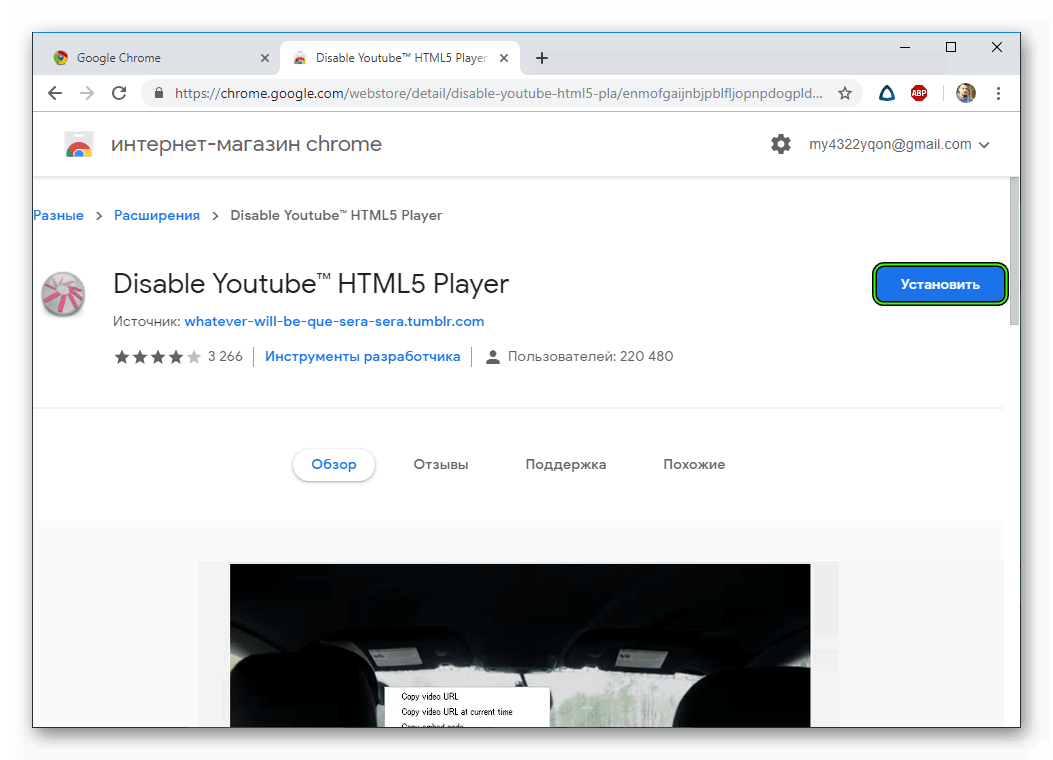 Нажимаем по пункту и разворачиваем доступ к 3-м ссылкам. Скачиваем последовательно все 3 версии для разных браузеров на собственное устройство.
Нажимаем по пункту и разворачиваем доступ к 3-м ссылкам. Скачиваем последовательно все 3 версии для разных браузеров на собственное устройство.