Как вставить картинку В Контакте
Skip to content
Обновлено — 7 ноября 2019 в 16:57
Обитая в социальной сети, мы нередко прибегаем к случаям, когда нам необходимо поделиться фотографией, изображением, интересной картинкой с собеседником, но некоторые не знают, как это сделать.
В этой статье мы рассмотрим, как вставить картинку В Контакте (добавить фото): на стену, в сообщение, в комментарий и в описание группы.
Как вставить картинку В Контакте
Прежде всего необходимо понять, какими способами можно вставить изображения В Контакте. Поняв это, Вы с лёгкостью поймёте как можно вставить картинки в любом месте.
Выделяют 3 способа вставки изображения:
- Через прикрепление с компьютера;
- Перетащив изображение с компьютера;
- Путём копирования URL-адреса изображения в интернете;
1. Чтобы прикрепить картину (фото) с компьютера, необходимо сделать несколько простых действий.
В том месте, где хотите её вставить навести мышку на иконку «Прикрепить» и выбрать «Фотографию»:
Далее «Загрузить фотографию» с компьютера и отправить.
Таким же способом можно добавить аудиозапись В Контакте. Как видите, возможность добавить видео В Контакте тоже присутствует.
2. Также существует возможность перетащить изображение с компьютера и вставить его в любое место В Контакте.
Для этого необходимо взять мышкой изображение с папки в компьютере и перетащить в браузер:
- А загрузить гифку в ВК нужно по-другому;
Далее перетаскиваем изображение в место В Контакте, где хотим её вставить:
Ждём пару секунд пока картинка загружается и отправляем её.
- При желании можно указать место фото В Контакте;
3. Третий способ самый простой и удобный и позволит вставить любые картинки Вконтакте, которое Вы найдёте в интернете (на сайтах, в группах и т.д.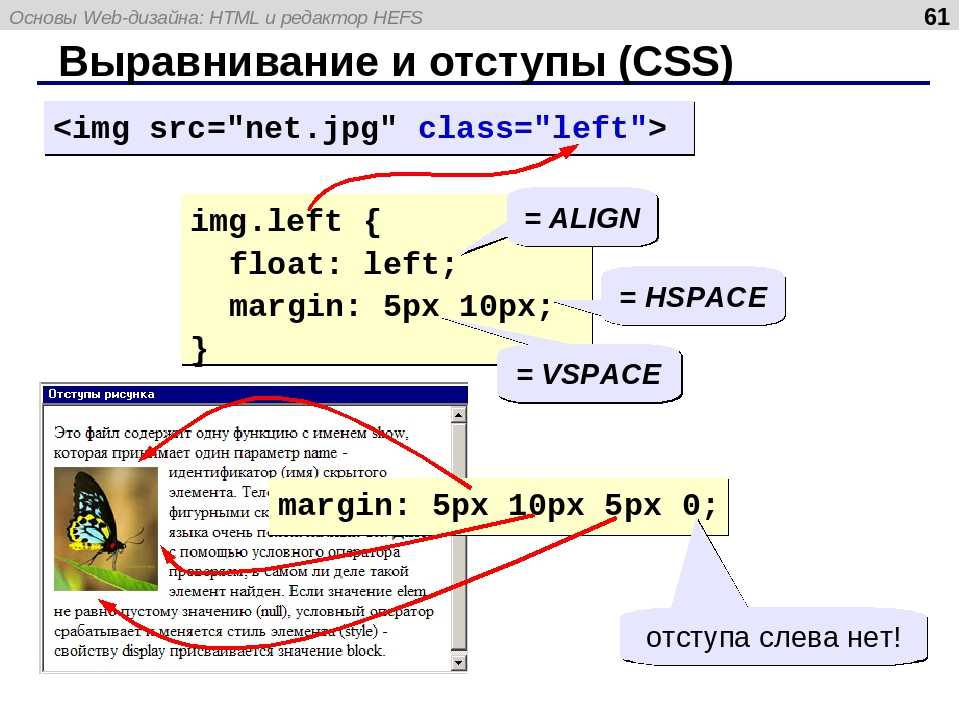 ).
).
Находим картинку, которую хотим отправить В Контакте и делаем клик правой кнопкой мышки на ней:
Далее жмём на кнопку «Копировать URL картинки» и вставляем в любую область В Контакте. Ждём пару секунд пока картинка загрузиться, удаляем длинную ссылку и отправляем:
Теперь выбираем любой из этих способов и отправляем картинку на стену, в сообщение или в комментарий.
Ещё можно сделать скриншот Вконтакте и сразу же поделиться им в соц. сети.
Как вставить картинку в описание группы В Контакте
Вставить изображение в описание можно путём закрепления поста в группе.
Для это сначала нужно опубликовать картинку на стене группы любым из вышеописанных способов.
Далее наводим курсор мыши на троеточие и нажимаем на кнопку «Закрепить»:
Обновляем страничку и видим изображение в описании сообщества:
В любой момент вы можете открепить или редактировать запись.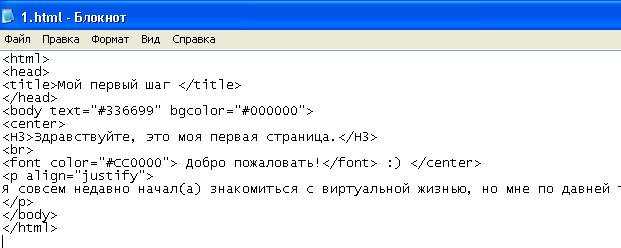
Для красоты можете вставить смайл в описании группы. Или же можете сделать ссылку Вконтакте и вставить её в описание.
Обменивайтесь картинками В Контакте и поднимайте друг другу настроение.
Картинки 4 комментария
Статьи по теме:
- Как сделать картинку ссылкой Вконтакте
- Как сделать мем Вконтакте
- Как сделать скриншот Вконтакте
- Картинки, на которых можно отметить друзей
- Картинки сердечки
- Картинки Я люблю тебя
- Картинки Вконтакте
- Как вставить картинку В Контакте
Иллюстрации и рисунки в LaTeX
Этот пост является частью большой статьи
«Как оформить диплом в LaTeX?»,
которую написал virens,
ведущий блога «Записки дебианщика».
Здесь приводятся базовые идеи и примеры, которые вам нужно освоить для вставки изображений и рисунков в LaTeX. Мы рассмотрим вставку нескольких рисунков в ряд и оформление групп рисунков, для чего будем пользоваться окружением minipage.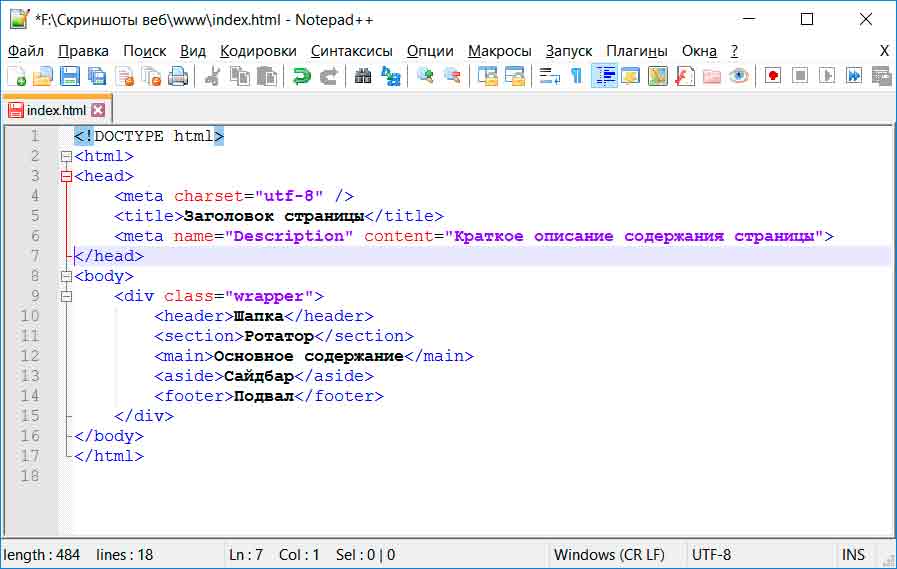
Подготовка
Для начала работы с изображениями нужно подключить пакет graphicx, который обеспечивает их вставку в текст документа. Есть много драйверов для работы с изображениями, но мы будем использовать dvips — это позволит нам потом сравнительно легко и довольно просто конвертировать диплом из LaTeX в Word или OpenOffice через формат RTF, используя открытую программу latex2rtf. Для этого ваши рисунки нужно конвертировать в EPS, что делается программой convert из пакета imagemagick или утилитой sam2p. И imagemagick, и sam2p есть в стандартных репозиториях Debian и ставятся на раз.
Как вставить в LaTeX-документ изображение?
Рисунок в технической статье или отчёте — это не просто картинка, а ещё и подпись к нему, и возможность поставить на рисунок ссылку. Для этого сначала в преамбуле документа (это те самые магические заклинания, которые до \begin{document} ) нужно вставить следующее:
\usepackage[dvips]{graphicx}
\graphicspath{{noiseimages/}}
Рисунки лучше хранить в отдельных каталогах, идеально — для каждой главы диплома свой каталог. Следует перечислить все каталоги с рисунками, чтобы ЛаТеХ смог их найти. Делается это так:
Следует перечислить все каталоги с рисунками, чтобы ЛаТеХ смог их найти. Делается это так:
\graphicspath{{images-overview/}{images-deconv/}{images-linearization/}{images-noiseincoding/}{images-linearization/imagemotion/}{images-opticalcoding/}}
В ЛаТеХе вы только упоминаете рисунок — ставите на него относительную ссылку при помощи команды
\includegraphics[width=1\linewidth]{image}
Как уже говорилось, если ваш рисунок в формате PNG/TIF/JPG или ещё каком-нибудь, нужно сначала перевести его в EPS при помощи программы convert из пакета imagemagick или утилитой sam2p. Например, чтобы конвертировать файл в EPS программой convert, нужно дать команду:
convert image.jpg image.eps
После этого копируем полученный eps-файл в каталог, указанный в \graphicspath{{noiseimages/}}, в данном случае подкаталог noiseimages, который находится в каталоге с нашим tex-файлом.
Помимо вставки картинки, нам нужна к нему подпись и возможность сослаться. В общем, мы можем:
- определить место рисунка в тексте — разрешить алгоритмам ТеХа принять решение исходя из заполненности страницы \begin{figure}[h] «хотелось бы картинку здесь», настойчиво просить разместить после текста \begin{figure}[h!] «очень хочу картинку здесь», и ударить кулаком по столу — картинку тут и точка \begin{figure}[H] «ХОЧУ картинку здесь и баста», а с прибавлением буквы p мы заставляем поместить ЛаТеХ картинку отдельно на страницу так: \begin{figure}[pH].
- задать размер изображения в относительных единицах — долях от ширины строки или текста
- вставить подпись под рисунком \caption{Зависимость сигнала от шума для данных.}
- вставить ссылку на рисунок \label{ris:image}
А теперь всё сразу:
\begin{figure}[h]
\center{\includegraphics[width=1\linewidth]{image}}
\caption{Зависимость сигнала от шума для данных. }
}
\label{ris:image}
\end{figure}
Результат в документе:
Всё просто и понятно в этом примере: мы разместили рисунок, который находится в файле image, в тексте — оставляем выбор размещения за ТеХом. Размер его будет во всю строку, подпись — «Рис.N:Зависимость сигнала от шума для данных.», где N — номер рисунка, который будет вставлен позже, во время сборки документа. Расширение у документа не указывается: если вы используете драйвер dvips, то это обязательно postscipt.
Теперь надо ссылаться на рисунок так: как показано на Рис.~\ref{ris:image} — так вы всегда сошлётесь на правильный рисунок. Только нужно следить, чтобы имена рисунков не повторялись. Главное — делать название рисунков осмысленными и понятными вам, а не просто ris1, ris2… Естественно, что LaTeX — это язык программирования, так что все советы по грамотному написанию программ уместны и здесь.
Маленькая хитрость: команду \caption{} нужно использовать обязательно перед \label{}, иначе в документе ссылка будет не на рисунок, а на текущую subsection.
Полезно запомнить, что ЛаТеХ рассматривает рисунок как одну большую букву. Поэтому в некоторых сложных случаях полезно применять грубую силу, т.е. например можно сделать интервал от подписи командой \vspace{1cm} — не очень изящно, зато действенно.
Два рисунка в строчку
Немного усложним пример — вставим два рисунка в строку, с единой подписью под каждым. Можно вставить ещё один \includegraphics, но под рисунками должны быть подписи а) и б) и нужно, чтобы они были по центру. Для этого есть замечательное окружение \begin{minipage} .. \end{minipage}. То есть резервируем место под рисунок, и вставляем его во фрейм. Вот так:
\begin{figure}[h]
\begin{minipage}[h]{0.49\linewidth}
\center{\includegraphics[width=0.5\linewidth]{image} \\ а)}
\end{minipage}
\hfill
\begin{minipage}[h]{0.49\linewidth}
\center{\includegraphics[width=0.5\linewidth]{image} \\ б)}
\end{minipage}
\caption{Зависимость сигнала от шума для данных.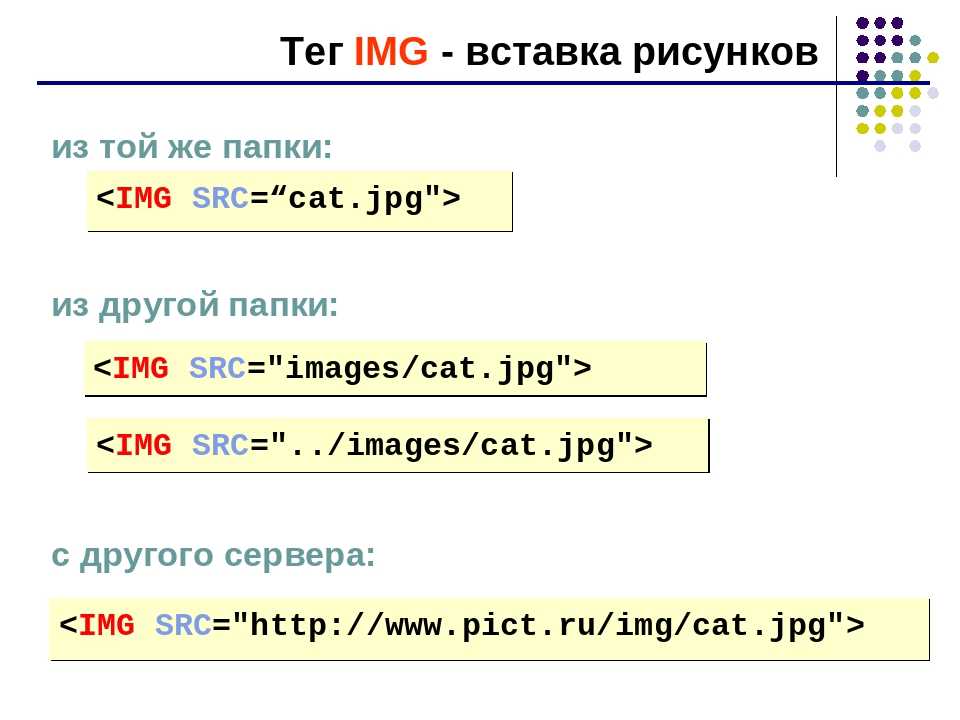
\label{ris:image1}
\end{figure}
Здесь ширина рисунка указана 1\linewidth то есть во всю строку, но строка теперь ширины 0.49\linewidth так что рисунок будет во весь фрейм размера в половину строки. Кроме того, после каждого рисунка идётразрыв строки и буква, обозначающая рисунок. Нужно помнить, что ссылка и подпись под рисунками одна.
Результат, как всегда, логичен и приятен:
Команда \hfill позволяет раздвинуть рисунки к краям страницы, как бы заполняя между ними пространство пустотой. Из приведённых примеров должно быть понятно, как вставлять несколько рисунков в строку, теперь немного усложним задачу и попробуем вставить два рисунка в строчку и два в столбец.
Два рисунка в строчку и два в столбец
Следующий уровень — вставляем рисунки не только в строчку, но и по столбцам. Идея таже, только после заполнения строчек вставляем команду \vfill которая растолкнёт рисунки по строкам. Всё остальное остаётся в силе: используем окружение minipage и грамотно выставляем ширину этих самых minipage так, чтобы оставался небольшой зазор: для двух картинок 0.
\begin{figure}[H]
\begin{minipage}[h]{0.47\linewidth}
\center{\includegraphics[width=1\linewidth]{image}} a) \\
\end{minipage}
\hfill
\begin{minipage}[h]{0.47\linewidth}
\center{\includegraphics[width=1\linewidth]{image}} \\b)
\end{minipage}
\vfill
\begin{minipage}[h]{0.47\linewidth}
\center{\includegraphics[width=1\linewidth]{image}} c) \\
\end{minipage}
\hfill
\begin{minipage}[h]{0.47\linewidth}
\center{\includegraphics[width=1\linewidth]{image}} d) \\
\end{minipage}
\caption{Correlation signal peaks: a) numerical experiment, b)
registered correlation signals, c) intensity distribution of correlation
distribution for DCRAW processed data.}
\label{ris:experimentalcorrelationsignals}
\end{figure}
Результат:
То есть теперь мы не падаем в обморок от просьбы вставить 12 рисунков по 3 в ряд. Все идеи те же самые, хотя едва ли в дипломе вам придётся столкнуться с большим количеством хитро расположенных рисунков.
Все идеи те же самые, хотя едва ли в дипломе вам придётся столкнуться с большим количеством хитро расположенных рисунков.
Два рисунка с разными подписями
Это важный частный случай, так как довольно часто сделать одну подпись для двух рисунков или длинно, или сложно, и поэтому лучше выделить их в два отдельных рисунка, но в ряд. Мы не будем привлекать для этого отдельные сущности, а воспользуемся старым-добрым minipage. Надеюсь, благодарный читатель ещё помнит, что ЛаТеХ — он как рельса, прост и бесхитростен, и делает то, что вы ему прикажете, как бы костыляво это не выглядело:
Для этого случая код следующий:
\begin{figure}[h]
\begin{center}
\begin{minipage}[h]{0.4\linewidth}
\includegraphics[width=1\linewidth]{image}
\caption{Исходное изображение.} %% подпись к рисунку
\label{ris:experimoriginal} %% метка рисунка для ссылки на него
\end{minipage}
\hfill
\begin{minipage}[h]{0.4\linewidth}
\includegraphics[width=1\linewidth]{image}
\caption{Закодированное изображение.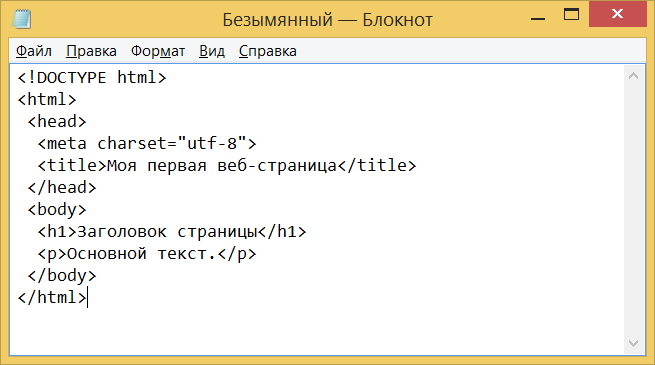 }
}
\label{ris:experimcoded}
\end{minipage}
\end{center}
\end{figure}
Как видно, всё достаточно легко и просто. Не забываем проставлять нужные размеры minipage и рисунков, периодически посматривая на результат в kdvi и корректируя код по ходу дела.
Три рисунка с индивидуальными ссылками
Вариация на тему предыдущего случая, но через subfigure. При этом можно ссылаться на под-рисунки отдельными ссылками, например «см. Рис~\ref{fig:actuatorscouplingSheme_decoupledcase} будет отображено как «Рис 2(а)». Добавляем в преамбулу:
\usepackage{subfigure}
и далее вставляем этот код:
\begin{figure}[ht!]
\vspace{-4ex}
\centering
\subfigure[]{
\includegraphics[width=0.25\linewidth]{actuatorscouplingSheme_decoupledcase.eps}
\label{fig:actuatorscouplingSheme_decoupledcase}
}
\hspace{4ex}
\subfigure[]{
\includegraphics[width=0.25\linewidth]{actuatorscouplingSheme_nearestcoupledcase.eps}
\label{fig:actuatorscouplingSheme_nearestcoupledcase}
}
\hspace{4ex}
\subfigure[]{
\includegraphics[width=0.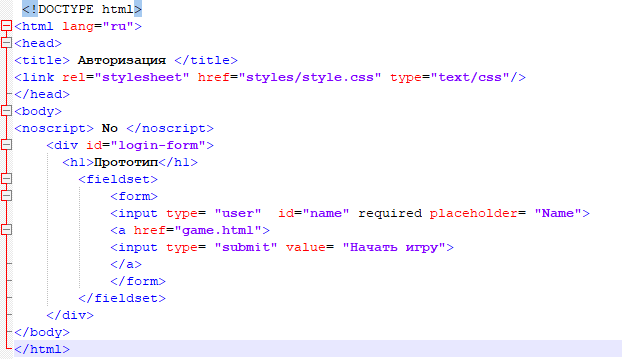 24\linewidth]{actuatorscouplingSheme_nearestcoupled_and_diag_case.eps}
\label{fig:actuatorscouplingSheme_nearestcoupled_and_diag_case}
}
24\linewidth]{actuatorscouplingSheme_nearestcoupled_and_diag_case.eps}
\label{fig:actuatorscouplingSheme_nearestcoupled_and_diag_case}
}
\caption{Coupling cases for the DM models:
\subref{fig:actuatorscouplingSheme_decoupledcase} decoupled case;
\subref{fig:actuatorscouplingSheme_nearestcoupledcase} coupling between the closest neighbours;
\subref{fig:actuatorscouplingSheme_nearestcoupled_and_diag_case} coupling between the closest neighbour and diagonally adjacent actuators.}
\label{fig:threeDMcases}
\end{figure}
В итоге мы получим вот что:
Так что теперь в тексте можем ссылаться отдельно на рисунок 2а, 2b или 2c с помощью команды \ref{}. На самом деле, subfigures умеютнамного больше.
Три рисунка разной высоты
Иногда случается такая партизанская засада, как разномасштабные рисунки, которые под один размер подгонять нехорошо по смыслу, и нужно сделать так, чтобы подписи к ним были в одну строчку. Иначе получается некрасиво: буквы под рисунками в разных положениях. Я не претендую на истину в последней инстанции, но вот выход, который я нашёл для себя:
Я не претендую на истину в последней инстанции, но вот выход, который я нашёл для себя:
\begin{figure}[H]
\begin{minipage}[h]{0.32\linewidth}
\center{\includegraphics[width=0.8\linewidth]{image}}
\end{minipage}
\hfill
\begin{minipage}[h]{0.32\linewidth}
\center{\includegraphics[width=0.4\linewidth]{image}}
\end{minipage}
\hfill
\begin{minipage}[h]{0.32\linewidth}
\center{\includegraphics[width=0.9\linewidth]{image}}
\end{minipage}
\begin{minipage}[h]{1\linewidth}
\begin{tabular}{p{0.32\linewidth}p{0.32\linewidth}p{0.32\linewidth}}
\centering а) & \centering б) & \centering в) \\
\end{tabular}
\end{minipage}
\vspace*{-1cm}
\caption{Процесс кодирования: а) оригинальное изображение, б) ФРТ киноформа, в) закодированное изображение.}
\label{ris:correlationsignals}
\end{figure}
Как это выглядит в документе:
Здесь игра в том, что после всех окружений minipage, в которых вставлены картинки, идёт отдельная minipage. В ней — таблица, ширина колонок которой точно такая же, как и ширина minipage для картинок. Вот, собственно, код:
В ней — таблица, ширина колонок которой точно такая же, как и ширина minipage для картинок. Вот, собственно, код:
\begin{minipage}[h]{1\linewidth}
\begin{tabular}{p{0.32\linewidth}p{0.32\linewidth}p{0.32\linewidth}}
\centering а) & \centering б) & \centering в) \\
\end{tabular}
\end{minipage}
Я немного забегаю вперёд и использую таблицы, которые будут описываться в другом разделе, но думаю, что человек с высшим образованием без труда переведёт слово tabular.
Рисунок с обтеканием текста в LaTeX
В дипломах такие фокусы не приветствуются, но если очень нужно — делается сравнительно просто пакетом расширения wrapfig. Для это подключаем этот пакет в преамбуле \usepackage{wrapfig}.
После этого у нас появляется замечательная возможность продемонстрировать свою невероятную оформительскую крутизну, используя окружение \begin{wrapfigure}…\end{wrapfigure}, когда нужно сделать обтекание рисунка:
\begin{wrapfigure}[16]{r}{0. 5\linewidth}
5\linewidth}
\vspace{-5ex}
\includegraphics[width=\linewidth]{image}
\caption{Some caption}
\label{fig:somelabel}
\end{wrapfigure}
Подсвеченные параметры означают:
[16] — определяет высоту рисунка в число строк текста и позволяет отбить дополнительное место для рисунков.
{r} — положение картинки на странице, можно слева {l} или справа {r}.
{0.5\linewidth} — ширина картинки в относительных единицах от ширины линии.
Тонкий момент: на самом деле, параметр положения рисунка на странице можно писать с маленькой буквы (слева {l} или справа {r}), но это заставляет ЛаТеХ поместить изображение именно там, где вы прикажете. Если же ставить большие буквы (слева {L} или справа {R}), то это даст больше свободы ЛаТеХу.
Ещё тонкость в том, что автоматика может сделать слишком много (или мало) места в верхней или нижней части обтекаемого рисунка.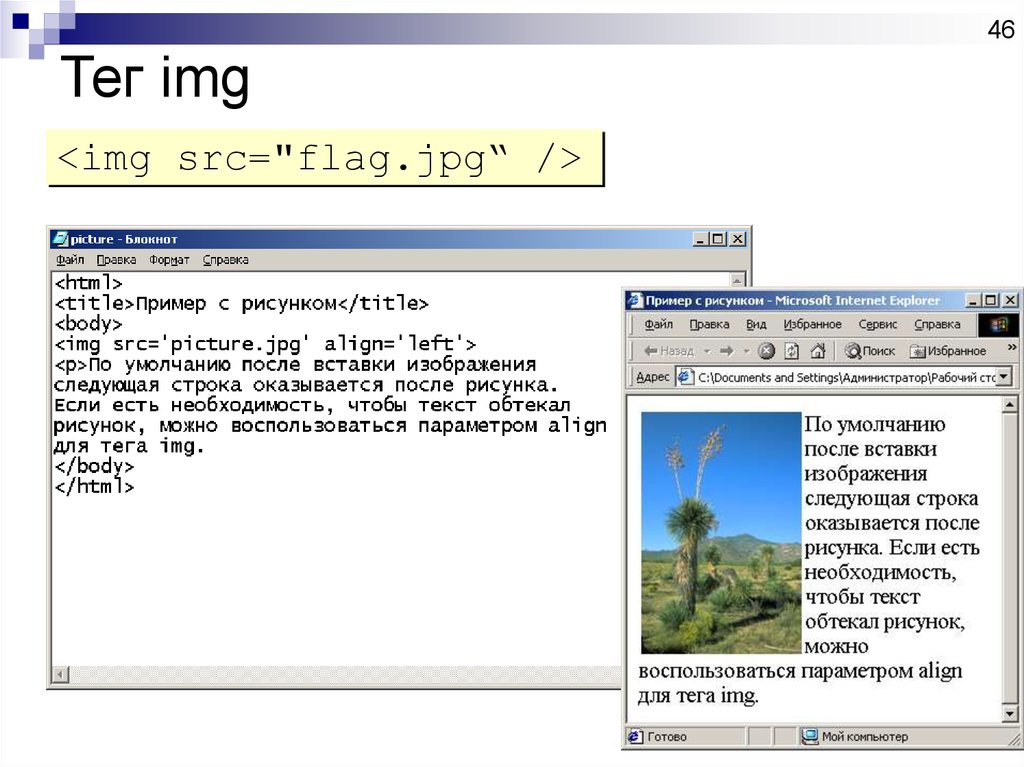 Вот тут нам поможет дополнительный аргумент [lineheight], который в данном примере задан как [16]. Он-то определяет высоту рисунка в строках текста. Другой возможностью является добавление или удаления промежутков с помощью команды \vspace и данном примере \vspace{-5ex} ЛаТеХу приказывается сместить картинку немного вверх, чтобы выиграть место для текста.
Вот тут нам поможет дополнительный аргумент [lineheight], который в данном примере задан как [16]. Он-то определяет высоту рисунка в строках текста. Другой возможностью является добавление или удаления промежутков с помощью команды \vspace и данном примере \vspace{-5ex} ЛаТеХу приказывается сместить картинку немного вверх, чтобы выиграть место для текста.
Сквозная нумерация рисунков в LaTeX
Часто требуется, чтобы номер рисунка содержал в себе номер главы (вроде Рис. 1.1). Чтобы была сделана нумерация по главам, достаточно изменить счётчик рисунков в преамбуле документа вот так:
\renewcommand{\thefigure}{\thechapter.\arabic{figure}}
Обратите внимание на красную точку — она должна присутствовать. Можно изменить способ, которым формируются счётчики, с помощью следующих команд:
\arabic{page}4\roman{page}iv\Roman{page}IV\alph{page}d\Alph{page}D
Больше узнать о счётчиках можно тут.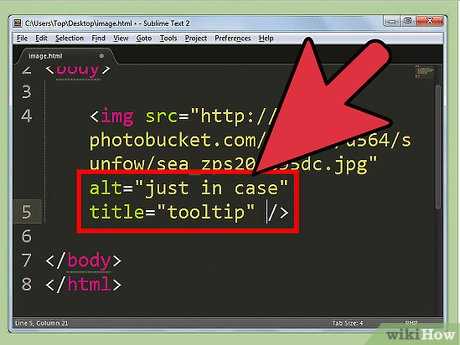
Выводы
Вставка изображений в ЛаТеХ — дело очень простое, и оно сэкономит вам много нервных клеток для более важных дел. Важно то, что со временем эти конструкции у вас войдут в привычку, и однажды написанный код начнёт кочевать из работы в работу.
Markdown : центральное изображение — Сообщество разработчиков 👩💻👨💻
Статьяпервоначально опубликована здесь: https://bootiful.org/blog/markdown-image-center
Цель этой статьи — помочь вам центрировать изображение в файле уценки, например, при использовании README.md файл в корне вашего проекта с открытым исходным кодом, этот браузер фактически будет отображаться как HTML.
Сначала плохие новости
Markdown не позволяет напрямую настраивать выравнивание.
На самом деле было бы против принципов Markdown разрешить такое форматирование, как указано в разделе «Философия».
Документ, отформатированный в формате Markdown, должен публиковаться как есть, как обычный текст, и не выглядеть так, как будто он был размечен тегами или инструкциями по форматированию.
— Джон Грубер, The Daring Fireball Company LLCУценка не является заменой HTML и даже близко к ней. Его синтаксис очень мал и соответствует только очень небольшому подмножеству тегов HTML. Идея не в том, чтобы создать синтаксис, облегчающий вставку тегов HTML.
— Джон Грубер, The Daring Fireball Company LLC
Классическая вставка изображений благодаря уценке
Этот код уценки:

Произведет следующий вывод
Скриншот из Bootiful (увы, figcaption не является частью сгенерированного уценки).Принимая во внимание, что этот код уценки:

Произведет следующий вывод
Тот же снимок экрана, что и выше (увы, figcaption не является частью сгенерированной уценки).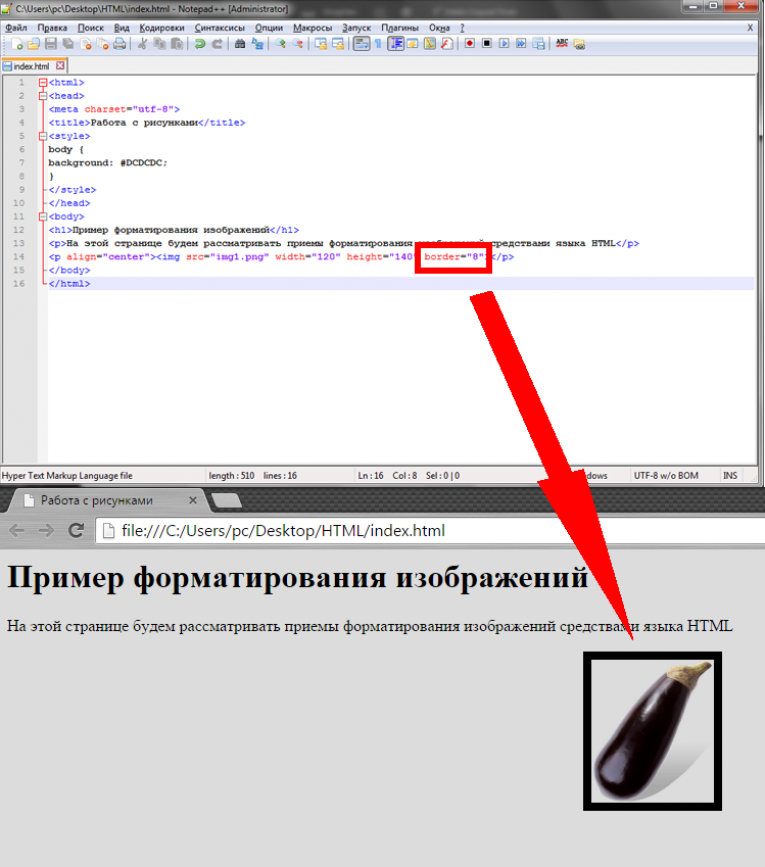
Визуально никакой разницы, но программы чтения с экрана могут прочитать, о чем изображение, благодаря добавленному атрибуту «alt».
Как центрировать изображение с помощью уценки
Вы не можете сделать это с помощью , только , полагаясь на синтаксис Markdown. Markdown не заботится о позиционировании.
Так что вам придется использовать что-то еще, и хорошая новость заключается в том, что Markdown теоретически поддерживает обычный HTML. Другими словами, HTML можно рассматривать как язык Markdown.
Имейте в виду, что нет гарантии, что изображение действительно будет центрировано, если документ не читается через браузер (предварительный просмотр Visual Studio Web Essentials Markdown, предварительный просмотр Sublime Text Markdown и т. д.).
В зависимости от вашей среды может работать одно из следующих решений
Решение 1. HTML-атрибуты с Markdown
Вы добавляете дополнительные скобки в Markdown, и они будут преобразованы в атрибуты:
{ }
Может быть отображено так:
Решение 2: используйте устаревший атрибут «align»
Не рекомендуется, но в некоторых случаях это единственный способ центрировать изображение. Вставьте этот фрагмент HTML в файл уценки.
<Имг источник = "..."> p>
Вы также можете попробовать поместить атрибут «align» непосредственно в тег «img».
Решение 3: центрирование изображения с помощью CSS, где у вас есть контроль над стилями CSS
3.1 Применить ко всем изображениям
Пока CSS явно не запрещен, вы можете попробовать следующее:
img {
дисплей: блок;
поплавок: нет;
поле слева: авто;
поле справа: авто;
ширина: 50%;
} 3.2 Таргетинг на определенное изображение с помощью хэша URL

изображение [источник * = '# центр'] {
дисплей: блок;
маржа: авто;
} Несколько слов о Маркдауне
Для любой разметки, которая не существует в синтаксисе, определяемом Markdown, можно просто использовать сам HTML. Нет необходимости указывать или показывать, что вы переходите с Markdown на HTML; вы просто используете обычные теги. Нет никакого порядка, в котором вы можете использовать тег. Вы начинаете либо с Markdown, либо с HTML.
Нет необходимости указывать или показывать, что вы переходите с Markdown на HTML; вы просто используете обычные теги. Нет никакого порядка, в котором вы можете использовать тег. Вы начинаете либо с Markdown, либо с HTML.
Обратите внимание, что синтаксис форматирования Markdown не будет обрабатываться внутри тега HTML. Например, вы не можете использовать Markdown-стиль полужирный внутри блока HTML.
Кредиты
- https://stackoverflow.com/a/12091563/2595513
- https://stackoverflow.com/a/62383408/2595513
- https://daringfireball.net/projects/markdown/syntax
Центрирование элементов и изображений
Обычно требуется центрировать элементы на странице — и, как мы уже узнали, это легко сделать с помощью текста. Все, что нам нужно сделать, это добавить следующее свойство:
выравнивание текста: по центру;
Однако центрировать блоки и изображения немного сложнее.
К счастью, это не слишком сложно — если мы понимаем несколько важных ошибок в CSS, которые мы рассмотрим в следующем примере.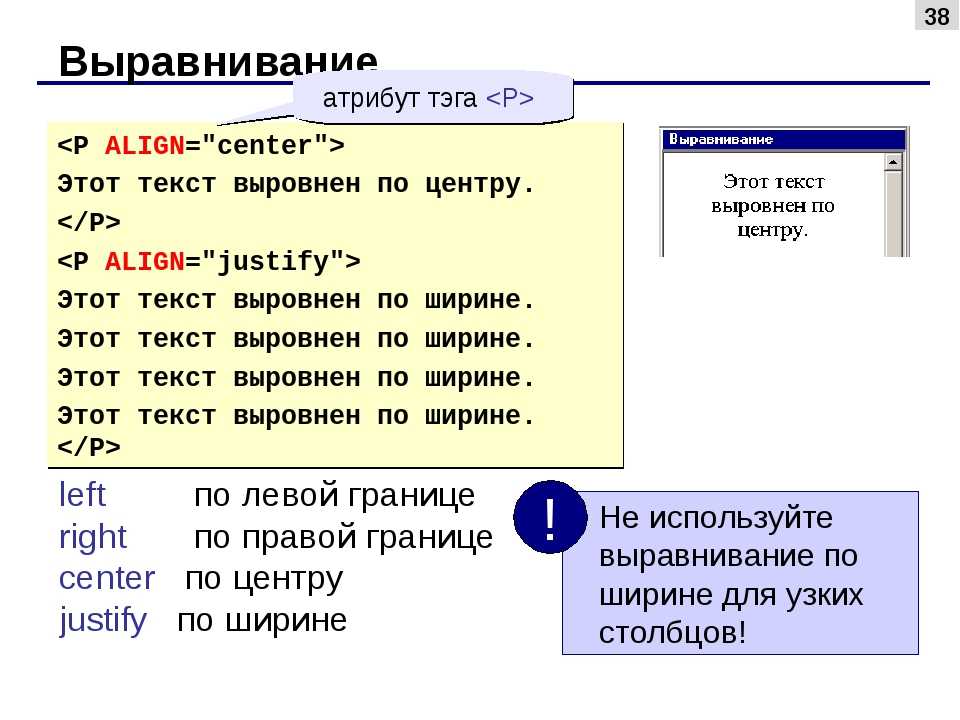 От вас не ожидают, что вы сосредоточите элементы на предстоящем независимом проекте. Тем не менее, учащиеся часто хотят центрировать элементы в своих проектах, и это может расстраивать, когда это работает неправильно.
От вас не ожидают, что вы сосредоточите элементы на предстоящем независимом проекте. Тем не менее, учащиеся часто хотят центрировать элементы в своих проектах, и это может расстраивать, когда это работает неправильно.
Начнем с HTML. Мы снова будем использовать HTML-код блочной модели с некоторыми изменениями, добавленными для промежутков и изображений:
box-model.html
<голова>Коробочная модель <тело>Привет!
Lorem ipsum dolor sit amet, consectetur adipisicing elit, sed do eiusmod tempor incididunt ut Labore et dolore magna aliqua. Ut enim ad minim veniam, quis nostrud exercitation ullamco Laboris nisi ut aliquip ex ea commodo consequat. Duis aute irure dolor in reprehenderit in voluptate velit esse cillum dolore eu fugiat nulla pariatur. Excepteur sint occaecat cupidat non proident, sunt in culpa qui officia deserunt mollit anim id est Laborum.Ut enim ad minim veniam, quis nostrud exercitation ullamco Laboris nisi ut aliquip ex ea commodo consequat. Duis aute irure dolor in reprehenderit in voluptate velit esse cillum dolore eu fugiat nulla pariatur.
У нас есть изображение с классом centered-image , а также span и div, оба имеют класс my-class . Если вы хотите продолжить, вам придется добавить изображение, будь то кошка или что-то еще. Не забывайте, что вам нужно будет обновить имя изображения в HTML-коде, чтобы оно соответствовало имени файла, который вы используете.
Вот CSS на данный момент:
css/styles.css
.my-class {
граница: 2 пикселя сплошного зеленого цвета;
отступ: 10 пикселей;
цвет фона: оранжевый;
поле сверху: 20px;
нижняя граница: 20px;
box-sizing: граница-коробка;
}
.centered-изображение {
ширина: 50%;
высота: авто;
}
.my-class использует блочную модель, о которой мы узнали на прошлом уроке.
.centered-image делает наше изображение отзывчивым , что означает, что оно будет реагировать на размер окна браузера. Этот подход к дизайну называется адаптивным веб-дизайном , который фокусируется на стилизации веб-страницы таким образом, чтобы она хорошо выглядела на экранах всех размеров. В этом случае мы просто указываем, что ширина изображения должна быть 50% браузера, а высота должна автоматически масштабироваться вместе с ней. Всякий раз, когда мы хотим изменить размер изображения в зависимости от окна браузера, нам нужно добавить ширину в процентах.
Теперь давайте посмотрим, как это выглядит в браузере:
Если не считать котенка, этот сайт выглядит не очень привлекательно. Изображение котенка и первая коробка расположены рядом, потому что они представляют собой встроенных элементов. Промежутки всегда являются встроенными элементами, и изображения также являются встроенными по умолчанию.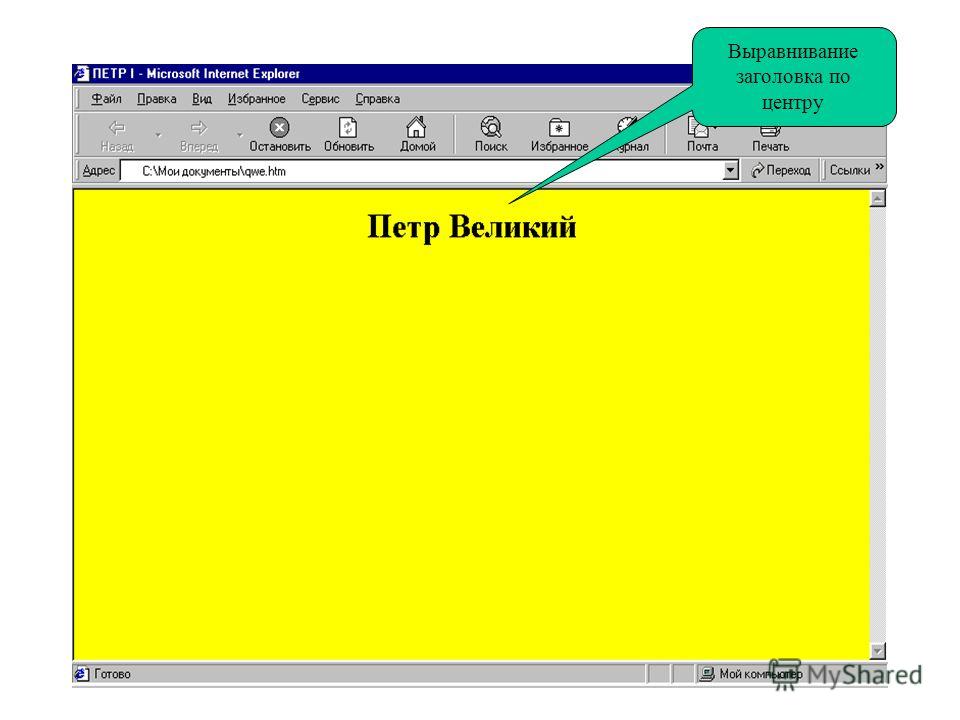
Между тем, прямоугольник внизу представляет собой элемент блока . Это означает, что он начинается с новой строки.
Ранее в этом разделе мы узнали о строчных и блочных элементах. Мы снова поднимаем это различие, потому что оно очень важно для центрирования элементов. Давайте продемонстрируем.
Вот наиболее распространенный способ центрирования элемента, который не является текстом:
margin: auto; ширина: [SET-WIDTH-HERE]
поле: авто; не очень интуитивно понятен и не легко запоминается, но это свойство центрирует элемент по горизонтали. Однако это работает только в том случае, если указана ширина. Эта ширина может быть в процентах или фиксированной шириной в пикселях.
Давайте добавим это правило в оба наших класса:
css/styles.css
.my-class {
граница: 2 пикселя сплошного зеленого цвета;
отступ: 10 пикселей;
цвет фона: оранжевый;
маржа: авто;
поле сверху: 20px;
нижняя граница: 20px;
ширина: 50%;
box-sizing: граница-коробка;
}
. centered-изображение {
маржа: авто;
ширина: 50%;
высота: авто;
}
centered-изображение {
маржа: авто;
ширина: 50%;
высота: авто;
}
Добавлено поле : auto; по обоим правилам и по ширине: 50% по .my-class . Кстати, обратите внимание, что margin: auto; Правило выше других правил маржи. Это потому, что margin: auto; также устанавливает верхнее и нижнее поля. Чтобы переопределить эти настройки по умолчанию, мы должны поместить margin-top и margin-bottom ниже. Все свойства применяются сверху вниз. Это как если бы мы покрасили дом в зеленый цвет, а затем в красный. Второе правило перевешивает первое, и дом становится красным, а не зеленым.
Теперь посмотрим на нашу страницу:
Как мы видим, наше правило работает правильно для нижнего поля, но не для изображения или верхнего поля.
Это связано с тем, что и изображение, и диапазон являются встроенными элементами. Мы не можем применить это правило полей к встроенному элементу.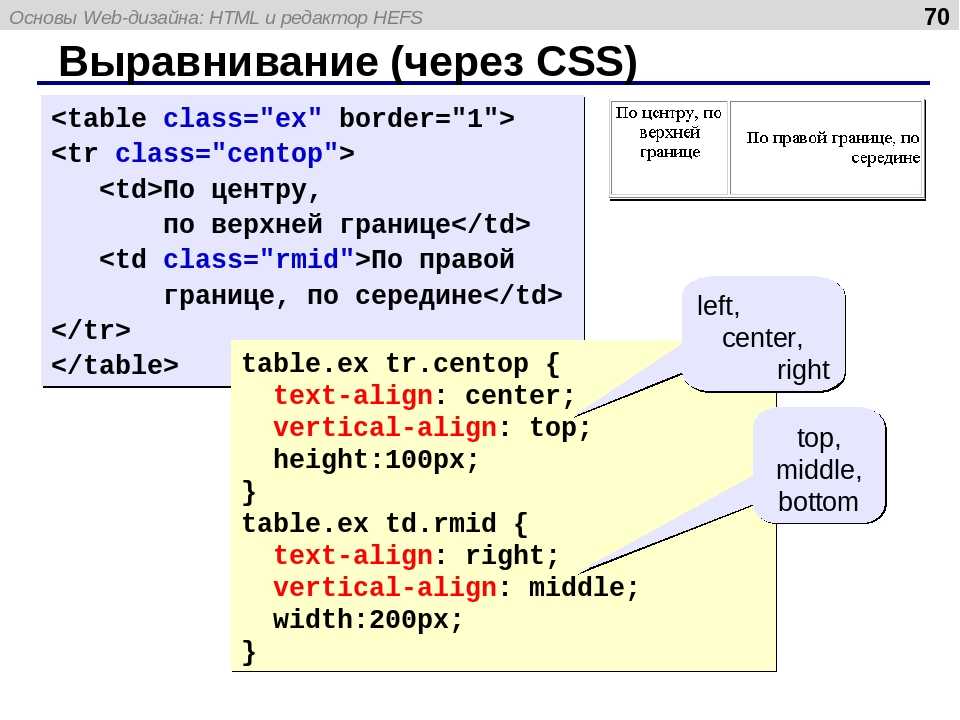


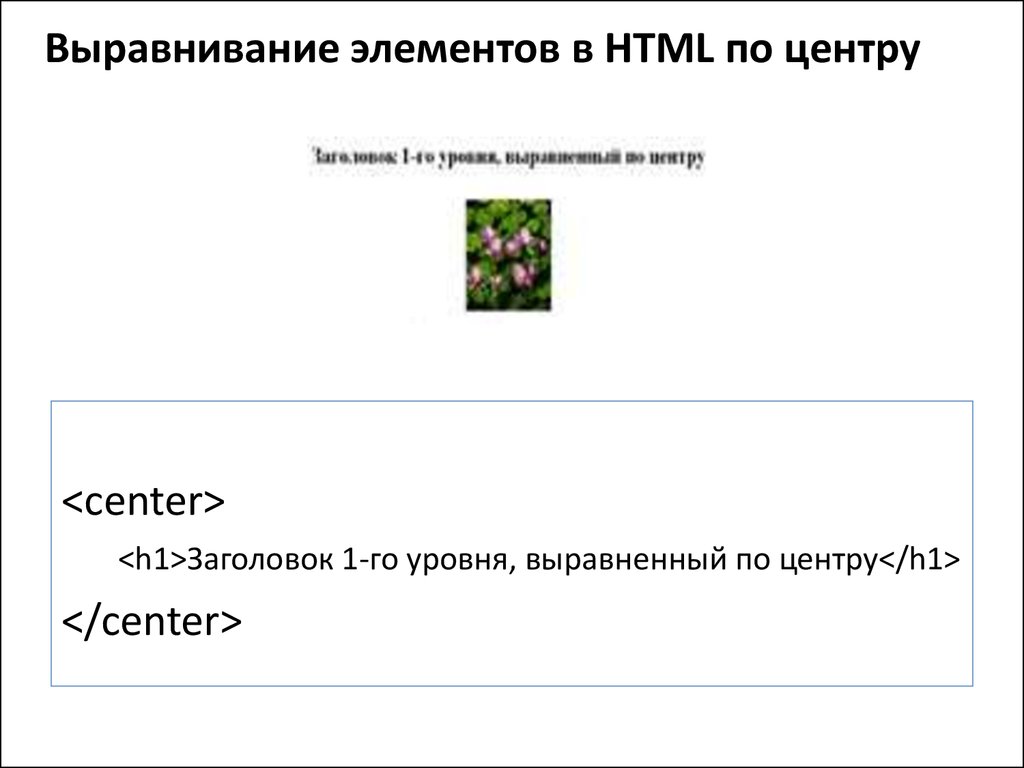 svg){ }
svg){ }

 Ut enim ad minim veniam, quis nostrud exercitation ullamco Laboris nisi ut aliquip ex ea commodo consequat. Duis aute irure dolor in reprehenderit in voluptate velit esse cillum dolore eu fugiat nulla pariatur.
Ut enim ad minim veniam, quis nostrud exercitation ullamco Laboris nisi ut aliquip ex ea commodo consequat. Duis aute irure dolor in reprehenderit in voluptate velit esse cillum dolore eu fugiat nulla pariatur. centered-изображение {
маржа: авто;
ширина: 50%;
высота: авто;
}
centered-изображение {
маржа: авто;
ширина: 50%;
высота: авто;
}