Как вставить картинку в Автокад
Нельзя сказать, что вставка изображения в Автокад – дело распространённое и более того — нужное. Но вдруг у вас есть пример – фотография, рисунок – объекта, который уже необходимо формализовать технически в чертеже. Или же вы хотите вставить логотип проектной организации – разработчика чертежа. В этих случаях, действительно, возможность поместить картинку может придать всей работе дополнительный импульс, ещё больший класс.
Нужно только правильно выбрать режим работы самой программы, в котором будет происходить вставка картинки в Автокад. Целесообразно это делать в режиме Layout, предназначая вставку именно для вывода на печать и не отвлекая на вставленное саму работу в Model. С другой стороны, если вставка носит вспомогательный характер и как раз помогает в разработке, то логично её провести, наоборот, в режиме Model. В любом случае порядок работы и используемые команды будут одни и те же.
Есть и ещё один важный момент – перед тем как вставить изображение в Автокад, следует определить, какой графический формат имеет картинка, растровый или векторный. Форматы принципиально разные, разные для них и команды вставки.
Форматы принципиально разные, разные для них и команды вставки.
Вставка растрового изображения
Для решения вопроса, как вставить растровое изображение в Автокад, предназначена команда Image, которую в AutoCAD можно вызвать несколькими способами, а меню вставки включает, в том числе дополнительные параметры.
Чтобы вставить картинку, нужно:
- В открытом проекте идём на вкладку «Вставка».
- Здесь разворачиваем раздел «Ссылка» и жмём «Присоединить» (в классическом интерфейсе AutoCAD для вставки картинки из меню «Вставка» выбираем «Растровое изображение…», при этом кроме растра есть возможность вставки и других форматов).
- В окне встроенного проводника ищем нужный файл и открываем его нажатием соответствующей кнопки (можно отсортировать файлы по типу для удобства поиска).
- В окне настройки вставки изображения в блоке «Задание пути» нужно выбрать подходящий вариант. Выбор параметра «Относительный путь» целесообразен, когда картинка хранится в одном каталоге с проектом, в таком случае объект не затеряется среди прочих файлов и ссылка будет всегда актуальной.
 Если же указан «Прямой путь», нужно постараться, чтобы в дальнейшем картинка никуда не перекочевала, поскольку тогда её потребуется добавлять снова.
Если же указан «Прямой путь», нужно постараться, чтобы в дальнейшем картинка никуда не перекочевала, поскольку тогда её потребуется добавлять снова. - Масштаб здесь можно не трогать, если он равен единице или же пока пропустить этот шаг, вернёмся к нему позднее (как правильно настроить параметр рассмотрим далее).
- Когда настройка завершена, жмём «Ок», и картинка будет добавлена в рабочую область программы. Будет доступен курсор, регулирующий масштаб объекта (можно также ввести нужное число).
- Готово. Изображение теперь в проекте. Аналогичным образом можно добавить ещё картинок, для которых также нужно будет настроить масштаб, положение и задать путь.
Для вставки картинки можно также использовать командное окно, где потребуется набрать команду «image».
Есть и другие способы загрузки изображения в проект, такие как перетаскивание объекта прямо из проводника в рабочую область программы или стандартный способ копирования-вставки (жмём Ctrl+C, выделив элемент в проводнике, чтобы скопировать его, переходим в окно программы и нажимаем Ctrl+V, чтобы вставить). Независимо от выбранного метода, нужно будет задать вышеупомянутые параметры.
Независимо от выбранного метода, нужно будет задать вышеупомянутые параметры.
Корректируем масштаб
Часто существует необходимость настройки габаритов рисунка, например, вы добавили чертёж в JPG и на нём обозначены размеры. Чтобы настроить масштаб, делаем следующее:
- Выбираем любую из линий на рисунке (лучше длиннее), отмеченную в миллиметрах или пр.
- На вкладке «Рисование» выбираем инструмент «Отрезок» и с его помощью делаем линию указанной на рисунке длины, введя данные в нужное поле.
- Теперь выделяем всю картинку нажатием по рамке, при этом она станет синего цвета, жмём ПКМ и выбираем из контекстного меню пункт «Масштаб».
- Задаём начало отрезка для базовой точки, затем в командной строке жмём «Опорный отрезок». Длиной его выставляем всю сделанную линию, затем указываем последнюю точку отрезка.
- Готово. Рисунок будет соответствовать заданным параметрам, как и нарисованная линия образцу.
Выполняем слияние с фоном
Очень удобно заливать изображения без фона, но поскольку обычно к картинке он всё же прилагается, а в некоторых случаях контраст с основной частью проекта не нужен, то применяется опция слияния с фоном. Для этого выполняем:
Для этого выполняем:
- Выделяем объект, после чего появятся инструменты управления рисунком.
- Жмём на «Слияние с фоном» и, не отпуская кнопки мыши, перемещаем ползунок вправо на нужное расстояние.
- Регулируем и подбираем подходящую интенсивность, глядя на меняющийся фон объекта в соответствии с фоном всего проекта. Точно так же можно поступить с яркостью и контрастностью.
Создаём контур подрезки
Если есть необходимость обрезать отдельные части по краям, убрать лишнее, используем встроенный инструмент программы:
- Выделяем файл и выбираем «Создать контур подрезки».
- С помощью появившегося курсора выбираем область, которая нам нужна (она сохранится, а остальное будет отрезано).
- Результат обрезки можно будет увидеть (для отмены действия, используем комбинацию Ctrl+Z).
Поворачиваем изображение
Стандартно объект будет добавлен в рабочую область с обычным поворотом в 0°, но может потребоваться, чтобы на чертеже он отображался иначе.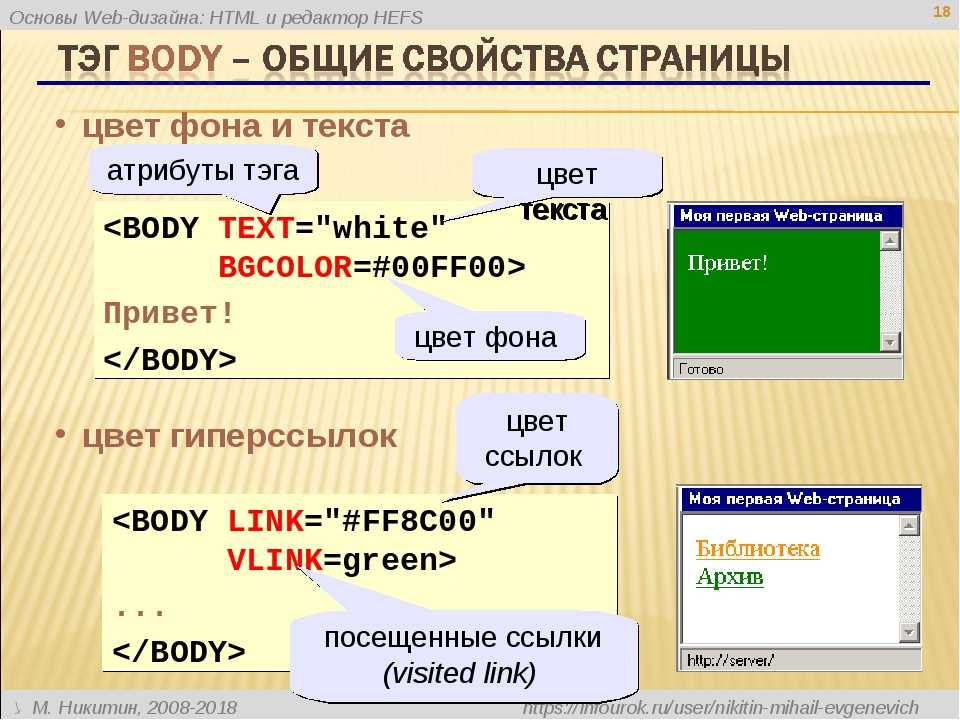 Для поворота:
Для поворота:
- Выделяем объект и жмём на один из углов ПКМ, из контекстного меню выбираем опцию «Повернуть».
- Задаём базовую точку, остающуюся на месте при поворотах.
- Поворачиваем на нужное количество градусов или вносим их в соответствующем поле.
- Жмём ЛКМ или Enter для применения изменений.
Отображение контуров и вывод в печать
Наш рисунок обзавёлся белым контуром, становящимся чёрным при печати. Если нужно, чтобы очерчивающая линия не отображалась или не выводилась в печать, применяем соответствующий параметр, для чего:
- Идём на вкладку «Вставка».
- В разделе «Ссылка» выбираем «Контуры — различные».
- Здесь можно скрыть контуры, отображать и выводить их на печать или отображать, но не выводить на печать.
Вставка векторного изображения
Напоминаем, что Автокад по своей сути также создаёт векторные изображения – именно это гарантия того, что оно будет предельно компактным и обеспечит максимальную скорость его воспроизведения на экране.
Вы имеете возможность вставить в чертёж векторную картинку одного из трёх векторных форматов:
- wmf – метафайлы – файлы, входящие в пакет Microsoft Office;
- ASIC (sat) – специальные текстовые файлы (ASCII) для представления геометрических объектов;
- 3D Studio (3ds) – файлы программы трёхмерного моделирования 3D Max Studio.
ВНИМАНИЕ. Вставка производится в верхний левый угол видимого поля чертежа. В дальнейшем рисунок можно будет переместить в любую точку.
Сама процедура вставки векторного изображения в чертёж Автокада называется импортированием, и для неё предназначена команда «Import», которую также можно найти на панели инструментов «Insert» («Вставка») или в меню «Insert». Возможен также и запуск вставки через командную строку командой «import».
Использование команды очень простое — открывается стандартное окно выбора файла с жёсткого диска компьютера. После выбора файла и нажатия на кнопку «Открыть» его содержимое вставляется в AutoCAD.
Такими способами можно вставить/импортировать изображение в проект Автокада и теперь вы знаете, как это делать. Получилось ли у вас добавить картинку? Остались какие-либо вопросы по теме? Пишите об этом в комментариях.
Как с помощью HTML/CSS добавить фоновое изображение в электронное письмо?
Задавать вопрос
спросил
Изменено 6 лет, 4 месяца назад
Просмотрено 5к раз
Я пытался заставить фоновые изображения работать в HTML-коде электронной почты, но безуспешно. Я использую Outlook 2007 для проверки своего HTML-кода.
Я использую Outlook 2007 для проверки своего HTML-кода.
Мой метод:
- Создать мой файл .htm
- Сохраните его в %appdata%\Microsoft\Signatures
- Создайте новое электронное письмо и установите этот HTM-файл в качестве моей подписи
До сих пор все мои попытки добавить фоновое изображение не увенчались успехом, и я начинаю думать, что это невозможно. Есть идеи?
- электронная почта
- изображения
- html
- css
- подпись электронной почты
3
Вот интересный URL-адрес, который должен помочь вам понять, какие функции HTML поддерживаются различными веб-почтами и, соответственно, настольными клиентами:
http://www.webknowhow.net/dir/HTML/CSS/0607CSSSupportineMail.html
2
Полный ресурс здесь:
http://msdn.microsoft.com/en-us/library/aa338201. aspx
aspx
Надеюсь, это поможет!
Попробуйте указать встроенный css Или, насколько я знаю, чтобы использовать электронные письма в формате html, вы можете использовать таблицы и поместить свое изображение в td. Надеюсь это поможет.
2
http://kb.mailchimp.com/campaigns/design/limitations-of-html-email предоставляет обновленную информацию по этой теме. Даже если вы используете встроенный CSS для оформления своей электронной почты, некоторые элементы html могут быть привередливыми в клиентском приложении, но прекрасно отображаться в почтовом ящике на основе браузера, таком как Gmail или Yahoo. Почему этот вопрос был перенесен в Super User?
Зарегистрируйтесь или войдите в систему
Зарегистрируйтесь с помощью Google
Зарегистрироваться через Facebook
Зарегистрируйтесь, используя адрес электронной почты и пароль
Опубликовать как гость
Электронная почта
Требуется, но не отображается
Опубликовать как гость
Электронная почта
Требуется, но не отображается
Нажимая «Опубликовать свой ответ», вы соглашаетесь с нашими условиями обслуживания, политикой конфиденциальности и политикой использования файлов cookie
.
Re: Добавление фонового изображения в тег div HTML
EK
Новый участник
4 0 0
04.08.2018 08:15
Я новичок в веб-дизайне и пытаюсь найти «быстрое и грязное» решение следующей проблемы. Я хочу создать раздел в своем блоге, в котором будет изображение, занимающее всю ширину страницы, аналогично основным изображениям. В частности, я использовал следующий код HTML через текстовый редактор:
<дел>
Это создает div, который проходит через всю страницу и имеет красный фон. Я хочу изменить фон с помощью пользовательского файла изображения. Я считаю, что правильный код для использования должен иметь следующую форму:
background-image: "http://some_url.com/image.jpg"
Однако добавление этого не сработало. Можете ли вы направить меня к правильному snytax?
Заранее большое спасибо!
3 114 просмотров
0 Нравится
Отчет
Ответы 5 (5)
04. 08.2018 12:09 PM
08.2018 12:09 PM
Привет, вы должны использовать что-то вроде этого:
background: url("someimage.jpg") no-repeat center; Лучший,
Джарвис
Джарвис @ Kaleido
— Медленный Shopify Store? Установите наше приложение PageSpeed Magic.
— Есть еще вопросы? Не стесняйтесь , напишите мне .
— Мой ответ помог? Нажмите Нравится , чтобы показать мне свою любовь!
3 114 просмотров
1 Нравиться
EK
Новый член
4 0 0
04.08.2018 12:33
Большое спасибо за быстрый ответ! К сожалению, похоже, что код не работает. (Я использовал файл «.jpg» в разделе «Активы» вместо «someimage.jpg» в вашем ответе.) Как только я нажимаю «Сохранить» и просматриваю публикацию, изображение не появляется. Плюс код как-то трансформируется в:
background: url(;" no-repeat="" center="" http:=""
Будем очень признательны за дальнейшую помощь!
3 114 просмотров
0 Нравится
Отчет
04. 08.2018 12:38
08.2018 12:38
Эй, EK,
Если вы используете его под активами, вам нужно использовать background: url(«{{ ‘image.jpg’ | assets_url }}») . Кажется, что-то как-то запуталось. Если вы предпочитаете, мы можем попробовать это, поскольку это небольшое исправление будет совершенно бесплатным. Просто отправьте нам URL-адрес .myshopify.com по адресу [email protected] и мы отправим запрос на соавторство и все решим.
В противном случае, вы можете сделать снимок экрана, и мы можем посмотреть дальше.
Ура,
J
Джарвис @ Kaleido
— Медленный Shopify Store? Установите наше приложение PageSpeed Magic.
— Есть еще вопросы? Не стесняйтесь , напишите мне .
— Мой ответ помог? Нажмите Нравится , чтобы показать мне свою любовь!
3 114 просмотров
0 Лайки
Отчет
Джейсон
Shopify Expert
11052 209 2242
04.

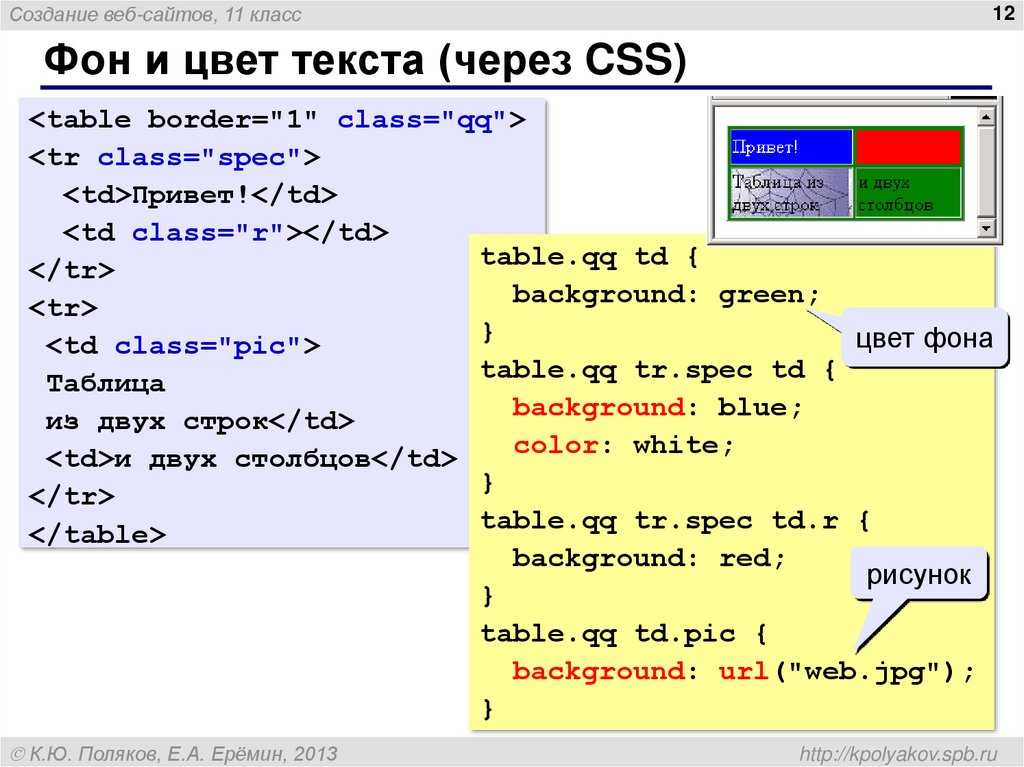 Если же указан «Прямой путь», нужно постараться, чтобы в дальнейшем картинка никуда не перекочевала, поскольку тогда её потребуется добавлять снова.
Если же указан «Прямой путь», нужно постараться, чтобы в дальнейшем картинка никуда не перекочевала, поскольку тогда её потребуется добавлять снова.