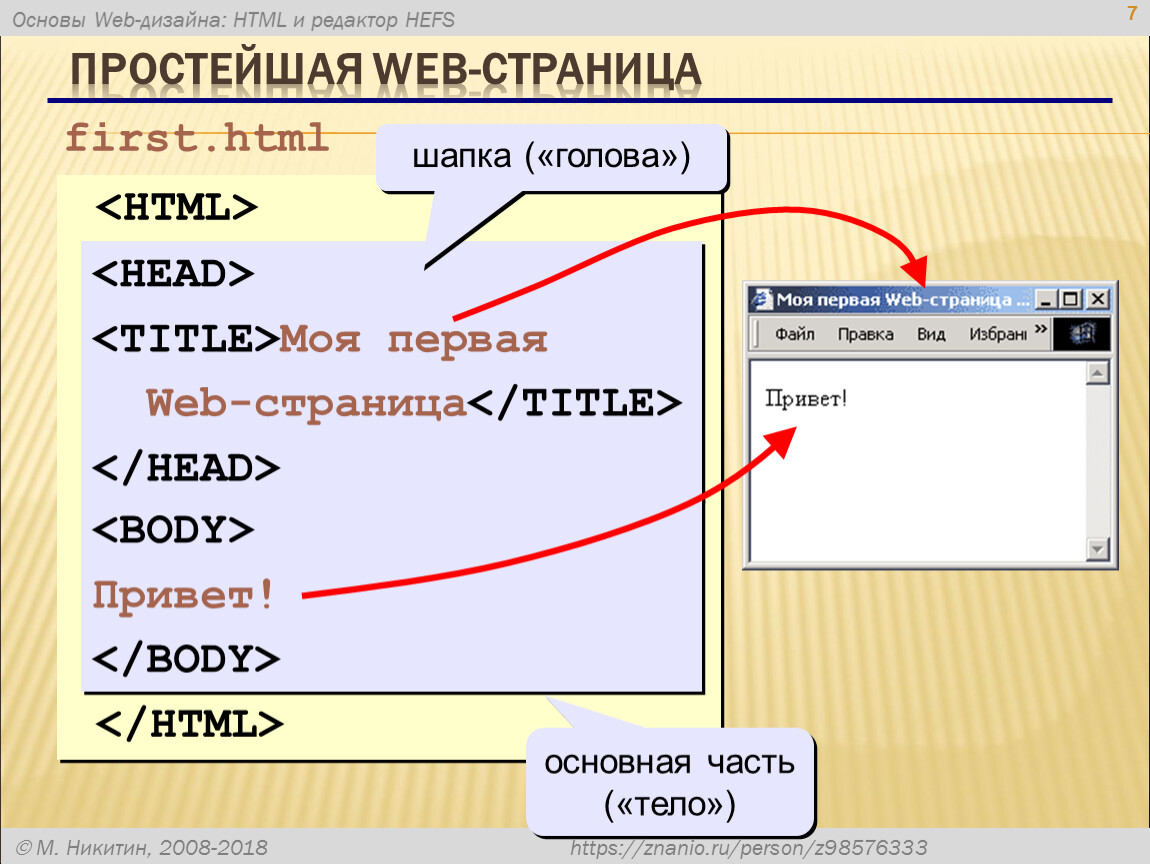Как вставить картинку в html в блокноте Notepad++ и добавить на сайт
Как вставить картинку в html блокноте? Сделать это просто с использованием простого кода. В данной статье мы рассмотрим вставку картинки в hml с помощью программы Notepad++ и установим изображение на сайт.
Содержание
Для чего вставляют картинки в hml на сайт
Доброго времени суток, гости и читатели блога! Иногда, возникает необходимость вставлять картинки на сайт в html. Это делают в некоторых случаях: когда нужно установить код картинки для страниц одностраничного сайта или отдельных страниц блога.
Кроме того, визуальные изображения в формате html делают веб-страницы красочными и позволяют лучше передавать суть содержимого в документе. С помощью html картинок вы так же сможете передать своим подписчикам информацию в виде графики, различных схем и других материалов.
Установить html картинку в блокнот и вставить ее на сайт очень просто. Далее это сделаем с помощью html кода. Вам лишь нужно его переписать без ошибок в блокнот и добавить свой адрес изображения.
Как вставить картинку в html блокноте Notepad++
Итак, как вставить картинку в html блокноте? Сначала скачайте и установите программу Notepad++ https://notepad-plus.ru/download.html. Она поможет вам редактировать код картинки. Установка программы простая. Есть еще статья обзор по программам, которые работают с веб-страницами.
Далее запустите программу на компьютере. В открытую программу прописываете этот код.
Пишите все полностью, чтобы не было ошибок. Указанный адрес заменяете на другой. Это можно сделать так: Откройте любую картинку на фотостоках или в поиске браузера. Нажмите по ней левой кнопкой компьютерной мыши далее правой. Затем выбираете из меню команду: «Копировать ссылку на изображение» или «Копировать адрес изображения».
Дополнительный способ как вставить картинку, можете посмотреть в видео:
Теперь, данную ссылку можно вставить в код изображения, который показан выше. Если вы хотите получить ссылку на свое фото, в таком случае используйте сервисы получения ссылок на картинки. Они простые и бесплатные. Достаточно на них загрузить картинку и получите на нее ссылку. Несколько проверенных ресурсов:
Если вы хотите получить ссылку на свое фото, в таком случае используйте сервисы получения ссылок на картинки. Они простые и бесплатные. Достаточно на них загрузить картинку и получите на нее ссылку. Несколько проверенных ресурсов:
- Сервис Wru https://wampi.ru/;
- Ресурс ru.imgbb.com https://ru.imgbb.com/ ;
- и другие сервисы.
После того, как вы вставите адрес изображения в код, нажмите кнопку «Файл» далее «Сохранить как».
В следующем окне пропишите в поле index.html далее выберите, например, «Рабочий стол» и нажмите «Сохранить».
Чтобы посмотреть картинку с локального компьютера, нажмите по данному файлу правой кнопкой мыши, далее «Открыть с помощью» и выберите нужный браузер. Если картинка откроется в браузере, значит, вы все сделали правильно.
Далее установим код изображения на страницу сайта в Вордпресс.
Как добавить код картинки html на сайт
Если у вас есть сайт или блог, зайдите в админ панель вашего ресурса. Нажмите, например, кнопку «Страницы», далее «Добавить новую». Пишем, например, название страницы «Черновик», чтобы показать для примера, как вставляется код изображения.
Нажмите, например, кнопку «Страницы», далее «Добавить новую». Пишем, например, название страницы «Черновик», чтобы показать для примера, как вставляется код изображения.
Далее выделяете написанный вами ранее код в Нотепад и копируете его. Затем вставляете в пустое поле страницы на Вордпресс.
Далее нажимаете кнопку «Сохранить» или «Опубликовать», чтобы добавить изображение на сайт. Когда код будет добавлен и сохранен, нажмите «Выйти из редактора кода». Чтобы посмотреть страницу с изображением в браузере, нажимаете «Просмотреть», далее «Предпросмотр в новой вкладке».
При необходимости вы можете изменить размеры картинки. Для этого пропишите, например, в коде атрибут width=600PX и укажите после него нужные размеры. После изменений, сохраните код в блокноте, нажав на кнопку сохранения.
Кроме кода, вы можете использовать инструменты Вордпресс, чтобы менять размеры изображений. Выйдите из редактора кода и зажмите за угол картинки левой кнопкой мыши. Далее удерживая курсор мыши, двигайте ее вверх или вниз, по мере того, как изображение меняет размер.
Кроме того, можно установить изображение по центру, по левому или правому краю, также по ширине.
Заключение
В статье рассмотрен вопрос, как вставить картинку в html блокноте. С редактированием кода нам помогла программа Notepad++. После чего мы установили код картинки на сайт. Как видите, это делается быстро. Главное, без ошибок перепишите код изображения, чтобы картинка вставилась для просмотра на вашем ресурсе.
Спасибо за внимание!
С вами был, Александр Сонин
Вставка графики
1.5
Вставка графики.
Рисунки, фотографии и gif-анимация придают странице более зрелищный вид, но при этом нужно помнить, что графика загружается довольно долго, поэтому не надо превращать страницу в новогоднюю елку, переливающуюся всеми цветами радуги или в фотоальбом с полноразмерными фотографиями.
В качестве графики
могут выступать только файлы в формате Gif (Graphic
Interchange Format) и Jpeg (назван в честь
своего разработчика – Join Photographic Experts Group), и, для самых новых
моделей броузеров – Png (Portable Network Graphics),
который создан с целью замены формата Gif,
но к сожалению он не получил широкого распространения, потому что броузеры
пока не могут использовать некоторые полезные свойства (например, возможность создавать
полупрозрачные цвета).
Для создания графических объектов можно использовать любой редактор графики — от MS Paint до Adobe Photoshop . Если редактор не поддерживает форматы Gif и Jpeg, то можно воспользоваться конвертирующими программами или функциями конвертации других программ — вроде Microsoft Photo Editor или Microsoft Word 97 (конвертер HTML), открыв в нем файл, сделанный в редакторе, и сохранив в формате Gif или Jpeg.
Формат GIF (расширение .gif)
- Может содержать изображение до 256 цветов. Но число цветов можно уменьшить для уменьшения размера файла.
- Хорошо сжимает контрастные
и несильно заполненные изображения с малым числом цветов. Например,
чертежи, рисунки.

- Может содержать мультипликацию, т.е. несколько картинок, которые выдаются через указанные промежутки времени. Для редактирования таких, многокадровых GIF-ов можно использовать программы Microsoft Gif Animator и Gif Construction Set .
- Может содержать «прозрачные» цвета, т.е. сквозь рисунок может просвечивать задний план.
Формат JPEG (расширение .jpg или .jpeg)
- Хорошо сжимает изображение с плавными цветовыми переходами. Например: портреты, пейзажи, фотографии.
- Можно установить сжатие с заданной потерей качества. Таким образом, можно выбирать соотношение: размер файла/качество.
Из выше изложенного, можно сделать
следующий вывод: GIF — лучше для картинок с ограниченным числом цветов
(например, для логотипов), а JPEG — для картинок с неограниченным числом
цветов и плавными переходами (например, для фотографий). Чем сложнее изображение,
тем больше размер файла.
Чем сложнее изображение,
тем больше размер файла.
При подготовке графики для Интернет иногда бывает даже не ясно, в каком формате лучше сохранять рисунок, и приходиться экспериментировать, задавая разные форматы и параметры файла.
При работе с графикой во FrontPage сначала нужно определить, где и в каком месте должен быть рисунок, а потом создать таблицу. Сам процесс вставки графики очень прост. Курсором мыши нужно указать ту ячейку, куда нужно вставить рисунок. В меню «Вставка» выбрать команду «Изображение» и в открывшемся окне указать путь к нужному файлу или можно просто нажать кнопку «Обзор» и добраться до нужного файла вручную. Можно сделать это чуть быстрее, если просто нажать кнопку «Вставить изображение» на панели инструментов «Стандартная».
При вставке графики
на страницу рекомендуется использовать следующий прием: в начале создавать
таблицу с невидимой рамкой, а затем создавать в этих ячейках дополнительные
ячейки с видимой рамкой, в которые можно помещать картинки (рис.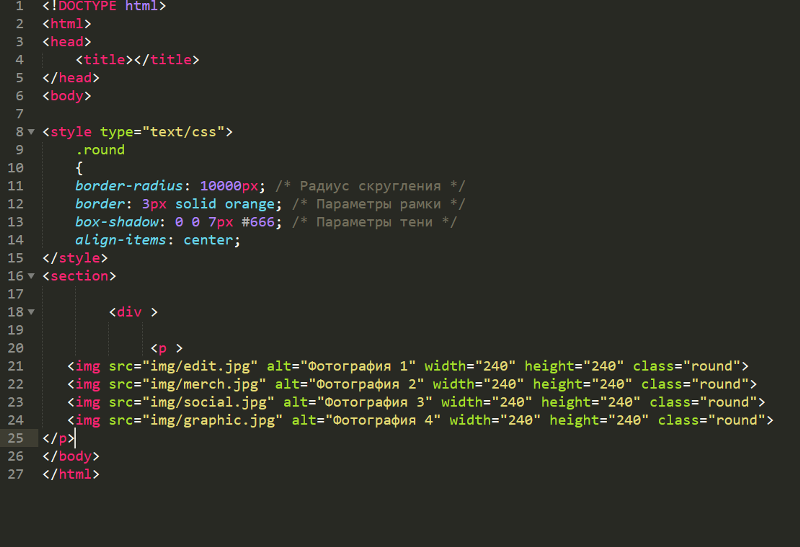
Рис 3. Пример вставки графики.
Следует помнить, что если поместить в ячейку еще одну ячейку, то первая ячейка станет недоступна для любых действий. Поэтому, если нужно изменить ее свойства, то придется временно удалить вставленную ячейку в буфер. Для этого нужно выделить вставленную ячейку и нажать кнопку «Вырезать». Изменить свойства первой ячейки, а затем вставить удаленную ячейку в нее из буфера с помощью кнопки «Вставить».
Картинкам и любому другому графическому изображению можно организовать «всплывающие» названия или подписи, которые будут появляться при подведении к ним курсора.
Рис. 4. Окно «Свойства
изображения»
4. Окно «Свойства
изображения»
Для этого требуется щелкнуть по нужной картинке правой кнопкой мыши, выбрать команду «Свойства изображения» (рис. 4) и в окно «Текст» вписать нужный текст. Всплывающие подписи не будут появляться в редакторе — они будут «всплывать» только в броузере.
Также во FrontPage имеются свои графические объекты: горизонтальная линия и бегущая строка (рис. 5).
Рис. 5. Пример использования горизонтальной линии и бегущей строки.
Чтобы вставить
объект «Горизонтальная линия» нужно в меню «Вставка»
выбрать команду «Горизонтальная линия». Свойства горизонтальной
линии можно изменить, если щелкнуть по ней правой кнопкой мыши и в появившемся
меню выбрать строку «Свойства горизонтальной линии», после чего
появится диалоговое окно «Свойства горизонтальной линии» (рис. 6).
6).
Рис. 6. Окно диалога “Свойства горизонтальной линии”.
В этом диалоге можно изменять основные свойства горизонтальной линии:
- Ширину и высоту, изменяя значения этих параметров можно получить из горизонтальной линии: вертикальную линию, прямоугольник или квадрат.
- Выравнивание: по левому краю, по правому и по центру.
- Цвет линии.
- Убрать эффект объема, если отметить флажок «Сплошна линия (без затенения)».
Бегущая строка
вставляется аналогичным образом: в меню «Вставка» нужно выбрать
команду «Бегущая строка». После вставки бегущей строки в нее
нужно ввести текст и задать ее основные свойства (направление, скорость
перемещения, размер, число повторов, цвет фона и т. д.). Для этого нужно
щелкнуть вставленную бегущую строку правой кнопкой мыши и в появившемся
меню выбрать строку “Свойства бегущей строки”, после чего появиться
соответствующий диалог (рис. 7).
д.). Для этого нужно
щелкнуть вставленную бегущую строку правой кнопкой мыши и в появившемся
меню выбрать строку “Свойства бегущей строки”, после чего появиться
соответствующий диалог (рис. 7).
Рис. 7. Окно диалога «Свойства бегущей строки».
К сожалению во FrontPage нет очень полезных функций работы с графикой, таких как: разрезание изображения на отдельные сегменты и работа с image map. Но эти функции можно реализовать с помощью 2 полезных бесплатных программ: Picture Dicer и Mapedit.
Довольно часто
в сайтах, насыщенных графикой, можно встретить такой прием, как нарезание
большой картинки на несколько сегментов, и размещение их в ячейках таблицы.
Если размеры каждой ячейки будут соответствовать размерам каждого ломтика,
и границы в таблице будут нулевой толщины, то все ломтики сольются в единый
образ без заметных швов и можно будет использовать каждый сегмент как
гиперссылку.
Рис. 8. Рабочее окно программы Picture Dicer.
Войдя в программу нужно:
- Открыть графический файл, который требуется разделить на сегменты, используя команду «Open Image» меню «File».
- Выбрать нужный графический формат выходного файла в меню Output Format.
- Расставить горизонтальные (правая кнопка мыши) и вертикальные (левая кнопка мыши) разделители.
- В меню «File» выбрать команду «Process image».
Функция, реализуемая
программой Mapedit
(рис. 9) позволяет создавать карту изображения (image
map) – рисунок, имеющий несколько областей
срабатывания, каждая из которых является гиперссылкой. Области срабатывания
могут иметь практически любую форму: от круга до многоугольника, — при
щелчке мышью внутри этой области посетитель перейдет на соответствующую
страницу.
9) позволяет создавать карту изображения (image
map) – рисунок, имеющий несколько областей
срабатывания, каждая из которых является гиперссылкой. Области срабатывания
могут иметь практически любую форму: от круга до многоугольника, — при
щелчке мышью внутри этой области посетитель перейдет на соответствующую
страницу.
Рис. 9. Рабочее окно программы Mapedit.
Порядок работы с Mapedit следующий:
- Войти в меню «File» выбрать команду «Open HTML Document…».
- В появившемся диалоговом окне выбрать нужный HTML-документ.
- В диалоговом окне «Select Inline Image» появиться список рисунков, которые содержит данный HTML-документ.
- В этом списке нужно выбрать
рисунок, для которого будет создаваться карта.

- Используя панель инструментов создать области срабатывания. Область срабатывания создается с помощью трех кнопок:
«Add Rectangles» – вставка области срабатывания в форме прямоугольника.
«Add Circles» — вставка области срабатывания в форме круга
«Add Polygons» — вставка области срабатывания в форме многоугольника
Рисование прямоугольника и
круга намонинает рисование в Word с помощью панели «Рисование».
Создание многоугольника похоже на рисование в графическом редакторе
Paint, только фиксация последней линии производится
правой кнопкой мыши. После создания области срабатывания (например, круга)
появляется диалоговое окно «Object URL»,
в котором нужно ввести URL, страницы
на которую должен перейти посетитель при щелчке по области срабатывания.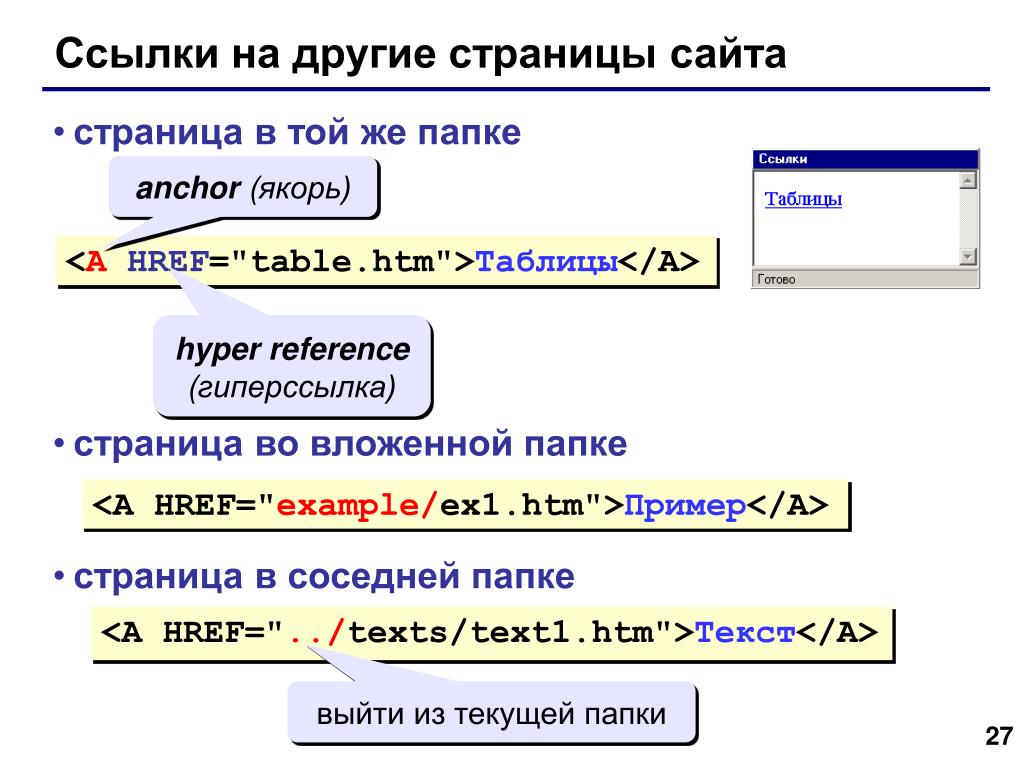 Также можно ввести текст всплывающей подписи, если заполнить поле «Alternate
(ALT) Text».
Также можно ввести текст всплывающей подписи, если заполнить поле «Alternate
(ALT) Text».
Редактирование областей срабатывания производится с помощью двух кнопок:
«Test and Edit Hotspots» – позволяет вызвать окно «Object URL», созданной области срабатывания.
«Move Hotspots» – позволяет перемещать готовые области срабатывания и изменять их форму.
- После создания областей срабатывания следует сохранить документ.
Как вставить изображение в HTML с помощью Блокнота
Пошаговое руководство по вставке изображений в HTML с помощью Блокнота
Вставка изображений в документы HTML — это простой процесс, который можно выполнить с помощью любого текстового редактора, например Блокнота. Это руководство содержит пошаговые инструкции о том, как вставить изображение в HTML-документ с помощью Блокнота.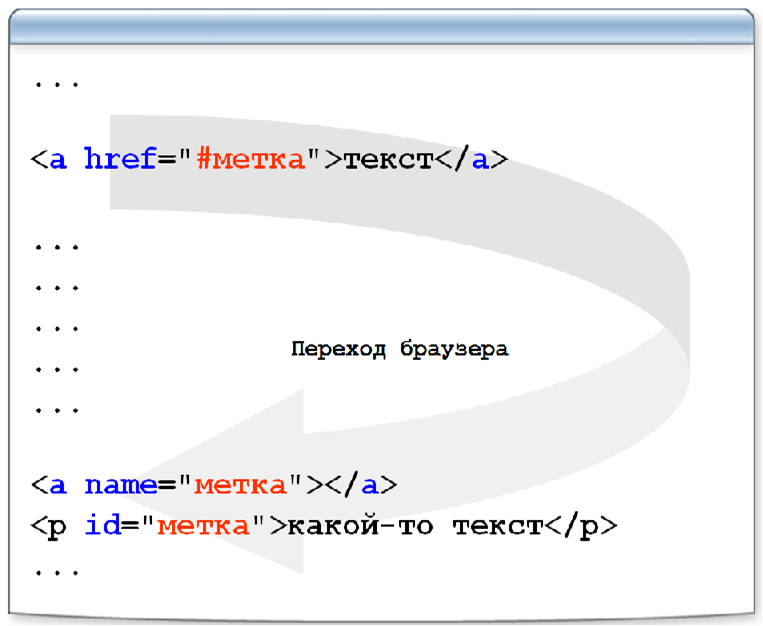
Шаг 1. Подготовьте файл изображения
Перед вставкой изображения в HTML-документ необходимо подготовить файл изображения. Убедитесь, что файл сохранен в формате .jpg, .gif или .png и находится в папке на вашем компьютере, где вы можете легко получить к нему доступ.
Шаг 2. Откройте HTML-документ
Откройте HTML-документ в Блокноте и найдите место, куда вы хотите вставить изображение. Важно отметить, что изображения должны быть помещены в теги body HTML-документа, чтобы они правильно отображались при просмотре в веб-браузере.
Шаг 3: Вставьте тег изображения
После того, как вы определили место, где хотите разместить изображение, введите IMG между двумя тегами тела и убедитесь, что между ними нет пробелов. «src» означает источник, и этот тег сообщает браузеру, где найти файл изображения на вашем компьютере или сервере.
Шаг 4: Добавьте атрибут источника изображения
Затем добавьте атрибут с именем «src», за которым следует знак равенства (=) внутри кавычек («»).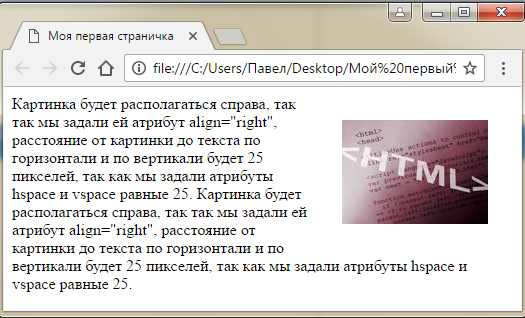 Внутри этих кавычек введите или вставьте местоположение сохраненного файла изображения (например, C:\My Documents\images\image1). Убедитесь, что между каждым символом нет пробелов при вводе этого пути к местоположению, так как это может привести к ошибкам при просмотре в веб-браузере позже по строке.
Внутри этих кавычек введите или вставьте местоположение сохраненного файла изображения (например, C:\My Documents\images\image1). Убедитесь, что между каждым символом нет пробелов при вводе этого пути к местоположению, так как это может привести к ошибкам при просмотре в веб-браузере позже по строке.
Шаг 5. Добавьте атрибут альтернативного текста (необязательно)
При желании добавьте еще один атрибут под названием «alt», за которым следует знак равенства (=) внутри кавычек («»). Этот атрибут позволяет пользователям, которые не могут просматривать изображения из-за медленного подключения к Интернету или по другим причинам, по-прежнему понимать, какой контент предназначался для этой конкретной области на их веб-странице, читая вслух то, что было напечатано в этих кавычках (например, «Изображение 1, показывающее пляжная сцена»).
Шаг 6: Закройте тег изображения
Наконец, закройте косой чертой (/), за которой следует символ больше (>), который завершит наш тег IMG:
Сохраните сделанные изменения и просмотрите страницу в любом веб-браузере, таком как Chrome или Firefox; если все шаги были выполнены правильно, то теперь должно появиться наше вставленное изображение!
Как оптимизировать размер и качество изображения для HTML с помощью Блокнота
Оптимизация размера и качества изображения для HTML с помощью Блокнота — важный шаг в создании веб-сайта, который выглядит профессионально и быстро загружается. Уменьшив размер файлов изображений, вы можете гарантировать, что ваш сайт будет быстро загружаться и отлично выглядеть на всех устройствах. Вот несколько советов, которые помогут вам оптимизировать размер и качество изображения для HTML с помощью Блокнота:
Уменьшив размер файлов изображений, вы можете гарантировать, что ваш сайт будет быстро загружаться и отлично выглядеть на всех устройствах. Вот несколько советов, которые помогут вам оптимизировать размер и качество изображения для HTML с помощью Блокнота:
1. Выберите правильный формат файла: Различные форматы файлов имеют разные преимущества, когда речь идет об оптимизации размера и качества изображения для HTML. JPEG лучше всего использовать для фотографий, а PNG больше подходит для графики с меньшим количеством цветов или эффектов прозрачности.
2. Измените размер изображений: Перед загрузкой изображений на веб-сайт убедитесь, что они имеют правильный размер, изменив их размер в графическом редакторе, таком как Photoshop или GIMP. Это уменьшит размер их файлов без ущерба для качества, что упростит их загрузку на веб-страницах.
3. Сжатие изображений: После изменения размера изображений используйте инструмент сжатия, такой как TinyPNG или ImageOptim, чтобы еще больше уменьшить размер их файлов, не слишком жертвуя качеством. Это сделает их еще более быстрой загрузкой на веб-страницах, не слишком ставя под угрозу их внешний вид.
Это сделает их еще более быстрой загрузкой на веб-страницах, не слишком ставя под угрозу их внешний вид.
4. Используйте спрайты CSS: Если у вас есть несколько небольших изображений, которые необходимо отображать вместе (например, значки), рассмотрите возможность объединения их в одно большее «спрайтовое» изображение вместо того, чтобы загружать каждое отдельно на страницу — это снижает HTTP запросы, которые могут значительно ускорить загрузку страниц!
5. Оптимизируйте свой код: Наконец, убедитесь, что весь ваш код также оптимизирован. Удалите все ненужные теги, атрибуты или комментарии из HTML-кода, чтобы он занимал меньше места. Это также поможет сократить время загрузки страницы!
Устранение распространенных проблем при вставке изображений в HTML с помощью Блокнота
Вставка изображений в HTML с помощью Блокнота может быть сложным процессом. Если у вас возникли проблемы с корректным отображением изображений, вам следует проверить несколько распространенных проблем.
Во-первых, убедитесь, что файл изображения сохранен в той же папке, что и документ HTML. Если это не так, вам нужно будет указать полный путь к файлу изображения при вставке его в ваш HTML-код.
Во-вторых, убедитесь, что вы правильно указали имя файла изображения в HTML-коде. Это включает в себя проверку того, что все буквы и цифры указаны правильно, а все заглавные буквы точно соответствуют тому, что используется в фактическом имени файла.
В-третьих, еще раз проверьте, включены ли открывающий и закрывающий теги для элемента изображения, а также все его атрибуты (src=»»). Без этих элементов ваш браузер не сможет правильно найти или отобразить изображение.
Наконец, если ни одно из этих решений не работает для вас, попробуйте проверить, есть ли проблема с тем, насколько велик или мал размер вашего файла изображения по сравнению с тем, что может отображаться на веб-странице. Если он слишком большой или слишком маленький, это может вызвать проблемы с его правильным отображением на веб-странице, поэтому попробуйте соответствующим образом настроить его размер, прежде чем пытаться снова вставить его в документ HTML с помощью Блокнота.
Советы и рекомендации по максимально эффективному использованию вставки изображений в HTML с помощью Блокнота
1. Используйте правильные теги HTML: При вставке изображения в HTML с помощью Блокнота важно использовать правильные теги HTML. Тег IMG следует использовать для вставки изображения, а атрибут src — для указания источника изображения.
2. Укажите ширину и высоту ваших изображений: Чтобы ваши изображения правильно отображались на всех устройствах, важно указать для них ширину и высоту в пикселях. Это можно сделать, добавив атрибуты «ширина» и «высота» в тег при вставке изображения в HTML с помощью «Блокнота».
3. Добавьте альтернативный текст для обеспечения доступности: Альтернативный текст (альтернативный текст) всегда следует добавлять при вставке изображения в HTML с помощью Блокнота, поскольку это помогает сделать веб-сайты более доступными для людей с ограниченными возможностями, которые могут не видеть или понимать изображения на веб-страницах. Альтернативный текст можно добавить, включив атрибут «alt» в тег при вставке изображения в HTML с помощью «Блокнота».
Альтернативный текст можно добавить, включив атрибут «alt» в тег при вставке изображения в HTML с помощью «Блокнота».
4. Используйте абсолютные пути вместо относительных: При указании источника ваших изображений в Блокноте рекомендуется использовать абсолютные пути вместо относительных, так как это гарантирует, что ваши изображения будут отображаться правильно, независимо от того, где они расположены на вашем веб-сайте или сервере. Абсолютный путь включает в себя как доменное имя (например, www.), так и путь к файлу (например, /images/image_name).
5. Оптимизируйте изображения перед вставкой: Также важно оптимизировать любые изображения, которые вы планируете вставлять в HTML с помощью Блокнота, прежде чем делать это, так как это поможет сократить время загрузки страницы и повысить общую производительность веб-сайта за счет уменьшения размера файлов без ущерба для качество слишком много в большинстве случаев.
Вопросы и ответы
В1: Как вставить изображение в HTML с помощью Блокнота?
A1: Чтобы вставить изображение в HTML с помощью Блокнота, необходимо использовать тег IMG.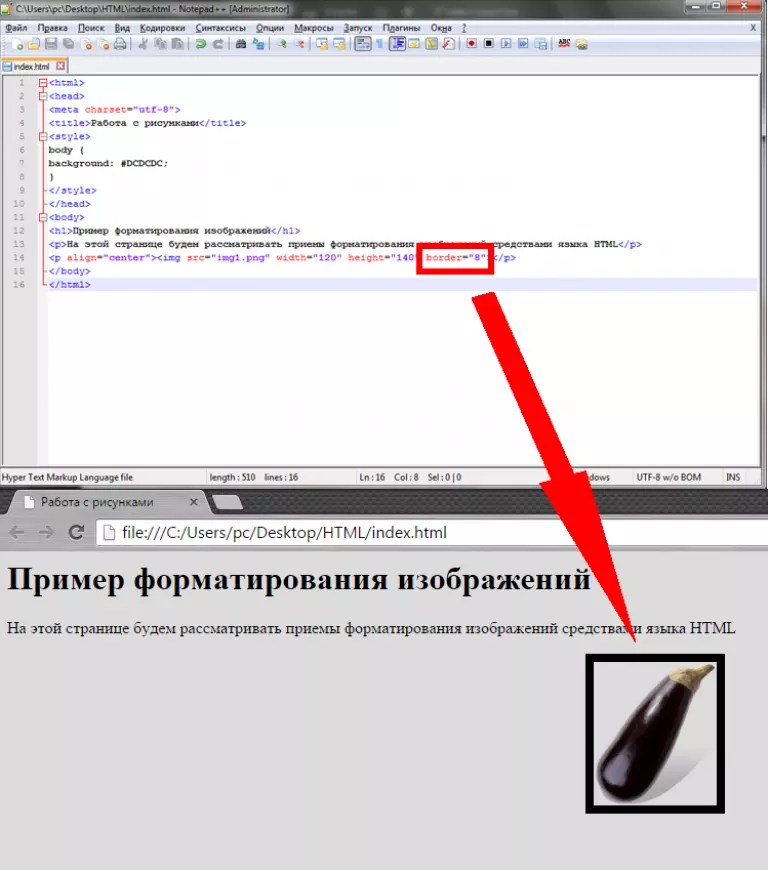 Синтаксис для этого:
Синтаксис для этого:
, где «image_url» — это URL-адрес изображения, а «альтернативный текст» — это описание изображения.
Q2: Какие еще атрибуты я могу добавить к своему тегу IMG?
A2: Вы также можете добавить атрибуты ширины и высоты к тегу IMG. Это укажет, насколько широко и высоко вы хотите, чтобы ваше изображение отображалось на вашей веб-странице. Синтаксис для этого будет
где x и y — числа, обозначающие ширину или высоту вашего изображения на веб-странице (в пикселях).
Q3: Можно ли как-нибудь сделать мои изображения адаптивными?
А3: Да! Вы можете сделать изображения адаптивными, добавив атрибут класса со значением «отзывчивый» или «гибкий» в свой тег IMG. Это обеспечит корректировку размера изображения в соответствии с размерами экрана, чтобы оно хорошо выглядело на всех устройствах. Синтаксис для этого будет
Синтаксис для этого будет
Q4: Могу ли я выровнять изображения по левому, правому краю или по центру?
А4: Да! Вы можете выровнять изображения слева, справа или по центру, добавив атрибут выравнивания со значением «слева», «справа» или «по центру» соответственно к вашему тегу IMG. Синтаксис для этого будет следующим: < img src = «image_url» alt = «альтернативный текст» align = «left/right/center».
Как вставить изображение в документ HTML [пошаговое руководство]
Чтобы вставить изображение в документ HTML, добавьте и введите путь к файлу в атрибут
src . Кроме того, рекомендуется добавить необязательный атрибут alt , о котором я расскажу позже в этом посте.
Независимо от того, работаете ли вы на веб-сайте или работаете локально на своем компьютере, конечный процесс одинаков для вставка изображений в HTML-документ.
Однако, если это руководство покажется вам сложным, не беспокойтесь, потому что я также покажу вам все в действии в видео-инструкциях.
Как вставить изображение в HTML?
Укажите путь к изображению в теге . Таким образом, вы можете вставить изображение в HTML.
В приведенном выше HTML ( src ) это относительный путь.
Кроме того, изображение может быть абсолютным путем, как показано в примере ниже.
Путь к изображению (ссылка) может отличаться в зависимости от вашего структура папок. В остальном, все остальное одинаково для всех. Давайте посмотрим правде в глаза!
1. Загрузите изображение в папку вашего проекта
Если вы работаете над работающим веб-сайтом, загрузите изображение на свой хостинг. Но если вы работаете локально (на компьютере), сохраните изображение в папке.
2. Укажите путь и имя изображения в теге
Откройте файл HTML в редакторе кода и вставьте ссылку на изображение в тег . См. пример ниже:
Из приведенного выше примера видно, что тег содержит атрибут « src ». И вам нужно вставить ссылку на изображение в атрибут « src ».
Как вы получите ссылку на изображение (живой хост): Если вы работаете над живым веб-сайтом, следуйте этому. Предположим, вы загрузили изображение в папку с названием « images », поэтому ссылка на изображение будет иметь вид «https://your_site.com/images/name_of_the_image.jpg» . Дополнительные пояснения см. в видео (ниже):
Как вы получите путь к изображению для вашего локального проекта: Если вы работаете на своем компьютере, следуйте этому. Допустим, вы загрузили изображение в папку с именем « assets », поэтому путь к изображению будет «assets/name_of_the_image.jpg». См. видеоинструкцию ниже:
Допустим, вы загрузили изображение в папку с именем « assets », поэтому путь к изображению будет «assets/name_of_the_image.jpg». См. видеоинструкцию ниже:
Наконец, вы получили ссылку на изображение (путь)!
Укажите путь к изображению и имя изображения (включая расширение, например: jpg/png) так же, как в этом примере.
3. Сохраните HTML-файл
Рекомендуется заполнить значение «ALT» в теге . В приведенном выше примере вы видите, что значение «ALT» равно «BULB». Так поисковые системы поймут, что это изображение лампочки.
Также, если изображение ломается или не загружается по какой-либо причине, посетители увидят текст (лампочку).
Но если вы не дадите ему значение «ALT», это не вызовет никакой ошибки. Но хорошо, что он есть.
Сохраните файл и просмотрите веб-страницу в браузере.
Заключение
Если вы еще не видите изображение, не паникуйте! Вероятно, вы вставили неправильный путь к изображению.