Как поставить картинки горизонтально по центру в OpenCart — Elena Light на vc.ru
Поступила задача по наполнению контента в интернет-магазине на движке OpenCart. Буквально 10-12 страниц, оформить готовый текст, разместить картинки и прикрутить скрипт соцсетей. Для практикующего контент-менеджера дело буквально на полчаса, а вот человеку, который редко верстает контент с помощью html/css и плохо знающему данную CMS, придется попотеть. В общем, пишу заметку, как решила проблему со вставкой горизонтальных картинок в текст. Вдруг кому пригодится, а может кто и дополнит мое решение.
72 просмотров
Суть задания: в тело текста вставить по три картинки в ряд, растянутые по центру. Адаптивность подразумевается по умолчанию.
Проблема в том, что в OpenCart картинки следуют вертикально, так что стандартное <img src=» «> <img src=» «> <img src=» «> не проходит. Нужно оборачивать в блок и прописывать стили. К тому же изображения нужно сделать одинакового размера и растянуть по ширине.
Где в OpenCart хранятся изображения
Путь к файлам изображений: /image/catalog/… Загружать можно через менеджер изображений, если нет полноценного доступа к файловой системе.
Может я пошла слишком сложным путем, но просто открыла дубль своей страницы → вкладка «данные» → нажать «изображение» → откроется менеджер изображений, где можно создавать папки и загружать файлы.
Путь к менеджеру изображений в OpenCart
Как сделать изображения одинакового размера
Тут я, конечно же, пошла на хитрость, так как у заказчика в загрузках было две с половиной картинки, в основном товаров, к тому же плохого качества. И мне дали «добро» брать подходящие изображения из сети. Так что я накачала подходящие картинки одинакового размера 450х450, и назначила width 30%. Для пущей верности указала margin-right и left 10px.
Как поставить три картинки горизонтально по центру в ОпенКарт
На поиск решения убила не менее двух часов. То картинки тесно ютились в центре, то в мобильной версии уползали за горизонт. Если в редакторе у меня проблем с изображениями не возникало, то OpenCart выдавал мне какую-то муть. А ведь я не верстальщик, да и правки в основных стилях не могу вносить.
То картинки тесно ютились в центре, то в мобильной версии уползали за горизонт. Если в редакторе у меня проблем с изображениями не возникало, то OpenCart выдавал мне какую-то муть. А ведь я не верстальщик, да и правки в основных стилях не могу вносить.
В общем, путем долгих манипуляций помогло такое вот решение:
.img_cat { display: flex; text-align: center; justify-content: center; } .img_cat img { width:30%; margin-right:10px; margin-left=10px; }
Сначала все тестила через style параграфа и самих картинок, а когда добилась идеального результата, просто перенесла стиль в редактор шаблона.
На ПК мое творение выглядит так:
На мобильном (тьфу-тьфу) тоже все отображается корректно:
Так что теперь можно спокойно применять данный стиль ко всем изображениям на страницах в рамках моего ТЗ.
Где в OpenCart находится настройки темы и дополнительные стили
Ну это на всякий, вдруг кто-то ищет заветную вкладку битых полчаса (как и я сегодня):
P. S. Через обычных редактор работать с изображениями не советую, все-равно придется лезть в исходный код и делать правки. А вообще, буду рада комментариям от спецов по OpenCart)
S. Через обычных редактор работать с изображениями не советую, все-равно придется лезть в исходный код и делать правки. А вообще, буду рада комментариям от спецов по OpenCart)
Как пользоваться вкладкой Elements / Девман
Инструменты разработчика в браузерах очень мощные. Они помогут отредактировать страницу прямо в браузере, даже не особо зная, что такое HTML. Можно заменять текст, картинки, передвигать целые блоки на лету, т.е. прямо в браузере, не сохраняя никаких файлов. Правда, эти изменения носят временный характер: при обновлении страницы изменения пропадают.
Инструменты отлично подходят, когда хочется “попробовать, как это выглядит”.
В этой статье мы пользуемся браузером Google Chrome, но в других браузерах всё работает схожим образом.
Поменять текст
Чтобы заменить любой текст на странице, достаточно кликнуть правой клавишей мыши по нужному тексту и выбрать “Просмотреть код”. Откроется код этого элемента, где вы сразу увидите нужный текст. Кликните по нему дважды, чтобы заменить. При нажатии на Enter вы увидите, что текст поменялся и на странице.
Кликните по нему дважды, чтобы заменить. При нажатии на Enter вы увидите, что текст поменялся и на странице.
Попробуйте повторить приём ниже. Где пробовать.
Поменять картинку
Чтобы заменить картинку, нужно найти её путь: обычно это какая-то длинная ссылка внутри элемента с названием img. Довольно просто, ничем не отличается от смены текста.
В примере ниже мы задумали у второго урока поставить такую же картинку, как у первого. Попробуйте повторить приём ниже. Где пробовать.
Обратите внимание на прикольную фичу: при наведении на ссылку Chrome показывает миниатюрку картинки, которая лежит по этой ссылке. Мелочь, а приятно.
Весь HTML устроен иерархически: большие элементы на странице складываются из элементов поменьше, а те, в свою очередь, тоже делятся на части и так пока не дойдёт дело до самых простых элементов на странице — текста, картинок и прямоугольников. Например, на странице Энциклопедии Девмана есть строка, в которой лежит 3 списка из рубрик энциклопедии.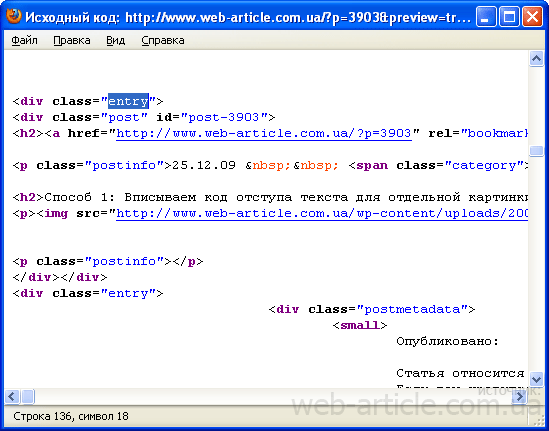
Видно, что они “вложены” в строку — при желании их можно “свернуть”:
При наведении на строчки элементы на странице будут выделяться синим. Чтобы выделить весь элемент поднимайтесь “наверх” по коду, пока он не выделится целиком. Если выделилось слишком много, то вы поднялись слишком высоко, теперь спускайтесь обратно. Перемещайтесь по элементам, пока не найдете нужный.
Найденный элемент можно отредактировать прямо в браузере, выбрав в контекстном меню Edit as HTML. Правда, в файл изменения не попадут. Ещё можно разом скопировать весь блок с вложенными в него элементами или даже удалить их все. О том как это сделать читайте ниже.
С инструментами разработчика любой блок на странице сайта найти проще простого, но вот повторить трюк с текстовым редактором и HTML файлом будет куда сложнее. Ориентируйтесь по названию тега, его классам и его родителям. Например:
<body>
<article>
. ..
<div>
..
<div>
С помощью инструментов разработчика вы поняли, что вам нужен элемент <div>. Значит в файле надо искать тег div с классами row и js-article-content и с родителями body и article. Задача сильно упростится, если в редакторе свернуть часть кода, в англоязычном интерфейсе этот приём называется code folding.
Помните, что на странице может быть много одинаковых с виду элементов, с одинаковым тегом и классами. Ориентируйтесь прежде всего на родителей — внутри каких элементов он находится. Начинайте поиск с тега <body> — этот элемент на странице всегда один и находится на самом верху.
В коде теги ищут по их родителям
Скопировать элемент
Если вы уже нашли элемент через инструменты разработчика, то кликните по нему правой кнопкой мыши и в выпадающем меню выберите Copy outerHTML. HTML разметка скопирована в буфер обмена, теперь можете вставить её в текстовый редактор.
Удалить элемент
Чтобы удалить элемент, нужно так же кликнуть по нему правой кнопкой мыши и выбрать “Просмотреть код”. Далее выберите его целиком. Когда вы выберете нужный элемент — жмите Delete.
В этой гифке мы задумали удалить вторую статью “Как установить Python”. Попробуйте повторить приём ниже. Где пробовать.
В гифке видно, как мы “поднимаемся” наверх, выделяя всё больше. Как только “поднялись” достаточно — свернули всё, что внутри с помощью “стрелочки” слева. Стало видно, что некие li — это элементы списка (на самом деле это list item), а в некоем ul лежит весь список (это unordered list).
3 самых простых способа конвертировать изображение в код HTML
17 июля 2022 г. 7421 видимый Хотя это не часто задаваемый вопрос, вам может понадобиться преобразовать изображение в HTML, чтобы добавить изображения на ваш веб-сайт. Если вы столкнулись с этой проблемой и ищете простой способ конвертировать JPG или PNG в HTML одним щелчком мыши, вам пригодятся приведенные ниже инструменты. Когда дело доходит до преобразования изображения в HTML, есть три возможности:
Если вы столкнулись с этой проблемой и ищете простой способ конвертировать JPG или PNG в HTML одним щелчком мыши, вам пригодятся приведенные ниже инструменты. Когда дело доходит до преобразования изображения в HTML, есть три возможности:
- Преобразование шаблона веб-сайта изображения в HTML-код. Возможно, вы разработали макет своего веб-сайта и сохранили его в формате PNG, но теперь вам необходимо преобразовать его в веб-страницы HTML. В этом случае вам понадобится Dreamweaver и некоторые знания HTML и CSS.
- Преобразование файла изображения кода в текст HTML — вы можете получить файл изображения, содержащий текст HTML, и в этом случае вы должны извлечь текст HTML из изображения PNG с помощью технологии OCR, а затем скопировать и вставить эти тексты в свой файл HTML.
- Отображение изображения в HTML-файле — у вас есть HTML-файл, и вам нужно отобразить изображение на веб-странице. В этом случае вы должны сначала загрузить изображение PNG на сервер своего веб-сайта, прежде чем добавлять HTML-код для правильного отображения изображения.

Как правило, средство преобразования изображения в HTML кодирует изображение в строку base64 и добавляет его как src к тегу изображения. Поскольку эти процессы выполняются через веб-браузер, процесс преобразования прост, быстр и безопасен.
Онлайн-преобразование
Существуют десятки онлайн-преобразователей изображений в HTML, но только онлайн-конвертер выполняет распознавание изображений PNG и затем экспортирует их в редактируемый формат HTML. Это мощный онлайн-конвертер, который, среди прочего, может работать с архивами, аудио, устройствами, документами, электронными книгами, изображениями и видео.
- Шаг 1. Откройте браузер и перейдите по ссылке https://document.online-convert.com/convert-to-html.
- Шаг 2. Выберите «Файлы», чтобы загрузить изображение в формате PNG.
- Шаг 3: (Необязательно) Настройте параметры в соответствии с вашими потребностями. Freefileconvert. Он прост в использовании, с четкими и простыми инструкциями на своем веб-сайте.
- ← HTML гиперссылки
- HTML Iframe→
- Главная
- Веб-дизайн
- HTML-код
- HTML-изображения
- Изображение
- Расширения
- Вставить изображение
- Атрибуты изображения
- Альтернативный атрибут
- Атрибут источника
- Ширина и высота
 Он поддерживает пакетное преобразование, но выбранные файлы должны быть в одном формате; например, пакетное преобразование можно включить, если все файлы имеют формат JPG.
Он поддерживает пакетное преобразование, но выбранные файлы должны быть в одном формате; например, пакетное преобразование можно включить, если все файлы имеют формат JPG.
Fronty
Fronty разрабатывает инструмент для преобразования дизайна в код на основе искусственного интеллекта и инструмент для преобразования изображения в HTML-код для создания чистого кода HTML/CSS из изображения, снимка экрана, дизайна или макета. Загружая изображение или ваш дизайн, ИИ распознает структуры, типы, разделы, элементы и почти все их стили. На основе этих данных за считанные минуты создается окончательный HTML-код CSS, который затем можно редактировать и публиковать в режиме реального времени.
популярные посты
БЛОГ
31 декабря 2022 г.
Лучшие генераторы кода CSS для вашего следующего проекта
БЛОГ
19 декабря 2022 г.
Шесть лучших плагинов Adobe XD для веб-дизайнеров на 2023 год
БЛОГ
11 декабря 2022 г.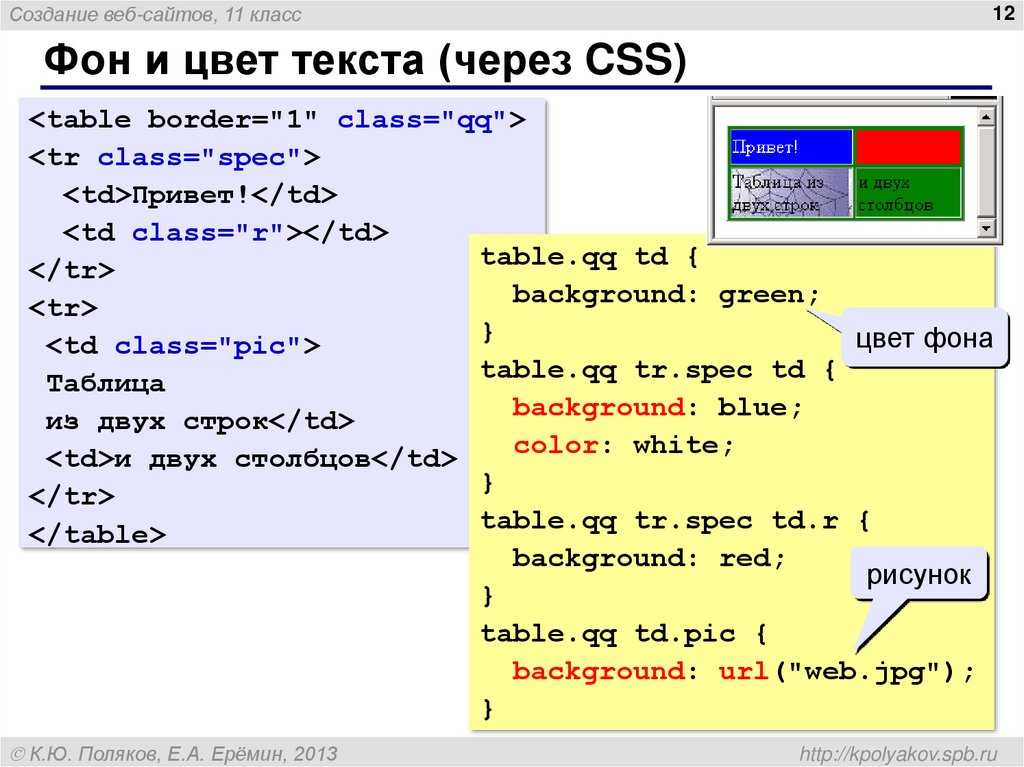
Как конвертировать Figma Filles в Adobe Illustrator
HTML-изображений | HTML-тег изображения, атрибут alt, jpg, png, gif, svg, webp
Автор: Авинаш Малхотра
Обновлено
Оценка учебника по HTML от Jasmine ⭑ ⭑ ⭑ ⭑ ⭑ Средняя оценка: 5,0 на основе 69 отзывов
HTML-тег изображения
Изображения HTML определяются в теге .
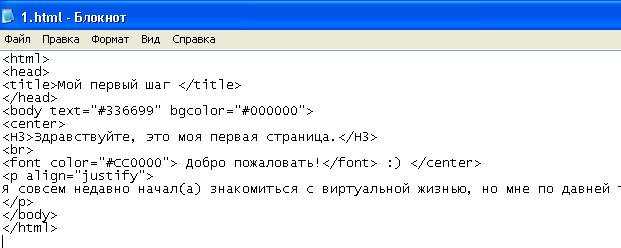 Тег изображения является непарным элементом. Атрибуты
Тег изображения является непарным элементом. Атрибуты src и alt обязательны для добавления пути к изображению и замещающего текста.
HTML включает тег изображения начиная с 4-й версии (HTML4) т.е. с 1997 года. Изображения не только улучшают внешний вид веб-сайта, они добавляют информацию в виде изображений. Мы можем использовать изображения как логотип , баннер , иконки , символы , продукт и т. д.
Код тега изображения
![]()
Форматы изображений HTML и сравнение
Html поддерживает пять популярных расширений изображений: jpg, png, gif, svg и webp. Вот сравнение между jpg, png, gif, svg и webp.
| Удлинитель | Полная форма | Тип | Использовать |
|---|---|---|---|
| jpg | Объединенная группа экспертов по фотографии | растр | баннер, фон, изображения товаров без прозрачности |
| png | Портативная сетевая графика | растр | картинки с прозрачностью |
| GIF | Формат графического обмена | растр | анимированная картинка с движениями |
| свг | скалярная векторная графика | вектор | |
| паутина | ——- | растр | Замена jpg и png со сжатием 25-34% |
Как вставить изображение на веб-страницу
Изображение вставлено в html с помощью тега .
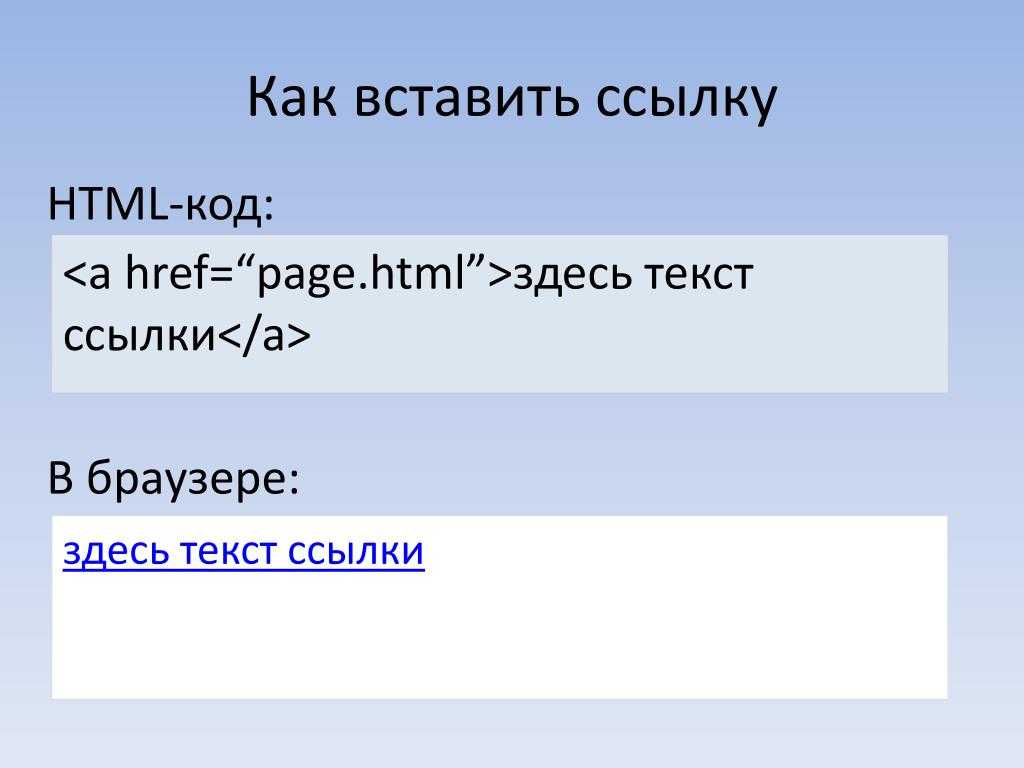 Img — непарный элемент. Атрибуты src и alt являются обязательными в теге img . ширина и высота являются необязательными на рис. При увеличении ширины или высоты размер изображения увеличивается с тем же соотношением сторон. Соотношение сторон — это отношение ширины к высоте. Для изображения размером 400*300, соотношение сторон 4:3.
Img — непарный элемент. Атрибуты src и alt являются обязательными в теге img . ширина и высота являются необязательными на рис. При увеличении ширины или высоты размер изображения увеличивается с тем же соотношением сторон. Соотношение сторон — это отношение ширины к высоте. Для изображения размером 400*300, соотношение сторон 4:3.
Пример HTML-тега изображения
Атрибуты изображения
| Атрибут | Использование |
|---|---|
| src | source or path of image |
| alt | alternate text for image ( compulsory ) |
| title | show tooltip on mouse over |
| width | control width of изображение |
| высота | управление высотой изображения |
| loading=»lazy» | изображения ниже области просмотра будут загружаться, но с низким приоритетом. (поддерживается в Chrome 76+, Edge, Opera и Firefox) |
атрибут источника
Атрибут src — это источник или путь к изображению. Мы можем использовать как относительный, так и абсолютный путь к изображениям. Убедитесь, что путь действителен. Для неверного пути консоль браузера покажет ошибку.

Атрибутsrc является обязательным.
Альтернативный атрибут
атрибут alt является обязательным атрибутом для тега изображения. Это помогает Google и другим поисковым системам искать изображения в результатах поиска. Если в любом случае изображение не загружается, альтернативный текст удерживает пробел и сообщает пользователю об изображении.
Что произойдет, если src недействителен в образе?

Атрибут alt является обязательным, но значение alt может быть пустым.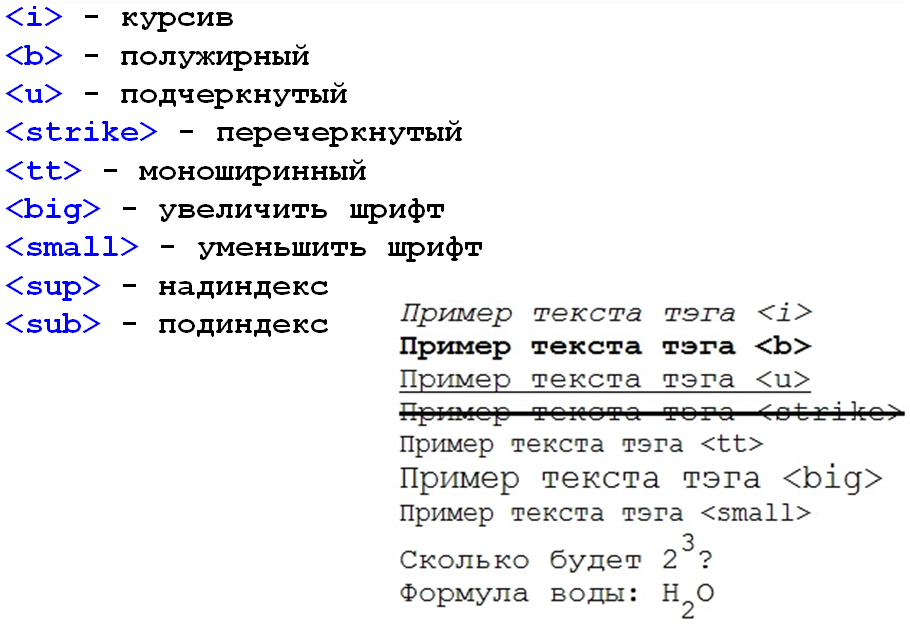

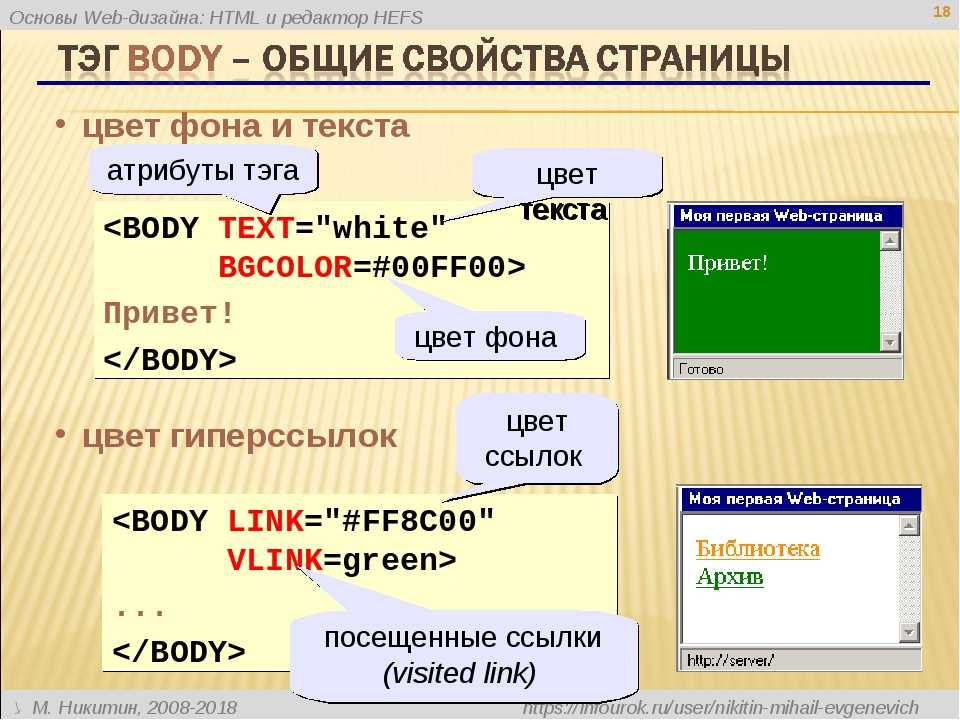 ..
<div>
..
<div>



