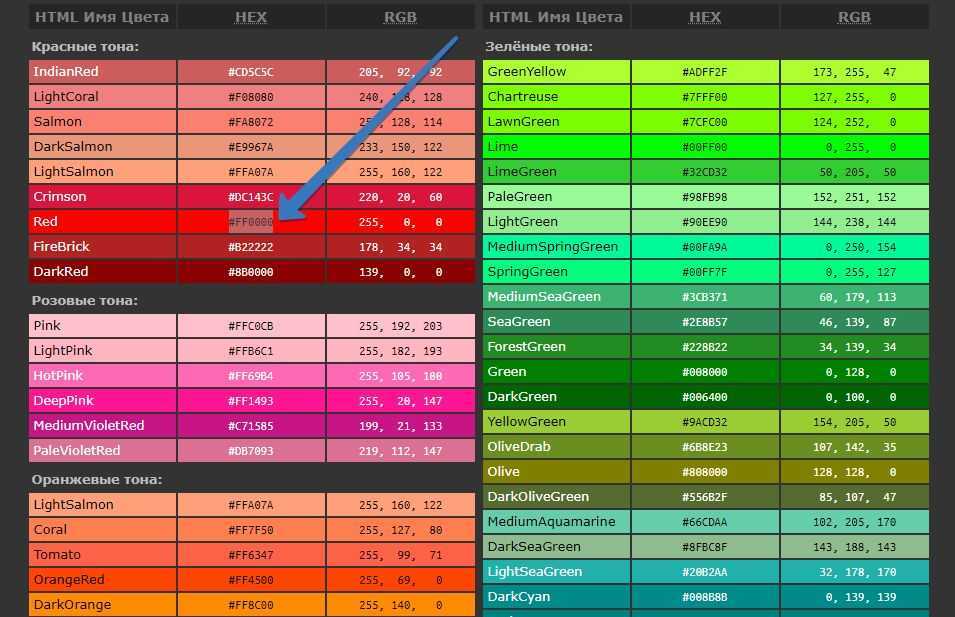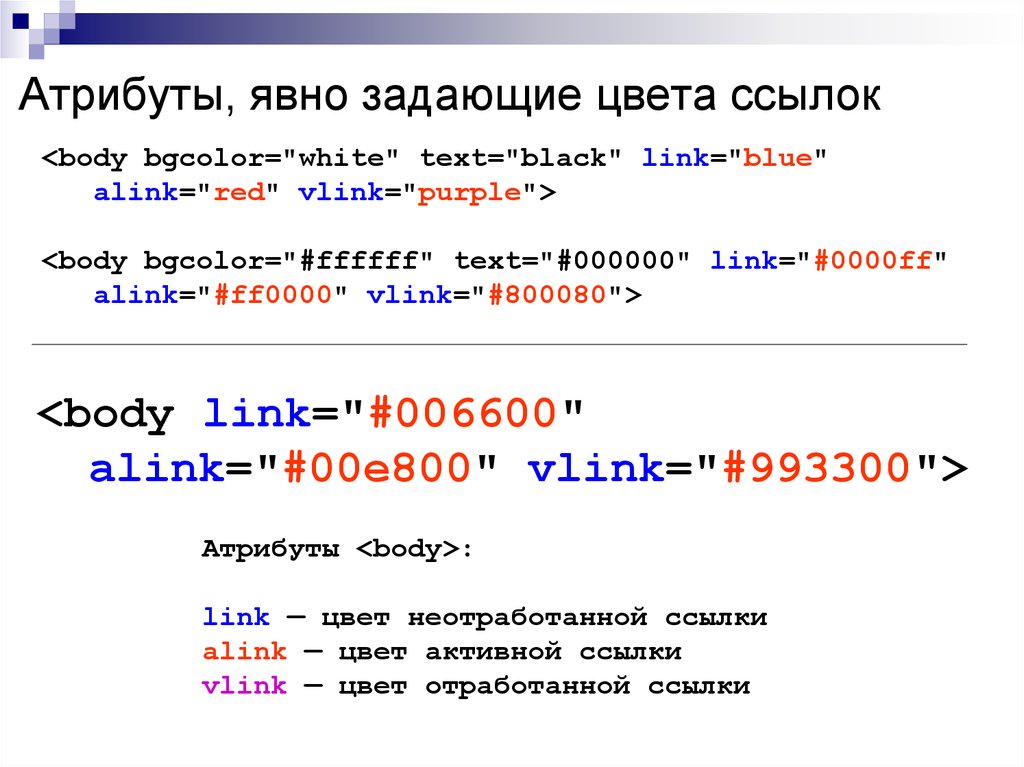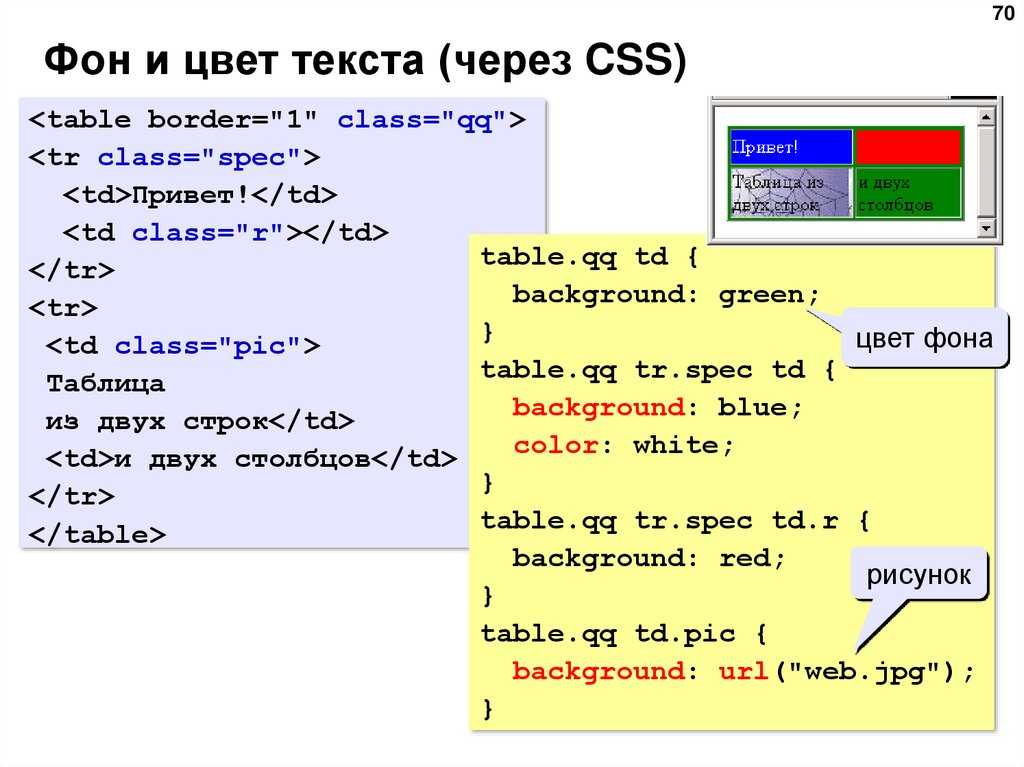цветов и шрифтов | WebStorm Documentation
Как разработчик вы работаете с большим количеством текстовых ресурсов: исходным кодом в редакторе, результатами поиска, информацией отладчика, консольным вводом и выводом и так далее. Цвета и стили шрифта используются для форматирования этого текста и помогают вам лучше понять его с первого взгляда.
WebStorm позволяет выбирать между настраиваемыми цветовыми схемами, определяющими цвета и шрифты, используемые в тексте IDE.
Цветовая схема отличается от темы интерфейса, которая определяет внешний вид окон, диалоговых окон и элементов управления.
Вы можете использовать предустановленную цветовую схему или настроить ее по своему вкусу. Также есть возможность поделиться схемами.
Выберите цветовую схему
Нажмите Ctrl+Alt+S , чтобы открыть настройки IDE, и выберите Editor | Цветовая схема.

Используйте список Схема для выбора цветовой схемы.
Если вы установите плагин с цветовой схемой, эта схема будет добавлена в список предопределенных схем. Дополнительные сведения см. в разделе Совместное использование цветовых схем.
Настройка цветовой схемы
Вы можете настроить предустановленную цветовую схему, но рекомендуется создать дубликат для собственных настроек цвета и шрифта:
Дублировать цветовую схему
Нажмите Ctrl+Alt+S чтобы открыть настройки IDE, и выберите Редактор | Цветовая схема.

Выберите цветовую схему, щелкните , а затем щелкните Дублировать.
(Необязательно) Чтобы переименовать пользовательскую схему, нажмите и выберите «Переименовать».
Предустановленные цветовые схемы выделены жирным шрифтом. Если вы настроите предустановленную цветовую схему, она будет отображаться синим цветом. Чтобы восстановить настройки по умолчанию для предопределенной цветовой схемы, нажмите и выберите «Восстановить настройки по умолчанию». Вы не можете удалить предустановленные цветовые схемы.
Определение пользовательских настроек цвета и шрифта
Нажмите Ctrl+Alt+S , чтобы открыть настройки IDE, и выберите Editor | Цветовая схема.

Настройки на страницах этого узла определяют цвета для различных элементов вашего кода и интерфейса WebStorm. Например, на странице «Общие» определяются основные цвета редактора, такие как поле, номера строк, ошибки, предупреждения, всплывающие окна, подсказки и т. д.
Страница Language Defaults содержит общие настройки подсветки синтаксиса, которые по умолчанию применяются ко всем поддерживаемым языкам программирования. В большинстве случаев достаточно настроить параметры языка по умолчанию и при необходимости внести коррективы для определенных языков. Чтобы изменить унаследованные настройки цвета для элемента, снимите флажок Наследовать значения от.
Семантическая подсветка
По умолчанию цветовая схема определяет подсветку синтаксиса для зарезервированных слов и других символов в исходном коде: операторов, ключевых слов, предложений, строковых литералов и т. д. Если у вас есть функция или метод со многими параметрами и локальными переменными, может быть трудно отличить их друг от друга с первого взгляда.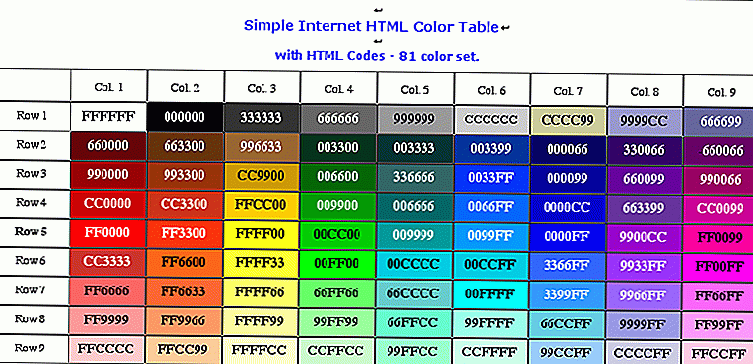 Вы можете использовать семантическое выделение, чтобы присвоить разный цвет каждому параметру и локальной переменной.
Вы можете использовать семантическое выделение, чтобы присвоить разный цвет каждому параметру и локальной переменной.
Включить семантическое выделение
Нажмите Ctrl+Alt+S , чтобы открыть настройки IDE, и выберите Редактор | Цветовая схема | Язык по умолчанию | Семантическое выделение.
Установите флажок Семантическое выделение и при необходимости настройте диапазоны цветов.

Совместное использование цветовых схем
Если вы привыкли к определенной цветовой схеме, вы можете экспортировать ее из одной установки и импортировать в другую. Вы также можете поделиться цветовыми схемами с другими разработчиками.
Экспорт цветовой схемы в формате XML
WebStorm может сохранить настройки цветовой схемы в виде XML-файла с расширением .icls. Затем вы можете импортировать файл в другую установку.
Нажмите Ctrl+Alt+S , чтобы открыть настройки IDE, и выберите Editor | Цветовая схема.

В списке «Схема» выберите цветовую схему, нажмите , затем нажмите «Экспорт» и выберите цветовую схему IntelliJ IDEA (.icls).
Укажите имя и расположение файла и сохраните его.
Экспорт цветовой схемы в качестве плагина
Плагин можно загрузить в репозиторий плагинов, чтобы другие могли его установить. Этот формат имеет несколько преимуществ по сравнению с файлом XML, включая метаданные, отзывы, статистику загрузки и управление версиями (когда вы загружаете новую версию подключаемого модуля, пользователи будут уведомлены об этом).
Нажмите Ctrl+Alt+S , чтобы открыть настройки IDE, и выберите Editor | Цветовая схема.

В списке Схема выберите цветовую схему, нажмите , затем нажмите Экспорт и выберите Подключаемый модуль цветовой схемы .jar.
В диалоговом окне «Создать подключаемый модуль цветовой схемы» укажите сведения о версии и поставщике. Затем нажмите ОК.
При установке плагина с цветовой схемой эта схема будет добавлена в список предопределенных схем.
Импорт цветовой схемы
Нажмите Ctrl+Alt+S , чтобы открыть настройки IDE, и выберите Editor | Цветовая схема.

В списке «Схема» выберите цветовую схему, нажмите , затем нажмите «Импортировать схему».
Шрифты
Чтобы настроить шрифт по умолчанию, используемый в редакторе, откройте Редактор | Страница «Шрифт» в настройках IDE Ctrl+Alt+S . Этот шрифт используется и наследуется во всех цветовых схемах по умолчанию. Дополнительные сведения см. в разделе Шрифт.
WebStorm может использовать любой шрифт, доступный в вашей операционной системе. Чтобы добавить в список еще один шрифт, установите его либо в операционной системе, либо в среде выполнения Java, используемой для запуска WebStorm.
Чтобы настроить шрифт, используемый в интерфейсе WebStorm (окна инструментов, панели инструментов, меню и т. д.), откройте настройки IDE Ctrl+Alt+S и перейдите в раздел Внешний вид и поведение | Появление. В списке Шрифт выберите шрифт и укажите размер шрифта в поле Размер.
В списке Шрифт выберите шрифт и укажите размер шрифта в поле Размер.
Настройка шрифта цветовой схемы
Вы можете установить другой шрифт для текущей схемы.
Не рекомендуется, если вы планируете поделиться своей схемой или использовать ее на других платформах, которые могут не поддерживать выбранный шрифт. В таких случаях используйте глобальные настройки шрифта по умолчанию.
Нажмите Ctrl+Alt+S , чтобы открыть настройки IDE и выбрать Editor | Цветовая схема | Шрифт цветовой схемы.

Установите флажок Использовать шрифт цветовой схемы вместо стандартного.
Настройка шрифта консоли
По умолчанию текст в консоли использует тот же шрифт, что и цветовая схема. Чтобы использовать другой шрифт в консоли:
Нажмите Ctrl+Alt+S , чтобы открыть настройки IDE, и выберите Editor | Цветовая схема | Консольный шрифт.

Установите флажок Использовать консольный шрифт вместо стандартного.
Советы по продуктивности
Посмотреть настройки цветовой схемы для текущего символа
Поставить курсор на нужный символ, нажать Ctrl+Shift+A , найти действие Перейти к цветам и шрифтам и выполнить его .
Откроются соответствующие настройки цветовой схемы для символа под курсором.
Посмотреть, какие шрифты сейчас используются в редакторе
Откроется диалоговое окно «Шрифты, используемые в редакторе» со списком шрифтов.
Действия «Перейти к цветам и шрифтам» и «Показать шрифты, используемые редактором» не имеют ярлыка по умолчанию. Чтобы назначить ярлык для действия, выберите его во всплывающем окне «Найти действие» и нажмите Alt+Enter .
Последнее изменение: 17 января 2023 г.