Проброс кода — О сервисе Adfox. О сервисе Adfox
- Описание
- Требования к коду
- Требования для подсчета переходов в баннере с HTML5-кодом
- Добавление баннера
- Добавление баннера по умолчанию
Проброс кода — позволяет установить произвольный HTML-код в контейнер баннера. Если код содержит скрипты, они будут выполнены в контексте страницы.
Возможности баннера, доступные при добавлении в Adfox:
в качестве кода может быть установлен как HTML5-код, так и асинхронный код вставки от любой системы управления рекламой;
к размещению принимается HTML-код, который может выходить за пределы контейнера, например, показывающий Fullscreen, Background или баннеры с расхлопом.
Особенности формата:
статистика по переходам может учитываться только при размещении HTML5-кода баннера с учетом требований;
при размещении баннера с кодом вставки статистика по переходам не учитывается.

Для размещения кода вставки Adfox с библиотекой context.js воспользуйтесь шаблоном Проброс кода Adfox [context].
Максимально допустимое количество символов в HTML-коде — 65 000.
JavaScript и CSS необходимо размещать внутри HTML-кода баннера.
Если итоговый HTML-код превышает максимально допустимое количество символов, необходимо уменьшить код за счет вынесения JavaScript и CSS в отдельные файлы:
сохраните JS и CSS-код в отдельные файлы с расширением .js или .css;
файлы добавьте на вкладку Файлы рекламной кампании, скопируйте ссылки и укажите их в HTML-коде.
Можно установить произвольный HTML-код, код вставки Adfox с библиотекой context.js или асинхронный код вставки другой рекламной системы (без функции document.write).
Примечание. Если в HTML-коде, который требуется добавить в Adfox в качестве баннера, присутствует document., использовать шаблон Проброс кода [context] нельзя. В таком случае рекомендуем добавить код через шаблон Banner HTML5 [context].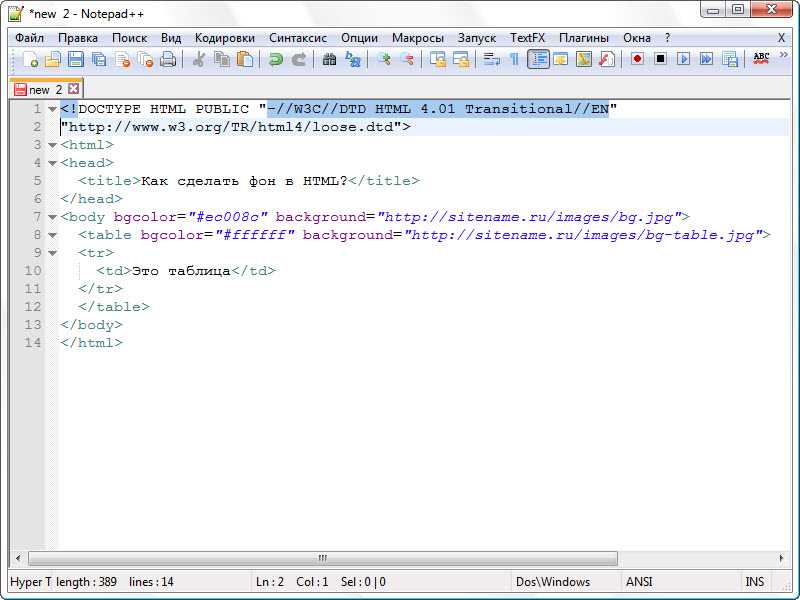 write
write
Подсчет переходов в баннере.
Чтобы в Adfox у баннера считалась статистика по переходам, необходимо в HTML-коде в теге
адля атрибутаhrefпрописать переменную:%banner.reference_mrc_user25%Также для ссылок используйте атрибут
targetс переменнойПример HTML-кода для подсчета переходов по баннеру:
<a href="%banner.
 reference_mrc_user25%" target="%banner.target%">Сайт рекламодателя</a>
reference_mrc_user25%" target="%banner.target%">Сайт рекламодателя</a>Подсчет переходов с нескольких ссылок в баннере.
Допустим, в баннере есть несколько ссылок для перехода, ведущих на разные страницы рекламируемого сайта, и по каждой из них нужно получить количество переходов.
<a href="http://site.ru" target="_blank">Первая ссылка</a> <a href="http://site.ru/about/" target="_blank">Вторая ссылка</a>
Замените значения атрибута
на переменныеhref%request.reference_mrc%@%banner.eventN%, где вместо N должен быть номер события с 1 по 28.Например:
<a href="%request.reference_mrc%@%banner.event1%" target="%banner.target%">Первая ссылка</a> <a href="%request.reference_mrc%@%banner.event2%" target="%banner.target%">Вторая ссылка</a>
Соответствие ссылок и переменных нужно сообщить менеджеру, добавляющему баннер в Adfox.
 Так как при добавлении баннера нужно будет на вкладке События указать для События 1 первую ссылку, а для События 2 — вторую ссылку.
Так как при добавлении баннера нужно будет на вкладке События указать для События 1 первую ссылку, а для События 2 — вторую ссылку.
Пример размещения стороннего кода:
Если ваш вопрос не требует детального изучения, вы можете написать в чат.
как добавить ссылку на веб-версию
Пользователи открывают email-письма в различных браузерах, мобильных приложениях и почтовых клиентах — Outlook, Yandex, Gmail, ThunderBird, Mail.ru и др. Каждый из почтовых сервисов отображает письмо по-своему, иногда — совсем не так, как вы ожидали, поэтому перед рассылкой рекомендуется отправлять тестовое письмо.
Ещё один способ «донести» до клиента идеальное письмо — это поделиться с ним ссылкой на веб-версию. Веб-версия — это версия email-сообщения, которую пользователь может просмотреть как веб-страницу в браузере в случае некорректного его отображения в почтовых сервисах.
Пример ссылки на веб-версию в рассылке от «Издательства Миф»
Как добавить ссылку на веб-версию письма
Ссылка на веб-версию генерируется автоматически при добавлении переменной <a>. Пример кода:
Пример кода:
<a href="{webversion}" title="Веб-версия письма" name="web_version">Открыть письмо в браузере</a>
Как видите, ссылку несложно сделать вручную. Но если вы вдруг забыли название переменной или атрибуты тега, а лезть в документацию нет желания — воспользуйте одним из следующих способов.
Вариант 1 — добавление ссылки
Перейдите в редактор шаблона. Установите курсор на то место, куда хотите добавить ссылку. В панели инструментов нажмите на иконку для вставки ссылок:
В открывшемся окне настройте ссылку:
- Выберите тип — ссылка для веб-версии письма.
- Введите текст ссылки — этот текст увидит пользователь в письме. Например: “Открыть письмо в браузере” или “Просмотр веб-версии”.
- Укажите имя ссылки. Имя записывается в атрибут name. С помощью него вы сможете узнать, кто из подписчиков воспользовался веб-версией, перейдя по ссылке. Для этого постройте сегмент.

Нажмите кнопку “Окей”. Код ссылки появится в шаблоне сообщения.
Вариант 2 — добавление переменной
Создать ссылку на веб-версию можно из меню переменных. Откройте его, кликнув </> на панели инструментов. Выберите Трекинг → Ссылка на веб версию.
В редактор добавится переменная {webversion}. Как вы помните, именно она отвечает за веб-версию. Добавьте эту переменную как значение атрибута href.
<a href="{webversion}" title="Веб-версия письма" name="web_version">Открыть письмо в браузере</a>
Веб версия письма FAQ
1. Где посмотреть веб-версию отправленного клиенту письма?
Веб-версия отображается в истории профиля.
2. У меня не сохраняются веб-версии. Как активировать опцию?
Администратор платформы должен изменить настройки аккаунта, а именно — активировать поле «Enable email web versions«.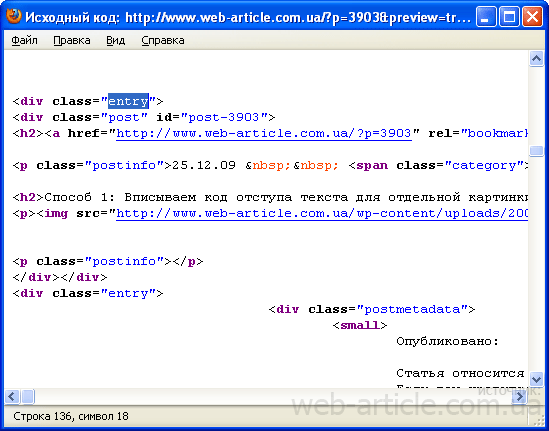 После этого в истории профилей будут появляться ссылки на просмотр веб-версии отправленного сообщения.
После этого в истории профилей будут появляться ссылки на просмотр веб-версии отправленного сообщения.
3. Сколько хранится веб-версия письма?
По умолчанию веб-версия письма хранится 30 дней. Изменить период хранения может администратор платформы в настройках аккаунта.
4. Почему отправленные сообщения в истории профиля отображаются по-разному: в одном случае у шаблона подпись «Превью», в другом случае — «Веб версия»?
Веб-версия формируется для отправленных сообщений. Превью доступно при других событиях, связанных с сообщением — доставка, открытие, клик, прочтение.
5. Не получается увидеть превью отправленного email-сообщения, содержащего API контент.
API контент передаётся через API-запрос. Altcraft Platform не сохраняет параметры, переданные в API запросах, и не подставляет поля профиля при предпросмотре сообщения. Чтобы посмотреть, как выглядит отправленное письмо, необходимо добавить в письмо ссылку на веб-версию.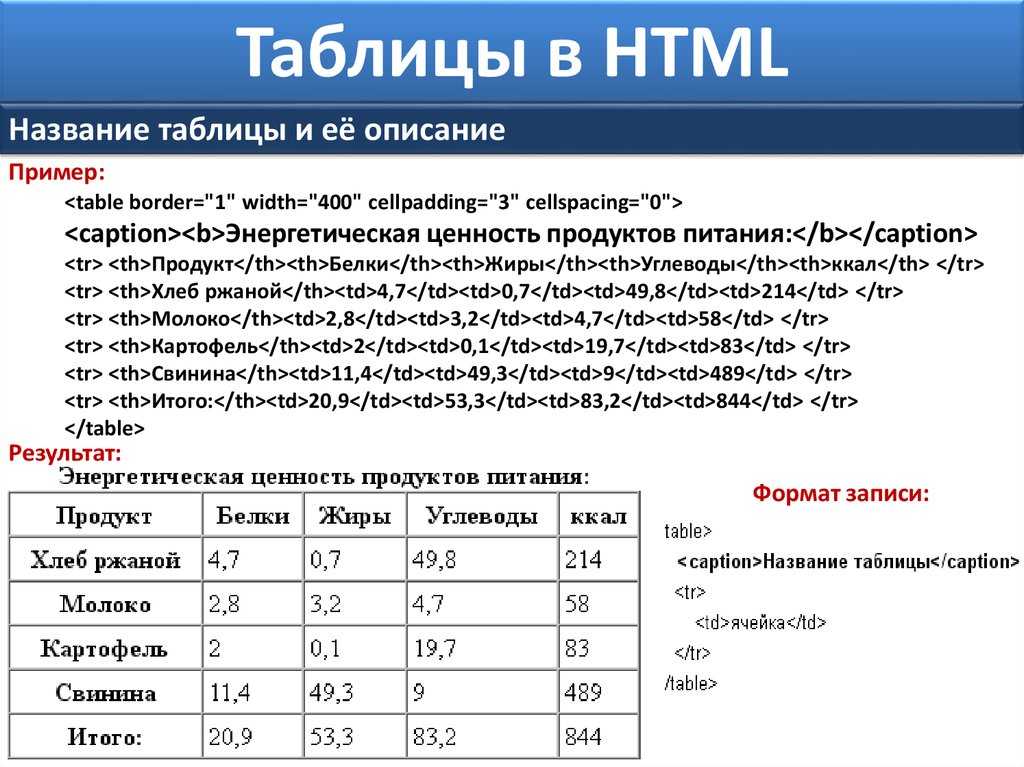 В дальнейшем вы сможете просматривать веб-версии отправленных писем в истории профиля.
В дальнейшем вы сможете просматривать веб-версии отправленных писем в истории профиля.
Заключение
Сегодня маркетологи редко добавляют ссылку на веб-версию, поскольку рассылки в большинстве случаев отображаются в почтовиках корректно. Если ссылка и добавляется, то чтобы письмом было удобнее делиться — например, в мессенджерах, соцсетях и т. д.
Может быть интересно
- Как создать шаблон сообщения
- Что такое пиксель
- Сегментация аудитории для рассылки
- Как настроить домен
Как добавить ссылку на веб-версию письма
Вариант 1 — добавление ссылки
Вариант 2 — добавление переменной
Веб версия письма FAQ
Заключение
Embedded Link — Полное руководство
Современный дизайн веб-сайта опирается на гиперссылки, которые связывают воедино всю всемирную паутину (WWW). Когда вы «просматриваете Интернет» с помощью браузера, такого как Chrome, Edge или Safari, вы, вероятно, используете WWW, который соединяет документы, известные как веб-страницы, вместе.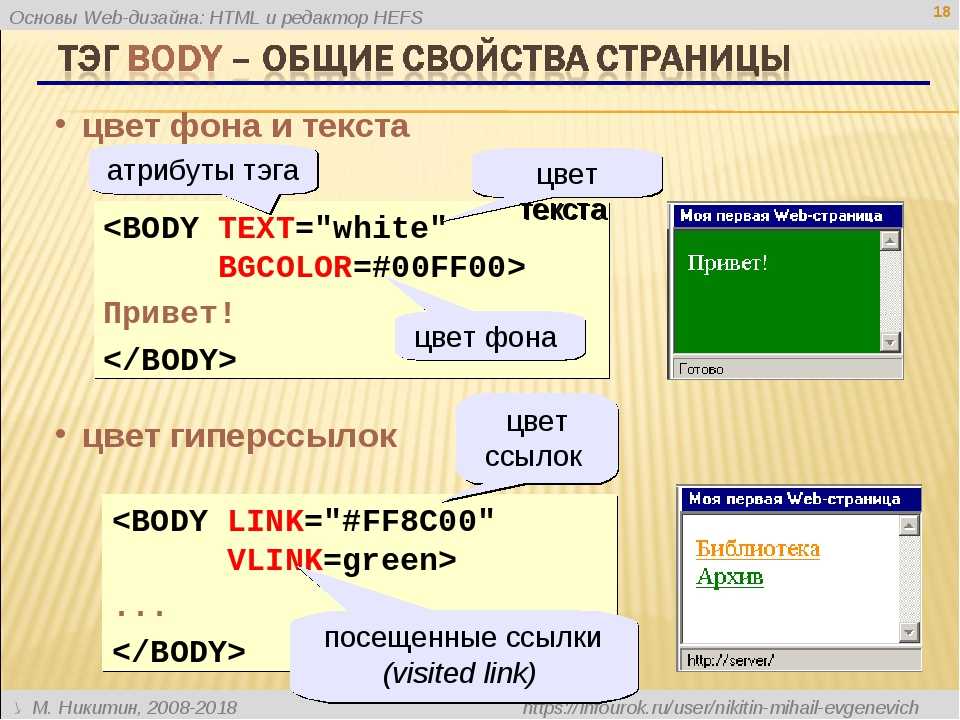 Веб-сайт представляет собой набор отдельных страниц — каждая страница представляет собой отдельный файл, который можно связать вместе.
Веб-сайт представляет собой набор отдельных страниц — каждая страница представляет собой отдельный файл, который можно связать вместе.
Уникальная интерактивность, обеспечиваемая HTML-ссылками, изменила наше общество. Мы можем легко переходить по любой новой ссылке и переходить с одного HTTP-сайта на другой.
Например, вы можете перейти прямо на свою домашнюю страницу, щелкнув ссылку в PDF-файле. Более того, вы можете прямо сейчас добавить ссылки в свой PDF-файл, перетащив PDF-файл в область ниже!
Но даже сегодня многие люди не понимают, что такое встроенная ссылка и чем она отличается от гиперссылки.
В этой статье мы рассмотрим, что такое встроенные ссылки, как работает HTML-кодирование и насколько полезны эти ссылки для дизайна и оптимизации вашего веб-сайта.
Что такое встроенная ссылка и почему она важна?
Гиперссылка — это команда HTML, которая заставляет ваш браузер перейти и показать вам другой файл HTML в другом месте в Интернете.
Встроенная ссылка — это ссылка, которая не показывает точный URL-адрес веб-страницы. То, что вы «встраиваете» или вставляете внутрь, является URL-адресом. На практике это может выглядеть так: Вы можете посетить сайт Publuu здесь.
Слово «здесь» в нашем примере — это встроенная ссылка, которая ведет на наш основной веб-сайт. Но для этого типа ссылок не обязательно использовать слова — вместо традиционных ссылок вы можете использовать изображения и другой сложный HTML-код — наши флипбуки позволяют вставлять ссылки в содержимое файла PDF.
Встроенные ссылки имеют большое значение, особенно для поисковой оптимизации Google. Алгоритм Google анализирует слова, которые вы используете для создания гиперссылки, которая называется якорным текстом. Например, если вы используете слово «сантехник» для встраивания ссылки на сайт сантехника, оно должно занимать более высокое место в поиске. Однако это не единственный фактор.
Например, если вы используете слово «сантехник» для встраивания ссылки на сайт сантехника, оно должно занимать более высокое место в поиске. Однако это не единственный фактор.
С тех пор эксперты Google осознали, что люди не органично создают настоящие URL-адреса — хорошее SEO должно использовать комбинацию естественных ссылок и встроенных ссылок.
Как встроить ссылку на свой веб-сайт
Встроенная ссылка будет содержать текст, также называемый анкорным текстом — вы вставляете ссылку под выбранной фразой. Эти ссылки довольно легко создать с помощью HTML-редактора, такого как тот, который используется в WordPress или многих других системах CMS. Многие обычные пользователи и создатели веб-сайтов обычно могут нажать кнопку «Добавить ссылку». Просто введите якорный текст, отметьте его мышью и нажмите кнопку ссылки.
Затем добавьте URL-адрес целевой веб-страницы — многие люди рекомендуют использовать полный веб-адрес даже при ссылке на контент в вашем домене.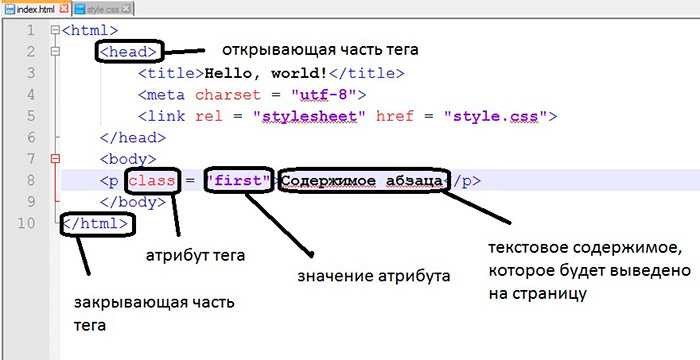 Вы можете использовать папки документов: например, «/media/files/» при встраивании содержимого в папку.
Вы можете использовать папки документов: например, «/media/files/» при встраивании содержимого в папку.
Если вы используете кодирование HTML для прямого редактирования содержимого вашей веб-страницы, вам следует использовать атрибут «a href», как показано ниже
Добавьте «target; атрибут, чтобы открыть ссылку в новом окне.
Атрибут target может обозначать другие места открытия ссылки: «_self» открывает ссылку в том же окне, «_top» в самом верхнем фрейме, а _parent в предыдущем окне.
Вместо создания ссылок на веб-сайты WWW вы можете создать ссылку для отправки электронной почты. Например, вы можете использовать его так:
Эта ссылка сможет открыть почтовый клиент — обратите внимание, что вы можете добавить дополнительные атрибуты, чтобы он мог открываться с выбранной темой или контентом.
Как встроить ссылку в документ PDF
Существуют и другие очень полезные дополнительные параметры и атрибуты, такие как атрибут загрузки, который полезен при работе с документами PDF. Вместо прямой ссылки на PDF-файл или изображение вы можете захотеть, чтобы они загружались, а не просматривались в браузере.
Вместо прямой ссылки на PDF-файл или изображение вы можете захотеть, чтобы они загружались, а не просматривались в браузере.
Например, благодаря добавлению тега загрузки вы можете создать ссылку следующего вида:
Если вы не включите тег загрузки, ваш файл, вероятно, откроется в браузере — большинство браузеров, доступных на Market в наши дни может открывать такие носители, как PDF.
Обратите внимание, что эта ссылка требует, чтобы вы разместили файл PDF в той же папке, что и веб-страница, на которую вы добавляете ссылку. Многие пользователи предпочитают использовать полный URL-адрес при встраивании ссылки, чтобы его было легче найти и заменить позже.
Иногда это может быть проблематично — некоторые пользователи не могут загружать на свои устройства файлы, которые имеют ограниченный объем памяти или хранилища или, возможно, являются собственностью их работодателя. Точно так же многие читатели предпочитают не читать PDF-файлы в своем браузере.
Отличным решением, которое в наши дни все чаще заменяет связанное содержимое, является использование встроенных PDF-файлов, а не встроенных ссылок. Publuu- создатель флипбуков позволяет создавать красивые флипбуки с использованием PDF-документов, и вы можете встраивать их в свой веб-сайт, чтобы они были его частью, а не отдельным файлом.
Publuu- создатель флипбуков позволяет создавать красивые флипбуки с использованием PDF-документов, и вы можете встраивать их в свой веб-сайт, чтобы они были его частью, а не отдельным файлом.
Вместо ссылки на URL-адрес PDF-файла вы можете преобразовать его в объект HTML, размещенный на веб-сайте Publuu, и разместить фрагмент HTML на своей веб-странице. Вы просто вставляете код, сгенерированный сайтом Publuu, и размещаете его там, где хотите, чтобы ваш флипбук отображался.
Вы также можете генерировать HTML-коды для встраивания, если хотите встроить свою публикацию на свой веб-сайт (как в примере ниже). Узнайте больше о том, как сгенерировать код для встраивания, в нашей базе знаний.
PDF, встроенный в пример веб-сайта с сервисом Publuu
Вы можете встроить этот связанный контент не только на свой веб-сайт. Многие электронные письма написаны с использованием HTML, и вы можете вставлять в них код и ссылки. Это позволяет вам использовать код, сгенерированный Publuu, для встраивания ссылки или фактического PDF-файла в содержимое вашего электронного письма.
Конечно, обратите внимание, что вы можете вставить ссылку на другие места в другом месте без необходимости ее встраивания: вы можете вставить URL-адрес программного обеспечения флипбука Publuu в мгновенное сообщение или в социальных сетях. Однако флипбуки более универсальны и доступны, чем большинство обычных PDF-файлов, даже без встроенных ссылок.
Как проверить статус встроенных ссылок вашего сайта
Проверка правильности форматирования встроенных исходящих ссылок (исходящих с вашего сайта) очень полезна для вашего SEO. Google снижает рейтинг сайтов со ссылками, которые никуда не ведут или имеют неправильный формат.
Если вы используете WordPress, вы можете использовать плагины, такие как Broken Link Checker, чтобы позволить внешним поисковым роботам проверять ваш сайт на наличие неработающих ссылок. Другие инструменты, такие как Screaming Frog, могут помочь вам перепроверить ваши ссылки, если вы используете какую-либо другую CMS.
Как добавить гиперссылки во встроенное содержимое PDF
Одним из основных преимуществ флипбуков Publuu PDF является то, что вы можете использовать встроенные ссылки в этих буклетах.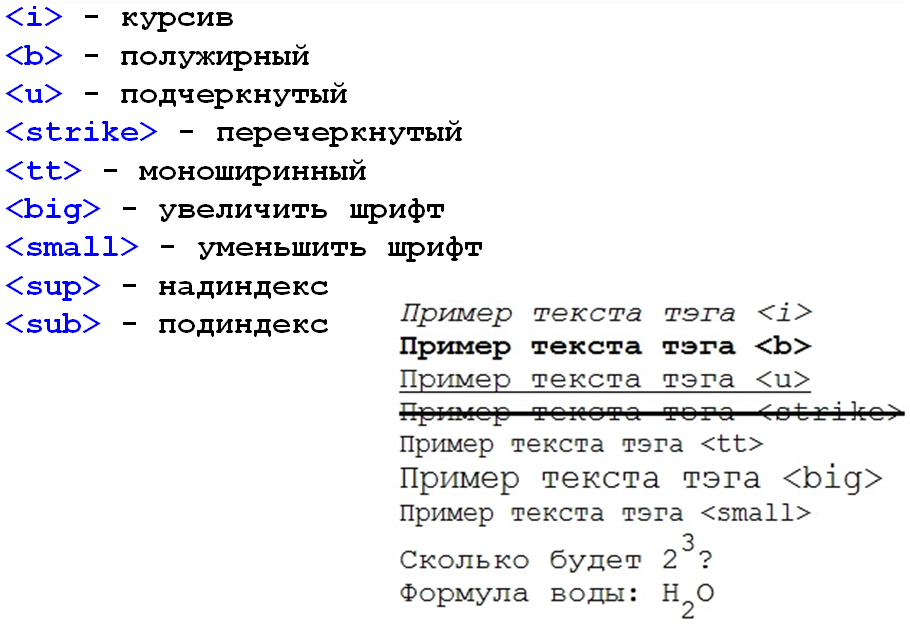
Благодаря революционной технологии точек доступа Publuu вы можете добавлять ссылки на свои изображения или тексты — будь то на другой странице вашего PDF-документа или за его пределами. Вы также можете вставлять элементы мультимедиа, такие как видеоролики Youtube или галереи изображений, внутрь флипбуков.
Встроенная ссылка, видео- и фотогалерея в PDF-файле через сервис Publuu
После загрузки PDF-файла на серверы Publuu вы можете редактировать его и добавлять точки доступа и ссылки. Для этого просто выберите функцию «добавить точку доступа». Вы можете добавить свою ссылку в виде значка или отметить текст или изображение, с которого хотите сделать ссылку. Затем просто введите или вставьте адрес ссылки или выберите номер страницы, на которую вы хотите создать ссылку.
Как включить гиперссылки в вашу контент-маркетинговую кампанию
Встроенные ссылки очень полезны для вашего цифрового маркетинга — не только входящие и исходящие ссылки влияют на рейтинг вашей страницы, но и ссылки между страницами в одном домене. Вот почему также стоит добавить код для встраивания в свой контент, даже если вы не хотите размещать ссылки за пределами своего веб-сайта.
Вот почему также стоит добавить код для встраивания в свой контент, даже если вы не хотите размещать ссылки за пределами своего веб-сайта.
Вы можете контролировать доступ поисковых роботов Google к вашим ссылкам с помощью таких атрибутов, как nofollow и dofollow. Они определяют, к каким URL-адресам на вашем веб-сайте можно получить доступ.
В так называемую «раннюю эпоху Google» многие люди использовали стратегии SEO для создания максимально возможной базы встроенных ссылок, что привело к созданию множества причудливых, автоматически создаваемых веб-сайтов в Интернете. В наши дни Google распознает их как спам.
Однако внешнее перемещение с другого домена может улучшить вашу поисковую оптимизацию — ссылки с других сайтов означают, что на ваш магазин или веб-сайт стоит ссылаться. Вы можете дополнить свои ссылки парой внешних доменов — использовать их для блога вашей компании или галереи изображений. Это не должно быть основой хорошего SEO — Google предпочитает естественные ссылки со всей всемирной паутины.
Лучший способ создать хорошие ссылки — использовать хороший контент. Просто напишите что-нибудь, на что другие люди хотели бы дать ссылку, поделитесь ссылкой на ваш контент в социальных сетях или подготовьте контент для всемирной паутины. В наши дни контент является королем, и старые стратегии SEO просто больше не работают.
Один из способов сделать это — публиковать флипбуки Publuu с новым интересным содержанием. Создание цифровых журналов и онлайн-каталогов, которые легко просматривать в Интернете или иметь интересный визуальный и даже видеоконтент, может легко генерировать важные встроенные ссылки на ваш контент, что, в свою очередь, повышает рейтинг ваших URL-адресов в поиске Google.
Электронная книга, информационный бюллетень или каталог способны привлечь внимание многих читателей. Вы можете получить ссылки на определенную страницу в вашем журнале и направить трафик с нее, например, в ваш магазин. Если у вас есть отличное интервью в вашем журнале, создание ссылок на него улучшит его собственный рейтинг в Google. Теперь вы можете добавить код для встраивания в этот журнал на своем веб-сайте, чтобы обеспечить взаимную связь между вашим онлайн-журналом и вашим основным сайтом.
Теперь вы можете добавить код для встраивания в этот журнал на своем веб-сайте, чтобы обеспечить взаимную связь между вашим онлайн-журналом и вашим основным сайтом.
Резюме – Что такое встроенная ссылка?
Встроенные ссылки — это ссылки, в которых текст привязки используется для создания ссылки на другую веб-страницу с использованием протокола HTTP. Вы также можете встроить ссылку в изображение или создать ссылку, которая будет открываться в другом приложении, например в клиенте электронной почты. Такие ссылки легко создавать с помощью некоторых основ кодирования HTML или с помощью редакторов WordPress.
Вы также можете добавить встроенную ссылку в сообщение электронной почты, если оно написано с использованием HTML. Другой вариант — использовать встроенные PDF-документы с помощью Publuu: загрузив PDF-файл, вы можете бесплатно сгенерировать код для встраивания на нашем веб-сайте.
Использование цифровых журналов для создания ссылок может улучшить SEO и ранжирование страниц в алгоритмах Google. Они также отлично подходят, если вы хотите получить органические ссылки на свой интернет-магазин или блог. Встроенные ссылки в PDF также могут быть очень полезны для ваших читателей, создавая функциональную сеть.
Они также отлично подходят, если вы хотите получить органические ссылки на свой интернет-магазин или блог. Встроенные ссылки в PDF также могут быть очень полезны для ваших читателей, создавая функциональную сеть.
Мы надеемся, что эта статья оказалась для вас полезной, и добавление ссылок на ваш веб-сайт теперь станет проще простого! Вы можете узнать больше о ссылках в нашей базе знаний.
Вас также может заинтересовать:
Как встроить PDF в HTML?
Лучшие службы отслеживания документов
Как обмениваться документами? Краткое руководство
Встраивание внешних веб-сайтов с помощью кода внедрения HTML
Некоторые веб-сайты и онлайн-инструменты позволяют «встраивать» их содержимое в такие места, как модули Blackboard или блоги. Вместо того, чтобы учащийся щелкнул ссылку в модуле Blackboard и перешел на внешний веб-сайт, содержимое, на которое вы ссылаетесь, «встроено» и отображается внутри модуля. В этой статье описывается, как найти код внедрения для Padlet и Microsoft Forms и как внедрить их в Blackboard.
Существует множество онлайн-инструментов, которые позволяют нам создавать контент, общаться и обмениваться информацией. Ссылка на эти инструменты из Blackboard — отличный способ вовлечь учащихся в занятие, но это может отвлечь их от учебной среды, а в некоторых случаях — отвлечь. Вы можете встроить Microsoft Forms в модуль Blackboard, чтобы учащимся не приходилось покидать Blackboard для выполнения задачи. Тысячи веб-сайтов поддерживают встраивание, и как только вы найдете код для встраивания, способ его встраивания будет одинаковым для каждого сайта.
Не все веб-сайты поддерживают использование встраивания, поэтому вам нужно изучить варианты, которые может предложить каждый сайт. Если веб-сайт поддерживает встраивание, вы, вероятно, найдете необходимую информацию в разделах «Общий доступ», «Встраивание» или «Код для встраивания». Обратите внимание на следующие значки, при нажатии на которые вы можете увидеть варианты встраивания: ⚙ ≡ ⋮
- Войдите на https://padlet.
 com и перейдите на стену, которую вы хотите встроить в Blackboard
com и перейдите на стену, которую вы хотите встроить в Blackboard - Нажмите значок ⋯ в правом верхнем углу и выберите 9.0158 Поделиться или встроить
Выберите Встроить в свой блог или на свой веб-сайт
Выберите отображаемый код встраивания и нажмите Копировать
Перейдите к модулю на доске, в который вы хотите встроить стену Padlet. a Область содержимого выберите Содержимое сборки > Элемент
Введите Имя для нового элемента и щелкните значок HTML в третьем ряду значков панели инструментов. Если вы не видите три ряда значков, используйте двойную стрелку вверх в правом верхнем углу редактора до 9.0158 Показать больше
Вставьте скопированный код вставки в окно редактора и нажмите Обновить . Вы увидите желтый заполнитель в редакторе, но еще не увидите встроенный контент. Щелкните Отправить , чтобы создать новый элемент.
Щелкните Отправить , чтобы создать новый элемент.
Ваша стена Padlet теперь будет встроена в модуль Blackboard, и учащиеся смогут взаимодействовать с ней, не покидая Blackboard
Внедрение Microsoft Forms в Blackboard
Войдите на https://forms.office.com и перейдите к форме, которую хотите встроить в Blackboard 9.0003
Щелкните Поделиться в правом верхнем углу
Щелкните значок Встроить
Выберите код внедрения , который отображается, и щелкните Скопируйте
3 модуль на Blackboard. хотите встроить форму, в области содержимого выберите Build Content > Item
Введите Name для нового элемента и щелкните значок HTML в третьем ряду значков панели инструментов. Если вы не видите три ряда значков, используйте двойную стрелку вверх в правом верхнем углу редактора до 9.

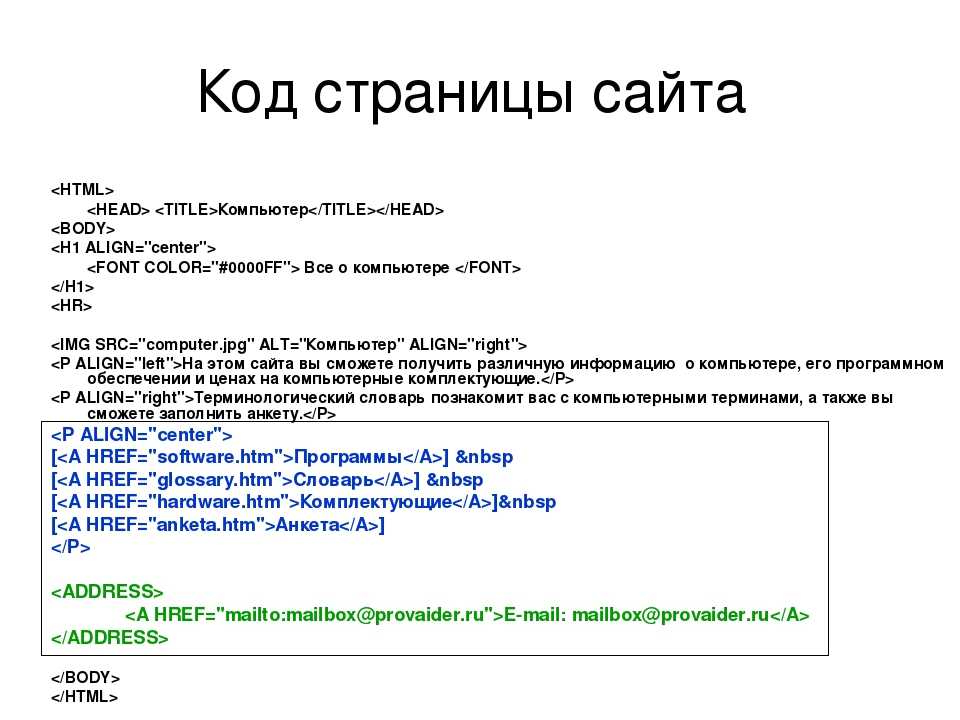 reference_mrc_user25%" target="%banner.target%">Сайт рекламодателя</a>
reference_mrc_user25%" target="%banner.target%">Сайт рекламодателя</a> Так как при добавлении баннера нужно будет на вкладке События указать для События 1 первую ссылку, а для События 2 — вторую ссылку.
Так как при добавлении баннера нужно будет на вкладке События указать для События 1 первую ссылку, а для События 2 — вторую ссылку.