Как сделать красивую таблицу в html
Стили браузера по умолчанию отображают таблицу и ее ячейки без видимых границ и фона, при этом ячейки внутри таблицы не прилегают вплотную друг к другу. С помощью CSS-стилей можно красиво оформить таблицу в соответствии с ее содержимым.
- Содержание:
1. Таблица с раздельными строками
Таблицы с промежутками между строк помогают сконцентрироваться на связанной информации, расположенной в этой же строке таблицы, но в соседних ячейках. Для того, чтобы отделить текст от картинки, помещаем его в другую ячейку, объединив при этом две ячейки в заголовке таблицы ( <th colspan=»2″>Модель</th> ), а правую границу между ячейками убираем.
2. Цветная таблица
Используя такой прием, можно эффектно оформить таблицу при помощи контрастных цветов, которые гармонично впишутся в цветовую гамму вашего сайта.
3. Таблица с закругленными углами
Благодаря добавлению в спецификацию CSS3 свойства border-radius , появилась возможность закругления углов таблицы без использования фоновых изображений. Чтобы добиться такого эффекта, нужно закруглить углы соответствующих ячеек.
Чтобы добиться такого эффекта, нужно закруглить углы соответствующих ячеек.
Разметка HTML аналогично с примером 2.
4. Таблица с раздельными ячейками
Разметка HTML аналогично с примером 2.
5. Таблица-календарь
6. Таблица-жалюзи
7. Таблица-зебра
Вертикальная зебра в оформлении таблицы позволит сделать акцент на столбцы, а эффект при наведении на строку добавит привлекательности такой таблице.
Тема сегодняшней статьи — создание таблиц, их изменение. Научу делать фон, покажу как сделать таблицу с нуля, объединить ей ячейки, выровнять текст и сделать заголовок. Будет интересно!
Применение таблиц в HTML (см. также что такое html?) достаточно широкое. Можно применять их не только как логичную и понятную для человеческого глаза структуру данных в ячейках, строках и столбцах. При помощи таблиц можно еще очень удобно поместить информацию на странице.
Часто наши сайты и представляют собой что-то наподобие таблиц, только не в табличной верстке, а сверстанных при помощи дивов (блоков).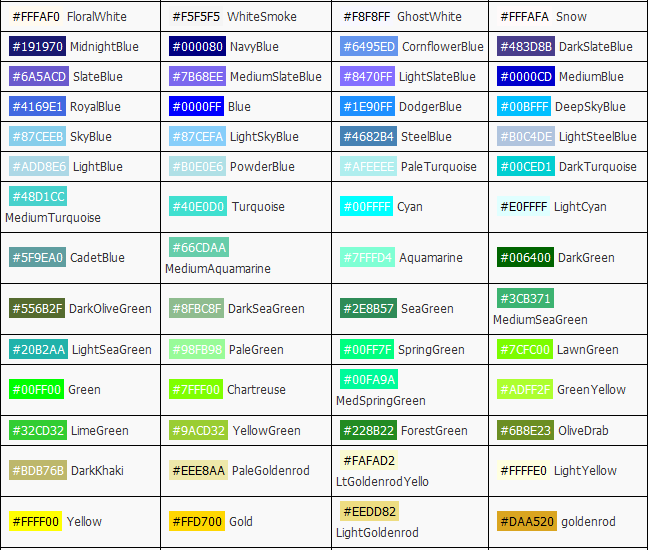 Даже самая простая верстка сайта контейнерами напоминает таблицу, в левом (правом) меню которой находится боковая панель, в «шапке таблицы» — заголовок, меню, логотип, по центру — контент.
Даже самая простая верстка сайта контейнерами напоминает таблицу, в левом (правом) меню которой находится боковая панель, в «шапке таблицы» — заголовок, меню, логотип, по центру — контент.
Что-то вроде этого и наблюдается при применении табличной верстки. Перейдем к практике.
Как в HTML сделать таблицу
Любая таблица содержит в себе строки и столбы. Они, в свою очередь, могут содержать текст и изображение.
Для добавления на страницу таблицы используется тег <table>. Это основной и главный контейнер, в который помещают элементы таблицы (строки и столбцы). И этот контейнер нужно закрывать — </table>.
Строки и столбцы задаются при помощи тегов <tr> и <td>, при этом вместо <td> вы можете смело использовать <th>. Отличие <th> от <td> в том, что браузер отображает текст в ячейке <th> как жирный, а также выравнивает его по центру ячейки — т.е. можно использовать в заголовках таблицы, не прибегая к дополнительному форматированию. В остальном между ними нет разницы, можно использовать любой.
В остальном между ними нет разницы, можно использовать любой.
Строки таблицы (<tr></tr>) должны быть помещены строго между <table></table>. А столбцы таблицы (<td></td>) в свою очередь помещаются строго между тегами <tr></tr>.
Давайте создадим на практике таблицу, которая будет состоять из одной строки и четырех столбцов. Нам нужно обозначить начало таблицы (<table>), начало строки (<tr>), четыре ячейки (<td>), конец строки (</tr>), конец таблицы (</table>).
Теперь давайте используем тег <th>, чтобы больше не возвращаться к этому.
Я поставил ширину таблицы 400 и, как видите, первая и третья ячейка выделены жирным и выравниваются по центру. Остальные — по левому краю. Я рекомендую всегда уделять достаточное количество времени форматированию кода, чтобы не запутаться в нем. В маленькой таблице это может не играть большой роли, но вот в большой…
Давайте немного подробнее о ширине, раз я ее упомянул.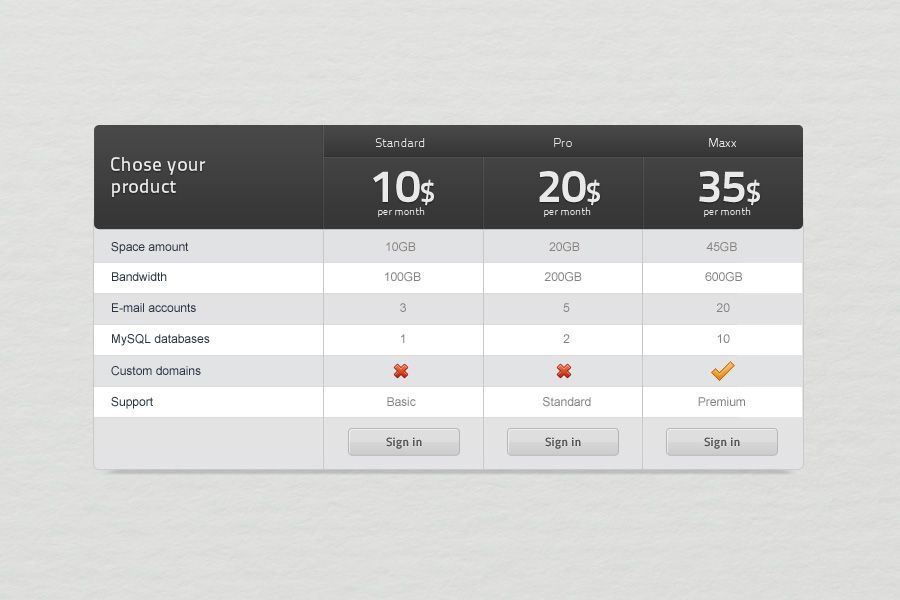 Ширина таблицы задается атрибутом width, высота — height. Изменять подобным образом можно не только ширину и высоту таблицы, но и размеры ячеек (они все должны помещаться в таблицу, иначе браузер не поймет, что вы от него хотите).
Ширина таблицы задается атрибутом width, высота — height. Изменять подобным образом можно не только ширину и высоту таблицы, но и размеры ячеек (они все должны помещаться в таблицу, иначе браузер не поймет, что вы от него хотите).
Эти значения (ширина и высота) задаются в пикселях, процента. Можно оставить и так, ничего не писать, браузер подумает, что вам лень было писать «px» и сочтет цифру за пиксели.
Ну а если вы хотите выровнять содержимое одной или нескольких табличных ячеек, — используйте атрибут align со значениями left, center, right. Это горизонтальное выравнивание, а есть еще вертикальное и у него свой отдельный атрибут — valign, который может принимать значения: baseline (вертикальное выравнивание точно по базовой линии), bottom (по нижнему краю), middle (значения ячеек будут выравнены вертикально по середине), top (по верхнему краю). По умолчанию браузеры выравнивают ячейки по центру (середине).
Увеличиваем рамку (границы) таблицы и меняем ее цвет
Вы наверное заметили, я уже показал вам как можно работать с рамкой и шириной таблицы. Вообще, по дефолту таблицы всегда отображается в браузере без рамки, а это не всегда удобно. Вот почему:
Вообще, по дефолту таблицы всегда отображается в браузере без рамки, а это не всегда удобно. Вот почему:
Согласитесь, как-то не очень. Но это не проблема для тех, кто уже знаком с HTML-атрибутом border, который я и использовал в примерах в начале поста.
Добавляем всего 1 атрибут и становится уже получше:
Это как в Экселе! Представьте, что не было бы разделения ячеек линиями (сеткой)? Ну ужас же. А вот что будет, если выставить border, равный 10.
Как видите, border влияет только на внешнюю границу и обрамление таблицы, меняя ширину внешней рамки, а границы между ячейками таблицы оставляя прежними.
Давайте изменим цвет этой рамки, ведь для этого тоже есть атрибут — bordercolor. Установим его значение равным «d3d3d3». Результат:
Как сделать отступы в таблице
Отступы в таблице также нужны для повышения «читаемости», как и границы ячеек. Для создания отступов нам понадобится атрибут «cellspacing». Я буду по прежнему работать с нашей 4х4 таблицей, применяя к ней этот атрибут.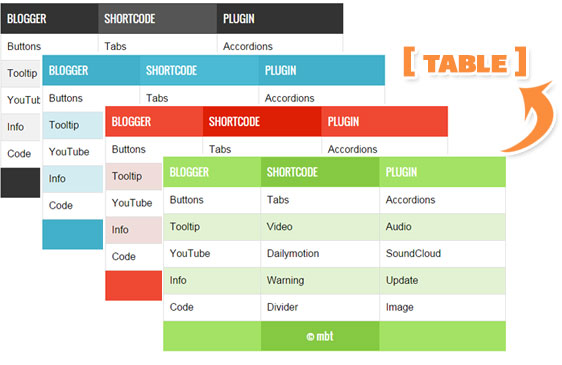 Актуализирую код для вас (я привожу только одну строку, чтобы не загромождать пост):
Актуализирую код для вас (я привожу только одну строку, чтобы не загромождать пост):
Это были отступы снаружи ячеек. Но есть похожий атрибут для задания отступов внутри ячеек — cellpadding, сейчас я сделаю его также равным 10 и вы увидите, как увеличилось расстояние от содержимого ячейки до ее границ (пришлось сделать количество ячеек поменьше, чтобы таблица не разрасталась чрезмерно). Код:
Теперь уберем «cellspacing» и оставим только «cellpadding». Результат:
Вот и разобрались с тем как создать отступы в таблице и управлять ими. Отлично! Если Вас интересуют как делать перенос строки, то об этом написано здесь.
Как грамотно объединить ячейки в таблице
Для объединения ячеек в вашей таблице также есть специальные атрибуты. Это «colspan» и «rowspan». Первый (colspan) объединяет ячейки по столбцам (горизонтали), второй (rowspan) — по строкам или по вертикали. Давайте объединим что-нибудь в нашей таблице.
Здесь внимательно! При объединении ячеек, вам нужно уменьшить их количество на то число (минус один), которое вы прописываете в параметрах атрибута. Если вы будете создавать таблицу в HTML, объединять ячейки не удаляя лишние, то сайт будет ехать. Объединяем две — удаляем одну. Объединяем три — удаляем две. И так далее.
Если вы будете создавать таблицу в HTML, объединять ячейки не удаляя лишние, то сайт будет ехать. Объединяем две — удаляем одну. Объединяем три — удаляем две. И так далее.
При слиянии ячеек в колонках или столбцах, одну ячейку нужно удалять! И делать это столько раз, сколько ячеек вы объединяете. Сейчас покажу на примере.
При слиянии ячеек в колонках или столбцах, одну ячейку нужно удалять! И делать это столько раз, сколько ячеек вы объединяете.
Сейчас покажу на примере. Вот наша текущая таблица:
Давайте объединим ячейки с номерами «1 и 2», «5 и 9», «4, 8, 12», «6 и 7». Смотрите как круто получилось, я сам не ожидал!
Принцип объединения такой.
При горизонтальном объединении ячейки номер 1 и 2, нужно в первой прописать «colspan=»2″», содержимое второй поместить в первую (мы же объединяем) и удалить вторую ячейку (или скрыть ее от HTML как это сделал я — потом покажу.)
При вертикальном объединении ячеек номер 4, 8, 12, нужно в первой ячейке (номер 4) прописать «rowspan=»2″», а содержимое остальных удалить, предварительно поместив в объединенную ячейку.
Вот какой получился у меня код. Я скрыл ячейки для наглядности (чтобы вам было более понятно), но можно и удалить их.
Надеюсь понятно объяснил и привел хороший пример.
Как сделать заголовок у таблицы
Чтобы задать таблице заголовок — используйте теги <caption></caption> после начала таблицы (<table>), но до начала тега <tr>. Вот что получается:
Ну и небольшой HTML-хак для тех, кому нужно разместить заголовок таблицы под самой таблицей. Используйте атрибут align со значением bottom вот так:
И тогда заголовок таблицы переместится под таблицу.
Итак, мы рассмотрели почти все, за исключением… Фона!
Как сделать красивый фон у ячейки или всей таблицы
HTML позволяет задать цвет не только у всего фона таблицы, но и у каждой отдельной ячейки (если есть такая потребность). Устанавливает цвет фона таблицы или ячейки атрибут «bgcolor».
Давайте я сначала задам фон для всей таблицы. Это будет цвет «»lightgreen»» (а вообще можно задать его и вот так — «»#90EE90″»).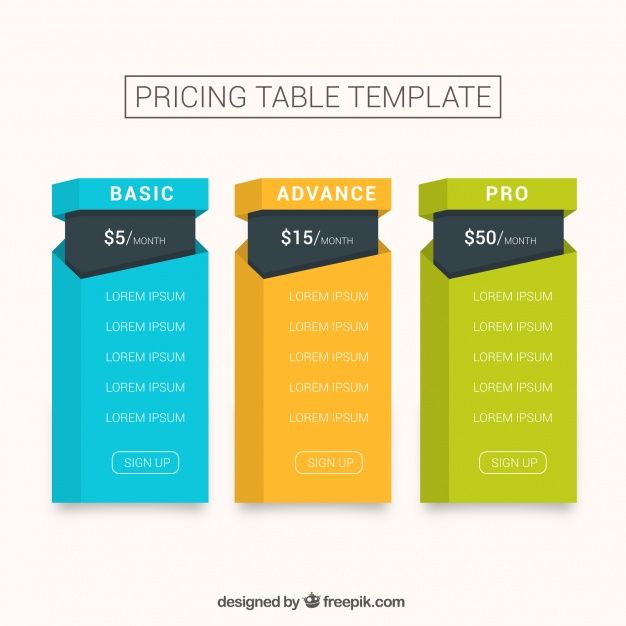 Вот так теперь у меня начинается таблица:
Вот так теперь у меня начинается таблица:
Ого, цвет фона ячеек стал очень даже «»lightgreen»». Теперь покрашу одну из ячеек таблицы обратно в белый, присвоив ей такой же атрибут, только с другим цветом:
По-моему круто! Если бы я участвовал в конкурсе креативных таблиц (или обучения дошкольников HTML) — точно бы победил.
Еще хотел написать, как вставить картинку в качестве фона таблицы в HTML, но я уже упоминал об этом своей другой статье по ссылке выше.
Иногда при размещении контента на сайт возникает потребность разместить в содержимом табличные данные.
Писать «вручную» html-код для таблицы — довольно хлопотное занятие, а использование «конвертации» из Excel или Word в html дает довольно избыточный код.
В статье приведены 2 способа как в WordPress сделать таблицу html и быстро, и просто.
- 1. Сервис Tables Generator
- Ссылка на Tables Generator
- 2. Cоздание таблицы в редакторе Guttenberg
1. Сервис Tables Generator
Для создания красивой html-таблицы можно использовать сервис Tables Generator
Чтобы получить html-код таблицы для публикации в статье я использую следующий порядок действий.
1. Сперва подготавливаю исходную таблицу в MS Excel и экспортирую ее окончательный вариант в файл с расширением .csv.
2. Далее загружаю файл с расширением .csv в Tables Generator
4. Заключительный момент — генерация html-кода таблицы. Нажав кнопку «Generate» ниже в окне получаю html-код таблицы, который можно скопировать и вставить в содержимое сайта.
Код может быть с встроенными стилями, без стилей, а также в компактном виде (одной строкой). Я использую код без CSS, если использую свои стили на сайте.
Ссылка на Tables Generator
- Tables Generator: http://www.tablesgenerator.com/html_tables
2. Cоздание таблицы в редакторе Guttenberg
Редактор Гуттнберг стал частью WordPress с конца 2018 года.
Гуттнберг — блочный редактор. Это значит что контент страницы представлен в виде отдельных блоков.
Среди большого количества блоков есть блок «Таблица».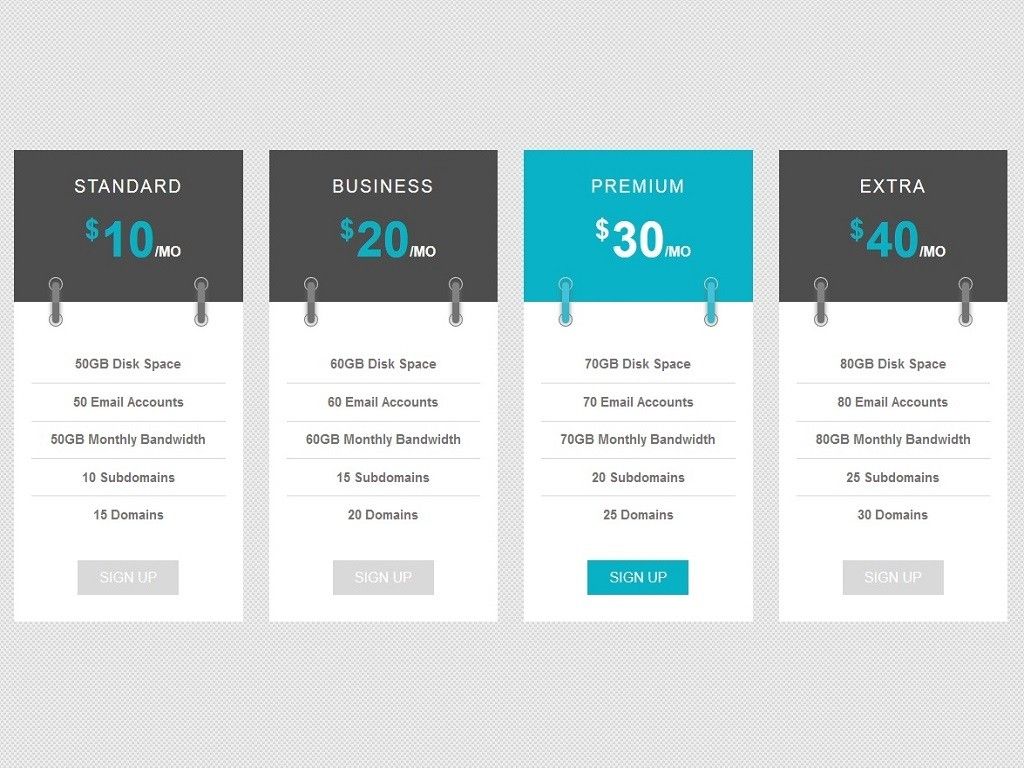 Блок позволяет быстро сделать таблицу html и разместить ее на страницу.
Блок позволяет быстро сделать таблицу html и разместить ее на страницу.
Рекомендую курс «Cпособы ввода контента сайта на WordPress», в котором подробно разобрано как работать в блочным редакторе Гуттенберг.
Сделаем красивую таблицу в html, с разными цветами у ячеек.
При наведении на ячейку у таблицы выделяется строка и столбец другим цветом, подсвечивается выбранная ячейка, если ее нажать, то всплывет bootstrap окно формы со значением в поле, как у ячейки.
Сделаем структуру таблицы html.
Задаем тег table с классом tbl, внутри будут колонки с тегом tr и ячейки по горизонтали для каждой колонки td.
Сколько внутри тега tr будет ячеек td, столько и будет колонок.
Таблица заполняется сверху вниз построчно с лева на право.
Сделаем таблицу из четырех колонок с классом tbl-hdr у всех верхних ячеек td, чтобы отдельно стилизовать, так как это заголовки.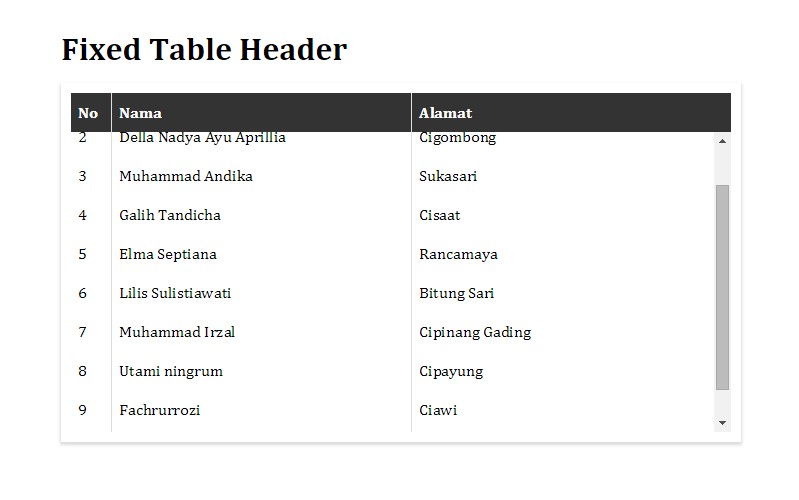
Второй класс будет hdr-cl-0 с номером, чтобы подсвечивать всю колонку.
Для ячеек с данными сделаем класс tbl-item, второй cl-0, чтобы менять цвет у строки.
У каждой ячейки будет атрибут cellnum равный номеру строки ячейки.
Потом скриптом будем это учитывать.
Чтобы подключить всплывающее окно с номером ячейки сделаем ссылку на 9 ячейку.
Код в index.html.
Добавим стили к таблице html.
- Для всех ячеек у таблицы table с классом tbl зададим цвет background-color: #B2EBF2. Цвета подобраны по тонам, чтобы сочетались гармонично. Хорошая подборка по тонам цветов для таблицы тут. Размер у таблицы html зададим в пол экрана width: 50%. Сделаем рамку между ячейками общую одной толщины свойством border-collapse: collapse.
- Перейдем к стилям для каждой ячейки td, сперва зададим линии между border: 3px solid blue.
 Сделаем отступ от значения ячейки до границы padding: 5px и установим по центру.
Сделаем отступ от значения ячейки до границы padding: 5px и установим по центру. - Если потребуется, всплывающее окно стилизуем ссылку другим цветом.
- tbl-hdr для заголовков сделаем жирный шрифт и другой цвет для выделения.
Стилизуем дополнительные три класса, которые будут назначаться скриптом в момент наведения на ячейку.
Для создания подсветки по строке и столбцу, с изменением цвета ячейки и заголовка таблицы html.
- hover класс изменяет цвет ячейки.
- hover-all будет менять все цвета ячеек по горизонтали и вертикали.
- hover-hdr заголовки подкрасятся в другой цвет, для выделения.
Стиль для модального окна из статьи выше.
Код в main.sass.
Сделаем код для таблицы java.
Чтобы в момент наведения курсором на ячейку она поменяла цвет и добавились классы напишем скрипт.
Берем в переменную ячейку cl = $(.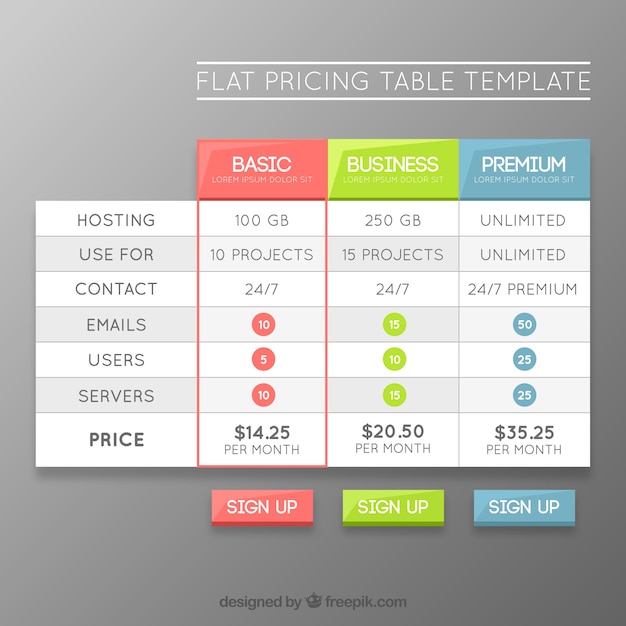 tbl-item).
tbl-item).
При наведении мышки на данную ячейку с помощью функции $(cl).mouseover получаем значение атрибута cellnum у ячейки, на которую навели курсор.
Добавляем в переменную var cellnum.
Вторая переменная parent это родитель ячейки, на которую наводим.
Затем ищем элементы, у которых есть $(.tbl-item + .cl- + cellnum).each.
- Если навели на ячейку с cellnum=1, то мы ищем все ячейки с таким же номером и двумя классами cl и tbl-item.
- Всем у которых есть данные классы и номер cellnum=1 добавляем класс изменения цвета в розовый из стиля css $(this).addClass (hover-all).
Дальше ищем родителя parent.find и им тоже добавляем этот класс addClass (hover-all), окрашиваем столбец в такой же цвет.
Так как нам нужно окрасить класс у родителя, то снова обращаемся parent.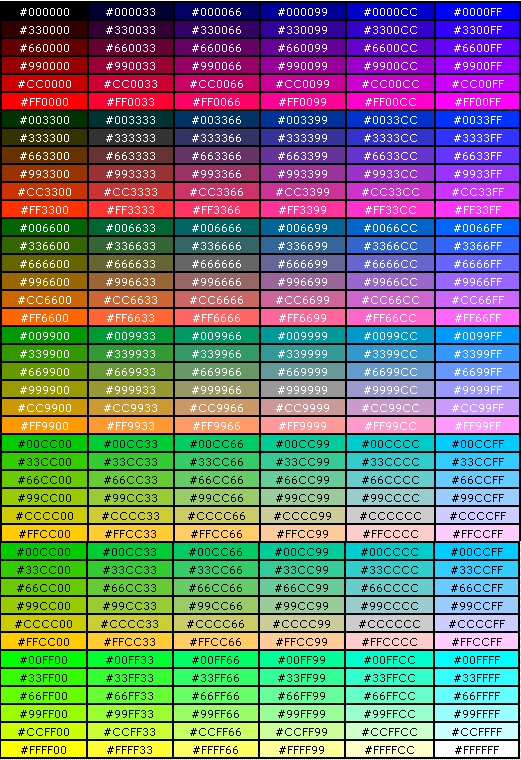 find (.tbl-hdr).addClass (hover-hdr) и ищем классы заголовков, чтобы им назначить класс hover-hdr, у которого в стиле темно зеленый цвет.
find (.tbl-hdr).addClass (hover-hdr) и ищем классы заголовков, чтобы им назначить класс hover-hdr, у которого в стиле темно зеленый цвет.
Теперь в самой таблице ищем ячейку с классом hdr-cl, у которой есть атрибут cellnum и добавляем класс hover-hdr.
Для ячейки, на которую наводим $(this), удаляем removeClass (hover-all), потому что всем ячейкам добавится этот класс. Присвоим цвет классом addClass (hover).
Так мы задействовали три класса в css с новыми цветами.
Во второй части скрипта все также, только вместо добавления класса мы его удаляем.
Создание таблиц
Таблицы состоят из строк и столбцов, которые в свою очередь состоят из ячеек. Ячейка напоминает текстовый фрейм, в который можно добавлять текст, привязанные фреймы или другие таблицы. Таблицы можно создавать в Adobe InDesign CS5 или экспортировать из других приложений.
Для создания, изменения и форматирования таблиц в Adobe InCopy необходимо переключиться в режим «Макет».
Таблицы состоят из строк и столбцов, которые в свою очередь состоят из ячеек. Ячейка напоминает текстовый фрейм, в который может быть добавлен текст, внутритекстовый графический объект или другие таблицы. Создать таблицу можно обычным способом или путем преобразования в нее существующего текста. Кроме того, таблица может быть встроена в другую таблицу.
Новая таблица при создании заполняет всю ширину текстового фрейма-контейнера. Если при вставке точка ввода находится в начале строки, то таблица вставляется на той же строке, если точка ввода находится в середине — на следующей строке.
Обтекание таблиц текстом производится так же, как и для внутристрочных графических объектов. В частности, при добавлении и удалении расположенного выше текста, а также при изменении его кегля таблица будет перемещаться по фреймам в цепочке. Однако таблица не отображается на фрейме с текстом по контуру.
Вертикальные таблицы создаются так же, как горизонтальные. Направление письма таблицы зависит от направления письма текстового фрейма, используемого для создания таблицы, и направление письма таблицы изменяется, когда изменяется направление письма текстового фрейма. То же самое происходит при создании таблицы в сетке фрейма. Однако направление письма для ячеек в таблице можно изменить независимо от направления письма таблицы.
Подтвердите направление письма текстового фрейма перед созданием таблицы.
Майкл Мёрфи (Michael Murphy) представляет статью о создании и форматировании таблиц: Особенности использования таблиц.
Джефф Уитчел (Jeff Witchel) из InfiniteSkills.com представил видео на тему Основы настройки таблиц.
Создание таблицы обычным способом
Созданная таблица заполняет весь текстовый фрейм по ширине.
С помощью инструмента «Текст» поместите точку ввода туда, где необходимо создать таблицу.

Выберите команды «Таблица» > «Вставить таблицу».
Укажите число строк и столбцов.
Укажите количество горизонтальных ячеек в строке основной области и количество вертикальных ячеек в столбце.
Если содержимое таблицы должно располагаться в нескольких столбцах или фреймах, задайте количество строк для верхних и нижних колонтитулов, информация в которых должна повторяться.
(Необязательно) Задайте стиль таблицы.
Нажмите кнопку «ОК».
Высота строки таблицы определяется выбранным стилем таблицы. Например, для форматирования различных частей таблицы могут использоваться различные стили ячеек, определенные в стиле таблицы. Если стили ячеек содержат стили абзацев, то высота строки в этой области будет определяться значением интерлиньяжа в стиле абзаца. Если стили абзацев не используются, то высота строки определяется значением служебного поля по умолчанию в документе.
Создание таблицы из существующего текста
Перед преобразованием текста в таблицу убедитесь, что он соответствующим образом подготовлен.
Подготовка текста к преобразованию включает в себя расстановку символов начала нового абзаца, табуляторов, запятых или других символов, разделяющих столбцы. Строки разделяются табуляторами, запятыми, символами начала нового абзаца или другими символами. (Во многих случаях текст можно преобразовать в таблицу без дополнительной подготовки).
Выберите инструмент «Текст» и выделите текст, который необходимо преобразовать в таблицу.
Выберите команды «Таблица» > «Преобразовать текст в таблицу».
В полях «Разделитель столбцов» и «Разделитель строк» задайте, где должны начинаться строки и столбцы.
 Для этого выберите «Табулятор», «Запятая» или «Абзац», либо введите другой символ (например, точку с запятой). (Любой введенный символ будет отображаться в меню в следующий раз при создании таблицы из текста).
Для этого выберите «Табулятор», «Запятая» или «Абзац», либо введите другой символ (например, точку с запятой). (Любой введенный символ будет отображаться в меню в следующий раз при создании таблицы из текста).Если для столбцов и строк задан один и тот же разделитель, укажите количество столбцов создаваемой таблицы.
(Необязательно) Задайте стиль таблицы для форматирования.
Нажмите кнопку «ОК».
Если в какой-либо строке элементов меньше, чем столбцов в таблице, то оставшиеся ячейки будут пустыми.
Встраивание одной таблицы в другую
Выполните одно из следующих действий:
Выделите ячейки или таблицу для встраивания в другую таблицу, затем выберите команду «Редактирование» > «Вырезать» или «Скопировать». Поместите точку ввода в ячейку, куда должна быть вставлена таблица, затем выберите команду «Редактирование» > «Вставить».
Нажмите ячейку, выберите команду «Таблица» > «Вставить таблицу», задайте число строк и столбцов, затем нажмите кнопку «ОК».

При необходимости настройте отступ ячеек (см. раздел Форматирование текста таблицы).
При создании таблицы в ячейке нельзя выделить мышью часть таблицы за пределами ячейки. В этом случае необходимо расширить строку или столбец либо поместить точку ввода в первую часть таблицы, а затем при помощи комбинаций клавиш переместить точку ввода и выделить текст.
Импорт таблиц из других приложений
При импорте электронной таблицы Microsoft Excel или документа Microsoft Word с таблицами с помощью команды «Поместить» данные импортируются в виде таблицы, доступной для редактирования. Форматирование настраивается в диалоговом окне «Параметры импорта».
Кроме того, данные из электронной таблицы Excel или таблицы Word можно вставлять в документы InDesign или InCopy. Формат текста, вставляемого из других приложений, задается установками раздела «Обработка буфера». Если выбран параметр «Только текст», то данные отображаются в виде неотформатированного текста с табуляцией, который затем можно преобразовать в таблицу. Если выбран параметр «Вся информация», то вставляемый текст будет отображаться в отформатированной таблице.
Если выбран параметр «Вся информация», то вставляемый текст будет отображаться в отформатированной таблице.
Если текст вставляется в существующую таблицу из другого приложения, создайте в ней достаточное для его размещения число строк и столбцов, в установках раздела «Обработка буфера» выберите «Только текст» и убедитесь, что выделена хотя бы одна ячейка (за исключением случаев, когда в ячейку необходимо вставить всю таблицу).
Если нужен больший контроль над форматированием импортируемой таблицы или необходимо сохранить форматирование электронной таблицы, лучше произвести ее импорт командой «Поместить». Если необходимо создать связь с форматированием электронной таблицы, выберите параметр «Создавать связи при размещении текстовых и табличных файлов» в настройках «Обработка файлов».
Можно также скопировать и вставить текст, разделенный символами табуляции, в диапазон ячеек таблицы. Этим способом удобно заменять содержимое при необходимости сохранить форматирование. Предположим, вам нужно обновить содержимое отформатированной таблицы в ежемесячном журнале.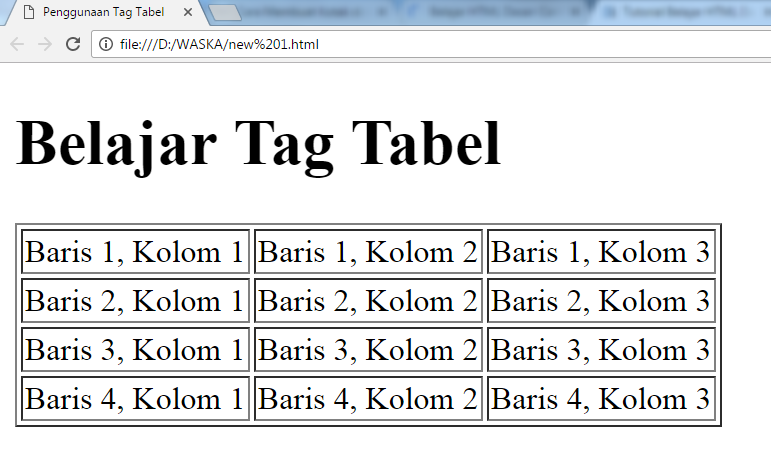
Ячейка таблицы может содержать текст, привязанные объекты, XML-теги и другие таблицы. При вставке текста высота строки таблицы будет соответствующим образом увеличена, за исключением случаев, когда для строки задана фиксированная высота. В таблицы нельзя вставлять сноски.
С помощью инструмента «Текст» выполните одно из следующих действий:
Поместите точку ввода в ячейку и введите текст. Чтобы создать новый абзац в той же ячейке, нажмите клавишу Enter или Return. Перемещение по ячейкам производится по нажатию клавиши Tab (при нажатии клавиши Tab в последней ячейке добавляется новая строка). Перемещение по ячейкам в обратном порядке производится по нажатию комбинации клавиш Shift и Tab.

Скопируйте текст, установите в ячейке точку ввода, затем выберите команду «Редактирование» > «Вставить».
Поместите точку ввода в то место, куда нужно добавить текст, выберите команду «Файл» > «Поместить», а затем дважды нажмите текстовый файл.
Чтобы добавить графический объект в таблицу, которая находится в отдельном документе InCopy, переключитесь в режим «Макет». Добавлять графические объекты в таблицу, которая находится в связанном документе InDesign, рекомендуется в приложении InDesign, поскольку там предусмотрены дополнительные возможности изменения размеров текстового фрейма.
Выполните одно из следующих действий:
Поместите точку ввода в то место, куда необходимо добавить графический объект, выберите команду «Файл» > «Поместить», затем дважды нажмите графический файл.
Поместите точку ввода в то место, куда необходимо добавить графический объект, выберите команду «Объект» > «Привязанный объект» > «Вставить», затем задайте параметры вставки.
 Позднее в привязанный объект можно добавить графику.
Позднее в привязанный объект можно добавить графику.Скопируйте графический объект или фрейм, расположите точку ввода в нужном месте, затем выберите команду «Редактирование» > «Вставить».
При добавлении графического объекта в меньшую по размеру ячейку высота ячейки будет увеличена, а ширина ячейки останется прежней, то есть часть объекта может оказаться за правой границей ячейки. Если строка, в которую помещается графический объект, имеет фиксированную высоту, а высота объекта превышает высоту строки, это приведет к
Чтобы избежать этого, возможно, потребуется поместить изображение за пределы таблицы, изменить его размеры, а затем вставить обратно в ячейку таблицы.
При создании длинная таблица может распространяться на несколько столбцов, фреймов или страниц. Чтобы в верхней и нижней части каждого отдельного фрагмента таблицы повторялась определенная информация, можно использовать верхние и нижние колонтитулы.
Верхние и нижние колонтитулы можно добавить при создании таблицы. Кроме того, добавить верхние и нижние колонтитулы и настроить их отображение в таблице можно в диалоговом окне «Параметры таблицы». В верхние и нижние колонтитулы можно преобразовать и основные строки таблицы.
Header rows repeated once per frameЧтобы последовательно пронумеровать таблицы (например, «Таблица 1а», «Таблица 1б» и т.д.), добавьте в верхний или нижний колонтитул переменную. (См. раздел Создание подписей для рисунков и таблиц с нумерацией).
Для создания верхних колонтитулов выделите строки в верхней части таблицы, а для создания нижних колонтитулов — строки в нижней части таблицы.
Выберите команду «Таблица» > «Преобразовать строки» > «В верхние колонтитулы» или «В нижние колонтитулы».
Поместите точку ввода в таблицу, а затем выберите команду «Таблица» > «Параметры таблицы» > «Головные и концевые строки».

Задайте число строк для верхних и нижних колонтитулов. В начало или в конец таблицы можно добавить пустые строки.
Настройте режим отображения: информация в верхнем и нижнем колонтитулах может отображаться в каждом столбце текста (если в текстовом фрейме несколько столбцов), один раз в каждом фрейме или один раз на каждой странице.
Установите параметр «Кроме первой», чтобы информация в верхнем колонтитуле не отображалась в первой строке таблицы. Установите параметр «Кроме последней», чтобы информация в нижнем колонтитуле не отображалась в последней строке таблицы.
Параметр «Кроме первой» особенно полезен для указания продолжающегося верхнего или нижнего колонтитула. Например, для таблицы, размещенной на нескольких страницах, можно указать в верхнем колонтитуле: «Таблица 2 (продолжение)». Чтобы текст «(продолжение)» не отображался на первой странице, выберите параметр «Кроме первой» и введите Таблица 2 в первой строке таблицы.
Нажмите кнопку «ОК».

Выполните одно из следующих действий:
Поместите точку ввода в верхний или нижний колонтитул и выберите команду «Таблица» > «Преобразовать строки» > «В основные».
Выберите команду «Таблица» > «Параметры таблицы» > «Головные и концевые строки» и укажите другое количество верхних и нижних колонтитулов.
Справки по другим продуктам
- Форматирование таблиц
- Видео с инструкциями по созданию и форматированию таблиц
- Добавление (импорт) текста
- Изменение размера столбцов, строк и таблиц
- Работа с ячейками с вытесненным содержимым
- Разбивка таблиц по фреймам
- Создание переменных для верхних и нижних колонтитулов
Вход в учетную запись
Войти
Управление учетной записью
Лучшие HTML / CSS шаблоны для прайса
В этой статье мы рассмотрим лучшие HTML / CSS шаблоны прайсов, которые легко интегрируются на сайт. Если вы уже задумывались над тем, чтобы создать свой уникальный прайс, то приведенные ниже шаблоны помогут в этом. Также мы перечислим руководства, которые помогут вам создавать собственные CSS таблицы.
Если вы уже задумывались над тем, чтобы создать свой уникальный прайс, то приведенные ниже шаблоны помогут в этом. Также мы перечислим руководства, которые помогут вам создавать собственные CSS таблицы.
- Бесплатные HTML / CSS шаблоны прайсов
- Простые адаптивные таблицы цен
- Flat Pricing Tables Design
- Minimal Pricing Table
- Responsive Flip Pricing Table
- Cool Price Tables
- Cool Pricing Table
- Flat Pricing Table
- Single Price Tags
- Product Preview Slider
- Price Table Template
- Simple pricing table
- CSS Price Tags
- Unique Price Template
- Mini Pricing Table
- Standard Table Showcase
- Cool Table
- Plans & Pricing Table
- CSS3 стили для создания прайсов – руководство
- Checkout Pricing Table HTML Template
- CSS3 Pricing Table UI Element (руководство)
- Как создать простую диаграмму цен с помощью SaaS (HTML / CSS)
- Эффект Orange CSS3 Pricing Tables effect
- Создание современной таблицы прайсов с помощью HTML и CSS
- Адаптивный HTML-шаблон прайсов
- Free Responsive CSS Pricing Table with HTML/CSS
- Multiple Pricing Table
- Free Flat Responsive Pricing Table
Если простота — это ваше кредо, тогда этот набор, состоящий из трех шаблонов прайсов, может оказаться полезным. С его помощью возможно создание месячных и годовых тарифных планов, поддерживается анимация. Кроме этого шаблон является адаптивным.
С его помощью возможно создание месячных и годовых тарифных планов, поддерживается анимация. Кроме этого шаблон является адаптивным.
ДЕМО-ВЕРСИЯ | СКАЧАТЬ
Еще один плоский шаблон для таблиц цен со всеми основными функциями.
ДЕМО-ВЕРСИЯ | СКАЧАТЬ
Самый компактный шаблон прайса, позволяющий добавлять данные об услугах и их стоимости.
ДЕМО-ВЕРСИЯ | СКАЧАТЬ
Похож на один из уже перечисленных нами шаблонов, почти полная копия, отличающаяся только используемыми цветами. Но это все равно отличная красивая таблица CSS цен.
ДЕМО-ВЕРСИЯ | СКАЧАТЬ
Простые и красивые таблицы цен для вашего сайта с добавлением анимации.
ДЕМО-ВЕРСИЯ | СКАЧАТЬ
Крутой шаблон прайса с красивой шапкой, кнопкой в нижней части и областью описания.
ДЕМО-ВЕРСИЯ | СКАЧАТЬ
Плоский шаблон, в котором реализован раскрывающийся с эффектом анимации прайс. Для этого используются каскадные таблицы стилей CSS.
ДЕМО-ВЕРСИЯ | СКАЧАТЬ
Красивый шаблон прайса, который можно использовать на своем сайте для отображения информации о стоимости месячных планов и постоянной подписки.
ДЕМО-ВЕРСИЯ | СКАЧАТЬ
Компактный и простой шаблон прайса со слайдером изображений для демонстрации галереи товаров.
ДЕМО-ВЕРСИЯ | СКАЧАТЬ
Это бесплатный шаблон. Его можно использовать так, как вам нравится, данный шаблон отлично работает с фреймворком Bootstrap.
ДЕМО-ВЕРСИЯ | СКАЧАТЬ
Цветная CSS таблица цен отображается в современном минималистичном стиле с помощью комбинации трех цветов.
ДЕМО-ВЕРСИЯ|СКАЧАТЬ
Простые прямоугольные блоки цен для любого раздела вашего сайта.
ДЕМО-ВЕРСИЯ|СКАЧАТЬ
Чистый плоский дизайн с аккуратно размещенными элементами и жирным шрифтом, который читается на любом устройстве.
ДЕМО-ВЕРСИЯ|СКАЧАТЬ
Мини-версия адаптивной таблицы CSS цен, с помощью которой можно продавать расширения или дополнительные функции.
ДЕМО-ВЕРСИЯ|СКАЧАТЬ
Минималистичный и плоский макет, который поддерживает адаптивные функции.
ДЕМО-ВЕРСИЯ|СКАЧАТЬ
Шаблон прайса, который напоминает WordPress. Ширина по умолчанию установлена на 80%, что делает всю таблицу слишком широкой, поэтому скриншот был сделан с шириной 50%.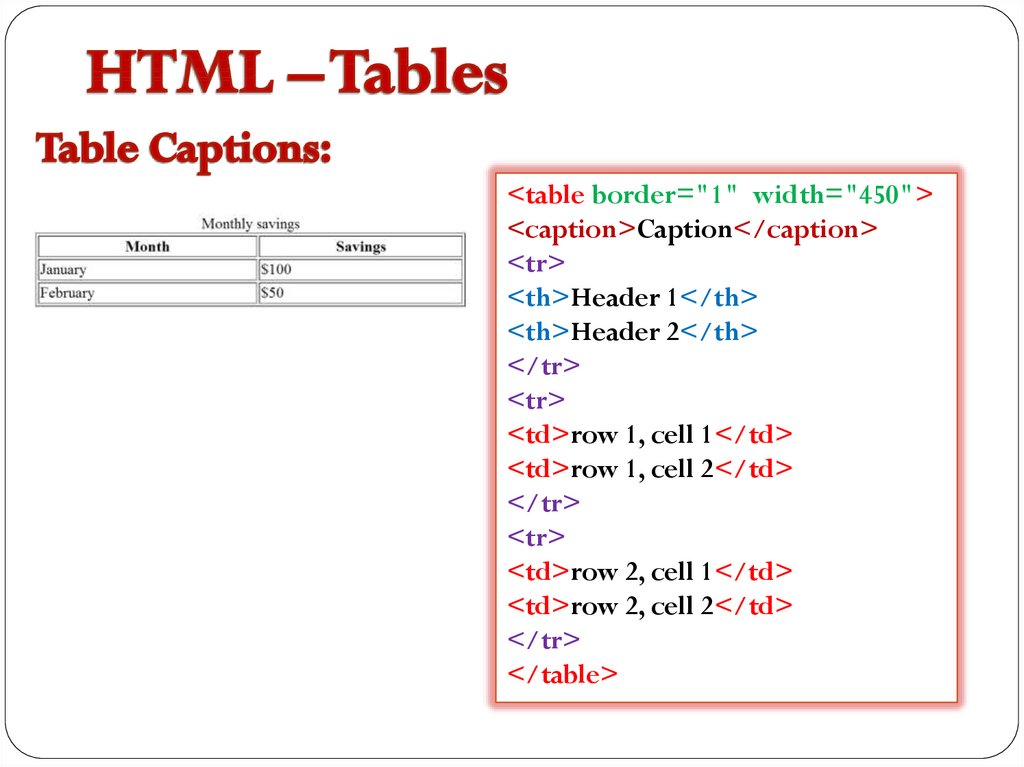
ДЕМО-ВЕРСИЯ|СКАЧАТЬ
Простой прайс для демонстрации доступных тарифных планов. Поставляется с выделенным «популярным» планом с помощью оформления таблицы CSS.
ДЕМО-ВЕРСИЯ|СКАЧАТЬ
Из учебника вы узнаете, как использовать некоторые новые свойства CSS3 для создания красивого шаблона прайса. Его суть состоит в том, чтобы задать для столбцов стили блоков и списков, и получить красивый и уникальный дизайн.
ДЕМО-ВЕРСИЯ|СКАЧАТЬ
Простой шаблон прайса. Каждый тарифный план содержит название, цену, список функций и фиолетовую кнопку регистрации.
ДЕМО-ВЕРСИЯ|СКАЧАТЬ
Изучив это руководство, вы сможете создавать удивительные элементы пользовательской таблицы цен с использованием CSS3 свойств таблицы. Шаблоны уже содержат красивые эффекты наведения, созданные с помощью переходов CSS3. Вы сможете легко добавить их в свой интернет-магазин.
ДЕМО-ВЕРСИЯ|СКАЧАТЬ
На данный момент я работаю над премиум-сайтом WordPress и столкнулась с необходимостью создания приличной таблицы цен в стиле SaaS.![]()
ДЕМО-ВЕРСИЯ|СКАЧАТЬ
Изучив это руководство, вы научитесь создавать из пользовательского интерфейса Impressionist код и стили CSS3 для прайсов.
ДЕМО-ВЕРСИЯ|СКАЧАТЬ
В этом руководстве рассказывается, как создать современную таблицу цен в Photoshop. После того, как дизайн будет готов, мы реализуем его код с помощью HTML и каскадных таблиц стилей CSS.
ДЕМО-ВЕРСИЯ|СКАЧАТЬ
Воссозданный шаблон прайсов с http://www.webs.com/pricing.htm.
ДЕМО-ВЕРСИЯ|СКАЧАТЬ
Это адаптивная таблица цен для адаптивных тем.
ДЕМО-ВЕРСИЯ|СКАЧАТЬ
ДЕМО-ВЕРСИЯ|СКАЧАТЬ
Это плоская адаптивная таблица цен, созданная с помощью адаптивной таблицы CSS. Скачайте ее бесплатно и используйте в своих проектах.
ДЕМО-ВЕРСИЯ|СКАЧАТЬ
Пожалуйста, оставляйте ваши комментарии по текущей теме материала. За комментарии, подписки, отклики, лайки, дизлайки огромное вам спасибо!
Вадим Дворниковавтор-переводчик статьи «30 Best HTML CSS Pricing Table Templates, Tutorials»
Отличные примеры таблиц данных, представленных на веб-сайтах
Цифровая информация и данные бывают разных типов и в разных пропорциях. Их организация требует особого мастерства.
Их организация требует особого мастерства.
Хорошая организация веб-контента и текста оказывает большее влияние на пользователей. Читатели могут просмотреть огромное количество информации и с легкостью ее понять.
Использование таблиц данных — отличный способ организации данных, особенно больших наборов информации.
Таблицы данных — это хорошие элементы дизайна пользовательского интерфейса, которые обеспечивают структуру множества веб-данных. Это позволяет пользователям сканировать, фильтровать, анализировать и принимать меры в отношении важной информации.
Чтобы дать больше идей о том, как использовать таблицы данных на веб-сайтах, вот несколько замечательных примеров таблиц данных. Есть также советы о том, как его спроектировать.
Общее использование таблиц данных
Таблица данных имеет множество функций, но обычно она используется для:
- организации данных , чтобы их было легче читать и на них было приятно смотреть.

- Сортировка различных типов и объемов информации , включая фиксированные и динамические данные.
- Сравнение, из-за его схемы, похожей на диаграмму. Часто используется для сравнения продуктов и услуг и даже тарифных планов.
Советы по разработке таблиц данных
Создайте таблицу с несколькими функциями.
Источник изображенияТаблица данных должна помогать пользователям сканировать и понимать информацию. Это также должно позволить им анализировать, сравнивать и предпринимать соответствующие действия.
Привязка контекстного содержимого при прокрутке.
Это удобно при сортировке больших наборов данных и их просмотре на небольших экранах. Это помогает пользователям понять данные, которые они читают.
Приоритет общих действий.
Источник изображения Таблица данных должна помочь пользователям сэкономить время и силы. Это достигается за счет того, что они позволяют им выполнять общие действия и повторяющиеся задачи, не переходя на другую веб-страницу.
Включить фильтры данных.
Фильтры из таблицы сравнения продуктов, созданной с помощью wpDataTablesПредоставление пользователям возможности манипулировать и фильтровать данные помогает им находить необходимую информацию. Они также изучают новые идеи и могут сравнивать данные.
Используйте опцию горизонтальной прокрутки для больших наборов данных.
Источник изображения
Горизонтальная прокрутка хорошо работает с таблицами данных с большим количеством информации и столбцов. Пользователи также могут иметь возможность привязывать определенные столбцы для лучшего сравнения данных.
Поставить нумерацию страниц для длинных таблиц.
Пример разбивки на страницы в таблице, созданной с помощью wpDataTablesИзбегайте длинных таблиц данных, разделяя их на несколько страниц с фиксированным количеством строк и разбиением на страницы. Разрешите пользователям также настраивать количество строк, отображаемых на каждой странице.
Разбивка на страницы указывает, на какой странице они находятся, для удобства навигации.
Сделать строки таблицы расширяемыми.
Источник изображенияДругим дизайнерским решением для таблиц, содержащих объемные данные, является расширение строк таблицы. Расширяемые или сворачиваемые строки позволяют пользователям читать дополнительную информацию, сохраняя при этом контекст таблицы.
Использовать настраиваемые столбцы.
Они позволяют пользователям управлять веб-контентом и выбирать определенные столбцы данных, необходимые им для выполнения задачи. Это также улучшает пользовательский опыт.
Пользователи также должны иметь возможность создавать и сохранять предустановленные столбцы для использования в будущем.
14 отличных примеров дизайна пользовательского интерфейса таблицы данных
Адаптивная таблица цен
Эта таблица данных имеет простой и современный дизайн. Он идеально подходит для представления тарифных планов для подписок.
Эта таблица CSS3 бесплатна и проста в использовании. Это также настраиваемый .
Это также настраиваемый .
Пользователи могут изменять текст и цвет для улучшения внешнего вида.
DataTables Пример JSON с использованием Material Design
Эта таблица данных материалов идеально подходит для создания офисной базы данных . Он содержит разбиение на страницы и элементы управления поиском , а также возможность добавления дополнительных профилей .
Таблица данных также позволяет пользователям упорядочивать и сортировать данные по возрастанию и убыванию .
Фиксированный заголовок таблицы
Эта таблица данных CSS от Nikhil Krishnan имеет фиксированный заголовок , столбцов без полей и элемент управления вертикальной прокруткой .
Таблица имеет чистую внешнюю границу и закрепленный заголовок. Это позволяет пользователям просматривать переменные, прокручивая таблицу вниз.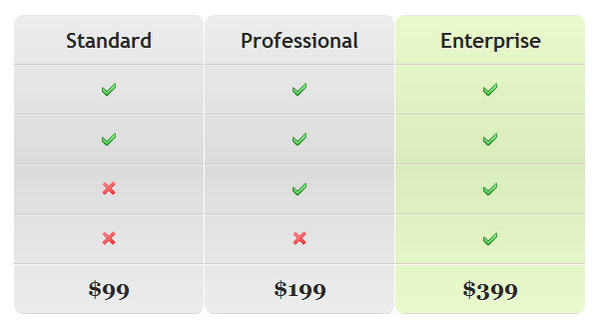
Таблица фактов о питании в HTML и CSS
Следующий пример таблицы данных показывает таблицу данных CSS, в которой представлены фактов о пищевой ценности продукта питания. Внешний вид похож на 9.0018 этикетка продукта .
Пользователи могут настроить таблицу данных в соответствии с содержанием питательных веществ в продукте питания. Однако заполнение может занять некоторое время.
Адаптивная таблица
Этот пример таблицы данных, разработанный Джеффом Юэном , имеет современный дизайн и настраиваемую цветовую схему .
Таблица HTML содержит расширяемых строк и столбцов. Таким образом, данные могут поместиться в каждой ячейке таблицы, когда окно либо сжато, либо растянуто.
Таблица Crisp
Эта таблица данных CSS3 имеет эффект наведения , который выделяет строку, на которую указывает пользователь. Строки имеют чередующихся цветов от до , улучшающих читаемость .
Он также имеет простой дизайн и чистый макет с белыми границами столбцов, что позволяет легко просматривать определенный элемент таблицы, если вы хотите.
Стиль прокрутки (перевернутые заголовки)
Это отличный пример таблицы данных с параметром горизонтальной прокрутки .
В отличие от других таблиц данных, ее заголовок привязан к первому столбцу. Это помогает пользователям избежать потери контекста при прокрутке столбцов данных.
Таблица данных имеет очень простой дизайн и помимо текстов, она также принимает ввод, например emojis .
< Table > ResponsiveЭтот адаптивный дизайн таблицы данных от Pablo Garcia включает 3D-эффект наведения , когда пользователь указывает на ячейку таблицы. Он также выделяет строку находящейся в ячейке таблицы.
Цвета строк чередуются для удобства чтения. Таблица данных имеет темную цветовую схему с розовыми акцентами, что делает ее идеальной для футуристических веб-тем .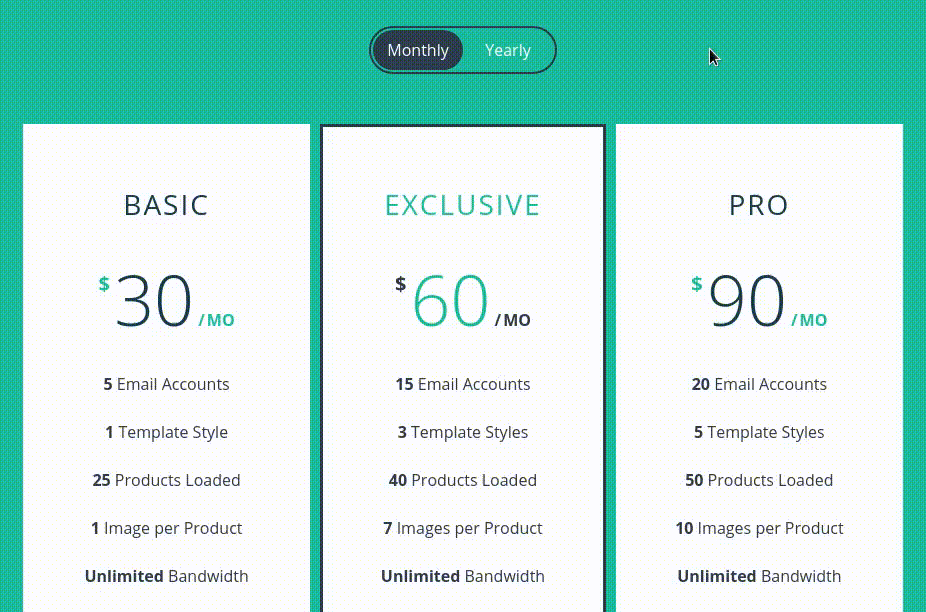
Таблица данных Fade and Blur on Hover
Эта таблица данных JavaScript, созданная Jack Rugile , содержит эффект Fade and Blur on Hover , когда пользователи указывают на строку.
Эффект выделяет и обеспечивает больший фокус на наведенной строке. Он делает это, размывая оставшиеся строки.
Таблица данных имеет простую структуру и серую цветовую схему.
Адаптивная и доступная таблица данных
Следующий пример таблицы данных имеет очень простую компоновку и чистый дизайн, который помогает выделить данные .
Строки таблицы чередуются белым и серым цветом для лучшей читаемости. Заголовок и границы имеют ярко выраженный зеленый цвет.
Tablexeperementation
В примере показано расписание гонки с зум при наведении . Строка масштабируется до , когда пользователи наводят курсор на строку, и возвращается к исходной форме, когда указатель перемещается.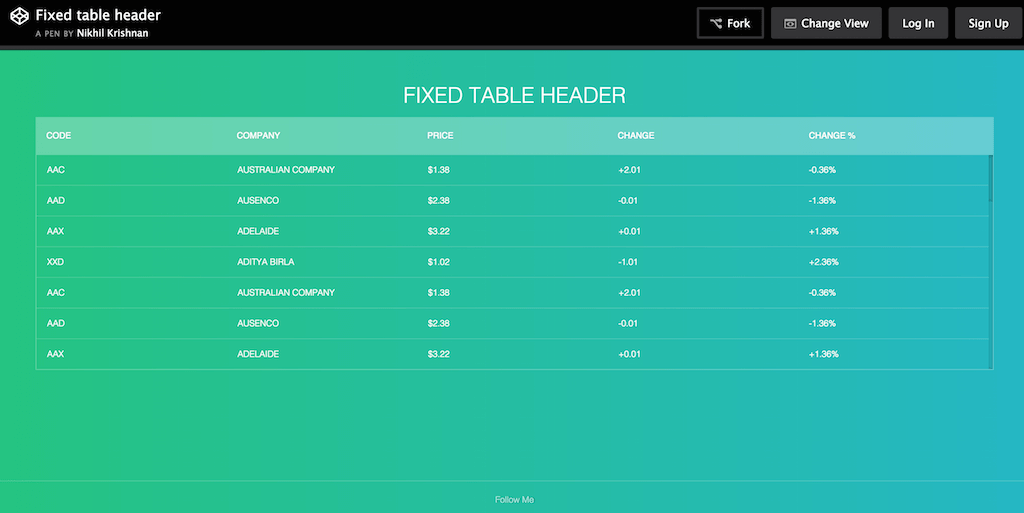
Таблица данных CSS имеет столбцы без полей для более широкого пространства данных. Он также имеет чередующиеся цвета строк для удобства чтения.
Дизайн материалов — адаптивная таблица
Эта таблица данных CSS3 имеет простую компоновку и чистый белый дизайн. Они дополняют цветовую подсветку при наведении курсора ..
Имеет функцию конструктора таблиц . Это позволяет пользователям настраивать цвет выделения строки, включать эффект наведения и отображать границы таблицы.
Несколько столбцов, много строк
Это таблица данных с простым дизайном, которая работает как с текстовыми, так и с числовыми данными . Столбцы не имеют полей, а строки таблицы имеют чередующиеся цвета.
Те, кто структурирует данные в список, могут извлечь выгоду из этого дизайна.
Responstable 2.0: адаптивное решение для таблиц
В этом примере таблицы данных имеется столбец из кнопок выбора , которые можно использовать для создания форм .
Столбцы имеют одинаковую ширину, а строки имеют чередующиеся белый и голубой цвета. Заголовок имеет отчетливый бирюзовый цвет для выделения переменных.
Часто задаваемые вопросы о таблицах данных
Что такое DataTable?
По определению, таблица данных — это отображение информации в табличной форме с именованными строками и/или столбцами.
Существуют различные плагины JS и WordPress, которые помогут вам создать его онлайн, и Microsoft Excel, когда дело доходит до работы локально. Мы рекомендуем wpDataTables.
Какие существуют типы таблиц данных?
Таблицы данных бывают двух типов: простые и многомерные.
Простая таблица:
Таблица, созданная с помощью wpDataTablesМногомерная таблица:
Таблица, созданная с помощью wpDataTablesЧто такое статистические таблицы?
Таблица представляет собой расположение данных в строках и столбцах или сложную структуру. Таблицы обычно используются в общении, исследованиях и анализе данных.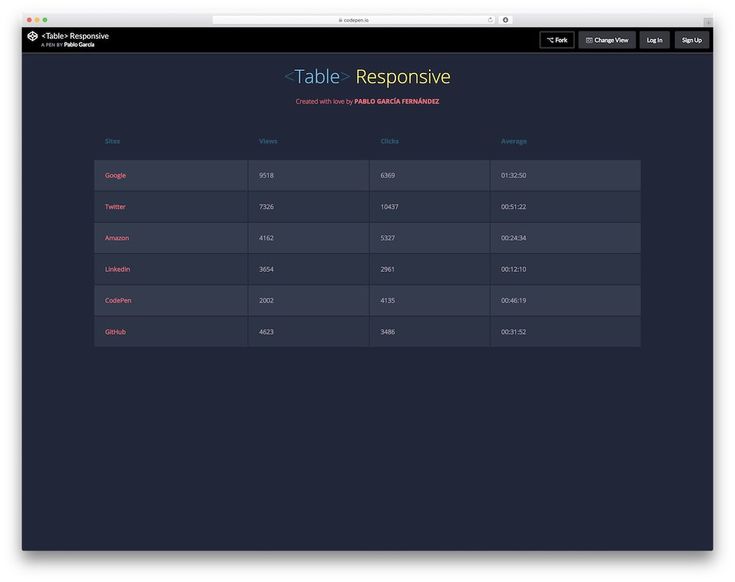 Недавно мы создали статью о статистических таблицах. Проверьте это.
Недавно мы создали статью о статистических таблицах. Проверьте это.
Заканчивая размышления об этих замечательных примерах таблиц данных
Использование таблицы данных — отличный способ организовать большую часть веб-контента . Это не только улучшает визуальный дизайн и макет веб-страницы, но также улучшает взаимодействие с пользователем .
Таблицы данных позволяют пользователям просматривать информацию и помогают в проведении анализа.
При разработке таблицы данных важно предоставить пользователям контроль над содержимым. Предоставление им возможности манипулировать и фильтровать данные в соответствии со своими потребностями делает таблицу более полезной.
Примеры таблиц данных демонстрируют множество дизайнерских идей. Это поможет вам создать таблицу данных для вашего сайта.
Если вам понравилось читать эту статью о примерах таблиц данных, вы должны прочитать эту о том, как создать таблицу данных.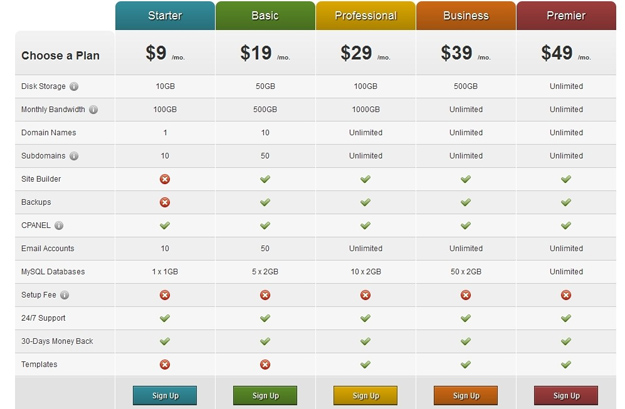
Мы также написали о нескольких связанных темах, таких как примеры таблиц цен, альтернативы DataTables, библиотека таблиц JavaScript, сравнительные таблицы, статистические таблицы, как создать таблицу в WordPress без плагина, как вставить таблицу в WordPress, таблица цен WordPress плагины и как создавать статистические таблицы в WordPress.
10 лучших дизайнов таблиц CSS — Smashing Magazine
- 20 минут чтения
- Кодирование, CSS, Таблицы
- Поделиться в Twitter, LinkedIn
Об авторе
Рик Кристи изучает информационные системы. Он злобно совмещает занятия с колледжем, веб-дизайном, программированием, церковью и спортом. Ты можешь сказать … Больше о Rick ↬
Таблицы должны быть одним из самых сложных объектов для стилизации в Интернете из-за загадочной разметки, количества деталей, о которых нам нужно позаботиться, и отсутствия совместимости с браузерами. Много времени может быть потрачено впустую на одном столе, хотя он очень простой.
Эта статья была написана еще в 2008 году, когда концепция адаптивного веб-дизайна еще не была создана. Вы можете прочитать нашу новейшую статью о шаблонах адаптивного дизайна таблиц, чтобы узнать, какие дизайны хорошо работают на всех устройствах и доступны для пользователей чтения с экрана, а также .
Таблицы должны быть одними из самых сложных объектов для стилизации в Интернете из-за загадочной разметки, количества деталей, о которых нам нужно позаботиться, и отсутствия совместимости с браузерами. Много времени может быть потрачено впустую на одном столе, хотя он очень простой. Вот где эта статья пригодится. Он покажет вам десять наиболее легко реализуемых дизайнов таблиц CSS, чтобы вы могли стилизовать свои таблицы в 9 стилей.0299 зап!
Разработка идеальной таблицы сравнения характеристик
Таблицы сравнения характеристик могут помочь в принятии решений и придать смысл слишком технической спецификации продукта. Вот несколько советов и приемов, как создать идеальный дизайн. Прочтите статью по теме →
Прочтите статью по теме →
Перво-наперво
Начнем с действительной разметки xhtml 1.0 strict . Вот пример правильной разметки таблицы:
<таблица>
...
...
<тд>...
<тд>...
...
...
Подробнее о разметке таблиц xhtml можно прочитать в разделе HTML Dog’s Table. Я протестировал приведенные ниже таблицы в Mozilla Firefox 3, IE 6 и 7, Opera 9.x и Safari. Также обратите внимание, что я применяю светло-голубую цветовую схему ко всем этим таблицам, чтобы придать статье единообразный вид.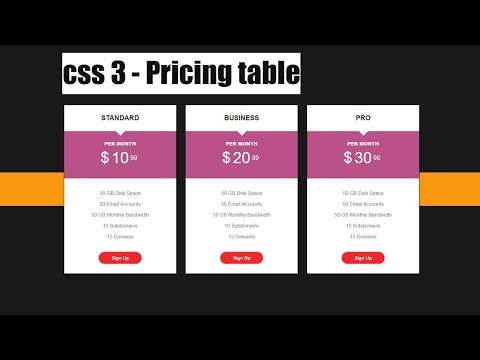
Больше после прыжка! Продолжить чтение ниже ↓
Прежде чем мы начнем, давайте рассмотрим общее практическое правило оформления таблиц:
- Таблицы любят пространство . Тщательно устанавливайте ширину таблиц в соответствии с содержимым. Если вы не знаете идеальную ширину, просто установите
ширинатаблицы100%. Таблицы выглядят лучше, когда они имеют «избыточную ширину», а когда дело доходит до таблиц, слишком большая ширина определенно лучше, чем слишком маленькая. - Ячейкам требуется дополнение . Конечно, каждая ячейка таблицы связана друг с другом. Но это не значит, что мы должны подтягивать их слишком близко, верно? Определите некоторое пространство между ячейками, переполненные ячейки таблицы намного труднее читать.
- Обращайтесь с таблицами так же, как с содержимым . Таблицы читаются так же, как мы читаем текст, за исключением того, что это сложнее и занимает больше времени, чтобы прочитать таблицу.
 Так что будьте осторожны с количеством контраста, который вы даете своей таблице. Используйте мягкие цвета — это легче для глаз. Не относитесь к своему столу как к графическому украшению. Убедитесь, что стиль, который вы к нему применяете, делает контент более читабельным, а не наоборот.
Так что будьте осторожны с количеством контраста, который вы даете своей таблице. Используйте мягкие цвета — это легче для глаз. Не относитесь к своему столу как к графическому украшению. Убедитесь, что стиль, который вы к нему применяете, делает контент более читабельным, а не наоборот.
Теперь, когда мы все настроили, давайте приступим, не так ли?
1. Горизонтальный минималистский
Горизонтальные таблицы — это таблицы, которые читаются скорее горизонтально, чем вертикально. Каждая сущность представлена строкой. Вы можете стилизовать эти типы таблиц в минималистском стиле. Просто установите достаточно заполнения для ячеек ( td и th ) и поместите 2-пиксельную границу под заголовком.
| Сотрудник | Зарплата | Премия | Руководитель |
|---|---|---|---|
| Стивен К. Кокс 9037 $4 | 0374 | $50 | Bob |
| Josephin Tan | $150 | — | Annie |
| Joyce Ming | $200 | $35 | Andy |
James A. Pentel Pentel | $175 | $25 | Annie |
Поскольку горизонтальные таблицы должны сканироваться по горизонтали , очистка границ таблицы повышает ее эффективность. Однако отсутствие границ затрудняет чтение этой таблицы, если в ней слишком много строк. Чтобы противостоять этому, мы просто добавляем границу в 1 пиксель под всеми td elements:
| Employee | Salary | Bonus | Supervisor |
|---|---|---|---|
| Stephen C. Cox | $300 | $50 | Bob |
| Josephin Tan | $150 | — | Annie |
| Джойс Мин | $ 200 | $ 35 | и |
| Джеймс А. Пент.0374 | Annie |
Правила tr:hover очень полезны, чтобы помочь людям читать таблицы с минимальным дизайном. Когда курсор мыши наводится на ячейку, остальные ячейки в той же строке сразу выделяются, что упрощает отслеживание, если в ваших таблицах несколько столбцов.
Когда курсор мыши наводится на ячейку, остальные ячейки в той же строке сразу выделяются, что упрощает отслеживание, если в ваших таблицах несколько столбцов.
- Важно! Тщательно настройте типографику и отступы между ячейками
- Профи Очень простой стиль, подходит для простых таблиц
- Минусы
tr:hoverПравила не работают в IE 6, таблица может сбивать с толку, если в ней слишком много столбцов - Поэкспериментируйте с Цветовая схема, типографика,
tr:hoverэффекты
2. Вертикальный минималистский
Хотя редко используются, вертикально ориентированные таблицы полезны для категоризации или сравнения описаний объектов, где каждый объект представлен столбцом. Мы можем стилизовать его в минималистичном стиле, добавив разделители пробелов между столбцами.
| Comedy | Adventure | Action | Children |
|---|---|---|---|
| Scary Movie | Indiana Jones | The Punisher | Wall-E |
| Epic Movie | Star Wars | Bad Boys | Мадагаскар |
| Спартанец | ВК | Крепкий орешек | В поисках Немо |
| Доктор Дулиттл | 4 Мумми 4 | 300 | Жизнь жуков |
Добавьте большие границы слева и границы справа того же цвета, что и фон.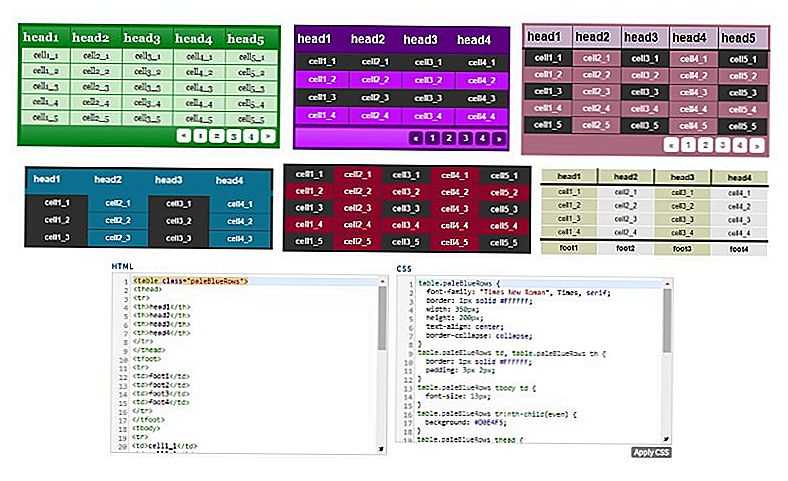 Вы можете использовать прозрачные рамки, если хотите, но IE 6 все портит. Так как эту таблицу предполагается читать сверху вниз (по вертикали), добавление
Вы можете использовать прозрачные рамки, если хотите, но IE 6 все портит. Так как эту таблицу предполагается читать сверху вниз (по вертикали), добавление tr:hover не помогает, а вместо этого затрудняет чтение данных. Возможно, существует решение на основе Javascript, которое позволяет выделить весь столбец, когда 9Происходит событие 0330 mouseover , но это выходит за рамки этой статьи.
- Важно! Тщательно настройте типографику и отступы между ячейками, не добавляйте
tr:hoverэффект - Профи Легко оформляется, подходит для простых столов
- Минусы Нельзя использовать, если фон не является сплошным блоком цвета, подходит только для некоторых столов
- Играй с Цветовая схема и типографика
3. Коробка
Самый надежный из всех стилей, стиль коробки подходит для всех видов столов. Выберите хорошую цветовую схему, а затем распределите фоновый цвет по всем ячейкам. Не забудьте подчеркнуть различия каждой ячейки, определив
Не забудьте подчеркнуть различия каждой ячейки, определив границу в качестве разделителя. Примером таблицы в рамочном стиле является следующая таблица:
| Сотрудник | Зарплата | Премия | Начальник |
|---|---|---|---|
| Stephen C. Cox | $300 | $50 | Bob |
| Josephin Tan | $150 | — | Annie |
| Joyce Ming | $200 | $35 | Andy |
| James A. Pentel | $175 | $25 | Annie |
| Comedy | Adventure | Action | Children |
|---|---|---|---|
| Scary Movie | Indiana Jones | The Punisher | Wall-E |
| Epic Movie | Star Wars | Bad Boys | Madagascar |
| Spartan | LOTR | Die Hard | В поисках Немо |
| Доктор Дулиттл | Мумия | 300 | Жизнь жука |
Этот стиль в настоящее время, вероятно, наиболее часто используемый стиль. Сложность заключается в том, чтобы найти цветовую схему, которая соответствует вашему сайту. Если ваш сайт перегружен графикой, использовать этот стиль будет довольно сложно.
Сложность заключается в том, чтобы найти цветовую схему, которая соответствует вашему сайту. Если ваш сайт перегружен графикой, использовать этот стиль будет довольно сложно.
- Важно! Выберите цветовую схему, соответствующую вашему сайту
- Pros Простота оформления, гибкость для больших и маленьких столов
- Минусы Выбрать идеальную цветовую схему может быть сложно
- Поиграйте с Цвета и границы, используйте
пунктирныйилипунктирныйдля создания симпатичных эффектов, типографики, значков
4. Горизонтальная зебра
Зебра-таблицы довольно привлекательны и удобны в использовании. Чередующийся цвет фона может служить визуальной подсказкой для людей при сканировании таблицы. Чтобы оформить стол как зебру, просто поставьте class="odd" для каждого нечетного упорядоченного тега tr и определите для него стиль (например, используя if ($count % 2), затем четный класс еще нечетный класс в PHP).
...<тд>... ... <тд>... ... ...
| Сотрудник | Зарплата | Премия | Руководитель |
|---|---|---|---|
| Stephen C. Cox | $300 | $50 | Bob |
| Josephin Tan | $150 | — | Annie |
| Joyce Ming | $200 | $35 | Andy |
| Джеймс А. Пентел | 175 долларов | 25 долларов | Энни |
- Важно! Не делайте цвета зебры слишком контрастными, вы можете ослепить своих пользователей
- Плюсы Шаблон зебры может помочь людям сканировать стол
- Минусы Добавление
class="odd"вручную может быть очень утомительным для больших таблиц, многие системы управления контентом не предоставляют функции четных/нечетных в цикле таблицы, поэтому выбор цветовой схемы может быть сложным - Играть с Контрастный цвет, границы, типографика, значки
5.
 Стиль вертикальной зебры
Стиль вертикальной зебры Вертикальную зебру легче стилизовать, чем горизонтальную, поскольку мы можем использовать colgroup и col элементы для распределения классов столбцов. Однако разметка становится немного тяжелее:
| Сотрудник | ...||||||
|---|---|---|---|---|---|---|
| Комедия | Приключения | Боевик | Дети |
|---|---|---|---|
| Scary Movie | Indiana Jones | The Punisher | Wall-E |
| Epic Movie | Star Wars | Bad Boys | Madagascar |
| Spartan | LOTR | Die Hard | Finding Nemo |
| Доктор Дулиттл | Мумия | 300 | Жизнь жука |
Хотя, возможно, больше подходит для вертикально ориентированных столов, этот зебра также может быть использован для любого другого стиля.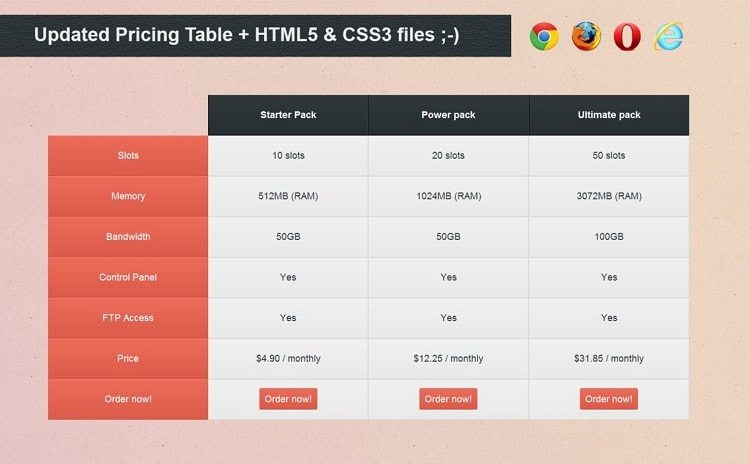
- Важно! Не добавляйте слишком много контраста цветам зебры, вы можете ослепить своего зрителя
- Профи Подходит для всех типов столов
- Минусы Выбор цветовой схемы может быть сложным, нужно добавить
colgroupэлементов - Play With Контрастный цвет, границы,
colgroupиcolgroup, значки и типографика
6. Выделение одного столбца
В некоторых таблицах какой-то конкретный столбец может иметь больший вес, чем другие столбцы. Если это так, вы можете использовать colgroup и col , чтобы выделить этот конкретный столбец. В приведенном ниже примере первая колонка служит отправной точкой для чтения, поэтому она выделена так же, как мы выделяем первую букву абзаца в качестве буквиц:
| Компания | Q1 | Q2 | 3 кв. | 4 кв. |
|---|---|---|---|---|
| 50.2 | 40.63 | 45.23 | 39.3 | |
| Apple | 25.4 | 30.2 | 33.3 | 36.7 |
| IBM | 20.4 | 15.6 | 22.3 | 29.3 |
Вы также можете использовать технику выделения одного столбца, чтобы выделить что-то важное, скажем, столбец, содержащий итоги бухгалтерской таблицы, или в таблице сравнения — например, для компьютерной спецификации, выигрышную сущность (столбец).
- Важно! Будьте осторожны, не переусердствуйте с выделением, иначе столбец выскочит из , отвлекая усилия на чтение остальных столбцов.
- Плюсы Очень эффективен при использовании в столах определенного типа
- Минусы Необходимый
tr:hoverэффект не работает в IE, подходит только для определенных типов столов - Играть с Цветовая схема, типографика, иконки и
эффектов tr:hover
7.
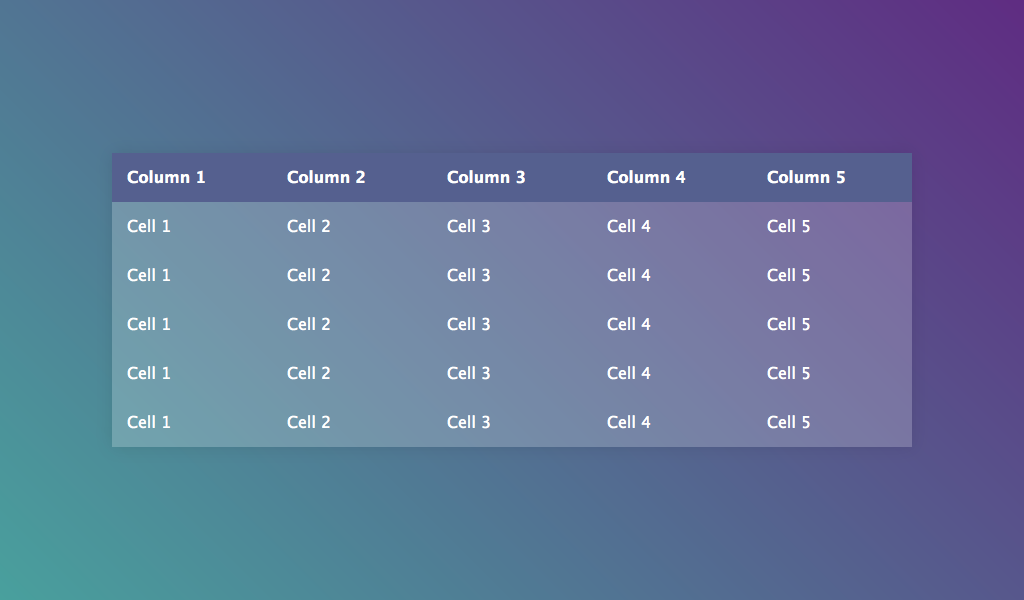 Газета
Газета Чтобы добиться так называемого эффекта газеты , примените границу к элементу таблицы и поиграйте с ячейками внутри. A quick, minimalistic newspaper style can look like this:
| Company | Q1 | Q2 | Q3 | Q4 |
|---|---|---|---|---|
| Microsoft | 20.3 | 30.5 | 23.5 | 40.3 |
| 50.2 | 40.63 | 45.23 | 39.3 | |
| Apple | 25.4 | 30.2 | 33.3 | 36.7 |
| IBM | 20.4 | 15.6 | 22.3 | 29.3 |
Просто поиграйте с цветовой схемой, границами, отступами, фоном и tr:hover эффектами ячеек ( td и th ). Другие альтернативы представлены ниже:
Другие альтернативы представлены ниже:
| Company | Q1 | Q2 | Q3 | Q4 |
|---|---|---|---|---|
| The above data were fictional and made up, please do not sue me | ||||
| Microsoft | 20.3 | 30.5 | 23.5 | 40.3 |
| 50.2 | 40.63 | 45.23 | 39.3 | |
| Apple | 25.4 | 30.2 | 33.3 | 36.7 |
| IBM | 20.4 | 15.6 | 22.3 | 29.3 |
| Favorite | Great | Nice | Bad |
|---|---|---|---|
| Страсти Христовы | Ультиматум Борна | Пристрели их | Али |
| Большая рыба | Мумия | Апокалипсис | Monster |
| Shawshank Redemption | Cold Mountain | Indiana Jones | Dead or Alive |
| Greatest Story Ever Told | I Am Legend | Star Wars | Saw 3 |
- Important ! Будьте осторожны с
border-collapse, не потеряйте рамку подписи вокруг таблицы! - Плюсы Придает королевскую, авторитетную ауру столу
- Минусы Не подходит для больших столов (на больших столах теряет свою привлекательность)
- Play With Типографика, цветовая схема, фон, граница, отступы и
tr:hoverэффекты
8.
 Закругленные углы
Закругленные углы Закругленные углы гладкие и современные, и их легко применить к столу, хотя вам нужно зажечь Фотошоп для этого. Создайте изображения для всех четырех углов вашего стола. Теоретически мы можем использовать вложение т.р. и тд -элементы для размещения левого и правого углов стола без добавления дополнительной разметки. К сожалению, IE 6 сходит с ума, и таблица выглядит уродливо, поэтому наиболее стабильный способ сделать это — поставить ID или class во все четыре угловые ячейки таблицы. Please consider the example below:
| Company | Q1 | Q2 | Q3 | Q4 |
|---|---|---|---|---|
| The above data were fictional and made up, please do not sue me | ||||
| Microsoft | 20. 3 3 | 30.5 | 23.5 | 40.3 |
| 50.2 | 40.63 | 45.23 | 39.3 | |
| Apple | 25.4 | 30.2 | 33.3 | 36.7 |
| IBM | 20.4 | 15.6 | 22.3 | 29.3 |
- Плюсы Отлично, если вы хотите нетрадиционную таблицу, вероятно, единственный жизнеспособный вариант, который у вас есть, если на вашем веб-сайте широко используются закругленные углы
- Минусы Укладка занимает больше времени, требуются изображения
- Играйте с Цветовая схема, варианты углов, типографика,
tr:hoverэффекты, значки
9. Фон стола
Если вы ищете быстрый и уникальный способ оформить свой стол, просто выберите привлекательное изображение или фотографию, связанные с предмет вашей таблицы и установите его как background-image таблицы .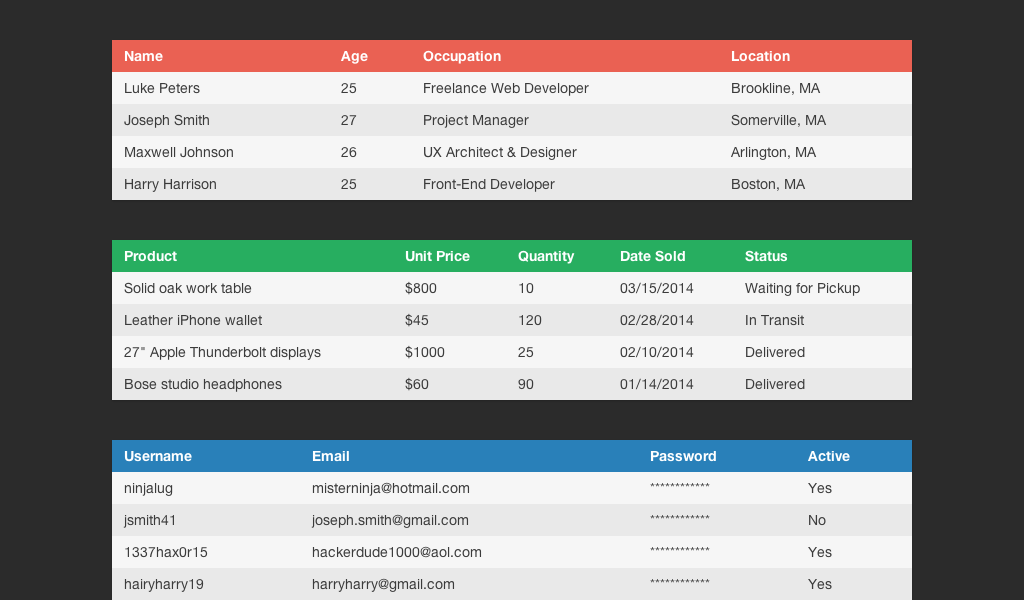 Вы можете добавить 50% серого png-изображения в качестве
Вы можете добавить 50% серого png-изображения в качестве background-image ячеек для улучшения читаемости, а это значит, что вам нужен CSS-хак, чтобы он работал в IE 6:
* html table tbody td
{
/* Взлом IE CSS Filter здесь*/
} Таблица будет выглядеть так:
| Сотрудник | Подразделение | Предложения | |
|---|---|---|---|
| Пользователи IE 6 не увидят хак0374 | |||
| Stephen C. Cox | Marketing | Make discount offers | |
| Josephin Tan | Advertising | Give bonuses | |
| Joyce Ming | Marketing | New designs | |
| James A Pentel | Маркетинг | Лучшая упаковка | |
- Важно! Убедитесь, что изображение соответствует содержимому таблицы
- Плюсы Очень легко стилизуется, придает уникальный вид, при правильном использовании изображение может служить символом, который производит неизгладимое впечатление на зрителя
- Минусы Требуется хак, чтобы заставить фон работать в IE 6, нужны изображения
- Play With Фоновые изображения, прозрачные PNG, типографика, цвета, значки
10.
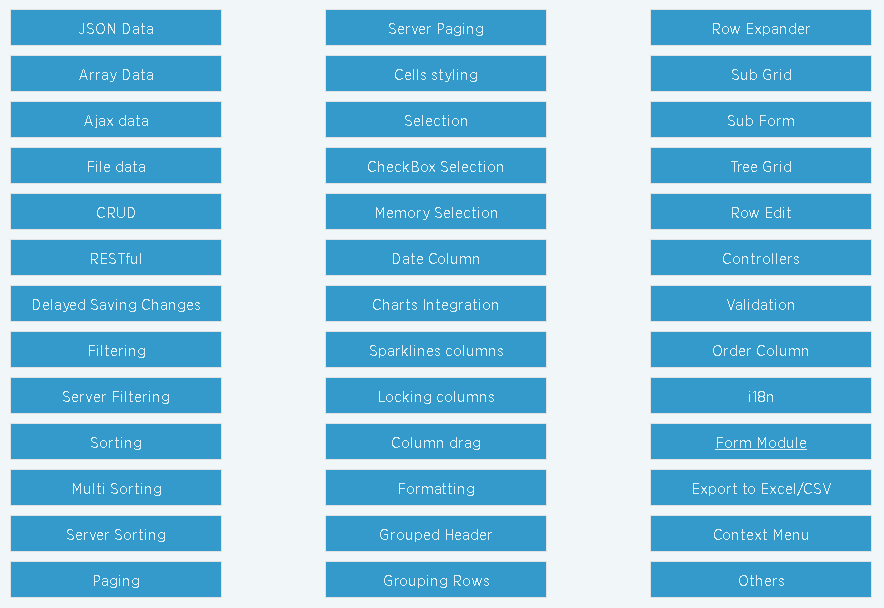 Фон ячейки
Фон ячейки Вы можете применить background-image к ячейкам и добиться согласованного вида. Скажем, у вас есть как минимум полчаса свободного времени, и вы хотите что-то не слишком пресное. Запустите Photoshop и сделайте градиенты шириной 1 пиксель и установите их на 9.0330 background-image всех ячеек. Вы получите таблицу стиля градиента:
| Сотрудник | Дивизион | Предложения | Рейтинг | |||
|---|---|---|---|---|---|---|
| . Подпись кнопки на столе. C. Cox | Маркетинг | Предложение скидок | 3/10 | |||
| Джозефин Тан | Реклама | Give bonuses | 5/10 | |||
| Joyce Ming | Marketing | New designs | 8/10 | |||
| James A. Pentel | Marketing | Better Packaging | 8/10 | |||
Точно так же выберите шаблон и установите его как background-image , и вы получите таблицу в стиле шаблона:
| Сотрудник | Зарплата | Бонус | Supervisor |
|---|---|---|---|
Stephen C. Cox Cox | $300 | $50 | Bob |
| Josephin Tan | $150 | — | Annie |
| Joyce Ming | $200 | $35 | Andy |
| James A. Pentel | $175 | $25 | Annie |
| Nation | Capital | Language | Unique |
|---|---|---|---|
| Japan | Tokyo | Japanese | Karate |
| South Korea | Seoul | Korean | Ginseng |
| China | Beijing | Mandarin | Kung-Fu |
| Индонезия | Джакарта | Индонезийский | Батик |
- Важно! Убедитесь, что текст выделяется на фоне
- Плюсы Легко укладывается, не слишком безвкусно
- Минусы Использование изображений, узоров и градиентов может отвлекать чтение
- Играйте с Цветовая схема, узоры, типографика, границы, фоны, градиенты, значки
Final Words
Я знаю, что едва коснулся поверхности этой статьи, поэтому не стесняйтесь просматривать исходный код страницы и копировать

 Сделаем отступ от значения ячейки до границы padding: 5px и установим по центру.
Сделаем отступ от значения ячейки до границы padding: 5px и установим по центру.
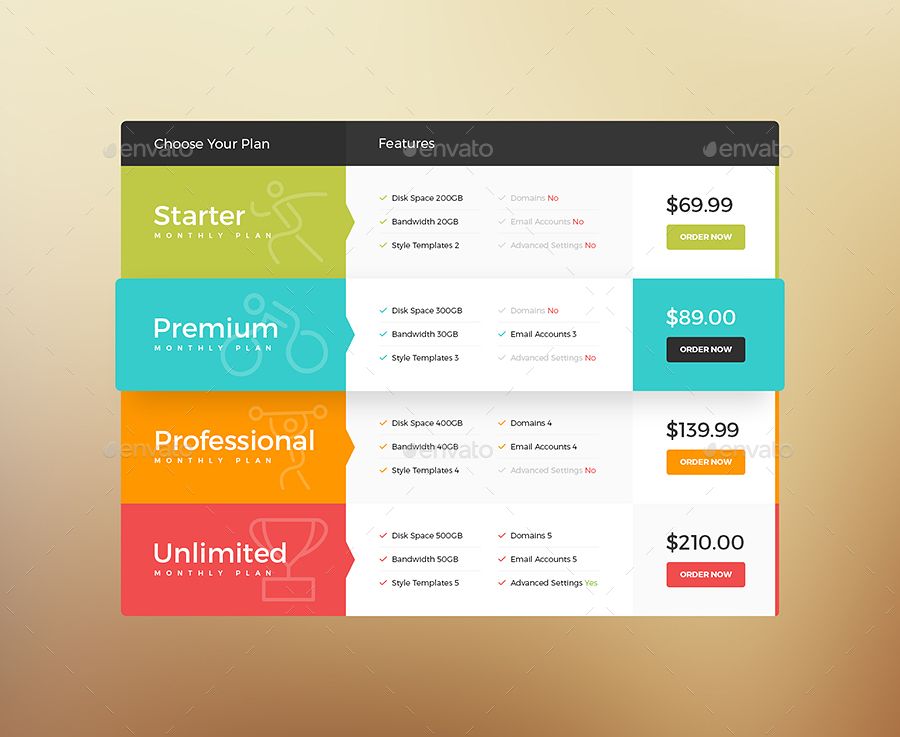 Для этого выберите «Табулятор», «Запятая» или «Абзац», либо введите другой символ (например, точку с запятой). (Любой введенный символ будет отображаться в меню в следующий раз при создании таблицы из текста).
Для этого выберите «Табулятор», «Запятая» или «Абзац», либо введите другой символ (например, точку с запятой). (Любой введенный символ будет отображаться в меню в следующий раз при создании таблицы из текста).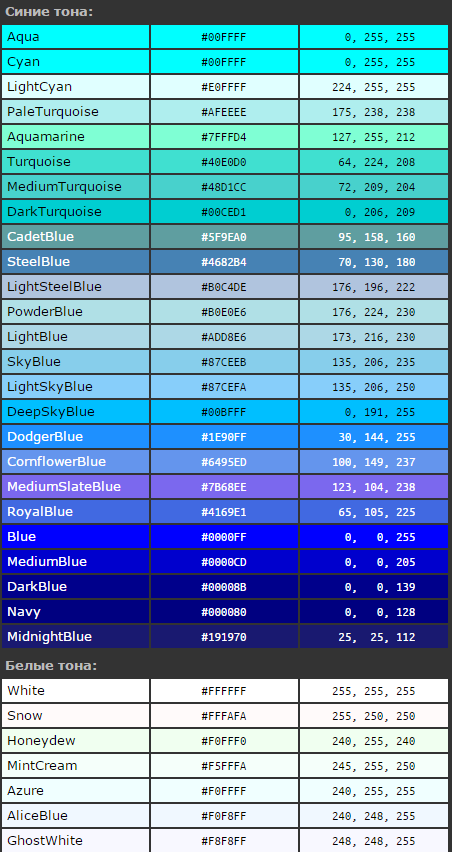
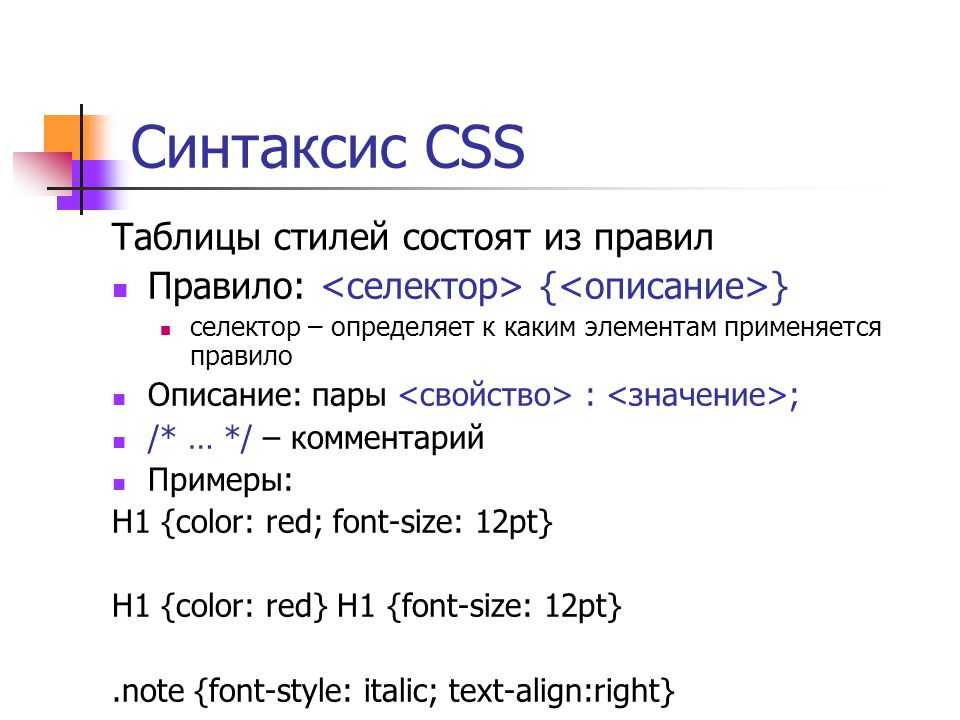
 Позднее в привязанный объект можно добавить графику.
Позднее в привязанный объект можно добавить графику.
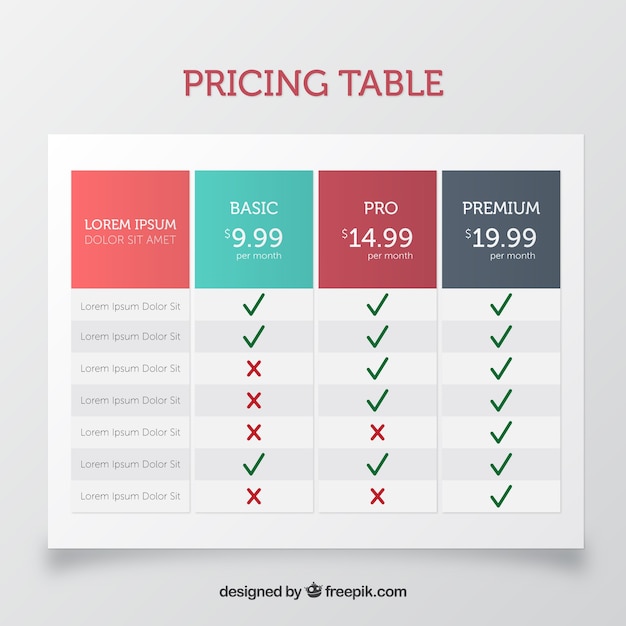

 Так что будьте осторожны с количеством контраста, который вы даете своей таблице. Используйте мягкие цвета — это легче для глаз. Не относитесь к своему столу как к графическому украшению. Убедитесь, что стиль, который вы к нему применяете, делает контент более читабельным, а не наоборот.
Так что будьте осторожны с количеством контраста, который вы даете своей таблице. Используйте мягкие цвета — это легче для глаз. Не относитесь к своему столу как к графическому украшению. Убедитесь, что стиль, который вы к нему применяете, делает контент более читабельным, а не наоборот.