7 лучших шрифтов для разработчика — журнал «Доктайп»
Разработчики часами сидят за компьютером и, чтобы облегчить жизнь глазкам, стоит выбрать хороший шрифт. Мы собрали подборку лучших шрифтов для написания кода, чтобы работать стало комфортнее.
JetBrains Mono
Кириллица и латиницаШрифт придуман в первую очередь для разработчиков. Имеет открытый исходный код. Символы одинаковые по ширине, но строчные буквы сделаны выше. Такой подход сохраняет строки кода той длины, которую ожидают разработчики, и помогает улучшить визуализацию, поскольку каждая буква занимает больше пикселей.
Шрифт с лигатурами и безВ багажнике шрифта есть девять стилей, к примеру: тонкий, сверхлёгкий, жирный. JetBrains Mono можно использовать в любом редакторе кода, на логотипе, даже придумать на его основе новый шрифт. Важно лишь указать, что шрифт основан на JetBrains Mono. Поддерживает 145 языков. В общем, плюсов море.
Скачать
Fira Code
Шрифт создавался для Firefox OS, а произошёл от моноширинного Fira Mono. Главное отличие от Fira Mono в том, что у Fira Code есть лигатуры. Имеются 3 стиля: обычный, средний, жирный. Поддерживает 70 языков.
Главное отличие от Fira Mono в том, что у Fira Code есть лигатуры. Имеются 3 стиля: обычный, средний, жирный. Поддерживает 70 языков.
Можно использовать в коммерческой и некоммерческой деятельности.
Скачать
MonoLisa
Платный шрифт, созданный для разработчиков ПО. Главная отличительная черта — увеличенная ширина для удобного чтения. У шрифта есть два стиля с курсивами и три варианта с лигатурами. Точно найдёте на свой вкус. MonoLisa поддерживает более 200 языков и различные алфавиты, включая латиницу, кириллицу, греческий и вьетнамский языки.
Скачать
IBM Plex Моnо
Моноширинный шрифт. Имеет 14 стилей, к примеру: тонкий, средний курсив, полужирный. Поддерживает 71 язык. Можно использовать в коммерческой и некоммерческой деятельности.
Скачать
Ubuntu Mono
Моноширинный шрифт. Относится к семейству шрифтов Ubuntu. Имеет четыре стиля и поддерживает 70 языков. Разработка Ubuntu Mono велась в Dalton Maag.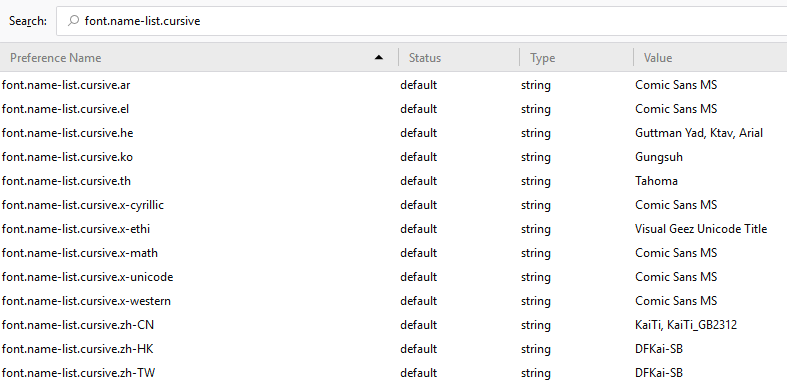 Можно использовать в коммерческой и некоммерческой деятельности.
Можно использовать в коммерческой и некоммерческой деятельности.
Cascadia Code
Бесплатный шрифт от Microsoft с поддержкой лигатур. Имеет 20 стилей и поддерживает 73 языка.
Можно использовать в коммерческой и некоммерческой деятельности.
Скачать
Monocraft
Моноширинный шрифт для ценителей Minecraft и тех, кому наскучили обычные шрифты. Тонкие символы, такие как «i» и «l», переработаны с добавлением изящных хвостов и засечек, чтобы лучше выглядеть в моноширинной среде. Лигатуры выглядят интересно и по-майнкрафтовски.
Скачать
Ещё полезные подборки
- 10 лучших тем для VS Code в ноябре 2022
- Топ-20 лучших плагинов для Figma в 2023
- 8 полезных плагинов VS Code для вёрстки
«Доктайп» — журнал о фронтенде. Читайте, слушайте и учитесь с нами.
ТелеграмПодкастБесплатные учебники
Шрифты и оформление
- Руководство пользователя Illustrator
- Основы работы с Illustrator
- Введение в Illustrator
- Новые возможности в приложении Illustrator
- Часто задаваемые вопросы
- Системные требования Illustrator
- Illustrator для Apple Silicon
- Рабочая среда
- Основные сведения о рабочей среде
- Ускоренное обучение благодаря панели «Обзор» в Illustrator
- Создание документов
- Панель инструментов
- Комбинации клавиш по умолчанию
- Настройка комбинаций клавиш
- Общие сведения о монтажных областях
- Управление монтажными областями
- Настройка рабочей среды
- Панель свойств
- Установка параметров
- Рабочая среда «Сенсорное управление»
- Поддержка Microsoft Surface Dial в Illustrator
- Отмена изменений и управление историей дизайна
- Повернуть вид
- Линейки, сетки и направляющие
- Специальные возможности в Illustrator
- Безопасный режим
- Просмотр графических объектов
- Работа в Illustrator с использованием Touch Bar
- Файлы и шаблоны
- Инструменты в Illustrator
- Краткий обзор инструментов
- Выбор инструментов
- Выделение
- Частичное выделение
- Групповое выделение
- Волшебная палочка
- Лассо
- Монтажная область
- Выделение
- Инструменты для навигации
- Рука
- Повернуть вид
- Масштаб
- Инструменты рисования
- Градиент
- Сетка
- Создание фигур
- Градиент
- Текстовые инструменты
- Текст
- Текст по контуру
- Текст по вертикали
- Текст
- Инструменты рисования
- Перо
- Добавить опорную точку
- Удалить опорные точки
- Опорная точка
- Кривизна
- Отрезок линии
- Прямоугольник
- Прямоугольник со скругленными углами
- Эллипс
- Многоугольник
- Звезда
- Кисть
- Кисть-клякса
- Карандаш
- Формирователь
- Фрагмент
- Инструменты модификации
- Поворот
- Отражение
- Масштаб
- Искривление
- Ширина
- Свободное трансформирование
- Пипетка
- Смешать
- Ластик
- Ножницы
- Быстрые действия
- Ретротекст
- Светящийся неоновый текст
- Старомодный текст
- Перекрашивание
- Преобразование эскиза в векторный формат
- Введение в Illustrator
- Illustrator на iPad
- Представляем Illustrator на iPad
- Обзор по Illustrator на iPad.

- Ответы на часто задаваемые вопросы по Illustrator на iPad
- Системные требования | Illustrator на iPad
- Что можно и нельзя делать в Illustrator на iPad
- Обзор по Illustrator на iPad.
- Рабочая среда
- Рабочая среда Illustrator на iPad
- Сенсорные ярлыки и жесты
- Комбинации клавиш для Illustrator на iPad
- Управление настройками приложения
- Документы
- Работа с документами в Illustrator на iPad
- Импорт документов Photoshop и Fresco
- Выбор и упорядочение объектов
- Создание повторяющихся объектов
- Объекты с переходами
- Рисование
- Создание и изменение контуров
- Рисование и редактирование фигур
- Текст
- Работа с текстом и шрифтами
- Создание текстовых надписей по контуру
- Добавление собственных шрифтов
- Работа с изображениями
- Векторизация растровых изображений
- Цвет
- Применение цветов и градиентов
- Представляем Illustrator на iPad
- Облачные документы
- Основы работы
- Работа с облачными документами Illustrator
- Общий доступ к облачным документам Illustrator и совместная работа над ними
- Публикация документов для проверки
- Обновление облачного хранилища для Adobe Illustrator
- Облачные документы в Illustrator | Часто задаваемые вопросы
- Устранение неполадок
- Устранение неполадок с созданием или сохранением облачных документов в Illustrator
- Устранение неполадок с облачными документами в Illustrator
- Основы работы
- Добавление и редактирование содержимого
- Рисование
- Основы рисования
- Редактирование контуров
- Рисование графического объекта с точностью на уровне пикселов
- Рисование с помощью инструментов «Перо», «Кривизна» и «Карандаш»
- Рисование простых линий и фигур
- Трассировка изображения
- Упрощение контура
- Определение сеток перспективы
- Инструменты для работы с символами и наборы символов
- Корректировка сегментов контура
- Создание цветка в пять простых шагов
- Рисование перспективы
- Символы
- Рисование контуров, выровненных по пикселам, при создании проектов для Интернета
- 3D-объекты и материалы
- Подробнее о 3D-эффектах в Illustrator
- Создание трехмерной графики
- Проецирование рисунка на трехмерные объекты
- Создание трехмерного текста
- Создание трехмерных объектов
- Подробнее о 3D-эффектах в Illustrator
- Цвет
- О цвете
- Выбор цветов
- Использование и создание цветовых образцов
- Коррекция цвета
- Панель «Темы Adobe Color»
- Цветовые группы (гармонии)
- Панель «Темы Color»
- Перекрашивание графического объекта
- Раскрашивание
- О раскрашивании
- Раскрашивание с помощью заливок и обводок
- Группы с быстрой заливкой
- Градиенты
- Кисти
- Прозрачность и режимы наложения
- Применение обводок к объектам
- Создание и редактирование узоров
- Сетки
- Узоры
- Выбор и упорядочение объектов
- Выделение объектов
- Слои
- Группировка и разбор объектов
- Перемещение, выравнивание и распределение объектов
- Размещение объектов
- Блокировка, скрытие и удаление объектов
- Копирование и дублирование объектов
- Поворот и отражение объектов
- Переплетение объектов
- Перерисовка объектов
- Кадрирование изображений
- Трансформирование объектов
- Объединение объектов
- Вырезание, разделение и обрезка объектов
- Марионеточная деформация
- Масштабирование, наклон и искажение объектов
- Объекты с переходами
- Перерисовка с помощью оболочек
- Перерисовка объектов с эффектами
- Создание фигур с помощью инструментов «Мастер фигур» и «Создание фигур»
- Работа с динамическими углами
- Улучшенные процессы перерисовки с поддержкой сенсорного ввода
- Редактирование обтравочных масок
- Динамические фигуры
- Создание фигур с помощью инструмента «Создание фигур»
- Глобальное изменение
- Текст
- Дополнение текстовых и рабочих объектов типами объектов
- Создание маркированного и нумерованного списков
- Управление текстовой областью
- Шрифты и оформление
- Форматирование текста
- Импорт и экспорт текста
- Форматирование абзацев
- Специальные символы
- Создание текста по контуру
- Стили символов и абзацев
- Табуляция
- Поиск отсутствующих шрифтов (технологический процесс Typekit)
- Шрифт для арабского языка и иврита
- Шрифты | Часто задаваемые вопросы и советы по устранению проблем
- Создание эффекта 3D-текста
- Творческий подход к оформлению
- Масштабирование и поворот текста
- Интерлиньяж и межбуквенные интервалы
- Расстановка переносов и переходы на новую строку
- Проверка орфографии и языковые словари
- Форматирование азиатских символов
- Компоновщики для азиатской письменности
- Создание текстовых проектов с переходами между объектами
- Создание текстового плаката с помощью трассировки изображения
- Создание специальных эффектов
- Работа с эффектами
- Стили графики
- Атрибуты оформления
- Создание эскизов и мозаики
- Тени, свечения и растушевка
- Обзор эффектов
- Веб-графика
- Лучшие методы создания веб-графики
- Диаграммы
- SVG
- Фрагменты и карты изображений
- Рисование
- Импорт, экспорт и сохранение
- Импорт
- Помещение нескольких файлов в документ
- Управление связанными и встроенными файлами
- Сведения о связях
- Извлечение изображений
- Импорт графического объекта из Photoshop
- Импорт растровых изображений
- Импорт файлов Adobe PDF
- Импорт файлов EPS, DCS и AutoCAD
- Библиотеки Creative Cloud Libraries в Illustrator
- Библиотеки Creative Cloud Libraries в Illustrator
- Диалоговое окно «Сохранить»
- Сохранение иллюстраций
- Экспорт
- Использование графического объекта Illustrator в Photoshop
- Экспорт иллюстрации
- Сбор ресурсов и их массовый экспорт
- Упаковка файлов
- Создание файлов Adobe PDF
- Извлечение CSS | Illustrator CC
- Параметры Adobe PDF
- Палитра «Информация о документе»
- Импорт
- Печать
- Подготовка к печати
- Настройка документов для печати
- Изменение размера и ориентации страницы
- Задание меток обреза для обрезки и выравнивания
- Начало работы с большим холстом
- Печать
- Наложение
- Печать с управлением цветами
- Печать PostScript
- Стили печати
- Метки и выпуск за обрез
- Печать и сохранение прозрачных графических объектов
- Треппинг
- Печать цветоделенных форм
- Печать градиентов, сеток и наложения цветов
- Наложение белого
- Подготовка к печати
- Автоматизация задач
- Объединение данных с помощью панели «Переменные»
- Автоматизация с использованием сценариев
- Автоматизация с использованием операций
- Устранение неполадок
- Проблемы с аварийным завершением работы
- Восстановление файлов после сбоя
- Проблемы с файлами
- Поддерживаемые форматы файлов
- Проблемы с драйвером ГП
- Проблемы устройств Wacom
- Проблемы с файлами DLL
- Проблемы с памятью
- Проблемы с файлом настроек
- Проблемы со шрифтами
- Проблемы с принтером
- Как поделиться отчетом о сбое с Adobe
- Повышение производительности Illustrator
Ищете подходящий шрифт для ваших изображений? Узнайте, как получить, активировать и изменить шрифт, который идеально подойдет для ваших оформительских материалов.
Illustrator автоматически импортирует и загружает все шрифты, установленные на Windows или macOS. Чтобы использовать новый шрифт, необходимо загрузить его на компьютер. Для получения более подробной информации см. раздел Добавление нового шрифта.
Доступ к шрифтам
Прежде чем начать, введите текст с помощью инструмента Текст. Дополнительные сведения см. в разделе Создание текста.
Для просмотра и обзора нашего богатого ассортимента семейств и типов шрифтов:
- Откройте палитру Символ. Выполните одно из следующих действий:
- Выберите Окно > Текст > Символ.
- Выберите текст для просмотра настроек символов на панели управления или панели свойств.
- Нажмите Command + T (macOS) или Ctrl + T (Windows).
- Выберите Окно > Текст > Символ.
- Выберите в раскрывающемся списке Настроить семейство шрифтов.
Чтобы найти шрифт, вы можете ввести его название (если оно вам известно) в раскрывающемся списке семейства шрифтов на панели символов или панели управления.
Предварительный просмотр шрифтов в реальном времени
- Выберите текст на иллюстрации или образец текста из выпадающего списка меню.
- Наведите курсор на имя шрифта в списке шрифтов, доступных на панели управления или панели символов.
Чтобы выключить предварительный просмотр, отмените выбор Установки > Текст > Включить предварительный просмотр шрифтов в меню.
Измените размер текста при предварительном просмотре, нажав на значки «Маленький размер образца», «Средний размер образца» и «Большой размер образца».
Предварительный просмотр шрифтовАвтоактивация отсутствующих шрифтов
Если документ Illustrator содержит отсутствующие шрифты Adobe Fonts, они автоматически активируются при условии, что все шрифты доступны в Adobe Fonts. Эта задача выполняется в фоновом режиме без отображения диалогового окна Отсутствующие шрифты.
При включенной автоматической активации Adobe FontsПо умолчанию функция Автоматическая активация Adobe Fonts отключена в Illustrator. Чтобы включить ее, выберите Автоматическая активация Adobe Fonts в разделе Редактирование > Установки > Обработка файлов.
Чтобы включить ее, выберите Автоматическая активация Adobe Fonts в разделе Редактирование > Установки > Обработка файлов.
При включенной автоматической активации Adobe Fonts
Если в документе отсутствуют шрифты, Illustrator проверяет и автоматически активирует шрифты с сайта Adobe Fonts в соответствии со следующими сценариями:
- Если все отсутствующие шрифты доступны в Adobe Fonts, они активируются в фоновом режиме. Можно продолжить работу с документами.
- Если только некоторые из отсутствующих шрифтов доступны в Adobe Fonts, они активируются в фоновом режиме. В диалоговом окне Отсутств. шрифты отображается список отсутствующих шрифтов.
- Нажмите Заменить шрифты и получите отсутствующие шрифты из других источников или
- Закройте диалоговое окно. Отсутствующие шрифты будут заменены шрифтами по умолчанию.
- Если все отсутствующие шрифты не доступны в Adobe Fonts, отображается диалоговое окно Отсутств.
 шрифты со списком отсутствующих шрифтов.
шрифты со списком отсутствующих шрифтов.
Ход активации отсутствующих шрифтов можно проверить на панели Фоновые операции. Для просмотра фоновых операций используйте один из следующих двух вариантов.
- Нажмите Окно > Служебные программы > Фоновые операции.
- Нажмите на синий значок в верхнем правом углу заголовка приложения Illustrator.
Активировать шрифты Adobe Fonts
Не нашли подходящий шрифт? Активируйте дополнительные шрифты из Adobe Fonts.
Вы можете выбрать шрифт из онлайн-библиотеки шрифтов Adobe, доступной по подписке (Adobe Fonts), в которой предлагается неограниченное количество высококачественных шрифтов из сотен текстовых массивов. Мгновенно просматривайте и активируйте эти шрифты из Illustrator или перейдя на сайт fonts.adobe.com. Активированные шрифты становятся доступными для использования во всех приложениях Creative Cloud.
- На панели «Символ» откройте вкладку Найти больше.

- Просмотрите список шрифтов и выберите один из них. Чтобы просмотреть шрифт для выделенного текста, наведите курсор на название шрифта.
- Нажмите значок Активировать рядом со шрифтом. Значок Активировать изменяется на флажок, после того как шрифт активирован и доступен для использования.
Узнайте больше о значках Adobe Font
A. Фильтр «Активированные шрифты» B. Активированный шрифт из семейства C. Шрифт для активации D. Активированный шрифт E. Деактивированный шрифт F. Активировать шрифт G. Шрифт активируется… H. Выпадающий список меню семейства шрифтов I. Количество стилей семейства шрифтов J. Более подробная информация об этом шрифте
Ищете японский шрифт?
На вкладке Найти больше можно искать и просматривать все японские шрифты, доступные на сайте fonts. adobe.com.
adobe.com.
Чтобы настроить включение предварительного просмотра японских шрифтов, выполните следующие действия:
- Выберите Редактирование > Установки > Текст.
- Выберите Включить предпросмотр японских шрифтов на вкладке «Найти еще».
Изменения применяются только при перезапуске Illustrator.
Дополнительные ресурсы
Посмотрите это видео о том, как быстро приступить к работе со шрифтами Adobe Fonts.
Читайте этот блог: 20 креативных способов использования шрифтов Adobe Fonts (возможно, неизвестных вам)
Упорядочение и фильтрация шрифтов
Вы можете быстро искать шрифты, которые часто используете, и отфильтровывать их на вкладке Шрифты на панели «Символ» или «Свойства».
A. Фильтр классификации B. Избранное C. Показать добавленные недавно D. Активированный шрифт E. Опции для образца текста F. Опции для размера образца текста G. Тип шрифта H. Добавить в избранное I. Очень схожие
Опции для размера образца текста G. Тип шрифта H. Добавить в избранное I. Очень схожие
В раскрывающемся списке Фильтр классификации выберите предпочтительные классы шрифтов, чтобы сократить отображаемый список шрифтов. По умолчанию отображаются все классы шрифтов. С помощью этого фильтра можно фильтровать только латинские шрифты.
Нажмите «Очистить все» для удаления фильтра.
Фильтр «Применить классификацию»Чтобы добавить часто используемые шрифты в группу избранных, наведите курсор на нужный шрифт, а затем нажмите значок Избранное, который отображается рядом с названием шрифта. Чтобы в списке шрифтов отображались только избранные, нажмите Показать только избранные.
Применить фильтр «Показывать только избранное»Чтобы просмотреть все шрифты, которые были добавлены и активированы вами за последние 30 дней, нажмите на значок Показать добавленные недавно.
Примечание. Недавно используемые и отмеченные звездочкой шрифты сохраняются для всех сеансов Illustrator.
Чтобы отфильтровать шрифты, которые визуально похожи на определенный шрифт, наведите на него курсор и нажмите значок Показать похожие. Шрифты, наиболее схожие с выбранным шрифтом, отображаются в начале результатов поиска.
Показать похожие шрифтыИспользовать меняющиеся шрифты
Меняющийся шрифт — это шрифт OpenType, для которого можно настроить атрибуты, такие как толщина, ширина, наклон, оптический размер. Эти шрифты обеспечивают гибкость и настройку атрибутов для создания адаптивных веб-надписей и оформления.
Для регулировки толщины, ширины и наклона меняющихся шрифтов с помощью ползунков выполните следующие действия:
- Найдите меняющийся в списке шрифтов или значок рядом с названием шрифта.
- Нажмите значок Меняющийся шрифт () на панели управления, палитрах «Символ», «Стили символов» и «Стили абзацев».

См. также Меняющиеся шрифты, новый вид шрифта для гибкого дизайна
Редактировать шрифты
Вы можете изменить кегль, семейство шрифтов, стиль шрифта и гарнитуру в соответствии с вашими требованиями.
Вы можете также изменить стандартный шрифт (Myriad Pro) в Illustrator. Для получения более подробной информации см. Как изменить стандартный шрифт в Illustrator?
Изменение кегля
Выберите текст, а затем выполните одно из следующих действий:
- Выберите размер в меню Текст > Размер.
- Задайте размер шрифта в раскрывающемся списке меню Кегль в палитре «Символ» или на панели управления.
По умолчанию кегль измеряется в пунктах (один пункт равен 1/72 дюйма или 0,35 мм).
Единицу измерения размера текста можно изменить в диалоговом окне «Установки».
Изменение семейства шрифтов и стиля
Выделите текст, который необходимо изменить. Если текст не выделен, шрифт применяется к новому тексту. Чтобы выбрать тип или стиль шрифта, выполните следующие действия:
- На панели управления или в палитре «Символ» выберите шрифт и стиль шрифта из выпадающего списка меню Семейство шрифтов и Стиль шрифта.
- Выберите Текст > Шрифт / Недавние шрифты и выберите название шрифта.
- Нажмите на текущее имя шрифта и введите первые несколько символов нужного шрифта.
Чтобы изменить количество шрифтов в подменю «Недавние шрифты», выберите команду Редактирование > Установки > Текст (в Windows) или Illustrator > Установки > Текст (в macOS) и задайте значение Количество недавно использованных шрифтов.
Поиск и замена шрифтов
Типы шрифтов | Значки |
|---|---|
OpenType | |
Меняющиеся шрифты | |
SVG
|
|
Шрифты Adobe Fonts | |
TrueType | |
Multiple Master | |
Комбинированный |
Что дальше
Эта статья начинается с добавления, активации и изменения шрифта в Illustrator. Теперь попробуйте использовать все возможности шрифтов для создания оформительских материалов. Если у вас остались вопросы, ознакомьтесь с разделом Шрифты | Часто задаваемые вопросы и советы по устранению проблем.
Теперь попробуйте использовать все возможности шрифтов для создания оформительских материалов. Если у вас остались вопросы, ознакомьтесь с разделом Шрифты | Часто задаваемые вопросы и советы по устранению проблем.
Хотите создать собственный шрифт? Ознакомьтесь с этой страницей.
Есть вопросы или предложения?
Если у вас есть вопросы или идеи, которыми вы хотели бы поделиться, присоединяйтесь к беседе в сообществе Adobe Illustrator. Мы будем рады узнать ваше мнение!
25 великолепных безопасных веб-шрифтов для вашего сайта
Шрифты. Мы видим их каждый день. В мире есть все виды шрифтов, от печатной рекламы до журналов.
Независимо от того, являетесь ли вы владельцем магазина электронной коммерции или начинающим блоггером, у всех веб-сайтов есть одна общая черта — использование текста для контента.
Продумать отображаемый текст (или типографский дизайн) неудивительно важно при создании общей эстетики вашего сайта и для обеспечения его успеха.
Но важнее, чтобы они были веб-безопасными шрифтами.
Что такое веб-безопасные шрифты?
Веб-безопасные шрифты — это стили шрифтов, которые обычно предустановлены и доступны для просмотра на большинстве устройств — компьютерах, мобильных телефонах, смарт-телевизорах и планшетах.
Почему веб-безопасные шрифты так важны?
В идеальном мире у вас должна быть возможность выбрать любой шрифт для своего веб-сайта. На самом деле существуют ограничения на типы шрифтов, которые вы можете использовать.
Большинство компьютеров и веб-браузеров поставляются с набором шрифтов, предварительно установленных производителями, однако их дизайн может (и обычно) отличаться. Не было стандартного набора шрифтов, который был бы общим для всех производителей.
Если шрифт, который вы использовали, не был установлен на компьютере пользователя, ваш веб-сайт просто вернется к общему шрифту, который иногда может оказаться нечитаемым.
Чтобы избежать этого, веб-дизайнеры используют базовые шрифты для Интернета, выпущенные Microsoft в 1996 в качестве стандарта для большинства веб-шрифтов. Этот набор шрифтов в конечном итоге стал «веб-безопасными шрифтами», потому что независимо от компьютера шрифты будут безопасно отображаться на вашем веб-сайте.
Этот набор шрифтов в конечном итоге стал «веб-безопасными шрифтами», потому что независимо от компьютера шрифты будут безопасно отображаться на вашем веб-сайте.
Должен ли я использовать веб-безопасные шрифты для своего веб-сайта?
Краткий ответ: Абсолютно.
Если вы хотите, чтобы дизайн и визуальный бренд вашего веб-сайта были согласованными, то использование веб-безопасного шрифта гарантирует, что ваш веб-сайт будет выглядеть именно так, как вы задумали.
На самом деле, сегодня почти все веб-сайты используют какой-либо безопасный веб-шрифт. Веб-дизайнеры всегда рекомендуют выбирать веб-безопасный шрифт, чтобы избежать появления общих шрифтов, таких как Times New Roman, когда пользователи посещают ваш веб-сайт, если они не используют этот конкретный или пользовательский шрифт.
Как добавить эти веб-безопасные шрифты?
Существует несколько способов добавления этих шрифтов на веб-страницу, но если вы не занимаетесь программированием или у вас практически нет технического опыта, вы можете просто скопировать необработанный код CSS и вставить их непосредственно в вашу собственную таблицу стилей, чтобы использовать шрифты.
Если вы все еще не уверены, выполните несколько простых шагов:
- Загрузите файл header.php
- Скопируйте исходный/стандартный код шрифта (см. ссылку 1)
- Вставьте код в начало файла заголовка.
- Загрузите ваш style.css, введите код шрифта, чтобы изменить текст шрифта по вашему выбору. (см. номер 2)
Ссылка 1
Ссылка 2
body {font-family: ' Abel';font-size:22px;} 25 великолепных безопасных веб-шрифтов для вашего сайта
1. Arial
Ссылки/Источник: Fonts.com / CSS Font Stack
2. Calibri
Ссылки/Источник: Fonts.com / CSS Font Stack
3. Helvetica
Ссылки/Источник: Fonts.com / CSS Font Stack
9001 4 4. Segoe UIСсылки/Источник: Fonts.com / CSS Font Stack
5. Trebuchet MS
Ссылки/Источник: Fonts.com / CSS Font Stack
6.
 Cambria
CambriaСсылки/Источник: Fonts .com / CSS Font Stack
7. Palatino
Ссылки/Источник: Fonts.com / CSS Font Stack
8. Perpetua
Ссылки/Источник: Fonts.com / CSS Font Stack
9. Georgia
Ссылки/Источник: Fonts.com / CSS Font Stack
10. Consolas
Ссылки/ Источник: Fonts.com / CSS Font Stack
11. Courier New
Ссылки/Источник: Fonts.com / CSS Font Stack
12. Tahoma
Ссылки/Источник: Fonts.com / CSS Font Stack
13. Verdana 9001 5
Ссылки/ Источник: Fonts.com / CSS Font Stack
14. Оптима
Ссылки/источник: Fonts.com/CSS Font Stack
15. Gill Sans
Ссылки/источник: Fonts.com/CSS Font Stack
16. Century Gothic
Ссылки/источник CSS: Fonts.com/Font Stack
17. Candara
Ссылки/Источник: Fonts.com / CSS Font Stack
18. Andale Mono
Ссылки/Источник: Fonts.com / CSS Font Stack
19.
 Didot 9 0002 Ссылки/Источник: Шрифты .com / CSS Font Stack
Didot 9 0002 Ссылки/Источник: Шрифты .com / CSS Font Stack20. Copperplate Gothic
Ссылки/источник: Fonts.com / CSS Font Stack
21. Rockwell
Ссылки/источник: Fonts.com / CSS Font Stack
22. Bodoni
Ссылки/источник: Fonts.com / CSS Font Stack 90 003
23. Franklin Gothic
Ссылки/Источник: Fonts.com / CSS Font Stack
24. Impact
Ссылки/Источник: Fonts.com / CSS Font Stack
25. Calisto MT
Ссылки /Источник: Шрифты. com / CSS Font Stack
Инструменты шрифтов для проверки
В Интернете существует ряд инструментов, которые вы можете использовать для проверки и тестирования различных шрифтов, которые вы можете использовать для своего веб-сайта. Если у вас возникли проблемы с выбором шрифта или вы просто хотите узнать, какие типы веб-безопасных шрифтов доступны, эти сайты — отличный инструмент для использования.
Font Pair
Font Pair предлагает массу ресурсов, плагинов, электронных книг, руководств, видео и даже идей для всего, что связано с типографикой. У них даже есть раздел, в котором представлены самые популярные шрифты, доступные в Google Fonts, и какие шрифты лучше всего сочетаются друг с другом.
У них даже есть раздел, в котором представлены самые популярные шрифты, доступные в Google Fonts, и какие шрифты лучше всего сочетаются друг с другом.
Wordmark.it
Если вам нужен быстрый предварительный просмотр того, как ваш текст будет выглядеть с определенным шрифтом, Wordmark.it предоставит вам мгновенный предварительный просмотр того, как ваш текст будет выглядеть на нескольких шрифтах одновременно. Просто введите слово или фразу на их панели главной страницы, нажмите Enter, и он покажет вам ваш текст с различными шрифтами, такими как Candara или Lucida Console.
WhatTheFont
WhatTheFont — это инструмент, который можно использовать для вычисления и идентификации шрифта, который вы видели в Интернете. Все, что вам нужно сделать, это просто загрузить изображение шрифта, и WhatTheFont выполнит перекрестный поиск в своей базе данных, чтобы предоставить вам наиболее близкие результаты. Если вы все еще не можете найти точный шрифт, вы даже можете обратиться на их форум, чтобы попросить о помощи.
Все дело в игре со шрифтами
Наш собственный разработанный инструмент может проверять сценарии шрифтов, которые используются на веб-сайте (проверить — WHSR Tool).Если вы чем-то похожи на меня, то, скорее всего, вы проводите много времени в Интернете, читая и посещая множество веб-сайтов. Из-за этого вы оцените, когда веб-сайт использует хорошую типографику, чтобы дополнить визуальный дизайн своего сайта.
Когда вы используете веб-безопасные шрифты, которые приятны для глаз, ваши пользователи будут благодарны и с большей готовностью вернутся и будут потреблять больше вашего контента. И так, чего же ты ждешь? Начните использовать эти шрифты и создайте отличный веб-сайт для своего бизнеса!
Подробнее:
- Посмотрите эти лучшие личные веб-сайты и узнайте, как создать свой собственный
- 10+ примеров сайтов Wix в разных категориях
- 10 примеров веб-сайтов Weebly, которые вас поразят
- 50 бесплатных профессиональных логотипов, которые вы можете скачать и использовать бесплатно
- 50 лучших идей для начала своего онлайн-бизнеса
лучших веб-шрифтов с HTML и CSS в 2019 году (ресурс для бесплатной загрузки)
90% веб-дизайна сводится к двум элементам дизайна: изображениям и шрифтам. Важность шрифтов очевидна, но найти бесплатных веб-шрифтов и хороших безопасных веб-шрифтов продолжают доказывать свою сложность. Чтобы избавить вас от поиска, команда Mockplus собрала список из 90 185 лучших веб-шрифтов 90 186 из доступных. Мы надеемся, что этот список веб-шрифтов принесет вам не только удобство, но и ценность для вашего дизайна.
Важность шрифтов очевидна, но найти бесплатных веб-шрифтов и хороших безопасных веб-шрифтов продолжают доказывать свою сложность. Чтобы избавить вас от поиска, команда Mockplus собрала список из 90 185 лучших веб-шрифтов 90 186 из доступных. Мы надеемся, что этот список веб-шрифтов принесет вам не только удобство, но и ценность для вашего дизайна.
Совет: это хорошая привычка проверять условия использования шрифта перед использованием, особенно если вы используете его в коммерческих целях.
В этой статье есть четыре части, посвященные веб-шрифтам:
- Что такое веб-безопасный шрифт?
- Почему важно использовать веб-безопасный шрифт?
- Предложения по использованию веб-шрифтов.
- Список лучших веб-шрифтов, совместимых с HTML и CSS
Что такое веб-безопасный шрифт?
Веб-безопасные шрифты — это шрифты, которые обычно предустановлены на большинстве устройств — компьютерах, мобильных телефонах, смарт-телевизорах и планшетах.
Почему важно использовать веб-безопасный шрифт?
В идеале, вы можете выбрать любой шрифт для дизайна своего веб-сайта. На самом деле тип шрифтов, которые вы можете использовать, ограничен. Большинство компьютеров и веб-браузеров поставляются с набором шрифтов, предварительно установленных производителем.
Если используемый вами шрифт не установлен на компьютере пользователя, ваш веб-сайт вернется к общему шрифту, который не был частью вашего первоначального дизайна. Это очень недружественно для дизайна пользовательского интерфейса и взаимодействия с пользователем веб-страницы. Если вы хотите, чтобы дизайн вашего веб-сайта и визуальный бренд были согласованными, то использование веб-безопасных шрифтов гарантирует, что ваш веб-сайт будет именно тем, что вы ожидали отобразить на разных устройствах.
Например, если вы не используете веб-безопасный шрифт при использовании инструмента прототипирования Mockplus, шрифт предварительного просмотра на веб-странице будет несовместим с предварительным просмотром шрифта на мобильном телефоне. Поэтому в следующий раз, когда вы столкнетесь с проблемой шрифта при использовании Mockplus, сначала проверьте, установлен ли соответствующий шрифт на используемом вами компьютере.
Поэтому в следующий раз, когда вы столкнетесь с проблемой шрифта при использовании Mockplus, сначала проверьте, установлен ли соответствующий шрифт на используемом вами компьютере.
Предложения по использованию веб-шрифта
1. Выберите базовый шрифт
В целом существует четыре типа шрифта:
- Шрифт с засечками
- Шрифт без засечек письмо
- Декоративный корпус
2
3. Обратите внимание на длину текста
4. Обратите внимание на интервалы
10 лучших веб-безопасных шрифтов, которые работают с HTML и CSS
Этот список веб-безопасных шрифтов включает в себя самые популярные шрифты и наиболее широко используемые типографские шрифты. Хотя некоторые из них бесплатны, пожалуйста, приобретите подлинные авторизованные шрифты.
1. Arial
Шрифт Arial является одним из наиболее широко используемых за последние 30 лет. Разработан дизайнерами Monotype Imaging Робином Николасом и Патрисией Сондерс в 1982 году для использования с ранними лазерными принтерами IBM. Поскольку Arial легко читается как в больших, так и в малых размерах, а также в различных приложениях, Arial десятилетиями был основным экранным шрифтом.
Разработан дизайнерами Monotype Imaging Робином Николасом и Патрисией Сондерс в 1982 году для использования с ранними лазерными принтерами IBM. Поскольку Arial легко читается как в больших, так и в малых размерах, а также в различных приложениях, Arial десятилетиями был основным экранным шрифтом.
Использование: реклама, дизайн книг, офисная коммуникация, плакаты, крупноформатная реклама ее реализация в качестве шрифт по умолчанию во многих приложениях широко известен. Это гуманистический шрифт без засечек, известный своими теплыми и округлыми линиями. Компактная компоновка Calibri обеспечивает гибкость работы с широким диапазоном размеров текста.
Использование для: цифровых носителей
Загрузка веб-шрифтов
Стек шрифтов CSS
3. Times NewRoman
Один из наиболее распространенных типов шрифтов — Times New Roman. Этот шрифт с засечками взят из британской «Таймс». В 1929 году эксперт по шрифтам Стэнли Морисон раскритиковал шрифты журнала как трудные для чтения и уродливые. Сотрудники журнала приняли его критику и попросили разработать новый шрифт, подходящий для чтения в журналах. Итак, Морисон сотрудничал с Виктором Лардентом из журнала, чтобы разработать знаменитый теперь Times New Roman.
Сотрудники журнала приняли его критику и попросили разработать новый шрифт, подходящий для чтения в журналах. Итак, Морисон сотрудничал с Виктором Лардентом из журнала, чтобы разработать знаменитый теперь Times New Roman.
Используется для: книг, периодических изданий, годовых отчетов, брошюр, газет
Загрузка веб-шрифтов
Стек шрифтов CSS
широко используемые шрифты без засечек, созданные в 1957 Макс Мидингер и Эдуард Хоффман. Нейтральный дизайн этого шрифта позволяет использовать его в различных приложениях. Благодаря удобству использования Helvetica широко распространена и всегда была популярным выбором для корпоративного стиля. Кроме того, шрифт Helvetica широко используется правительством США, а шрифт Helvetica используется в счете за уплату налогов в США.
Использование для: торговой марки
Загрузка веб-шрифтов
Стек шрифтов CSS
5. Tahom
Tahoma — очень распространенный шрифт без засечек.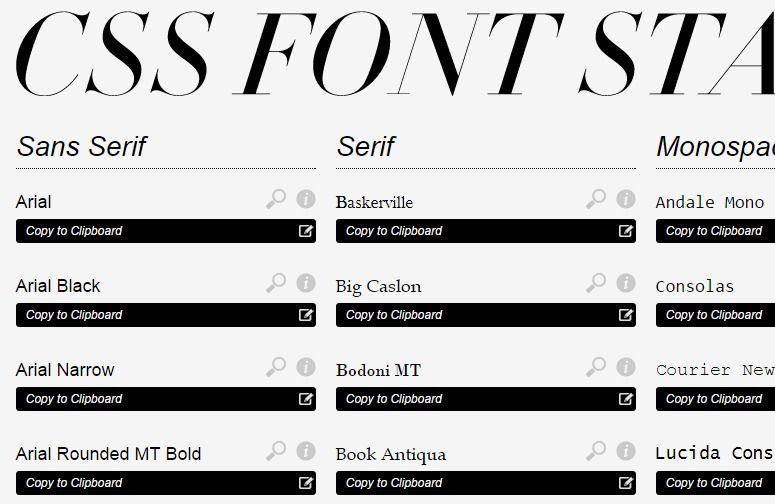 Структура шрифта похожа на Verdana, расстояние между символами небольшое, а поддержка наборов слов Unicode велика. Он был запущен Microsoft в 1999 году. Многие люди, которым не нравится шрифт Arial, часто используют вместо него Tahoma. В частности, Arial критикуют за определенные проблемы со стилем, такие как заглавная буква «I» и строчная буква «l», которую трудно различить 9.0003
Структура шрифта похожа на Verdana, расстояние между символами небольшое, а поддержка наборов слов Unicode велика. Он был запущен Microsoft в 1999 году. Многие люди, которым не нравится шрифт Arial, часто используют вместо него Tahoma. В частности, Arial критикуют за определенные проблемы со стилем, такие как заглавная буква «I» и строчная буква «l», которую трудно различить 9.0003
Используется для: экранных диалогов, меню.
Загрузка веб-шрифтов. в 1993 году. Один из его сильных сторон — хорошая читабельность даже при мелком размере шрифта.
Использование для: электронных книг, мобильных телефонов, компьютерных веб-страниц
Загрузка веб-шрифтов
Стек шрифтов CSS
7. Verdana
Verdana — шрифт без засечек, разработанный Мэтью Картером для Microsoft. Как и шрифт Frutiger, концепция дизайна Verdana адаптирована к экранам компьютеров с низким разрешением того времени. Широта и ширина символов Verdana являются ключом к удобочитаемости этого шрифта на экране. Хотя семейство шрифтов Verdana имеет небольшой размер, оно имеет более высокое разрешение и поэтому является одним из самых популярных шрифтов.
Широта и ширина символов Verdana являются ключом к удобочитаемости этого шрифта на экране. Хотя семейство шрифтов Verdana имеет небольшой размер, оно имеет более высокое разрешение и поэтому является одним из самых популярных шрифтов.
В 2010 году ИКЕА отказалась от Футуры, которая использовалась много лет, и обратилась к Вердане. Согласно IKEA, причина этого изменения заключалась в том, чтобы обеспечить возможность адаптации шрифта к текстам разных стран (предыдущие шрифты IKEA не были совместимы с азиатскими символами), что обеспечило согласованность дизайна IKEA. Таким образом, Verdana имеет широкую международную привлекательность и удобство использования.
Использование: электронных книг, мобильных телефонов, компьютерных веб-страниц
Загрузка веб-шрифтов
Стек шрифтов CSS
8. Optima
Шрифт Optima — это четкий и точный шрифт, разработанный известный дизайнер Герман Цапф. Optima вдохновлена классическими римскими надписями с немного другими кривыми и линиями, оставляющими элегантное и четкое впечатление.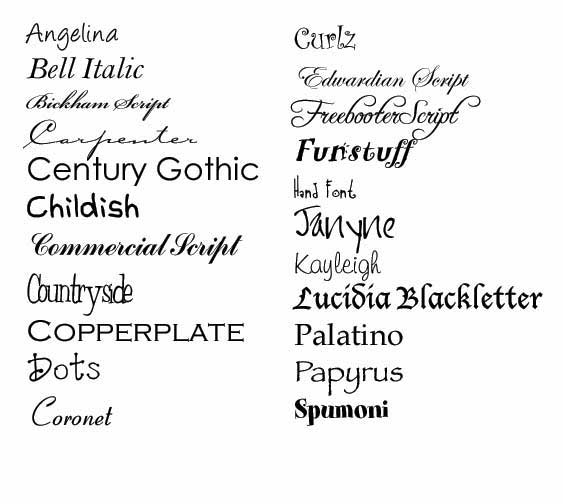 Поэтому Оптима часто используется для передачи классических идеалов, а также современных тенденций. Например, Estée Lauder использует его в качестве официального дизайна шрифта.
Поэтому Оптима часто используется для передачи классических идеалов, а также современных тенденций. Например, Estée Lauder использует его в качестве официального дизайна шрифта.
Используется для: дизайна плакатов, переплетного дела, обложек альбомов, дизайна упаковки продуктов. 03 Серия шрифтов Palatino считается одной из десять самых используемых шрифтов в мире. Дизайн Palatino использует классические шрифты с засечками в ярком открытом стиле, который легко читается и очень привлекателен. Его популярность породила множество подражателей. Применение: газеты и журналы, реклама, электронные книги, мобильные приложения, компьютерные страницы Загрузка веб-шрифтов Стек шрифтов CSS Candara — это шрифт без засечек, разработанный дизайнером шрифтов Гэри Мунк для Microsoft и поставляемый с Windows Vista. ——Wikipedia Использование для: электронной почты, веб-дизайна, журналов и неформальных типографских настроек Загрузка веб-шрифтов Стек шрифтов CSS 10. Candara
10 лучших бесплатных новых шрифтов 2019 года
1. МОРГАНИТ
МОРГАНИТ 2. THE CIRCUSDIS PLAY
3. Neon
4. Fivo Sans
5. Yellow Peas Free Font
9 0002
6. Бесплатный шрифт Shapes
7. ALOJA
8. Kardinal
9. Stay Classy Free Font
10. Strain Free Font
9 0003
Стандартные веб-шрифты
Стандартные веб-шрифты — это шрифты, доступные в Windows, Mac, и iOS (но не на Android). Также известны как веб-безопасные шрифты.
Вот список стандартных веб-шрифтов в дополнение к безопасным веб-шрифтам, описанным выше.
1. Шрифты с засечками: Times New Roman, Georgia
2. Шрифты без засечек: Arial, Verdana, Trebuchet MS
3. Моноширинный шрифт: Courier New
9000 3
4. Шрифты заголовков: Impact, Arial Черный, Comic Sans MS
Спасибо fontsquirrel.com за эти ресурсы.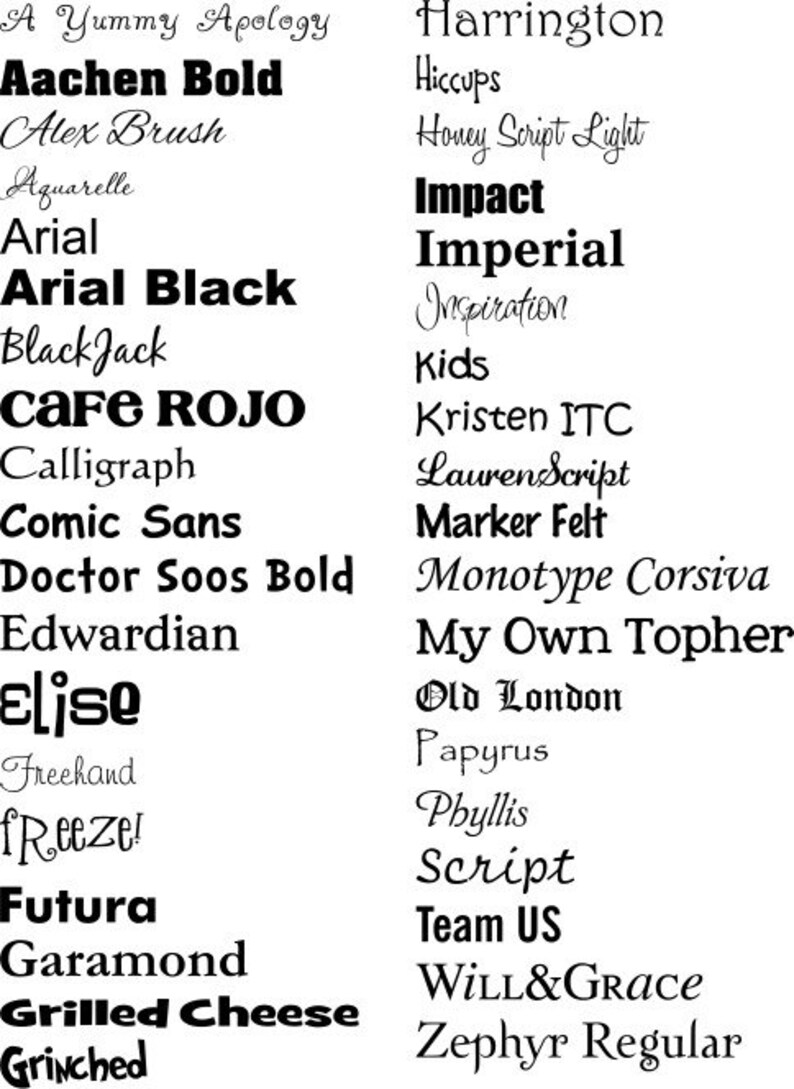


 шрифты со списком отсутствующих шрифтов.
шрифты со списком отсутствующих шрифтов.

