Ютуб не работает html5. Это поможет вам отключить html5 youtube player
Любой предложенный к просмотру аудио или видеофайл нуждается в специальном проигрывателе, которые преобразует цифровую информацию в доступную для пользователя. Одним из таких доступных средств является проигрыватель html5. О том, чем он хорош, и какие у него недостатки – узнаем ниже.
html5 плеер разработка и функции
Проигрыватели проигрыватель относятся к новому поколению виртуальных плееров, благодаря которым осуществляется качественная поддержка всех существующих на сегодня видео- и аудиофайлов. Разработчики этого проекта тестировали его на Ютуб, и даже предлагали пользователям сравнить качество подачи видеоряда с проигрывателем на html5 с морально устаревшим flash-плеером. Ввод в действие нового видеоплеера подразумевал решение таких проблем как:
- отсутствие зависания и уязвимостей;
- мгновенное открытие видеороликов;
- поддержка 64-х битного видео;
- воспроизведение видео новых форматов (H.

Новый видеоплеер был по умолчанию назначен основным еще в начале 2017 года. Пользователи, планирующие посмотреть видео, натыкались на такую картинку, которую можно извлечь, наведя курсор на ролик.
Но как можно видеть, специально скачивать проигрыватель не нужно: при новом посещении Ютуба, вам его предложат и установят бесплатно.
Но вот беда: текущее использование нового видеоплеера обозначило целый ряд проблем, которые разработчики не спешат исправлять. Стандартные жалобы посетителей ютуба сводятся к:
- постоянным подвисанием видеоряда;
- появление чужеродных элементов (артефактов) на видео;
- некорректность изображения или отсутствие такового на многих популярных браузерах.
Во многих случаях провальное использование системы html5 связано с устаревшим железом, которое пользователи не спешат обновлять, ввиду его надежности и сравнительной исправности. Иногда причиной становятся устаревшее ПО, которое не поддерживает драйвера для видеоплеера нового формата.
Отключаем html5 на файрфокс
Для отключения html5 на этом браузере можно использовать два способа: ручной и при помощи специальных программ.
Программный способ «чище» и удаляет проблему полностью. Для этого можно использовать плагин Disable Youtube HTML5 Player, который скроет с наших глаз новый проигрыватель и поставит по умолчанию флеш плеер. Можно же поменять настройки видеоплеера вручную. Для этого: вводим в строку поиска файрфокс команду about:config
Неизвестно, какая именно гарантия на бесплатный браузер, ну да ладно. Идем дальше.
Это – все текущие настройки нашего браузера.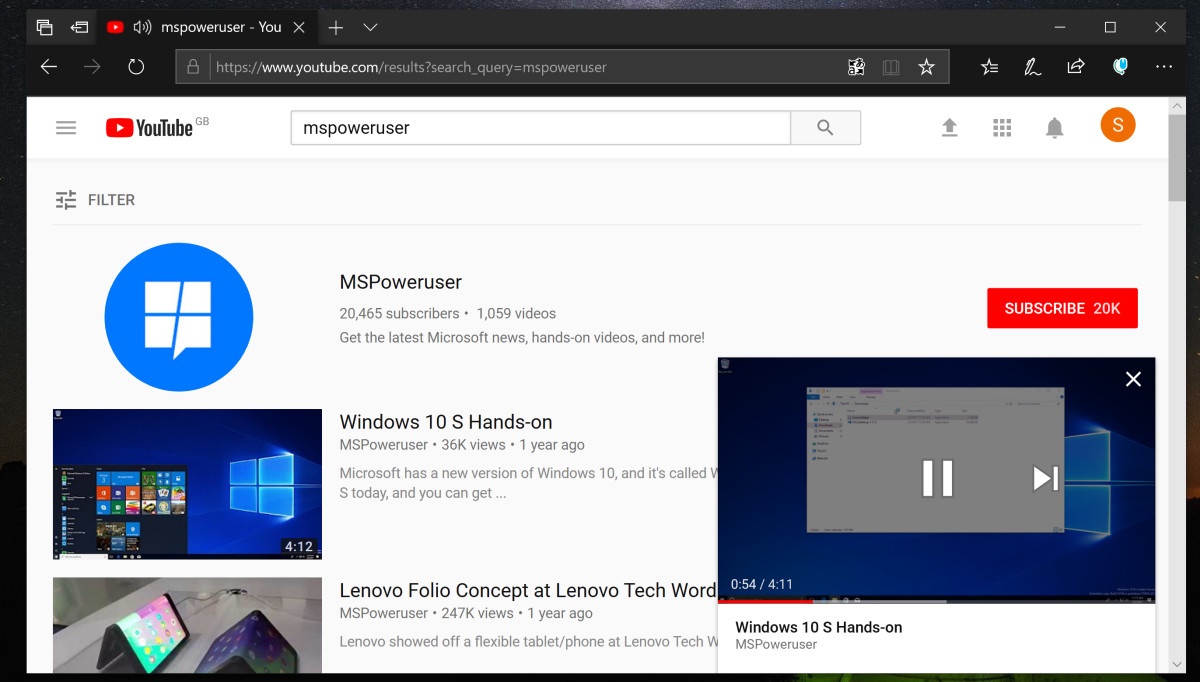 Нас интересуют лишь некоторые. Чтоб не искать их, ломая глаза, вводим в поисковую строку такие настройки, как:
Нас интересуют лишь некоторые. Чтоб не искать их, ломая глаза, вводим в поисковую строку такие настройки, как:
- ogg.enabled ;
- wave.enabled ;
- webm.enabled ;
- windows-media-foundation.enabled .
Вводим в поисковую строку – и отключаем. Для отключения достаточно навести курсор на настройку и нажать два раза. Если все сделано правильно, изменится состояние настройки – вместо true покажется false.
После этого следует выполнить перезагрузку браузера и при открытии любого ролика мы сможет воспроизводить его со старого флешплеера.
You can play some types of audio and video content on web pages without a plugin . This article explains which media formats you can play and how to control, save, and open them.
Table of Contents
Because the use of many audio and video file types is restricted by patents, a third-party application or plugin is required to use them. Firefox, however, is able to play natively open media and some types of patented media
.
Open media
Control bar
When you visit a website that includes supported media, you will see controls for managing playback when you hold the mouse pointer over the media on the page.
- Show or hide statistics (only video): Select Show Statistics to display video statistics such as the file name, resolution, volume, sample rate and frame number. To hide them, select Hide Statistics .
- Hide controls
The context menu (accessible via right-click Ctrl-click ) includes the above controls except the sliders, and also let you:
- Accelerate or reduce the playback rate : Select Play Speed and then one of the available speeds.
- Play video over and over : Select Loop so that the video will play over and over automatically.
- Hide controls : Select Hide Controls so that the bottom control bar never show up. To show them, select Show Controls .
Keyboard controls
After you click on the media on a web page, to give it focus, you can control the playback with your keyboard.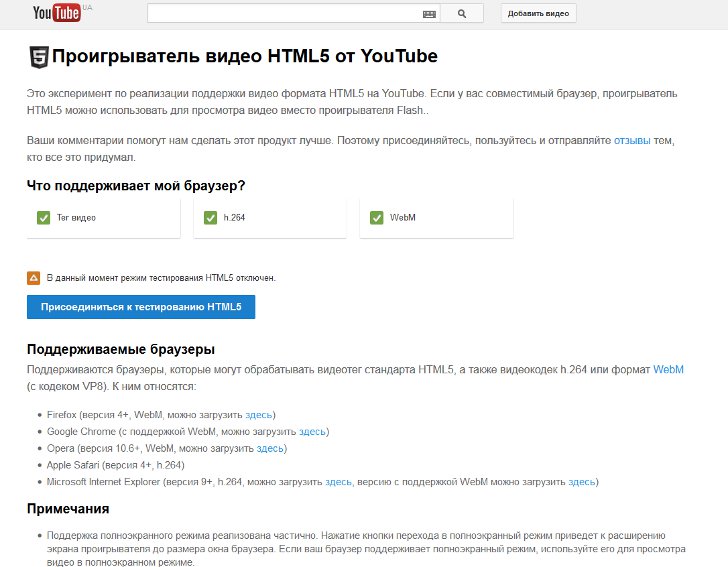
| Command | Shortcut |
|---|---|
| Toggle Play / Pause | Space bar |
| Decrease volume | ↓ |
| Increase volume | |
| Mute audio | Ctrl + ↓ command + ↓ |
| Unmute audio | Ctrl + command + |
| Seek back 15 seconds | ← |
| Seek back 10 % | Ctrl + ← command + ← |
| Seek forward 15 seconds | → |
| Seek forward 10 % | Ctrl + → command + → |
| Seek to the beginning | Home |
| Seek to the end | End |
To save an audio file from a web page to your computer:
- Right-click Hold down the control key while you click on the audio controls and select Save Audio As… .
To save a video file from a web page to your computer:
- Right-click
Hold down the control
key while you click
on the video controls and select Save Video As…
.

- Select Save Snapshot As… if you only want to save the video snapshot.
- Select a location on your computer to save the file.
The media files you save from web pages may not play in your normal media player. To open these types of files.
Поддержку тэга на YouTube добавили ещё в 2010 году. На относительно полный переход на HTML5-видео ушло четыре с половиной года, но он наконец состоялся. В блоге видеохостинга была размещена запись, рассказывающая о том, что теперь плеером по умолчанию для большинства пользователей будет HTML5-версия вместо плагина на Flash. Новый плеер включён по умолчанию пока не у всех, а только в Chrome, Internet Exporer 11, Safari 8 и в тестовых версиях Firefox. habracut Когда летом 2010 года YouTube добавил опциональный плеер на основе HTML5, технология имела очень экспериментальный характер. Чтобы понять, насколько давно это было: iPad и бум планшетов тоже начались в 2010 году. С годами стандарт взрослел, и улучшалась его поддержка во всех основных браузерах. Для YouTube последним барьером для полного перехода к нативному проигрыванию без плагинов была поддержка адаптивного битрейта, технологии, которая позволяет учитывать состояние канала пользователя для выбора качества потока.
И пусть Media Source Extensions вызывал некоторое неприятие у сторонников открытого веба, поскольку стандарт позволяет реализовывать DRM-защиту в веб-браузерах, но во многом благодаря нему состоялся этот переход. Адаптивный битрейт снизил время буферизации на 50 процентов по всему миру и на 80 в нагруженных сетях. Так выглядит страница youtube.com/html5 в браузере Chrome Другой важной составляющей является разработанный Google кодек VP9. С ним видеоролики начинаются на 15-80 процентов быстрее, используемый трафик падает на 35 %, а к контенту в 4K и HD-качестве с частотой 60 кадров в секунду получает доступ всё больше пользователей. С помощью VP9 серверы YouTube уже раздали сотни миллиардов роликов.
Также с помощью Encrypted Media Extensions и Common Encryption возможна реализация DRM-защиты.
Для YouTube последним барьером для полного перехода к нативному проигрыванию без плагинов была поддержка адаптивного битрейта, технологии, которая позволяет учитывать состояние канала пользователя для выбора качества потока.
И пусть Media Source Extensions вызывал некоторое неприятие у сторонников открытого веба, поскольку стандарт позволяет реализовывать DRM-защиту в веб-браузерах, но во многом благодаря нему состоялся этот переход. Адаптивный битрейт снизил время буферизации на 50 процентов по всему миру и на 80 в нагруженных сетях. Так выглядит страница youtube.com/html5 в браузере Chrome Другой важной составляющей является разработанный Google кодек VP9. С ним видеоролики начинаются на 15-80 процентов быстрее, используемый трафик падает на 35 %, а к контенту в 4K и HD-качестве с частотой 60 кадров в секунду получает доступ всё больше пользователей. С помощью VP9 серверы YouTube уже раздали сотни миллиардов роликов.
Также с помощью Encrypted Media Extensions и Common Encryption возможна реализация DRM-защиты.
Adobe Flash Player доживает свои последние годы. Данная платформа морально устарела, и разработчики перестанут поддерживать её уже к 2020 году. Многие компании, программисты и энтузиасты уже начали отказываться от проверенного формата в пользу прогрессивных, но ещё «сырых» технологий. Одним из таких новшеств является видеоплейер «HTML5», который, потенциально может заменить старый добрый Флэш Плеер.
Многие компании, программисты и энтузиасты уже начали отказываться от проверенного формата в пользу прогрессивных, но ещё «сырых» технологий. Одним из таких новшеств является видеоплейер «HTML5», который, потенциально может заменить старый добрый Флэш Плеер.
Не все пользователи могут похвастаться мощными и современными персональными компьютерами со всеми обновлениями операционной системы (драйвера, кодеки). Не у всех установлена (чем выше версия, тем меньше ошибок при работе). Но всем интересна жизнь, кипящая в глобальной сети Интернет. Тысячи фильмов и сериалов, десятки тысяч клипов, сотни тысяч забавных любительских видеороликов можно найти и посмотреть через всемирную паутину в любой точке планеты Земля.
Если при просмотре видео на компьютере возникают графические искажения, пользователю не стоит расстраиваться и искать альтернативу для просмотра. Первое что надо сделать – это проверить работоспособность своего ПК, все ли обновления, драйвера и кодеки есть и в рабочем состоянии. Второй нюанс – это проверка видеоплейера, встроенного в сам интернет обозреватель Мозила. Разработчики из Mozilla Corporation стараются угодить всем своим фанатам и просто пользователям поисковой системы. Поэтому у каждого есть возможность просмотра видеоизображений через различные плееры: Flash Player или HTML5. Чтобы проверить, какой плеер включён в браузере фаерфокс, достаточно нажать правой кнопкой мыши по экрану с видеорядом.
Второй нюанс – это проверка видеоплейера, встроенного в сам интернет обозреватель Мозила. Разработчики из Mozilla Corporation стараются угодить всем своим фанатам и просто пользователям поисковой системы. Поэтому у каждого есть возможность просмотра видеоизображений через различные плееры: Flash Player или HTML5. Чтобы проверить, какой плеер включён в браузере фаерфокс, достаточно нажать правой кнопкой мыши по экрану с видеорядом.
Как отключить HTML5 в Firefox
Если пользовательский персональный компьютер уступает по техническим характеристикам своим современным собратьям, можно попробовать сменить плеер с HTML5 на Adobe Flash Player. Для этого необходимо зайти в скрытые настройки браузера, набрав в поисковой строке «about:config ». Разработчики любезно предупреждают о рисках, связанных с изменениями в «тонких» настройках. Принимаем ответственность на себя.
В окне «Поиск:», для простоты нахождения для изменения параметров, надо набрать английское слово «media».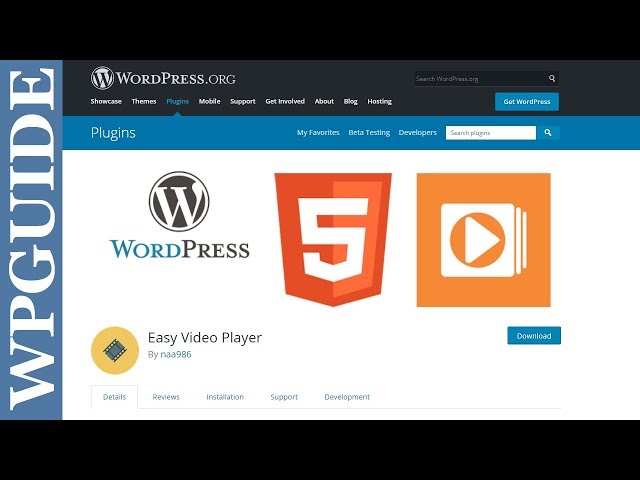
Четыре параметра, которые могут быть включены по-молчанию, надо сменить с «true» на «false». То есть выключить их двойным щелчком левой кнопкой мыши.
- media.ogg.enabled
- media.wave.enabled
- media.webm.enabled
- media.windows-media-foundation.enabled
После перезагрузки браузера Mozilla Firefox настройки вступят в силу, и новый плеер HTML5 сменится на Adobe Flash Player.
Как включить HTML5 в Firefox
Если необходимо провести обратную манипуляцию и сменить старый проигрыватель от Adobe на прогрессивный аналог, пользователю нужно провести те же манипуляции с вышеупомянутыми параметрами с «false» на «true». Перезапустив интернет обозреватель, видео должно показывать без помех и сбоев.
Если сравнить существующий сегодня YouTube с тем, который был еще 5-7 лет назад, то это совершенно два разных понятия……
Сотни терабайт эксклюзивного контента, постоянно растущая аудитория и – поменялось многое, но об о всем по порядку…………………….
→ Еще в преддверие 2017 года руководство YouTube анонсировало новый проигрыватель HTML5.
Интересно, что первое время у пользователей было право выбора, но теперь всем принудительно навязали новый браузер .
Не удивительно, что у новой функции появились сторонники и противники, поэтому ниже мы расскажем о технологии html5 на YouTube, а также как ее отключить ↓↓↓
Что это за Плеер???Многие пользователи YouTube в конце 2016 года стали наблюдать проблемы с работой сервисом!!!
Как оказалось, причина крылась в очередной новинке – проигрывателе видео html5.
Пример проблемки ↓↓↓
Почему новая функция оказалась обузой для многих и, как ее отключить, — далее подробно ⇓
→ Проигрыватель html5 – новый стандарт воспроизведения видео, который сменил уже морально устаревший flash-плеер.
→ Еще в конце 2016 года все желающие могли протестировать функцию, активировав соответствующую кнопку ().
Разработчики обещали много интересных плюшек, среди которых:
- отсутствие уязвимостей и торможения;
- быстрое открытие роликов;
- поддержка видео 64-бит;
- воспроизведение новых стандартов (H.
 264, HTMLVideoElement и прочее).
264, HTMLVideoElement и прочее).
На деле все оказалось намного плачевнее, ведь вместо обещанных «инноваций» пользователи получили много проблем:
- постоянный подвисания;
- появления артефактов на видео;
- некорректность отображения во многих браузерах.
Как оказалось, основные причины связаны в:
- устаревшем железе
- несоответствие ПО
- драйверов
- браузера и многое другое.
Теперь по адресу () можно наблюдать надпись «Сейчас используется проигрыватель HTML5 всегда, когда это возможно», следовательно, у большинства зрителей уже нет выбора.
Внимание!
Чтобы проверить, какой проигрыватель используется на данный момент, наведите курсор мыши на видео и кликните на правую кнопку.
Если в нижней части имеется пункт «О проигрывателе html5», то используется соответствующий плеер
Вот ↓
Именно поэтому мы подготовили лучшие способы, как отключить проигрыватель html5 на YouTube в различных браузерах.
Это вполне реально и не займет много времени, поэтому читайте внимательно. ⇓⇓⇓
Убираем этот плеер в FirefoxНа Firefox проблему можно решить, как минимум, двумя способами:
1) Посредством специальных дополнений (Disable Youtube HTML5 Player)
2) Или ручным способом.
В первом случае достаточно просто установить соответствующее расширение, чтобы отключить плеер html5 в YouTube.
Но наиболее простой метод мы рассмотрим ниже: ↓↓↓
- Введите в поисковую строку «about:config», после чего откроется панель разработчика.
- Скопируйте эти компоненты в отдельный документ: «media.ogg.enabled», «media.wave.enabled», «media.webm.enabled», «media.windows-media-foundation.enabled».
- Каждый из них копируем в соответствующую строку поиска, находим в списке и отключаем. Для этого можно дважды кликнуть на запись.
- Это действие необходимо проделать с каждым компонентом, приведенным выше.
- Теперь выполните перезагрузку браузера.

Вы можете заметить, что теперь воспроизведение роликов осуществляется через flash-плеер !!!
В целом, ничего сложного и уже через 5 минут вы сможете наслаждаться любимыми роликами.
А теперь узнаем, как это выполнить в других браузерах ⇓⇓⇓
Убираем этот плеер в Chrome и OperaТеперь мы рассмотрим другой метод, как отключить этот плеер при помощи специального приложения — Disable Youtube HTML5 Player ↵
Данный способ подойдет для браузеров Opera, а также Chrome.
Ниже мы опишем, как установить этот расширение на примере браузера Google Chrome:
- пройдите по ссылке, которую мы привели выше;
- кликните на кнопку «Установить» и дождитесь окончания процесса;
- перезагрузите браузер.
В разделе «Настройки» — «Дополнительные инструменты» — «Расширения» вы можете увидеть, что утилита установлена.
P.S — Убедитесь, что активирован чекбокс «Включить».
Откройте любой ролик и кликните правой кнопкой мыши и заметите, что уже работает Flash-плеер.
При необходимости можно отключить в расширениях disable YouTube html5 player и тогда Flash-плеер снова не будет работать. В браузере Opera процедура аналогична, поэтому описывать ее подробно нет смысла.
Как показывает опыт, этот метод помогает избавиться от постоянного торможения роликов, а также других проблем с воспроизведением.
Таким образом, можно сделать вывод, что руководство YouTube представило достаточно сырой продукт, впрочем, благо, что всегда можно отключить подобные доработки самостоятельно.
Исправление распространенных проблем с аудио и видео
Поиск в Поддержке
Наладьте Firefox
Очистить Firefox
- Как это работает?
- Загрузить свежую копию
(Перенаправлено с Исправление распространенных аудио и видео проблем)
Иногда содержимое видео или аудио на веб-странице не может быть правильно загружено или воспроизведено в Firefox. Требуемый плагин может отсутствовать, быть устаревшим, заблокированным, конфликтовать с другим плагином или расширением, или содержимое по какой-то причине может быть заблокировано. Эта статья поможет вам решить эти проблемы.
Требуемый плагин может отсутствовать, быть устаревшим, заблокированным, конфликтовать с другим плагином или расширением, или содержимое по какой-то причине может быть заблокировано. Эта статья поможет вам решить эти проблемы.
- 1 Проверьте регулятор громкости для Firefox в Микшере громкости
- 2 Перезагрузите веб-сайт
- 3 Разрешение на автоматическое проигрывание медиа со звуком
- 4 Вам может потребоваться установить необходимое программное обеспечение PulseAudio
- 5 Аудио и видео HTML5
- 6 Вам может потребоваться последний Media Feature Pack для N-версий Windows
- 7 Видео, защищённые Digital Rights Management (DRM)
- 8 Очистите кэш
- 9 Выключите мешающие расширения или программное обеспечение для блокировки рекламы
- 10 Проверьте некоторые настройки Firefox
- 11 Сбросьте настройки
- 12 Удалите специфичные записи в файле hosts (для опытных пользователей)
- 13 Связанные ссылки
Микшер громкости — это специальный регулятор громкости лдя Firefox. Проверьте Микшер громкости и убедитесь, что уровень громкости для Mozilla Firefox не низкий или звук не выключен.
Проверьте Микшер громкости и убедитесь, что уровень громкости для Mozilla Firefox не низкий или звук не выключен.
Иногда изменения, которые вы вносите в параметры системы, такие как выбор другого звукового устройства в Микшере громкости, могут не применяться корректно в уже открытой вкладке. Попробуйте перезагрузить веб-сайт, чтобы проверить, решит ли это проблему.
Firefox может блокировать автоматическое проигрывание медиа со звуком. Чтобы разрешить автоматическое проигрывание медиа, прочитайте статью Разрешение и блокировка автоматического проигрывания медиа в Firefox.
Если вы видите оповещение, сообщающее “Для воспроизведения аудио вам может потребоваться установить необходимое программное обеспечение PulseAudio”, то это значит, что Firefox не может найти или использовать PulseAudio. Программное обеспечение PulseAudio требует проигрывания любых звуков из Firefox. Большинство дистрибутивов Linux сейчас включают в себя PulseAudio по умолчанию.
Используйте менеджер пакетов вашей системы и убедитесь, что PulseAudio установлено корректно.
В Firefox встроена поддержка открытых медиа-форматов, под которыми обычно понимаются контейнеры MP3, WebM, Ogg и Wave. Однако контейнеры MP4 обычно зависят от платформенных декодеров для аудио- и видеопотоков AAC и H.264. Для получения дополнительной информации прочитайте статью HTML5-аудио и видео в Firefox.
N-версии Windows не содержат Windows Media Player и связанное программное обеспечения для медиа-функций. Вам может потребоваться установить или обновить Media Feature Pack с сайта Microsoft. Для получения дополнительной информации прочитайте статью Устранение проблем с воспроизведением видео и аудио на Firefox для Windows.
Если вы испытываете проблемы с проигрыванием содержимого, контролируемого DRM, на Amazon Prime, Netflix, Hulu, Disney+ и других стриминговых сервисах, убедитесь, что в настройках вашего Firefox на панели Основные в разделе Содержимое использующее технические средства защиты авторских прав (DRM) отмечена настройка Воспроизводить защищённое DRM содержимое, а плагин Google Widevine включен.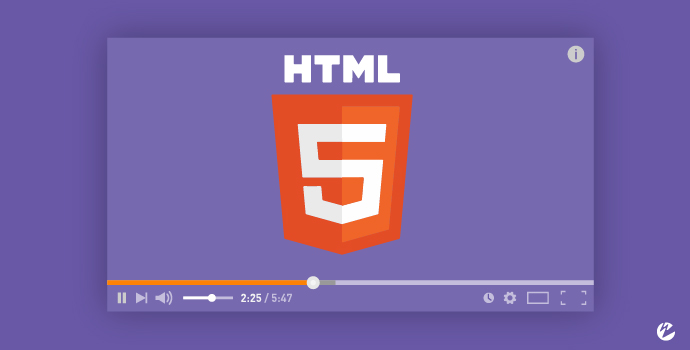 Прочитайте статью Воспроизведение содержимого, использующего DRM, в Firefox для получения дополнительной информации.
Прочитайте статью Воспроизведение содержимого, использующего DRM, в Firefox для получения дополнительной информации.
Примечание: Google Widevine прекратил поддержку для 32-битного Linux 31 мая 2021 г. Поддерживается только 64-битный Linux.
Примечание: Актуальная версия Google Widevine больше несовместима со старыми операционными системами Mac, такими как OS X 10.9 и 10.10. Поддерживаются только версии OS X 10.11 и выше.
Прочитайте статью Как удалить кэш Firefox.
Программное обеспечение для блокировки рекламы, такое как антибаннерные фильтры вашей программы Интернет-безопасности или расширения, такие как uBlock Origin или Adblock Plus, могут препятствовать воспроизведению аудио- или видеосодержимого.
- Если сайт работает с отключенной блокировкой рекламы, вы можете захотеть добавить сайт в белый список в вашем фильтре блокировщика рекламы.
- Если видео или аудио воспроизводится, когда вы отключили все расширения, то одно из ваших расширений вызывает проблемы.
 Для получения дополнительной информации прочитайте статью Устранение проблем с расширениями, темами и аппаратным ускорением для решения типичных проблем в Firefox.
Для получения дополнительной информации прочитайте статью Устранение проблем с расширениями, темами и аппаратным ускорением для решения типичных проблем в Firefox.
Прочитайте статью Сброс настроек Firefox для поиска и устранения проблем.
Если вы используете файл hosts, вы можете временно отключить его, переименовав в Xhosts. Или вы можете отредактировать файл hosts, чтобы удалить специфичные записи, которые могут вызывать отказ от проигрывания видео на некоторых сайтах (прочитайте, например, это обсуждение). Чтобы применить изменения в файле hosts, вам может понадобиться очистить кэш DNS с помощью команды: ipconfig /flushdns в диалоговом окне Выполнить в Windows.
- Я не могу проигрывать аудио на Удалённо подключенном рабочем столе
- Видео без звука на Citrix
- Что делать, если Firefox не воспроизводит звуки
- Управляйте типами файлов и действиями при загрузке в Firefox
- Блокировка небезопасного содержимого в Firefox
Основано на информации с Video or audio does not play (mozillaZine KB)
Поделитесь этой статьёй: https://mzl. la/3L4zX6Q
la/3L4zX6Q
Эти прекрасные люди помогли написать эту статью:
Unghost, Harry, Anticisco Freeman, Valery Ledovskoy, SwanMr.pound, Victor Bychek
Станьте волонтёром
Растите и делитесь опытом с другими. Отвечайте на вопросы и улучшайте нашу базу знаний.
Подробнее
Не воспроизводится видео на YouTube: что делать?
Сегодня каждый пользователь Интернета знаком с сервисом YouTube. Это многомиллионная площадка, где люди могут смотреть интересные видео и делится своими наработками со всем миром. Разработчикам YouTube удалось создать удобный и легкий в использовании видеохостинг и видеоплеер. Но иногда пользователи сталкиваются с проблемой, когда видеозапись на ютубе не воспроизводится. И чаще всего, это проблема не на YouTube, а на локальном компьютере посетителя. Из этой статьи вы узнаете, что делать, если не работает видео на YouTube и как это исправить.
Причина №1 – интернет соединение
Как и любой другой онлайн ресурс, YouTube требует стабильного и быстрого интернет соединения. Проблемы с подключением к сети могут привести к притормаживанию видео, или его остановке. Зайдите на любой другой сайт и посмотрите, есть ли подключение, и насколько быстро загружаются страницы. Если у вас пропал Интернет, попробуйте перезагрузить роутер, компьютер, позвонить провайдеру. Использование VPN сервисов также влияет на стабильность подключения и скорость передачи данных.
Проблемы с подключением к сети могут привести к притормаживанию видео, или его остановке. Зайдите на любой другой сайт и посмотрите, есть ли подключение, и насколько быстро загружаются страницы. Если у вас пропал Интернет, попробуйте перезагрузить роутер, компьютер, позвонить провайдеру. Использование VPN сервисов также влияет на стабильность подключения и скорость передачи данных.
Последнее время большинство просмотров на YouTube совершаются с мобильных устройств. Скорость мобильного интернета часто падает, потому возможны проблемы с отображением видео. Но в YouTube и об этом позаботились, предоставив пользователю возможность выбирать, в каком качестве смотреть ролики.
Чем ниже качество видео – тем ниже требования к подключению. Попробуйте уменьшить качество видео до 420p, или 360p. Если уж совсем все плохо – 144p. Кстати, многие так делают для экономии мобильного интернет-трафика. Чтобы видео не останавливалось каждые несколько секунд/минут – поставьте его на паузу и подождите некоторое время. Серая полоска проигрывателя показывает загрузку видео в кэш, что позволит беспрерывно посмотреть ролик.
Серая полоска проигрывателя показывает загрузку видео в кэш, что позволит беспрерывно посмотреть ролик.
Не работает Ютуб через Wi-Fi, с чем это связано?
Теперь ещё об одной частой проблеме. Бывает, что прога не работает исключительно через Wi-Fi. Это может быть очень обидно, если всё остальное открывается без проблем, а именно YouTube отказывает. Начать следует с диагностирования. Что именно в связке «телефон-роутер» может подводить? Для этого советую попробовать подключиться к другой сети и запустить приложение. Если всё работает, неполадка с роутером или провайдером. Если же по-прежнему ничего не запускается, милости прошу в предыдущий раздел – проблема в приложении, и это нужно исправлять. Для большей верности попробуйте также открыть сайт через браузер. Более чем уверена, что в этом случае всё заработает.
Перейдём к провайдеру и роутеру. Если настройки не менялись, и всё резко полетело, имеет смысл позвонить на горячую линию провайдера и уточнить, есть ли у них проблемы с YouTube. Если с их стороны всё хорошо, попробуйте перенастроить роутер. Если вы совсем валенок в этом деле, просто поставьте стандартные настройки. Инструкцию к своему «раздатчику святого Wi-Fi» можете найти в Интернете. Как вы понимаете, если я буду расписывать для каждого, эта статья не закончится. Удачи в этом нелёгком деле.
Если с их стороны всё хорошо, попробуйте перенастроить роутер. Если вы совсем валенок в этом деле, просто поставьте стандартные настройки. Инструкцию к своему «раздатчику святого Wi-Fi» можете найти в Интернете. Как вы понимаете, если я буду расписывать для каждого, эта статья не закончится. Удачи в этом нелёгком деле.
Причина №2 – браузер
Если с интернетом все хорошо, второй в списке подозреваемых это браузер – Chrome, Firefox, Opera или Edge. Все современные браузеры имеют функционал для просмотра видео на большинстве Интернет ресурсов.
Обновление
Раньше для корректной работы ютуба требовался плагин Flash Player, но позже сервис отказался его поддерживать, разработав новый плеер на HTML5.
HTML5 поддерживается всеми новыми версиями браузеров. Если вы давно не обновляли браузер – самое время это сделать. Скачайте и установите последнюю версию, и, скорее всего, видео на YouTube заработает, а серфинг в интернете станет удобнее и безопаснее.
Очистка временных файлов
Не работает видео на YouTube в Google Chrome? Запустите его в другом браузере, например Firefox.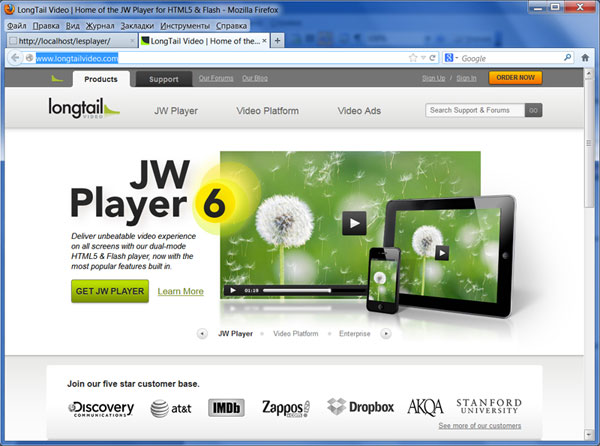 Если проблема появляется только в одном браузере, необходимо почистить куки и кэш. Каждый браузер имеет инструменты для очистки Cookies и Cache. Также можно воспользоваться CCleaner.
Если проблема появляется только в одном браузере, необходимо почистить куки и кэш. Каждый браузер имеет инструменты для очистки Cookies и Cache. Также можно воспользоваться CCleaner.
В Chrome зажмите комбинацию клавиш Ctrl+Shift+Del, поставьте галочки как на скриншоте, и запустите очистку. В Firefox необходимо зайти в Настройки и в разделе Приватность и Защита найти подраздел История. С помощью галочек отметьте кэш и куки, выберите период и нажмите “Очистить”.
Мы не рекомендуем пользоватся браузерами с плохой репутацией, например Комета или Амиго. Наоборот, если вы заметили их на своем ПК – удаляйте. Кстати, у нас есть статья по удалению Амиго.
Изменение настроек
Неправильные настройки браузера тоже могут оказать влияение на проигрывание видео на Ютубе. Возможно в вашем браузере отключен JavaScript – главная технология интерактивных веб-сайтов. Откройте настройки Chrome, найдите раздел “Конфиденциальность и безопасность” и в “Настройках контента” проверьте, что поддержка JavaScript, изображений, звуков и Flash включена.
Иногда проблема возникает из-за аппаратного ускорения в браузере. Откройте окно параметров Chrome, прокрутите в самый низ, и уберите флажок напротив “Использовать аппаратное ускорение”. Перезагрузите браузер. Если у вас нет времени и желания проверять настройки – можете сбросить их к стандартным. Это последняя опция на странице настроек Chrome.
Плагины
Плагины и расширения – это мини программы, встроенные прямо в браузер, призванные расширить функционал обозревателя. Они также могут препятствовать комфортному просмотру видео, вставлять рекламу и влиять на стабильность работы браузера. Если вы недавно устанавливали какие-либо дополнения – отключите. Часто вредоносное ПО само устанавливает плагины без ведома пользователя. Удалите все расширения, которыми вы не пользуетесь, оставив только FlashPlayer для совместимости со старыми сайтами. В комментариях подсказывают, что отключение Adblock может решить проблему. (обновлено)
Отключение Adblock
Расширения для браузеров Adblock предназначены для блокировки рекламы на сайтах. Эти блокировщики часто конфликтуют с Youtube, из-за чего последний не может отправить данные на компьютер. В итоге это может привести к тому, что видео не будет воспроизводиться. Поэтому проверьте расширения браузера.
Эти блокировщики часто конфликтуют с Youtube, из-за чего последний не может отправить данные на компьютер. В итоге это может привести к тому, что видео не будет воспроизводиться. Поэтому проверьте расширения браузера.
Если используете Chrome, введите в адресной строке «chrome://extensions» и нажмите на Enter. Отключите расширение передвижением ползунка в положение «Выключено».
После проверьте, воспроизводится ли видео с Youtube.
Причина №3 – драйвер графического адаптера
Еще одной причиной, по которой может не работать видео на YouTube является неполадка драйвера видеокарты. Иногда драйвера “слетают” после обновления операционной системы, работы вирусов, повреждения системных файлов. Для исправления проблемы необходимо обновить или переустановить драйвер видеоадаптера.
Как это сделать? Раньше нужно было знать точную модель видеокарты, качать драйвер с офф. сайта и устанавливать его. Сейчас существуют удобные инструменты для работы с драйверами, например DriverPack Solution. Эта программа сама определит, какие драйвера нужно обновить, какие установить, создаст точку восстановления и установит все в автоматическом режиме. У нас есть подробное руководство по работе с DriverPack Solution.
Эта программа сама определит, какие драйвера нужно обновить, какие установить, создаст точку восстановления и установит все в автоматическом режиме. У нас есть подробное руководство по работе с DriverPack Solution.
YouTube заблокировал видео
А вот если видео по каким-либо причинам заблокировано самим Ютубом, сделать уже ничего не получится. В основном такое происходит, как показано на примере, в результате обращения правообладателей или лиц, себя таковыми считающих; реже — вследствие нарушений правил платформы.
Важно: сравнительно недавно такой запрет можно было обойти, установив VPN или сменив страну в настройках YouTube. Сейчас оба способа не работают — и, стало быть, пользователю придётся искать видео на других источниках или попытаться найти перезалив на Ютубе.
Способ 2: Сброс настроек на смартфоне Android
Этот способ удалит все данные и программы, уже загруженные в смартфон. Рекомендуется предварительно создать бэкап системы и скопировать на отдельный носитель все фотографии и важные файлы.
- Перейдите в раздел настроек и откройте «Восстановление и сброс».
- Найдите вкладку «Сброс настроек». После открытия откроется встроенные сервис по удалению информации.
- После устройство перезагрузится, а вам понадобится заново войти в аккаунт Google и скачать программу на аппарат (можно воспользоваться бэкапом).
Причины невоспроизведения видеоролика на youtube
Способы решения проблемы могут зависеть от устройства, на котором она возникла.
На телефоне (андроиде)
Причина 1. Забитый КЭШ. Решается таким образом:
- Нужно зайти в меню настроек телефона.
- Выбрать пункт «Диспетчер приложений».
- Во вкладке «Все» найти «Youtube».
- В окне с показателями работы приложения тапнуть в указанном порядке «Очистить кэш» — «Очистить данные» и «Остановить».
- После проделанных манипуляций видео должно воспроизводиться.
Причина 2. Несовместимость устройства и утилиты
В некоторых случаях установленные автоматически обновления мешают корректной работе программы. Чтобы приложение снова функционировало нормально, нужно эти обновления отменить. Выполняется это с помощью шагов описанных выше, но в окне сведений «Youtube» нужно тапнуть «Удалить обновления».
Чтобы приложение снова функционировало нормально, нужно эти обновления отменить. Выполняется это с помощью шагов описанных выше, но в окне сведений «Youtube» нужно тапнуть «Удалить обновления».
Причина 3. Вредоносное ПО в системе андроида
Если предыдущие действия не принесли желаемого результата, то, возможно, в системе андроида завёлся вирус. Избавиться от него помогут специально разработанные антивирусы. Установить антивирус можно из стандартного приложения Google Play.
На телевизоре
Вот несколько причин, почему не работает «Youtube» на смарт ТВ:
- изменились стандарты на сервисе;
- прекращена поддержка старых моделей;
- ошибка в работе приложения;
- удалена программа из официального магазина;
- технический сбой на сервисе.
Чтобы возобновить работу «Youtube», можно воспользоваться двумя способами:
- Обновить приложение. Для этого нужно перейти в основное меню Google Play и выбрать раздел «Мои приложения».
 В этом разделе требуется найти ютуб, выбрать его и применить пункт «Удалить». Затем в поисковую строку Google Play прописать запрос «Youtube», выбрать совместимое с телевизором приложение и нажать на пункт «Обновить».
В этом разделе требуется найти ютуб, выбрать его и применить пункт «Удалить». Затем в поисковую строку Google Play прописать запрос «Youtube», выбрать совместимое с телевизором приложение и нажать на пункт «Обновить». - Очистить данные приложения. В разделе «HOME» нужно выбрать пункт «Настройки», в них есть каталог приложений, где и находится ютуб. Выбрать требуемое приложение и нажать на пункт «Очистить данные».
На планшете
Все планшеты разработаны на базе Android, соответственно проблема воспроизведения видео на нём решается способами, аналогичными тем, что относятся к телефонам и указаны в одноименном пункте.
Полная переустановка приложения
Допустим, что описанный выше метод не помог. В таком случае рекомендуем полностью удалить приложение через пункт «Приложения» в настройках или через программу Google Play. Не важно как, главное стереть полностью.
Далее перезапустите смартфон и загрузите YouTube снова. Учтите, что при этом методе удаляются и предыдущие версии программы, которые впоследствии обновлялись.
Проблема все равно наблюдается? Переходите к крайним мерам!
Пишет в приложении произошла ошибка, и окно не закрывается
Еще одна возможная проблема — это появление ошибки, в результате которой пользователь не может сделать ровным счетом ничего! То есть, вы не можете зайти в настройки или в любое другое приложение, не можете нажать клавишу «Назад», выйти в меню.
Сначала попробуйте перезагрузить смартфон. Если все работает корректно, то зайдите еще раз в программу, в которой возникает ошибка и попытайтесь ее возобновить. Появляется? Тогда еще раз перезапустите смартфон и проделайте все те действия, которые мы описали выше.
Если же смартфон нельзя выключить или перезагрузить, придется делать recovery. Это читайте в нашей отдельной статье, чтобы ненароком не «убить» свой телефон.
Самостоятельная диагностика
Для самостоятельной диагностики, пройдите тест. Виртуальный помощник определит неисправность и подскажет что делать.
0%
Дата и время выставлены правильно?
Все правильно Обязательно попробуйте!
Обязательно проверьте! Дата и время должны быть установлены правильно. Если не помогает, нажмите кнопку «Продолжаем диагностику».
Если не помогает, нажмите кнопку «Продолжаем диагностику».
Перезагружали телефон?
Все правильно Обязательно попробуйте!
В 85% случаев, перезагрузка помогает восстановить работу YouTube. Если не помогает, нажмите кнопку «Продолжаем диагностику».
Установили обновление приложения YouTube и начались проблемы?
Все правильно Обязательно попробуйте!
Можно попробовать откатить Ютуб до старой версии (в настройках-приложения) или дождать когда починят глюки и выкатят новое обновление. Обычно разработчики сразу же узнают о проблеме и в течении суток исправляют ошибки. Если не можете откатить до старой версии, нажмите кнопку «Продолжаем диагностику».
Переустанавливали приложение YouTube?
Все правильно Обязательно попробуйте!
Снесите утилиту через настройки и скачайте в Play Market заново. Если не помогает, нажмите кнопку «Продолжаем диагностику».
Возможно перегружены серверы, подождите от 15 до 30 минут.
Все правильно Обязательно попробуйте!
Если уже подождали, нажмите кнопку «Продолжаем диагностику».
Проверяли остаток трафика в пакете?
Все правильно Обязательно попробуйте!
Возможно дело в отсутствии интернета на устройстве, стоит проверить доступность услуги. Если трафик еще есть, нажмите кнопку «Продолжаем диагностику».
Пробовали сделать сброс до заводских настроек?
Все правильно Обязательно попробуйте!
Иногда это устраняет програмные ошибки Инструкция по сбросу настроек. Если уже делали, нажмите кнопку «Продолжаем диагностику».
Пробовали обновлять или перепрошивать устройство?
Все правильно Обязательно попробуйте!
Новая прошивка исправляет программные глюки и позволяет наладить связь. Если обновляли, нажмите кнопку «Продолжаем диагностику».
Падал ли телефон или подвергался ремонту?
Все правильно Обязательно попробуйте!
При падении или ремонте может повреждаться материнская плата, и тогда начинаются глюки. Если не падал, нажмите кнопку «Продолжаем диагностику».
Не работает ютуб Тут поможет только ремонт в мастерской или покупка нового аппарат.
Пора в ремонт или в магазин, дело явно не в программной части, своми руками тут не починишь.
Обязательно попробуйте выполнить все пункты по очереди.
- Проверьте время и дату
- Перезагрузите смартфон.
- Удалите и скачайте Ютуб заново.
- Проверьте доступность услуги, возможно провайдер заблокировал доступ к видео контенту.
- Обновите смартфон до последней доступной прошивки.
- Сделайте сброс до заводских настроек (Внимание! можно потерять все данные). Инструкция по сбросу настроек.
Поделись своим результатом:
YouTube не воспроизводится на вашем компьютере [4 руководства]
Случаи: мой YouTube не воспроизводится
По ряду причин люди сталкиваются с проблемами при просмотре видео на веб-сайте YouTube. Есть несколько решений проблем с воспроизведением на YouTube. Мы объясняем некоторые случаи, с которыми сталкиваются зрители при воспроизведении видео на YouTube.
Случай 1: YouTube не воспроизводится в Chrome/Firefox
В некоторых случаях страница веб-сайта загружается нормально, но не воспроизводится в браузерах Chrome/Firefox. Если видео на YouTube не воспроизводится в Chrome или Mozilla, YouTube выдает ошибку с черным экраном «Произошла ошибка. Повторите попытку позже». С ошибкой воспроизведения YouTube сталкиваются многие зрители YouTube по всему миру при использовании в разных веб-браузерах.
Если видео на YouTube не воспроизводится в Chrome или Mozilla, YouTube выдает ошибку с черным экраном «Произошла ошибка. Повторите попытку позже». С ошибкой воспроизведения YouTube сталкиваются многие зрители YouTube по всему миру при использовании в разных веб-браузерах.
Случай 2: Видео YouTube загружаются, но не воспроизводятся
YouTube может не воспроизводить видео, когда вы пытаетесь воспроизвести свои любимые видео в браузере. В этом случае, когда вы открываете веб-браузер и запускаете YouTube, YouTube будет запущен успешно, но видео YouTube не начнет воспроизводиться. Ваши видео просто будут загружаться, но видео не будет воспроизводиться.
Случай 3. Автозапуск YouTube не работает
Если вам нравится безукоризненно воспроизводить видео с YouTube, автозапуск — очень полезная функция YouTube. Иногда, когда пользователь воспроизводит видео на YouTube, видео будут воспроизводиться идеально, но автовоспроизведение перестает работать и не запускается для следующей песни, поэтому воспроизведение видео на YouTube прекращается после завершения текущего видео.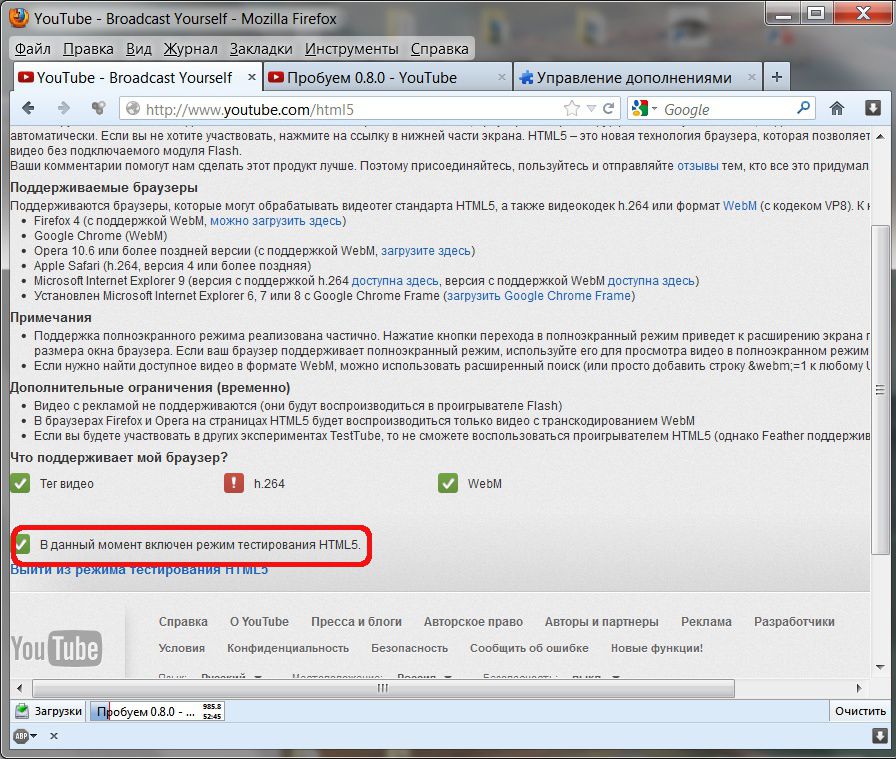 Если автозапуск YouTube не работает для автоматического воспроизведения песен, вам может потребоваться воспроизвести следующую песню вручную.
Если автозапуск YouTube не работает для автоматического воспроизведения песен, вам может потребоваться воспроизвести следующую песню вручную.
Случай 4: YouTube не работает
Иногда прекращение воспроизведения видео YouTube может быть вызвано проблемой в Windows вашего компьютера. При использовании операционной системы Windows 10 вы можете столкнуться с этой проблемой также из-за драйверов видеокарты и чипсета вашего компьютера.
Руководство 1. Устранение неполадок в браузерах, когда видео YouTube не воспроизводится в Chrome/Firefox
YouTube является очень важным источником развлечений и образования. Было отмечено, что иногда люди не могут воспроизводить видео в своих браузерах. Могут быть разные причины, по которым ваш браузер перестал воспроизводить видео YouTube, которыми мы делимся здесь.
Причины браузера, почему YouTube не работает
Причины браузера могут варьироваться от отсутствия последних обновлений браузера до проблем с ноутбуком или графическим драйвером компьютера. Adobe Flash Player также может нуждаться в обновлении или может быть включен защищенный режим flash. Ниже приведены несколько простых решений для преодоления этих проблем.
Adobe Flash Player также может нуждаться в обновлении или может быть включен защищенный режим flash. Ниже приведены несколько простых решений для преодоления этих проблем.
Решение 1. Обновляйте браузер
Самый простой способ решить проблему с видео YouTube, не воспроизводимым в Firefox или другом браузере, — убедиться, что ваш браузер обновлен до последней версии. Часто мы не обновляем регулярно используемое программное обеспечение. По этой же причине YouTube не будет воспроизводить видео с проблемами, с которыми сталкиваются многие люди.
Шаг 1: Нажмите «≡» в браузере. Он будет в правом верхнем углу вашего браузера.
Шаг 2: После нажатия на него прокрутите и найдите опцию «Справка». Нажмите на нее, чтобы открыть параметры.
Шаг 3: После открытия параметров нажмите кнопку «О Firefox». Проверьте, является ли ваш браузер последней версией или нет, если нет, нажмите на него, чтобы обновить. Это должно помочь вам решить проблему с YouTube, которая не воспроизводит видео.
Это должно помочь вам решить проблему с YouTube, которая не воспроизводит видео.
Решение 2. Очистите кэш и файлы cookie:
Иногда причиной того, что видео на YouTube не воспроизводятся в браузере Chrome или Mozilla, может быть огромный объем файлов cookie и браузеров. Вы можете просто очистить куки и кеш, чтобы решить проблему с YouTube, которая не будет воспроизводиться. Просто следуйте приведенным ниже инструкциям, чтобы узнать, как это сделать. Здесь мы используем браузер Firefox.
Шаг 1: Откройте браузер и щелкните значок «≡» в правом верхнем углу, а затем прокрутите вниз до «Библиотеки».
Шаг 2: В опции «Библиотека» вам нужно нажать «История > Очистить недавнюю историю».
Шаг 3: Теперь выберите «Все» рядом с «Временной диапазон для очистки». Теперь вам нужно установить флажки «Кэш и файлы cookie», а затем нажать кнопку «ОК». После нажатия кнопки «ОК» ваш кеш и файлы cookie будут очищены через несколько секунд, после чего вы сможете снова начать воспроизведение своих видео на YouTube, и проблема будет решена.
Решение 3. Отключите режим Flash Protected
YouTube в основном воспроизводит видео с помощью проигрывателя HTML5, но тем не менее для воспроизведения некоторых старых видео требуется Adobe Flash. Adobe Flash имеет функцию безопасности, называемую защищенным режимом. Эта функция всегда автоматически по умолчанию. Иногда эта функция может привести к тому, что видео на YouTube не может воспроизводиться, если она включена. Вам необходимо отключить эту функцию. Вы можете решить эту проблему, выполнив следующие шаги.
Шаг 1: Щелкните значок «≡» в правом верхнем углу браузера, а затем нажмите кнопку «Дополнения».
Шаг 2: В меню «Дополнения» нажмите «Плагин», а затем нажмите «Параметры», которые доступны рядом с «Shockwave Flash».
Шаг 3: В следующем окне снимите флажок «Защищенный режим Adobe Flash» и закройте браузер, чтобы изменения вступили в силу. Теперь вы можете попробовать снова воспроизвести видео с YouTube.
Руководство 2. Восстановление и воспроизведение поврежденных видео на YouTube
Причины повреждения видео на YouTube и прекращения его воспроизведения
это также может произойти из-за неправильного формата видео, повреждения файла и т. д. В этом случае вам необходимо надежное программное обеспечение, которое поможет вам решить эту проблему.
Wondershare Video Repair — очень профессиональный и мощный инструмент для решения проблем с вашими видео. Программа хороша для создателей видео на YouTube, а также для людей, которые сталкиваются с проблемами со своими видео. Эта программа представляет собой автоматизированное программное обеспечение, доступное для Windows и Mac обоих типов устройств с операционной системой.
Ключевые возможности Wondershare Video Repaid:
Попробуйте бесплатно
Попробуйте бесплатно
- edrawsoft.com/images2021/new-edrawsoft/mark_point.svg»/>
Он поддерживает практически все популярные форматы видео для восстановления поврежденных видео.
-
Вы можете восстановить видео, поврежденные при передаче, съемке, преобразовании или редактировании.
-
Он также может восстанавливать видео, поврежденные из-за неправильного завершения работы системы.
-
Вы можете напрямую восстанавливать видео из разных источников, таких как SD-карта, жесткий диск и т. д.
-
Нет ограничений на размер видео при их восстановлении, и вы также можете восстанавливать видео HD, FHD и 4K с помощью этого программного обеспечения.

-
Вы можете легко просмотреть видео перед сохранением на диске.
Как восстановить поврежденные видео с помощью Wondershare Video Repair:
Шаг 1: Сначала загрузите и установите программу Wondershare Video Repair с официального сайта, а затем запустите ее. После запуска программы вы можете добавить видео для ремонта двумя способами.
-
Сначала вы можете нажать кнопку «Добавить» в правом нижнем углу, после чего вы увидите окно браузера. Просмотрите видео, которое вы хотите восстановить, с вашего компьютера.
-
Вы также можете перетаскивать видео прямо в функциональную область программного обеспечения.
Шаг 2: После добавления видео вы можете увидеть его в интерфейсе. Теперь нажмите кнопку «Восстановить», чтобы начать базовое восстановление добавленного видео.
Теперь нажмите кнопку «Восстановить», чтобы начать базовое восстановление добавленного видео.
Шаг 3: После восстановления видео вы можете проверить, восстановлено ли видео, воспроизведя его непосредственно в интерфейсе программного обеспечения с помощью окна предварительного просмотра.
Шаг 4: Если ваше видео не было восстановлено в соответствии с последними шагами, вам нужно перейти в расширенный режим восстановления. В этом режиме вы должны добавить образец видео для анализа с помощью Recoverit. Убедитесь, что образец видео создан на том же устройстве, что и поврежденное видео, и имеет тот же видеоформат. Теперь нажмите кнопку «Восстановить», чтобы начать предварительное восстановление видео.
Шаг 5: После того, как программа закончит восстановление видео, вы можете сохранить восстановленное видео на компьютере. Просто нажмите «Сохранить в папку» и выберите место, где вы хотите сохранить восстановленное видео. Вот и все.
Вот и все.
Руководство 3. Проверьте Интернет на наличие проблем с загрузкой YouTube:
Основным источником для воспроизведения видео YouTube является Интернет. Не только видео на YouTube, но и причина, по которой вы можете сидеть и получать доступ ко всему в мире.
Как Интернет повлияет на воспроизведение видео на YouTube
Качество интернет-соединения очень важно и влияет на весь опыт и проблемы с загрузкой YouTube. Проблема с Интернетом — очень распространенная вещь, которая может повлиять на воспроизведение видео на YouTube. Отсутствие Интернета или плохое подключение к Интернету может помешать воспроизведению видео на YouTube, и это зависит от нескольких факторов, таких как погода на улице, проблемы с модемом, проблемы с обслуживанием у вашего интернет-провайдера или, возможно, колебания пропускной способности Интернета.
Решение 1. Обновите веб-страницу:
Это очень обычная вещь, чтобы проверить, работает ли ваш Интернет. Вы можете просто обновить веб-страницу, чтобы проверить это. Давайте посмотрим, как обновить веб-страницу.
Вы можете просто обновить веб-страницу, чтобы проверить это. Давайте посмотрим, как обновить веб-страницу.
Шаг 1: Перейдите на веб-страницу видео YouTube, где ваше видео не воспроизводится. Теперь посмотрите в верхнюю левую часть браузера и нажмите кнопку «Обновить».
Шаг 2: Если ваш интернет не работает, вы увидите ошибку на веб-странице и проблемы с загрузкой видео на YouTube. Итак, теперь вам нужно подключиться к Интернету, и тогда вы сможете наслаждаться своими видео на YouTube.
Решение 2. Низкая скорость соединения:
Скорость интернета важна для загрузки высококачественных видео на YouTube. Медленное соединение может привести к задержке загрузки видео или прекращению воспроизведения видео на YouTube. Есть несколько сайтов, через которые вы можете проверить состояние скорости вашего интернета. Вы можете выполнить следующие шаги, чтобы проверить скорость вашего интернета. Мы используем веб-сайт https://www. speedtest.net/, чтобы проверить скорость нашего интернета.
speedtest.net/, чтобы проверить скорость нашего интернета.
Шаг 1: Откройте указанный выше веб-сайт в своем браузере, а затем нажмите большую кнопку «Перейти» на экране.
Шаг 2: Через несколько секунд веб-сайт предоставит результаты вашей скорости интернета. Таким образом, вы можете убедиться, что ваш интернет работает правильно или нет.
Решение 3. Сброс настроек Интернета:
Иногда неправильные настройки Интернета также могут быть причиной того, что YouTube не воспроизводит проблему. Лучшее решение этой проблемы — сбросить настройки Интернета, если вы не являетесь техническим специалистом. Это также может быть причиной того, что видео на YouTube перестали воспроизводиться. Если вы используете Windows 10, вы можете выполнить следующие шаги, чтобы решить эту проблему.
Шаг 1: В левой части окна поиска Windows 10 щелкните поле, затем введите «Панель управления» и нажмите клавишу ввода.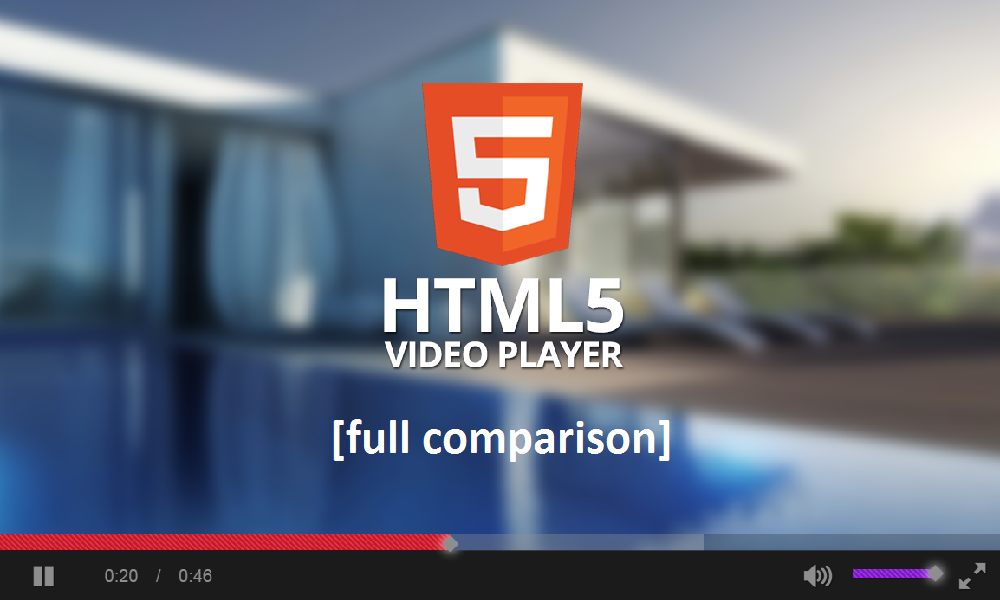
Шаг 2: Теперь в списке параметров щелкните значок «Свойства обозревателя», чтобы открыть настройки Интернета.
Шаг 3: Теперь на экране откроется новое всплывающее окно с настройками интернета.
Шаг 4: В этом окне нажмите на вкладку «Дополнительно», а затем нажмите кнопку «Сброс». Нажмите кнопку «Да» сейчас. Наконец, нажмите кнопку «Применить», чтобы применить новые настройки. Это поможет вам решить проблему с ошибкой воспроизведения YouTube в Chrome и других браузерах. Теперь вы можете попробовать снова воспроизвести видео на YouTube, и у вас не возникнет проблем с Интернетом.
Руководство 4. Проверьте компьютер, чтобы исправить неполадки, связанные с YouTube
Причины, по которым YouTube не может воспроизводить видео на компьютере
Существует несколько причин, из-за которых видеоролики YouTube не воспроизводятся на вашем компьютере с ОС Windows. Это может быть связано с проблемами со многими драйверами, активной фильтрацией x, обновлениями Windows и т. д. Здесь мы собираемся поделиться некоторыми возможными решениями, которые могут помочь вам преодолеть проблемы.
Это может быть связано с проблемами со многими драйверами, активной фильтрацией x, обновлениями Windows и т. д. Здесь мы собираемся поделиться некоторыми возможными решениями, которые могут помочь вам преодолеть проблемы.
Решение 1. Проверьте драйвер «Адаптер дисплея» вашего компьютера:
Адаптер дисплея играет очень важную роль в воспроизведении видео на компьютере. Иногда из-за устаревших драйверов видеоадаптера ваш компьютер может начать отображать ошибку воспроизведения YouTube в браузере. Давайте посмотрим, как проверить наличие драйверов для адаптера дисплея.
Шаг 1: В строке поиска Windows 10 введите «Диспетчер устройств» и нажмите клавишу ввода.
Шаг 2: Теперь в окнах диспетчера устройств найдите параметр «Адаптеры дисплея» и щелкните его, чтобы развернуть параметры. Вы увидите имя адаптера дисплея в расширенных параметрах.
Шаг 3: Щелкните правой кнопкой мыши видеоадаптер устройства и выберите пункт «Обновить драйвер».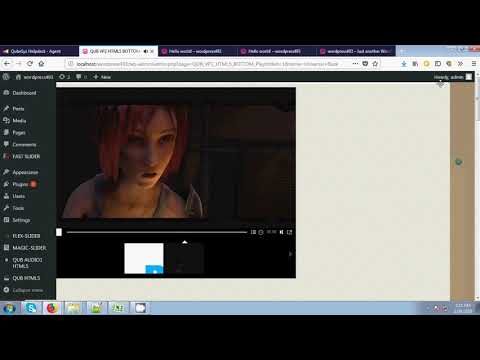
Шаг 4: В следующем всплывающем окне вам нужно нажать «Автоматический поиск обновленного программного обеспечения драйвера». Нажмите на нее, и тогда драйвер видеоадаптера будет обновлен всего за несколько минут.
Решение 2. Отключение фильтрации ActiveX
Необходимо отключить фильтрацию ActiveX. Это нужно сделать после того, как вы включили flash player. Для этого нужно сделать определенный шаг:
Шаг 1: Откройте Internet Explorer и щелкните значок «Настройки» в правом верхнем углу. После этого вам нужно нажать «Безопасность», а затем нажать «Фильтрация ActiveX». Если рядом с фильтрацией ActiveX стоит галочка, нажмите на нее, и она будет отключена. Вот и все.
Решение 3. Обновите операционную систему:
Windows 10 поставляется с настройками автоматического обновления, которые помогают автоматически обновлять окна. Иногда пользователи не знают об этой функции и устанавливают для своего подключения лимитное подключение, которое останавливает обновление Windows, и пользователи не получают последние версии окна.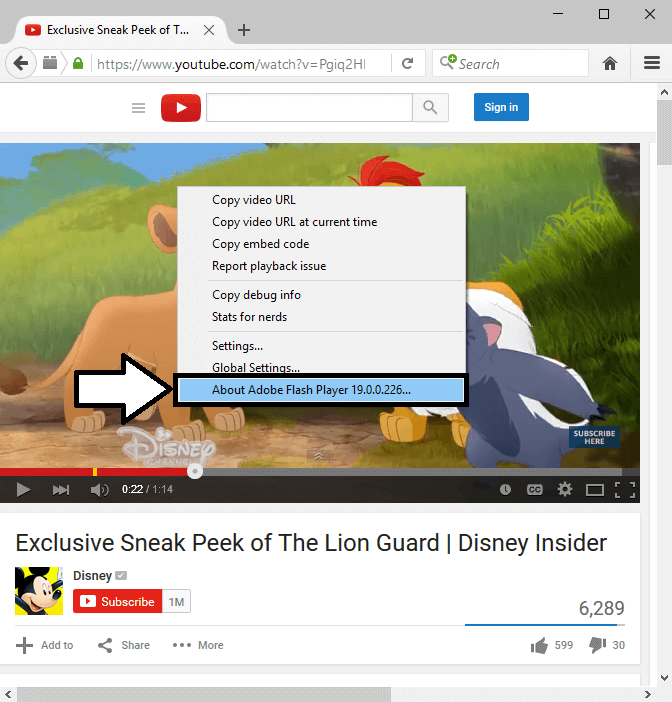 Старая версия Windows также может быть проблемой для воспроизведения видео с YouTube, и вы можете получить ошибки загрузки YouTube на компьютере. Давайте посмотрим, как проверить обновление Windows в Windows 10 и получить последнюю версию.
Старая версия Windows также может быть проблемой для воспроизведения видео с YouTube, и вы можете получить ошибки загрузки YouTube на компьютере. Давайте посмотрим, как проверить обновление Windows в Windows 10 и получить последнюю версию.
Шаг 1: Во-первых, нам нужно убедиться, что Интернет не помечен как «Metered Connection». Чтобы проверить это, вам нужно перейти в «Настройки> Сеть и Интернет> Wi-Fi».
Шаг 2: В настройках Wi-Fi нажмите на имя Wi-Fi, которое подключено к вашему компьютеру. Теперь прокрутите вниз и найдите «Установить как измеряемое соединение». Если эта опция включена, вам нужно ее отключить.
Шаг 3: После отключения лимитного подключения нужно снова вернуться в настройки. Нажмите «Обновление и безопасность» > «Проверить наличие обновлений». Теперь окно начнет проверять наличие обновлений и начнет обновлять ваши окна, если доступны какие-либо новые обновления.
Бонусная часть: загрузка или воспроизведение видео на YouTube без повреждений:
YouTube позволяет всем загружать свои видео на свой сайт, но если вы столкнулись с неудачным опытом загрузки контента на видео, вам нужно позаботиться о YouTube правила загрузки видео. Вот некоторые рекомендации, которые вы должны помнить, чтобы вы могли без проблем загружать видео на YouTube.
Вот некоторые рекомендации, которые вы должны помнить, чтобы вы могли без проблем загружать видео на YouTube.
1. Какие существуют форматы видео для YouTube?
YouTube поддерживает множество форматов для загрузки видео, распространенных во всем мире. Однако для загрузки видео рекомендуется формат файла MP4. Поддерживаемые форматы загрузки видео на YouTube: MOV, MPEG4, MP4, AVI, WMV, MPEG-PS, FLV, 3GPP, WebM, DNxHR, ProRes, CineForm, HEVC (h365).
2. Как сделать видео на YouTube не размытым?
Есть несколько вещей, которые вы можете сделать, чтобы убедиться, что загружаемое вами видео не размыто. Основной причиной размытых видео на YouTube является медленное интернет-соединение. Поэтому всегда проверяйте и воспроизводите видео при наличии хорошего широкополосного соединения, чтобы убедиться, что ваши видео на YouTube не размыты.
3. Как загрузить видео на YouTube?
Загружать видео на YouTube очень просто. Вам просто нужно создать учетную запись Google или вы также можете использовать свой идентификатор Gmail.
Вам просто нужно создать учетную запись Google или вы также можете использовать свой идентификатор Gmail.
-
После создания учетной записи откройте YouTube и войдите в свою учетную запись, используя учетные данные. Здесь вы также можете использовать свой идентификатор Gmail, а затем разрешить необходимые разрешения после входа в систему.
-
Когда вы войдете в систему, вы найдете опцию «Создать» в правом верхнем углу страницы. Вы найдете опцию «загрузить видео», нажмите на нее.
-
Вам будет предложено выбрать файл, который вы хотите загрузить. Просто выберите видео с компьютера, а затем загрузите его.
- svg»/>
После загрузки видеофайла необходимо внимательно проверить все параметры и внимательно их заполнить. Наконец, нажмите кнопку «Опубликовать». Вот и все.
4. Как вы можете защитить свои видео от коррупции?
Существуют различные причины, по которым ваш файл может быть поврежден. Есть вероятность, что файлы будут повреждены в процессе сохранения файла. Иногда это также может произойти из-за проблем с запоминающим устройством. Поэтому всегда делайте каждую передачу или съемку очень осторожно, чтобы избежать этой проблемы.
Упомянутые выше методы, скорее всего, решат проблему, с которой вы можете столкнуться. В этой статье рассматриваются почти все аспекты и причины, по которым вы не сможете просматривать видео на YouTube, и решение этих проблем очень простое. Методы были опробованы и проверены различными экспертами.
Попробуйте бесплатно
Попробуйте бесплатно
Часто задаваемые вопросы по теме
1.
 Почему мои видео на YouTube не воспроизводятся?
Почему мои видео на YouTube не воспроизводятся?На способность веб-сайта воспроизводить видео влияет множество факторов. Источников проблем может быть несколько. Проблемы могут быть вызваны браузерами. Различные проблемы с драйверами компьютера также могут вызвать проблемы.
-
2. Почему я не могу смотреть видео на YouTube в Chrome?
Люди, использующие браузер Chrome, сталкиваются с проблемой прекращения воспроизведения видео на YouTube. Есть много способов решить эту проблему. Вы можете попробовать удалить кеш, файлы cookie и данные просмотра. Вы также можете попытаться решить эту проблему, удалив плагины. Следующее, что вы можете попробовать, это удалить все расширения.
-
3. Как исправить, что YouTube не загружается или не воспроизводится?
По нескольким причинам вы не сможете воспроизводить свои видео на YouTube.
 Если это проблема браузера, вам может потребоваться очистить файлы cookie, кеш и данные просмотра. Если вы все еще сталкиваетесь с проблемой, вы можете попробовать переустановить браузер. Иногда источником проблемы является компьютер. Первым делом можно перезагрузить и попробовать еще раз. Если вы по-прежнему не можете воспроизводить видео, вы можете проверить драйверы вашего компьютера. Проблемы с Интернетом являются распространенными причинами прерывания. Следите за состоянием вашего интернета и попробуйте после перезагрузки маршрутизатора Wi-Fi.
Если это проблема браузера, вам может потребоваться очистить файлы cookie, кеш и данные просмотра. Если вы все еще сталкиваетесь с проблемой, вы можете попробовать переустановить браузер. Иногда источником проблемы является компьютер. Первым делом можно перезагрузить и попробовать еще раз. Если вы по-прежнему не можете воспроизводить видео, вы можете проверить драйверы вашего компьютера. Проблемы с Интернетом являются распространенными причинами прерывания. Следите за состоянием вашего интернета и попробуйте после перезагрузки маршрутизатора Wi-Fi.
Встроенные видео YouTube не воспроизводятся. Произошла ошибка. Пожалуйста, попробуйте позже. Проблемы с макетом Youtube | Форум поддержки Firefox
Эта тема была заархивирована. Пожалуйста, задайте новый вопрос, если вам нужна помощь.
Встроенные видео YouTube не воспроизводятся. Произошла ошибка. Пожалуйста, попробуйте позже.
 Проблемы с макетом Youtube
Проблемы с макетом YoutubeВафлиТостер
Привет! Прежде всего спасибо за прочтение и, возможно, ответ.
Проблема, с которой я столкнулся, продолжается уже несколько дней. На веб-сайтах, где встроено видео YouTube, если я попытаюсь воспроизвести видео на указанном сайте, оно загрузится и отобразит сообщение об ошибке Произошла ошибка. Пожалуйста, попробуйте позже. Если я захожу на видео на YouTube, ссылка указана в самом видео, то оно воспроизводится просто отлично. Ошибка не ограничивается одним сайтом, а всем, что встраивает видео на YouTube.
Я также столкнулся с некоторыми странными проблемами youtube.com, когда я нахожусь на основном веб-сайте, вы получаете миниатюры видео, но в миниатюре не отображается продолжительность времени, а также 3 точки, где вы можете иметь одно из видео удалено (не имеет большого значения, и, возможно, это было реализовано некоторое время назад, я не знаю). Когда я воспроизводю видео, например, при посещении страницы видео на YouTube, видео на боковой панели иногда отображается, а иногда не отображает продолжительность времени.
Когда я воспроизводю видео, например, при посещении страницы видео на YouTube, видео на боковой панели иногда отображается, а иногда не отображает продолжительность времени.
Пожалуйста, проверьте прикрепленное изображение, чтобы понять, что я имею в виду. Слева без указанных таймкодов, справа то, что почти должно быть.
Какие аддоны я использую: Ublock Origin — единственное, на что стоит обратить внимание, но даже без него все равно происходят странные вещи. Я не использую плагины, соответствующие YouTube.
Я использую последнюю версию Firefox в Windows 10.
Вещи, которые я пытался решить до сих пор: — убедитесь, что Firefox обновлен — попробуйте с аддблокером и без (Ublock) — полностью удалить Adobe Flash — обновите Firefox и очистите все данные и куки. 9 пробовал, кажется, уже 3 раза, без изменений) — просмотрел старые сообщения с похожими проблемами, но большинство ссылок, касающихся html5 на YouTube, были 404, а иногда в решении говорилось что-то вроде «потому что с помощью какого-то видео помог аддон», который я не использую или обновляю Flash
У меня одного такая проблема?
Привет, прежде всего спасибо за чтение и, возможно, ответ. Проблема, с которой я столкнулся, продолжается уже несколько дней.
На веб-сайтах, где встроено видео YouTube, если я попытаюсь воспроизвести видео на указанном сайте, оно загрузится и отобразит сообщение об ошибке Произошла ошибка. Пожалуйста, попробуйте позже.
Если я захожу на видео на YouTube, ссылка указана в самом видео, то оно воспроизводится просто отлично.
Ошибка не ограничивается одним сайтом, а всем, что встраивает видео на YouTube. Я также столкнулся с некоторыми странными проблемами youtube.com, когда я нахожусь на основном веб-сайте, вы получаете миниатюры видео, но в миниатюре не отображается продолжительность времени, а также 3 точки, где вы можете удалить одно из видео ( не имеет большого значения, и, возможно, это было реализовано некоторое время назад, я не знаю). Когда я воспроизводю видео, например, при посещении страницы видео на YouTube, видео на боковой панели иногда отображается, а иногда не отображает продолжительность времени. Пожалуйста, проверьте прикрепленное изображение, чтобы понять, что я имею в виду.
Проблема, с которой я столкнулся, продолжается уже несколько дней.
На веб-сайтах, где встроено видео YouTube, если я попытаюсь воспроизвести видео на указанном сайте, оно загрузится и отобразит сообщение об ошибке Произошла ошибка. Пожалуйста, попробуйте позже.
Если я захожу на видео на YouTube, ссылка указана в самом видео, то оно воспроизводится просто отлично.
Ошибка не ограничивается одним сайтом, а всем, что встраивает видео на YouTube. Я также столкнулся с некоторыми странными проблемами youtube.com, когда я нахожусь на основном веб-сайте, вы получаете миниатюры видео, но в миниатюре не отображается продолжительность времени, а также 3 точки, где вы можете удалить одно из видео ( не имеет большого значения, и, возможно, это было реализовано некоторое время назад, я не знаю). Когда я воспроизводю видео, например, при посещении страницы видео на YouTube, видео на боковой панели иногда отображается, а иногда не отображает продолжительность времени. Пожалуйста, проверьте прикрепленное изображение, чтобы понять, что я имею в виду. Слева без указанных таймкодов, справа то, что почти должно быть. Какие аддоны я использую: Ublock Origin — единственное, на что стоит обратить внимание, но даже без него странные вещи все равно случаются. Я не использую плагины, соответствующие YouTube. Я использую последнюю версию Firefox в Windows 10. Вещи, которые я пытался решить до сих пор:
— убедитесь, что Firefox обновлен
— попробуйте с аддблокером и без (Ublock)
— полностью удалить Adobe Flash
— обновите Firefox и очистите все данные и файлы cookie 9попробовал это, я думаю, 3 раза, без изменений)
— просмотрел старые сообщения с похожими проблемами, но большинство ссылок, касающихся html5 на YouTube, были 404, а иногда в решении говорилось что-то вроде «потому что с помощью какого-то видео помог аддон», который я не использую или обновляю Flash Я один с этой проблемой?
Слева без указанных таймкодов, справа то, что почти должно быть. Какие аддоны я использую: Ublock Origin — единственное, на что стоит обратить внимание, но даже без него странные вещи все равно случаются. Я не использую плагины, соответствующие YouTube. Я использую последнюю версию Firefox в Windows 10. Вещи, которые я пытался решить до сих пор:
— убедитесь, что Firefox обновлен
— попробуйте с аддблокером и без (Ublock)
— полностью удалить Adobe Flash
— обновите Firefox и очистите все данные и файлы cookie 9попробовал это, я думаю, 3 раза, без изменений)
— просмотрел старые сообщения с похожими проблемами, но большинство ссылок, касающихся html5 на YouTube, были 404, а иногда в решении говорилось что-то вроде «потому что с помощью какого-то видео помог аддон», который я не использую или обновляю Flash Я один с этой проблемой?
Прикрепленные скриншоты
Выбранное решение
Все ответы (20)
ФредМакД
 01.21, 9:57
01.21, 9:57
Произошла ошибка
Fix An Error Occurred, Please Try Again Later on YouTube error
YouTube videos not playing in FireFox only from firefox
http://www.online-tech-tips.com/computer-tips/troubleshoot-adobe-flash-player-has-stopped-working/
ВафлиТостер Владелец вопроса
Привет, позвольте мне вернуться ко всему, что здесь было сказано.
@ФредМакД Я попытался запустить в безопасном режиме, но встроенное видео по-прежнему не воспроизводится, они используют тот же код ошибки.
Что касается других ссылок, это то, что я упоминал ранее, позвольте мне привести цитату из первой страницы, например, о проверке и включении HTML 5. Проигрыватель HTML5 работал без проблем. Как это узнать? Вы можете щелкнуть видео правой кнопкой мыши, чтобы получить информацию о том, какая технология используется для его воспроизведения.
Проигрыватель HTML5 работал без проблем. Как это узнать? Вы можете щелкнуть видео правой кнопкой мыши, чтобы получить информацию о том, какая технология используется для его воспроизведения.
Если в контекстном меню отображается пункт «Об Adobe Flash Player», это означает, что используется Flash, а пункт «О проигрывателе HTML5» указывает на то, что вместо него используется видео в формате HTML5.
Если я щелкну правой кнопкой мыши встроенное видео, я просто получу меню со списком Loop, Copy video url. Ничто там не говорит ни о Flash, ни о HTML5.
Первое, что мы собираемся сделать, это включить проигрыватель HTML5 на YouTube. Посетите https://www.youtube.com/html5 и нажмите кнопку запроса проигрывателя HTML5.
Пожалуйста, проверьте прикрепленный снимок экрана, как было сказано до того, как на странице не упоминается HTML5.
Откройте about:addons, загрузив его в адресной строке Firefox. Переключитесь на плагины и измените Shockwave Flash на Never Activate в меню справа от его входа.
Adobe Flash не указан в списке подключаемых модулей.
Другие вещи, которые вы можете попробовать: Перезагрузите видео позже или сразу. Обновите Adobe Flash Player. Обновите свой браузер. Удалить кеш и куки. Измените качество видео».
Прошивка больше не обновляется, 3+4 уже сделано несколько раз. Последний вариант невозможен из-за сообщения об ошибке, перекрывающего элементы управления.
Еще раз добавляю, в ссылке упоминаются ВСЕ видео на YouTube, которые отображают ошибку, но я получаю ее только с видео, встроенными на другой веб-сайт.
В ссылке 2 упоминается блокировщик дополнений, но, как уже упоминалось, ошибка также возникает в безопасном режиме без активных надстроек. Ссылка 3: упоминается изменение настроек во Flash или его обновление. Так что эта информация тоже устарела.
jonzn4SUSE- 10 ведущих участников
 01.21, 11:45
01.21, 11:45
Какой вирус или защитное ПО вы используете?
ВафлиТостер Владелец вопроса
Только базовый Защитник Windows
Мой другой пост, касающийся двух верхних ответов, должен быть сначала изменен, но ненадолго: эти решения не решили проблему. Проблема также возникает в безопасном режиме, когда все дополнения отключены. Другие предоставленные решения устарели (обновите Flash, когда мы его больше не используем, кроме того, я удалил его сегодня утром, чтобы посмотреть, решит ли он проблему, и это не помогло)
Имейте в виду, что это касается только встроенных видео, а не видео на их странице YouTube.
Изменено  , 11:57:41 по тихоокеанскому времени
, 11:57:41 по тихоокеанскому времени
- 10 ведущих участников
Можете привести пример сайта?
ВафлиТостер Владелец вопроса
Конечно https://www.geenstijl.nl/5157163/live-160-groenlinksers-vs-paar-windmolentjes/
встроенное видео YouTube с этого сайта, например, не воспроизводится, если я не открою его на YouTube (он же https://www. youtube.com/watch?v=o2wqDuIk7bQ&feature=emb_imp_woyt вместо встроенной ссылки)
Это относится к любой такой предоставленной ссылке, любой пост 4chan, в котором есть ссылка на YouTube, которая меняется на встроенное видео, является разумным.
youtube.com/watch?v=o2wqDuIk7bQ&feature=emb_imp_woyt вместо встроенной ссылки)
Это относится к любой такой предоставленной ссылке, любой пост 4chan, в котором есть ссылка на YouTube, которая меняется на встроенное видео, является разумным.
ВафлиТостер Владелец вопроса
Самый простой способ: Любое видео на YouTube, нажмите «Поделиться», нажмите «Встроенный», который показывает вам пример того, как выглядит видео с кодом справа. Пока видео воспроизводится в фоновом режиме на главной странице, встроенная версия не воспроизводится и показывает указанную ошибку.
Изменено 
- 10 ведущих участников
Каковы ваши настройки файлов cookie? А у вас аппаратное ускорение включено?
Изменено
ВафлиТостер Владелец вопроса
Вы имеете в виду конфиденциальность браузера? Стандарт.
Если я что-то упустил здесь, извините, я не совсем понимаю, что вы имеете в виду. Сегодня я несколько раз использовал Clear Data для очистки файлов cookie и кэшированного веб-контента, но проблема не изменилась.
Сегодня я несколько раз использовал Clear Data для очистки файлов cookie и кэшированного веб-контента, но проблема не изменилась.
Редактировать: я использую рекомендуемые настройки производительности. Так что я так думаю.
Изменено
- 10 ведущих участников
Можете ли вы снять флажок с параметра производительности, перезапустить браузер и повторить попытку?
jonzn4SUSE- 10 ведущих участников
 01.21, 13:15
01.21, 13:15
Кроме того, ради интереса… не могли бы вы войти в другую учетную запись Windows. Откройте Firefox и не входите в свою учетную запись Firefox и повторите попытку?
ВафлиТостер Владелец вопроса
Аппаратное обеспечение ничего не изменило. Однако, когда я создаю другого пользователя Windows и использую Firefox для этого нового пользователя без входа в систему, все, кажется, работает так, как должно (воспроизводятся встроенные видео).
Может быть, это еще один поврежденный профиль пользователя Windows?
Тогда это будет второй раз, когда это произойдет со мной, очень много времени уходит на то, чтобы перенести все на новую учетную запись.
- 10 ведущих участников
Итак, в новой учетной записи войдите в свою учетную запись Firefox и повторите попытку.
ВафлиТостер Владелец вопроса
Я попробовал что-то немного другое. Я удалил Firefox и убедился, что CCleaner удалил с моего жесткого диска все, что от него осталось. Затем я переустановил его, убедившись, что он также очистит все данные во время установки, и сначала попробовал, не входя в учетную запись, а затем войдя в систему и повторив попытку. Кажется, проблема решена.
Кажется, проблема решена.
Я предполагаю, что источник исходил из чего-то, что Firefox сохранил в пользовательских данных, не совсем уверен, что это было, но, к счастью, полной надлежащей очистке удалось стереть этот поврежденный файл. К счастью, в некоторых случаях программного обеспечения поврежденный профиль Windows довольно раздражает.
Спасибо, что помогли мне решить эту проблему, иначе мне потребовалось бы много времени, чтобы добраться до этой точки.
Изменено
- 10 ведущих участников
Нет необходимости двигаться, просто нужно выяснить, в чем причина проблемы.
ВафлиТостер Владелец вопроса
Хорошо, проблема не решена, она повторилась вскоре после этого.
jonzn4SUSE- 10 ведущих участников
То есть на новой учетной записи все заработало?
ВафлиТостер Владелец вопроса
 01.21, 14:32
01.21, 14:32
jonzn4SUSE сказал
Нет необходимости двигаться, просто нужно выяснить, что вызывает проблему.
Хорошо, проблема не решена, но я нашел причину, я могу воспроизвести и отключить проблему сейчас, но это странно…
Я вхожу в 2 аккаунта/электронной почты Google, мой основной адрес электронной почты и второй аккаунт, который я использую в основном только для YouTube.
Если я войду в электронную почту, а затем перейду на YouTube, я автоматически войду в систему с любым первым адресом электронной почты, который я использовал, и все выглядит нормально, и встроенные видео воспроизводятся правильно, но если я нажму переключить учетную запись и нажму на второй, тогда появится проблема ( второй — мой реальный используемый аккаунт на YouTube).
См. прилагаемый рисунок. Временные коды исчезают с миниатюр, а во встроенных видео отображается сообщение об ошибке.
Если я снова переключусь, проблема исчезнет.
Редактировать:
Стоит отметить, что если я вхожу в систему первым и нажимаю «Управление учетной записью» в этом меню, то меня перенаправляют на общую страницу с информацией о пользователе. Если я сделаю это с выбранной учетной записью Waffletoaster, я получу: 403. Это ошибка.
К сожалению, у вас нет доступа к этой странице. Это все, что мы знаем.
Изменено
- 10 ведущих участников
Просто любопытно… Работают ли те же шаги в Chrome?
[Html5 Video Player — mp4 player, Video Player for WordPress] Support
Support » Плагин: Html5 Video Player — mp4 player, Video Player for WordPress
Ищи: или Войдите, чтобы создать тему
- Видео не воспроизводится автоматически на мобильных устройствах
Начато: serew
- 2
- 2
- 3 недели назад
шериу
- самостоятельный хостинг видео
Начато: sparq0
- 2
- 2
- 1 месяц назад
sparq0
- Куплена про версия нужна помощь
Начато: AprilKk
- 2
- 1
- 1 месяц, 1 неделя назад
шехабулислам
- Субтитры YouTube и еще 1 проблема
Начато: Sevy89
- 2
- 2
- 1 месяц, 3 недели назад
Севы89
- Настройка качества воспроизведения Youtube
Начато: Sevy89
- 2
- 1
- 1 месяц, 3 недели назад
шехабулислам
- Скрытые титры (субтитры) не работают.

- Видео не воспроизводится автоматически на мобильных устройствах


 264, HTMLVideoElement и прочее).
264, HTMLVideoElement и прочее).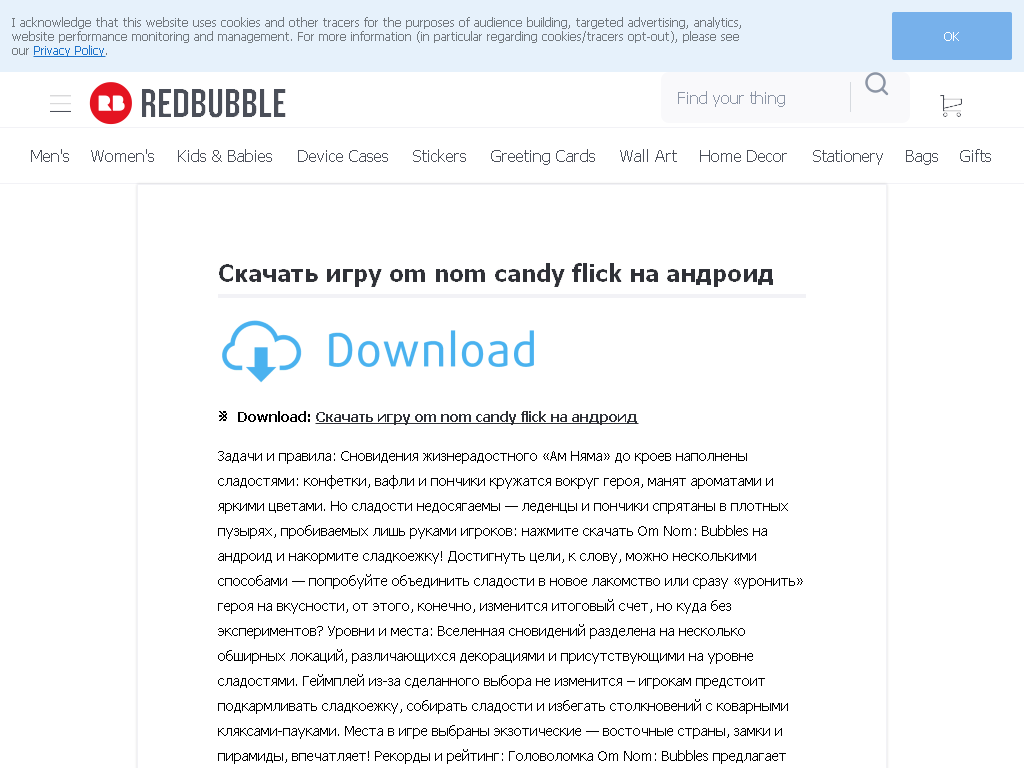
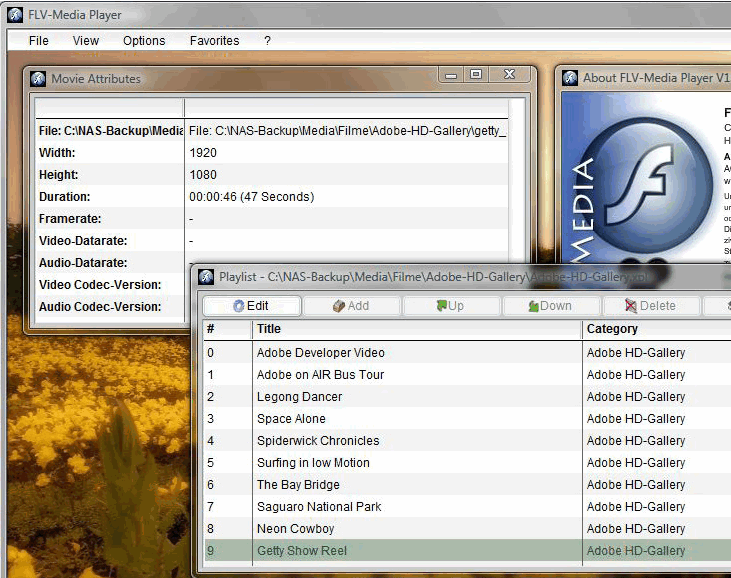 Для получения дополнительной информации прочитайте статью Устранение проблем с расширениями, темами и аппаратным ускорением для решения типичных проблем в Firefox.
Для получения дополнительной информации прочитайте статью Устранение проблем с расширениями, темами и аппаратным ускорением для решения типичных проблем в Firefox. В этом разделе требуется найти ютуб, выбрать его и применить пункт «Удалить». Затем в поисковую строку Google Play прописать запрос «Youtube», выбрать совместимое с телевизором приложение и нажать на пункт «Обновить».
В этом разделе требуется найти ютуб, выбрать его и применить пункт «Удалить». Затем в поисковую строку Google Play прописать запрос «Youtube», выбрать совместимое с телевизором приложение и нажать на пункт «Обновить».