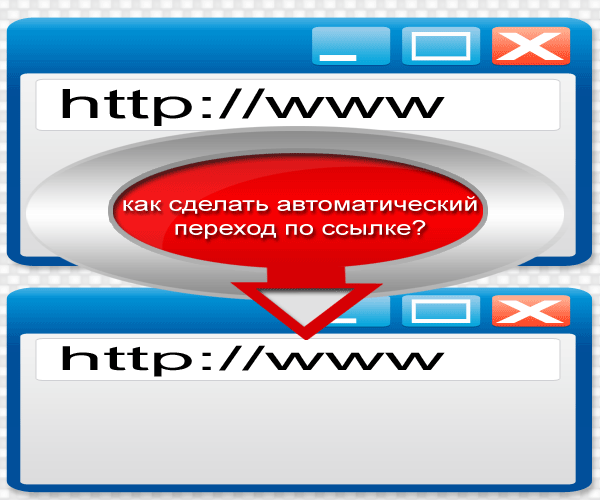Ссылки внутри страницы | WebReference
Ссылки допустимо указывать не только на другой сайт или документ, но и на элемент внутри страницы. Такая возможность применяется для добавления оглавления страницы с быстрым переходом к нужному разделу (так делает, например, Википедия) или для создания различных элементов интерфейса вроде вкладок.
Элемент, на который требуется сделать ссылку, обозначается идентификатором, а адрес ссылки меняет свой вид на #id, как показано в примере 1.
Пример 1. Ссылка на заголовок
<!DOCTYPE html> <html> <head> <meta charset=»utf-8″> <title>Ссылки</title> <style> .toc { padding: 0 20px; background: #f0f0f0; display: inline-block; } </style> </head> <body> <div> <h3>Оглавление</h3> <ul> <li><a href=»#t1″>Сепульки</a></li> <li><a href=»#t2″>Сепулькарии</a></li> <li><a href=»#t3″>Сепуление</a></li> </ul> </div> <h3>Сепульки</h3> <p>Важный элемент цивилизации ардритов с планеты Энтеропия.
Результат данного примера показан на рис. 1. К каждому заголовку <h3> добавлен уникальный идентификатор через атрибут id, а сама ссылка имеет вид #id, где id — идентификатор элемента на который делается переход.
Рис. 1. Ссылки на заголовки
Как видите, по своему виду такие ссылки ничем не отличаются от ссылок на другой сайт. Но стоит открыть любую ссылку в примере, как браузер переместит фокус к заголовку, на который ведёт ссылка. При этом немного поменяется и адресная строка, в конец пути будет добавлено #t1 или подобное. Если нажать кнопку «Назад» в браузере, то мы вернёмся обратно к началу страницы и адресная строка примет исходный вид. Это позволяет передавать ссылки вида webref.ru/layout/#title, при открытии такой ссылки в браузере будет загружена страница и сделан переход к элементу с идентификатором title.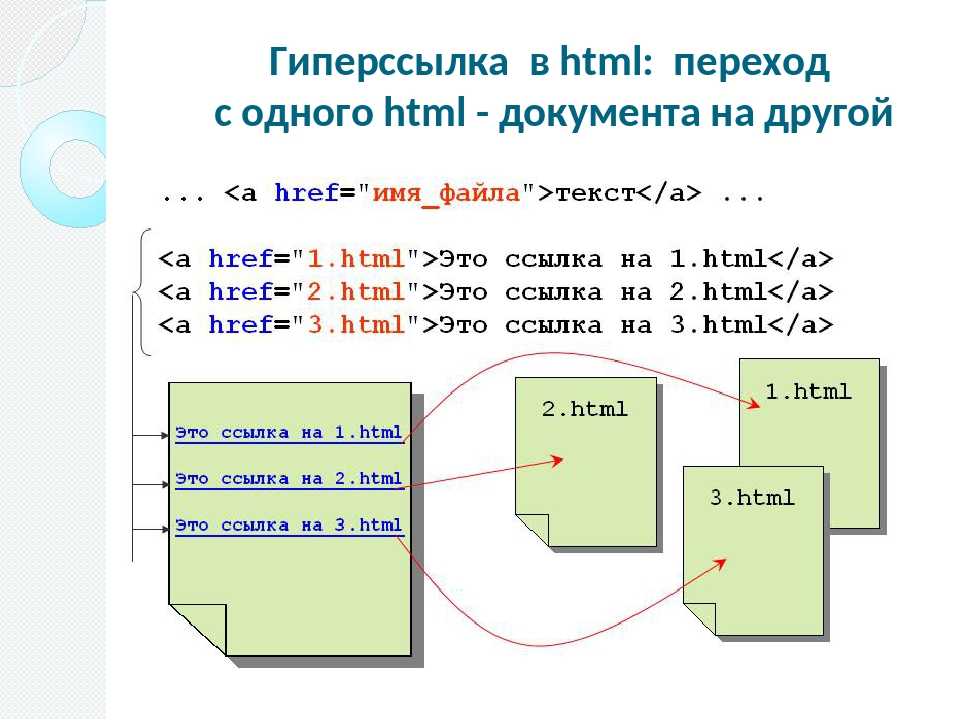
CSS позволяет управлять видом элемента, на который был сделан переход, с помощью псевдокласса :target, как показано в примере 2.
Пример 2. Использование :target
<!DOCTYPE html> <html> <head> <meta charset=»utf-8″> <title>Ссылки</title> <style> .toc { padding: 0 20px; background: #f0f0f0; display: inline-block; } h3:target { background: #cd529e; color: #fff; padding: 5px; } </style> </head> <body> <div> <h3>Оглавление</h3> <ul> <li><a href=»#t1″>Сепульки</a></li> <li><a href=»#t2″>Сепулькарии</a></li> <li><a href=»#t3″>Сепуление</a></li> </ul> </div> <h3>Сепульки</h3> <p>Важный элемент цивилизации ардритов с планеты Энтеропия.</p> <h3>Сепулькарии</h3> <p>Устройства для сепуления.</p> <h3>Сепуление</h3> <p>Занятие ардритов с планеты Энтеропия.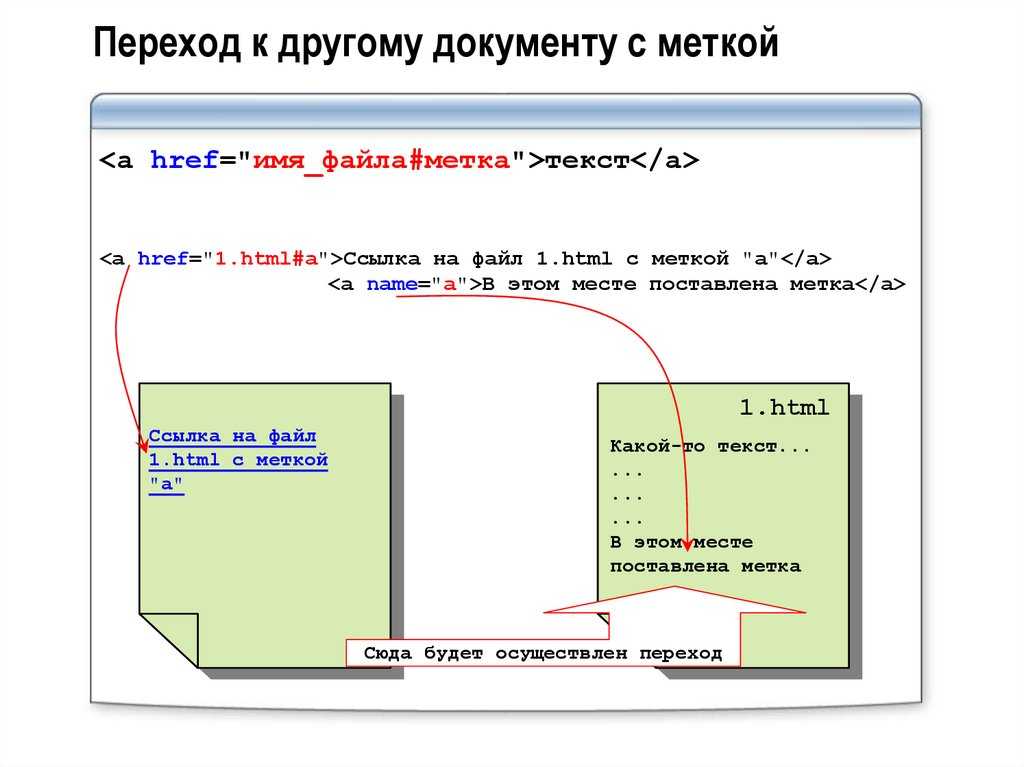
Теперь, если переходить по ссылкам оглавления, то заголовки будут менять свой цвет и фон (рис. 2).
Рис. 2. Стиль заголовка при переходе
Автор: Влад Мержевич
Последнее изменение: 11.03.2020
Создание переходов по странице — Поддержка
Переходы по страницам, также иногда называемые якорными ссылками или ссылками для перехода, — это ссылки, при переходе по которым осуществляется мгновенное перемещение вверх или вниз по длинной странице. В содержании ниже проиллюстрированы переходы по странице.
Для чего нужны переходы по странице?
Переход по странице — это прекрасный способ создать ссылку на раздел страницы. Посетители сайта могут одним щелчком перейти из одной части длинной страницы в другую часть той же страницы.
Например, предположим, что в верхней части записи имеется список названий разделов. Каждое название можно сделать ссылкой на соответствующий раздел в записи ниже, чтобы посетители могли сразу перейти к разделу с интересующей их информацией. Затем читателям можно предоставить ссылку на исходный список всех разделов в начале записи.
Затем читателям можно предоставить ссылку на исходный список всех разделов в начале записи.
💡
Кроме того, с помощью блока «Оглавление» можно из всех заголовков вашей страницы или записи автоматически создать переходы по странице.
Создание переходов по странице в редакторе блоков
Шаг 1. Создание якоря
Сначала нужно выбрать раздел, куда читатели будут перенаправлены после того, как щёлкнут ссылку для перехода. Для этого необходим так называемый якорь. Якорь можно добавить в любой блок в вашем содержимом.
- Щёлкните блок, в который нужно добавить якорь. Откроются настройки блока на боковой панели справа. Если боковая панель не отображается, щёлкните значок шестерёнки в правой верхней части страницы рядом с кнопкой
- В настройках блока на боковой панели справа щёлкните Дополнительно.

- Введите слово, которое станет ссылкой, в поле HTML-якорь. Используйте уникальное слово, которое ещё не используется как якорь в другом разделе страницы. Если нужно использовать несколько слов, добавьте дефис (-) между словами, например:
two-words.
Шаг 2. Ссылка на якорь
Далее мы создадим саму ссылку для перехода по странице. Ваши пользователи будут щёлкать эту ссылку, чтобы перейти в раздел, который вы создали на первом этапе.
- Введите текст либо добавьте изображение или кнопку, которую будут щёлкать читатели.
- Щёлкните и выделите текст, изображение или кнопку, а затем выберите опцию ссылки на панели инструментов блока. Опция ссылки — это значок в виде звена цепи, указанный здесь:
- Введите созданный на первом этапе HTML-якорь, начиная с символа хештега (#). Например, если вы создали якорь create-a-page-jump, ссылка будет выглядеть #create-a-page-jump.

- Чтобы сохранить ссылку, щёлкните значок стрелки или нажмите ВВОД на клавиатуре. Теперь, когда посетители щёлкают созданную вами ссылку, они переходят в раздел, в который вы добавили HTML-якорь при создании перехода по странице.
⚠️
Ссылки перехода по странице не работают при предварительном просмотре, но их можно протестировать после публикации
записи или страницы.
Функция «Наверх» в редакторе блоков
Чтобы создать ссылку перехода в начало страницы, выполните следующие действия.
- В верхней части страницы добавьте любой блок и создайте для него якорь.
- Ниже на странице создайте ссылку на начальный блок-якорь, расположенный вверху страницы.
Создание переходов по странице в классическом редакторе
В классическом редакторе для создания перехода по странице необходимы целевой текст и ссылка. При щелчке по ссылке посетители будут переходить в раздел страницы, который содержит целевой текст.
Шаг 1. Создание HTML-идентификатора
- Перейдите из визуального в текстовый редактор.
- Добавьте HTML-идентификатор в текст, который должен быть целевым, или в место, куда будет перенаправлен читатель, после того как щёлкнет ссылку перехода по странице. Целевой текст выглядит следующим образом:
<h4>I am the target text.</h4>
В указанном выше HTML-коде замените фрагменты unique-identifier и I am the target text своим содержимым.
Элемент h4 указывает на то, что это заголовок третьего уровня. При необходимости его можно заменить на заголовок другого уровня или даже на абзац. Подробнее о работе с HTML.
💡
В HTML-идентификаторах не должно быть пробелов, вместо них для разделения слов следует использовать дефис (-). Кроме того, для каждого создаваемого целевого объекта необходимо использовать уникальный HTML-идентификатор.
Шаг 2. Ссылка на HTML-идентификатор
После создания HTML-идентификатора необходимо создать на него ссылку, как описано ниже. Ваши посетители будут щёлкать эту ссылку, чтобы перейти в раздел, который вы создали на первом этапе.
- Перейдите из текстового в визуальный редактор.
- Выделите текст, на который необходимо создать ссылку.
- Щелкните значок ссылки на панели инструментов.
- В появившемся поле введите символ хештега (#), а за ним — имя HTML-идентификатора
#unique-identifier - Чтобы сохранить ссылку, щёлкните стрелку или нажмите ВВОД на клавиатуре.
Функция «Наверх» в классическом редакторе
Чтобы с помощью классического редактора создать в верхней части записи или страницы невидимый целевой объект для ссылок перехода, выполните следующие действия.
- Перейдите из визуального в текстовый редактор.

- Добавьте этот код
<div></div>выше любого другого HTML-кода на странице. Вверху записи или страницы будет создан невидимый целевой объект с HTML-идентификатором top (верх).
- Вернитесь из текстового в визуальный редактор.
- Выделите текст, на который необходимо создать ссылку.
- Щелкните значок ссылки на панели инструментов.
- В появившемся поле введите символ хештега (#), а за ним — имя HTML-идентификатора, созданного для целевого объекта на втором этапе, например:
#top - Чтобы сохранить ссылку, щёлкните стрелку или нажмите ВВОД на клавиатуре.
Переход к якорю на другой странице или в другой записи
Переходы по странице могут использоваться не только для перехода в переделах одной страницы. Их можно использовать для перехода с одной страницы в определённую область другой страницы.
При просмотре опубликованной страницы, на которой используется переход по странице, вы можете щёлкнуть ссылку перехода по странице. Вы увидите, что к адресу страницы в адресной строке браузера добавился текст ссылки для перехода.
Например:
- На своём сайте с именем groovy вы создали страницу под названием
https://yourgroovydomain.com/example/ - Затем на этой странице вы создали ссылку для перехода
unique-identifier - Если щёлкнуть ссылку для перехода, адрес страницы изменится на
https://yourgroovydomain.com/example/#unique-identifier
Теперь, когда у вас есть URL-адрес целевого объекта, его можно использовать для создания ссылки на этот целевой объект с любой другой страницы или записи на вашем сайте. Для этого следует использовать следующий формат:
https://yourgroovydomain.com/example/#unique-identifier
Переходы по странице в меню навигации
С помощью меню навигации можно создавать переходы по странице, которые ведут к определённой части страницы.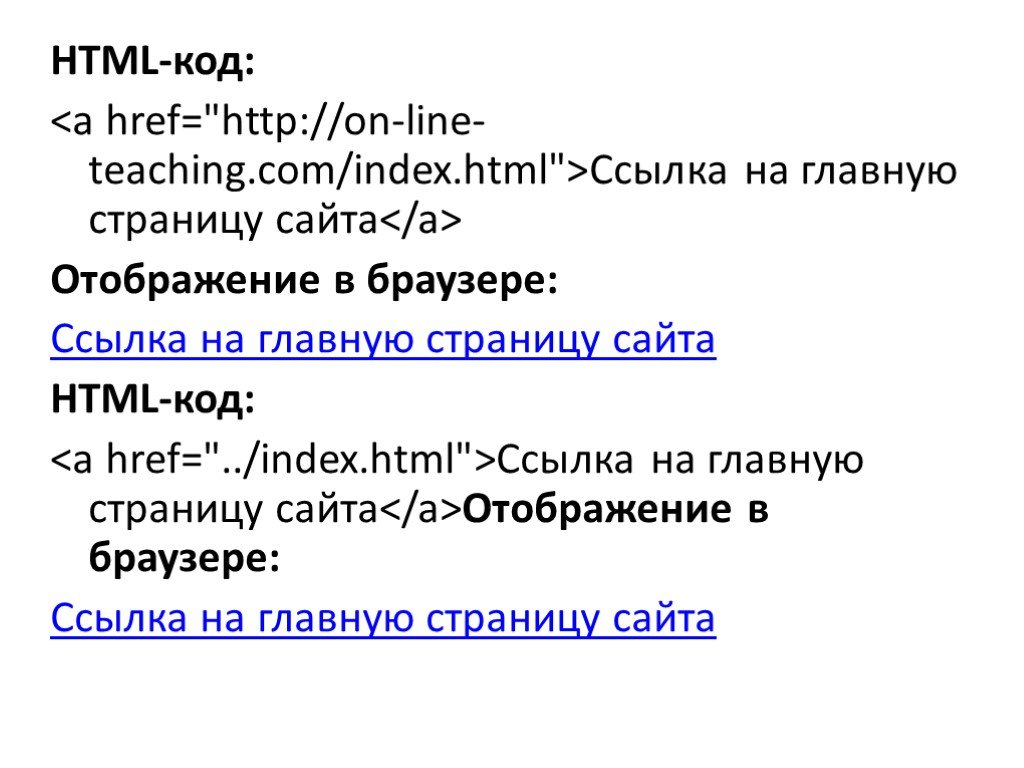 Это распространённая практика для сайтов с одной длинной домашней страницей. Благодаря переходам по странице посетителям проще просматривать необходимые разделы страницы.
Это распространённая практика для сайтов с одной длинной домашней страницей. Благодаря переходам по странице посетителям проще просматривать необходимые разделы страницы.
- Сначала нужно создать якорь, если вы используете редактор блоков, или добавить HTML-идентификатор, если вы используете классический редактор. Это будет место для перехода.
- В настройках меню добавьте новый элемент с помощью опции Произвольная ссылка.
- В поле Текст введите название для элемента меню.
- В поле URL-адрес введите якорь с символом хештега (#) в начале.
Помните, что такой переход по странице, как #my-anchor, будет работать только на одной странице, на которой находится якорь. Если на вашем сайте несколько страниц и вы хотите, чтобы переход по страницам работал на каждой из них, перед якорем следует указать полный URL-адрес страницы, как указано далее:
https://yourgroovydomain.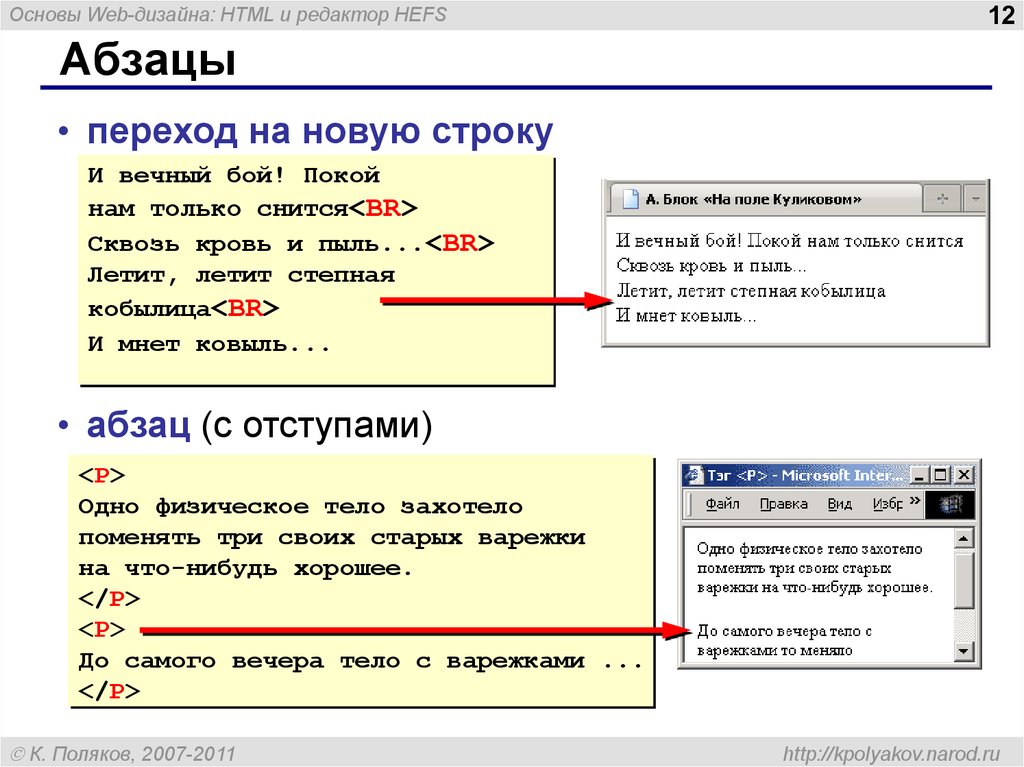 com/example-page/#my-anchor
com/example-page/#my-anchor
Переходы по странице в качестве сносок
См. руководство по созданию сносок с помощью переходов по странице.
Разнообразие тарифных планов и ценовых предложений
Бесплатно
Оптимальный вариант для студентов
Personal
Оптимальный вариант для представления своего хобби
Premium
Оптимальный вариант для фрилансеров
Business
Оптимальный вариант для малых предприятий
Ваша оценка:
Кнопка— Как перемещаться по новой странице в HTML?
спросил
Изменено 5 лет, 9 месяцев назад
Просмотрено 3к раз
У меня есть страница с именем index.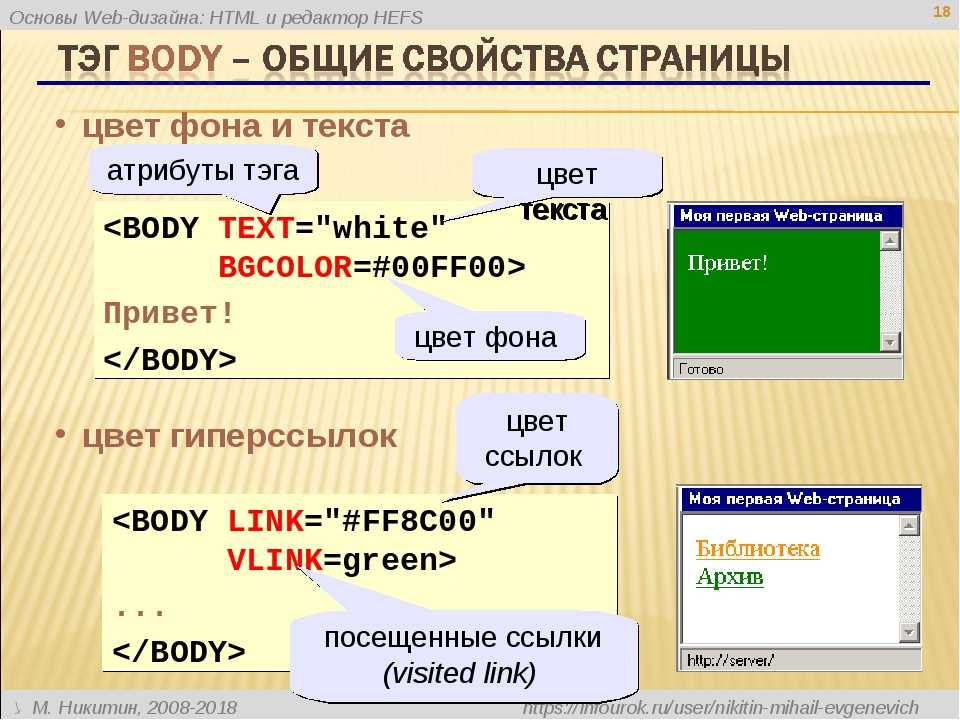 html и другая страница с именем «Свяжитесь с нами». Теперь я разместил кнопку «Войти» на странице индекса, если щелкнуть эту ссылку, мне нужно перейти на страницу «Свяжитесь с нами». Я пытался, но я не получаю. Вот мой код.
html и другая страница с именем «Свяжитесь с нами». Теперь я разместил кнопку «Войти» на странице индекса, если щелкнуть эту ссылку, мне нужно перейти на страницу «Свяжитесь с нами». Я пытался, но я не получаю. Вот мой код.
<ул>
- html
- кнопка
- прокрутка
6
Я бы порекомендовал прочитать эту страницу на сайте школ w3.
http://www.w3schools.com/html/html_links.asp
Здесь объясняется, как использовать html-ссылки.
html-ссылка пишется так:
В вашем случае, если ваши файлы находятся в одной папке, вы можете использовать локальный адрес ссылки. (если contact_us.html — это имя файла страницы контактов) Вы можете указать свою ссылку как:
Свяжитесь с нами
0
Удалите ‘http://’, чтобы это было просто ‘login.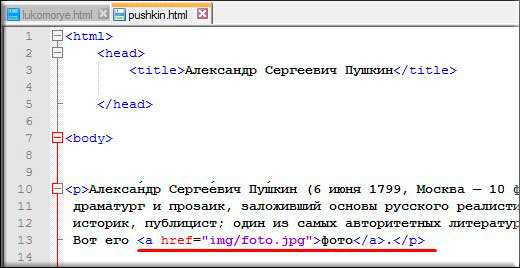 html’
html’
текст ссылки
Лучше всего изучать HTML здесь: http://www.w3schools.com/html/html_links.asp
0
Правильный формат ссылки на страницу:
Логин
Полная версия:
Логин
Если у вас сайт в папках, то в ссылке нужно указать папку, как в первой это будет:
Войти
или:
Вход
Зарегистрируйтесь или войдите в систему
Зарегистрируйтесь с помощью Google
Зарегистрироваться через Facebook
Зарегистрируйтесь, используя электронную почту и пароль
Опубликовать как гость
Электронная почта
Требуется, но не отображается
Опубликовать как гость
Электронная почта
Требуется, но не отображается
Как перенаправить страницу на другую страницу в HTML?
Улучшить статью
Сохранить статью
- Уровень сложности: Средний
- Последнее обновление: 16 Дек, 2021
Улучшить статью
Сохранить статью
В этой статье мы узнаем, как перенаправить страницу на другую страницу в HTML, а также поймем ее реализацию на примерах.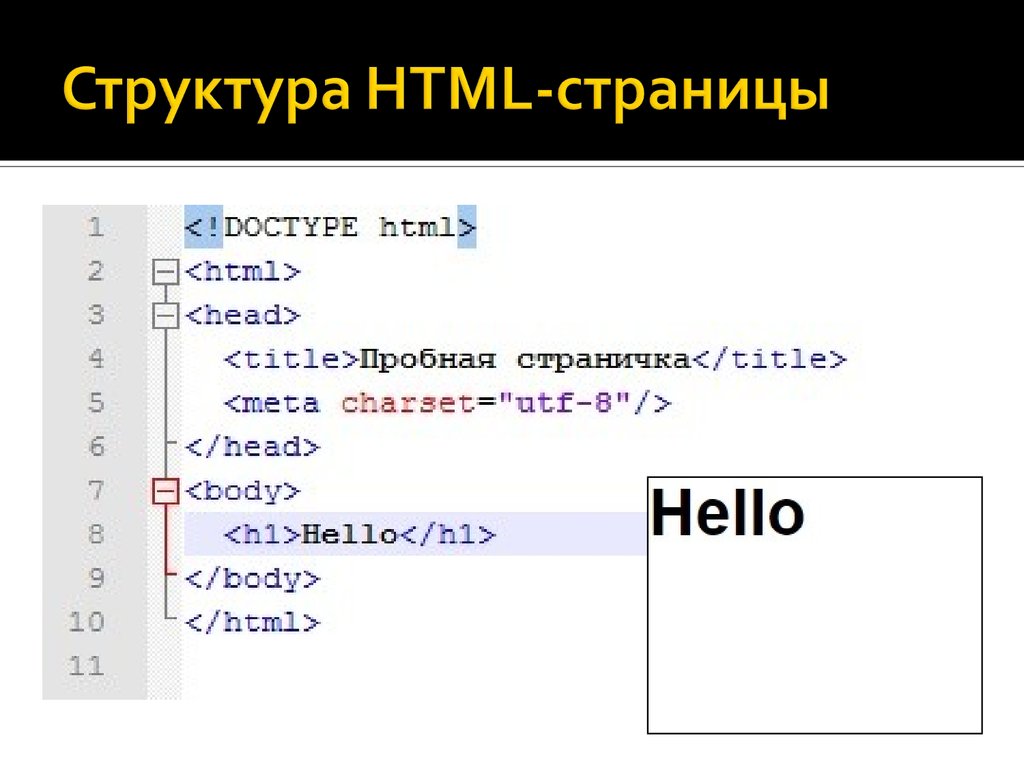
Подход: Чтобы перенаправить с HTML-страницы на другую страницу, вы можете использовать , указав конкретную ссылку в атрибуте URL. Это перенаправление на стороне клиента, браузеры запрашивают у сервера другую страницу. Он также использует атрибут http-equiv для предоставления заголовка HTTP для значения атрибута содержимого. Значение в атрибуте содержимого указывается в секундах, после чего страница будет перенаправлена. Для немедленной загрузки можно установить значение 0. Некоторые браузеры неправильно отображают тег обновления. Здесь пользователь может увидеть сообщение перед загрузкой следующей страницы. Некоторые старые браузеры некорректно обновляются при добавлении таких быстрых ссылок. В этом случае вы должны добавить якорную ссылку, чтобы пользователь мог перейти на следующую страницу.
Синтаксис:
Пример: В этом примере описывается перенаправление страницы на другую страницу путем указания URL-ссылки в <метатег>.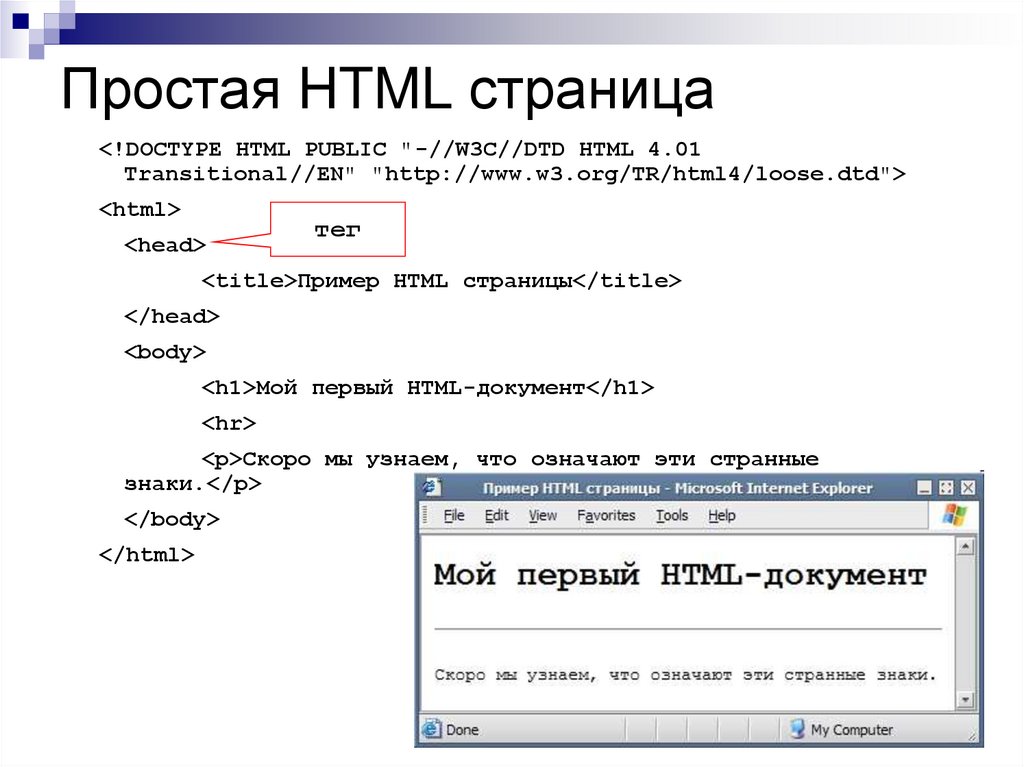
4 = = . |