Почему на сайте не отображаются картинки
🏬 Магазины › Озон › Прочее › Почему не работает Озон › Почему на озон не грузит картинки
Перейдите в меню браузера и нажмите Настройки. Затем выберите Сайты и перейдите в Расширенные настройки сайтов. В разделе Отображение картинок передвиньте переключатель в положение Включено.
- Почему не отображается фото на сайте HTML
- Что делать если не отображаются картинки фотографий
- Что делать если картинка не отображается в HTML
- Что делать если на сайте не отображаются картинки
- Как включить показ картинок в браузере
- Почему не работает поиск по изображению
- Как включить картинки на сайте
- Что делать если не отображаются сайты
- Какие изображения не могут быть размещены на веб страницах
- Как разместить картинки на сайте
- Что делать если сайт не показывает картинки
- Как найти изображение на сайте
Почему не отображается фото на сайте HTML
HTML-код должен содержать правильный адрес графического файла с учетом регистра. Как указывалось выше, желательно имена всех файлов писать строчными символами. Так, следующее написание может привести к тому, что файл перестанет отображаться.
Как указывалось выше, желательно имена всех файлов писать строчными символами. Так, следующее написание может привести к тому, что файл перестанет отображаться.
Что делать если не отображаются картинки фотографий
Откройте проводник, нажмите в меню «Файл» — «Изменить параметры папок и поиска» (также можно зайти через панель управления — параметры проводника). На вкладке «Вид» посмотрите, не включен ли пункт «Всегда отображать значки, а не эскизы». Если включен, снимите отметку с него и примените настройки.
Что делать если картинка не отображается в HTML
Причин почему картинка не отображается на веб-странице может быть несколько: Неверный адрес файла. Чаще всего, картинка на сайте не показывается из-за того, что в HTML коде указан не верный путь к файлу изображения. Особенно внимательным нужно быть при составлении относительного пути к файлу.
Что делать если на сайте не отображаются картинки
Google Chrome:
1. Откройте браузер Google Chrome.
2. Нажмите справа сверху → «Настройки».
3. Внизу страницы нажмите «Показать дополнительные настройки».
4. В разделе «Личные данные» нажмите «Настройки контента…».
5. В разделе «Картинки» установите переключатель в положение «Показывать все».
Как включить показ картинок в браузере
Google Chrome:
1. Откройте браузер Google Chrome.
2. Нажмите значок с тремя точками справа сверху → «Настройки».
3. Внизу страницы нажмите «Показать дополнительные настройки».
4. В разделе «Личные данные» нажмите «Настройки контента…».
5. В разделе «Картинки» установите переключатель в положение «Показывать все».
6. Нажмите «Готово».
Почему не работает поиск по изображению
Открываем Chrome и в адресной строке пишем chrome://flags. Откроется раздел с новыми и экспериментальными функциями. В нём нужно найти Search your screen with Google Lens и напротив выбрать значение Disabled. Chrome попросит перезагрузки и после привычный поиск по картинкам вернётся.
Как включить картинки на сайте
В Google Chrome:
1. Запустите Chrome и нажмите на значок с тремя точками в правом верхнем углу экрана.
3. После этого откройте вкладку «Настройки сайтов».
4. В разделе «Контент» выберите «Картинки».
5. Нажмите «Разрешить сайтам показывать изображения».
Что делать если не отображаются сайты
Проблемы с реестром:
1. Откройте интернет-страницу на другом устройстве или в другой сети, например мобильной.
2. Перезагрузите устройство.
3. Воспользуйтесь другим браузером.
4. На время отключите антивирусную программу.
5. Перезагрузите модем и маршрутизатор.
6. Проверьте настройки даты и времени компьютера.
Какие изображения не могут быть размещены на веб страницах
Для размещения изображений на web-страницах не используется формат графических файлов: 1)GIF 2)PNG 3)JPG 4)BMP — ответ на Uchi. ru.
ru.
Как разместить картинки на сайте
Как разместить картинку на странице? Чтобы разместить изображение на странице, нужно использовать тег. Это пустой элемент (имеется ввиду, что не содержит текста и закрывающего тега), который требует минимум один атрибут для использования — src (произносится эс-ар-си, иногда говорят его полное название, source).
Что делать если сайт не показывает картинки
Не отображаются картинки на сайте:
1. Проверьте права на каталог с картинками.
2. Обратите внимание на названия изображений.
3. Если изображения пропали после переноса сайта, проверьте, корректно ли указан путь до каталога с изображениями в скриптах сайта.
Как найти изображение на сайте
Как выполнить поиск по URL:
1. Откройте веб-браузер на компьютере.
2. Нажмите на изображение правой кнопкой мыши и выберите Копировать URL картинки.
3. Перейдите на страницу Google Картинки.
4. Нажмите на значок «Поиск по картинке»
5. Вставьте URL в текстовое поле и нажмите Поиск.
Вставьте URL в текстовое поле и нажмите Поиск.
Почему долго грузятся картинки на сайте
Неоптимизированные изображения:
Одна из наиболее частых причин медленной работы сайта. Изображения с высоким разрешением потребляют много трафика при загрузке и увеличивают размер страницы. Чем он больше, тем дольше загружается сайт. Формат изображения — еще один важный фактор, который стоит иметь в виду.
невероятные методы решения этой проблемы
В какой-то момент вы столкнулись с сообщением «Windows 10 не может открыть PNG-файл» ошибка или проблема. Это не ново, потому что почти все сталкивались с этой проблемой. Во-первых, важно знать, почему это происходит, или определить причины этой проблемы. Из этой проблемы вы можете понять, как ее решить и решить. В этой заметке мы обсудим, почему вы не можете открыть файл PNG в Windows 10/11.
Кроме того, вы узнаете о рекомендуемых и практических способах просмотра файла PNG. Без дальнейших объяснений прочитайте причины и решения, которые можно использовать ниже.
- Часть 1. HTML PNG-изображение не отображается? (Причины)
- Часть 2. Рекомендуемые способы исправления
- Часть 3. Что делать, если ваша программа просмотра не может открыть PNG
- Часть 4. Часто задаваемые вопросы о HTML-фотографиях, которые не отображаются
Часть 1. HTML PNG-изображение не отображается? (Причины)
Теперь, что делает вашу HTML-фотографию не отображаемой? Существуют различные потенциальные причины, которые могут вызвать эту проблему. Если вам интересно, что это такое, вы можете обратиться к списку распространенных случаев для фотографий PNG, которые не отображаются.
Приложение для просмотра фотографий несовместимо. Одна из распространенных причин, по которой люди не могут открыть свои фотографии, связана с используемым приложением для работы с фотографиями. Чтобы не возникало проблем, важно получить правильное приложение, особенно совместимое с файлами PNG.
Частое изменение размера файлов PNG. Другая причина, по которой изображение HTML PNG не отображается, заключается в том, что его размер многократно изменялся. Это может не повлиять на качество фотографии, но может сказаться на открытии фотографии. Поэтому воздержитесь от изменения размера фотографий PNG.
Другая причина, по которой изображение HTML PNG не отображается, заключается в том, что его размер многократно изменялся. Это может не повлиять на качество фотографии, но может сказаться на открытии фотографии. Поэтому воздержитесь от изменения размера фотографий PNG.
Вредоносные атаки на вашу систему. Атака вредоносного ПО на вашу систему также является потенциальной причиной, по которой вы не можете открыть фотографию в формате PNG. Иногда дело не в фотоприложении или самом изображении, а в вашей системе. Будьте бдительны с приложениями, которые вы устанавливаете. Они могут нанести вред вашей компьютерной системе.
Часть 2. Рекомендуемые способы исправления
Поврежденные, отформатированные, потерянные или недоступные фотографии требуют решения для их открытия. То же самое можно сказать и о том, что файл PNG не открывается в Windows 10/11. Есть решения, которые вы можете использовать, чтобы решить эту проблему. Чтобы решить проблему с отсутствием отображения HTML-изображений PNG, см.
1. Отключите шифрование фотографий
Одним из решений, которое поможет вам открыть фотографию в формате PNG, является отключение шифрования фотографий. Для этого выполните следующие действия:
Шаг 1:
Сначала найдите фотографию в формате PNG и щелкните ее правой кнопкой мыши. Затем выберите «Свойства» в меню.
Шаг 2:
Перейдите в Общие вкладку из этого окна, а затем кнопку Расширенный поиск меню в правом нижнем углу.
Шаг 3:
Далее снимите флажок Шифрование содержимого для защиты данных и нажмите OK.
2. Сбросьте средство просмотра фотографий Windows.
Вы также можете восстановить или сбросить настройки Windows Photo Viewer. Это уничтожит ваши предпочтения.
Шаг 1:
Идите сначала к Настройки на вашей Windows 10.
Шаг 2:
Затем перейдите в Приложения> Приложения и функции. После этого введите Фото or Photo Viewer в списке поиска приложений.
Шаг 3:
Теперь нажмите Фото приложение и поставить галочку Дополнительные параметры меню. Прокрутите окно вниз и нажмите кнопку Исправить под Сброс часть.
Прокрутите окно вниз и нажмите кнопку Исправить под Сброс часть.
3. Обновите приложение «Фото».
Одной из причин, по которой вы не можете открыть PNG, является устаревшая программа для просмотра фотографий. Обновляя приложение, вы можете повысить его производительность и исправить некоторые ошибки. Теперь, вот как обновить приложение Photo:
Шаг 1:
Зайдите в настройки, нажав кнопку Windows Start клавиша на клавиатуре вашего компьютера
Шаг 2:
Затем отметьте Настройки значок в левом нижнем углу и нажмите Обновление и безопасность. После этого нажмите кнопку Центр обновления Windows возможность проверить наличие обновлений.
Шаг 3:
Теперь нажмите «Просмотр дополнительных обновлений» и установите флажок «Фото Windows». Затем отметьте кнопку «Загрузить и установить». Вы можете попробовать перезагрузить компьютер после выполнения этого метода.
Часть 3. Что делать, если ваша программа просмотра не может открыть PNG
Если приведенных выше решений недостаточно, вы можете использовать еще один обходной путь.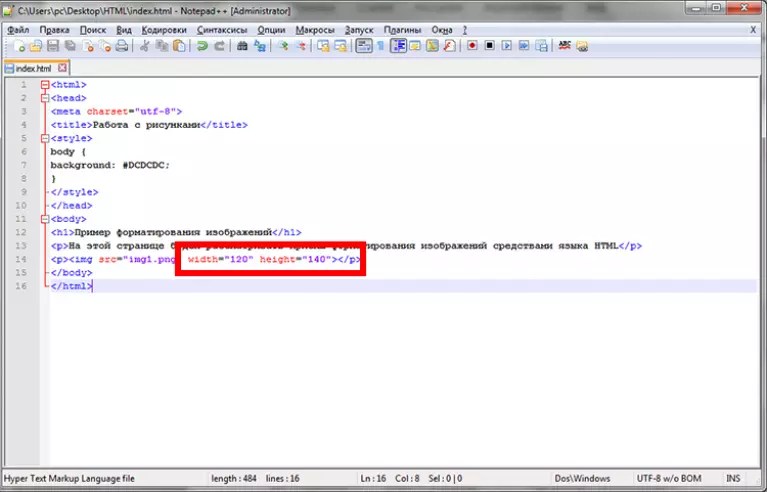 Тем не менее, вот некоторые из практических способов устранения проблем, таких как файлы PNG, которые не открываются в Windows 10/11.
Тем не менее, вот некоторые из практических способов устранения проблем, таких как файлы PNG, которые не открываются в Windows 10/11.
1. Преобразование HTML-фотографии в другой формат
Преобразование файлов — отличное решение, которое вы можете использовать для устранения проблем с фотографиями, которые невозможно открыть. В связи с этим мы настоятельно рекомендуем использовать Бесплатный онлайн-конвертер изображений Aiseesoft чтобы помочь вам преобразовать файлы в более совместимый формат. Программа позволяет конвертировать фотографии практически из любого формата. Другими словами, он принимает широкий спектр форматов изображений. Кроме того, вы можете конвертировать свои фотографии в форматы JPG, PNG и GIF.
Кроме того, он поставляется с функцией массового преобразования, которая помогает пользователям обрабатывать фотографии в пакетном режиме, обеспечивая при этом превосходное качество. Кроме того, интерфейс перетаскивания делает его удобным для каждого пользователя.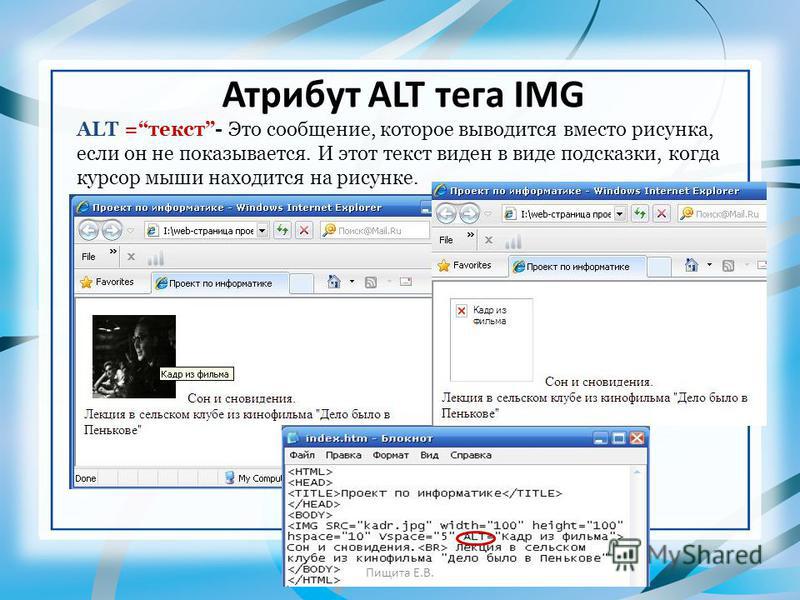 Если вы хотите узнать, как конвертировать PNG, выполните следующие действия.
Если вы хотите узнать, как конвертировать PNG, выполните следующие действия.
Шаг 1:
Перейдите на официальный сайт программы с помощью браузера, которым вы обычно пользуетесь.
Шаг 2:
Как только вы попадете на страницу, вы увидите Добавить изображения кнопка. Но перед загрузкой выберите выходной формат, отметив его в выбранном формате изображения.
Шаг 3:
Затем продолжите загрузку, нажав кнопку Добавить изображения кнопка. Выберите HTML-фотографию, которую хотите преобразовать.
Шаг 4:
Загруженные вами фотографии будут немедленно преобразованы инструментом. Затем нажмите на Скачать or Скачать все кнопку, чтобы получить копии преобразованных фотографий.
2. Используйте другую программу просмотра PNG
Если ваше средство просмотра фотографий не работает, рекомендуется использовать приложение для просмотра фотографий, которое поможет вам просматривать фотографии PNG. Помимо Microsoft Photos, есть и другие приложения, которые вы можете использовать в Windows 10, которые предлагают даже расширенные функции. Вы можете использовать 123 Photo Viewer для замены Microsoft Photos. Вот как это использовать:
Вы можете использовать 123 Photo Viewer для замены Microsoft Photos. Вот как это использовать:
Шаг 1:
Во-первых, получите эту программу из Магазина Microsoft и установите ее.
Шаг 2:
После этого найдите фотографию, которую хотите просмотреть. Щелкните правой кнопкой мыши по фотографии и наведите указатель мыши на Открыть с помощью опцию.
Шаг 3:
Затем выберите 123 Просмотр фотографий из списка графических приложений. К тому времени вы сможете открыть свою фотографию. Возможно, вы также хотите отредактировать свои фотографии. Попробуйте проверить лучшие приложения для редактирования фотографий на рынке.
Часть 4. Часто задаваемые вопросы о HTML-фотографиях, которые не отображаются
Могу ли я отобразить файл PNG в Chrome?
Да. Можно открыть файл PNG в Chrome. Просто найдите фотографию, которую хотите просмотреть. Затем щелкните правой кнопкой мыши фотографию и выберите Chrome в разделе «Открыть с помощью». Помимо просмотра, вы также можете делать скриншоты с помощью Google Chrome. Это действительно гибкий браузер.
Это действительно гибкий браузер.
Как создать файл PNG?
Вы можете начать с нуля, используя фоторедактор, например Photoshop. Затем сохраните фотографию в формате PNG. Другой способ — преобразовать ваши фотографии в формат PNG. Вы можете использовать Aiseesoft Free Image Online Converter, поэтому вам не нужно загружать программное обеспечение.
Почему PNG не отображается в HTML?
Существуют различные причины, по которым PNG не отображается в HTML. Вы должны убедиться, что имя расширения, имя файла, имя пути и синтаксис HTML верны.
Заключение
Вам больше не нужно беспокоиться о Файлы PNG не открываются в Windows 10/11. Есть обходные пути, которые вы можете использовать. Более того, вы можете легко решить эту проблему, если снова столкнетесь с этой проблемой.
Что вы думаете об этом посте.
- 1
- 2
- 3
- 4
- 5
Прекрасно
Рейтинг: 4.9 / 5 (на основе голосов 223)Подпишитесь на нас в
Оставьте свой комментарий и присоединяйтесь к нашему обсуждениюhtml — тег img src не отображает изображение
спросил
Изменено 4 года, 3 месяца назад
Просмотрено 102 тысячи раз
Я пытаюсь отобразить значки социальных сетей в нижнем колонтитуле веб-страницы, используя тег img src (должен быть простым). Изображение не отображается, и я не могу найти проблему.
Изображение не отображается, и я не могу найти проблему.
HTML
css
.mastfoot {
положение: фиксированное;
внизу: 0;
}
Возможно, я упускаю из виду что-то простое, но заранее спасибо!
Вот что я получаю, когда проверяю файл изображения в браузере.
Вот код внутреннего класса CSS
.site-wrapper-inner {
отображение: таблица-ячейка;
вертикальное выравнивание: сверху;
}
.внутренний {
отступ: 30 пикселей;
}
.сайт-обертка-внутренний {
вертикальное выравнивание: посередине;
}
- HTML
- CSS
- изображение
Исправлена проблема, я перенаправил путь к папке с моими ресурсами, в которой находится папка с изображениями,
И это сработало. Хотя не знаю, почему!
2 Откройте консоль (щелкните правой кнопкой мыши + проверьте элемент в большинстве браузеров), чтобы проверить, не поврежден ли ваш URL-адрес изображения.
Вы также можете щелкнуть URL-адрес, который он генерирует. Скорее всего, / в начале пути не то, что вам нужно. Это идет к вашему корневому пути, а не к текущему каталогу. Попробуйте вместо этого использовать images/twitter.png
Путь, который вы ищете, вероятно, выглядит примерно так:
http://localhost/myproject/images/twitter.png
Но из-за начальных / ваш браузер будет искать этот URL:
http://localhost/images/twitter.png1
Хороший способ проверить, какой URL-адрес видит браузер, просмотрев исходный код страницы с неработающей ссылкой на изображение. Например, в Firefox через Инструменты—>Веб-разработчик—>Исходный код страницы, в Google Chrome через —>Дополнительные инструменты->Инструменты разработчика->Элементы. Это помогло мне увидеть, какой URL-адрес изображения отображается в браузере, затем я переместил изображение и изменил URL-адрес, чтобы он работал.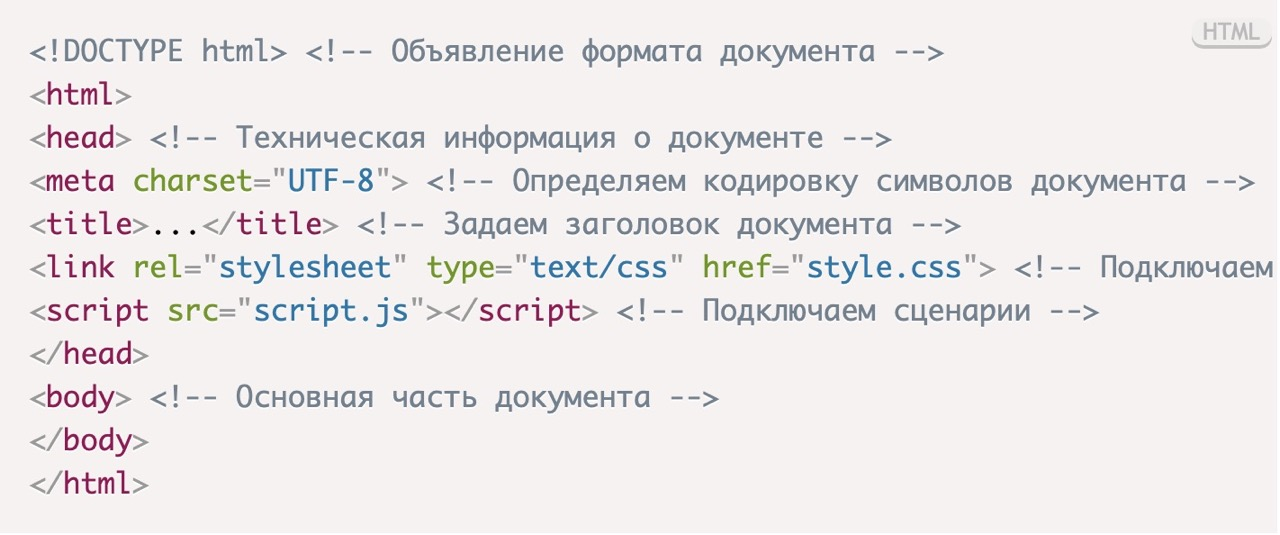
Зарегистрируйтесь или войдите в систему
Зарегистрируйтесь с помощью GoogleОпубликовать как гость
Электронная почтаТребуется, но не отображается
Опубликовать как гость
Электронная почтаТребуется, но не отображается
Нажимая «Опубликовать свой ответ», вы соглашаетесь с нашими условиями обслуживания и подтверждаете, что прочитали и поняли нашу политику конфиденциальности и кодекс поведения.
Невероятные способы решения этой проблемы
В какой-то момент вы столкнулись с ошибкой или проблемой «Windows 10 не может открыть файл PNG ». Это не ново, потому что почти каждый сталкивался с этой проблемой. Во-первых, важно знать, почему это происходит или определить причины этой проблемы. Из этой проблемы вы можете вывести, как решать и решать их. В этой заметке мы обсудим, почему вы не можете открыть файл PNG в Windows 10/11.
Это не ново, потому что почти каждый сталкивался с этой проблемой. Во-первых, важно знать, почему это происходит или определить причины этой проблемы. Из этой проблемы вы можете вывести, как решать и решать их. В этой заметке мы обсудим, почему вы не можете открыть файл PNG в Windows 10/11.
Кроме того, вы узнаете о рекомендуемых и практических способах просмотра файла PNG. Без дальнейших объяснений прочитайте причины и решения, которые можно использовать ниже.
- Часть 1. HTML PNG-изображение не отображается? (Причины)
- Часть 2. Рекомендуемые способы исправления
- Часть 3. Что делать, если программа просмотра не может открыть PNG
- Часть 4. Часто задаваемые вопросы о HTML-фотографиях, которые не отображаются
Часть 1. HTML Изображение PNG не отображается? (Причины)
Теперь, что делает вашу фотографию в формате HTML не отображаемой? Существуют различные потенциальные причины, которые могут вызвать эту проблему. Если вам интересно, что это такое, вы можете обратиться к списку распространенных случаев для фотографий PNG, которые не отображаются.
Если вам интересно, что это такое, вы можете обратиться к списку распространенных случаев для фотографий PNG, которые не отображаются.
Средство просмотра фотографий несовместимо. Одна из распространенных причин, по которой люди не могут открыть свои фотографии, связана с используемым приложением для работы с фотографиями. Чтобы не возникало проблем, важно получить правильное приложение, особенно совместимое с файлами PNG.
Частое изменение размера файлов PNG. Другая причина, по которой изображение HTML PNG не отображается, заключается в том, что его размер многократно изменялся. Это может не повлиять на качество фотографии, но может сказаться на открытии фотографии. Поэтому воздержитесь от изменения размера фотографий PNG.
Вредоносное ПО атакует вашу систему. Атака вредоносного ПО на вашу систему также является потенциальной причиной, по которой вы не можете открыть фотографию в формате PNG. Иногда дело не в фотоприложении или самом изображении, а в вашей системе. Будьте бдительны с приложениями, которые вы устанавливаете. Они могут нанести вред вашей компьютерной системе.
Будьте бдительны с приложениями, которые вы устанавливаете. Они могут нанести вред вашей компьютерной системе.
Часть 2. Рекомендуемые способы исправления
Поврежденные, отформатированные, потерянные или недоступные фотографии требуют решения для их открытия. То же самое можно сказать и о том, что файл PNG не открывается в Windows 10/11. Есть решения, которые вы можете использовать, чтобы решить эту проблему. Чтобы решить проблему с отсутствием отображения HTML-изображений PNG, см. приведенные ниже решения.
1. Отключите шифрование фотографий
Одним из решений, которое поможет вам открыть фотографию в формате PNG, является отключение шифрования фотографий. Для этого выполните следующие действия:
Шаг 1:
Сначала найдите фотографию в формате PNG и щелкните ее правой кнопкой мыши. Затем выберите «Свойства» в меню.
Шаг 2:
В этом окне перейдите на вкладку «Общие», а затем в меню «Дополнительно» в правом нижнем углу.
Шаг 3:
Затем снимите флажок Шифровать содержимое для защиты данных и нажмите OK.
2. Сброс настроек средства просмотра фотографий Windows
Вы также можете восстановить или сбросить настройки средства просмотра фотографий Windows. Это уничтожит ваши предпочтения.
Шаг 1:
Сначала перейдите в «Настройки» в Windows 10.
Шаг 2:
Затем перейдите в «Приложения» > «Приложения и функции». После этого введите Photo или Photo Viewer в списке поиска приложений.
Шаг 3:
Теперь нажмите на приложение «Фотографии» и установите флажок в меню «Дополнительные параметры». Прокрутите окно вниз и нажмите кнопку «Восстановить» под частью «Сброс».
3. Обновите приложение Photo
Одной из причин, по которой вы не можете открыть PNG, является устаревшее средство просмотра фотографий. Обновив приложение, вы можете повысить его производительность и исправить некоторые ошибки. Теперь, как обновить приложение Photo:
Шаг 1:
Перейдите в «Настройки», нажав клавишу «Пуск» Windows на клавиатуре компьютера
Шаг 2:
Затем отметьте значок «Настройки» в левом нижнем углу щелкните Обновление и безопасность.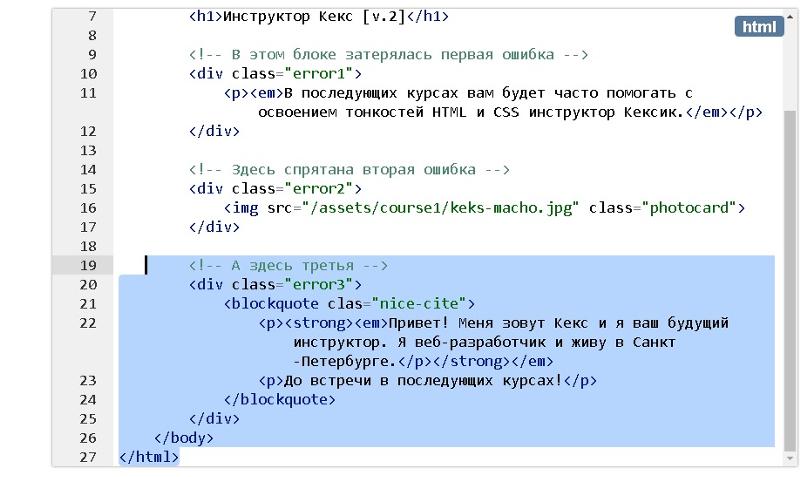 После этого щелкните параметр «Центр обновления Windows», чтобы проверить наличие обновлений.
После этого щелкните параметр «Центр обновления Windows», чтобы проверить наличие обновлений.
Шаг 3:
Теперь нажмите «Просмотр дополнительных обновлений» и установите флажок «Фото Windows». Затем отметьте кнопку «Загрузить и установить». Вы можете попробовать перезагрузить компьютер после выполнения этого метода.
Часть 3. Что делать, если ваше средство просмотра не может открыть PNG
Если приведенных выше решений недостаточно, вы можете использовать еще один обходной путь. Тем не менее, вот некоторые из практических способов устранения проблем, таких как файлы PNG, которые не открываются в Windows 10/11.
1. Конвертировать HTML фото в другой формат
Преобразование файлов — отличное решение, которое можно использовать для устранения проблем с фотографиями, которые невозможно открыть. В этой связи мы настоятельно рекомендуем использовать Aiseesoft Free Image Converter Online, чтобы помочь вам преобразовать файлы в более совместимый формат. Программа позволяет конвертировать фотографии практически из любого формата. Другими словами, он поддерживает широкий спектр форматов изображений. Кроме того, вы можете конвертировать свои фотографии в форматы JPG, PNG и GIF.
Программа позволяет конвертировать фотографии практически из любого формата. Другими словами, он поддерживает широкий спектр форматов изображений. Кроме того, вы можете конвертировать свои фотографии в форматы JPG, PNG и GIF.
Кроме того, он поставляется с функцией массового преобразования, которая помогает пользователям обрабатывать фотографии в пакетном режиме, обеспечивая при этом превосходное качество. Кроме того, интерфейс перетаскивания делает его удобным для каждого пользователя. Если вы хотите узнать, как конвертировать PNG, выполните следующие действия.
Шаг 1:
Перейдите на официальный сайт программы с помощью браузера, которым вы обычно пользуетесь.
Шаг 2:
Перейдя на страницу, вы увидите кнопку «Добавить изображения». Но перед загрузкой выберите выходной формат, отметив выбранный формат изображения
Шаг 3:
Затем продолжите загрузку, нажав кнопку «Добавить изображения». Выберите HTML-фотографию, которую хотите преобразовать.
Шаг 4:
Загруженные вами фотографии будут немедленно преобразованы инструментом. Затем нажмите кнопку «Загрузить» или «Загрузить все», чтобы получить копии преобразованных фотографий.
2. Используйте другое средство просмотра PNG
Если ваше средство просмотра фотографий не работает, рекомендуется использовать приложение для работы с фотографиями, которое поможет вам просматривать фотографии PNG. Помимо Microsoft Photos, есть и другие приложения, которые вы можете использовать в Windows 10, которые предлагают даже расширенные функции. Вы можете использовать 123 Photo Viewer для замены Microsoft Photos. Вот как ее использовать:
Шаг 1:
Сначала получите эту программу из Microsoft Store и установите ее.
Шаг 2:
После этого найдите фотографию, которую хотите просмотреть. Щелкните правой кнопкой мыши на фотографии и наведите указатель мыши на опцию Открыть с помощью.
Шаг 3:
Затем выберите 123 Photo Viewer из списка приложений для работы с изображениями. К тому времени вы сможете открыть свою фотографию. Возможно, вы также хотите отредактировать свои фотографии. Попробуйте проверить лучшие приложения для редактирования фотографий на рынке.
К тому времени вы сможете открыть свою фотографию. Возможно, вы также хотите отредактировать свои фотографии. Попробуйте проверить лучшие приложения для редактирования фотографий на рынке.
Часть 4. Часто задаваемые вопросы о фотографиях в формате HTML, которые не отображаются
Можно ли отобразить файл PNG в Chrome?
Да. Можно открыть файл PNG в Chrome. Просто найдите фотографию, которую хотите просмотреть. Затем щелкните правой кнопкой мыши фотографию и выберите Chrome в разделе «Открыть с помощью». Помимо просмотра, вы также можете делать скриншоты с помощью Google Chrome. Это действительно гибкий браузер.
Как создать файл PNG?
Вы можете начать с нуля, используя фоторедактор, например Photoshop. Затем сохраните фотографию в формате PNG. Другой способ — преобразовать ваши фотографии в формат PNG. Вы можете использовать Aiseesoft Free Image Online Converter, поэтому вам не нужно загружать программное обеспечение.
Почему PNG не отображается в HTML?
Существуют различные причины, по которым PNG не отображается в HTML.


