Пример самостоятельного создания собственного сайта
До недавнего времени самый распространеный способ — это писать сайт самому без CMS и конструкторов. Здесь можно поставить плюс ,так как вы можете создать абсолютно любой дизайн,а не из тех что предлагают в CMS и конструкторах.Но если у вас много страниц,то вам придется потратить больше времени на изменение страниц. Здесь зачастую выручает то , если сайт написан с CSS.
Многие,что бы не заморачиваться созданием сайта и не терять много времени,обращаются к WEB дизайнерам. И это зачастую правильно,так как они не только создадут сайт но и разместят его в Интернете,продвинут в поисковых системах, будут обновлять и т.д.
На этом сайте вы поэтапно познакомитесь как самостоятельно создать собственный сайт , наполнить его контентом,разместить в интернете,повысить его рейтинг и продвинуть наверх по поисковому запросу , а также возможность заработать на нем.Здесь также вы найдете необходимые программы для создания сайта.
Давайте сразу перейдем к делу и создадим самый простой сайт без CMS ,чтобы понять с чего начинать.
![]() Скачайте текстовый редактор сохраняющий документ в формате HTML. В Интернете можно найти много бесплатных редакторов,к примеру Notepad ++
Скачайте текстовый редактор сохраняющий документ в формате HTML. В Интернете можно найти много бесплатных редакторов,к примеру Notepad ++
скачать
![]() Создайте папку на диске D, назовите ее htdocs.В эту папку вы должны помещать все документы связанные с созданием сайта.
Создайте папку на диске D, назовите ее htdocs.В эту папку вы должны помещать все документы связанные с созданием сайта.
![]() Разрабатывается сайт при помощи тегов(кодов) формата HTML.Вам необходимо их знать.Если вы еще не скачали текстовый редактор, то откройте у себя на компьютере стандартный Блокнот который входит в состав Windows.
Разрабатывается сайт при помощи тегов(кодов) формата HTML.Вам необходимо их знать.Если вы еще не скачали текстовый редактор, то откройте у себя на компьютере стандартный Блокнот который входит в состав Windows.
![]() Напечатайте в текстовом редакторе или скопируйте и вставьте туда нижеследующие теги и сохраните файл в папку htdocs.
Напечатайте в текстовом редакторе или скопируйте и вставьте туда нижеследующие теги и сохраните файл в папку htdocs.
| <html> <head> <title> </title> </head> <body> </body> </html> | Что бы сохранить файл (в Блокноте) — в строке «тип файла» выберите — Все файлы,а в строке «имя файла» — index и формат-html. Выглядит это примерно так — index.html. В большинстве текстовых редакторов сохранение в формате HTML предусмотрено.Страница с именем index всегда загружается первой,поэтому главную страницу сайта всегда так и называйте. |
После того как вы сохранили файл в редакторе , в указанной вами папке появится значок браузера с именем index.html.Откройте этот файл и … ВЫ НИЧЕГО НЕ УВИДИТЕ!!! Вместо сайта у вас будет чистый лист. А все потому что вы объявили только создание VEB страницы,но ничем её не заполнили , то есть у вас отсутствует контент. Разберем что означают эти теги.
<html> — Сообщает браузеру что этот документ написан на языке HTML.
<head> — Начало заголовка.(не виден на странице).
<title> — (Для поисковых систем) — Здесь пишется название сайта.
</title> —
Здесь пишутся мета — теги.
</head> — Конец заголовка.
<body> — Начало тела документа(для содержимого страницы).
</body> — Конец тела документа.
</html> — Конец HTML.
Контент сайта пишется в теле документа между тегами <body> и </body>
Напишем любой текст к примеру «Создание собственного сайта» и вставим фото
<img src=»com (8).gif» width=213 height=170 border=0> .
Вместо com (8).gif выберите фото на своем компьютере , поместите в ту же папку где находится сайт и замените имя файла com (8).gif на свое.
Расположим текст и фото по центру тегом <center></center> и добавим в тело цвет страницы
| Код сайта | Вид сайта в малом окне |
| <html> <head> <title>Создание сайта </title> <meta http-equiv=»Content-Type» content=»text/html; charset=utf-8″> </head> <body bgcolor=»#ceceff» > <center>Создание собственного сайта.</center><center><img src=»com (8).gif» width=213 height=170 border=0></center> </body> </html> | Создание собственного сайта. |
Это был пример простейшего сайта с минимумом тегов которые необходимы для его создания. Вы узнаете намного больше если ознакомитесь с поэтапным созданием пятистраничного сайта

Визуальное восприятие сайта во многом зависит от графики.Вам надо знать как
вставить рисунок,фото на страницу,
в дальнейшем вам пригодится страница как сделать эффекты фото,
а вот как сделать анимацию GIF вы должны изучить в процессе разработки сайта, GIF есть практически в каждом сайте.
Как сделать разбивку страницы на ячейки посмотрите здесь.
Внешний вид сайта во многом зависит от цветовой схемы
и от вида шрифта.
Что бы сделать хороший сайт вам обязательно
надо знать стиль CSS.
Обычно сайт состоит из нескольких страниц,есть сайты состоящие из сотен страниц.Связываются эти страницы в единое целое при помощи ссылок.
После того как вы создали сайт и проверили как он выглядит в разных браузерах надо его разместить в интернете
Для этого вы должны выбрать Хостинг и Домен.
Далее разместите на сайте счетчик посещений и займитесь продвижением сайта по поисковым запросам.
Итак переходим к сайту посложнее, с пятью страницами
Пошаговое создание сайта html. В чем состоит работа?

От автора: здравствуйте, уважаемые читатели блога webformyself. В этой статье будет показано пошаговое создание сайта html. Мы продолжим работу с сайтом, полученным в результате действий в предыдущей статье. Если не читали, то ничего, ссылка будет дана. Там мы уже разобрали на практике часть шагов, поэтому здесь они будут описаны лишь в теории, зато мы доработаем наш простенький сайт. Вы также можете скачать исходные файлы с кодом.
Планирование
Конечно же, при создании серьезного проекта это должен быть первый шаг. Например, вы можете нарисовать на листочке макет сайта. Если вы создаете страничку в учебных целях, то этот шаг не нужен, но нужно иметь хотя бы минимальное представление о том, каким вы хотите видеть сайт.
Подготовка к работе
Об этом я написал в одной из предыдущих статей на эту тему. Там мы задавали название страницы, кодировку, подключали таблицу стилей и т.д. То есть все, что нужно было для начала работы. Тогда еще у нас в теле страницы не было никаких структурных элементов, а лишь одна фраза.
Создание и оформление базовой структуры.
В этой статье мы создали четыре главных структурных блока простого шаблона – шапку, боковую колонку, основную часть и футер. Сделали мы это с помощью html-тегов. После этого нужно было оформить эти элементы и сайт стал гораздо привлекательнее.
Под базовой структурой нужно понимать самые главные блоки. Например, в сложных шаблонах могут быть сотни элементов, но самых главных всегда всего лишь несколько.

Практический курс по верстке адаптивного сайта с нуля!
Изучите курс и узнайте, как верстать современные сайты на HTML5 и CSS3
Узнать подробнееУроки создания сайта html нужно проходить пошагово. Например, на нашем сайте в премиум-разделе вся информация подается от простого к сложному.
Создание и оформление дополнительных элементов
А теперь начинается один из самых объемных этапов работы. Вернее, так бы было, если бы мы разрабатывали реальный сайт, а поскольку работаем с простейшим шаблоном, то дополнительных элементов у нас будет всего лишь несколько.
Работать нужно снизу вверх. Это необязательно, просто так удобней. Сначала занимайтесь оформлением шапки. Например, что у нас обычно размещают вверху страницы? Правильно, логотип и название сайта. Давайте мы тоже это сделаем. Для шапки у вас уже задан фоновый цвет, теперь нужно задать фоновое изображение. Я выбрал в качестве фонового изображения файл html5.png, который нужно скопировать туда же, где лежит наша страничка.

#header{ background: #D2E4AF url(html5.png) no-repeat 10% 50% }
#header{ background: #D2E4AF url(html5.png) no-repeat 10% 50% } |
Слишком сложно будет объяснить вам эту строчку в полной мере, если вы впервые работаете с CSS. Вкратце: дописали после цвета адрес изображения, указали, что его не нужно повторять и задали позицию относительно блока: сдвиг на 10% ширины блока влево от левого края по горизонтали и на 50% от высоты вниз от верхнего края по вертикали. Напоминаю, все это нужно прописывать для блока header. Если все сделано правильно, логотип появится в шапке. Естественно, можно использовать и свое изображение, заодно и потренируетесь.
Давайте теперь в шапке разместим красивое название сайта. Заголовки в html задаются тегами h2-h6, в зависимости от размера и важности заголовка. Определенно, заголовок сайта очень важен, поэтому заключаем его в парный тег h2.
<h2>Название сайта</h2>
<h2>Название сайта</h2> |
Отлично, у нас появился новый элемент. Как теперь до него дотянутся через CSS? Очень просто:
#header h2{ color: orange; text-align: center; text-shadow: 0 0 2px blue }
#header h2{ color: orange; text-align: center; text-shadow: 0 0 2px blue } |
Мы указали, что данные правила нужно применить ко всем тегам h2, находящимся внутри блока с id = «header». То есть ко всем самым крупным заголовкам внутри шапки. Я решил сделать цвет заголовка оранжевым, отцентрировать его и дать небольшую синюю размытую тень. Вам необязательно сейчас разбираться в написанном, просто скопируйте себе в таблицу стилей.
Обновим нашу страничку и увидим, что в целом шапка стала в разы красивее, хотя на реальном сайте в ней обычно содержится что-то еще.

Вставляем меню в боковую колонку
Боковая колонка часто используется для того, чтобы вывести в ней главную навигацию по сайту. Давайте и мы поступим также. Нам нужен список. Каким тегом он задается? Тегом ul, а отдельные его пункты заключаются в теги li. Проще показать на примере:

Практический курс по верстке адаптивного сайта с нуля!
Изучите курс и узнайте, как верстать современные сайты на HTML5 и CSS3
Узнать подробнее<ul> <li>Пункт 1</li> <li>Пункт 2</li> <li>Пункт 3</li> <li>Пункт 4</li> <li>Пункт 5</li> </ul>
<ul> <li>Пункт 1</li> <li>Пункт 2</li> <li>Пункт 3</li> <li>Пункт 4</li> <li>Пункт 5</li> </ul> |
Естественно, в реальном проекте будут названия разделов сайта, а не текст: «Пункт 1″. И это будут ссылки. То есть вот так:
<li><a href = «путь к разделу»>Пункт 5</a></li>
<li><a href = «путь к разделу»>Пункт 5</a></li> |
По умолчанию рядом с каждым пунктом списка выводится маркер. В этом случае он нам не нужен. Убрать его можно так:
#sidebar ul{ list-style: none }
#sidebar ul{ } |
Опять же заметьте, что мы обратились к спискам, которые находятся именно в боковой колонке. Ко всем остальным (если они будут) данный стиль применен не будет. Остается только немного украсить само меню.
#sidebar ul li{ border-bottom: 2px solid orange; width: 55px }
#sidebar ul li{ border-bottom: 2px solid orange; width: 55px } |
Добавим к пунктам списка рамку снизу, к примеру. Также по умолчанию пункт списка – блочный элемент, который занимает всю ширину в строке. Мы вручную изменим ширину, чтобы она не была такой большой. В реальном примере стили обычно задают непосредственно ссылкам в пунктах списка. Ну и наконец добавим небольшое поведение – пусть при паведении на пункт меню у него меняется цвет.
#sidebar ul li:hover{ background: orange; color: white }
#sidebar ul li:hover{ background: orange; color: white } |
Вставьте этот код и обновите страничку. Вроде неплохо, да?
Оформляем контент
В основном блоке можно просто написать много случайного текста (как будто статья), добавить к статье заголовок (вы уже знаете как) и добавить небольшие внутренние отступы (padding), чтобы содержимое не прилипало к бокам блока.
#content{ padding: 10px }
Ну а над низом страницы можно долго не мучаться. Вставьте туда копирайт, например, и отцентрируйте его. Я предлагаю последнее изменение: в самом начале разработки шаблона мы сделали трехпиксельные рамки всем основным структурным блокам. Давайте их уменьшим до одного пикселя, а то слишком толстые.
Итог
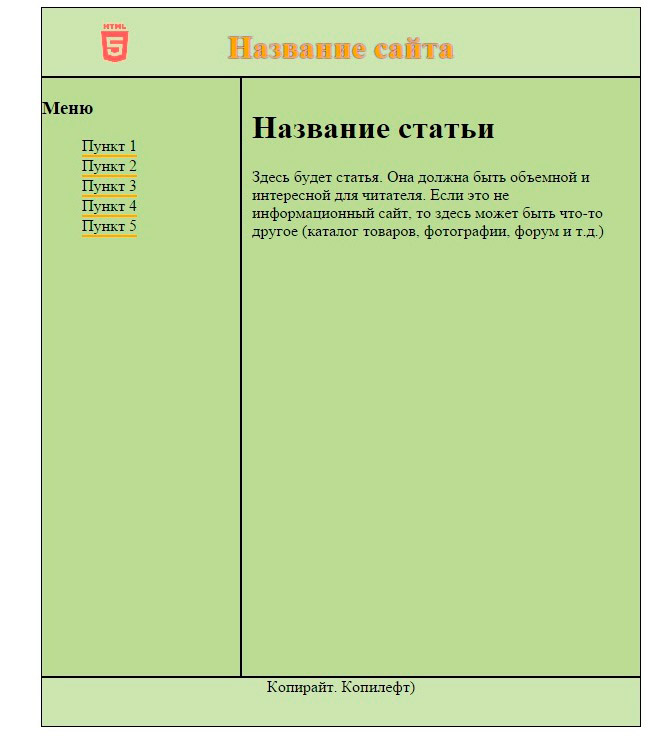
Итак, получилось что-то симпатичное. Нашей целью не было создать крутой шаблон – на это может уйти много дней работы. Моей целью было показать вам, как вообще создается сайт, по каким принципам это делается. У нас получился простейший шаблон, который теперь можно дорабатывать сколько угодно. Даже веб-дизайнер нам с вами не понадобился, сами по-быстрому подобрали цвета.
Это было пошаговое создание сайта html для чайников. Проще уже некуда. Если вам понравилось, вы можете продолжить изучать html, css и другие веб-технологии на нашем сайте. И однажды, может быть, создать сайт вам будет проще, чем пожарить картошку.

Практический курс по верстке адаптивного сайта с нуля!
Изучите курс и узнайте, как верстать современные сайты на HTML5 и CSS3
Узнать подробнее
PSD to HTML
Верстка сайта на HTML5 и CSS3 с нуля
СмотретьСоздание сайта на HTML

Здравствуйте, меня зовут Михаил Русаков!
В этой статье я расскажу Вам о создании простейшего сайта. Кто знает, может быть, знания, которые Вы получите в этой статье, впоследствии станут началом Вашего успеха.
Я склонен полагать, что у Вас имеется большое желание научиться создавать свои собственные сайты. Разумеется, крайне глупо пытаться познать эту науку с изучения какого-нибудь PHP. Гораздо разумнее начать с чего-нибудь попроще, а именно с HTML (HyperText Markup Language — язык гипертекстовой разметки) — базового языка, на котором и построен любой, даже самый сложный сайт. Без этого языка не было бы ни одного сайта, более того, HTML — простейший язык, который может освоить даже школьник (яркий пример — Ваш покорный слуга, начавший осваивать HTML ещё в школе, причём весьма успешно).
Ладно, хватит болтовни — пора приступать к созданию нашего с Вами первого сайта, и этот процесс будет называться: «Создание сайта на HTML».
Первое, что нужно решить: где создавать сайт? Разумеется, можно и в обычном блокноте. Но это несерьёзно (мы так в школе писали), поэтому давайте лучше будем использовать что-нибудь «потяжелее». Я остановил свой выбор на редакторе «Notepad++» — замечательная программа, которая позволяет писать код на огромном количестве языков, в том плане, что это будет весьма и весьма удобно. Не буду сильно её хвалить, потому что для написания кода для серьёзных языков (Java, C++ и т. д.) она не подходит — много лишних проблем возникнет. Но для таких языков, как HTML, CSS, JavaScript и даже PHP — очень хороший выбор.
Скачать Notepad++ можно, пройдя по этой ссылке: http://notepad-plus.sourceforge.net/ru/site.htm
Устанавливаем и запускаем редактор. Сразу сохраняем страницу под именем index.html. Теперь пишем (пожалуйста, напишите, а не скопируйте!) в окне редактора:
<html>
<head>
</head>
<body>
</body>
</html>Написали? Сохранили? Поздравляю Вас, Вы только что создали самую простую (но очень важную!!!) HTML-страницу!
Теперь можно нашу страницу открыть в браузере. Так и поступим.
Что-нибудь видите? Я уверен, что нет. И это неудивительно, ведь это самая элементарная страница. Вы можете посмотреть исходник страницы. Для этого в меню «Вид» выберите пункт меню «Просмотр HTML кода«, «Исходный код страницы» или что-то в этом духе, в зависимости от Вашего браузера. Также можно просто нажать CTRL-U (в большинстве браузеров откроется исходный код страницы), и Вы увидите Ваш код.
А теперь давайте обсудим, что мы здесь написали.
<html>, <head>, <body> — это открывающие теги. Иногда их ещё называют дескрипторы, но я привык называть их тегами, поэтому далее так и буду писать.
</html>, </head>, </body> — это закрывающие теги.
Теги бывают парные и одиночные. Парные теги — это теги, которые нуждаются в закрывающем, то есть все три тега, которые мы использовали являются парными, так как они открываются и потом закрываются.
Одиночные теги — это теги, которые не требуют наличие закрывающего тега.
Теперь что касается назначения данных тегов.
Тег <html> означает начало HTML-документа.
Тег <head> означает начало заголовка HTML-документа. Сюда могут входить, например, заголовок страницы, различные мета-теги. Обо всём об этом погорим чуть ниже.
Тег </head> означает конец заголовка HTML-документа.
Тег <body> означает начало самого документа. То есть всё (текст, картинки, ссылки и т. д.), что Вы видите на страницах в Интернете — всё расположено в теге <body>.
Тег </body> означает конец содержимого документа.
Тег </html> означает конец HTML-страницы.
Теперь давайте немного добавим в нашу страницу кода, уж, больно она примитивная у нас пока. Внутри тега <head> добавьте такой код:
<title>Наша страница</title>
<meta http-equiv="Content-type" content="text/html; charset=windows-1251">Тег <title> определяет заголовок страницы, который будет отображён в заголовке окна браузера.
Тег </title> сообщает, что здесь заголовок заканчивается.
Что касается тега <meta>, то здесь сначала я должен сообщить об атрибутах тегов. У тегов могут быть различные атрибуты, определяющие, например, вид их содержимого. Атрибуты ставятся внутри открывающего тега и имеют следующий вид:
Название = «значение».
Тег <meta> у нас определяет тип содержимого документа. Атрибут http-equiv и его значение Content-type определяет, что сейчас будет описан тип документа. Атрибут content и его значение text/html; charset = windows-1251 сообщают браузеру, что данный документ является HTML-документом (text/html), и кодировка этого документа кириллица (windows-1251). Это был пример мета-тегов. Я думаю, что пока с ними хватит.
Теперь займёмся содержимым документа. Надеюсь, что Вы уже поняли, что раз содержимое страницы — значит, будем писать что-то внутри тега <body>. Давайте напишем следующий код внутри тега <body>:
<h2>Заголовок 1-го уровня</h2>
<h3>Заголовок 2-го уровня</h3>
<h4>Заголовок 3-го уровня</h4>
<h5>Заголовок 4-го уровня</h5>
<h5>Заголовок 5-го уровня</h5>
<h6>Заголовок 6-го уровня</h6>Теги <h2>, <h3>, <h4>, <h5>, <h5>, <h6> — выводят текст в браузере. Причём этот текст является заголовком, более того, чем больше цифра (от 1-го до 6-ти), тем менее крупным шрифтом будет выведен соответствующий текст. Таким образом, код Вашей страницы имеет вид:
<html>
<head>
<title>Наша страница</title>
<meta http-equiv="Content-type" content="text/html; charset=windows-1251">
</head>
<body>
<h2>Заголовок 1-го уровня</h2>
<h3>Заголовок 2-го уровня</h3>
<h4>Заголовок 3-го уровня</h4>
<h5>Заголовок 4-го уровня</h5>
<h5>Заголовок 5-го уровня</h5>
<h6>Заголовок 6-го уровня</h6>
</body>
</html>Сохраните страницу и посмотрите на неё в браузере.
Также можно добавить немного атрибутов и в тег <body>. Давайте добавим атрибут text со значением green (зелёный). И атрибут bgcolor со значением yellow (жёлтый).
Таким образом, тег <body> выглядит так:
<body text = "green" bgcolor = "yellow">
<h2>Заголовок 1-го уровня</h2>
<h3>Заголовок 2-го уровня</h3>
<h4>Заголовок 3-го уровня</h4>
<h5>Заголовок 4-го уровня</h5>
<h5>Заголовок 5-го уровня</h5>
<h6>Заголовок 6-го уровня</h6>
</body>
</html>Сохраните страницу и посмотрите на неё в браузере. Как видите, фон страницы стал жёлтым, а текст стал зелёным.
Думаю, что на сегодня хватит для Вас материала. Очень полезно будет потренироваться в выводе разного текста, разными цветами.
Увидимся в следующей статье!
С уважением, Михаил Русаков.
P.S. Бесплатный курс по HTML: http://srs.myrusakov.ru/html
-
 Создано 21.04.2010 19:53:46
Создано 21.04.2010 19:53:46 -
 Михаил Русаков
Михаил Русаков
Если у Вас остались какие-либо вопросы, либо у Вас есть желание высказаться по поводу этой статьи, то Вы можете оставить свой комментарий внизу страницы.
Если Вам понравился сайт, то разместите ссылку на него (у себя на сайте, на форуме, в контакте):
Верстка сайта на HTML5 и CSS3

От автора: с тех пор, как в сети стали появляться статьи, демонстрирующие новые свойства HTML5 и CSS3, у меня родилась идея создания верстки сайта без изображений. Взяв на вооружение улучшения HTML5 и CSS3 (по сравнению с предыдущими почтенными спецификациями), не слишком сложно сверстать достойно выглядящий веб сайт, которому не придется полагаться на изображения в качестве элементов разметки.

Вот изображение сайта, который мы будем верстать на HTML5 и CSS3:


Практический курс по верстке адаптивного сайта с нуля!
Изучите курс и узнайте, как верстать современные сайты на HTML5 и CSS3
Узнать подробнееПеред тем, как мы приступим к практическим шагам, я Вам рекомендую просмотреть демо-результат работы.
Также скачайте исходники себе на компьютер!

Выше на изображении вы видите контент папки, содержащей финальную демоверсию страницы – как и обещано, ни одного изображения. У нас имеется страница HTML с «продвинутой» разметкой, файл CSS, содержащий стили, управляемые CSS3 и папка, содержащая несколько шрифтов, которые мы собираемся вставить, применив правило @font-face.
Как обычно, я советую расположить все содержимое сайта в файле index.html еще до того, как вам в голову придет перейти к CSS, так что давайте прямиком к этому и приступим.
Верстка на HTML5 — разработка быстрее, а код гибче
Вдобавок к размещению новых семантических элементов HTML5 еще и сильно укорачивает код.
<!DOCTYPE html> <html lang=en> <head> <meta charset=UTF-8> <title>Fictive Company Blog | a blog showcasing the übercoolness of HTML5 & CSS3</title> <!—[if lt IE 9]><script src=http://html5shiv.googlecode.com/svn/trunk/html5.js></script><![endif]—> <link href=styles.css rel=stylesheet /> </head>
<!DOCTYPE html> <html lang=en> <head> <meta charset=UTF-8> <title>Fictive Company Blog | a blog showcasing the übercoolness of HTML5 & CSS3</title> <!—[if lt IE 9]><script src=http://html5shiv.googlecode.com/svn/trunk/html5.js></script><![endif]—> <link href=styles.css rel=stylesheet /> </head> |
Заметно, что они вышли гораздо аккуратнее, чем то, что у вас получилось бы, если писать HTML4 или XHTML. Объявление doctype занимает всего четыре буквы.
А вот как это было раньше:
<!DOCTYPE html PUBLIC «-//W3C//DTD XHTML 1.0 Strict//EN» «http://www.w3.org/TR/xhtml1/DTD/xhtml1-strict.dtd»>
<!DOCTYPE html PUBLIC «-//W3C//DTD XHTML 1.0 Strict//EN» «http://www.w3.org/TR/xhtml1/DTD/xhtml1-strict.dtd»> |
Способ HTML5 гораздо лучше, правда? Далее мы открываем тэг html и устанавливаем язык документа. (Подтэг своего языка можно найти в IANA Language Subtag Registry). Еще одно заметное тут изменение – отсутствие кавычек, окружающих значение en. Вам приходилось для подтверждения правильности включать кавычки в XHTML, но исходя из того, что это HTML5, они больше не необходимы.
Может, это покажется совсем небольшим выигрышем: сколько (кило)байт вы сэкономите на нескольких кавычках? Но ведь страница грузится не единожды; со временем она вам за все отплатит. У вас в действительности может приключиться другая сложность — по привычке вы продолжите добавлять кавычки. Если в своем любимом текстовом редакторе вы пользуетесь великолепным плагином Zen Coding, то он добавляет кавычки автоматически. Единственное решение проблемы – найти и убрать их все после окончания работы над файлом.
В элементе head мы сначала определяем набор символов и добавляем заглавие. Весьма стандартно, без кавычек. Двигаясь дальше, вставляем условный комментарий, внутрь которого загружаем файл JavaScript, который поможет нам работать с Internet Explorer (IE) 8 и более ранними его версиями.
Условный комментарий – это вид HTML-комментария, который Microsoft использует в IE, по сути, для реализации отдельных (или всех) версий своего браузера.
Используемый нами здесь комментарий проверяет, является ли браузер, открывающий страницу, Internet Explorer’ом с номером версии менее 9. Другой комментарий, который мы бы использовали, это: ; он проверил бы, является ли открывающий страницу браузер IE версией ниже или равной 8. По существу, между этими двумя комментариями нет разницы; они оба направлены на один ряд версий IE, так что можете взять любой.
Причина включения скрипта HTML5Shiv Реми Шарпа (Remy Sharp) кроется в отсутствии у Internet Explorer’а поддержки элементов HTML5. Проблема IE в том, что он не применяет никаких стилей CSS к элементам, которые не распознает. Таким образом, чтобы заставить более старые версии IE правильно выполнять элементы HTML5, нам нужно при помощи JavaScript создать незнакомые элементы.
Продвигаясь к тэгу body, размечаем область заголовка своей страницы, где полно элементов HTML5:
<body> <header> <hgroup> <h2>Fictive Company Blog</h2> <h3>a blog showcasing the übercoolness of HTML5 & CSS3</h3> </hgroup> <nav id=global> <ul> <li><a href=#>Home</a></li> <li><a href=#>About</a></li> <li id=services> <a href=#>Services</a> <ul id=subMenu> <li><a href=#>Whatever</a></li> <li><a href=#>Your Heart</a></li> <li><a href=#>Desires</a></li> </ul> </li> <li><a href=#>Portfolio</a></li> <li><a href=#>Contact</a></li> </ul> </nav> </header>
1 2 3 4 5 6 7 8 9 10 11 12 13 14 15 16 17 18 19 20 21 22 23 | <body> <header> <hgroup> <h2>Fictive Company Blog</h2> <h3>a blog showcasing the übercoolness of HTML5 & CSS3</h3> </hgroup> <nav id=global> <ul> <li><a href=#>Home</a></li> <li><a href=#>About</a></li> <li id=services> <a href=#>Services</a> <ul id=subMenu> <li><a href=#>Whatever</a></li> <li><a href=#>Your Heart</a></li> <li><a href=#>Desires</a></li> </ul> </li> <li><a href=#>Portfolio</a></li> <li><a href=#>Contact</a></li> </ul> </nav> </header> |
Элемент Header
Сразу же после открытия тэга body мы воспользуемся одним из новых элементов HTML5 – header. Вот какое определение дает элементу заголовка консорциум Word Wide Web (W3C):
Элемент заголовка (header) представляет вступительную группу или вспомогательные средства навигации.
Следуя их рекомендации, элемент header будет содержать наш логотип, подзаголовок и основную навигацию. При вводе элемента заголовка header у нас появляется деталь разметки, содержащая все те части страницы, которые мы интуитивно считаем заголовком. (Или все те детали страницы, которые будут вложены в элемент div с id заголовка.) На странице элемент header можно употребить не один раз, и мы снова будем пользоваться им внутри элементов article, в которых будут содержаться вступления к постам.
Элемент Hgroup
Первым внутри элемента заголовка идет другой новый тэг – hgroup. Мы воспользуемся им для показа соответственно логотипа нашего сайта и подзаголовка в тэгах h2 и h3.
Элемент hgroup используется для группирования набора элементов h2-h6, когда у заголовка имеются множественные уровни, такие как субименования, альтернативные названия или подзаголовки.
Элемент hgroup может смотреться излишним, пока вы не обернете, как обычно, заголовки в элемент div для того, чтобы у названия или субименования(й) был обычный фон или стиль. Однако в схеме документа hgroup играет важную роль. Алгоритм схемы проверяет вашу страницу и передает структуру заголовка. Проверить набросок своей работы с помощью инструмента Outliner. Когда алгоритм схемы столкнется с элементом hgroup, он проигнорирует все, кроме заголовка самого высшего уровня (обычно h2).
Теперь у нас возникла проблема: алгоритм схемы не безупречен и не завершен. Например, следующий элемент, который мы обсудим – это элемент nav, и разметка помечает его как «Untitled Section» (область без названия). К разработчикам разметки поступали просьбы об изменении алгоритма схемы для того, чтобы тот представлял элемент nav как «Navigation» (навигация). В любом случае, элемент hgroup обеспечивает вас способом группирования своих заголовков и, таким образом, организует их как структурно, так и семантически.
Мы переходим к следующему элементу HTML5 – nav. В nav мы включим основную навигацию сайта, обернутую в неупорядоченный список.
Элемент nav представляет сектор страницы, который ссылается на другие страницы или области внутри страницы: область со ссылками навигации.

Практический курс по верстке адаптивного сайта с нуля!
Изучите курс и узнайте, как верстать современные сайты на HTML5 и CSS3
Узнать подробнееИспользование nav для создания основной навигации сайта – это нечто вроде данности, но обстоятельства таковы, что на вашем сайте будет больше областей, содержащих ссылки; вопрос в том, которые из них вам следует обернуть тэгом nav. Вот некоторые примеры использования, которые, я считаю, могут подойти:
Таблица содержания (TOC) в длинном документе;
Навигация «ссылки-цепочки»;
Нумерованные ссылки типа «предыдущий/следующий» и
Связанные посты.
Согласно спецификации, это могут быть подходящие или неподходящие случаи употребления элемента nav. Спецификация не очень четкая, а приводимые примеры не слишком помогают. Так что пока спецификация не окончательная и более конкретная, для выбора правильного метода использования элемента nav можно полагаться только на сообщество разработчиков.
Элемент Article
Следующий элемент, который я хочу вам представить – article. Основная область нашей демо-страницы содержит три цитаты из постов, и каждую из них мы обернем в тэг article.
<article> <header> <div class=time> <div class=year>2010</div> <div class=date>16<span>apr</span></div> </div> <h2>Sample Post 1</h2> <div class=comments>38</div> </header> <p>Curabitur ut congue hac, diam turpis[…]</p> <footer> <em>Written by:</em> <strong>Author Name</strong> <span class=newLine><em>Tags:</em> <a class=tags href=#>cool</a><a class=tags href=#>modern</a><a class=tags href=#>hype-friendly</a></span> <a class=button href=#>Continue Reading</a> </footer> </article>
<article> <header> <div class=time> <div class=year>2010</div> <div class=date>16<span>apr</span></div> </div> <h2>Sample Post 1</h2> <div class=comments>38</div> </header> <p>Curabitur ut congue hac, diam turpis[…]</p> <footer> <em>Written by:</em> <strong>Author Name</strong> <span class=newLine><em>Tags:</em> <a class=tags href=#>cool</a><a class=tags href=#>modern</a><a class=tags href=#>hype-friendly</a></span> <a class=button href=#>Continue Reading</a> </footer> </article> |
Вот определение W3C для элемента article:
Элемент article представляет в документе модульную композицию […], таким образом, он предназначен стать автономно распределяемым или многократно используемым, например, при синдикации (одновременном опубликовании контента на нескольких веб-узлах).
На этот раз спецификация более понятная и пост в блог (или его отрывок) гораздо лучше (обратите внимание на упоминание о синдикации) подходит к article. Конечно, мы можем разместить на странице много элементов article.
Вы, несомненно, заметили, что внутри article мы разместили элементы заголовка и нижнего колонтитула. Как header, так и footer могут быть использованы более одного раза на отдельной HTML-странице. Так как header – это «вступительная группа или вспомогательный элемент навигации», то мы включили в него дату, название и количество комментариев. Далее, у нас имеется параграф с отрывком из поста, за которым следует footer (нижний колонтитул).
Как я уже говорил, нижний колонтитул footer можно использовать на одной странице столько раз, сколько нужно, и он представляет собой сегмент нижнего колонтитула страницы документа или часть документа.
Элемент footer представляет нижний колонтитул той секции, к которой обращается. Обычно нижний колонтитул содержит информацию о своей секции, такую, как авторство, ссылки на связанные документы, дату копирайта и прочее.
У нас на демо-странице есть четыре элемента footer: по одному на каждый из трех элементов article и общий нижний колонтитул для всей страницы. Нижний колонтитул в элементе article содержит имя автора поста, тэги и кнопку ссылки на полную версию поста в блоге.

Общий нижний колонтитул содержит три элемента секций и извещение об авторском праве. Оба варианта использования элемента footer правомерны и соответствуют рекомендации W3C.
Элемент Section
Область общего нижнего колонтитула нашей демо-страницы содержит три элемента section. В них мы перечисляем самые популярные посты блога, последние комментарии и короткую биографию своей выдуманной компании.
Элемент section представляет общую область документа или приложения. Секция в данном случае – это тематическое группирование содержимого, обычно при помощи заголовка.
Элемент section довольно хитрый, потому что в определении по спецификации кажется очень похожим на элемент div. Я попался в эту ловушку, когда начал писать код для демо-страницы; я разместил внутри элемента section три элемента article. Вскоре я понял ошибочность своих методов. Единственный способ решить, употреблять ли section – это посмотреть, нужно ли той области, которую вы хотите обернуть элементом section, название (заголовок). Из определения видно, что у элемента section обычно есть заголовок.
Другой вопрос, который полезно задавать для установления обоснованности использования элемента section, это: добавляете ли вы его исключительно для стилей? Вы добавляете его просто потому, что нужно выделить эту секцию с помощью JavaScript, или потому что нужно применить к ней обычный стиль, и вы вместо того должны использовать элемент div.
Обертывание в тэг section трех элементов article нашей демо-страницы было бы оправдано, если бы section включал заголовок типа «Последние посты в блогах». Это имело бы смысл; иначе тэг, внутри которого расположены элементы article – это просто поддержка стилей – нечто, помогающее нам нацелиться на него при помощи JavaScript или CSS.
Элемент Aside
Последний используемый для демо-страницы элемент HTML5 – aside; мы использовали его как контейнер боковой колонки.
Элемент aside представляет секцию страницы, состоящую их контента, поверхностно связанного с содержимым, расположенным вокруг aside, и который может восприниматься отдельно от этого содержимого. Такие секции часто представлены в книгопечатании как боковые колонки.
Как видно из спецификации, один из примеров идеального использования элемента aside – это боковая колонка. Ниже на графике можно увидеть расположение иерархии элемента aside нашей демо-страницы.
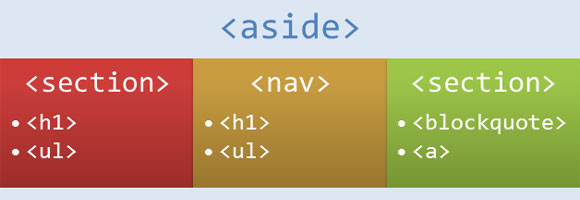
Мы разместили два section и один nav. Первый элемент section содержит ссылки на Twitter и RSS, а второй представляет последний твит (запись пользователя в Twitter’е). Второй элемент section, кроме того — один из редких случаев, когда у него отсутствует заголовок. У него могло бы быть название, что-нибудь типа: «Последний твит», но, я думаю, это необязательно, потому что читатели привыкли видеть блоки вроде этого, а метка Twitter’а под цитатой очень узнаваема. Элемент nav нашей боковой колонки используется для отражения списка блогов и, в отличие от основной навигации, у него есть заголовок.
Последнее слово
Итак, вот и подошла к завершению первая часть нашей статьи посвящённой верстке сайта на HTML5 и CSS3. Я старался сделать ее настолько короткой, насколько можно, и не тратить слишком много времени на неопределенности в спецификации HTML5, потому что она еще не закончена. Тем временем нам придется полагаться на сообщество и труд «лекарей» HTML5, что станут нашими проводниками по внедрению новых элементов в сайты.
Спасибо за прочтение и не пропустите вторую часть статьи, где мы обсудим свойства CSS3, используемые для декорирования разметки.
Как обычно, я с нетерпением жду любых вопросов и комментариев. Пожалуйста, не бойтесь высказаться и начать обсуждение использования новых элементов, потому что это – лучший способ прояснить их пользу.

Автор: Marko Randjelovic
Редакция: Рог Виктор и Андрей Бернацкий. Команда webformyself.
E-mail: contact@webformyself.com

Практический курс по верстке адаптивного сайта с нуля!
Изучите курс и узнайте, как верстать современные сайты на HTML5 и CSS3
Узнать подробнее
PSD to HTML
Верстка сайта на HTML5 и CSS3 с нуля
СмотретьБлочная верстка сайта — урок с примером
Раньше на просторах Интернета был широко распространён табличный тип вёрстки, которому посвящена отдельная статья. Однако со временем этот подход к созданию структуры сайта устарел, и на смену ему пришла блочная вёрстка.
Отличия блочной вёрстки от табличной
Если табличная вёрстка подразумевает, что содержимое страницы находятся внутри тега <table>, то концепция блочной вёрстки основана на активном использовании универсальных тегов <div>, внутрь которых помещается содержимое, включая другие теги.
Блочная вёрстка лишена недостатков табличной — поисковыми системами она индексируется лучше, её код не такой развесистый, да и блоки <div>, которые так любят называть «слоями», изначально задумывались универсальными, то есть «для всего», тогда как <table> — это таблица, которую нужно использовать для отображения табличных данных и не более того.
Единственный ощутимый минус блочной вёрстки — сделанные на ней сайты могут по-разному отображаться в обозревателях. Чтобы этого избежать, нужно делать вёрстку «кроссбраузерной», то есть одинаково отображаемой любым обозревателем.
Суть блочной вёрстки
В графическом редакторе создаётся макет сайта: размечается, где какая область страницы (шапка, низ, боковая панель, основной контент) будет находиться и сколько места занимать, готовятся картинки, фоны.
Каждая часть страницы помещается в свой блок <div>: верх сайта — в первый, меню — во второй, контент — в третий и т. д. Каждый блок наполняется содержимым средствами HTML, а также позиционируется и оформляется с помощью CSS-разметки.
Конечный HTML-документ представляет собой набор блоков <div> с контентом внутри. Оформление зачастую находится в отдельном CSS-файле, подключенном к странице тегом <link>, или как минимум в контейнере <style> секции <head>.
Принципы блочной вёрстки
Первый — конечно же, повсеместное использование тега <div>, который можно назвать базовым элементом блочной структуры, но об этом было сказано уже достаточно много.
Второе правило — принцип разделения кода, согласно которому содержимое от оформления нужно отделять. Говоря проще и ближе к нашему случаю: HTML — отдельно, CSS — отдельно (желательно в разные файлы). Такой подход делает структуру понятней. Программисту не нужно открывать CSS, дизайнеру — HTML. Все смотрят свой код и не мешают друг другу. Идеально.
Третий принцип — таблицы нужно использовать не везде, а по необходимости, при этом полностью отказываться от них так же странно, как и применять не к месту.
Пример блочной вёрстки
Но, сколько не теоретизируй, а понимать всё проще на примере.
Итак, у нас есть макет (рисунок ниже). Условный, конечно — просто разметка, ведь цель примера — как можно наглядней объяснить принцип создания блочной вёрстки. Зная базу, навести красоту и усложнить макет вы сможете и сами, а я лучше не буду перегружать пример.
Согласно макету, страница сайта будет содержать пять блоков: «шапку», навигационное меню, боковую панель, основной блок с контентом и «ноги».
Сначала создадим HTML-страницу: обозначим структуру, разметим её. HTML-код будет таким:
<!DOCTYPE html>
<html>
<head>
<title>Блочная вёрстка</title>
<link rel="stylesheet" type="text/css" href="style.css">
</head>
<body>
<div>
<div>
<h3>header (шапка сайта)</h3>
</div>
<div>
<h3>Блок навигации</h3>
</div>
<div>
<h3>Левая панель</h3>
</div>
<div>
<h3>Основной контент страницы</h3>
</div>
<div>
</div>
<div>
<h3>footer (низ сайта)</h3>
</div>
</div>
</body>
</html>Разберём некоторые моменты.
<div> — это блок-родитель, внутри которого расположились все остальные блоки. Как ячейки таблицы внутри <table>. Назначение дочерних контейнеров должно быть понятно, за исключением разве что блока <div>. Это вспомогательный слой, его смысл будет понятен, когда вы увидите код CSS.
Если открыть HTML-файл в браузере, не подключая таблицу стилей, страница будет выглядеть так.
Теперь добавим файл CSS, код которого приведён ниже.
body {
background: #FFF;
color: #000;
font-family: Arial, sans-serif;
font-size: 14px;
}
#header {
background: #F5DEB3;
width: 100%;
height: 55px;
}
#container {
background: #FFD700;
margin: auto auto;
text-align: center;
width: 80%;
height: 400px;
}
#navigation {
background: #FE9798;
width: 100%;
height: 25px;
}
#sidebar {
background: #40E0D0;
float: left;
width: 20%;
height: 280px;
}
#content {
background: #DCDCDC;
float: right;
width: 80%;
height: 280px;
}
#clear {
clear: both;
}
#footer {
background: #00BFFF;
width: 100%;
height: 40px;
}С помощью стилей мы последовательно оформляем содержимое тега <body> и всех находящихся внутри контейнеров с помощью ранее изученных правил.
#clear { clear:both; } запрещает обтекание элемента слева и справа. Если убрать это правило, вёрстка «поедет» и низ сайта перестанет корректно отображаться.
CSS творит чудеса, и с ним наша HTML-страница примет уже совсем другой вид.
Вот и весь смысл блочной структуры. Дальше можно только наполнять сайт содержимым и усложнять оформление, но делаться это будет всё равно по изложенному выше принципу. Также посмотрите статью про вёрстку сайта из PSD макета, там эти принципы показаны более наглядно.
Полезные ссылки:
HTML Примеры
HTML Атрибуты форм HTML Задачи
HTML Основы
HTML документ
HTML заголовки
HTML абзацы
HTML ссылки
HTML изображения
К теории HTML Основы
HTML Атрибуты
Атрибут title
Атрибут alt
Атрибут href
Атрибут без кавычек
К теории HTML Атрибуты
HTML Форматирование текста
Жирный (<b>) и важный (<strong>) текст
Акцент (<em>) и курсив (<i>)
Большой (<big>) и маленький (<small>) шрифт
Перевод строк (<hr>) и горизонтальная линия (<br>)
Подсветка текста (<mark>)
Выделение текста, который был удален (<del>)
Выделение текста, который был добавлен (<ins>)
Отображение текста в нижнем индексе (<sub>)
Отображение текста в верхнем индексе (<sup>)
К теории HTML Форматирование
HTML Цитаты
Длинные (<q>) и короткие (<blockquote>) цитаты
Аббревиатура (<abbr>)
Контактная информация (<address>)
Источники (<cite>) и определения (<dfn>)
Направление отображаемого текста (<bdo>)
К теории HTML Цитаты
HTML Программный код
Ввод текста с сохранением всех пробелов, табуляций и переносов строк
Ввод с клавиатуры (<kbd>) и компьютерный вывод(<samp>)
Выделение переменных (<var>) в программном коде
К теории HTML Программный код
HTML Комментарии
Комментарии в коде
К теории HTML Комментарии
HTML Стили
Применение стилей к элементу
Внешняя таблица стилей
Внутренняя таблица стилей
Приоритетность стилей
К теории HTML Стили
HTML Ссылки
Создание абсолютной ссылки
Ссылка на адрес электронной почты
Открытие ссылок в новом окне
Открытие ссылок в окне с нужным именем
Всплывающая подсказка для ссылки
Ссылка на закладку из другой веб-страницы
Изображения-ссылки
К теории HTML Ссылки
HTML Изображения
Как указать путь к изображению?
Альтернативный текст к изображению
Атрибуты «width» и «height»
Задание размеров изображения с помощью атрибута style
Задание размеров изображения с помощью max-width
Создание карты изображений
К теории HTML Изображения
HTML Цвета
Задание цвета по его названию
Задание цвета с помощью RGB
Цвет HEX
К теории HTML Цвета
HTML Таблицы
Простая HTML-таблица
Применение свойства border
Одинарная рамка для таблицы
Поля и интервалы таблицы
Ширина таблицы
Объединение столбцов
Объединение строк
Заголовок таблицы
Теги группирования элементов таблиц
К теории HTML Таблицы
HTML Списки
Нумерованный список
Применение атрибутов type и start
Применение атрибута value
Форматирование нумерованных списков с помощью CSS
Маркированный список
Вложенные списки
Форматирование маркированных списков
Графические маркеры
Списки определений (описаний)
К теории HTML Списки
Блочные и встроенные элементы
Блочные и встроенные элементы
Общие элементы <div> и <span>
К теории HTML Блочные и встроенные элементы
Идентификаторы и классы
Применение идентификатора
Применение атрибутов id и class
К теории HTML Идентификаторы и классы
HTML Фреймы
Структура HTML-документа с фреймами
Убираем границу между фреймами
Управление границей фреймов
Ссылки внутри фреймов
Плавающий фрейм
Удаление границы плавающего фрейма
Изменение размер, стиля и цвета границы встроенного фрейма
Открытие ссылки в окне встроенного фрейма
К теории HTML Фреймы
Макеты веб-страниц
Макет на основе таблицы
Макет на основе DIV-элементов
Макет на основе элементов HTML5
К теории HTML Макеты
HTML Раздел Head
Элемент <title> создает название документа
Элемент <link> служит для подключения внешнего файла CSS
Элемент <style> содержит правила CSS
Элемент <script> присоединяет к документу сценарии
Элемент <base> служит для указания полного базового URL-адреса документа
К теории HTML Раздел Head
HTML JavaScript
Встроенный скрипт
Запуск скрипта
Подключение внешнего скрипта
Использование тега <noscript>
JavaScript может менять HTML контент
JavaScript может менять значение HTML атрибута
JavaScript может менять стили
JavaScript может менять шрифты
К теории HTML скрипт
HTML Специальные символы
Использование кавычек
Дефис и тире
Спецситмвол €
К теории HTML Специальные символы
HTML Формы
Простая HTML-форма
Поле ввода пароля
Использование радио-переключателей
Флажки (checkbox)
Кнопки подтверждения (submit) и очистки (reset)
Группировка элементов формы
К теории HTML Формы
HTML Элементы формы
Текстовая область <textarea>
Раскрывающийся список (select)
Прокручиваемый список
Группировка пунктов списка (optgroup)
Использование кнопки <button>
Использование элемента <datalist>
Метки элементов формы (label)
К теории HTML Элементы формы
Значения атрибута type элемента <input>
Значение атрибута type: text
Значение атрибута type: password
Значение атрибута type: radio
Значение атрибута type: checkbox
Значение атрибута type: submit
Значение атрибута type: button
Значение атрибута type: date
Значение атрибута type: week
Значение атрибута type: month
Значение атрибута type: time
Значение атрибута type: datetime
Значение атрибута type: datetime-local
Значение атрибута type: number
Значение атрибута type: range
Значение атрибута type: color
Значение атрибута type: email
Значение атрибута type: url
Значение атрибута type: search
Значение атрибута type: tel
К теории HTML Aтрибут type элемента <input>
HTML Атрибуты элемента <input>
Атрибут value
Атрибут disabled
Атрибут readonly
Атрибут size
Атрибут maxlength
Атрибут placeholder
Атрибут autofocus
Атрибуты min и mах
Атрибут step
Атрибут autocomplete
Атрибут required
Атрибут novalidate
Атрибут pattern
Атрибут formnovalidate
Атрибут form
Атрибут formaction
Атрибут formenctype
Атрибут formmethod
Атрибут formtarget
Атрибут multiple
Атрибут multiple
К теории HTML Атрибуты элемента <input>
HTML Атрибуты форм HTML Задачи
Please enable JavaScript to view the comments powered by Disqus.
Как сделать веб страницу html с картинкой для чайников
для чайников
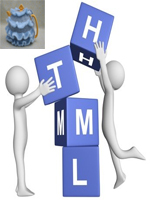
Вас заинтересовал вопрос: “Как сделать html страницу?”, то просмотрев данную статью, вы сможете сделать html страницу самостоятельно, не прилагая больших усилий.
HTML (HyperText Markup Language — «язык разметки гипертекста») не является языком программирования, он предназначен для разметки текстовых документов (т.е. с помощью него мы указываем браузеру где будет размещен текст, картинка, таблица и т.п. ).
То, как будут выглядеть картинки, текст и другие элементы на вашей странице, и как они будут располагаться относительно друг друга, определяют метки (тэги).
При помощи тэгов ваша страница (файл) общается с браузером, то есть она ему говорит, что здесь находиться текст определенного шрифта, размера, цвета и т.д. а браузер в свою очередь размещает этот текст, в своем окне, исключительно таким образом каким вы указали при создании страницы.
Теперь мы перейдем к практическому осуществлению нашей задачи “Как сделать html страницу?”. Для этого нам понадобится любой текстовый редактор. Я вам посоветую «Notepad++». Либо можете воспользоваться стандартным блокнотом, только будьте внимательны, когда будете сохранять файл, обязательно сохраняйте его с расширением «html». Название обязательно пропишите латинскими буквами.
Это будет выглядеть так:
«page.html»
И так, открываем наш редактор, и пишем следующий код:
|
<html> |
Сохраняем созданный текст.
Для просмотра созданной страницы html в любом браузере, нужно просто кликнуть на пиктограмме «page.html».
Вставить картинку в html страницу
Чтоб вставить картинку в html страницу, её необходимо предварительно подготовить.
Выбираем нужное изображение, редактируем его либо в документе Word (простой вариант), либо в Photoshop.
Сохраняем картинку в формате JPEG, в нашей папке для создания страниц html.
Пример:
название папки: user_page
в этой папке:
страница: page.html
картинка: kartinka.jpg
Для вставки картинки в страницу применяется тег <img>.
Для указания пути к картинке в теге используется параметр src=
Вот так будет выглядеть код html, при помощи которого можно вставить картинку в страницу html:
<img src=»/kartinka.jpg»> (при условии: страница и картинка находятся в одной папке).
А это код страницы html с картинкой
|
<html> <img src=»/kartinka.jpg»> |
Если вы выполнили все так, то в браузере будет отражен результат вашей работы.
Оказывается, сделать html страницу совсем не сложно!
Ниже приведены атрибуты для тега <img>, и их предназначение:
|
<img src=»/kartinka.jpg»> |
Без атрибутов — текст по умолчанию находится снизу картинки |
|
<img src=»/kartinka.jpg» align=»right»> |
align=»right» — картинка справа, текст слева |
|
<img src=»/kartinka.jpg» align=»left»> |
align=»left» — картинка слева, текст обтекает справа |
|
<img src=»/kartinka.jpg» align=»bottom»> |
align=»bottom» — как и по умолчанию, текст внизу картинки |
|
<img src=»/kartinka.jpg» align=»middle»> |
align=»middle» — текст посередине картинки |
|
<img src=»/kartinka.jpg» align=»top»> |
align=»top» — текст вверху картинки |
|
<img src=»/kartinka.jpg» vspace=»10″> |
vspace — задаёт расстояние между текстом и рисунком (по вертикали). Расстояние задается в пикселях. Pixel — самая маленькая единица изображения (точка). Например, если экран Вашего монитора 800х600, это значит, что он имеет 800 на 600 пикселей (точек). В примере расстояние равно 10 пикселям (точкам). |
|
|
hspace — задаёт горизонтальное расстояние между текстом и рисунком. Расстояние задаётся в пикселях. В примере отступ текста от картинки равен 20 пикселям (точкам) |
|
<img src=»/kartinka.jpg» alt=»Сайт для сайтостроителей»> |
alt — задаёт название (описание) картинки (действует не во всех браузерах. В Internet Explorer – работает!). Работает, если ваш посетитель наведёт мышку на картинку и подержит несколько секунд. В этом конкретном примере появится надпись «Сайт для сайтостроителей». Я рекомендую Вам задавать атрибут alt, особенно тогда, если Ваша картинка является ссылкой (кнопкой). |
|
|
width — задаёт ширину картинки в пикселях. Если же Вы не поставите этот атрибут, то картинка будет иметь реальный размер по ширине. (Рекомендую всегда задавать размеры!!!) |
|
<img src=»/uzeron_pc.jpg»> |
height — задаёт высоту картинки в пикселях. Если же Вы не поставите этот атрибут, то картинка будет иметь реальный размер по высоте. (Рекомендую всегда задавать размеры!!!) |
|
<img src=»/uzeron_pc.jpg» border=»0″> |
border — задаёт рамку вокруг картинки. По умолчанию рамка всегда есть. Если вы хотите убрать рамку, то задайте border=0. |
|
<p align=»center»><img src=»/uzeron_pc.jpg»> </p> |
<p></p> — размещает саму картинку туда, куда нам необходимо. Размещение зависит от атрибута align. Есть, например: |
|
<body bgcolor=»#000000″ background= «uzeron_pc.jpg»></body> |
background=»Ваш_фон.jpg»- Ваша картинка будет фоном HTML странички. В атрибуте background=»Ваш_фон.jpg» нужно прописывать путь к Вашей картинке так же, как и в размещении обычной картинки. Я рекомендую оставлять bgcolor для того случая, если не загрузится Ваша картинка. |

 Создано 21.04.2010 19:53:46
Создано 21.04.2010 19:53:46