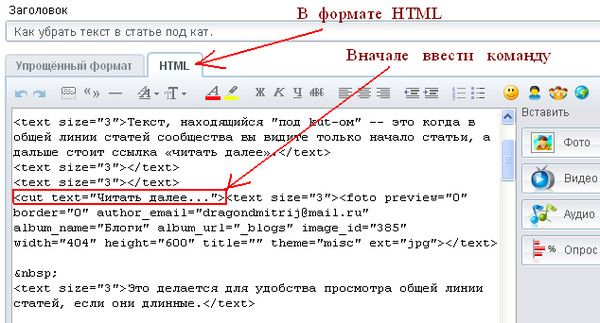Что такое ссылка? Как создать ссылку в HTML?
Скачать материалы
Скачать 10-ый видеоурок по HTML Размер: 18.93 MB, скачали: 455 раз.
Скачать исходники к 10 видеоуроку по HTML Размер: 30.15 kB, скачали: 291 раз.
- Разархивировать скачанный файл.
- Открыть папку index.
- Запустить файл index.html в браузере.
В прошлом видеоуроке по HTML, мы с вами познакомились с изображениями. А сейчас мы с вами затронем такую трудную, и одновременно интересную тему, как создание ссылок.
Что такое ссылка?
Ссылки есть на всех сайтах. Давайте сейчас разберем, для чего же они вообще нужны. Наверняка вы их уже видели, встречали на различных сайтах, в том числе и на моем.
Например, у нас есть html-документ под названием «Главная». Это наша html-страничка, которая имеет свой текст, свое изображение и какие-нибудь кнопочки. Допустим, в первой строке нашего текста некоторые слова выделены ссылкой. Эта ссылка ведет на документ «О нас». Изображение тоже является ссылкой. Оно ведет на документ «Обратная связь». И кнопочка ведет еще на какой-нибудь один документ. В этих документах: «О нас», «Обратная связь,… — в них тоже могут быть ссылки. Они тоже будут вести на какие-нибудь странички. С тех страничек будут идти ссылки на еще одни странички и т.д. Именно ссылки задают структурирование нашему сайту – так называемую, иерархическую систему, во главе которой стоит «Главная страница».
Это наша html-страничка, которая имеет свой текст, свое изображение и какие-нибудь кнопочки. Допустим, в первой строке нашего текста некоторые слова выделены ссылкой. Эта ссылка ведет на документ «О нас». Изображение тоже является ссылкой. Оно ведет на документ «Обратная связь». И кнопочка ведет еще на какой-нибудь один документ. В этих документах: «О нас», «Обратная связь,… — в них тоже могут быть ссылки. Они тоже будут вести на какие-нибудь странички. С тех страничек будут идти ссылки на еще одни странички и т.д. Именно ссылки задают структурирование нашему сайту – так называемую, иерархическую систему, во главе которой стоит «Главная страница».
Как сделать ссылку?
Давайте разберемся на практическом примере, что же такое ссылки. Переходим в код документа. Найдем слово, которое хотим сделать ссылкой. Например, слово «истории». Чтобы сделать слово ссылкой, мы добавляем теги <a></a>. Тегу <a>
 Это обязательный атрибут. В кавычках указывается путь до нашего документа. Давайте перейдем в папку сайта и создадим в ней еще один документ и папку. Папка будет называться, например history (истории). Теперь перейдем обратно в код и нажмем кнопку «новый». Выбираем файл->сохранить как, выбираем папку history и вводим название документа history.html. Документ создан.
Это обязательный атрибут. В кавычках указывается путь до нашего документа. Давайте перейдем в папку сайта и создадим в ней еще один документ и папку. Папка будет называться, например history (истории). Теперь перейдем обратно в код и нажмем кнопку «новый». Выбираем файл->сохранить как, выбираем папку history и вводим название документа history.html. Документ создан.Давайте создадим каркас нашего документа. Его можно скопировать из index.html, но вам желательно ввести его самостоятельно, так как таким образом вы закрепите пройденный материал. Между тегами <body> </body>вводим какой-нибудь текст, чтобы нам хоть что-то было видно на странице. Вы можете ввести свой текст.
<html> <head> <title>Главная страница</title> <meta http-equiv="Content-Language" content="ru"> <meta http-equiv="Content-Type" content="text/html; charset=windows-1251"> </head> <body text="#660000" bgcolor="#FFFCC" background="img/bg.png"> <h2>Истории</h2> Здесь располагаются все мои истории, которые произошли со мной в жизни. </body> </html>
Сохраняем (Ctrl+S). Теперь давайте сделаем ссылку в слове «истории» на этот документ. Прописываем к нему путь. Проделываем то же самое, что и с изображениями.
<p align="left"><i>Данная страничка посвящена одной <a href="history/history.html">истории</a>. Истории о том, зачем я создал сайт <b>info-line.net</b></i></p>
Сохраняем. Переходим в браузер и проверяем страничку. Как мы видим, слово «истории» стало ссылкой. Давайте на него нажмем. Мы попали на страницу «Истории».
Какие атрибуты есть у ссылок?
Перейдем в код и поэкспериментируем с атрибутами нашей ссылки. Давайте зададим title (подсказка).
<p align="left"><i>Данная страничка посвящена одной <a href="history/history.html" title="Мои истории из жизни">истории</a>.Истории о том, зачем я создал сайт <b>info-line.net</b></i></p>
Давайте посмотрим, как будет выглядеть ссылка на какой-нибудь сервер, допустим, на другой сайт. Например, возьмем слово «сайт» и в атрибуте href в кавычках пропишем полный путь к сайту.
<br>И тут возникла идея создать уже свой собственный <a href="http://info-line.net">сайт</a>.
Сайт прописан. Если нам нужно, чтобы наша ссылка отображалась в новом окне, то мы в атрибуте target прописываем значение _blank. По умолчанию стоит атрибут _self (открыть в текущем окне).
<br>И тут возникла идея создать уже свой собственный <a href="http://info-line.net" target="_blank">сайт</a>.
Теперь наша ссылка откроется в новом окне.
На этом интересные свойства тега ссылки заканчиваются. Давайте сохраним документ и проверим его в браузере. Ссылка «сайт» стала отправлять нас на другой сайт. Теперь давайте наведем на слово «истории», и, как мы видим, у нас выскочила всплывающая подсказка «Мои истории из жизни». Прошу заметить, что ссылка сайта открылась в новом окне.
Прошу заметить, что ссылка сайта открылась в новом окне.
Как задать стили всем ссылкам с помощью HTML?
Как вы заметили, после нажатия на ссылки, они стали посещенными и изменили свой цвет. Давайте зададим стили нашим ссылкам. Это не каскадные таблицы стилей, но эти стили будут задаваться всем ссылкам в документе. Прописываются они в теге <body>. Прописываем цвета: link — “#0000FF”, alink (активная ссылка, то есть цвет ссылки во время нажатия) – “#00FFFF”, vlink (посещенная ссылка) – “#FFFFFF”.
<body text="#660000" bgcolor="#FFFCC" background="img/bg.png" link="#0000FF" alink="#00FFFF" vlink="#FFFFFF">
Сохраняем, проверяем в браузере. Как мы видим, все ссылки, так как они были посещенными, стали белого цвета. Давайте изменим им цвет – белый здесь не совсем приятен.
<body text="#660000" bgcolor="#FFFCC" background="img/bg.png" link="#0000FF" alink="#00FFFF" vlink="#FF00FF">
Сохраняем, проверим еще раз.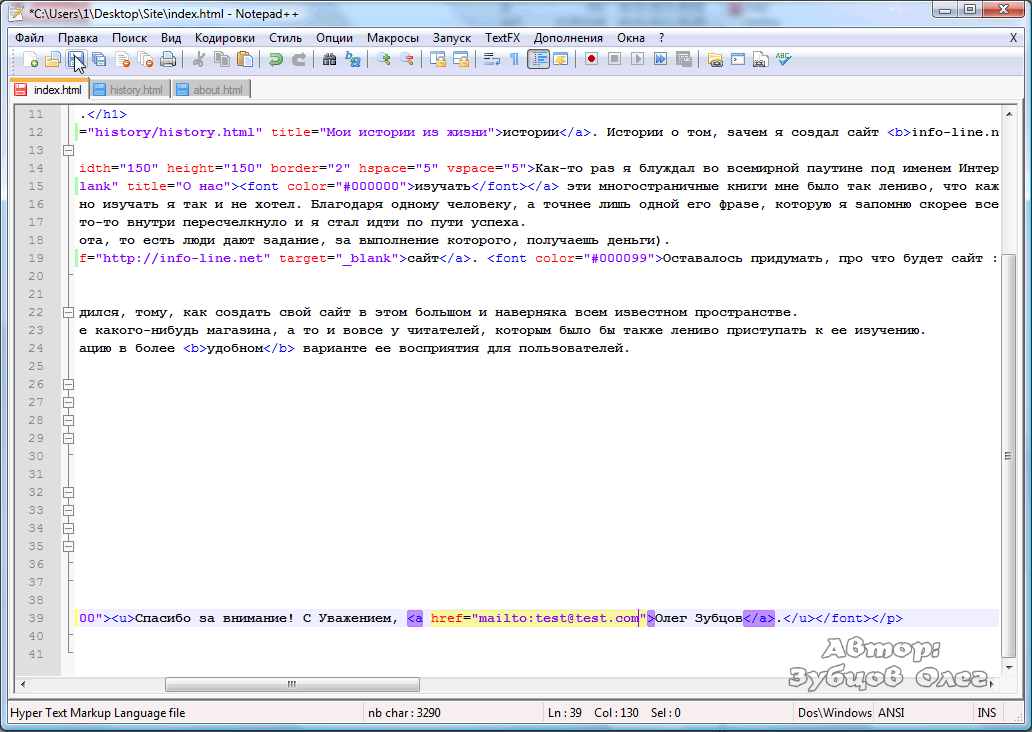 Теперь стало более-менее. При нажатии, цвет ссылки меняется на голубой. Если бы ссылка была не посещенной, то она была бы синего цвета. После посещения она становится розового.
Теперь стало более-менее. При нажатии, цвет ссылки меняется на голубой. Если бы ссылка была не посещенной, то она была бы синего цвета. После посещения она становится розового.
Сделаем слово «изучать» ссылкой. Наш документ теперь будет лежать не в папке history, а в корневой папке нашего сайта site. Жмем кнопку «новый». Сохраняем под именем about.html. Копируем структуру. Изменим подписи.
<html> <head> <title>Главная страница</title> <meta http-equiv="Content-Language" content="ru"> <meta http-equiv="Content-Type" content="text/html; charset=windows-1251"> </head> <body text="#660000" bgcolor="#FFFCC" background="img/bg.png"> <h2>О нас</h2> Здесь вы можете узнать про нас подробнее. </body> </html>
Сохраним. Перейдем в файл index.html. Пропишем здесь ссылку.
<br>Ближе к <b>PHP</b>... И <a href="about.html" target="_blank" title="О нас">изучать</a> эти многостраничные книги мне было так лениво, что каждый раз, когда я их снова видел, я сохранял адрес страницы и переключался на что-нибудь другое.
Сохраним документ (Ctrl+S). Обновляем. Как мы видим, ссылка стала синей. Если мы на нее нажмем, то она станет голубой, и мы попадем на страничку «О нас». После посещения ссылка стала розовой.
Перейдем обратно в код и зададим ссылке цвет, не зависящий от цвета, прописанного в теге <body>. Для этого используется тег <font>, который мы уже прошли. Например, сделаем ссылку черной. Стоит отметить, что тег <font> следует прописывать в ссылке, потому что значение цвета (color) берется максимально близкое к слову. Так как тегу <a> задан цвет из тега <body>, то он находится в самом теге <a>. Если мы пропишем <font> до тега <a>, то цвет, прописанный в теге <font>, не повлияет на слово «изучать» — цвет останется таким, каким и был. По этой причине тег <font> прописывается как можно ближе к слову.
По этой причине тег <font> прописывается как можно ближе к слову.
<br>Ближе к <b>PHP</b>... И <a href="about.html" target="_blank" title="О нас"><font color="#000000">изучать</font></a> эти многостраничные книги мне было так лениво, что каждый раз, когда я их снова видел, я сохранял адрес страницы и переключался на что-нибудь другое.
Сохраним документ. Проверим в браузере. Все получилось: ссылка стала черной и не зависит от того, посетили мы ее или нет.
Какие сделать ссылку на e-mail (электронную почту)?
Если у вас есть e-mail, то давайте пропишем на него ссылку. Это делается так: пишется mailto:ваша_почта.
C Уважением, <a href="mailto:[email protected]">Олег Зубцов</a>
Сохраняем. Проверяем. Слово «Олег Зубцов» стало ссылкой. При нажатии на нее выскочит окно сообщения, где вы сможете написать письмо владельцу e-mail’а.
Какие сделать изображение ссылкой?
Давайте сделаем наше изображение ссылкой.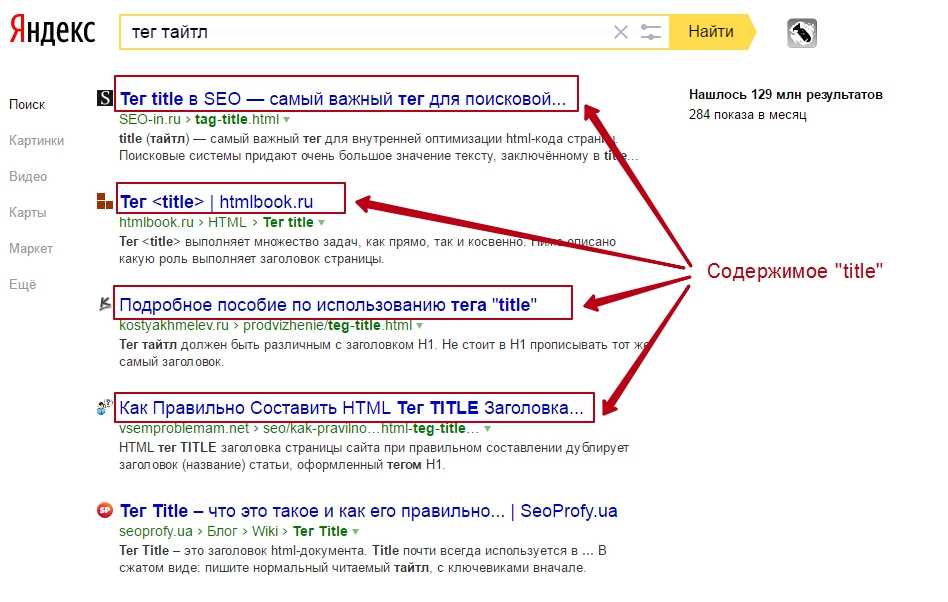 Делается это всё по тому же принципу. Перейдем снова в код. Тег изображения прописывается внутри тега ссылки <a>.
Делается это всё по тому же принципу. Перейдем снова в код. Тег изображения прописывается внутри тега ссылки <a>.
<a href="about.html"><img src="img/info-line.png" align="left" alt="Info-line" border="0" hspace="5" vspace="5"></a>
Сохраняем. Проверим. Как вы видите, рамка у нас светится посещенным цветом, при нажатии она становится голубой, а мы попадаем на страницу «О нас».
В принципе, на этом все.
Могу лишь посоветовать: чтобы избежать изменения цвета рамки изображения — не добавлять рамку изображению, т.е. border установить равный нулю. Обычно так выглядит красивее.
Сейчас я сообщу домашнее задание, которое вам нужно будет выполнить прежде, чем приступить к следующему видеоуроку.
Задание будет такое: создать пять страниц, в которых будет по пять ссылок; из этих ссылок будут ссылки на почту (если у вас нет почты, то вы можете просто использовать какой-нибудь тестовый e-mail адрес), а также из всех этих ссылок должна присутствовать хотя бы одна ссылка на другой сайт (в нашем случае такая ссылка вела на мой сайт про то, как создать сайт).
Cпаcибо за внимание. До встречи в следующем видеоуроке, в котором затронем очень интересную тему про создание навигационных карт!
Расширяем свое приложение · HonKit
Мы уже выполнили часть необходимых шагов для создания веб-сайта: мы знаем как создать модель, URL, представление и шаблон. Мы также знаем, как улучшить визуальный дизайн с помощью CSS.
Время для практики!
Первое, что нам потребуется в блоге — страница для отображения конкретной записи, верно?
У нас уже есть модель Post, так что нам не нужно добавлять дополнительный код в файл models.py.
Создадим в шаблоне ссылку на страницу поста
Мы начнём с добавления ссылки внутри файла blog/templates/blog/post_list.html. Пока он выглядит следующим образом:
blog/templates/blog/post_list.html
{% extends 'blog/base.html' %}
{% block content %}
{% for post in posts %}
<div>
<div>
{{ post. published_date }}
</div>
<h2><a href="">{{ post.title }}</a></h2>
<p>{{ post.text|linebreaksbr }}</p>
</div>
{% endfor %}
{% endblock %}
published_date }}
</div>
<h2><a href="">{{ post.title }}</a></h2>
<p>{{ post.text|linebreaksbr }}</p>
</div>
{% endfor %}
{% endblock %}
Нам хотелось бы иметь ссылку с заголовка поста в списке на страницу с подробной информацией о посте. Давай изменим <h2><a href="">{{ post.title }}</a></h2>, чтобы получилась ссылка на пост:
blog/templates/blog/post_list.html
<h2><a href="{% url 'post_detail' pk=post.pk %}">{{ post.title }}</a></h2>
Самое время разобраться с загадочным {% url 'post_detail' pk=post.pk %}. Как можешь предположить, синтаксис {% %} означает использование тегов шаблонов Django. На этот раз мы используем тот, что создаст для нас URL!
Параметр post_detail означает, что Django будет искать URL с именем post_detail в файле blog..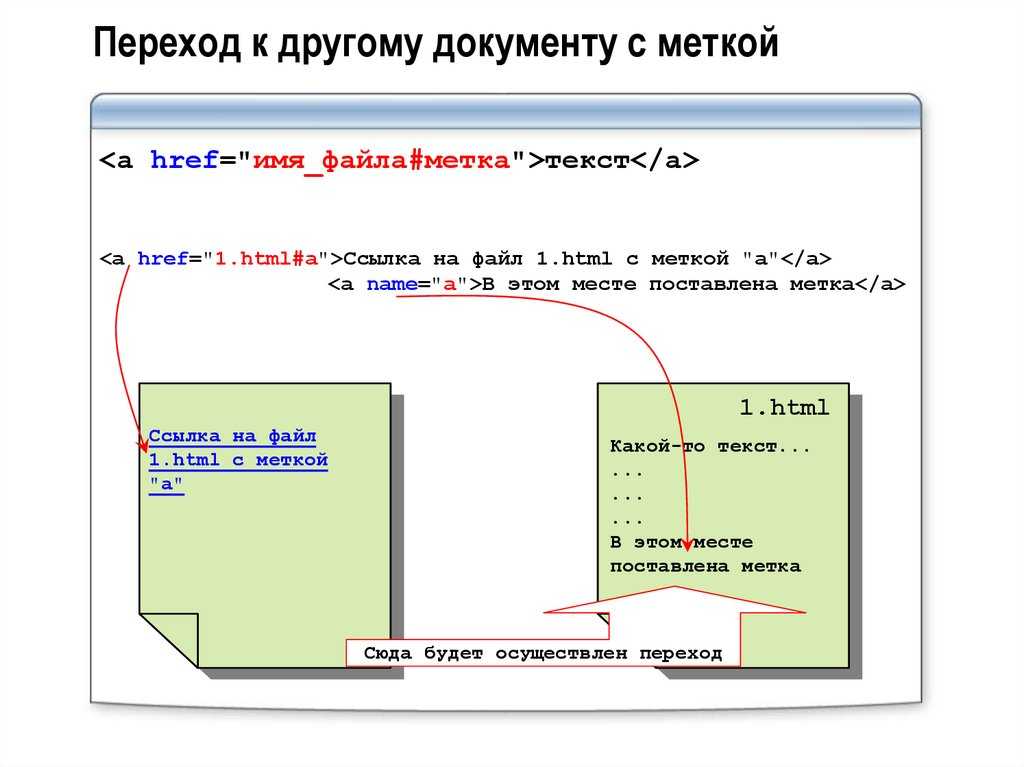 urls.py
urls.py
А что насчёт pk=post.pk? pk — это сокращение от primary key (первичный ключ). Он уникальным образом определяет каждую запись в базе данных. Поскольку мы не задали первичного ключа в нашей модели Post, Django создал такой ключ за нас (по умолчанию это порядковый номер, то есть 1, 2, 3…) и добавил поле pk к каждой записи блога. Для получения первичного ключа мы напишем post.pk — точно так же, как мы получали значения остальных полей (title, author и т.д.) нашего объекта Post.
Теперь, когда мы перейдем по адресу http://127.0.0.1:8000/, мы получим ошибку (как и ожидается, поскольку у нас нет прописанного URL и представления для post_detail). Она будет выглядеть следующим образом:
Создадим URL для страницы поста
Давай создадим в urls.py URL для представления post_detail!
Мы хотим, чтобы наш первый пост отображался на странице со следующим URL-адресом: http://127. 0.0.1:8000/post/1/
0.0.1:8000/post/1/
Давай создадим URL в файле blog/urls.py и укажем Django на представление под названием post_detail, которое будет отображать пост целиком. Добавь строчку path('post/<int:pk>/', views.post_detail, name='post_detail') в файл blog/urls.py. Файл должен выглядеть так:
blog/urls.py
from django.urls import path
from . import views
urlpatterns = [
path('', views.post_list, name='post_list'),
path('post/<int:pk>/', views.post_detail, name='post_detail'),
]
Фрагмент post/<int:pk>/ определяет шаблон URL-адреса. Сейчас мы его поясним:
post/значит, что после начала строки URL должен содержать слово post и косую черту /. Пока всё в порядке.<int:pk>— эта часть посложнее. Она означает, что Django ожидает целочисленное значение и преобразует его в представление — переменнуюpk.
/— затем нам нужен еще один символ / перед тем, как адрес закончится.
Славненько, мы добавили новый шаблон URL в файл blog/urls.py! Давай обновим страницу: http://127.0.0.1:8000/. Бууум! Сервер снова перестал работать. Проверь консоль — как и ожидалось, ещё одна ошибка!
Помнишь, каким должен быть следующий шаг? Конечно: добавить представление!
Добавим представление для страницы поста
В этот раз представление получит дополнительный параметр pk. Но как дать нашему представлению знать о нём? Для этого мы определим функцию как def post_detail(request, pk):. Обрати внимание, что мы должны использовать то же имя переменной, что мы выбрали для обработки URL (pk). Пропуск переменной будет неправилен и приведёт к ошибке!
Теперь мы хотим получить одну конкретную запись из блога. Для этого потребуется использовать QuerySet:
blog/views. py
py
Post.objects.get(pk=pk)
Однако в этом коде есть проблема. Если не существует экземпляра объекта Post с заданным primary key (pk), мы получим страшную ошибку!
Мы этого не хотим! Однако в Django, конечно, есть средство, которое позволит нам её обойти: get_object_or_404. В случае, если не существует экземпляра объекта Post с заданным pk, мы получим намного более приятную страницу (которая называется Page Not Found 404).
Хорошая новость состоит в том, что ты можешь сделать свою страницу Page not found. Но для нас сейчас это не самая важная задача, и мы её пропустим.
Хорошо, пришло время добавить представление в файл views.py!
В файле blog/urls.py мы создали шаблон URL под названием post_detail, который ссылался на представление под названием views.post_detail. Это значит, что Django ожидает найти функцию-представление с названием post_detail в blog/views.. py
py
Нам нужно открыть файл blog/views.py и добавить в него следующий код:
blog/views.py
from django.shortcuts import render, get_object_or_404
— рядом с другими строками, начинающимися с from. В конец же файла мы добавим наше новое представление:
blog/views.py
def post_detail(request, pk):
post = get_object_or_404(Post, pk=pk)
return render(request, 'blog/post_detail.html', {'post': post})
Вот так. Теперь обнови страницу http://127.0.0.1:8000/
Заработало! Только что произойдёт, если ты попробуешь перейти по ссылке из заголовка записи?
Ой, нет! Другая ошибка! Но мы уже знаем, как иметь с ней дело, верно? Нам нужно добавить шаблон!
Создадим шаблон для страницы поста
Мы создадим файл post_detail.html в директории blog/templates/blog.
Он должен содержать следующее:
blog/templates/blog/post_detail.html
{% extends 'blog/base. html' %}
{% block content %}
<div>
{% if post.published_date %}
<div>
{{ post.published_date }}
</div>
{% endif %}
<h2>{{ post.title }}</h2>
<p>{{ post.text|linebreaksbr }}</p>
</div>
{% endblock %}
html' %}
{% block content %}
<div>
{% if post.published_date %}
<div>
{{ post.published_date }}
</div>
{% endif %}
<h2>{{ post.title }}</h2>
<p>{{ post.text|linebreaksbr }}</p>
</div>
{% endblock %}
И снова мы расширяем base.html. В блоке content мы отображаем дату публикации (published_date, если она существует), заголовок и текст. Нам также нужно обсудить пару важных вещей, хорошо?
{% if ... %} ... {% endif %} — это тег шаблона, который мы можем использовать, если нам нужно что-то проверить (помнишь конструкцию if ... else .. из главы Введение в Python?). В данном случае мы хотим проверить, не пуста ли дата публикации поста — published_date.
Отлично, можешь перезагрузить страницу и проверить, пропала ли ошибка Page not found.
Ура! Всё работает!
Ещё одна вещь: развёртывание!
Было бы неплохо проверить, что веб-сайт всё ещё будет работать на PythonAnywhere, верно? Давай еще раз проведём развёртывание.
command-line
$ git status $ git add --all . $ git status $ git commit -m "Added view and template for detailed blog post as well as CSS for the site." $ git push
Затем набери в Bash-консоли PythonAnywhere:
PythonAnywhere command-line
$ cd ~/<your-pythonanywhere-domain>.pythonanywhere.com $ git pull [...]
И нажми Reload на вкладке Web.
Обновим статические файлы на сервере
Серверы вроде PythonAnywhere часто обрабатывают статические файлы (например, CSS) не так, как Python-файлы. Так происходит потому, что сервера могут оптимизировать их использование так, чтобы они быстрее загружались. В результате после того, как мы поменяли CSS-файлы, надо дать серверу команду обновить их. Эта команда называется collectstatic.
Начни с активации virtualenv, если окружение уже не активно (PythonAnywhere использует для этого команду workon. Она работает так же, как source myenv/bin/activate, которую ты используешь на своём компьютере.
PythonAnywhere command-line
$ workon <your-pythonanywhere-domain>.pythonanywhere.com (ola.pythonanywhere.com)$ python manage.py collectstatic [...]
Команда manage.py collectstatic немножко похожа на manage.py migrate. Мы сперва вносим какие-то изменения в наш код, а затем сообщаем Django применить эти изменения — к набору статических файлов на сервере или к базе данных.
В любом случае, мы теперь готовы перейти по ссылке «Web» page (нажав на кнопку в меню в правом верхнем углу консоли) и кликнуть на Reload, а затем посмотреть на страницу https://subdomain.pythonanywhere.com, где отобразится результат.
Вот и всё! Поздравляем 🙂
Создание текста при наведении курсора с помощью HTML
Что вам нужно сделать, так это заключить любой текст, на который вы хотите наводить курсор, в теги span. они выглядят так: Это текст, на который я хочу навести курсор мыши. Вы можете сделать это, либо найдя нужный текст в редакторе HTML, либо набрав его самостоятельно.
Вы можете сделать это, либо найдя нужный текст в редакторе HTML, либо набрав его самостоятельно.
Однако, чтобы добавить текст при наведении курсора, вам потребуется воспользоваться атрибутом title диапазона. Присвоение значения атрибуту выглядит так:
Это текст, на который я хочу навести мышку
И вуаля! Готово. Текст должен теперь иметь всплывающее окно при наведении курсора мыши. Вы можете увидеть пример ниже. Промежутки также можно использовать для добавления пользовательского CSS к разделу текста (см. внизу этой страницы несколько кратких заметок о том, как это делается).
ВСЕ НИЖЕ ПРЕДСТАВЛЯЕТ ПОЛЕЗНУЮ ИНФОРМАЦИЮ О HTML, НО ЭТО НЕ ОБЯЗАТЕЛЬНО ДЛЯ РЕШЕНИЯ ЭТОЙ ПРОБЛЕМЫ
Текст при наведении курсора создать довольно просто. По сути, вам нужно создать ссылку с пустым атрибутом ссылки (чтобы щелчок по ней никуда вас не привел) и использовать атрибут title для создания любого текста при наведении курсора мыши.
Чтобы создать пустую ссылку, вам нужно будет использовать HTML-редактор сайтов Google (нажмите кнопку с надписью в редакторе страниц).
ссылка использует тег . Таким образом, ссылка может выглядеть так: Это текст, который я хочу показать. (ВСЕГДА НЕ ЗАБУДЬТЕ ИСПОЛЬЗОВАТЬ ЗАКРЫВАЮЩИЙ ТЕГ – в данном случае )
Но ссылки также нуждаются в местоположении, определяемом атрибутом «href». чтобы добавить, что это ссылка на мой сайт. (значения атрибутов ВСЕГДА в кавычках).
Мы не хотим, чтобы ссылка на самом деле приводила людей куда-либо, поэтому вместо указания фактического URL-адреса в атрибуте href просто используйте пустые кавычки: » «. Итак: Это ссылка на мой сайт.
Теперь у нас есть ссылка. чтобы добавить текст при наведении курсора, просто используйте атрибут title, например: Эта ссылка содержит текст при наведении курсора. (см. следующий строку, чтобы проверить это в действии.)
(см. следующий строку, чтобы проверить это в действии.)
Эта ссылка имеет текст при наведении курсора.
Неблагоприятным результатом этого является то, что ваша ссылка будет иметь те же стили, что и все остальные ссылки на вашем сайте (например, другой цвет фона или текст синего цвета). Однако мы можем переопределить это с помощью атрибута «стиль», который позволяет добавлять встроенный CSS практически к любому HTML-тегу. Чтобы изменить цвет фона на белый, цвет текста на черный и удалить подчеркивание ссылки, напишем:
Эта ссылка имеет текст при наведении курсора.
Обратите внимание, что атрибуты цвета (фоновый цвет для… цвета фона и цвет для цвета текста) используют шестнадцатеричный формат для определения цвета. Как правило, первые два шестнадцатеричных символа представляют количество красного в цвете, вторые два — зеленого, а последняя пара — синего цвета. Полную информацию о цветах и их шестнадцатеричных значениях см.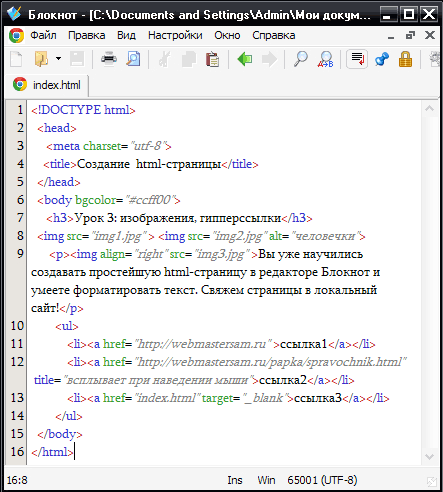 на странице http://www.december.com/html/spec/color.html
на странице http://www.december.com/html/spec/color.html
Вот и все! Теперь у нас есть предложение с текстом, который появляется при наведении на него указателя мыши и не выглядит как ссылка. Наведите курсор на предложение ниже, чтобы увидеть конечный результат.
Эта ссылка имеет текст при наведении курсора.
примечание: вы заметите, что атрибут стиля работает немного по-другому, так как он может изменить несколько элементов ссылки. В общем случае используется следующий синтаксис: «имя-атрибута:значение;имя-следующего-атрибута:значение». Это CSS, о котором вы можете узнать больше из различных источников (например, здесь).
Используйте JSDoc: {@link}
Содержание
- Синонимы
- Синтаксис
- Обзор
- Форматирование ссылки
- Примеры
- Ссылки по теме
Синонимы
-
{@linkcode} -
{@linkplain}
Синтаксис
{@link namepathOrURL}
[текст ссылки]{@link namepathOrURL}
{@link namepathOrURL|текст ссылки}
{@link namepathOrURL текст ссылки (после первого пробела)}
Обзор
Встроенный тег {@link} создает ссылку на указанный вами путь имени или URL-адрес. Когда вы используете
Когда вы используете {@link} , вы также можете предоставить текст ссылки, используя один из нескольких различных форматов. если вы не
указать любой текст ссылки, JSDoc использует путь имени или URL-адрес в качестве текста ссылки.
Если вам нужна ссылка на учебник, используйте встроенный тег {@tutorial} .
тега {@link} .
По умолчанию {@link} создает стандартные теги привязки HTML. Однако вы можете предпочесть отображать определенные
ссылки моноширинным шрифтом или указать формат отдельных ссылок. Вы можете использовать следующие
синонимы для тега {@link} для управления форматированием ссылок:
-
{@linkcode}: Заставляет текст ссылки использовать моноширинный шрифт. -
{@linkplain}: заставляет текст ссылки отображаться как обычный текст без моноширинного шрифта.
Вы также можете установить один из следующих параметров в файле конфигурации JSDoc; видеть Настройка JSDoc для более подробной информации:
-
templates.: если установлено значение cleverLinks
cleverLinks true, ссылки на URL-адреса используют обычный текст, а ссылки на код используют моноширинный шрифт. -
templates.monospaceLinks: если установлено значениеtrue, все ссылки используют моноширинный шрифт, кроме ссылок создано с помощью{@linkplain} 9Тег 0067.
Примечание : хотя шаблон JSDoc по умолчанию правильно отображает все эти теги, другие шаблоны
может не распознавать теги {@linkcode} и {@linkplain} . Кроме того, другие шаблоны могут игнорировать
параметры конфигурации для рендеринга ссылок.
Примеры
В следующем примере показаны все способы предоставления текста ссылки для тега {@link} :
/**
* См. {@link MyClass} и [свойство foo MyClass]{@link MyClass#foo}.
* Кроме того, посетите {@link http://www.

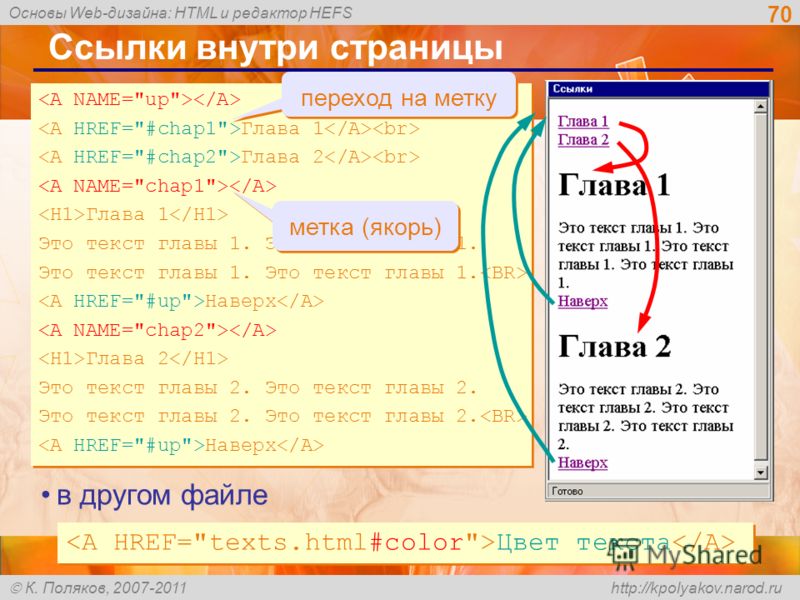 png">
<h2>Истории</h2>
Здесь располагаются все мои истории, которые произошли со мной в жизни.
</body>
</html>
png">
<h2>Истории</h2>
Здесь располагаются все мои истории, которые произошли со мной в жизни.
</body>
</html>
 Истории о том, зачем я создал сайт <b>info-line.net</b></i></p>
Истории о том, зачем я создал сайт <b>info-line.net</b></i></p>
 .. И <a href="about.html" target="_blank" title="О нас">изучать</a> эти многостраничные книги мне было так лениво, что каждый раз, когда я их снова видел, я сохранял адрес страницы и переключался на что-нибудь другое.
.. И <a href="about.html" target="_blank" title="О нас">изучать</a> эти многостраничные книги мне было так лениво, что каждый раз, когда я их снова видел, я сохранял адрес страницы и переключался на что-нибудь другое.
 published_date }}
</div>
<h2><a href="">{{ post.title }}</a></h2>
<p>{{ post.text|linebreaksbr }}</p>
</div>
{% endfor %}
{% endblock %}
published_date }}
</div>
<h2><a href="">{{ post.title }}</a></h2>
<p>{{ post.text|linebreaksbr }}</p>
</div>
{% endfor %}
{% endblock %}

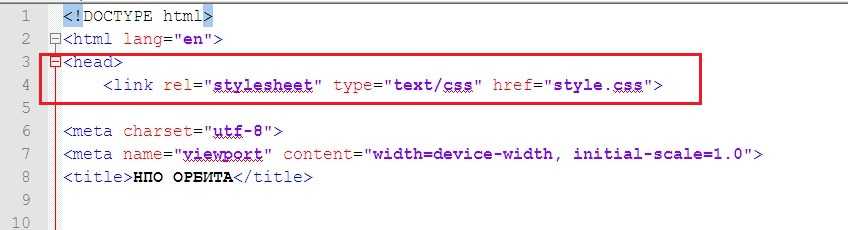 html' %}
{% block content %}
<div>
{% if post.published_date %}
<div>
{{ post.published_date }}
</div>
{% endif %}
<h2>{{ post.title }}</h2>
<p>{{ post.text|linebreaksbr }}</p>
</div>
{% endblock %}
html' %}
{% block content %}
<div>
{% if post.published_date %}
<div>
{{ post.published_date }}
</div>
{% endif %}
<h2>{{ post.title }}</h2>
<p>{{ post.text|linebreaksbr }}</p>
</div>
{% endblock %}
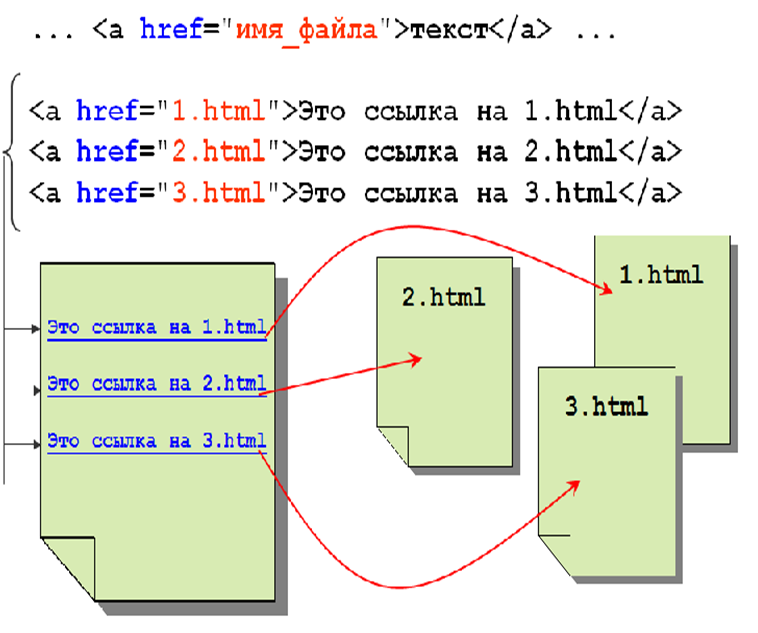 cleverLinks
cleverLinks