Начинаем работу с HTML + CSS
Начинаем работу с HTML + CSSОглавление
- 1. Написание HTML кода
- 2. Изменяем цвета
- 3. Изменяем шрифты
- 4. Добавляем навигацию
- 5. Украшаем ссылки
- 6. Добавляем горизонтальные линии
- 7. Подключаем внешний CSS
- Дальнейшее изучение
Это краткое руководство предназначено для людей, начинающих свое изучение CSS в первый раз.
Оно не дает глубоких знаний о CSS. Руководство просто объясняет как создать HTML файл, CSS файл и как заставить их работать вместе. После прочтения данной статьи, Вы можете продолжить дальнейшее изучение других обучающих руководств для получения информации о более значительных особенностях HTML и CSS. Или же перейти к изучению материала в интерактивных HTML или CSS редакторах, которые помогут Вам при создании сайтов.
В конце данной статьи Вы создадите HTML файл который будет выглядеть как этот:
Полученная HTML страница с цветами и разметкой сделанной при помощи CSS.
Заметьте, что я не претендую на то, что это очень красиво ☺
Разделы помеченные даным знаком необязательны. Они содержат дополнительные объяснения HTML и CSS кода в приведенных примерах. Знак “внимание!” в начале абзаца обозначает более расширенную информацию чем остальной текст.
ШАГ 1: написание HTML кода
Для этой статьи я предлагаю использовать простейшие утилиты, например Блокнот от Windows, TextEdit на Mac или KEdit под KDE вполне подойдут под задачу. Как только Вы поймете основные принципы, вы можете переключиться на использование более продвинутых инструментов разработки, например на такие коммерческие программы как Style Master или DreamWeaver. Но для создания первого CSS файла не стоит отвлекаться на множество расширенных возможностей.
Не используйте текстовый редактор наподобие Microsoft Word или
OpenOffice. Эти программы обычно создают файлы, которые не могут быть
прочитаны браузерами. Для HTML и CSS файлов нам нужны обычные
текстовые файлы без какого-либо формата.
Первый шаг заключается в открытии пустого окна текстового редактора (Notepad, TextEdit, KEdit или любого Вашего любимого) и наборе в нем следующего текста:
<!DOCTYPE html PUBLIC "-//W3C//DTD HTML 4.01//EN"> <html> <head> <title>My first styled page</title> </head> <body> <!-- Site navigation menu --> <ul> <li><a href="index.html">Home page</a> <li><a href="musings.html">Musings</a> <li><a href="town.html">My town</a> <li><a href="links.html">Links</a> </ul> <!-- Main content --> <h2>My first styled page</h2> <p>Welcome to my styled page! <p>It lacks images, but at least it has style. And it has links, even if they don't go anywhere… <p>There should be more here, but I don't know what yet. <!-- Sign and date the page, it's only polite! --> <address>Made 5 April 2004<br> by myself.</address> </body> </html>
Вам не обязательно это перенабирать — вы можете просто скопировать и вставить текст с этой страницы в редактор.
(Если вы используете TextEdit на Макинтоше, не забудьте указать TextEdit’у, что это действительно простой текстовый файл, открыв меню Format и выбрав опцию “Make plain text”.)
Первая строчка нашего HTML файла говорит браузеру о типе документа (DOCTYPE обозначает DOCument TYPE). В нашем случае — это HTML версии 4.01.
Слова между < и > называются тэгами и как вы можете видеть, документ содержится между <html> и </html> тэгами. Между <head> and </head> находится различная информация, которая не отображается в самом документе. Например там содержится заголовок документа. Позже мы добавим туда и связь с CSS файлом.
Тэг <body> это место содержимого документа. В принципе,
все что находится внутри этого тэга за исключением текста между
<!— и —>, являющегося комментариями, будлет выведено на
экран.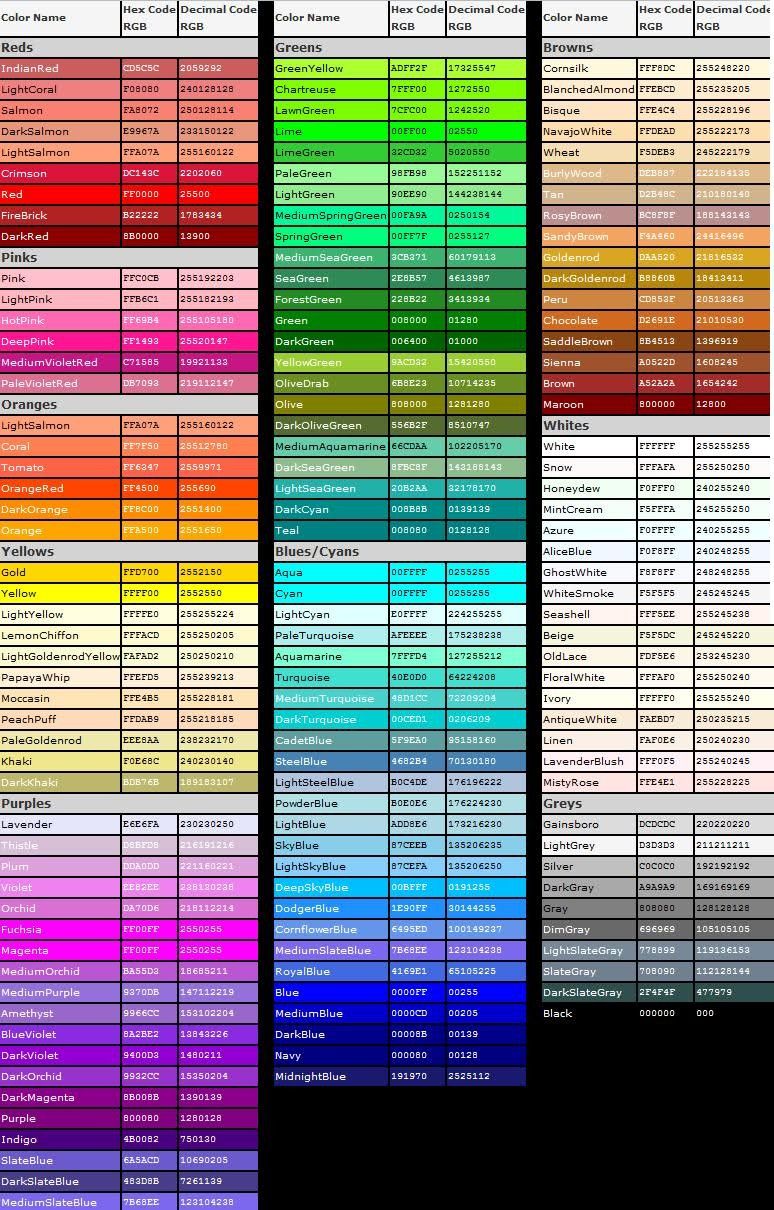 Комментарий браузером игнорируется.
Комментарий браузером игнорируется.
Тэг <ul> в нашем примере задает отображение “неупорядоченного списка” (Unordered List), т.е. списка, элементы которого непронумерованы. Тэги <li> начинают “элементы списка” (List Item). Тэг <p> является “параграфом”. А тэг <a> — “якорь” (Anchor), с помощью которого создаются гиперссылки.
Код HTML в редактор KEdit.
Если вы хотите узнать какие бывают тэги в скобках <…>, то вы можете изучить Начало работы с HTML.
- Тэг “ul” — список состоящий из одной ссылки на каждый элемент списка. Эта структура послужит нам “навигацией” по нашему сайту связывая с нами другие страницы нашего гипотетического сайта . Предполагается, что все страницы нашего сайта будут иметь схожее или идентичное меню.
- Элементы “h2” и “p” задают содержимое уникальное каждой
страницы, в то время как подпись (“address”) снизу снова будет
повторяться на всех страницах.

Отметьте, что я не закрыл “li” и “p” элементы. В HTML (но не в XHTML), можно опускать закрывающие тэги </li> и </p>, что я и сделал в данном случае, для того чтобы было проще текст. Но вы можете добавить их, если считаете необходимым.
Давайте предположим, что данная страница будет одной из страниц Веб сайта, состоящего из нескольких похожих страниц. Как мы и договорились, эта страница будет содержать ссылки на другие страницы нашего гипотетического сайта, уникальное содержимое и подпись.
Выберите “Сохранить как…” или “Save As…” из выпадающего меню Файл или File, укажите каталог для сохранения файла (например Рабочий Стол) и сохраните данный файл как “mypage.html”. Не закрывайте редактор, он нам еще потребуется.
(Если вы используете TextEdit для Mac OS X версии меньше чем 10.4,
вы увидите опцию «Don’t append the .txt extension» в диалоговом окне
«Save as». Выберите эту опцию, потому что имя файла “mypage.html” уже
включает в себя расширение. Более новые версии TextEdit заметят .html
расширение автоматически.)
Более новые версии TextEdit заметят .html
расширение автоматически.)
Далее, откройте файл в браузере. Вы можете сделать это следующим образом: найдите файл вашим файловым менеджером (Проводник, Windows Explorer, Finder or Konqueror) и щелкните (единожды или дважды) на нем. Если вы делали все как описано то имя файла будет “mypage.html”. У вас должен открыться файл в браузере, установленном по умолчанию. (Если нет, то откройте браузер и перетащите файл в его окно.)
Как Вы видите, страница выглядит достаточно скучно…
ШАГ 2: изменяем цвета
Возможно, вы видите некоторый черный текст на белом фоне, но это зависит от конфигурации браузера. Для того чтобы страница выглядела более стильно, мы можем сделать очень легко одну простую вещь — добавить цвета. (Оставьте окно браузера открытым — мы к нему еще вернемся)
Мы начнем со стилей, встроенных в HTML файл. Позже, мы положим CSS
стили и HTML разметку в разные файлы. Раздельное хранение хорошо тем,
что легче использовать те же самые стили для множества HTML файлов:
Вам нужно написать CSS стили только один раз.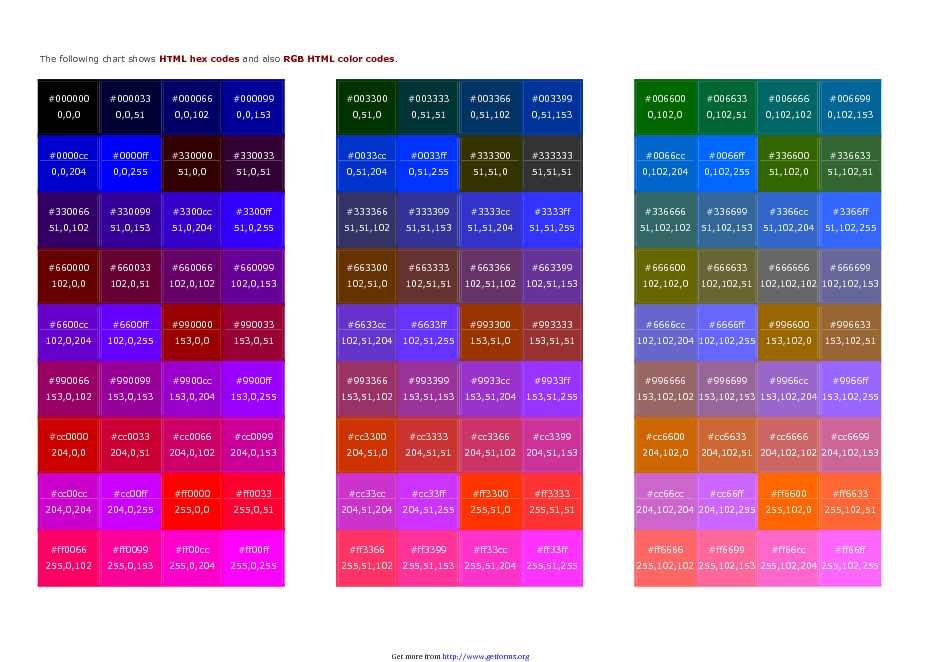 Но на этом шаге мы
оставим все в одном файле.
Но на этом шаге мы
оставим все в одном файле.
Нам нужно добавить элемент <style> к HTML файлу. Определения стилей будут внутри этого тэга. Возвращаемся к редактору и добавляем следующие пять строчек в заголовок HTML кода между тэгами <head> и </head>. Строки, которые надо добавить выделены красным (с 5-й по 9-ю).
<!DOCTYPE html PUBLIC "-//W3C//DTD HTML 4.01//EN">
<html>
<head>
<title>My first styled page</title>
<style type="text/css">
body {
color: purple;
background-color: #d8da3d }
</style>
</head>
<body>
[и т.д.]
Первая строка говорит браузеру о том, что это таблица стилей и что она написана на CSS (“text/css”). Вторая строка говорит, что мы применяем стиль к элементу “body”. Третья устанавливает цвет текста в пурпурный, а следующая устанавливает цвет фона в желто-зеленый оттенок.
Таблицы стилей CSS создаются согласно правилам. Каждое правило состоит из трех частей:
- свойство (в нашем примере свойствами являются ‘color’ и ‘background-color’), которое указывает что именно мы устанавливаем у данного элемента, выбранного селектором;
- и значение (‘purple’ и ‘#d8da3d’), которое устанавливает
значение атрибута.

Наш пример показывает что правила могут быть скомбинированы. Мы установили два свойства, так же мы могли задать их раздельно:
body { color: purple }
body { background-color: #d8da3d }
но поскольку оба правила относятся к body мы записали “body” один раз и поместили свойства и значения вместе. Для получения большей информации о селекторах смотрите главу 2 из Lie & Bos.
Фон элемента body так же является фоном целого документа. Мы явно не назначили другим элементам (p, li, address…) фона, так что по умолчанию у них его нет (или он прозрачный). Свойство ‘color’ устанавливает цвет текста элемента body, но все остальные элементы внутри body наследуют этот цвет, пока для них не задан другой в виде другого правила. (Мы добавим другие цвета позже.)
Теперь сохраните этот файл (используйте команду “Сохранить” или
“Save” из файлового меню) и переключитесь обратно в браузер. Если вы
нажмете кнопку “обновить” , то изображение сменится со “скучной”
страницы на разукрашенную (но все еще однообразную) страницу. Кроме
ссылок сверху, весь текст должен быть пурпурный на желто-зеленом фоне.
Кроме
ссылок сверху, весь текст должен быть пурпурный на желто-зеленом фоне.
Теперь браузер показывает страницу к которой мы добавили цвет.
В CSS можно задавать цвета несколькими
способами. Наш пример показывает два из них: по имени (“purple”) и
по шестнадцатиричному коду (“#d8da3d”). Существует порядка 140 имен
цветов и 16 шестнадцатиричных значений.
ШАГ 3: изменяем шрифты
Еще одна вещь которую можно сделать — шрифтовое разнообразие разных элементов на странице. Давайте напишем шрифтом “Georgia” весь текст, исключая заголовки, которые мы напишем “Helvetica.”
Поскольку в Web никогда нельзя быть целиком уверенным в том, какие
шрифты установлены на компьютерах посетителей, мы добавим
альтернативные способы отображения: если Georgia не найдена, то мы
будем использовать Times New Roman или Times, а если и он не найден,
то браузер может взять любой шрифт
с засечками. Если отсутствует Helvetica, то мы можем попробовать
использовать Geneva, Arial или SunSans-Regular поскольку они очень
похожи по начертанию, ну а если у пользователя нет таких шрифтов, то
браузер может выбрать любой другой шрифт без засечек.
Если отсутствует Helvetica, то мы можем попробовать
использовать Geneva, Arial или SunSans-Regular поскольку они очень
похожи по начертанию, ну а если у пользователя нет таких шрифтов, то
браузер может выбрать любой другой шрифт без засечек.
В текстовом редакторе добавьте следующие строки (строки 7-8 и 11-13):
<!DOCTYPE html PUBLIC "-//W3C//DTD HTML 4.01//EN">
<html>
<head>
<title>My first styled page</title>
<style type="text/css">
body {
font-family: Georgia, "Times New Roman",
Times, serif;
color: purple;
background-color: #d8da3d }
h2 {
font-family: Helvetica, Geneva, Arial,
SunSans-Regular, sans-serif }
</style>
</head>
<body>
[и т.д.]
Если вы сохраните файл снова и нажмете “обновить” в браузере, то у вас должны быть разные шрифты в заголовках и в тексте.
Сейчас шрифт заголовков и основного текста различается.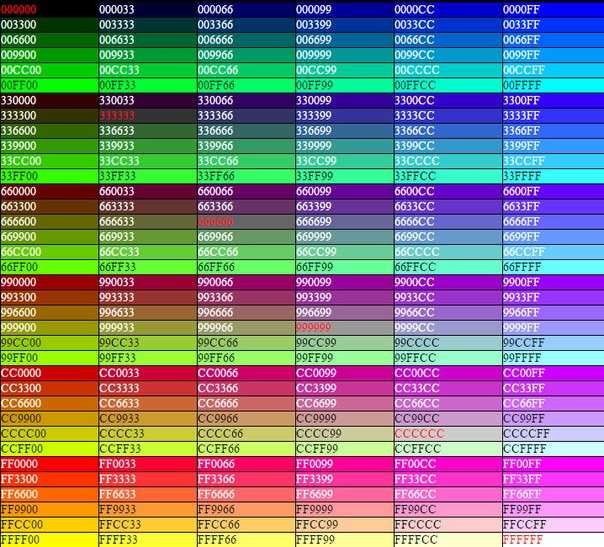
ШАГ 4: добавляем навигацию
Список наверху HTML страницы представляет из себя навигацию по сайту. Множество сайтов имеют навигационное меню вверху страницы или по сторонам от содержимого. Наша страница тоже не будет исключением. Мы поместим меню слева, потому что это несколько привлекательнее, чем наверху.
Навигация уже на странице. Это список <ul> вверху. Ссылки в нем не работают, потому что наш “сайт” пока что состоит только из одной страницы, но это неважно в данный момент. Конечно же, на настоящем сайте не должно быть неработающих ссылок.
Нам нужно переместить список налево и сдвинуть остальное содержимое немного вправо, чтобы создать пространство для него. Свойства CSS которые мы будем использовать для этого — ‘padding-left’ (для сдвига текста) и ‘position’, ‘left’ и ‘top’ (для сдвига меню).
Есть и другие пути. Если вы поищете термины “столбец” или “верстка”
на странице изучая
CSS, вы найдете несколько готовых к использованию
шаблонов. Но для наших целей сгодится и такой.
Но для наших целей сгодится и такой.
В окне редактора добавьте следующие строки к HTML файлу (строки 7 и 12-16):
<!DOCTYPE html PUBLIC "-//W3C//DTD HTML 4.01//EN">
<html>
<head>
<title>My first styled page</title>
<style type="text/css">
body {
padding-left: 11em;
font-family: Georgia, "Times New Roman",
Times, serif;
color: purple;
background-color: #d8da3d }
ul.navbar {
position: absolute;
top: 2em;
left: 1em;
width: 9em }
h2 {
font-family: Helvetica, Geneva, Arial,
SunSans-Regular, sans-serif }
</style>
</head>
<body>
[и т.д.]
Если вы снова сохраните файл и обновите его в браузере то список ссылок получится у вас слева от основного текста. Это уже смотрится интереснее, не так ли?
В отличии от предыдущего файла, в этом главный текст переместился направо а навигация налево
Свойство ‘position: absolute’ говорит что элемент
ul расположен независимо от любого текста который предшествовал или
будет следующим за этим элементом, а свойства ‘left’ и ‘top’
обозначают это расположение. В нашем случае это 2em сверху и 1em от
левого края окна.
В нашем случае это 2em сверху и 1em от
левого края окна.
‘2em’ обозначает 2 раза по растоянию, равному размеру текущего шрифта. Т.е., если меню отображается шрифтом в 12 пунктов, то 2em будет равняться 24 пунктам. `em` очень полезная единица измерения в CSS, поскольку может адаптироваться автоматически к шрифту, используемому браузером. Большинство браузеров имеют возможность изменять размеры шрифта: вы можете попробовать увеличить или уменьшить размер и увидеть, что меню будет изменяться в зависимости от размера шрифта, чего бы не случилось, если бы мы указали отступ в пикселях
ШАГ 6: добавляем горизонтальные линии
Последним добавлением к нашей таблице стилей станет горизонтальная полоса для разделения текста и подписи снизу. Мы используем свойство ‘border-top’ для того чтобы добавить прерывистую линию над элементом <address> (строки 34-37):
<!DOCTYPE html PUBLIC "-//W3C//DTD HTML 4.01//EN">
<html>
<head>
<title>My first styled page</title>
<style type="text/css">
body {
padding-left: 11em;
font-family: Georgia, "Times New Roman",
Times, serif;
color: purple;
background-color: #d8da3d }
ul. navbar {
list-style-type: none;
padding: 0;
margin: 0;
position: absolute;
top: 2em;
left: 1em;
width: 9em }
h2 {
font-family: Helvetica, Geneva, Arial,
SunSans-Regular, sans-serif }
ul.navbar li {
background: white;
margin: 0.5em 0;
padding: 0.3em;
border-right: 1em solid black }
ul.navbar a {
text-decoration: none }
a:link {
color: blue }
a:visited {
color: purple }
address {
margin-top: 1em;
padding-top: 1em;
border-top: thin dotted }
</style>
</head>
<body>
[и т.д.]
navbar {
list-style-type: none;
padding: 0;
margin: 0;
position: absolute;
top: 2em;
left: 1em;
width: 9em }
h2 {
font-family: Helvetica, Geneva, Arial,
SunSans-Regular, sans-serif }
ul.navbar li {
background: white;
margin: 0.5em 0;
padding: 0.3em;
border-right: 1em solid black }
ul.navbar a {
text-decoration: none }
a:link {
color: blue }
a:visited {
color: purple }
address {
margin-top: 1em;
padding-top: 1em;
border-top: thin dotted }
</style>
</head>
<body>
[и т.д.]
Теперь наше оформление закончено. Давайте вынесем таблицу стилей в отдельный файл, чтобы остальные файлы могли использовать ту же самую таблицу стилей, что и первый файл.
ШАГ 7: внешний CSS
Сейчас у нас есть HTML файл со встроенной таблицей стилей. Но если
наш сайт будет разрастаться, возможно, нам потребуется множество
страниц, использующих один и тот же стиль оформления.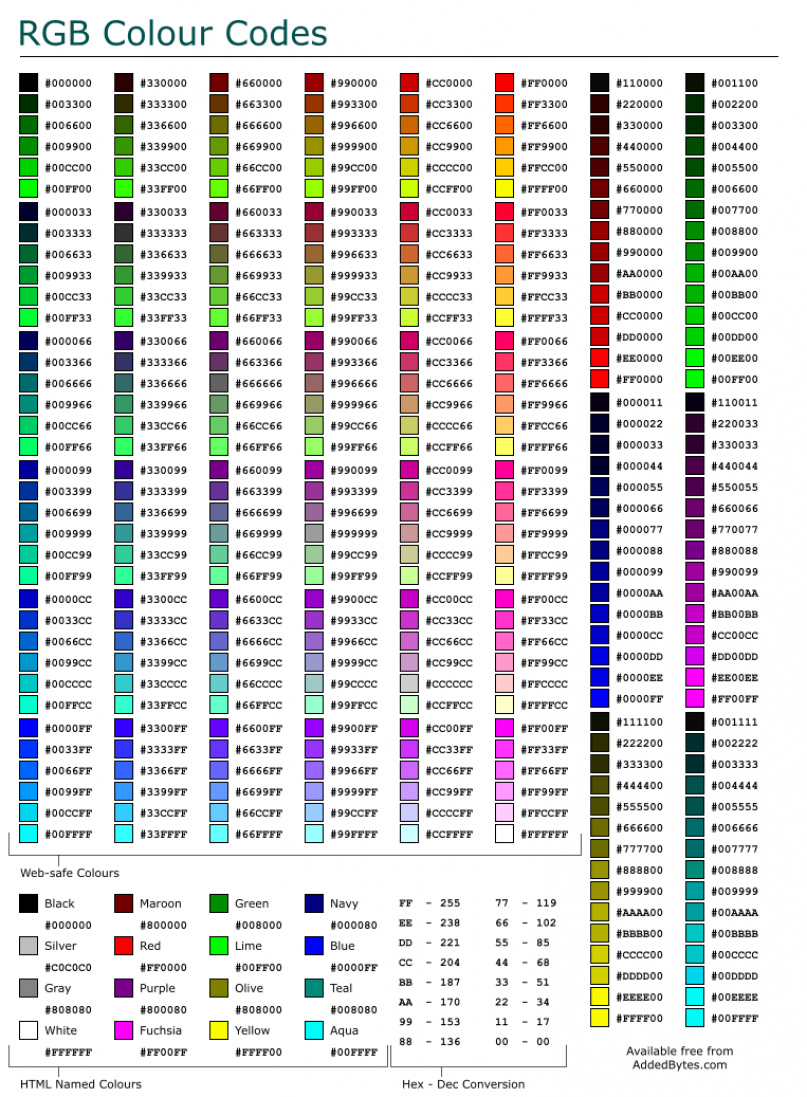 Есть метод
получше, чем вставка таблицы в каждую страницу — мы можем вынести
стили в отдельный файл, на который будут указывать все страницы.
Есть метод
получше, чем вставка таблицы в каждую страницу — мы можем вынести
стили в отдельный файл, на который будут указывать все страницы.
Для создания отдельного файла таблицы стилей нам нужен другой пустой текстовый документ. Вы можете выбрать пункт “Новый” из меню «Файл» в редакторе , для создания пустого файла. (Если вы используете TextEdit, не забудьте сделать его текстовым снова, используя меню Format.)
Затем вырежьте и вставьте все содержимое внутри <style> из HTML в это новое окно. Не копируйте элементы разметки <style> и </style>. Они принадлежат HTML коду, а не CSS. В новом окне у вас теперь должен быть полная таблица стилей:
body {
padding-left: 11em;
font-family: Georgia, "Times New Roman",
Times, serif;
color: purple;
background-color: #d8da3d }
ul.navbar {
list-style-type: none;
padding: 0;
margin: 0;
position: absolute;
top: 2em;
left: 1em;
width: 9em }
h2 {
font-family: Helvetica, Geneva, Arial,
SunSans-Regular, sans-serif }
ul. navbar li {
background: white;
margin: 0.5em 0;
padding: 0.3em;
border-right: 1em solid black }
ul.navbar a {
text-decoration: none }
a:link {
color: blue }
a:visited {
color: purple }
address {
margin-top: 1em;
padding-top: 1em;
border-top: thin dotted }
navbar li {
background: white;
margin: 0.5em 0;
padding: 0.3em;
border-right: 1em solid black }
ul.navbar a {
text-decoration: none }
a:link {
color: blue }
a:visited {
color: purple }
address {
margin-top: 1em;
padding-top: 1em;
border-top: thin dotted }
Выберите “Сохранить как…” из меню «Файл», убедитесь что вы в той же директории/папке что и файл mypage.html, и сохраните таблицу стилей под именем “mystyle.css”.
Теперь вернитесь к HTML коду. Уберите все содержимое от <style> до </style> включительно и замените убранное элементом <link> как показано (строка 5):
<!DOCTYPE html PUBLIC "-//W3C//DTD HTML 4.01//EN"> <html> <head> <title>My first styled page</title> <link rel="stylesheet" href="mystyle.css"> </head> <body> [etc.]
Такая конструкция скажет браузеру о том, что таблица стиле
располагается в файле под названием “mystyle.css”, и поскольку
директория не упомянута, браузер будет искать этот файл там же, где
лижит HTML файл.
Если вы сохраните файл и обновите его в браузере, то не должно произойти никаких изменений: страница по прежнему использует то же оформление что и в прошлый раз, но на этот раз оформление хранится во внешнем файле.
Конечный резульат
Следующий шаг — положить оба файла mypage.html и mystyle.css на ваш сайт. (Конечно, вы можете захотеть слегка изменить их сперва…) Как положить файлы на сайт зависит от вашего интернет провайдера.
Дальнейшее изучение
Для введения в CSS, смотрите главу 2 Lie & Bos или введение в CSS Дейва Рэггета.
Другая информация, включая большее количество уроков может быть найдена в разделе изучения CSS.
Last updated
FAQ: Настройки — Темы, Дизайн страницы Таплинк, как настроить оформление
— Все —Оформление страницыPixelМодулиПлатежиВставка HTML-кодаПодключение домена, SEO
Для включения анимации для блоков «Ссылка» перейдите на вкладку «Настройки» этого блока, включите переключатель «Анимация» и выберите подходящий эффект.
Выберите понравившуюся тему на странице Дизайн — Animation — CHRISTMAS.
Настройки оформления страницы находятся на странице «Дизайн» личного кабинета Taplink.
На базовом (бесплатном BASIC) тарифе можно выбрать одну из стандартных тем оформления страницы.
Выбор темы оформления осуществляется на странице «Дизайн«.
Для перехода режим предварительного просмотра оформления страницы нажимают кнопку «Просмотр«, листать варианты оформления выбранной темы можно с помощью кнопок-стрелочек. Для выбора понравившегося варианта дизайна служит кнопка «Выбрать«
Настройки оформления выполняют на странице «Дизайн» личного кабинета.
Стандартные варианты темы оформления сгруппированы на вкладках Simple (простые), Advanced (расширенные), Animation (анимированные).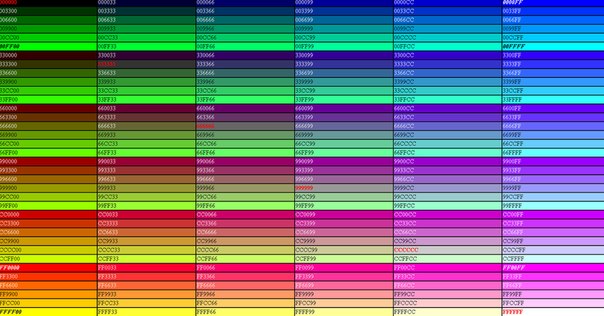 Персонализированные вами варианты тем оформления доступны на странице «Мои дизайны«.
Персонализированные вами варианты тем оформления доступны на странице «Мои дизайны«.
Для предварительного просмотра темы оформления (ее примерки на свою страницу) служит кнопка «Просмотр«. Если тема оформления имеет несколько вариантов их можно листать с помощью кнопок стрелочек по бокам экрана.
Для выбора понравившегося варианта темы оформления нажимают кнопку «Выбрать«.
Для настройки персонализированного оформления страницы Taplink необходимо наличие платного тарифа (PRO или BUSINESS). Настройки оформления выполняют на странице «Дизайн» личного кабинета.
В качестве исходной темы оформления можно выбрать любую стандартную тему оформления, размещенную на вкладках Simple (простые), Advanced (расширенные), Animation (анимированные). Чтобы внести в нее правки нажимают кнопку «Редактировать«. Персонализированные вами варианты тем оформления доступны на странице «Мои дизайны«.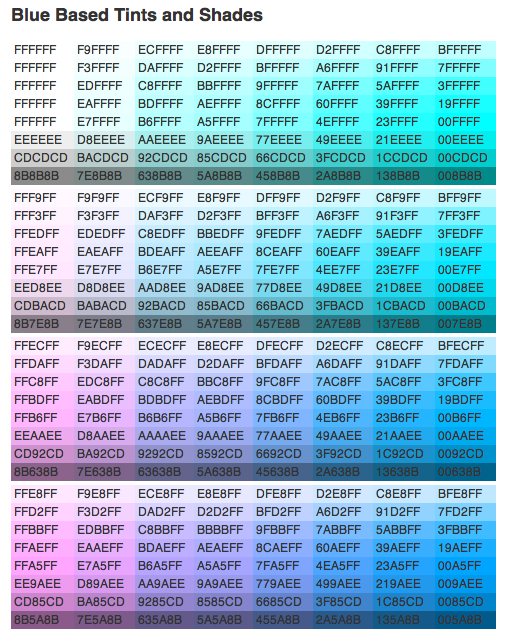 Вы можете создать несколько вариантов своего дизайна и вносить изменения в них в любое время.
Вы можете создать несколько вариантов своего дизайна и вносить изменения в них в любое время.
Перейдите на страницу «Дизайн» — «Мои дизайны«, нажмите кнопку «+» на изображении пустой темы оформления, подтвердите создание нового дизайна и внесите нужные вам коррективы.
Для удаления собственной темы оформления переходят в «Дизайн» — «Мои дизайны«, кликают по нужной теме и нажимают кнопку с изображением корзины.
Для настройки оформления кнопок переходят в режим редактирования темы оформления (страница «Дизайн«, где нажимают кнопку «Редактировать» для нужной темы оформления) и указывают нужные параметры в секции «Ссылка«. Можно задать шрифты и цвета надписей на кнопках, степень прозрачности кнопки (0 — непрозрачная, 100% — полностью прозрачная, только контур отображается), закругление (0px — прямоугольная, 50px — максимальное закругление) и стиль ссылки (текст по центру или выравнивать влево с отображением стрелки).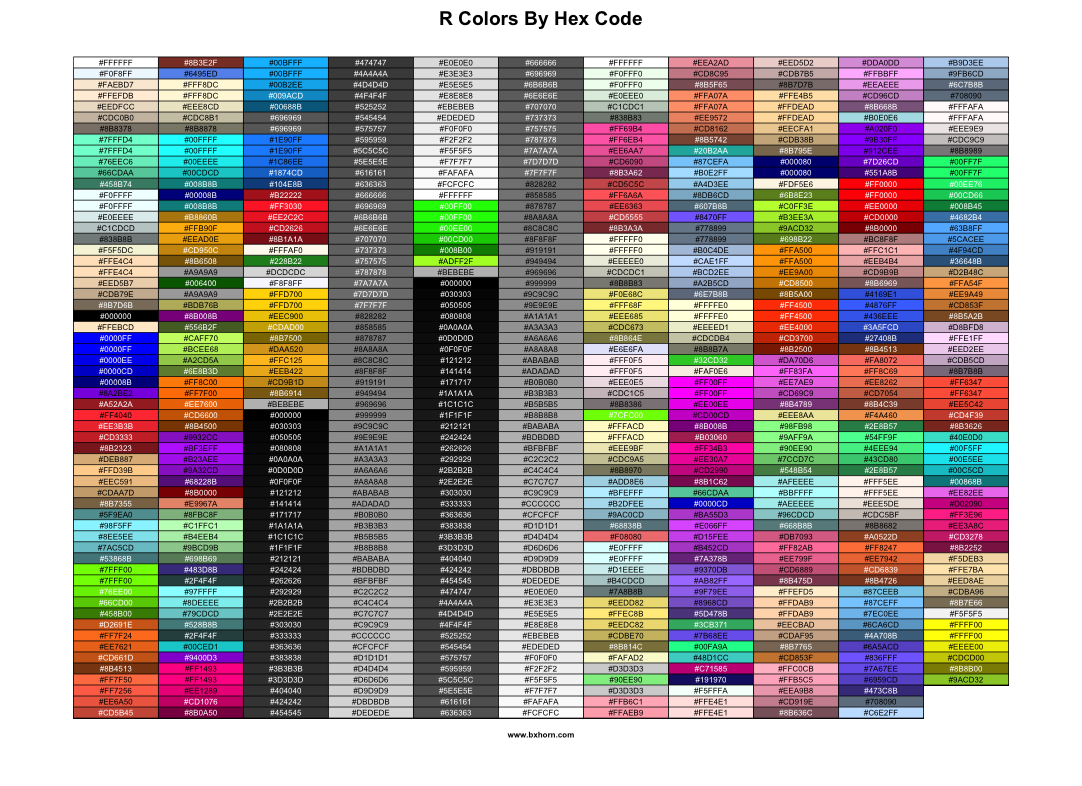 После внесения всех правок нажимают «Сохранить«.
После внесения всех правок нажимают «Сохранить«.
Для добавления кнопкам прозрачности переходят в режим редактирования темы оформления и задают нужные параметры в разделе «Ссылка».
Прозрачность кнопки задаётся в % (0 — непрозрачная, 100% полностью прозрачная).
Также можно настроить толщину границы кнопки (0px — граница кнопки не отображается, видны только кликабельный заголовок/подзаголовок.)
Для применения изменений нажимают кнопку «Сохранить«.
Для создания кнопки в цветах отличающихся от заданных в теме оформления необходимо на вкладке «Настройки» этого блока включить «Свои настройки дизайна» и задать цвета фона /надписи.
Для создания прозрачных кнопок необходимо:
1.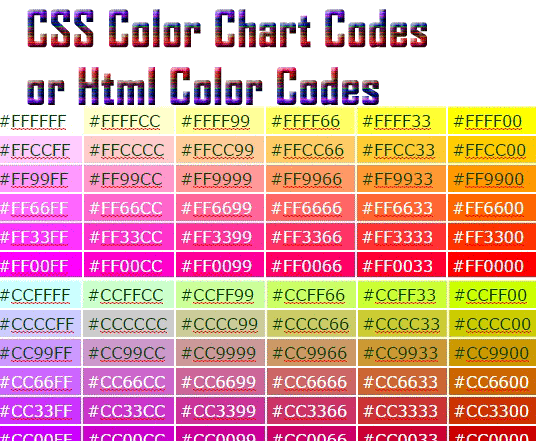 Включить прозрачность для кнопок в настройках темы оформления (прозрачные кнопки создаются только так).
Включить прозрачность для кнопок в настройках темы оформления (прозрачные кнопки создаются только так).
2. Для кнопок, которые должны получить фоновую заливку, активировать «Свои настройки дизайна» в настройках этих кнопок.
Необходимо выбрать стиль оформления отличный от «Иконки приложений».
Если вводите свои коды цветов — не проверьте, чтобы была указана # перед кодом цвета.
Для настройки закругления блоков переходят в режим редактирования темы оформления и задают нужные параметры в разделе «Блоки«. Закругление задается в px, 0 — блоки прямоугольные, 50px — максимальное закругление. Для применения изменений нажимают кнопку «Сохранить«.
Для настройки цветов элементом блока «Карусель картинок» переходят в режим редактирования темы оформления и задают нужные параметры в разделе «Блоки«.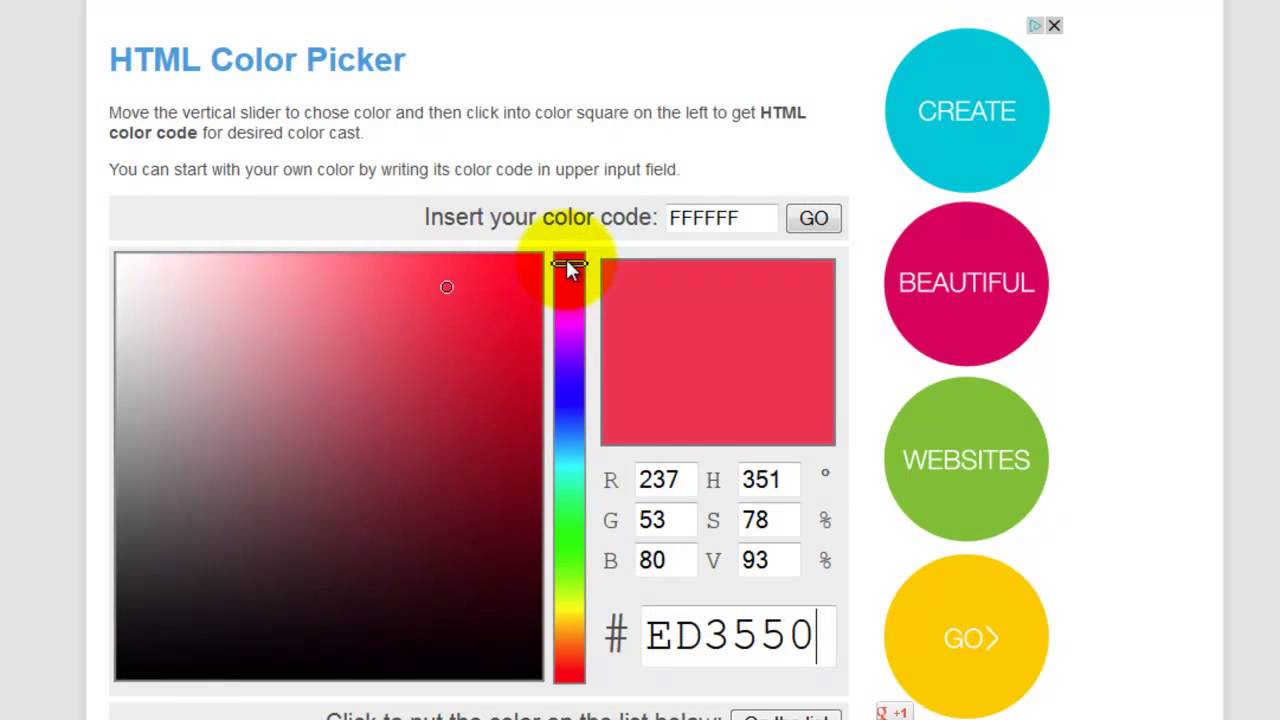 Для применения изменений нажимают кнопку «Сохранить«.
Для применения изменений нажимают кнопку «Сохранить«.
Для задания своего кода цвета в окне выбора цвета переходят на вкладку «Свой цвет«, где выбирают его из палитры или вводят вручную. При вводе своего кода цвета используется код вида #******, с # в начале, 6 знаков. Прозрачность (альфа-канал) задается в настройках параметров в секции «Ссылка«, а не коде цвета.
Для настройки цвета фона и фоновой картинки переходят в режим редактирования темы оформления и задают нужные параметры в разделе «Фон«.
Для фоновой заливки можно выбрать заливку одним цветом или двухцветный градиент.
Для фонового изображения задается само изображение, его размещение на странице (адаптивно по ширине, растянуть на всю ширину, растянуть на весь экран или замостить плиткой), выравнивание, режим повтора и степень прозрачности (0% — непрозрачное).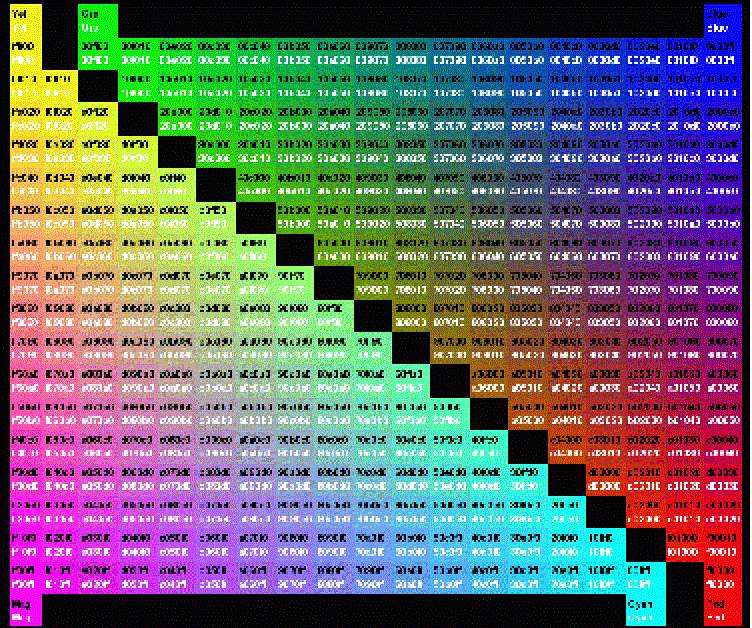
Формат фоновой картинки должен соответствовать длине вашего Taplink. Чем больше информации на странице, тем она должна быть длиннее. Мы не рекомендуем использовать большие фоновые картинки, это ухудшает время загрузки вашей страницы при медленном интернет-подключении и на слабых устройствах. Лучше ориентироваться на возможность бесшовного «сращивания» изображений по высоте. По ширине — рекомендуем ориентироваться на 540 или 1080 точек. Цвет фоновой заливки рекомендуется выбрать соответствующим цвету фона выбранного изображения.
Для применения изменений нажимают кнопку «Сохранить«.
Формат фоновой картинки должен соответствовать длине вашего Taplink.
Чем больше информации на странице, тем она должна быть длиннее. Но мы не рекомендуем использовать большие фоновые изображения, это ухудшает время загрузки вашей страницы при медленном интернет-подключении и на слабых устройствах.
Лучше ориентироваться на возможность бесшовного «сращивания» изображений по высоте. По ширине — рекомендуем ориентироваться на 540 или 1080 точек.
Цвет фоновой заливки рекомендуется выбрать соответствующим цвету фона выбранного изображения. Это очень важно, так как ваши посетители могут также не увидеть текст в том случае если картинка будет не загружена (например по причине плохого качества интернета или низкой скорости). Если же цвет фона указать близкий к картинке, то люди сначала увидят читаемый текст, цвет фона, а уже когда картинка будет загружена — увидят картинку в фоне.
С помощью «Секций» можно объединить несколько блоков в единую тему оформления, выделив их фоном произвольного цвета или фоновой картинкой.
Секции могут быть локальными (созданными прямо на странице для одного или нескольких блоков) или глобальными (создаются в теме оформления, их удобно применять в один клик к нужным блокам).
Для создания глобальной секции переходят в Дизайн — Мои дизайны, нажимают «Редактировать» для выбранной темы оформления и нажимают кнопку «Добавить Секцию«. Наименования секций идут по номерам, в порядке их добавления.
Для каждой секции можно задать отступы (сверху, снизу и сбоку — если отступ с боку отключен — то секция растягивается на весь экран), параметры фона (цвет, картинку), шрифты (для текстовых блоков) и параметры оформления кнопок. После настройки секции нажимают кнопку «Сохранить» настроек темы оформления.
Чтобы применить созданную секцию к блоку переходят на вкладку «Секция» этого блока, выбирают нужную секцию из списка и нажимают кнопку «Сохранить«. При необходимости параметры секции можно отредактировать прямо в настройках блока.
Код прозрачного цвета в Android
Привет, друзья! В этом уроке я покажу вам, как сделать цвет прозрачным, используя код HEX , например FFFFFF (чистый белый). прозрачный означает, как стекло. мы можем видеть объект просмотра, который находится позади первого объекта, в Android мы можем видеть макет, который находится позади первого макета.
прозрачный означает, как стекло. мы можем видеть объект просмотра, который находится позади первого объекта, в Android мы можем видеть макет, который находится позади первого макета.
В этом примере я даю вам цветовой код, который поможет вам сделать любой цвет прозрачным. в основном черный и белый широко используются для установки прозрачного цветного фона любого объекта, такого как кнопка, метка, цвет макета и т. д.
В основном сплошной цвет используется для установки цвета, который мы можем написать следующим образом: «#FFF» (RGB) или «#FFFFFF» (RRGGBB) Белый цвет, но теперь мы хотим преобразовать этот сплошной белый цвет в прозрачный цвет, чем мы пишем так «#30FFFFFF», это означало, что мы установили непрозрачность цвета (уровень прозрачности) 30% прозрачности.
Здесь я предоставлю вам код прозрачного цвета с процентным значением в строковом формате:
<Цвет name = "transparent_black_1">#11000000
<Цвет name = "transparent_black_2">#22000000
<Цветовое имя = "tranpparent_black_3">#33000000 .
00
<Цвет name = "transparent_black_5">#0d000000
<Цвет name = "transparent_black_10">#1A000000
<Цветное имя = " 26000000
00
00
00
Take Соотношение 5%:
< название цвета="transparent_white_35">#59ffffff
Теперь я покажу вам, как сделать любой цвет прозрачным в процентах (%) .
Чтобы сделать любой цвет прозрачным, используйте указанное выше значение, которое показывает уровень прозрачности цвета. давайте возьмем пример, чтобы преобразовать сплошной белый цвет в 40% прозрачный,
- Чистый белый цвет «#FFFFFF» до прозрачного цвета «#66FFFFFF»
- Сплошной черный цвет «#000000» до прозрачного цвета «#80000000»
Я надеюсь, что это руководство может быть полезным для вас.
Как получить прозрачный цвет в Gimp?
спросил
Изменено 8 лет, 4 месяца назад
Просмотрено 10 тысяч раз
В выборе цвета я искал прозрачную опцию, но не нашел.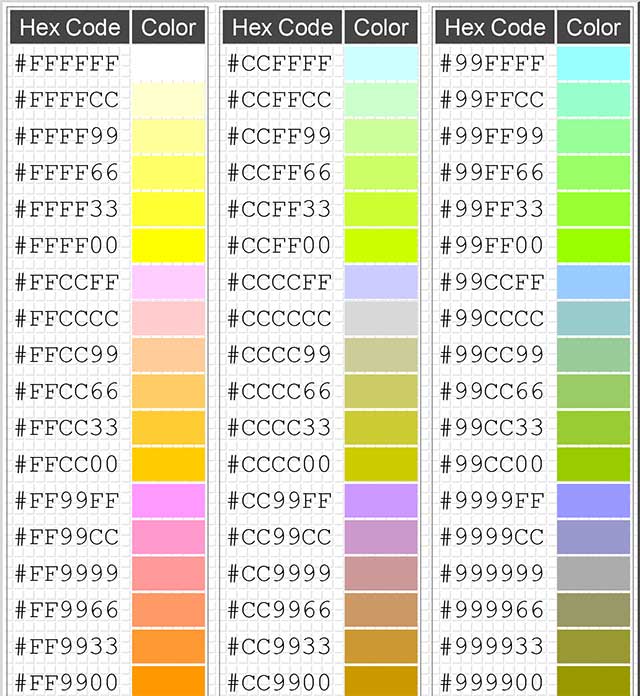 Как мне это сделать?
Как мне это сделать?
Прозрачность не является цветом. Это свойство изображения.
Есть много способов сделать изображение прозрачным.
Если вы хотите, например, чтобы все красные области изображения были прозрачными, перейдите в Layer -> Transparency -> ColorToAlpha, выберите красный цвет в поле From и нажмите OK. Вам, очевидно, потребуется знать точную HTML-нотацию оттенка, который вы хотите сделать прозрачным.
Если вы хотите, чтобы весь слой был прозрачным, поэкспериментируйте с ползунком непрозрачности, как говорит Брайан.
Дайте мне знать, если вам понадобится помощь.
ПРИМЕЧАНИЕ. Только png и gif поддерживают прозрачность. Если вы сохраните прозрачное изображение в формате jpg, все прозрачные области будут по умолчанию белыми, поскольку jpg не поддерживает его.
Чтобы добавить альфа-канал, перейдите в «Слой» в верхнем меню, затем в «Прозрачность» и нажмите «Добавить альфа-канал».
Как сказал xiaohan2012, вы можете вырезать выделение, нажав Ctrl + x, но вы также можете просто нажать Удалить на клавиатуре.




 navbar {
list-style-type: none;
padding: 0;
margin: 0;
position: absolute;
top: 2em;
left: 1em;
width: 9em }
h2 {
font-family: Helvetica, Geneva, Arial,
SunSans-Regular, sans-serif }
ul.navbar li {
background: white;
margin: 0.5em 0;
padding: 0.3em;
border-right: 1em solid black }
ul.navbar a {
text-decoration: none }
a:link {
color: blue }
a:visited {
color: purple }
address {
margin-top: 1em;
padding-top: 1em;
border-top: thin dotted }
</style>
</head>
<body>
[и т.д.]
navbar {
list-style-type: none;
padding: 0;
margin: 0;
position: absolute;
top: 2em;
left: 1em;
width: 9em }
h2 {
font-family: Helvetica, Geneva, Arial,
SunSans-Regular, sans-serif }
ul.navbar li {
background: white;
margin: 0.5em 0;
padding: 0.3em;
border-right: 1em solid black }
ul.navbar a {
text-decoration: none }
a:link {
color: blue }
a:visited {
color: purple }
address {
margin-top: 1em;
padding-top: 1em;
border-top: thin dotted }
</style>
</head>
<body>
[и т.д.]
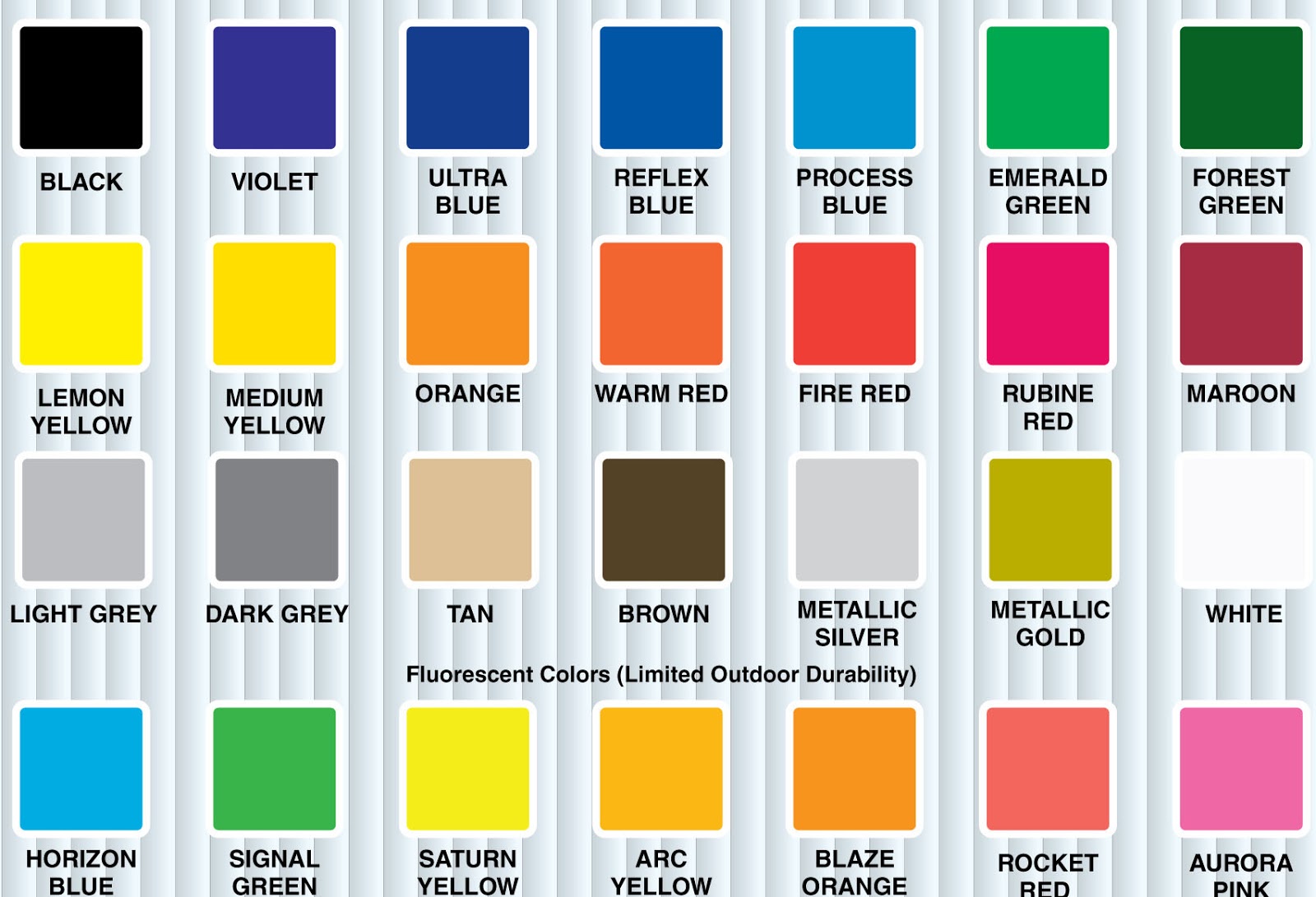 navbar li {
background: white;
margin: 0.5em 0;
padding: 0.3em;
border-right: 1em solid black }
ul.navbar a {
text-decoration: none }
a:link {
color: blue }
a:visited {
color: purple }
address {
margin-top: 1em;
padding-top: 1em;
border-top: thin dotted }
navbar li {
background: white;
margin: 0.5em 0;
padding: 0.3em;
border-right: 1em solid black }
ul.navbar a {
text-decoration: none }
a:link {
color: blue }
a:visited {
color: purple }
address {
margin-top: 1em;
padding-top: 1em;
border-top: thin dotted }