Масштаб, шрифт и кодировка. Справка
- Масштаб
- Шрифт
- Кодировка
Примечание. Вы можете нечаянно изменить масштаб страницы — например, нажав при прокрутке колесика мыши клавишу Ctrl. Чтобы вернуть нормальный масштаб, в правой части В адресную строку можно вводить поисковые запросы — Браузер сам поймет, что вам нужно.»}}»> нажмите значок .
Нажмите → Настройки → Сайты.
В разделе Масштаб страниц выберите из списка нужный Масштаб страницы.
Нажмите значок .
В открывшемся меню нажмите кнопку:
— уменьшить масштаб;
— увеличить масштаб;
— развернуть окно во весь экран.
Нажмите → Настройки → Сайты.
В разделе Масштаб страниц нажмите Настройки сайтов.
Выделите нужные сайты.
В нижней части экрана нажмите Удалить.
Масштаб для всех страниц
Масштаб конкретной страницы
Данные об измененном масштабе сохраняются в Яндекс Браузере. При повторном открытии страница будет отображаться в выбранном вами масштабе.
При повторном открытии страница будет отображаться в выбранном вами масштабе.
Чтобы удалить настройки масштаба для отдельных страниц:
Горячие клавиши и жесты мыши для изменения масштаба
| Горячие клавиши | |
|---|---|
| Увеличить масштаб страницы | Ctrl + Плюс |
| Уменьшить масштаб страницы | Ctrl + Минус |
| Установить для страницы масштаб 100% | Ctrl + 0 |
| Колесо мыши | |
| Увеличить масштаб страницы | При нажатой клавише Ctrl прокрутите колесо мыши вперед. |
| Уменьшить масштаб страницы | При нажатой клавише Ctrl прокрутите колесо мыши назад. |
Внимание. Если вы пользуетесь однокнопочной мышью в macOS, все жесты нужно выполнять, удерживая клавишу Ctrl и кнопку мыши.
| Горячие клавиши | |
|---|---|
| Увеличить масштаб страницы | ⌘ + Плюс |
| Уменьшить масштаб страницы | ⌘ + Минус |
| Установить для страницы масштаб 100% | ⌘ + 0 |
| Колесо мыши | |
| Увеличить масштаб страницы | При нажатой клавише Ctrl прокрутите колесо мыши вперед. |
| Уменьшить масштаб страницы | При нажатой клавише Ctrl прокрутите колесо мыши назад. |
Чтобы задать общий для всех страниц шрифт:
Нажмите → Настройки → Сайты.
В разделе Размер шрифта нажмите Настройки шрифтов.
Определите, какие шрифты и какого размера необходимо использовать.
Чтобы увеличить размер шрифта:
Нажмите → Настройки → Сайты.
В разделе Размер шрифта нажмите Настройки шрифтов.
На странице Настройки шрифтов в разделе Размер шрифта передвиньте ползунок вправо.
Откройте в Windows Панель управления.

Выберите Система и введите в поисковой строке Настройка текста ClearType.
Отключите опцию.
В области уведомлений Windows запустите программу управления видеокартой.
Перейдите в раздел управления трехмерной графикой.
Отключите сглаживание FXAA.
Откройте в Windows Панель управления.
Через поисковую строку откройте Шрифты.

Выберите шрифт Roboto и над списком шрифтов нажмите Удалить.
Отключите ClearType
Отключите сглаживание шрифтов ClearType в настройках Windows.
Отключите GDIPP
Если у вас установлена программа GDIPP, отключите ее на время и проверьте, как отображаются шрифты.
Отключите FXAA
Отключите глобальную функцию сглаживания FXAA в настройках видеокарты:
Более конкретные рекомендации вы найдете в Руководстве по использованию вашей видеокарты.
Удалите шрифт Roboto
В браузерах на основе Chromium шрифты иногда становятся блеклыми. В этом случае попробуйте удалить шрифт Roboto:
Если текст на странице отображается неправильно, воспользуйтесь автоматическим переопределением кодировки или попробуйте изменить кодировку страницы вручную:
Нажмите → Дополнительно → Дополнительные инструменты → Кодировка.
Укажите предполагаемую кодировку страницы или выберите из списка пункт Автоматически.
Внимание. Для отображения текста на редких языках потребуется установить дополнительные шрифты на компьютер.
Написать в службу поддержки
Была ли статья полезна?
Добавление таблицы на страницу — Служба поддержки Майкрософт
Вы можете добавлять таблицы на классические страницы, чтобы структурировать текст, изображения или объекты на странице. Это можно сделать, чтобы показать данные в таблице, прайс-, сравнить продукты, список терминов и определений и т. д. Это также можно сделать для размещения содержимого, например Показать biographies сотрудников, контактные данные или рабочие часы.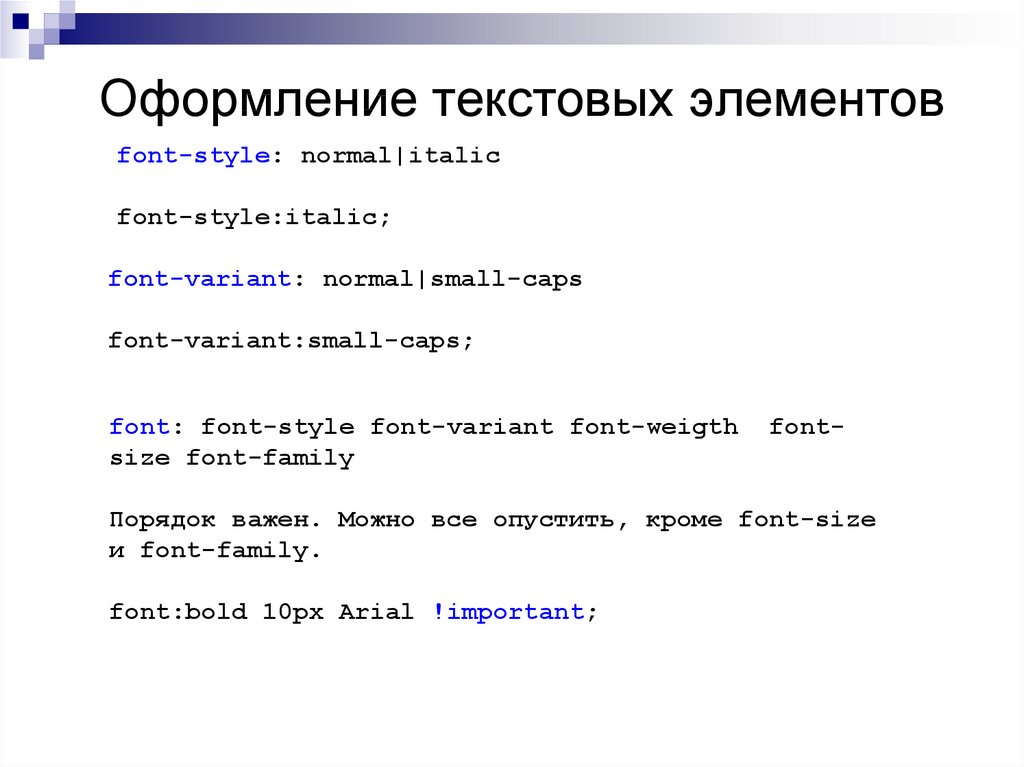 В этой статье объясняется, как разместить или структурировать содержимое на странице с помощью редактора таблиц на сайте и других методов, таких как HTML.
В этой статье объясняется, как разместить или структурировать содержимое на странице с помощью редактора таблиц на сайте и других методов, таких как HTML.
Примечание: Если вы используете современные страницы в Microsoft SharePoint, вы можете добавлять таблицы с помощью веб-части «текст». Посмотрите, как добавить текст и таблицы на страницу с помощью веб-части «текст».
В этой статье
-
Вставка таблицы
-
Настройка таблицы
-
Добавление строк и столбцов
-
Объединение ячеек
-
Разделение ячеек
-
Изменение размера таблицы
-
Изменение стиля таблицы
-
-
Добавление текста или объектов в таблицу
-
Удаление ячейки, строки, столбца или таблицы
-
Создание настраиваемой таблицы или использование HTML-контента
Вставка таблицы
Перейдите на страницу, на которую вы хотите добавить таблицу.
Откройте вкладку страница .
Нажмите кнопку » изменить «.
Щелкните страницу, на которую вы хотите добавить таблицу.
Откройте вкладку Вставка.
Нажмите кнопку » Таблица «.
Существует два способа добавления таблицы:
-
Щелкните стрелку, чтобы развернуть сетку таблицы, наведите указатель мыши на сетку таблицы, а затем щелкните нужное количество ячеек таблицы.
-
Или нажмите кнопку Вставить таблицу , введите нужное количество столбцов и строк, а затем нажмите кнопку ОК.
Таблица будет добавлена на страницу, на которой можно добавить в нее содержимое или настроить ее, а также описанные ниже задачи.
К началу страницы
Настройка таблицы
После вставки таблицы на страницу вы можете приступить к ее настройке. Вы можете добавлять и удалять строки или столбцы, объединять и разбивать строки или столбцы, изменять размер таблицы, изменять внешний вид и т. д.
Добавление строк и столбцов
Вы можете добавлять в таблицу строки и столбцы, чтобы иметь более структурированный контент на странице. Вы можете добавить их сверху, снизу, слева или справа от ячейки, в которой находится курсор. Только целые строки или столбцы могут быть добавлены одновременно, а не отдельными ячейками.
-
Отредактируйте веб-страницу, содержащую таблицу.

-
Поместите курсор в ячейку таблицы, в которую нужно добавить строку или столбец.
-
Откройте вкладку Макет таблицы .
-
Выберите один из указанных ниже вариантов.
-
Вставить сверху , чтобы добавить строку над выделенной ячейкой.
-
Чтобы добавить строку под выделенной ячейкой, вставьте поле ниже .

-
Вставить слева , чтобы добавить столбец слева от выделенной ячейки.
-
Вставка вправо для добавления столбца справа от выделенной ячейки.
-
Совет:
Если вы не хотите, чтобы результат в новых ячейках не устраивает, вы можете отменить действие, нажав клавиши CTRL + Z или открыв вкладку Формат текста и выбрав команду отменить.Вы увидите, что изменения немедленно применены к таблице. Если в ячейках есть текст или изображения, они будут помещены вместе в новую объединенную ячейку.
К началу страницы
Объединение ячеек
При объединении ячеек вы объединяете две или несколько ячеек, чтобы предоставить больше места для текста, изображений и других объектов в таблице.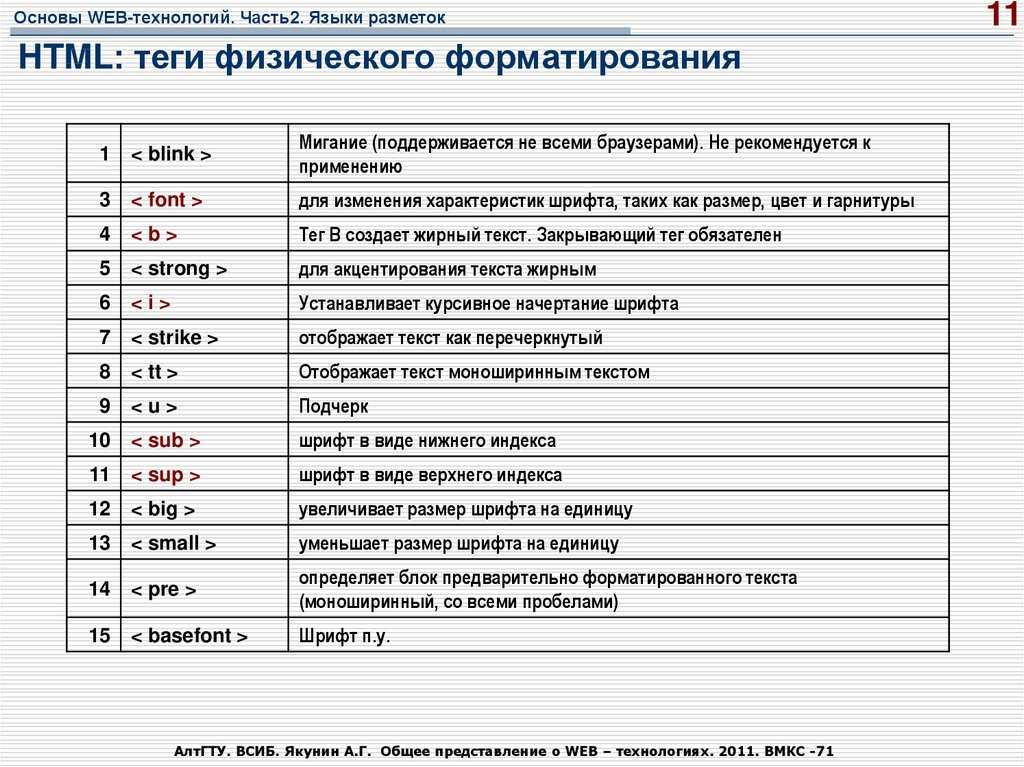 Ячейки можно объединять сверху или снизу друг от друга, но можно объединять только отдельные ячейки, а не целые строки или столбцы.
Ячейки можно объединять сверху или снизу друг от друга, но можно объединять только отдельные ячейки, а не целые строки или столбцы.
-
Измените страницу, содержащую таблицу.
-
Поместите курсор в ячейку таблицы, которую вы хотите объединить.
-
Откройте вкладку Макет таблицы .
-
Нажмите кнопку объединить ячейки и выберите один из указанных ниже вариантов.

-
Объединение сверху и слияние с указанной выше ячейкой.
-
Объедините ниже , чтобы объединить с ячейкой ниже.
-
Объединить слева , чтобы объединить ячейки слева.
-
Объединение справа , чтобы объединить ячейки справа.
-
Совет: Если результат объединения ячеек вам не устраивает, вы можете отменить это действие, нажав клавиши CTRL + Z или открыв вкладку Формат текста и выбрав команду отменить.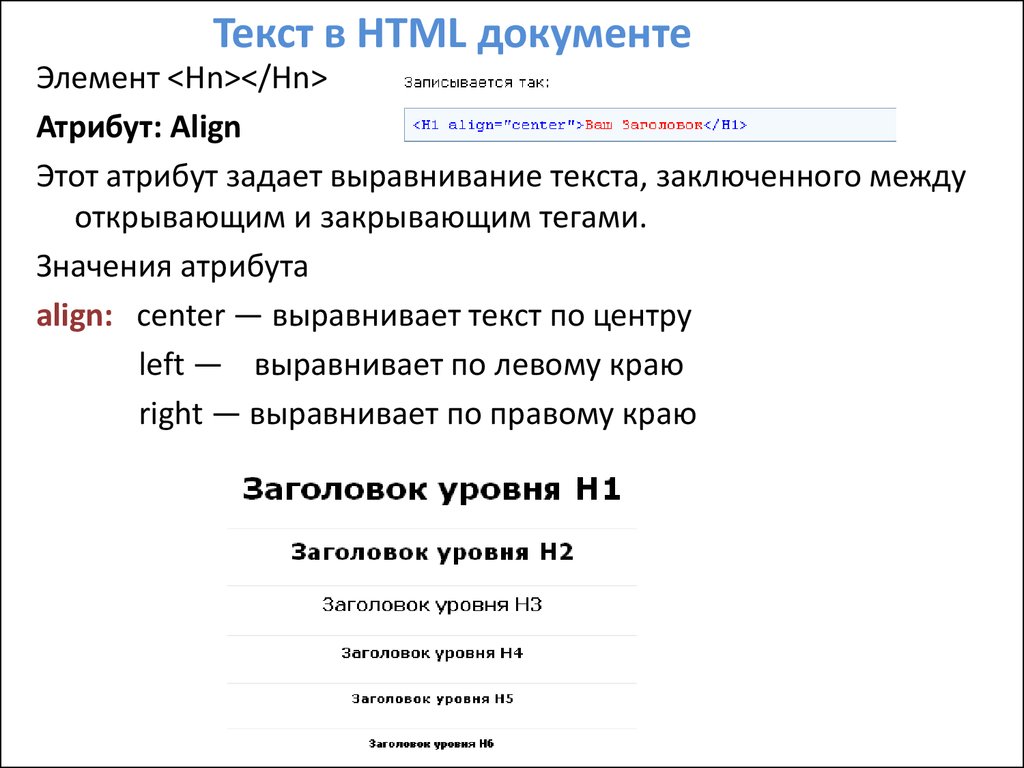
Вы увидите, что изменения немедленно применены к таблице. Если в ячейках есть текст или изображения, они будут помещены вместе в новую объединенную ячейку.
К началу страницы
Разделение ячеек
После разделения ячеек вы можете превратить одну ячейку в две, чтобы применить к содержимому таблицы дополнительную структуру. Ячейки можно разделять по горизонтали или по вертикали, но можно разделять только отдельные ячейки, а не целые строки или столбцы.
-
Отредактируйте веб-страницу, содержащую таблицу.
-
Поместите курсор в ячейку таблицы, которую вы хотите разделить.

-
Откройте вкладку Макет таблицы .
-
Щелкните разбить ячейки и выберите один из следующих вариантов:
-
Разделите ячейки по горизонтали , чтобы разделить ее на две ячейки, рядом друг с другом.
-
Разделите по вертикали , чтобы разделить ячейку на две ячейки.
-
Совет: Если вы не хотите выводить результаты разбиения ячеек, вы можете отменить действие, нажав клавиши CTRL + Z или открыв вкладку Формат текста и выбрав команду отменить.
Вы увидите, что изменения немедленно применены к таблице. Если в ячейке есть текст или изображения, они останутся в исходной ячейке, а не в новой.
К началу страницы
Изменение размера таблицы
Вы можете изменить размер таблицы, а также отдельных строк и столбцов, образующих таблицу. Это можно сделать, чтобы разместить больше содержимого в ячейке таблицы или освободить место в оставшейся части страницы для другого содержимого. Вы можете указать размер таблицы или ячейки в пикселях (ПКС) или процентах (%). Одновременно можно изменить размер только всей строки, столбца или таблицы, а не отдельных ячеек.
-
Измените страницу, содержащую таблицу.

-
Поместите курсор в таблицу, размер которой нужно изменить.
-
Откройте вкладку Макет таблицы .
-
В разделе » Ширина таблицы» введите значение в процентах или пикселах. Значение 100% или 700px или больше использует всю область содержимого страницы.
-
В разделе » высота таблицы» введите значение в процентах или пикселах. Имейте в виду, что число абзацев также определяет высоту таблицы.

-
В разделе Ширина столбцавведите значение в процентах или пикселах. Значение 100% или 700px или больше использует всю область содержимого страницы.
-
В разделе Высота столбцавведите значение в процентах или пикселах. Имейте в виду, что число абзацев также определяет высоту таблицы ячейки.
Совет: Если результат изменения размера таблицы или ячейки вам не устраивает, вы можете отменить действие, нажав клавиши CTRL + Z или открыв вкладку Формат текста и выбрав команду отменить.
Вы увидите, что изменения немедленно применены к таблице. Если в ячейках есть текст или изображения, они остаются в ячейке с измененным размером.
К началу страницы
Изменение стиля таблицы
Вы можете настраивать внешний вид таблицы, изменяя ее стиль, назначая строки верхнего или нижнего колонтитула, а также применяйте форматирование к первой и последней строкам или столбцам таблицы.
-
Измените страницу, содержащую таблицу.
-
Поместите курсор в таблицу, которую вы хотите настроить.
-
Откройте вкладку Конструктор.

-
В разделе Параметры стиля таблицы выберите один из приведенных ниже параметров стиля таблицы. (Возможно, не будут видны различия форматирования, если к таблице применен стиль таблицы «светлое» или «очистить».)
-
Строка заголовков применяет специальное форматирование к первой строке таблицы.
-
Строка нижнего колонтитула применяет специальное форматирование к последней строке таблицы.
org/ListItem»>
Первый столбец применяет специальное форматирование к первому столбцу таблицы.
-
-
Последний столбец применяет специальное форматирование к последнему столбцу таблицы.
-
Выберите стиль таблицы. Каждый стиль изменяет цвет границы, цвет ячейки и цвет верхнего или нижнего колонтитула. (Некоторые стили изменяют верхний и нижний колонтитулы только в том случае, если вы выбрали этот параметр выше.)
-
Стиль таблицы по умолчанию — светлый: тонкие, светлые, серые границы сетки.

-
Стиль таблицы 1 — Clear: нет видимых границ.
-
Стиль таблицы 2 — светлая: светлые горизонтальные линии, все остальные строки, затененные серым цветом.
-
Стиль таблицы 3 – средние два тона: синий верхний колонтитул, все остальные строки выделены темно-синим цветом.
-
Стиль таблицы 4 — светлые линии: серый верхний колонтитул, светло-синие горизонтальные линии.

-
Стиль таблицы 5 — сетка: серые границы сетки, все остальные строки, затененные серым цветом.
-
Стиль таблицы 6 — диакритические 1: синие границы сетки, синий заголовок.
-
Стиль таблицы 7 — диакритические символы 2; Светло-синие границы сетки, светло-синий заголовок.
-
Стиль таблицы 8 — диакритические 3: зеленые границы сетки, зеленый верхний колонтитул.

-
Стиль таблицы 9 — диакритические 4: оливковый — границы сетки, оливковый заголовок.
-
Стиль таблицы 10 — диакритические 5: красные границы сетки, красный заголовок.
-
Стиль таблицы 11 — ударения 6: фиолетовые границы сетки, фиолетовый заголовок.
-
-
Нажмите кнопку Показать линии сетки , чтобы отобразить или скрыть линии сетки таблицы.
 Это просто визуальное подсказка в случае, если вы применили стиль очистки таблицы или другие границы таблицы, но все же нужно просмотреть таблицу для работы с ней.
Это просто визуальное подсказка в случае, если вы применили стиль очистки таблицы или другие границы таблицы, но все же нужно просмотреть таблицу для работы с ней.
Вы увидите, что изменения немедленно применены к таблице. Если в ячейке есть текст или изображения, они останутся в исходной ячейке с примененным новым стилем.
К началу страницы
Добавление текста или объектов в таблицу
Завершив настройку таблицы, вы можете приступить к добавлению в нее содержимого, такого как текст, рисунки и другие объекты, как описано здесь.
-
Измените страницу, содержащую таблицу.
org/ListItem»>
-
Чтобы добавить текст, просто начните вводить текст или вставьте текст в ячейку таблицы. Чтобы изменить шрифт или размер шрифта, откройте вкладку Формат текста и выберите в нем параметры шрифта.
-
Чтобы вставить изображение, видео или другой объект, откройте вкладку Вставка и вставьте объект, как на любой из ваших веб-страниц. (Если изображение или видео больше ячейки таблицы, размер ячейки таблицы изменится автоматически в соответствии с изображением или видео.)
Поместите курсор в ячейку таблицы, в которую вы хотите добавить содержимое.
Чтобы удалить текст, изображения или объекты, выделите их в ячейке и нажмите клавишу Delete на клавиатуре.
К началу страницы
Удаление ячейки, строки, столбца или таблицы
При необходимости вы можете удалить отдельные ячейки, строки, столбцы или всю таблицу.
-
Измените страницу, содержащую таблицу.
-
Поместите курсор в ячейку, строку, столбец или таблицу, которую вы хотите удалить.
-
Откройте вкладку Макет таблицы .
org/ListItem»>
-
Удалите ячейку , чтобы удалить отдельную ячейку, в которой находится курсор.
-
Удалить столбец , чтобы удалить столбец, в котором находится курсор.
-
Удалить строку , чтобы удалить строку, в которой находится курсор.
-
Удалите таблицу , чтобы удалить всю таблицу, в которой находится курсор.

-
Продолжайте настраивать таблицу или содержимое на странице.
Нажмите кнопку Удалить и выберите один из указанных ниже вариантов.
К началу страницы
Создание настраиваемой таблицы или использование HTML-контента
Если вы хотите создать настраиваемую таблицу или использовать собственный HTML-код для размещения содержимого на странице, это можно сделать, добавив код HTML в редактор веб-страниц, например Expression Web или Dreamweaver.
-
Измените страницу, на которую вы хотите добавить таблицу или HTML-контент.
org/ListItem»>
-
В окне исходного HTML- кода введите или вставьте собственный HTML-код или измените существующее содержимое, например применение тегов Div. (Окно исходного кода HTML также полезен для копирования таблицы из одной части веб-сайта в другую, что быстрее, чем повторное создание и настройка таблицы.)
-
Нажмите кнопку ОК , а затем сохраните страницу.
Откройте вкладку Формат текста и выберите команду изменить источник в группе исправлений.
Совет: Для дальнейшей настройки макета и расположения контента на странице можно создать собственный макет страницы.
К началу страницы
html — Изменить размер шрифта для столбца таблицы
Задавать вопрос
спросил
Изменено 2 года, 2 месяца назад
Просмотрено 3к раз
Я работаю над таблицей, оптимизированной с помощью Bootstrap, и столкнулся со следующей проблемой. Я хочу, чтобы столбец 1, как заголовок, так и тело, имели размер шрифта 12 пикселей, а столбец номер 2, как заголовок, так и тело, имели размер шрифта 21 пиксель.
Я хочу, чтобы столбец 1, как заголовок, так и тело, имели размер шрифта 12 пикселей, а столбец номер 2, как заголовок, так и тело, имели размер шрифта 21 пиксель.
Другими словами, я хочу настроить шрифт по своему усмотрению для каждого столбца.
Код:
<таблица>
1
<й>2
3
<й>4
<тд>1
2
<тд>3
<тд>4
<тд>1
<тд>2
<тд>3
<тд>4
- html
- css
- bootstrap-4
Вам нужно использовать nth-child/nth-of-type , и если вы хотите стиль зебры (на основе столбцов), вы можете использовать 9029 и нечетные даже
/*один подход */
.table th: первый ребенок,
.table td: первый ребенок {
размер шрифта: 21px
}
.table th:nth-ребенок(2),
. table td:nth-child(2) {
размер шрифта: 12px
}
/*второй подход */
/* странный */
.table th:n-й ребенок (2n+1),
.table td:nth-child(2n+1) {
фон: красный
}
/* даже */
.table th:nth-ребенок(2n),
.table td:nth-child(2n) {
фон: голубой
}
table td:nth-child(2) {
размер шрифта: 12px
}
/*второй подход */
/* странный */
.table th:n-й ребенок (2n+1),
.table td:nth-child(2n+1) {
фон: красный
}
/* даже */
.table th:nth-ребенок(2n),
.table td:nth-child(2n) {
фон: голубой
}
<таблица>
1
<й>2
3
<й>4
<тд>1
<тд>2
<тд>3
<тд>4
<тд>1
<тд>2
<тд>3
<тд>4
вы также можете использовать нечетные и четные ключевые слова с nth-child:
th:nth-child(нечетный),
td: n-й ребенок (нечетный) {
размер шрифта: 12px;
}
th: n-й ребенок (четный),
td: n-й ребенок (четный) {
размер шрифта: 21px;
} <таблица>
1
<й>2
3
<й>4
<тд>1
<тд>2
<тд>3
<тд>4
<тд>1
<тд>2
<тд>3
<тд>4
Легко с помощью CSS nth-child вы можете выбрать любого дочернего элемента, который вы хотите, см. ниже:
ниже:
td:nth-child(1),
td: n-й ребенок (3),
th: n-й ребенок (1),
th: n-й ребенок (3) {
размер шрифта: 12px
}
td: n-й ребенок (2),
td: n-й ребенок (4),
th: n-й ребенок (2),
th: n-й ребенок (4) {
размер шрифта: 21px
} <таблица>
1
<й>2
3
<й>4
<тд>1
<тд>2
<тд>3
<тд>4
<тд>1
<тд>2
<тд>3
<тд>4
Дополнительные сведения о nth-child
Зарегистрируйтесь или войдите в систему
Зарегистрируйтесь с помощью Google
Зарегистрироваться через Facebook
Зарегистрируйтесь, используя адрес электронной почты и пароль
Опубликовать как гость
Электронная почта
Требуется, но не отображается
Опубликовать как гость
Электронная почта
Требуется, но не отображается
Решено: РАЗМЕР ШРИФТА И ЗАГОЛОВКА В ТАБЛИЦЕ HTML
Информационный бюллетень сообщества за апрель 2023 г.

Добро пожаловать в наш Информационный бюллетень сообщества за апрель 2023 г., где мы будем освещать последние новости, выпуски, предстоящие события и отличную работу наших участников внутри сообщества Biz Apps. Вы можете подписаться на новости и объявления и быть в курсе последних новостей из нашей постоянно растущей сети участников, которые быстро обнаружат, что "Сообщество больше внутри". ПОСЛЕДНИЕ НОВОСТИ
Мероприятие по запуску бизнес-приложений Microsoft — по запросу
Зарегистрируйтесь ниже, чтобы подробно ознакомиться с последними обновлениями Microsoft #PowerPlatform и #Dynamics365. Узнайте о новых функциях, возможностях и передовых методах подключения данных для обеспечения исключительного качества обслуживания клиентов, совместной работы с использованием аналитики на основе ИИ и повышения производительности с помощью автоматизации. Среди приглашенных докладчиков — Чарльз Ламанна, Эмили Хе, Георг Гланчниг, Джули Штраус, Джефф Комсток, Лори Ламкин, Майк Мортон, Рэй Смит и Уолтер Сан.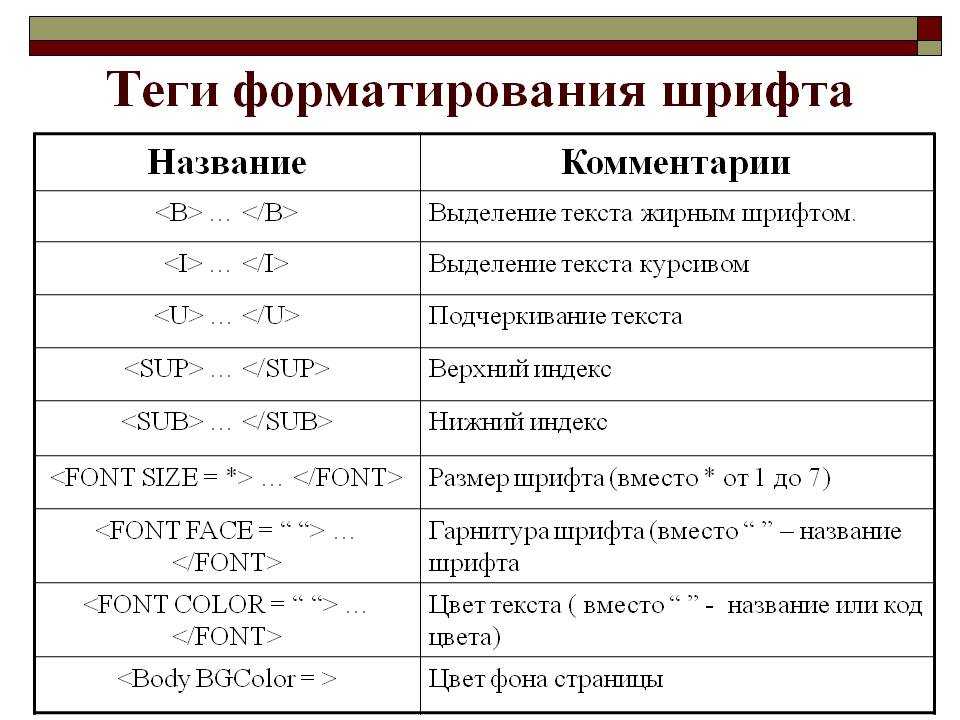 Смотреть сейчас: мероприятие по запуску бизнес-приложений Соединения с силовой платформой - Эпизод девятый
Сегодня в 12:00 по тихоокеанскому стандартному времени состоится премьера девятого эпизода #PowerPlatform Connections, когда Дэвид Уорнер II и Хьюго Бернье беседуют с главным менеджером программы Весой Ювонен, а также замечательные работы Троя Тейлора, Гиты Сивасайлам, Майкла Мегеля, Натали Лендерс, Ритеша Ранджана Чуби, Клэя Везенера. , Тристан ДЕХОВ, Дайан Тейлор и Кэт Шнайдер.
Нажмите на ссылку ниже, чтобы подписаться и получать уведомления, с Дэвидом и Хьюго LIVE в чате YouTube с 12:00 по тихоокеанскому времени. И не забудьте использовать хэштег #PowerPlatformConnects в социальных сетях, чтобы ваша работа была представлена на шоу! Приложение за день - Бесплатный семинар
Ищете способ создать решение для быстрого удовлетворения потребностей вашего бизнеса? Зарегистрируйтесь ниже, чтобы принять участие в БЕСПЛАТНОМ семинаре "Приложение за день", чтобы узнать, как создавать собственные бизнес-приложения без написания кода!
Семинары Microsoft Power Platform за один день ПРЕДСТОЯЩИЕ СОБЫТИЯ
Направления Азия
Узнайте больше о конференции Directions 4 Partners Asia 2023, которая пройдет в Бангкоке 27–28 апреля 2023 года с участием ключевых спикеров Майка Мортона, Янника Баусагера и Дмитрия Чадаева.
Смотреть сейчас: мероприятие по запуску бизнес-приложений Соединения с силовой платформой - Эпизод девятый
Сегодня в 12:00 по тихоокеанскому стандартному времени состоится премьера девятого эпизода #PowerPlatform Connections, когда Дэвид Уорнер II и Хьюго Бернье беседуют с главным менеджером программы Весой Ювонен, а также замечательные работы Троя Тейлора, Гиты Сивасайлам, Майкла Мегеля, Натали Лендерс, Ритеша Ранджана Чуби, Клэя Везенера. , Тристан ДЕХОВ, Дайан Тейлор и Кэт Шнайдер.
Нажмите на ссылку ниже, чтобы подписаться и получать уведомления, с Дэвидом и Хьюго LIVE в чате YouTube с 12:00 по тихоокеанскому времени. И не забудьте использовать хэштег #PowerPlatformConnects в социальных сетях, чтобы ваша работа была представлена на шоу! Приложение за день - Бесплатный семинар
Ищете способ создать решение для быстрого удовлетворения потребностей вашего бизнеса? Зарегистрируйтесь ниже, чтобы принять участие в БЕСПЛАТНОМ семинаре "Приложение за день", чтобы узнать, как создавать собственные бизнес-приложения без написания кода!
Семинары Microsoft Power Platform за один день ПРЕДСТОЯЩИЕ СОБЫТИЯ
Направления Азия
Узнайте больше о конференции Directions 4 Partners Asia 2023, которая пройдет в Бангкоке 27–28 апреля 2023 года с участием ключевых спикеров Майка Мортона, Янника Баусагера и Дмитрия Чадаева.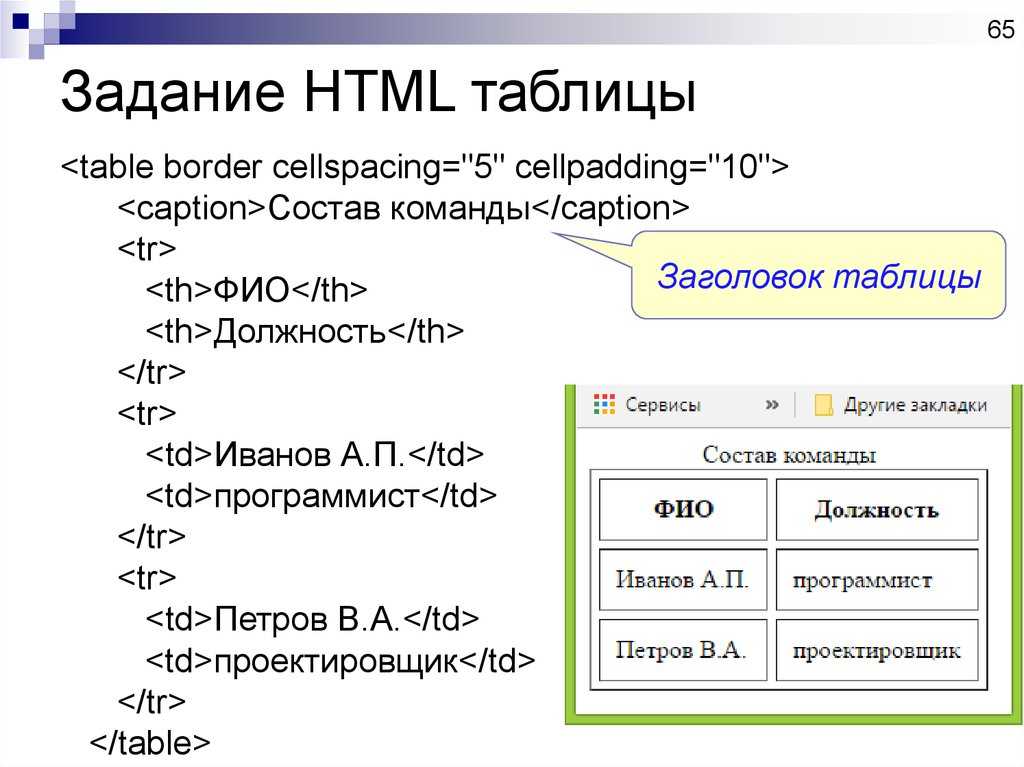 Это мероприятие предназначено для партнеров Dynamics, ориентированных на малый и средний бизнес, и их сотрудников, чтобы получить знания о продуктах Business Central, Power Platform и #DynamicsSales, а также вдохновиться и мотивироваться передовым опытом, экспертными знаниями и инновационными идеями.
Если вы хотите встретиться с отраслевыми экспертами, получить преимущество на рынке малого и среднего бизнеса и получить новые знания о #MicrosoftDynamics Business Central, нажмите на ссылку ниже, чтобы купить билет сегодня! Нажмите здесь, чтобы зарегистрироваться Иберийский технический саммит
Приходите посмотреть на Иберийский технологический саммит, который пройдет в отеле Real Marina Hotel & Spa в Ольяне, Португалия, с 28 по 30 апреля 2023 года.
Иберийский технологический саммит является первым в своем роде с четкой целью - пересечь границы полуострова и помочь сообществу профессионалов, рабочих и предприятий стать сильнее вместе.
Поздравляем Кайлу Блумфилд, Адама Б., Ану Инес Уррутиа де Соуза и всю команду за организацию этого замечательного мероприятия.
Это мероприятие предназначено для партнеров Dynamics, ориентированных на малый и средний бизнес, и их сотрудников, чтобы получить знания о продуктах Business Central, Power Platform и #DynamicsSales, а также вдохновиться и мотивироваться передовым опытом, экспертными знаниями и инновационными идеями.
Если вы хотите встретиться с отраслевыми экспертами, получить преимущество на рынке малого и среднего бизнеса и получить новые знания о #MicrosoftDynamics Business Central, нажмите на ссылку ниже, чтобы купить билет сегодня! Нажмите здесь, чтобы зарегистрироваться Иберийский технический саммит
Приходите посмотреть на Иберийский технологический саммит, который пройдет в отеле Real Marina Hotel & Spa в Ольяне, Португалия, с 28 по 30 апреля 2023 года.
Иберийский технологический саммит является первым в своем роде с четкой целью - пересечь границы полуострова и помочь сообществу профессионалов, рабочих и предприятий стать сильнее вместе.
Поздравляем Кайлу Блумфилд, Адама Б., Ану Инес Уррутиа де Соуза и всю команду за организацию этого замечательного мероприятия.

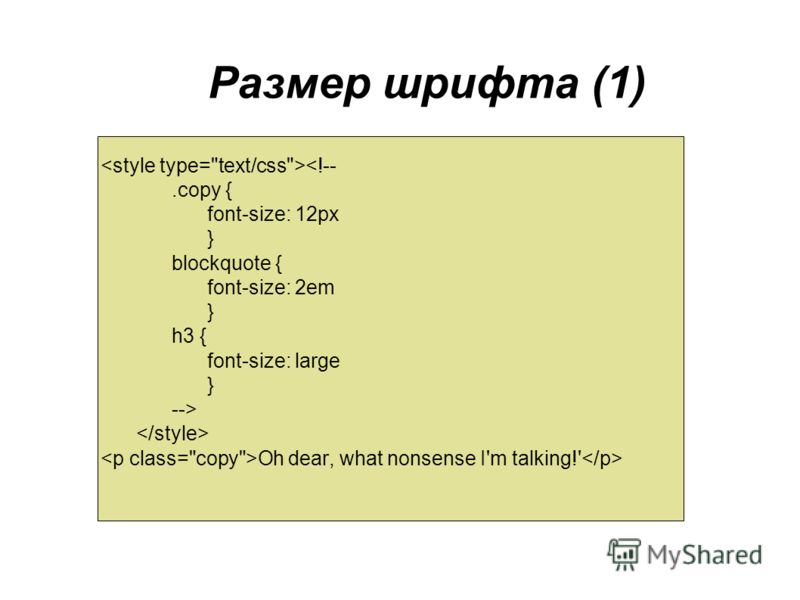

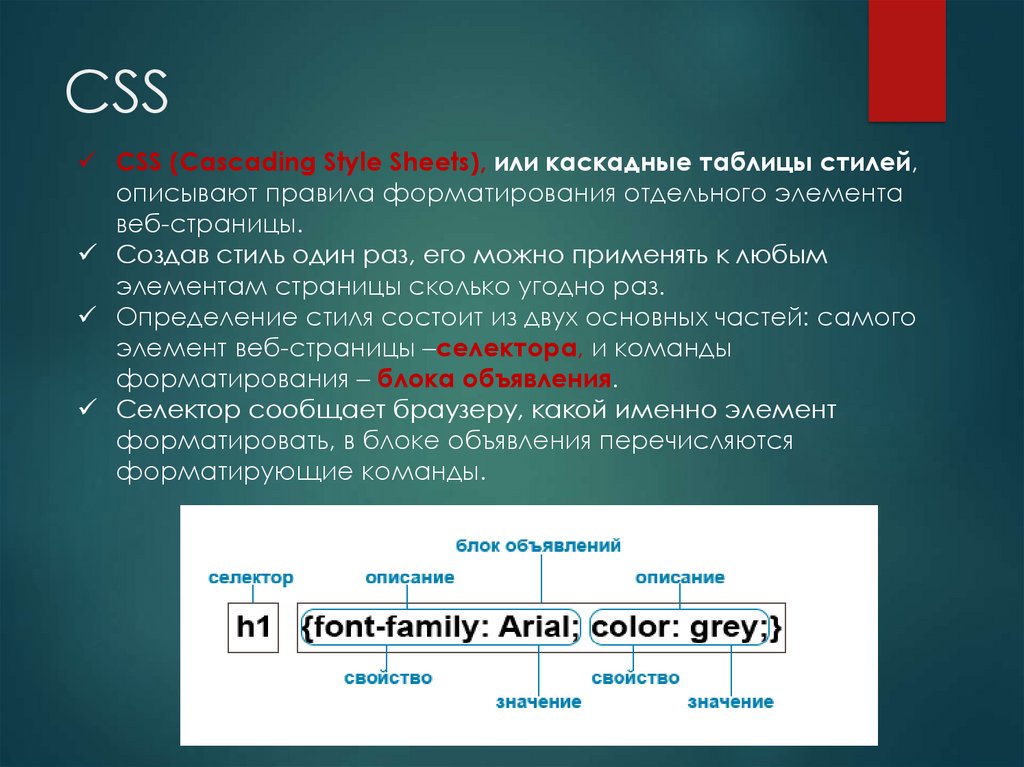






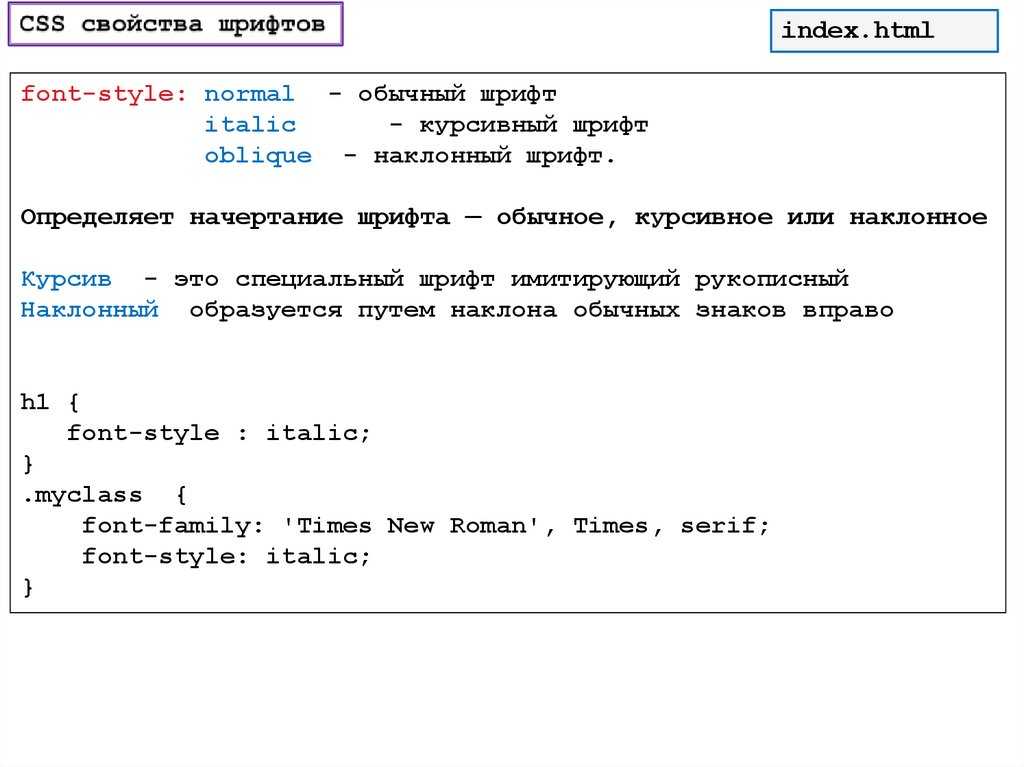



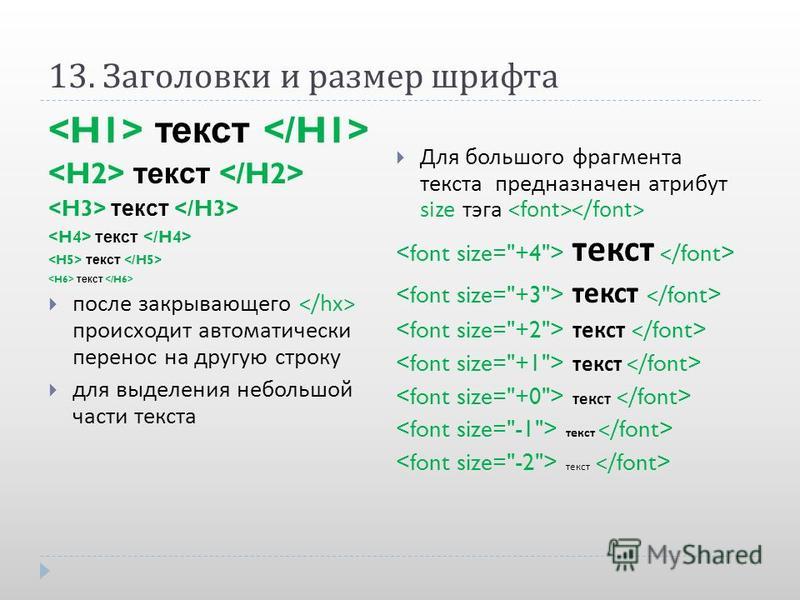
 Это просто визуальное подсказка в случае, если вы применили стиль очистки таблицы или другие границы таблицы, но все же нужно просмотреть таблицу для работы с ней.
Это просто визуальное подсказка в случае, если вы применили стиль очистки таблицы или другие границы таблицы, но все же нужно просмотреть таблицу для работы с ней.
 table td:nth-child(2) {
размер шрифта: 12px
}
/*второй подход */
/* странный */
.table th:n-й ребенок (2n+1),
.table td:nth-child(2n+1) {
фон: красный
}
/* даже */
.table th:nth-ребенок(2n),
.table td:nth-child(2n) {
фон: голубой
}
table td:nth-child(2) {
размер шрифта: 12px
}
/*второй подход */
/* странный */
.table th:n-й ребенок (2n+1),
.table td:nth-child(2n+1) {
фон: красный
}
/* даже */
.table th:nth-ребенок(2n),
.table td:nth-child(2n) {
фон: голубой
}