html — Как уменьшить размер текста в елементе
Задать вопрос
Вопрос задан
Изменён 4 месяца назад
Просмотрен 42 раза
Хочу уменьшить размер текста вот этих вот кнопок
Напишите код который уменьшит размер текста в элементах
Вот код отвечающий за это:
.person_description {
width: 40%;
margin: 0;
margin-left: 1%;
color: #505050;
font-size: 24px;
}
.person_description h4 {
margin: 0;
margin-bottom: 2%;
}
.person_description p {
margin: 0;
margin-bottom: 1%;
}
.person_links {
position: absolute;
margin-top: 0.5%;
margin-left: 80%;
width: 40%;
display: inline-block;
}
. person_links a {
padding: 4px 8px 4px 8px;
color:white;
text-decoration: none;
margin-left: 3%;
background-color: #6e006e;
border-radius: 16px;
font-size: px;
}
.person_links a:hover {
background-color: #610061;
}
person_links a {
padding: 4px 8px 4px 8px;
color:white;
text-decoration: none;
margin-left: 3%;
background-color: #6e006e;
border-radius: 16px;
font-size: px;
}
.person_links a:hover {
background-color: #610061;
} <div>
<div>
<h3>Alexandr Kostylev</h3>
<p>s1mple</p>
</div>
<div>
<img src="s1mple.jpg" alt="">
<div>
<h4>About s1mple:</h4>
<p>s1mple is a steamer and top1 HLTV and also he is the most popular cs:go player in the world</p>
<p>Age: 25 years</p>
<p>Team: Natus Vincere</p>
<p>Role: AWP</p>
</div>
<div>
<a href="https://www.hltv.org/stats/players/7998/s1mple">HLTV</a>
<a href="https://www.youtube. com/channel/UCLyVaqx9Pezekijg0IF7NYA">YouTube</a>
<a href="https://steamcommunity.com/id/officials1mple/">Steam</a>
</div>
com/channel/UCLyVaqx9Pezekijg0IF7NYA">YouTube</a>
<a href="https://steamcommunity.com/id/officials1mple/">Steam</a>
</div>Пробовал font-size сделать поменьше тогда и сами кнопки делаются меньше а мне нужно чтобы только текст кнопок был меньше
- html
- css
Уменьшая font-size можно увеличивать padding. Размер сохранится…
Автор ответа:@ksa
Зарегистрируйтесь или войдите
Регистрация через Google Регистрация через FacebookОтправить без регистрации
ПочтаНеобходима, но никому не показывается
Отправить без регистрации
ПочтаНеобходима, но никому не показывается
By clicking “Отправить ответ”, you agree to our terms of service and acknowledge that you have read and understand our privacy policy and code of conduct.
Как задать шрифт, изменить размер или цвет текста отдельного участка. Самоучитель HTML
Первым делом хочу немного отвлечься от темы и поговорить о своих примерах кодов, например в предыдущей главе я ни где не изобразил полного кода страницы а показывал только так:
<UL>
<LI> HTML </LI>
<LI> CSS <UL>
<LI> введение </LI>
<LI> типы документов </LI>
<LI> типы стилей </LI>
</UL>
</LI>
<LI> PHP </LI>
</UL>Но на самом деле я подразумевал вот так: <html>
<head>
<title>Использование списков.</title>
</head>
<body>
<UL> фотошоп
<LI> HTML
<LI> РНР
</UL>
</body>
</html>Т. е. в дальнейшем вы должны понимать что все теги которые я демонстрирую вы должны вставлять в основной ХТМЛ-шаблон между тегами
е. в дальнейшем вы должны понимать что все теги которые я демонстрирую вы должны вставлять в основной ХТМЛ-шаблон между тегами А сейчас вернемся к нашей главе, для выполнения всех этих функций перечисленных в заглавии служит тег-контейнер <font> </font>
Теперь вернемся к нашей теме.Для того что бы изменить размер, шрифт или цвет текста отдельного участка в HTML существует тег-контейнер <font> отдельный кусок текста</font>
Начнем по порядку, и научимся изменять цвет текста отдельного участка, для этой цели в тег FONT нужно поместить атрибут COLOR вот так:
<font color="red"> отдельный кусок текста</font>Значения атрибута color такие-же как и для атрибутов bgcolor text тега body, т.е мы можем их задавать словами по английски(Black, Green, Silver, Lime, Gray, Olive, White, Yellow, Maroon, Navy, Red, Blue, Purple, Teal, Fuchsia, Aqua)или номерами цвета в RGB (#000000- #FFFFFF)
Далее мы с вами научимся задавать
шрифты для текста и познакомимся с новым атрибутом FACE тега FONT,<font face="Tahoma"> отдельный кусок текста</font>Шрифты служат для того что-бы текст имел более неординарный вид, но есть одна проблема, шрифтов которые есть у вас(посмотреть их можно в C:WINDOWSFonts) может не оказаться у ваших посетителей, вторая проблема шрифтов что некоторые шрифты можно использовать только к кириллице(русскими буквам) или наоборот только с латиницей(английскими буквами), есть конечно и третий тип который подходит и к латинице и кириллице.
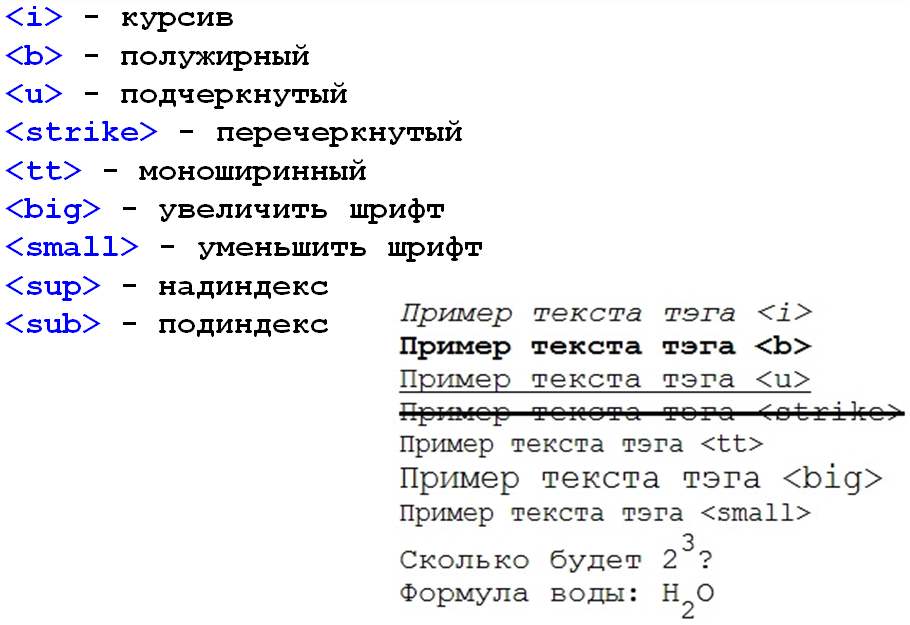 В нижнем списке я покажу какие шрифты есть стандартными и есть на всех компах а также подходят к любым буквам:
В нижнем списке я покажу какие шрифты есть стандартными и есть на всех компах а также подходят к любым буквам:- Arial
- Cosmic Sans
- Courier
- Garamond
- Verdana
- Tahoma
- Times
- Times New Roman
<font face="Tahoma, Times, Verdana"> отдельный кусок текста</font>
Из этого кода хотел заметить следующее, что если у вашего посетителя не окажется шрифта Tahoma , то текст будет предоставлен шрифтом Times , а если нет и Times то текст будет Times New Roman. Ну а если и этого шрифта не будет то шрифт по умолчанию браузера.
А теперь перейдем к размерам, изменить размер текста в HTML можно при помощи двух тегов font и/или BASEFONT.
Начнем с BASEFONT, этот тег служит для изменения базового цвета, шрифта и размера текста, на пример:
<BASEFONT face=»Tahoma, Times, Verdana» color=»red» size=»3″>
Этот тег не является контейнером, т.е. обратного тега не имеет. Цвет и шрифт текста задается как в теге FONT, а вот для изменения размера текста используется атрибут SIZE с значением от 1 до 7. Этот тег в тексте можно использовать несколько раз: <BASEFONT face=»Tahoma, Times, Verdana» color=»red» size=»4″>….текст….
<BASEFONT size=»6″>….текст….
<BASEFONT color=»gold» size=»3″>….текст….
По умолчанию размер текста = «3», этот размер можно не задавать. В первом примере мы весть текст увеличили на единицу, во второй линии мы его увиличили до «6», а в третей мы опять его вернули к тексту по умолчанию.
Теперь хочу вас круто огорчить, этот тег был введен в версии HTML-4.01, и соответственно поддерживается в браузере только Интернет Експлорер, остальные браузеры его просто игнорируют, Так что лучше этот тег не использовать вообще!!!
А пользоваться только тегом FONT с атрибутом SIZE он поддерживается почти всеми браузерами.
 Атрибут SIZE, так же принимает значения от 1 до 7, но эти размеры могут задаваться и от «-2» до «+4»
Атрибут SIZE, так же принимает значения от 1 до 7, но эти размеры могут задаваться и от «-2» до «+4»<font size=»+4″> текст </font>
<font size=»+3″> текст </font>
<font size=»+2″> текст </font>
<font size=»+1″> текст </font>
<font size=»+0″> текст </font>
<font size=»-1″> текст </font>
<font size=»-2″> текст </font>
Тег FONT как и BASEFONT может содержать несколько атрибутов:
<font size=»5″ color=»red» fase=»Tahoma, Times, Verdana»>…. текст….</font>
Как изменить размер шрифта WordPress
- Фейсбук
- Твиттер
Размер вашего шрифта может влиять на то, как люди просматривают ваш сайт. В конце концов, вы бы не хотели, чтобы что-то было слишком маленьким для чтения на разных устройствах. Это может привести к тому, что люди перестанут пытаться читать текст и покинут ваш сайт.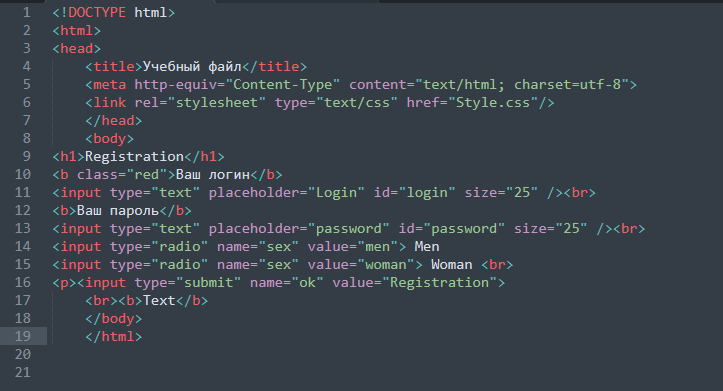
В этом уроке мы покажем вам несколько способов изменить размер шрифта. Это относительно простой процесс, но мы покажем вам несколько методов и отличных инструментов, которые придадут вашему контенту больше силы, скрытой за его смыслом.
Почему следует изменить шрифт
Типографика может придать совершенно новый вид практически любому веб-сайту. Это может быть что угодно, от размера до цвета слов, которые вы используете. Это способ обозначить уровень профессионализма и часто является частью привлечения определенного типа аудитории.
Некоторые макеты WordPress могут выглядеть красиво на настольном компьютере. Однако они могут выглядеть совершенно по-другому при просмотре на мобильном устройстве, таком как смартфон или планшет.
Вот почему вы всегда должны тестировать свои веб-сайты на этих устройствах. Вы можете обнаружить, что шрифт слишком мелкий или выглядит ужасно на мобильных устройствах.
Другие изменения типографики могут дать представление о том, чем занимается компания, и общий тон контента. Например, больший размер шрифта при использовании Comic Sans может создать более веселую и веселую атмосферу, в отличие от чего-то вроде шрифта Times New Roman меньшего размера.
Некоторые из этих достопримечательностей можно развить, используя бесплатные шрифты на своем веб-сайте или найдя идеальную типографику, которая соответствует вашей нише.
Существует несколько способов изменить размер шрифта в WordPress. Давайте пройдемся по ним вместе.
Как изменить размер шрифта в WordPress
Способ 1. Использование редактора WordPress Gutenberg для изменения размера шрифта
Редактор блоков Gutenberg имеет некоторые встроенные функции изменения размера шрифта. Все, что вам нужно сделать, это получить доступ к паре правильных блоков. Давайте вместе быстро проанализируем ситуацию.
Шаг 1: Откройте новую запись или страницу
Откройте новую запись или страницу, чтобы получить доступ к редактору. Для этой демонстрации мы откроем новую страницу. Просто нажмите «Страницы» и «Добавить новую».
Для этой демонстрации мы откроем новую страницу. Просто нажмите «Страницы» и «Добавить новую».
Шаг 2: Выберите нужный блок
Теперь, когда вы находитесь на новой странице, выберите нужный блок и измените размер шрифта в WordPress. Здесь можно использовать два основных блока: блок «Заголовок» или блок «Пользовательский HTML».
Нажмите на символ +, чтобы добавить новый блок. Найдите блок «Заголовок».
Шаг 3. Измените размер шрифта с помощью заголовка или пользовательского блока HTML
Нажмите на этот блок и добавьте его на свою страницу. Когда вы это сделаете, вы можете нажать на стиль «Заголовок» и выбрать нужный уровень шрифта заголовка.
Использование заголовков для изменения размера и добавления SEO В некоторых случаях вы можете просто захотеть, чтобы ваши слова выглядели крупнее, чтобы создать заголовок. В этом случае вы можете изменить текст на фактический заголовок. Это не только придаст тексту более четкий вид, но также внесет свой вклад в ваши методы SEO.
Вы можете сделать то же самое для блока «Пользовательский HTML». Идите вперед, найдите это и добавьте на страницу, используя тот же метод, что и выше.
Отсюда вы можете начать вводить нужный HTML-код и использовать этот блок для добавления любого размера шрифта, который вы хотите. Хороший пример:
Просто измените номер размера шрифта на любой другой и проверьте.
Способ 2. Использование плагина Advanced Editor Tools
Плагин Advanced Editor Tools предоставляет еще один очень простой способ изменить размер шрифта в WordPress. Многие из вас могут помнить этот плагин, когда он назывался TinyMCE Advanced. После установки плагин предоставляет блок «Классический абзац» для редактора Гутенберга.
Шаг 1: Установите и активируйте плагин
Чтобы использовать этот плагин для изменения размера шрифта в WordPress, вам сначала необходимо установить и активировать его. Вы можете сделать это, перейдя на страницу «Плагины» панели администратора WordPress.
Просто используйте доступное поле поиска и найдите плагин по имени. Когда вы увидите всплывающее окно, установите и активируйте его оттуда.
Шаг 2: Откройте новую страницу
Теперь, когда плагин установлен и активирован, пришло время открыть новую страницу, чтобы вы могли ее использовать. Нажмите «Страницы» > «Добавить новую», расположенную в левой части меню панели администратора.
Шаг 3: Найдите блок «Классический абзац»
Теперь, когда у вас открыта новая страница, вы хотите найти в блоках блок «Классический абзац». Он был автоматически добавлен, так как вы активировали плагин.
Когда найдете, добавьте на свою страницу.
Отсюда вы можете использовать редактор так же, как в стиле классического редактора, и изменять шрифт в WordPress с помощью предоставленных инструментов.
Способ 3: Добавление пользовательского CSS в тему
Наш последний метод изменения размера шрифта в WordPress не сложен, но вам нужно знать, как добавить пользовательский CSS в вашу тему..ppt/slide_7.jpg)
Примечание: Большинство новых тем WordPress имеют это в настройщике. Однако, если вы используете более старую тему, этот метод может быть недоступен в том виде, в котором он изложен.
Шаг 1. Откройте настройщик темы
Чтобы добавить пользовательский CSS, сначала нужно открыть настройщик темы. Вы можете сделать это, нажав «Внешний вид» > «Настроить», расположенный в левой части меню панели инструментов.
Шаг 2. Откройте вкладку «Дополнительные CSS»
Теперь, когда окно настройки темы открыто, вам нужно прокрутить вниз, пока не найдете вкладку «Дополнительные CSS».
Шаг 3: Добавьте код CSS
Опять же, вам нужно знать, как добавить собственный код CSS. Однако, если вы это сделаете, вы можете добавить это здесь и изменить не только размер шрифта в WordPress, но также изменить цвет шрифта, заголовок и все остальное, что вы хотите.
Код CSS, который вы вводите, обычно определяется элементами вашей темы. Не все используют одни и те же среды кодирования CSS. Однако почти в любой теме должно работать примерно следующее:
Однако почти в любой теме должно работать примерно следующее:
p
{
размер шрифта: 14px;
}
В этом примере я бы изменил размер шрифта всего на веб-сайте в пределах абзаца « p » на 14 пикселей. Просто измените «14» на любой номер, который вам нужен для вашего сайта.
Вы можете сделать то же самое для заголовков, используя элементы h2, h3, h4 и другие элементы, используемые на вашем сайте.
Если вы хотите изменить размер шрифта для более конкретных элементов, вам нужно заменить «p» в приведенном выше коде на свойство CSS. И это, скорее всего, будет зависеть от темы.
Использование инструментов разработчика в Google Chrome может помочь вам найти те конкретные элементы, которые вы хотите изменить.
Другие плагины для изменения размера шрифта WordPress
Одна из прекрасных особенностей WordPress — это количество разработчиков, которые решают проблему по-своему с помощью плагинов. Вот некоторые из них, которые могут вас заинтересовать, когда дело доходит до изменения размера шрифта ваших сообщений или страниц.
Некоторые разработчики считают, что предоставить посетителям возможность управлять процессом изменения размера более удобно. Zeno Font Resizer — один из таких плагинов, который дает такую возможность. Используя виджет боковой панели, те, кто заходит на ваш сайт, могут выбрать меньший или больший шрифт в зависимости от своих личных предпочтений.
Доступность Изменение размера шрифтаНе все посетители вашего веб-сайта видят его так, как вы. Вот тут и приходит на помощь программа Accessibility Font Resizer. Плагин позволяет упростить чтение вашего веб-сайта и дает посетителям вашего сайта возможность изменять размер шрифта вашего текста. Он прост, понятен, удобен в использовании, гибок и не замедлит работу вашего сайта.
Заключение
Хотя некоторые темы предлагают потрясающий внешний вид, нет ничего плохого в настройке размера шрифта WordPress. Хотите ли вы, чтобы ваши сообщения и страницы хорошо выглядели на мобильных устройствах, или хотите, чтобы ваши гости могли читать текст, все зависит от личных предпочтений в дизайне.
Усовершенствуйте свой контент, исследуя, что вы можете сделать с введенными словами.
Какие дополнения у вас есть для акцентирования вашего контента? Какой размер шрифта по умолчанию идеально подходит для вашего сайта?
- Фейсбук
- Твиттер
Решено: Изменить шрифт и размер для одной страницы
14-04-2022 09:16
Привет друзья…
Я хочу изменить шрифт и размер (только содержание) и только для следующей страницы:
https://forexpoly.com/pages/cap1
…но не весь сайт
например: Helvetica 16 pt
Буду признателен за любую помощь
С уважением
Тони
1,5 36 просмотров
0 Нравится
ОтчетПринято Решение (1)
СтендПартнер Shopify
34 3 9
14-04-2022 14:18
Это принятое решение.
Привет, Тони,
Это не должно быть сложно сделать для страницы в вашем магазине Shopify. Вам нужно будет изучить HTML-код своей страницы (шапка 1).
Сделайте копию страницы для экспериментов, например. cap1-copy
Редактируйте эту страницу, пока не будете довольны результатами предварительного просмотра, а затем перенесите изменения на реальную страницу.
В правом верхнем углу области содержимого под заголовком страницы есть кнопка «Показать HTML». Найдите <>
. Нажмите на него, и появится HTML-код вашей страницы.
Найдите область, которую вы хотите изменить. Вот пример:
Я всегда буду давать вам, моим клиентам, выбор.
в тег
вам нужно будет добавить встроенный код CSS. Вот пример нескольких вещей, которые вы можете изменить:
Таким образом, чтобы изменить шрифт для области, вы должны использовать это:
Я всегда буду давать вам, моим клиентам, выбор.
Зачем использовать размер вместо определенного размера точки? Эти размеры относятся к размеру другого текста в вашем css, поэтому они будут правильно масштабироваться на сенсорном экране.
Вы также можете использовать размер шрифта: 16rem, который будет масштабироваться более подходящим образом.
См. эту статью о характеристиках размера шрифта: https://blueprintdigital.com/font-sizes-in-responsive-design/
—стенд
Red Beauty Textiles
Посмотреть решение в исходном сообщении
1 516 просмотров
1 Нравиться
ОтчетОтветов 4 (4)
suyash2Партнер Shopify
7864 964 1274
14-04-2022 09:27
@tonyvaloz – у вашей страницы нет уникального идентификатора, поэтому любой CSS, примененный к ней, повлияет и на другие страницы. Итак, чтобы этого избежать, нам нужно добавить уникальный идентификатор на страницы, с помощью которых мы можем написать css. Это потребует небольшой настройки кода.
Это потребует небольшой настройки кода.
Вы можете связаться со мной — suyash.patankar@gmail.com, Мой часовой пояс GMT+5:30, для создания страниц Shopify используйте pagefly
#1 Приложение для фильтрации и поиска товаров на Shopify
1,532 Просмотров
1 Нравиться
Отчет14-04-2022 09:39
@tonyvaloz
у вашей страницы нет уникального идентификатора, если вы добавите какой-либо пользовательский CSS, это повлияет и на другие страницы. Итак, чтобы этого избежать, нам нужно добавить уникальный идентификатор на страницы, с помощью которых мы можем написать css. Это потребует небольшой настройки кода.
для этого вам нужна помощь разработчика, чтобы изменить эту настройку,
Дайте мне знать, если вам нужно.
Спасибо
1,530 просмотров
1 Нравиться
Отчет СтендПартнер Shopify
34 3 9
14-04-2022 14:18
Это принятое решение.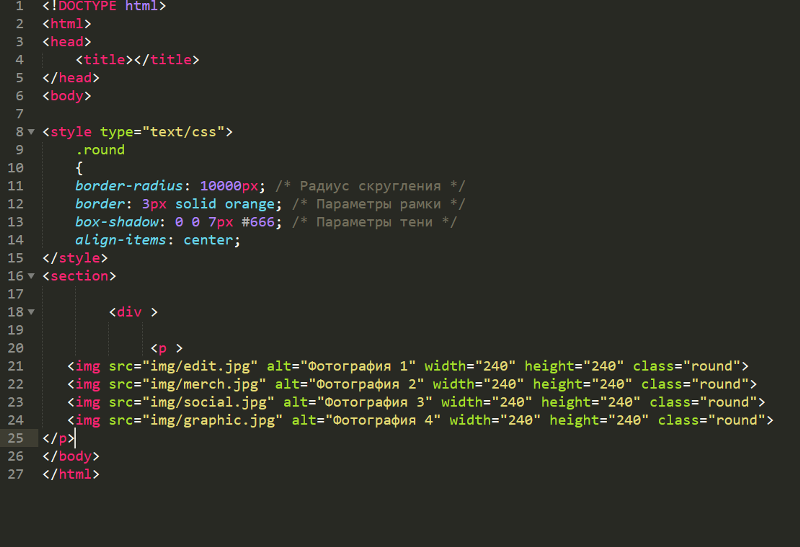
Привет, Тони,
Это не должно быть сложно сделать для страницы в вашем магазине Shopify. Вам нужно будет изучить HTML-код своей страницы (шапка 1).
Сделайте копию страницы для экспериментов, например. cap1-copy
Редактируйте эту страницу, пока не будете довольны результатами предварительного просмотра, а затем перенесите изменения на реальную страницу.
В правом верхнем углу области содержимого под заголовком страницы есть кнопка «Показать HTML». Найдите <>
. Нажмите на него, и появится HTML-код вашей страницы.
Найдите область, которую вы хотите изменить. Вот пример:
Я всегда буду предоставлять вам, моим клиентам, выбор.
в тег
необходимо добавить встроенный код CSS. Вот пример нескольких вещей, которые вы можете изменить:
Таким образом, чтобы изменить шрифт для области, вы должны использовать это:
Я всегда буду давать вам, моим клиентам, выбор.

 person_links a {
padding: 4px 8px 4px 8px;
color:white;
text-decoration: none;
margin-left: 3%;
background-color: #6e006e;
border-radius: 16px;
font-size: px;
}
.person_links a:hover {
background-color: #610061;
}
person_links a {
padding: 4px 8px 4px 8px;
color:white;
text-decoration: none;
margin-left: 3%;
background-color: #6e006e;
border-radius: 16px;
font-size: px;
}
.person_links a:hover {
background-color: #610061;
} com/channel/UCLyVaqx9Pezekijg0IF7NYA">YouTube</a>
<a href="https://steamcommunity.com/id/officials1mple/">Steam</a>
</div>
com/channel/UCLyVaqx9Pezekijg0IF7NYA">YouTube</a>
<a href="https://steamcommunity.com/id/officials1mple/">Steam</a>
</div>