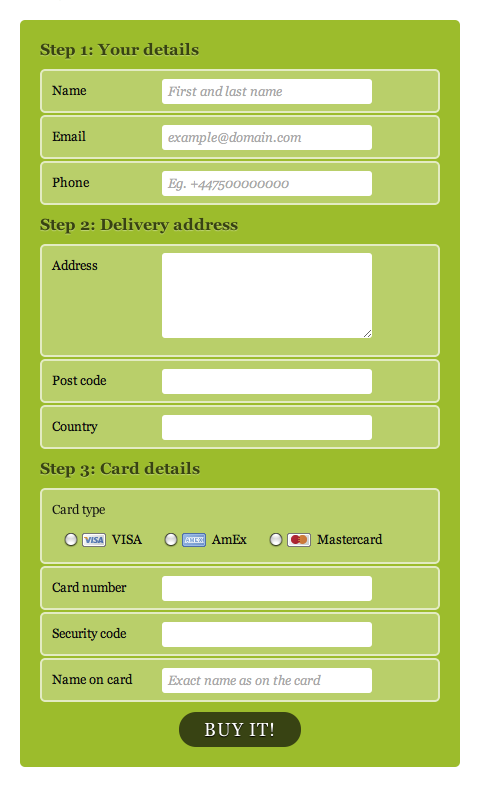Как сделать форму в HTML для сайта
Рассматривая основыные теги HTML мы не можем не затронуть такой важный элемент как формы. Часто на web-страницах необходима обратная связь. Например, заполнение анкеты на сайте, регистрация, авторизация, комментарии и т.д. Во всех этих случаях пользователь заполняет специальные области (поля формы) на странице, после чего происходит отправка данных на сервер. Для создания обратной связи используются формы. Форма это фрагмент HTML документа предназначенный для ввода информации пользователем.
На рисунке представлена форма регистрации студента на сайте образовательного учреждения.
Для создания формы используется контейнер <form></form> с атрибутом action, в котором указывается страница на сервере, которая будет обрабатывать данные переданные формой.
Структура простейшей формы:
<formaction="адрес страницы обработчика формы">
элементы форм…
</form>
В каждой форме необходимо также наличие кнопки submit, предназначенной для отправки данных после заполнения формы.
Структура кнопки:
<input type="submit" name="имя кнопки" value="отображаемое имя">
Итак, для записи практически всех элементов форм используется тэг <input> с атрибутом type. Для создания кнопки, которая сбрасывать все данные с форм используется следующая структура:
<input type="reset" name="имя кнопки" value="отображаемое имя">
Для создания текстового поля (textfield) существует параметр text. При этом используются параметры: name – имя поля; size – для поля в симолах; maxlength – максимально возможное количество символов в поле; value – информация, отображаемая в форме по умолчанию
Пример записи формы с двумя текстовыми полями:
<form action="obrabotka.php">
Введитеимя:<br>
<input type="text" name="name" size=”15” maxlength=”20” value="" ><br>
Введите фамилию:<br>
<input type="text" name="surname" size=”20” maxlength=”25” value="" ><br>
<input type="submit" name="otpravit" value="Отправить">
<input type="reset" name="ochistit" value="Очистить">
</form>
Результат работы формы представлен на рисунке.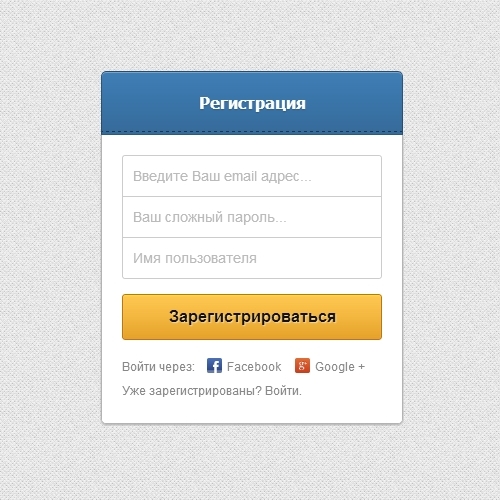
В случае, если в текстовое поле необходимо ввести большое количество информации, например, комментарий используется форма текстовой области (textarea),которая создается при помощи тэга <textarea> со следующими атрибутами: name – имя области; cols – количество столбцов области; rows – количество строк; wrap – способ переноса сток (on – переносить строки, off – не переносить строки).
К вышеуказанному коду добавим поле текстовой области:
Комментарий:<br><textarea name="area" cols=”25” rows=”5” wrap=”on”></textarea>
Результат работы кода с текстовой областью представлен на рисунке.
[banner_in_full_story_top_stat]
{banner_in_full_story_top_stat}
[/banner_in_full_story_top_stat]
Следующим элементом форм являются списки, позволяющие сделать выбор из представленного множества значений. Создать форму списка позволяют тэги <option> с параметром value, отвечающем за значение элемента и <select> с параметрами name, в котором указывается имя списка, size, отвечающего за число видимых элементов.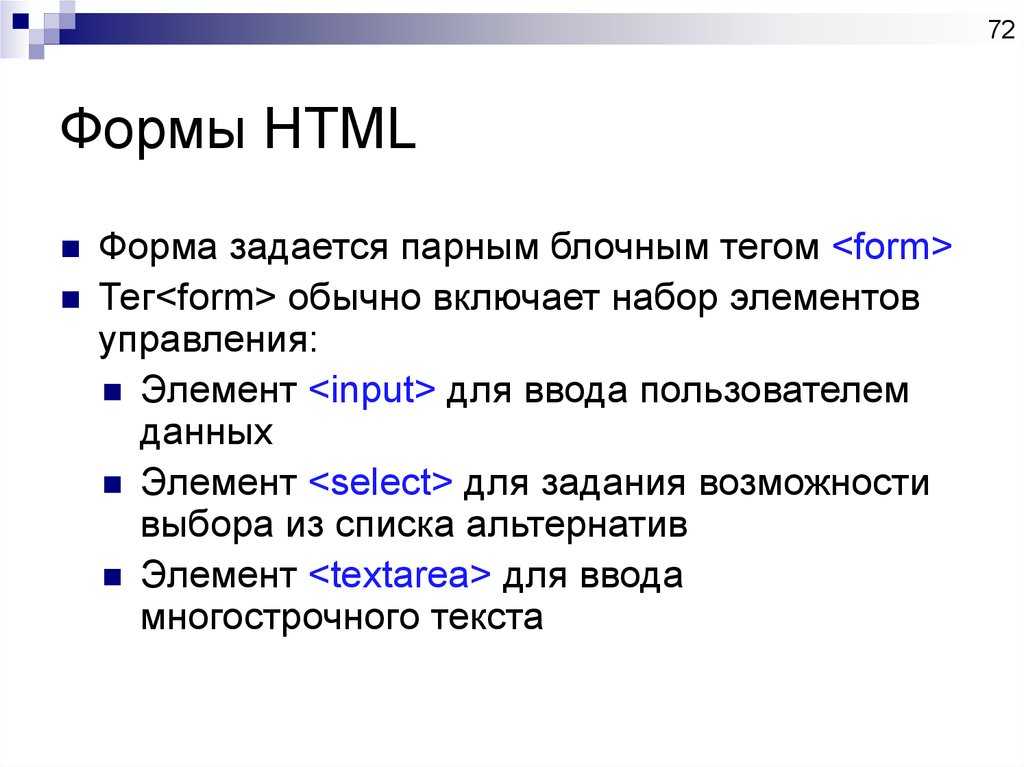
Структура записи списка:
<select name="имя списка" size="число видимых элементов"><
<option value="значениеэлемента">текст</option>
<option value="значение элемента">текст</option>
</select>
Для того, чтобы элемент был выделен при загрузке страницы необходимо в тэге <option> дописать атрибут selected. Различные возможности построения элемента списка и его код представлены на рисунке.
Аналогичным способом выбора являются элементы формы флажок (checkbox) и радиокнопка (radiobutton). Отличие этих элементов состоит в том, что флажок позволяет сделать множественный выбор, а радиокнопка только единичный.
Структура записи флажка и радиокнопки:
Флажок:
<input type="checkbox" name="имя флажка" value="значение">текст
Радиокнопка:
<input type="radio" name="имя радиокнопки" value="значение"> текст
В указанных в структуре элементах для выделения флажка и радиокнопки по умолчанию используется атрибут checked.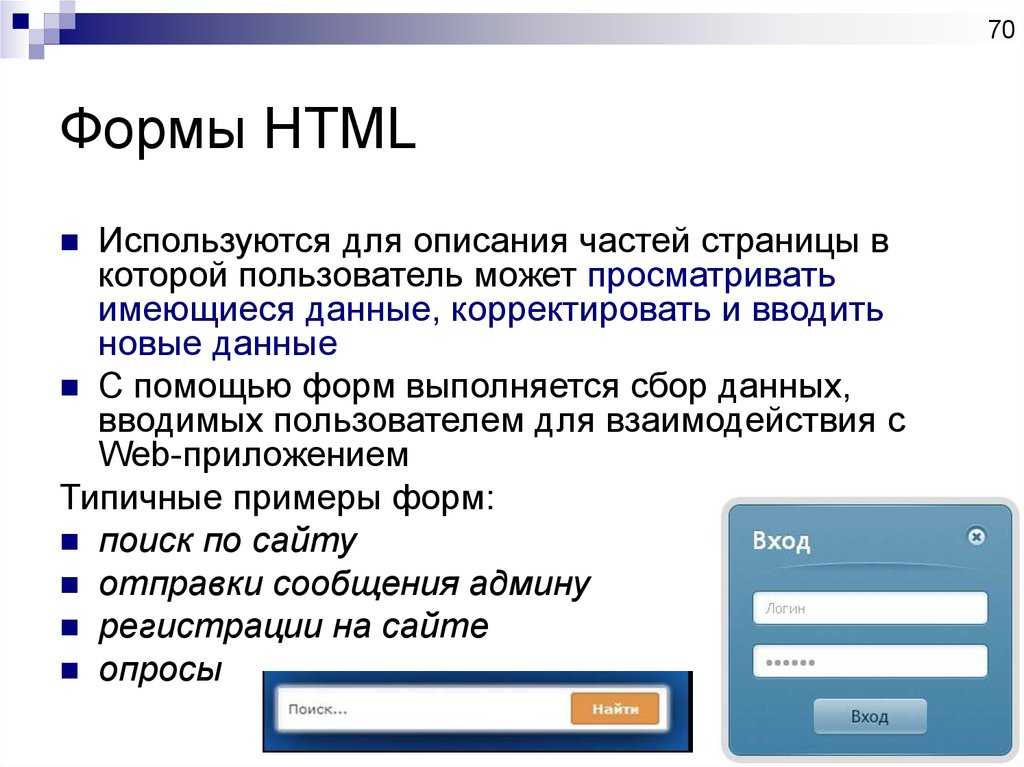 Пример использования флажка, радиокнопки, а также HTML код представлены на рисунке.
Пример использования флажка, радиокнопки, а также HTML код представлены на рисунке.
Еще одним элементом формы является кнопка, задаваемая при помощи атрибута typeтэга <input> со значением button:
<input type=»button» name=»имя кнопки» value=»значение»>
В указанном коде для создания кнопки присутствует параметр onclick, в котором как правило задается код на языке программирования для выполнения того или иного действия при нажатии на эту кнопку:
<input type=»button» name=»подсказка» value=»Помощь»></button>
Для вывода сообщения в специальном окне используется команда на языке jаvascript – aler. Результат работы примера представлен на рисунке.
Для вставки изображения в кнопку используется код, представленный в следующем примере:
<input type="button" name="подсказка"><img src=”изображение.jpg”></button>
При регистрации и входе на сайты используется поле со скрытым тестом, отображаемым в виде звездочек.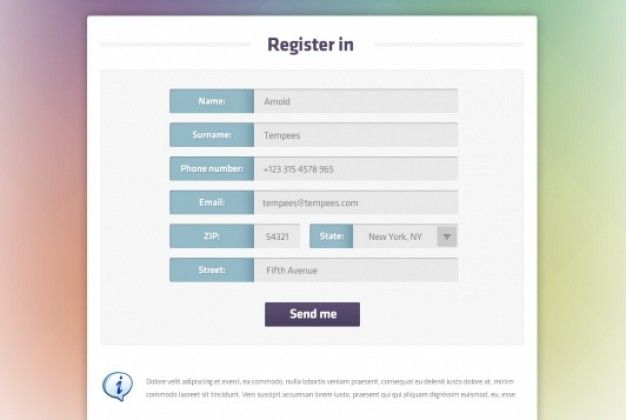 Это элемент формы password:
Это элемент формы password:
<input type="password" name="pass" size=”длинаполя” maxlength=”максимально возможная длина пароля” value="значение по умолчанию" >
Часто регистрация на сайте разбивается на несколько страниц и каждая последующая должна содержать в себе информацию из предыдущей. Для того чтобы скрыть передаваемую информацию используется элемент формы hidden:
<inputtype="hidden" value="значение по умолчанию">
Элемент формы hiddenбудет невидим в окне браузера.
Для загрузки файлов на сервер в формах имеется элемент file. Пример кода для загрузки файлов на сервер представлен ниже:
<input type=”file” size=”длинаполя”>
Итак, в этой теме были рассмотрены элементы форм для создания различных HTMLстраниц, которые вместе с обработчиками сценария на компьютере или сервере позволяют разрабатывать полноценные web-приложения.
Визуальное оформление HTML формы. Bootstrap
Создание проекта Django для регистрации и входа/выхода из системы | by Jenny V | NOP::Nuances of Programming
Django поставляется со всеми необходимыми функциональностями для создания полноценной системы аутентификации пользователя.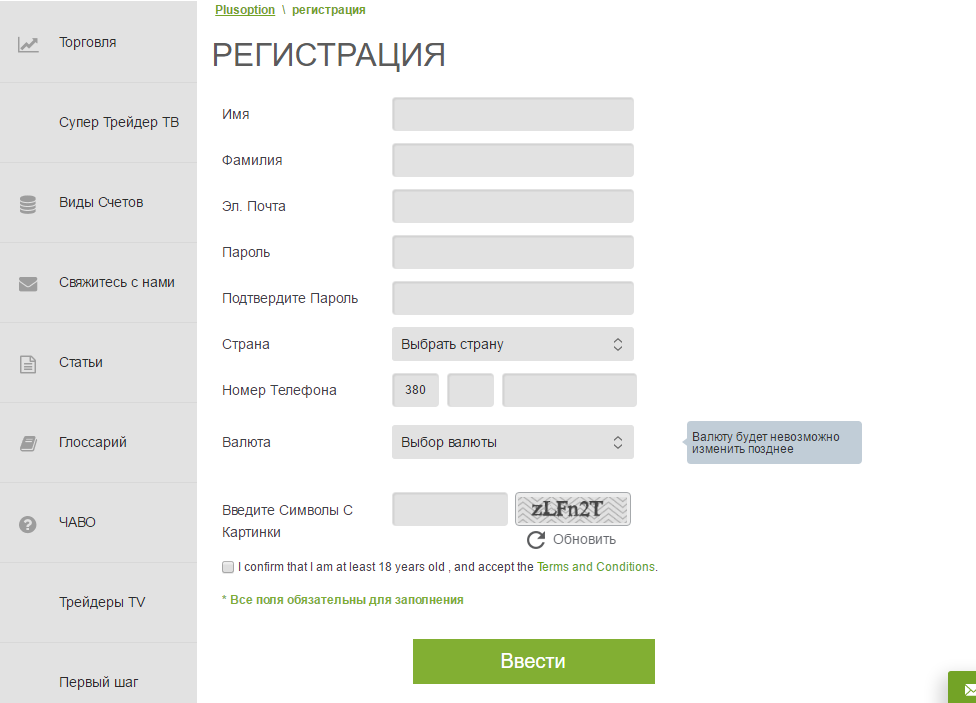 В данном руководстве мы рассмотрим ее важнейшие компоненты, а именно:
В данном руководстве мы рассмотрим ее важнейшие компоненты, а именно:
- регистрацию;
- вход в систему;
- выход из системы.
Изучив предложенный материал, вы научитесь:
- создавать проект Django, предполагающий регистрацию пользователей, вход и выход из системы;
- создавать формы в Django;
- перенаправлять пользователей после успешного входа или выхода из системы.
Предварительные требования
Для работы с руководством необходимо хорошее знание Django и установленный в операционной системе Python3.
Создание проекта Django
Для изолирования зависимостей проекта рекомендуется создать виртуальную среду, что упростит процесс установки верных версий модулей.
Поэтому начнем именно с этого:
python3 -m venv myenv
Далее ее активируем и устанавливаем Django.
source myenv/bin/activatepython3 -m pip install django
Создаем проект Django с именем django_auth:
django-admin startproject django_auth
При открытии файла settings. видим, что Django автоматически сопровождается приложением 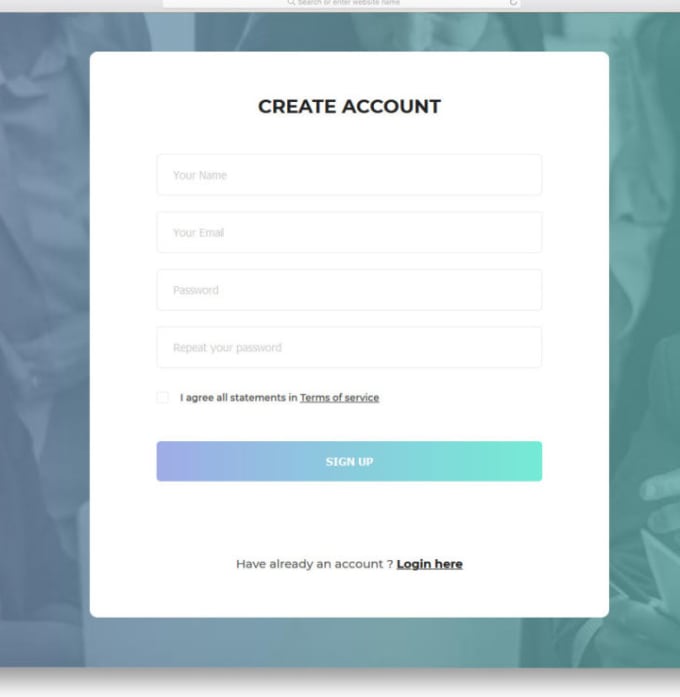 py
pyauth в INSTALLED_APPS, как показано ниже:
INSTALLED_APPS = [
'django.contrib.admin',
'django.contrib.auth',
'django.contrib.contenttypes',
'django.contrib.sessions',
'django.contrib.messages',
'django.contrib.staticfiles',
]
Применение миграций
python3.8 manage.py migrate
Данная команда создает нужные таблицы в базе данных, и мы видим нечто подобное:
Operations to perform:
Apply all migrations: admin, auth, contenttypes, sessions
Running migrations:
Applying contenttypes.0001_initial… OK
Applying auth.0001_initial… OK
Applying admin.0001_initial… OK
Applying admin.0002_logentry_remove_auto_add… OK
Applying admin.0003_logentry_add_action_flag_choices… OK
Applying contenttypes.0002_remove_content_type_name… OK
Applying auth.0002_alter_permission_name_max_length… OK
Applying auth.0003_alter_user_email_max_length… OK
Applying auth.0004_alter_user_username_opts… OK
Applying auth.0005_alter_user_last_login_null… OK
Applying auth.0006_require_contenttypes_0002… OK
Applying auth.0007_alter_validators_add_error_messages… OK
Applying auth.0008_alter_user_username_max_length… OK
Applying auth.0009_alter_user_last_name_max_length… OK
Applying auth.0010_alter_group_name_max_length… OK
Applying auth.0011_update_proxy_permissions… OK
Applying auth.0012_alter_user_first_name_max_length… OK
Applying sessions.0001_initial… OK
У нас также есть возможность просмотреть таблицы и убедиться в их создании:
python3.8 manage.py dbshell
SQLite version 3.11.0 2016-02-15 17:29:24
Enter ".help" for usage hints.
sqlite> .tables
auth_group auth_user_user_permissions
auth_group_permissions django_admin_log
auth_permission django_content_type
auth_user django_migrations
auth_user_groups django_session
sqlite>
Создание суперпользователя
Для получения доступа к административной панели создаем суперпользователя:
python3.8 manage.py createsuperuser
Запускаем сервер:
python3.8 manage.py runserver
Тем самым активируем приложение по адресу http://127.0.0.1:8000/.
Приложение auth включает представления аутентификации для обработки входа/выхода из системы и управления паролями. Поскольку у данных представлений нет шаблонов, то предстоит их создать.
Для использования представления необходимо внести django.contrib.auth.urls в файл url.py, как показано ниже:
#django_auth/urls.py
from django.contrib import admin
from django.urls import path,include
urlpatterns = [
path('admin/', admin.site.urls),
path('accounts/', include('django.contrib.auth.urls')),
]
Перечень URL-адресов, предоставляемых приложением auth:
accounts/login/ [name='login']
accounts/logout/ [name='logout']
accounts/password_change/ [name='password_change']
accounts/password_change/done/ [name='password_change_done']
accounts/password_reset/ [name='password_reset']
accounts/password_reset/done/ [name='password_reset_done']
accounts/reset/<uidb64>/<token>/ [name='password_reset_confirm']
accounts/reset/done/ [name='password_reset_complete']
Создание главной страницы
Первое, что увидит пользователь при открытии приложения, — главная страница.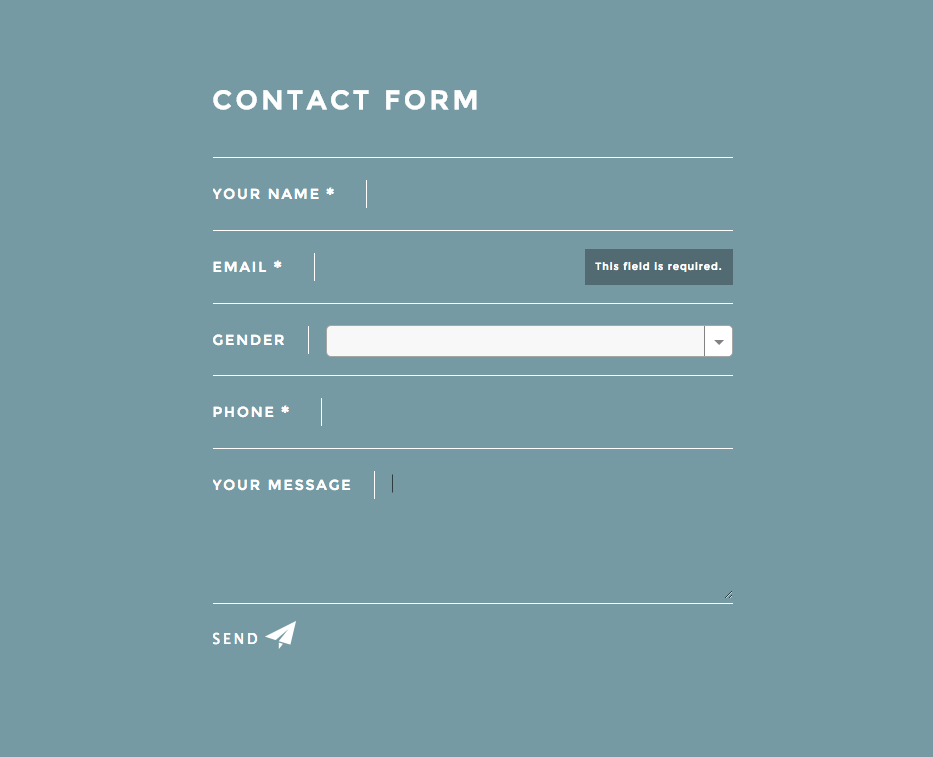 Создадим приложение Django с именем
Создадим приложение Django с именем users с помощью команды startapp:
python3.8 manage.py startapp users
Результатом станет каталог users со следующей структурой:
└──users/
└── migrations/
└── __init__.py/
└── admin.py/
└── apps.py/
└── models.py/
└── tests.py/
└── views.py/
└── __init__.py/
Открываем settings.py и добавляем приложение users в INSTALLED_APPS.
INSTALLED_APPS = [
'django.contrib.admin',
'django.contrib.auth',
'django.contrib.contenttypes',
'django.contrib.sessions',
'django.contrib.messages',
'django.contrib.staticfiles',
'users',
]
При каждом намерении Django отобразить страницу, он автоматически будет искать ее в каталоге шаблонов (templates) приложения. Лучше всего разместить HTML-страницу в каталоге с таким же именем, как и у приложения.
В приложении users создаем файл home. в каталоге 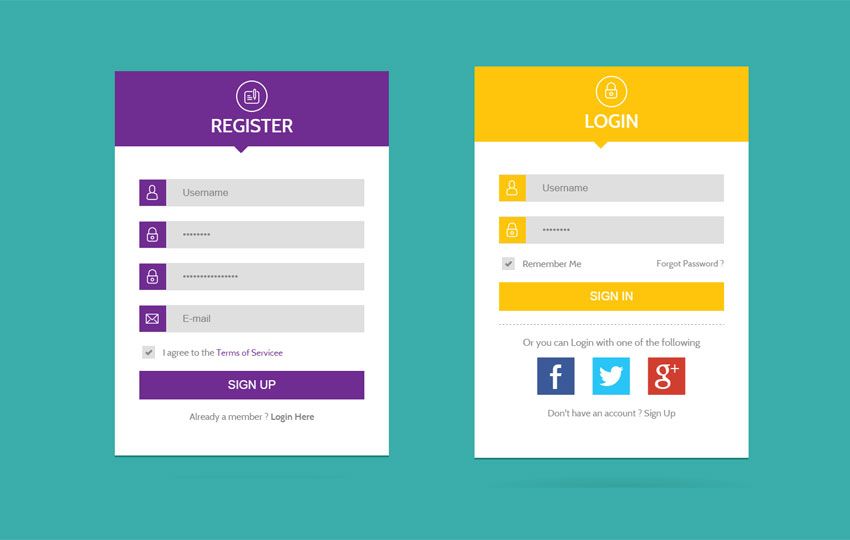 html
htmlusers/templates/users. Структура шаблона выглядит так:
users/
└── templates/
└── users/
└── home.html
Добавляем нижеприведенный код в home.html:
<html>
<head>
<style>
body {
color: pink;
text-align: center;
}</style>
</head>
<body>
<h2>Hello</h2><p> Welcome to the Our site</p>
<div>
<a href="{% url 'signup' %}">Sign Up</a><a href="{% url 'login' %}">Login</a>
</div>
</body>
</html>
Не стоит волноваться по поводу URL-адресов — на данный момент они не действуют.
На этом этапе займемся отрисовкой главной страницы. Django позволяет использовать функцию render(), которая загружает шаблон и предоставляет контексты при их передаче в качестве аргументов. Открываем users/views. и пишем следующее представление, которое отображает главную страницу. py
py
from django.shortcuts import render# Создаем здесь представления.
def home(request):
return render(request,"users/home.html")
Создаем файл urls.py в каталоге django_auth/users и добавляем URL для главной страницы. В верхней части этого файла импортируем объект path из django.urls и функции представления из views.py:
#users/urls.pyfrom django.urls import path
from . import views
urlpatterns = [path('', views.home, name = "home"),
]
Не забудьте добавить URL-адреса приложения users к URL проекта. Файл django_auth/urls.py принимает следующий вид:
#django_auth/urls.pyfrom django.contrib import admin
from django.urls import path,includeurlpatterns = [
path('admin/', admin.site.urls),
path('accounts/', include('django.contrib.auth.urls')),
path('home/', include('users.urls')),]
Теперь при запуске сервера и переходе по адресу 127.0.0.1:8000/home/ отображается вот такая страница:
Главная страницаСоздание страницы входа в систему
Django будет искать шаблон для входа в систему в папке registration в каталоге шаблонов. Поэтому необходимо ее там создать и добавить файл login.html:
<!-- registration/login.html -->{% block title %}Login{% endblock %}
{% block content %}
<h3>Login</h3><form method="post">
{% csrf_token %}
<table>
{{ form.as_p }}
<tr>
<td> </td>
<td><input type="submit" value="Submit"></td>
</tr>
</table>
</form>
{% endblock %}
Здесь в форму добавляется csrf_token. Django применяет токены CSRF для защиты форм от пользователей-злоумышленников. Это осуществляется путем внесения конфиденциального токена в метод
Это осуществляется путем внесения конфиденциального токена в метод POST при их отрисовке. {{ form.as_p }} отображает форму как последовательность тегов <p>, каждый из которых содержит одно поле.
Теперь можем войти в систему. Перейдя по http://127.0.0.1:8000/accounts/login/, видим следующую страницу:
Страница для входа в системуДля входа попробуем ввести неправильные учетные данные, вслед за чем последует сообщение об ошибке:
Для обеспечения непрерывного пользовательского опыта нужно перенаправить пользователей на главную страницу после успешного входа в систему. С этой целью добавляем данную инструкцию в settings.py:
# Пользователи будут перенаправлены на главную страницу после входа в систему
LOGIN_REDIRECT_URL = “home”
По завершении регистрации нас встречает вот такая приветственная страница:
Главная страницаСоздание страницы выхода из системы
Для выхода пользователей из системы мы добавим ссылку, нажатие на которую позволит им это сделать. Кроме того, мы также внесем в
Кроме того, мы также внесем в settings.py URL переадресации, который перенаправит пользователей обратно на главную страницу, как только они выйдут из системы. Открываем файл settings.py и добавляем строку кода:
LOGOUT_REDIRECT_URL = "login"
Открываем home.html и вносим в него следующие изменения:
<body><h2>Hello, {{ user.username|default:'Guest' }}</h2>
<p> Welcome to the Our site</p>
<div>
{% if user.is_authenticated %}
<a href="{% url 'logout' %}">Logout</a>{% else %}
<a href="{% url 'login' %}">Login</a>
{% endif %}
</div></body>
На этом этапе проверяем, прошел ли пользователь аутентификацию, и при подтверждении отображаем ссылку для выхода из системы; в противном случае предлагаем ссылку для входа.
Создание страницы регистрации пользователя
До этого момента мы полагались на суперпользователя для выполнения функций login и logout.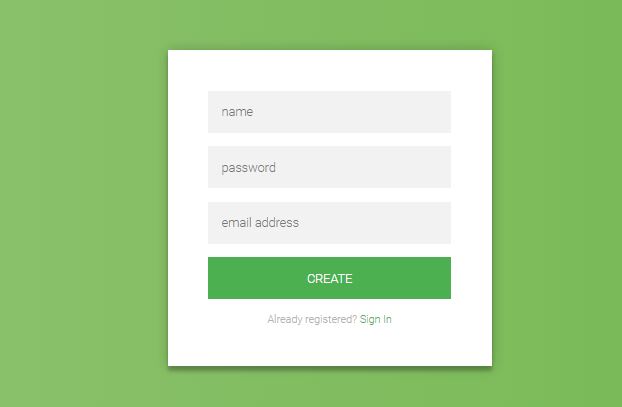 Теперь мы можем без проблем входить и выходить из системы. В данном разделе рассмотрим способ самостоятельной регистрации пользователей без помощи административной панели Django.
Теперь мы можем без проблем входить и выходить из системы. В данном разделе рассмотрим способ самостоятельной регистрации пользователей без помощи административной панели Django.
Проще всего воспользоваться UserCreationForm и представлением на основе класса CreateView, предоставляемыми Django. UserCreationForm — это класс ModelForm для создания нового пользователя, который генерирует требуемые поля, а именно username и password.
Открываем user/views.py и добавляем класс представления SignUp:
#users/views.pyfrom django.shortcuts import render
from django.urls import reverse_lazy
from django.contrib.auth.forms import UserCreationForm
from django.views.generic.edit import CreateView# Создаем здесь представления.
def home(request):
return render(request,"users/home.html")class SignUp(CreateView):
form_class = UserCreationForm
success_url = reverse_lazy("login")
template_name = "registration/signup.html"
Далее создаем страницу templates/users/signup.html и вносим следующий код:
<!--/templates/register.html-->{% block content %}
<h3>Register</h3><form method="post">
{% csrf_token %}
{{form}}
<input type="submit" value="Register">
</form><a href="{% url 'login' %}">Back to login</a>
<a href="{% url 'home' %}">Back to Home</a>
{% endblock %}
В завершении добавляем представление в urls.py. Не забудьте вызвать .as_view(), поскольку это представление на основе класса.
from django.urls import path
from . import views
urlpatterns = [path('', views.home, name = "home"),
path("signup/", views.SignUp.as_view(), name="signup"),
]
Страница регистрации выглядит следующим образом:
Страница регистрацииПосле успешной регистрации новый пользователь будет перенаправлен на страницу входа.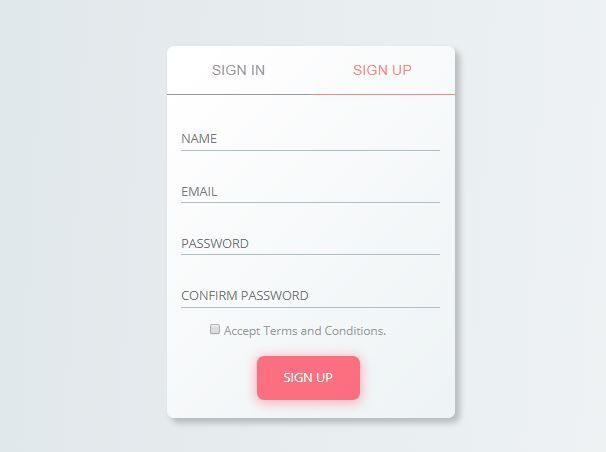
Доработка кода
На данном этапе почистим код, чтобы убедиться, что при входе пользователя в систему отображается кнопка выхода и ссылка на главную страницу. Открываем home.html и добавляем нижеуказанную логику:
<html>
<head>
<style>
body {
color: pink;
text-align: center;
}</style>
</head>
<body><h2>Hello, {{ user.username|default:'Guest' }}</h2>
<p> Welcome to the Our site</p>
<div>
{% if user.is_authenticated %}
<a href="{% url 'logout' %}">Logout</a>{% else %}
<a href="{% url 'signup' %}">Sign Up</a>
<a href="{% url 'login' %}">Login</a>
{% endif %}
</div></body>
</html>
Заключение
Django предоставляет простой встроенный механизм для входа в систему и аутентификации. Он также предлагает возможность создания новых пользователей с помощью UserCreationForm.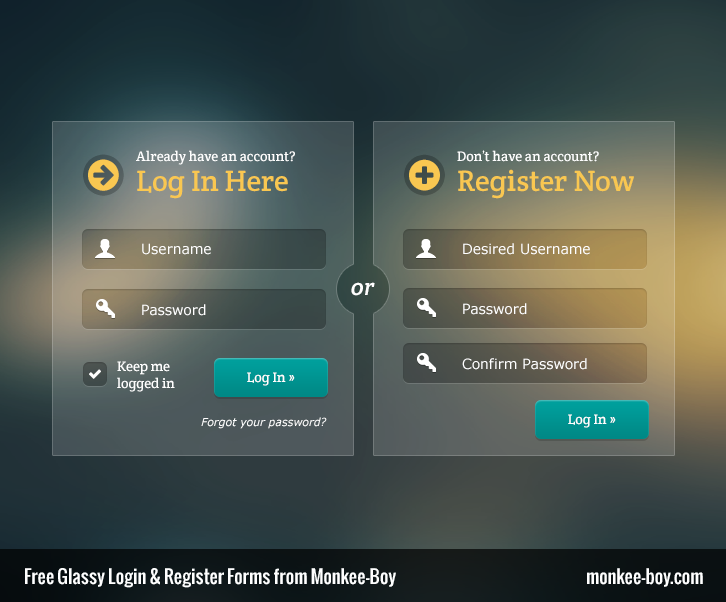
Читайте также:
- Обработка аутентификации и авторизации пользователей после балансировки нагрузки веб-приложения
- Django-приложение для ведения личного дневника
- 15 Python пакетов, которые нужно попробовать
Читайте нас в Telegram, VK и Яндекс.Дзен
Перевод статьи Esther Vaati: Design Your Own Login and Registration System in Django
Регистрация кандидатов | GRANTS.GOV
Прежде чем подавать заявку на финансирование, вам необходимо зарегистрировать учетную запись на Grants.gov. Являетесь ли вы заявителем для организации или частным лицом, подающим заявку на гранты самостоятельно, вам нужно зарегистрировать только одну учетную запись на Grants.gov. Процесс регистрации Grants.gov может быть завершен за считанные минуты.
Если у вас есть учетная запись Grants.gov, пользователи могут добавить профиль для связи с организацией-заявителем и использовать функции «Моя учетная запись» для управления одним или несколькими профилями в вашей учетной записи.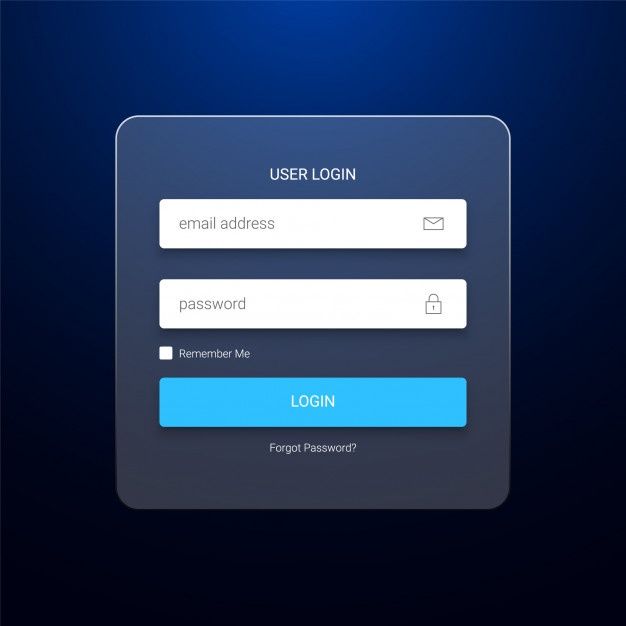 Если у вас уже есть учетная запись Grants.gov, вам не нужно регистрировать другую учетную запись.
Если у вас уже есть учетная запись Grants.gov, вам не нужно регистрировать другую учетную запись.
После добавления профиля узнайте, как авторизуются роли для профилей и как отслеживать статус своих ролей. Примечание. Если ваша организация впервые использует федеральные гранты или Grants.gov, просмотрите страницу регистрации организации.
Как зарегистрировать учетную запись Grants.gov
- Щелкните ссылку Register в правом верхнем углу баннера Grants.gov.
- Нажмите кнопку Зарегистрироваться сейчас на странице регистрации.
- Заполните разделы Contact Information и Account Details . Все поля, отмеченные красной звездочкой (*), обязательны для заполнения.
- Адрес электронной почты. При вводе адреса электронной почты помните, что вся корреспонденция с Grants.gov будет отправляться на этот адрес электронной почты.
- Имя пользователя — введите имя пользователя для входа на Grants.
 gov. Он может содержать только буквенно-цифровые символы, вопросительные знаки, точки, тире, символы подчеркивания и символ @. Ваше имя пользователя не может содержать ни пробела, ни только цифры. Выберите имя пользователя, которое вы запомните. 9и *)
gov. Он может содержать только буквенно-цифровые символы, вопросительные знаки, точки, тире, символы подчеркивания и символ @. Ваше имя пользователя не может содержать ни пробела, ни только цифры. Выберите имя пользователя, которое вы запомните. 9и *) - Не может совпадать с предыдущими шестью (6) паролями
- Не может содержать словарные слова, имена или ваше имя пользователя
- Выберите, следует ли подписаться или отказаться от подписки на Grants.gov Communications. Оповещения — это важные сообщения о срочных или серьезных системных изменениях. Информационный бюллетень содержит информацию об обучении, обновлениях системы и других ресурсах, которые помогут сообществу федеральных грантов.
- Нажмите кнопку Продолжить .
- Нажмите кнопку Отправить временный код , затем войдите в свою учетную запись электронной почты, чтобы получить доступ к временному коду.

- Введите временный код, полученный в электронном письме от Grants.gov, в поле Временный код и нажмите кнопку Продолжить .
- Решите, хотите ли вы добавить профиль в свою учетную запись Grants.gov или нажмите кнопку Продолжить , чтобы войти в систему. Вам необходимо добавить профиль для подачи заявки. После регистрации просмотрите страницу обзора рабочей области, чтобы узнать, как подать заявку на грант.
Начните регистрацию на Grants.gov
Справка: онлайн-руководство пользователя
Найдите инструкции по регистрации, поиску и подаче заявок для всех пользователей в онлайн-руководстве пользователя Grants.gov.
Подробную информацию о кандидатах см. в разделе «Кандидаты» онлайн-руководства пользователя.
Справка: Центр поддержки
Обратитесь в Центр поддержки Grants.gov, чтобы получить помощь от представителя.
Напишите нам по адресу [email protected] или посетите нашу страницу поддержки.
Как создать веб-страницу для сбора информации о пользователе перед входом в систему | Small Business
Автор John Papiewski
Страницы входа необходимы для бизнес-сайтов, поскольку они позволяют вашим пользователям персонализировать работу в Интернете. Прежде чем пользователь впервые войдет в систему, он подтверждает свою личность на вашем сайте через страницу регистрации пользователя. Чтобы создать веб-страницу, которая собирает информацию о пользователе, вы создаете веб-форму, состоящую из кода HTML. Форма отображает набор вопросов и текстовых полей в веб-браузере пользователя. Когда пользователь нажимает кнопку «Отправить», форма отправляет информацию на ваш веб-сервер и запускает программу, указанную в форме. Программа записывает информацию в базу данных; когда пользователь входит в систему, другие программы проверяют членство пользователя на сайте, используя эти данные.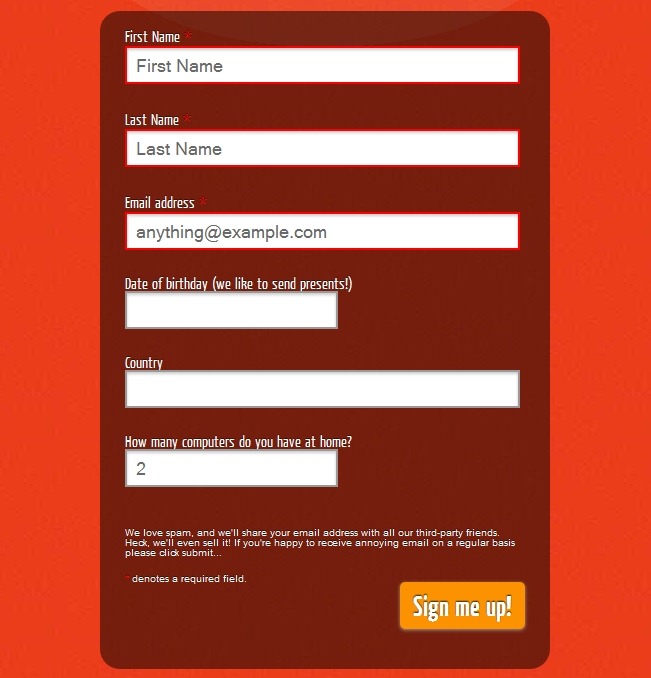
Откройте Блокнот из Стандартных в Windows.
Откройте меню «Файл» и выберите «Сохранить как…». Щелкните раскрывающееся меню рядом с заголовком «Сохранить как тип:» и выберите «Все файлы». В текстовом поле с пометкой «Имя файла:» введите «test_form.html» без кавычек. Нажмите кнопку «Сохранить».
Щелкните в текстовой области Блокнота и введите следующий HTML-код, чтобы открыть страницу:
Форма регистрации пользователя Введите начало информации формы HTML, используя следующий текст в качестве руководства:
Введите текст формы, используя в качестве руководства следующий пример:
Имя:
ID пользователя:
Пароль:
Email:
Каждый тег «» добавляет в форму текстовое поле или кнопку. Обратите внимание, что в поле пароля используется специальный тип ввода «пароль», который отображает звездочку для каждого введенного символа, сохраняя безопасность пароля. Включите одну кнопку «Отправить» в конце формы.
Введите оставшийся код HTML, чтобы завершить страницу, следующим образом:
Щелкните меню «Файл» и выберите «Сохранить», чтобы сохранить файл HTML.
Ссылки
- W3Schools: HTML-тег
- Университет Индианы: что такое безопасные веб-сайты и SSL-сертификаты?
- Microsoft MSDN: SQL Injection
Ресурсы
- Verisign: Службы проверки подлинности
Советы
- Если вы управляете интернет-магазином или собираете какую-либо конфиденциальную информацию от своих пользователей, вы должны защитить свой сайт сертификатом SSL (Secure Sockets Layer).


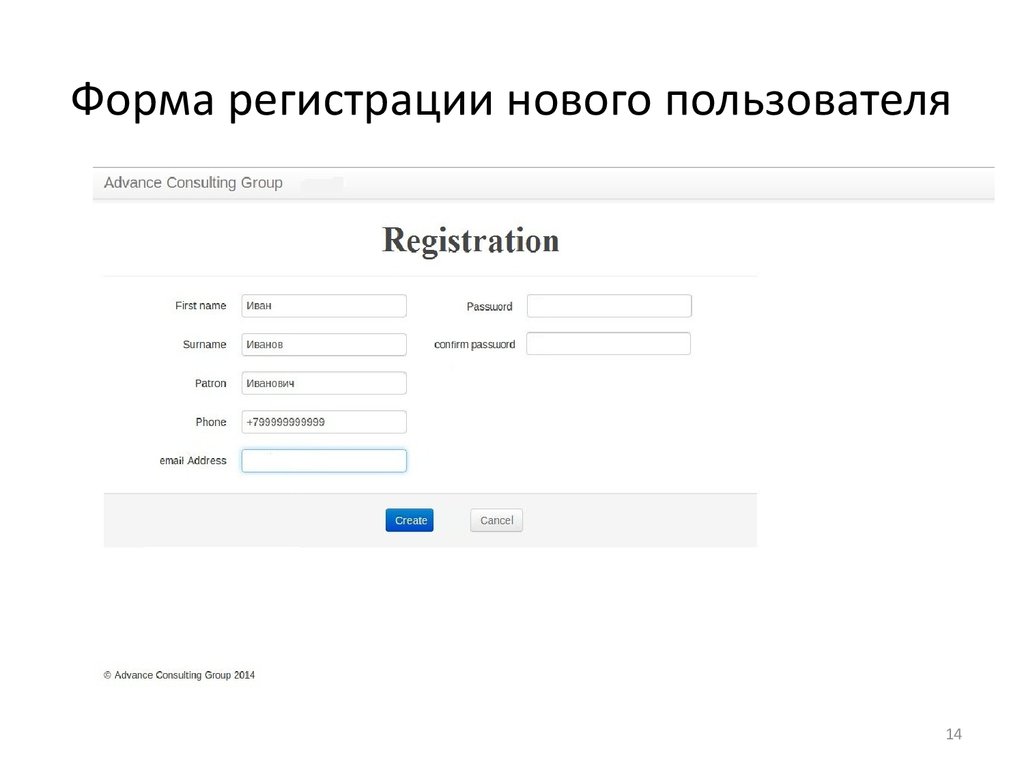 0004_alter_user_username_opts… OK
0004_alter_user_username_opts… OK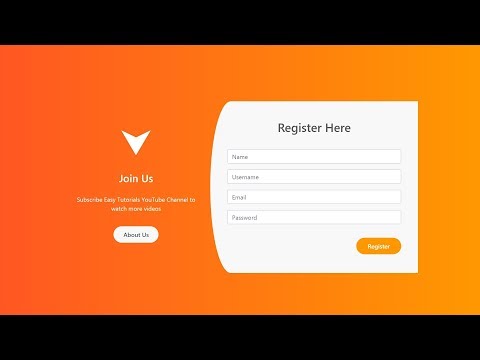 8 manage.py createsuperuser
8 manage.py createsuperuser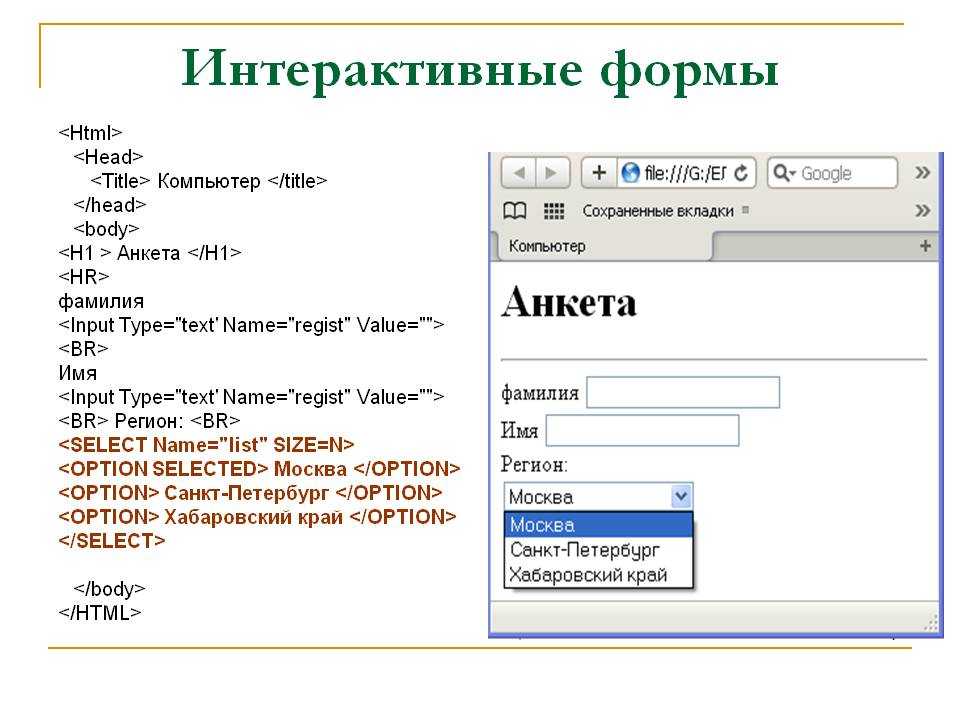 auth.urls')),
auth.urls')),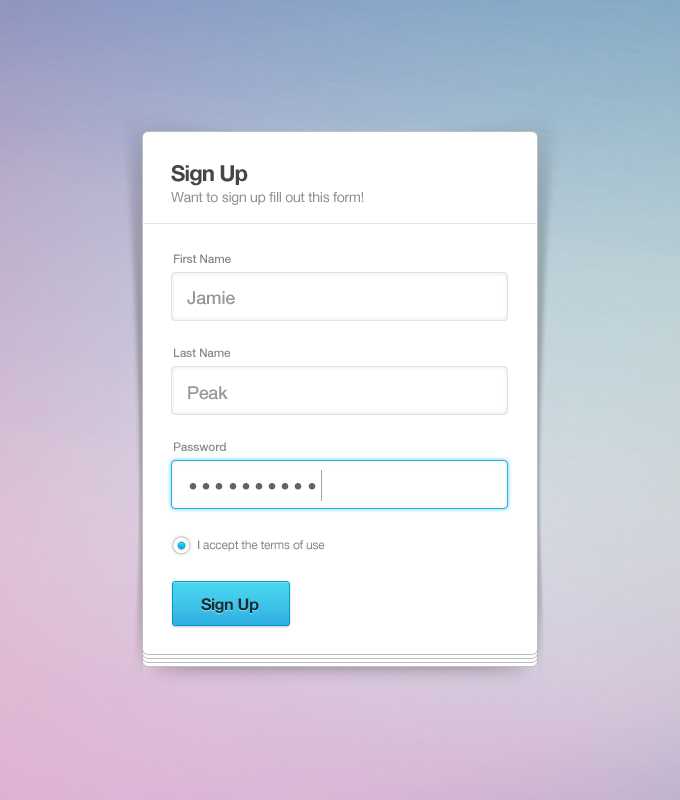 html"
html" gov. Он может содержать только буквенно-цифровые символы, вопросительные знаки, точки, тире, символы подчеркивания и символ @. Ваше имя пользователя не может содержать ни пробела, ни только цифры. Выберите имя пользователя, которое вы запомните. 9и *)
gov. Он может содержать только буквенно-цифровые символы, вопросительные знаки, точки, тире, символы подчеркивания и символ @. Ваше имя пользователя не может содержать ни пробела, ни только цифры. Выберите имя пользователя, которое вы запомните. 9и *)