5 сервисов и программ для создания таблиц сравнения
22 мая 2018ЛикбезmacOS
Визуализируйте сравнение любых данных на сайтах или в презентациях с помощью этих средств.
Поделиться
01. Free Comparison Table Generator
- Платформы: веб.
- Стоимость: бесплатно.
В этом конструкторе удобно генерировать простейшие HTML-таблицы сравнения для сайтов. Вы можете настроить количество столбцов и строк, выбрать цветовую схему таблицы, ввести заголовки и заполнить ячейки текстом или предложенными иконками. Когда закончите кастомизацию, останется только скопировать HTML и CSS таблицы и вставить их на свой сайт.
Создать таблицу сравнения в Free Comparison Table Generator →
2. Compare Ninja
- Платформы: веб.
- Стоимость: бесплатно или от 3 долларов в месяц.
Как и предыдущий, этот сервис предназначен для создания таблиц под сайты. Он такой же простой и удобный. Но Compare Ninja предлагает больше вариантов оформления и умеет конвертировать таблицы, созданные в Excel, в формат HTML.
Он такой же простой и удобный. Но Compare Ninja предлагает больше вариантов оформления и умеет конвертировать таблицы, созданные в Excel, в формат HTML.
Вместе с тем в сервисе действуют ограничения. Создавать больше трёх таблиц и использовать больше 10 строк и 5 столбцов в каждой из них можно только после оформления платной подписки.
Для добавления готовой таблицы на сайт нужно скопировать и вставить сгенерированный сервисом HTML-код таблицы и скрипт оформления.
Создать таблицу сравнения в Compare Ninja →
3. Canva Charts
- Платформы: веб.
- Стоимость: бесплатно.
Canva Charts сохраняет таблицы в виде статичных изображений или PDF. В редакторе есть несколько десятков красиво оформленных шаблонов с иконками и фонами. Вы можете выбрать любой из них, заполнить его нужными данными и отредактировать оформление с помощью различных инструментов. Но управлять количеством ячеек нельзя. Поэтому вы не сможете создать таблицу, если для неё не подойдёт ни один из доступных шаблонов.
Создать таблицу сравнения в Canva Charts →
4. Edraw Max
- Платформы: Windows, macOS, Linux.
- Стоимость: от 179 долларов.
Edraw Max — это профессиональная программа для создания различных таблиц, карт мыслей, графиков и прочих схем. С её помощью можно генерировать таблицы сравнения любой сложности и сохранять их во множестве форматов: PDF, PPTX, HTML, PNG, JPG и не только.
Интерфейсом Edraw Max напоминает офисные приложения Microsoft. Чтобы перейти к созданию таблицы, нажмите «Создать» → «Диаграммы и графики» → «Диаграмма сравнения» и выберите подходящий шаблон. Далее вы сможете настроить его оформление и содержимое под свои нужды.
Фишка программы — инструменты для динамической визуализации данных. К примеру, если вы измените в шаблоне числовые данные, то добавленный в него график перестроится под них.
Вы можете скачать пробную версию Edraw Max, чтобы протестировать функции программы в течение 30 дней.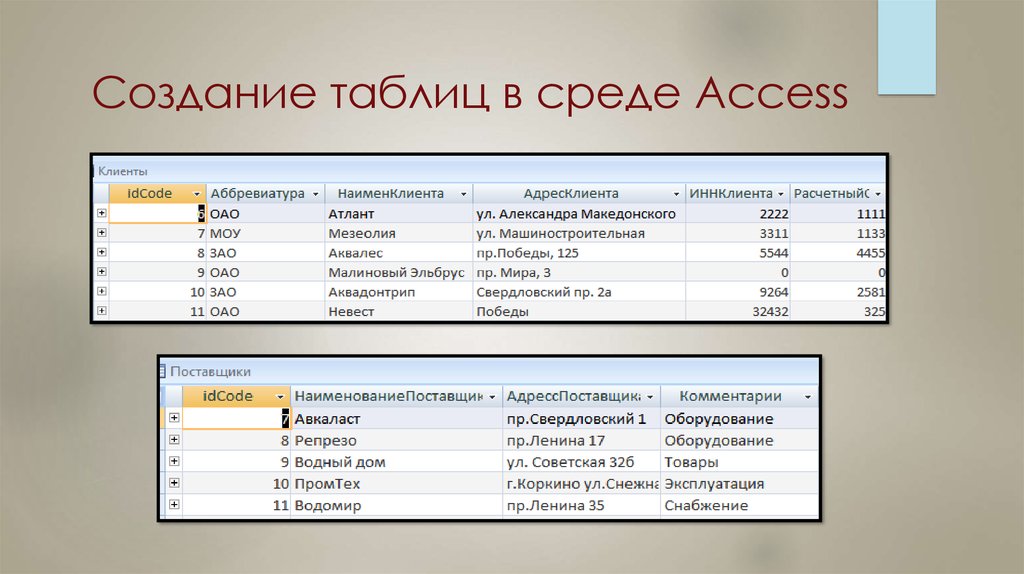
Создать таблицу сравнения в Edraw Max →
5. SmartDraw
- Платформы: веб, Windows.
- Стоимость: 10 долларов в месяц (веб) или 297 долларов (Windows).
Ещё один продвинутый конструктор таблиц сравнения и различных схем любой сложности. Результаты работы можно сохранять в таких форматах, как PDF, SVG, PNG, VSD, или сразу экспортировать в виде изображений в офисные программы Microsoft.
Сервис содержит множество полностью настраиваемых шаблонов. Можно менять структуру таблиц, вводить текстовые данные, редактировать визуальное оформление и добавлять различные фигуры и прочие объекты.
Онлайн-версия SmartDraw доступна после оформления платной подписки. Если не хотите платить по месяцам, можете приобрести десктопную версию за одноразовый платёж.
Создать таблицу сравнения в SmartDraw →
Читайте также 🧐
- 5 бесплатных аналогов Excel для работы с таблицами
- 20 полезных шаблонов «Google Таблиц» на все случаи жизни
- «Яндекс Документы» — альтернатива Google Docs для работы с текстами, презентациями и таблицами
Добавление таблицы на страницу — Служба поддержки Майкрософт
Вы можете добавлять таблицы на классические страницы, чтобы структурировать текст, изображения или объекты на странице. Это можно сделать, чтобы показать данные в таблице, прайс-, сравнить продукты, список терминов и определений и т. д. Это также можно сделать для размещения содержимого, например Показать biographies сотрудников, контактные данные или рабочие часы. В этой статье объясняется, как разместить или структурировать содержимое на странице с помощью редактора таблиц на сайте и других методов, таких как HTML.
Это можно сделать, чтобы показать данные в таблице, прайс-, сравнить продукты, список терминов и определений и т. д. Это также можно сделать для размещения содержимого, например Показать biographies сотрудников, контактные данные или рабочие часы. В этой статье объясняется, как разместить или структурировать содержимое на странице с помощью редактора таблиц на сайте и других методов, таких как HTML.
Примечание: Если вы используете современные страницы в Microsoft SharePoint, вы можете добавлять таблицы с помощью веб-части «текст». Посмотрите, как добавить текст и таблицы на страницу с помощью веб-части «текст».
В этой статье
-
Вставка таблицы
-
Настройка таблицы
-
Добавление строк и столбцов
-
Объединение ячеек
-
Разделение ячеек
-
Изменение размера таблицы
-
Изменение стиля таблицы
-
-
Добавление текста или объектов в таблицу
-
Удаление ячейки, строки, столбца или таблицы
-
Создание настраиваемой таблицы или использование HTML-контента
Вставка таблицы
Перейдите на страницу, на которую вы хотите добавить таблицу.
Откройте вкладку страница .
Нажмите кнопку » изменить «.
Щелкните страницу, на которую вы хотите добавить таблицу.
Откройте вкладку Вставка.
Нажмите кнопку » Таблица «.
Существует два способа добавления таблицы:
-
Щелкните стрелку, чтобы развернуть сетку таблицы, наведите указатель мыши на сетку таблицы, а затем щелкните нужное количество ячеек таблицы.
-
Или нажмите кнопку Вставить таблицу , введите нужное количество столбцов и строк, а затем нажмите кнопку ОК.
Таблица будет добавлена на страницу, на которой можно добавить в нее содержимое или настроить ее, а также описанные ниже задачи.
К началу страницы
Настройка таблицы
После вставки таблицы на страницу вы можете приступить к ее настройке. Вы можете добавлять и удалять строки или столбцы, объединять и разбивать строки или столбцы, изменять размер таблицы, изменять внешний вид и т. д.
Добавление строк и столбцов
Вы можете добавлять в таблицу строки и столбцы, чтобы иметь более структурированный контент на странице. Вы можете добавить их сверху, снизу, слева или справа от ячейки, в которой находится курсор. Только целые строки или столбцы могут быть добавлены одновременно, а не отдельными ячейками.
-
Отредактируйте веб-страницу, содержащую таблицу.

-
Поместите курсор в ячейку таблицы, в которую нужно добавить строку или столбец.
-
Откройте вкладку Макет таблицы .
-
Выберите один из указанных ниже вариантов.
-
Вставить сверху , чтобы добавить строку над выделенной ячейкой.
-
Чтобы добавить строку под выделенной ячейкой, вставьте поле ниже .

-
Вставить слева , чтобы добавить столбец слева от выделенной ячейки.
-
Вставка вправо для добавления столбца справа от выделенной ячейки.
-
Совет: Если вы не хотите, чтобы результат в новых ячейках не устраивает, вы можете отменить действие, нажав клавиши CTRL + Z или открыв вкладку Формат текста и выбрав команду отменить.
Вы увидите, что изменения немедленно применены к таблице. Если в ячейках есть текст или изображения, они будут помещены вместе в новую объединенную ячейку.
К началу страницы
Объединение ячеек
При объединении ячеек вы объединяете две или несколько ячеек, чтобы предоставить больше места для текста, изображений и других объектов в таблице. Ячейки можно объединять сверху или снизу друг от друга, но можно объединять только отдельные ячейки, а не целые строки или столбцы.
Ячейки можно объединять сверху или снизу друг от друга, но можно объединять только отдельные ячейки, а не целые строки или столбцы.
-
Измените страницу, содержащую таблицу.
-
Поместите курсор в ячейку таблицы, которую вы хотите объединить.
-
Откройте вкладку Макет таблицы .
-
Нажмите кнопку объединить ячейки и выберите один из указанных ниже вариантов.

-
Объединение сверху и слияние с указанной выше ячейкой.
-
Объедините ниже , чтобы объединить с ячейкой ниже.
-
Объединить слева , чтобы объединить ячейки слева.
-
Объединение справа , чтобы объединить ячейки справа.
-
Совет: Если результат объединения ячеек вам не устраивает, вы можете отменить это действие, нажав клавиши CTRL + Z или открыв вкладку Формат текста и выбрав команду отменить.
Вы увидите, что изменения немедленно применены к таблице. Если в ячейках есть текст или изображения, они будут помещены вместе в новую объединенную ячейку.
К началу страницы
Разделение ячеек
После разделения ячеек вы можете превратить одну ячейку в две, чтобы применить к содержимому таблицы дополнительную структуру. Ячейки можно разделять по горизонтали или по вертикали, но можно разделять только отдельные ячейки, а не целые строки или столбцы.
-
Отредактируйте веб-страницу, содержащую таблицу.
-
Поместите курсор в ячейку таблицы, которую вы хотите разделить.

-
Откройте вкладку Макет таблицы .
-
Щелкните разбить ячейки и выберите один из следующих вариантов:
-
Разделите ячейки по горизонтали , чтобы разделить ее на две ячейки, рядом друг с другом.
-
Разделите по вертикали , чтобы разделить ячейку на две ячейки.
-
Совет: Если вы не хотите выводить результаты разбиения ячеек, вы можете отменить действие, нажав клавиши CTRL + Z или открыв вкладку Формат текста и выбрав команду отменить.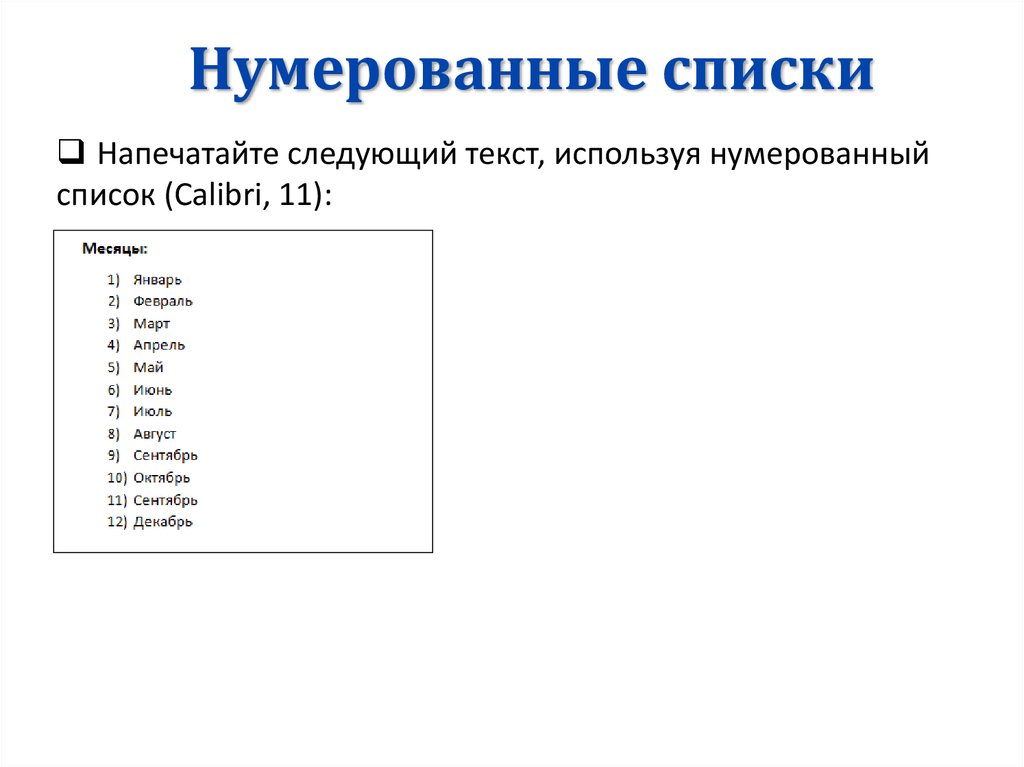
Вы увидите, что изменения немедленно применены к таблице. Если в ячейке есть текст или изображения, они останутся в исходной ячейке, а не в новой.
К началу страницы
Изменение размера таблицы
Вы можете изменить размер таблицы, а также отдельных строк и столбцов, образующих таблицу. Это можно сделать, чтобы разместить больше содержимого в ячейке таблицы или освободить место в оставшейся части страницы для другого содержимого. Вы можете указать размер таблицы или ячейки в пикселях (ПКС) или процентах (%). Одновременно можно изменить размер только всей строки, столбца или таблицы, а не отдельных ячеек.
-
Измените страницу, содержащую таблицу.

-
Поместите курсор в таблицу, размер которой нужно изменить.
-
Откройте вкладку Макет таблицы .
-
В разделе » Ширина таблицы» введите значение в процентах или пикселах. Значение 100% или 700px или больше использует всю область содержимого страницы.
-
В разделе » высота таблицы» введите значение в процентах или пикселах. Имейте в виду, что число абзацев также определяет высоту таблицы.

-
В разделе Ширина столбцавведите значение в процентах или пикселах. Значение 100% или 700px или больше использует всю область содержимого страницы.
-
В разделе Высота столбцавведите значение в процентах или пикселах. Имейте в виду, что число абзацев также определяет высоту таблицы ячейки.
Совет: Если результат изменения размера таблицы или ячейки вам не устраивает, вы можете отменить действие, нажав клавиши CTRL + Z или открыв вкладку Формат текста и выбрав команду отменить.
Вы увидите, что изменения немедленно применены к таблице. Если в ячейках есть текст или изображения, они остаются в ячейке с измененным размером.
К началу страницы
Изменение стиля таблицы
Вы можете настраивать внешний вид таблицы, изменяя ее стиль, назначая строки верхнего или нижнего колонтитула, а также применяйте форматирование к первой и последней строкам или столбцам таблицы.
-
Измените страницу, содержащую таблицу.
-
Поместите курсор в таблицу, которую вы хотите настроить.
-
Откройте вкладку Конструктор.

-
В разделе Параметры стиля таблицы выберите один из приведенных ниже параметров стиля таблицы. (Возможно, не будут видны различия форматирования, если к таблице применен стиль таблицы «светлое» или «очистить».)
-
Строка заголовков применяет специальное форматирование к первой строке таблицы.
-
Строка нижнего колонтитула применяет специальное форматирование к последней строке таблицы.
org/ListItem»>
Первый столбец применяет специальное форматирование к первому столбцу таблицы.
-
-
Последний столбец применяет специальное форматирование к последнему столбцу таблицы.
-
Выберите стиль таблицы. Каждый стиль изменяет цвет границы, цвет ячейки и цвет верхнего или нижнего колонтитула. (Некоторые стили изменяют верхний и нижний колонтитулы только в том случае, если вы выбрали этот параметр выше.)
-
Стиль таблицы по умолчанию — светлый: тонкие, светлые, серые границы сетки.

-
Стиль таблицы 1 — Clear: нет видимых границ.
-
Стиль таблицы 2 — светлая: светлые горизонтальные линии, все остальные строки, затененные серым цветом.
-
Стиль таблицы 3 – средние два тона: синий верхний колонтитул, все остальные строки выделены темно-синим цветом.
-
Стиль таблицы 4 — светлые линии: серый верхний колонтитул, светло-синие горизонтальные линии.

-
Стиль таблицы 5 — сетка: серые границы сетки, все остальные строки, затененные серым цветом.
-
Стиль таблицы 6 — диакритические 1: синие границы сетки, синий заголовок.
-
Стиль таблицы 7 — диакритические символы 2; Светло-синие границы сетки, светло-синий заголовок.
-
Стиль таблицы 8 — диакритические 3: зеленые границы сетки, зеленый верхний колонтитул.

-
Стиль таблицы 9 — диакритические 4: оливковый — границы сетки, оливковый заголовок.
-
Стиль таблицы 10 — диакритические 5: красные границы сетки, красный заголовок.
-
Стиль таблицы 11 — ударения 6: фиолетовые границы сетки, фиолетовый заголовок.
-
-
Нажмите кнопку Показать линии сетки , чтобы отобразить или скрыть линии сетки таблицы.
 Это просто визуальное подсказка в случае, если вы применили стиль очистки таблицы или другие границы таблицы, но все же нужно просмотреть таблицу для работы с ней.
Это просто визуальное подсказка в случае, если вы применили стиль очистки таблицы или другие границы таблицы, но все же нужно просмотреть таблицу для работы с ней.
Вы увидите, что изменения немедленно применены к таблице. Если в ячейке есть текст или изображения, они останутся в исходной ячейке с примененным новым стилем.
К началу страницы
Добавление текста или объектов в таблицу
Завершив настройку таблицы, вы можете приступить к добавлению в нее содержимого, такого как текст, рисунки и другие объекты, как описано здесь.
-
Измените страницу, содержащую таблицу.
org/ListItem»>
-
Чтобы добавить текст, просто начните вводить текст или вставьте текст в ячейку таблицы. Чтобы изменить шрифт или размер шрифта, откройте вкладку Формат текста и выберите в нем параметры шрифта.
-
Чтобы вставить изображение, видео или другой объект, откройте вкладку Вставка и вставьте объект, как на любой из ваших веб-страниц. (Если изображение или видео больше ячейки таблицы, размер ячейки таблицы изменится автоматически в соответствии с изображением или видео.)
Поместите курсор в ячейку таблицы, в которую вы хотите добавить содержимое.
Чтобы удалить текст, изображения или объекты, выделите их в ячейке и нажмите клавишу Delete на клавиатуре.
К началу страницы
Удаление ячейки, строки, столбца или таблицы
При необходимости вы можете удалить отдельные ячейки, строки, столбцы или всю таблицу.
-
Измените страницу, содержащую таблицу.
-
Поместите курсор в ячейку, строку, столбец или таблицу, которую вы хотите удалить.
-
Откройте вкладку Макет таблицы .
org/ListItem»>
-
Удалите ячейку , чтобы удалить отдельную ячейку, в которой находится курсор.
-
Удалить столбец , чтобы удалить столбец, в котором находится курсор.
-
Удалить строку , чтобы удалить строку, в которой находится курсор.
-
Удалите таблицу , чтобы удалить всю таблицу, в которой находится курсор.

-
Продолжайте настраивать таблицу или содержимое на странице.
Нажмите кнопку Удалить и выберите один из указанных ниже вариантов.
К началу страницы
Создание настраиваемой таблицы или использование HTML-контента
Если вы хотите создать настраиваемую таблицу или использовать собственный HTML-код для размещения содержимого на странице, это можно сделать, добавив код HTML в редактор веб-страниц, например Expression Web или Dreamweaver.
-
Измените страницу, на которую вы хотите добавить таблицу или HTML-контент.
org/ListItem»>
-
В окне исходного HTML- кода введите или вставьте собственный HTML-код или измените существующее содержимое, например применение тегов Div. (Окно исходного кода HTML также полезен для копирования таблицы из одной части веб-сайта в другую, что быстрее, чем повторное создание и настройка таблицы.)
-
Нажмите кнопку ОК , а затем сохраните страницу.
Откройте вкладку Формат текста и выберите команду изменить источник в группе исправлений.
Совет: Для дальнейшей настройки макета и расположения контента на странице можно создать собственный макет страницы.
К началу страницы
Как создать расписание с помощью HTML?
9 9 |
5 Лучшие бесплатные инструменты для онлайн -таблиц в 2022
со столбцами и строками. Это позволяло пользователям быстро выбирать необходимую информацию. Таблицы широко используются в различных отраслях промышленности для таких целей, как анализ, строительство, исследования и многое другое.
Но создание таблицы вручную - трудоемкая задача, но онлайн-инструмент для создания таблиц, такой как Designhill Studio поможет вам создать проект всего за несколько минут. Генераторы таблиц на самом деле представляют собой инструмент «сделай сам», который позволяет добавлять к изображениям собственные тексты и элементы. Существует много инструментов, но я собрал несколько, которыми, по моему мнению, стоит поделиться с вами.
01. Designhill Table Maker
Designhill Table Maker — это ведущее онлайн-конструктор столов, с помощью которого каждый может легко создать отличный стол всего за несколько минут, независимо от дизайнерских навыков. Он имеет тысячи готовых шаблонов на выбор. Выберите тот, который лучше всего соответствует вашим потребностям, и начните персонализировать его, выбрав шрифты, цвета и значки. Инструмент поставляется с широким набором шрифтов, значков и иллюстраций на выбор.
Для создания таблицы необходимо выполнить пять простых шагов.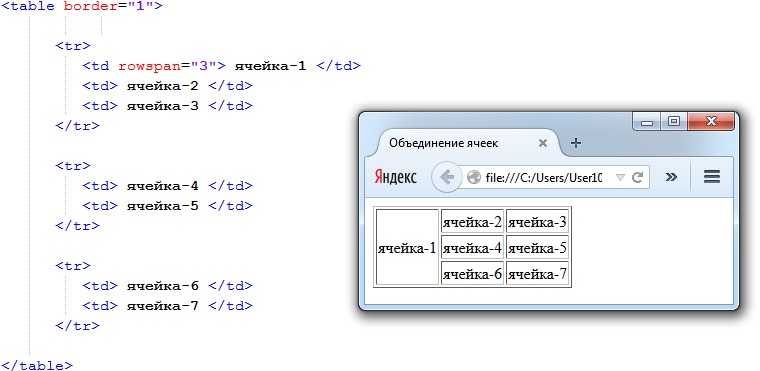 Прежде всего, выберите дизайн шаблона из вашей любимой категории. Вы можете добавить изображение в свой дизайн из встроенной библиотеки Designhill или использовать изображение со своего рабочего стола. Вы можете изменить или заменить заголовки строк и столбцов, чтобы увеличить вашу таблицу.
Прежде всего, выберите дизайн шаблона из вашей любимой категории. Вы можете добавить изображение в свой дизайн из встроенной библиотеки Designhill или использовать изображение со своего рабочего стола. Вы можете изменить или заменить заголовки строк и столбцов, чтобы увеличить вашу таблицу.
Этот инструмент позволяет изменить цвет, размер и шрифт таблицы. Ваш окончательный дизайн для печати готов к загрузке в формате JPEG, PNG или PDF одним щелчком мыши.
Основные характеристики инструмента
- Все окончательные дизайны можно распечатать.
- Создание векторных файлов с высоким разрешением
- Размещение в социальных сетях или других сетях
- 100% настраиваемость
- Генератор на базе искусственного интеллекта
- Нет ограничений для дизайнерских идей
02. которые вы можете использовать, если хотите создать таблицы для своего веб-сайта. Он имеет множество опций для быстрого создания HTML-таблицы, текстовой таблицы, таблицы LaTeX, таблицы уценки и таблицы MediaWiki. Вы можете сохранить в своей группе столько строк и столбцов, сколько захотите.
Вы можете сохранить в своей группе столько строк и столбцов, сколько захотите. Ищете дизайн шаблона таблицы?
Мы помогли тысячам владельцев бизнеса со всего мира с их потребностями в графическом дизайне, такими как дизайн логотипа, дизайн веб-сайта, публикации в социальных сетях, дизайн баннера и многое другое.
Создайте свою собственную таблицуПолучить бесплатное предложение
Создайте свою собственную таблицуПолучить бесплатное предложение
03. Div Table
Div Table идеально подходит для создания таблицы с простым пользовательским интерфейсом и всеми необходимыми параметрами. Вы можете создать до 12×12 таблиц. Вам не нужно вводить слишком много значений, потому что вы можете создавать таблицы, добавляя несколько значений в разные поля. Он позволяет создавать HTML-таблицы. Он преобразует всю информацию в HTML-код, который вы добавите в таблицу.
04. Rapid Tables
Как и Div Table, Rapid Tables поможет вам быстро и легко создавать HTML-таблицы. Некоторые функции позволяют изменить цвет границы, стиль границы, расстояние между границами, цвет фона и многое другое.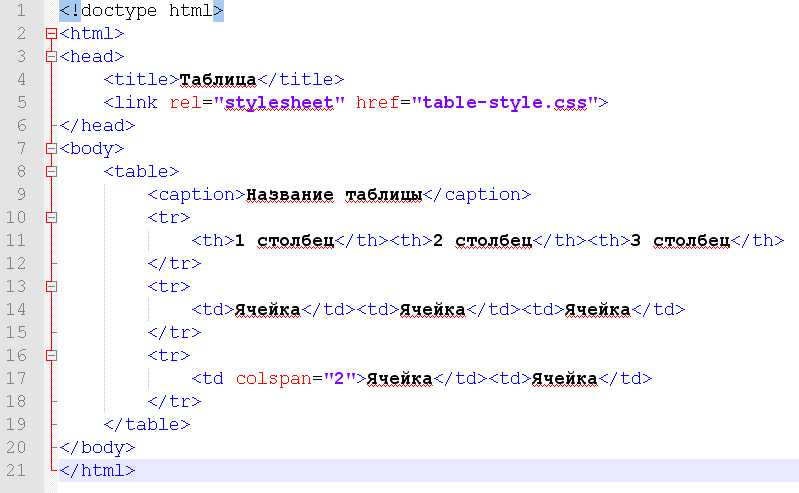

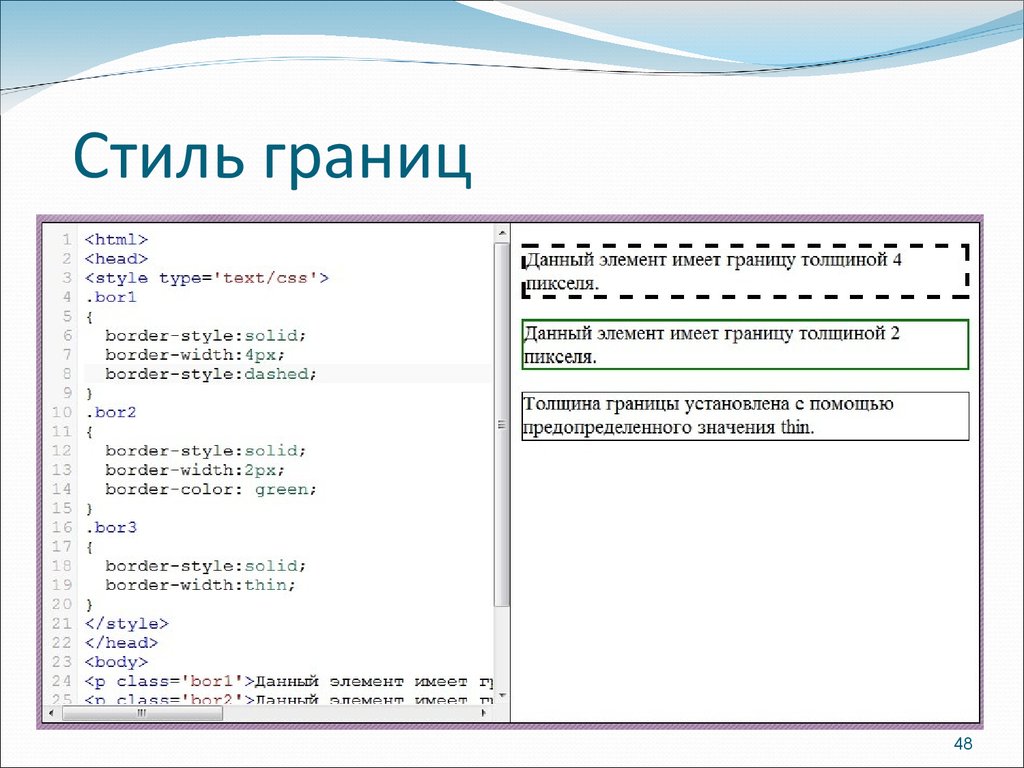
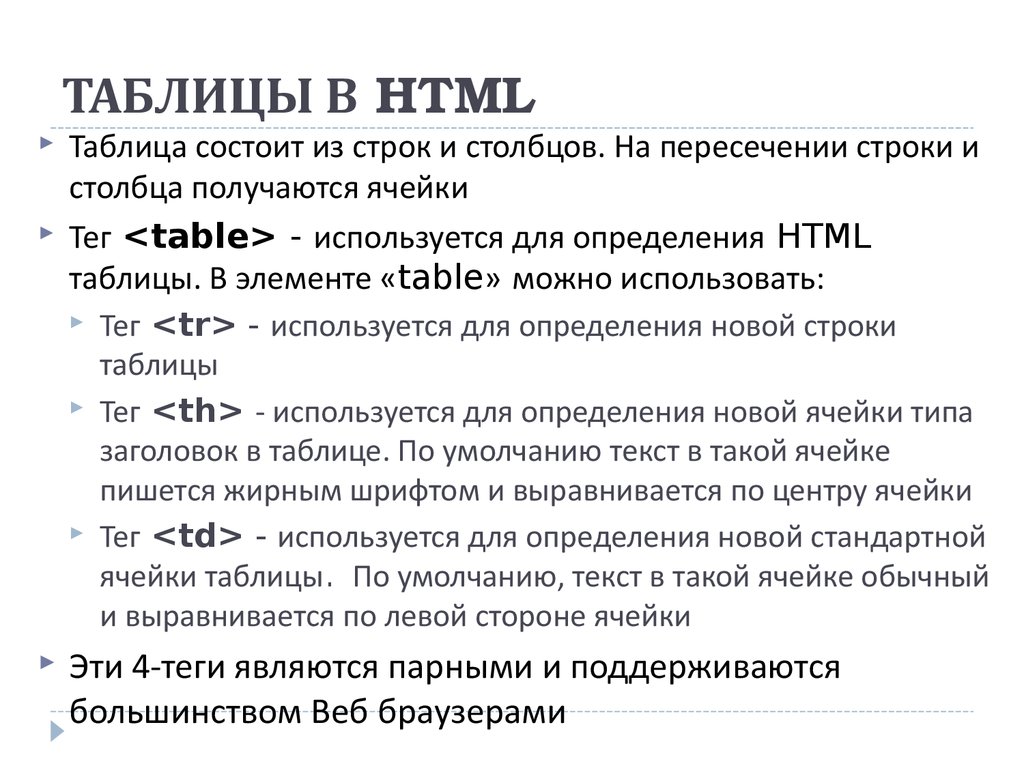
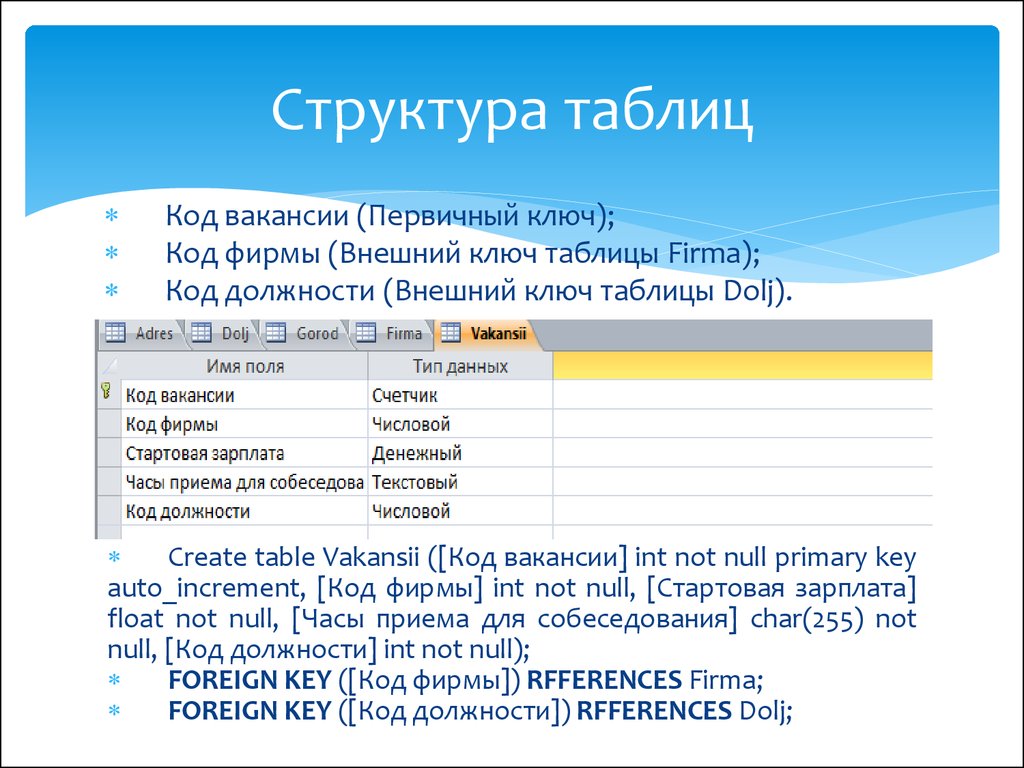

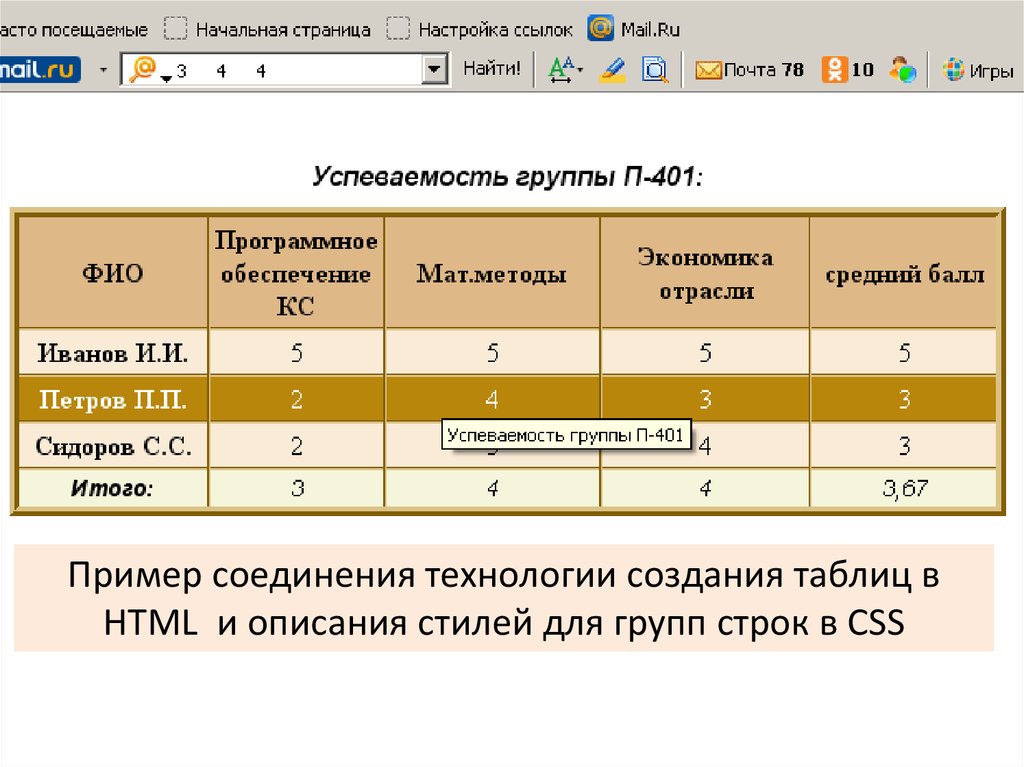
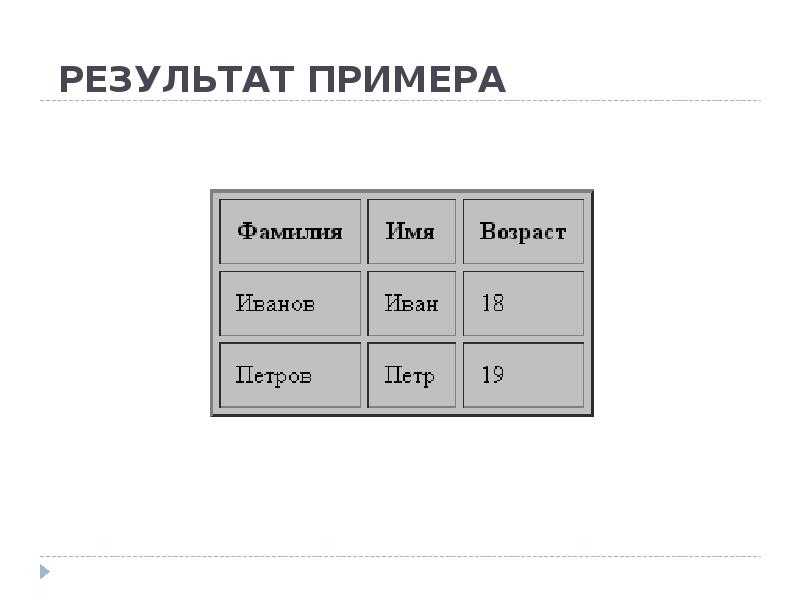




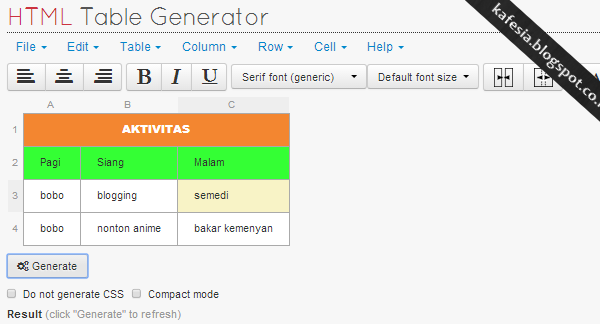 Это просто визуальное подсказка в случае, если вы применили стиль очистки таблицы или другие границы таблицы, но все же нужно просмотреть таблицу для работы с ней.
Это просто визуальное подсказка в случае, если вы применили стиль очистки таблицы или другие границы таблицы, но все же нужно просмотреть таблицу для работы с ней.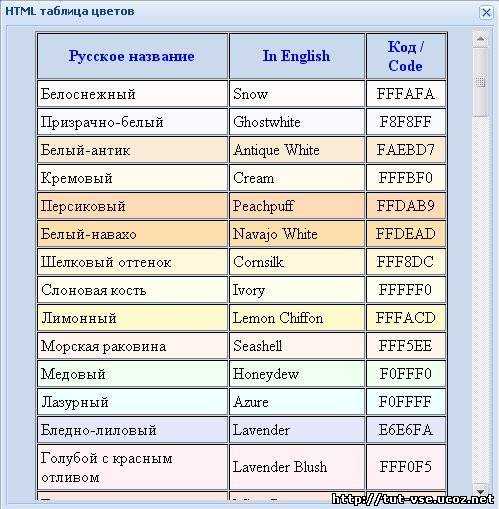
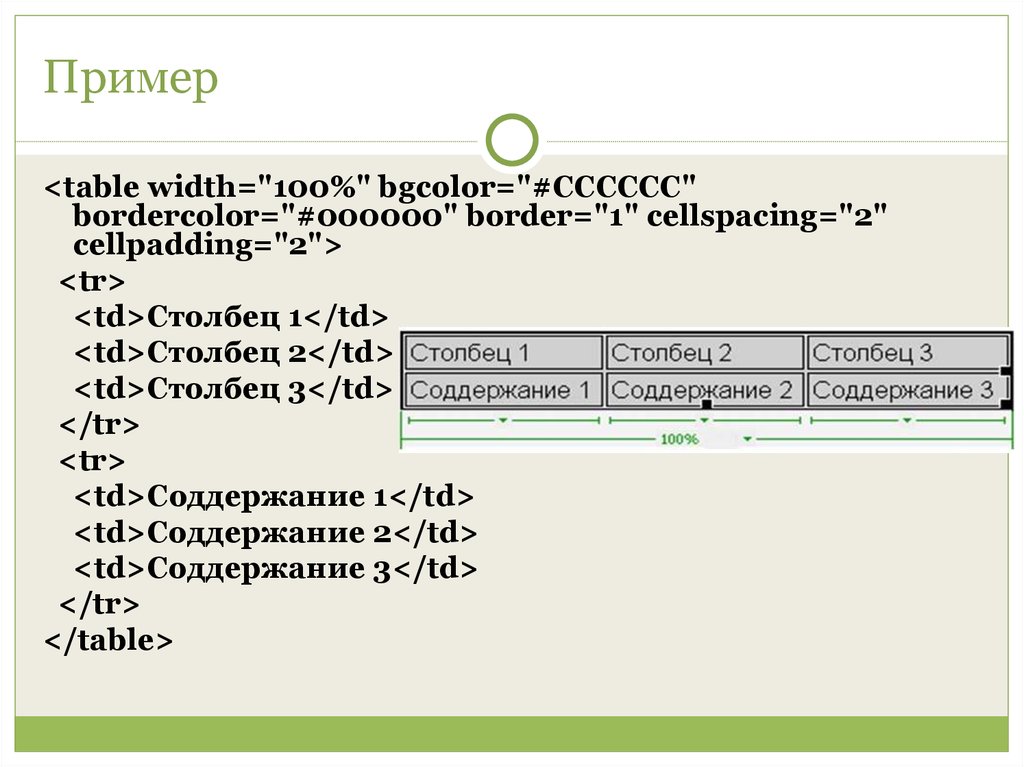

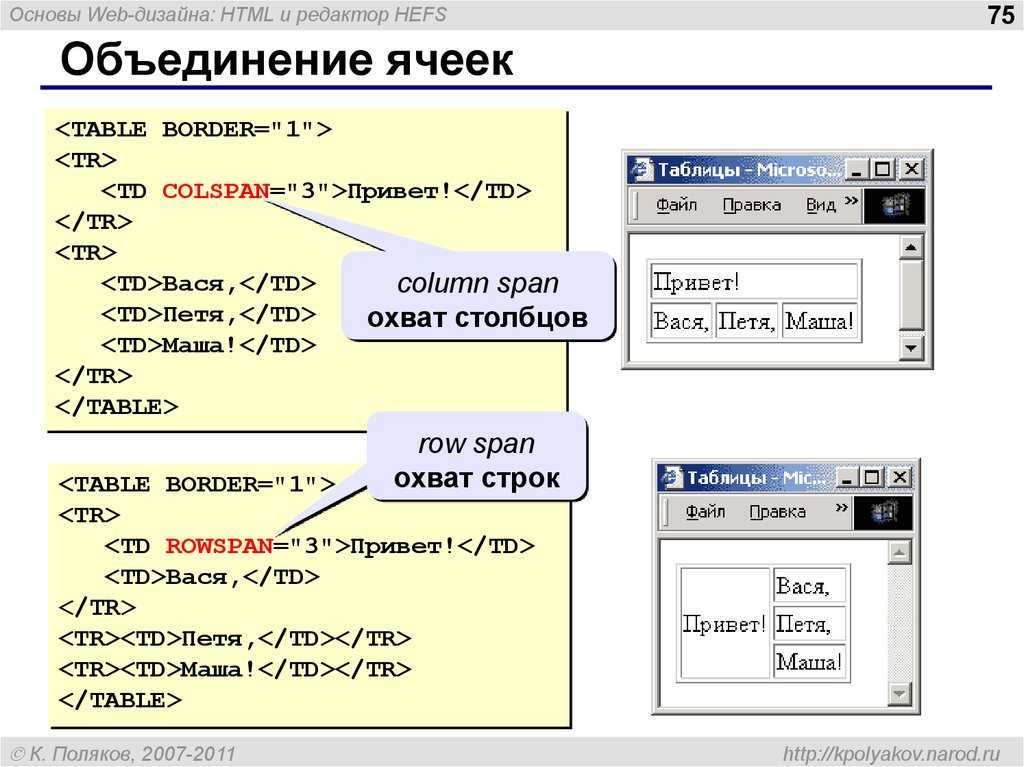 0007 td
0007 td 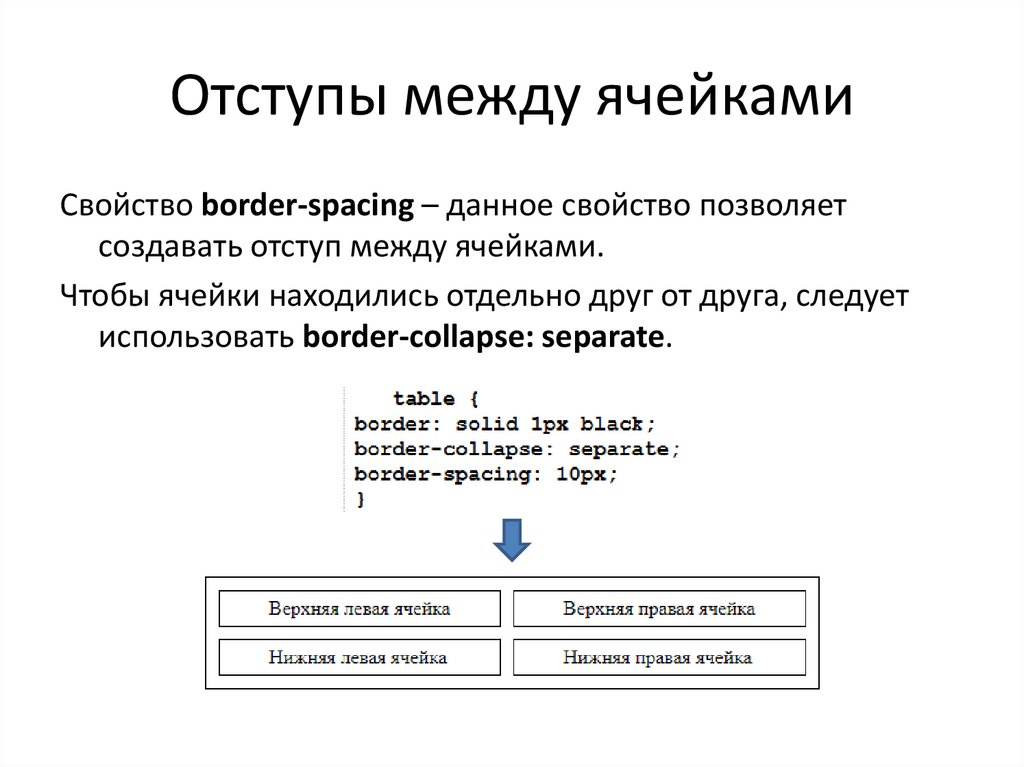 0009
0009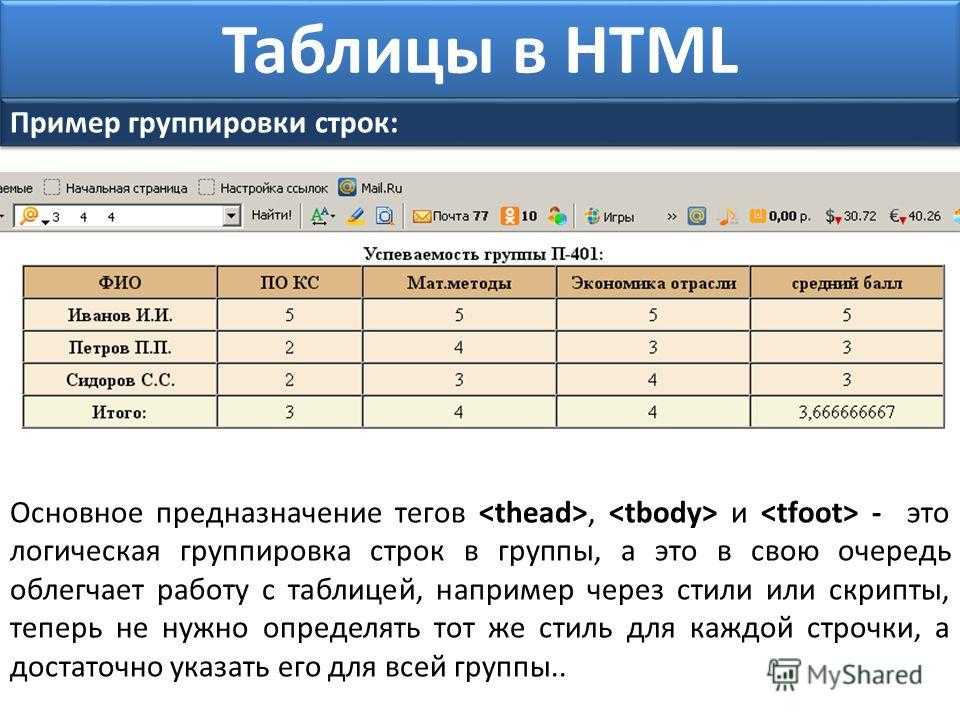 0008
0008 Вы можете сохранить в своей группе столько строк и столбцов, сколько захотите.
Вы можете сохранить в своей группе столько строк и столбцов, сколько захотите.