Создание таблиц. HTML 5, CSS 3 и Web 2.0. Разработка современных Web-сайтов
Создание таблиц
Таблицы HTML создаются в четыре этапа.
На первом этапе в HTML-коде с помощью парного тега <TABLE> формируют саму таблицу:
<TABLE>
</TABLE>
Таблица HTML представляет собой блочный элемент Web-страницы. Это значит, что она размещается отдельно от всех остальных блочных элементов: абзацев, заголовков, больших цитат, аудио- и видеороликов. Так что вставить таблицу в абзац мы не сможем. (Нужно сказать, что таблица в абзаце выглядела бы, по меньшей мере, странно…)
На втором этапе формируют строки таблицы. Для этого предусмотрены парные теги <TR>; каждый такой тег создает отдельную строку. Теги <TR> помещают внутрь тега <TABLE> (листинг 5.1).
Листинг 5.1
<TABLE>
<TR>
</TR>
<TR>
</TR>
<TR>
</TR>
</TABLE>
На третьем этапе создают ячейки таблицы, для чего используют парные теги <TD> и <TH>.
Листинг 5.2
<TABLE>
<TR>
<TH></TH>
<TH></TH>
<TH></TH>
</TR>
<TR>
<TD></TD>
<TD></TD>
<TD></TD>
</TR>
<TR>
<TD></TD>
<TD></TD>
<TD></TD>
</TR>
</TABLE>
На четвертом, последнем, этапе указывают содержимое ячеек, которое помещают в соответствующие теги <TD> и <TH> (листинг 5.3).
Листинг 5.3
<TABLE>
<TR>
<TH>Столбец 1</TH>
<TH>Столбец 2</TH>
<TH>Столбец 3</TH>
</TR>
<TR>
<TD>Ячейка 1.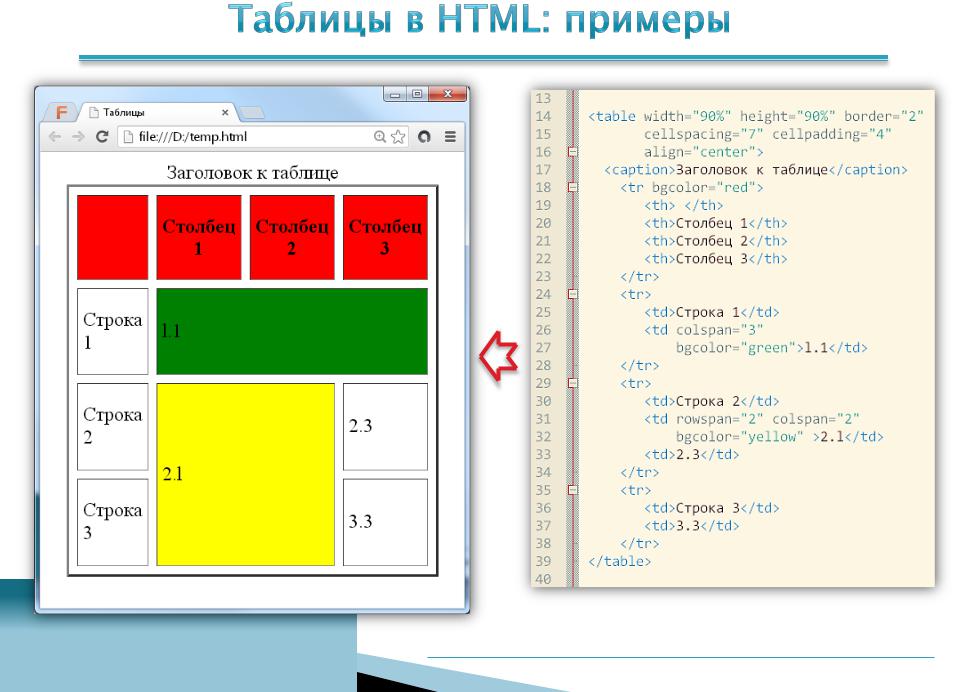 1</TD>
1</TD>
<TD>Ячейка 1.2</TD>
<TD>Ячейка 1.3</TD>
</TR>
<TR>
<TD>Ячейка 2.1</TD>
<TD>Ячейка 2.2</TD>
<TD>Ячейка 2.3</TD>
</TR>
</TABLE>
Если нам нужно поместить в ячейку таблицы простой текст, мы можем просто вставить его в соответствующий тег <TD> или <TH> (как показано в листинге 5.3). При этом заключать его в теги, создающие блочные элементы, необязательно.
Если нам потребуется как-то оформить содержимое ячеек, мы применим изученные в
Листинг 5.4
<TABLE>
.
<TR>
<TD>Ячейка <EM>1.1</EM></TD>
<TD>Ячейка <EM>1.2</EM></TD>
<TD>Ячейка <EM>1.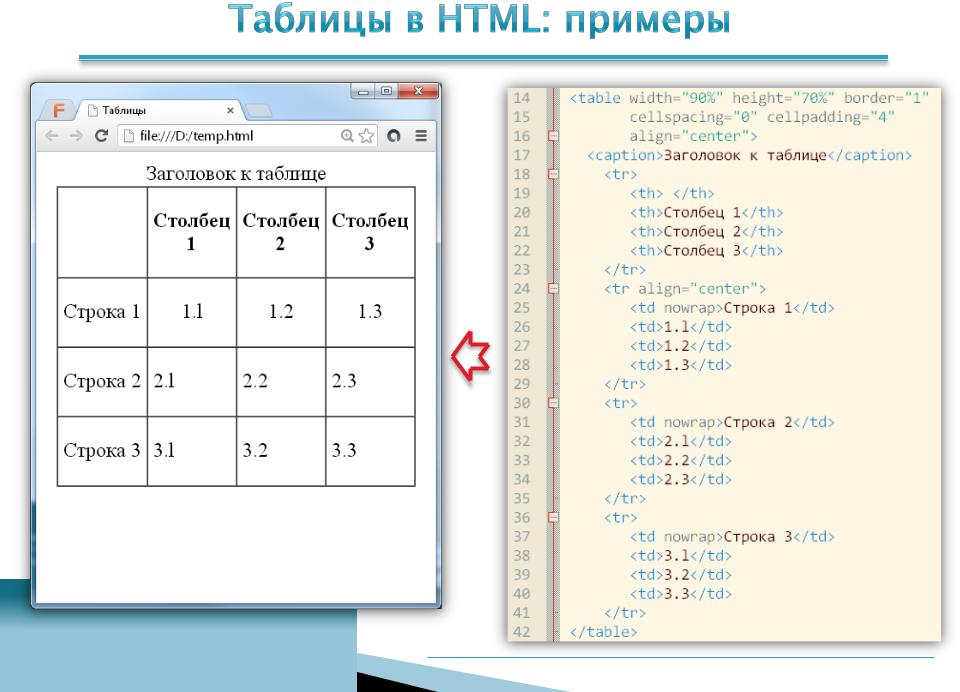 3</EM></TD>
3</EM></TD>
</TR>
.
</TABLE>
Еще мы можем поместить в ячейку графическое изображение:
<TD><IMG SRC=»picture.jpg» ALT=»Картинка в ячейке таблицы»></TD>
Но часто бывает необходимо поместить в ячейку таблицы большой текст, иногда состоящий из нескольких абзацев. В таком случае пригодятся знакомые нам по главе 2 теги, создающие блочные элементы страницы. Теги <TD> и <TH> это позволяют (листинг 5.5).
Листинг 5.5
<TD>
<h5>Это большой текст</h5>
<P>Это начало большого текста, представляющего собой содержимое ячейки таблицы.</P>
<P>Это продолжение большого текста, представляющего собой содержимое ячейки таблицы.</P>
<P><IMG SRC=»picture.jpg» ALT=»Иллюстрация к большому тексту»></P>
<P>А это <STRONG>долгожданное окончание</STRONG> большого текста.</P>
</TD>
Данный HTML-код помещает в ячейку таблицы заголовок и четыре абзаца.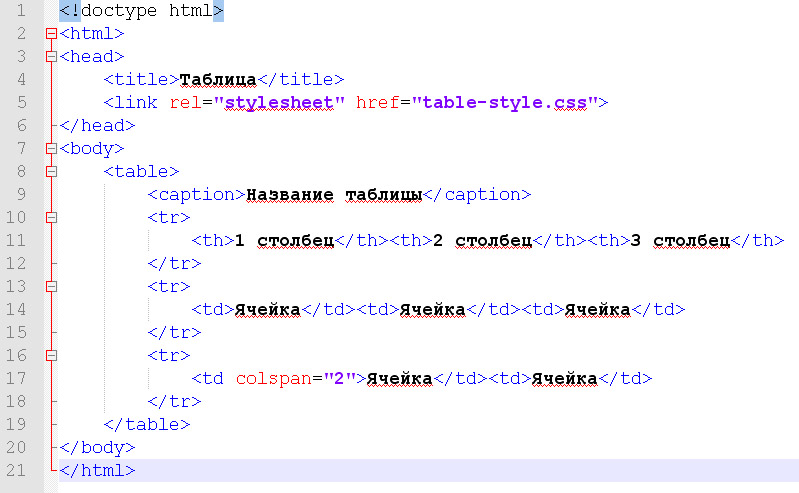 Причем один из этих абзацев содержит графическое изображение, а часть другого помечена как очень важная (и будет набрана полужирным шрифтом).
Причем один из этих абзацев содержит графическое изображение, а часть другого помечена как очень важная (и будет набрана полужирным шрифтом).
HTML-код, создающий таблицы, может показаться несколько громоздким. Но это плата за исключительную гибкость таблиц HTML. Мы можем поместить в таблицу любое содержимое: абзацы, заголовки, изображения, аудио- и видеоролики и даже другие таблицы.
Теперь настала пора рассмотреть правила, которыми руководствуются Web-обозреватели при выводе таблиц на экран.
— Таблица представляет собой блочный элемент Web-страницы (об этом мы уже говорили).
— Размеры таблицы и ее ячеек делаются такими, чтобы полностью вместить их содержимое.
— Между границами отдельных ячеек и между границей каждой ячейки и ее содержимым делается небольшой отступ.
— Текст ячеек заголовка выводится полужирным шрифтом и выравнивается по центру.
— Рамки вокруг всей таблицы и вокруг отдельных ее ячеек не рисуются.
Таблица — всего лишь содержимое Web-страницы, а за ее вывод «отвечает» представление. (Подробнее о содержимом и представлении Web-страницы см. в главе 1.) Если нам нужно, например, вывести вокруг таблицы рамку, мы сможем создать соответствующее представление. Этим мы и займемся в части II.
(Подробнее о содержимом и представлении Web-страницы см. в главе 1.) Если нам нужно, например, вывести вокруг таблицы рамку, мы сможем создать соответствующее представление. Этим мы и займемся в части II.
И еще несколько правил, согласно которым создается HTML-код таблиц. Если их нарушить, Web-обозреватель отобразит таблицу некорректно или не выведет ее вообще.
— Тег <TR> может находиться только внутри тега <TABLE>. Любое другое содержимое тега <TABLE> (кроме заголовка и секций таблицы, речь о которых пойдет далее) будет проигнорировано.
— Теги <TD> и <TH> могут находиться только внутри тега <TR>. Любое другое содержимое тега <TR> будет проигнорировано.
— Содержимое таблицы может находиться только в тегах <TD> и <TH>.
— Ячейки таблицы должны иметь хоть какие-то содержимое, иначе Web- обозреватель может их вообще не отобразить. Если же какая-то ячейка должна быть пустой, в нее следует поместить неразрывный пробел (HTML-литерал ).
Все, с теорией покончено. Настала пора практики. Давайте поместим на Web- страницу index.htm таблицу, перечисляющую все версии языка HTML с указанием года выхода. Вставим ее после цитаты из Википедии и отделяющей ее горизонтальной линии.
Листинг 5.6 содержит фрагмент HTML-кода Web-страницы index.htm, создающий такую таблицу.
Листинг 5.6
.
<P>Пожалуй, ни убавить ни прибавить…</P>
<HR>
<P>Список версий HTML:</P>
<TABLE>
<TR>
<TH>Версия HTML</TH>
<TH>Год выхода</TH>
<TH>Особенности</TH>
</TR>
<TR>
<TD>1.0</TD>
<TD>1992</TD>
<TD>Официально не была стандартизована</TD>
</TR>
<TR>
<TD>2.0</TD>
<TD>1995</TD>
<TD>Первая стандартизованная версия</TD>
</TR>
<TR>
<TD>3. 2</TD>
2</TD>
<TD>1997</TD>
<TD>Поддержка таблиц и графики</TD>
</TR>
<TR>
<TD>4.0</TD>
<TD>1997</TD>
<TD>"Очищен" от устаревших тегов</TD>
</TR>
<TR>
<TD>4.01</TD>
<TD>1999</TD>
<TD>В основном, исправление ошибок</TD>
</TR>
<TR>
<TD>5.0</TD>
<TD>?</TD>
<TD>В разработке</TD>
</TR>
</TABLE>
<P>HTML позволяет формировать на Web-страницах следующие элементы:</P>
.
Сохраним Web-страницу и откроем в Web-обозревателе (рис. 5.1).
Рис. 5.1. Таблица — список версий HTML на Web-странице index.htm
Как видим, наша первая таблица не очень презентабельна. Web-обозреватель сделал ее сжатой, без рамок, с маленькими отступами между ячейками. Ну да это дело поправимое — прочитав часть II, мы сможем оформить таблицу (и другие элементы Web-страницы) как пожелаем.
Ну да это дело поправимое — прочитав часть II, мы сможем оформить таблицу (и другие элементы Web-страницы) как пожелаем.
Данный текст является ознакомительным фрагментом.
Продолжение на ЛитРесСоздание таблиц. Урок HTML
Содержание:
Для создания таблиц используется основной тег Table, в котором поочерёдно размещают строки Tr, а в каждой строке помещаются ячейки Td. Формирование таблиц в html — процесс довольно несложный.
Рассмотрим создание таблицы, для начала — самой простой (вид в браузере → код):
Для того чтобы таблица отображалась с рамкой, в тег Table просто добавляем атрибут border с шириной 2px. Существующие в html атрибуты позволяют оформить внешний вид таблицы, или её отдельных ячеек. Основные из них мы будем использовать в уроке.
Существующие в html атрибуты позволяют оформить внешний вид таблицы, или её отдельных ячеек. Основные из них мы будем использовать в уроке.
Объединение ячеек таблицы
Не так сложно создать таблицу и с объединёнными ячейками. Для этого в теге Td используются атрибуты colspan и rowspan, которые служат для объединения ячеек по горизонтали и вертикали соответственно. Возьмём и усложним наш пример следующим образом:
Аналогично выглядит объединённые по вертикали ячейки 2.3 и 3.3, последняя изъята из кода. А для первой применили атрибут rowspan. Как вы заметили, мы определили ширину таблицы в % — половину от ширины страницы, добавив к тегу Table атрибут width. Осталось узнать об остальных атрибутах тегов, формирующих таблицу.
Осталось узнать об остальных атрибутах тегов, формирующих таблицу.
Оформление таблиц
Нужно сказать, что для оформления «шапки» таблицы существует тег Th. Он заменяет тег Td и создаёт заголовочную ячейку для колонки, выделяя её содержимое жирным шрифтом и центрируя текст. Для демонстрации возможностей оформления таблиц возьмём предыдущий пример и оснастим некоторые теги дополнительными атрибутами:
Перечислю их, а подробнее в справочнике html. Выровнять содержимое ячеек помогут атрибуты align и valign — по горизонтали и вертикали. Они применимы и для строк Tr, а align и для тега Table, т.е. для всей таблицы. Высоту ячейки, а, следовательно, строки, задаёт height, а фон — bgcolor.
Естественно, что оформлять внешний вид таблиц лучше через свойства css. Например, text-align и vertical-align послужат для выравнивания содержимого. Свойства margin и padding зададут поля и отступы, вместо аналогичных атрибутов cellspacing и cellpadding тега Table.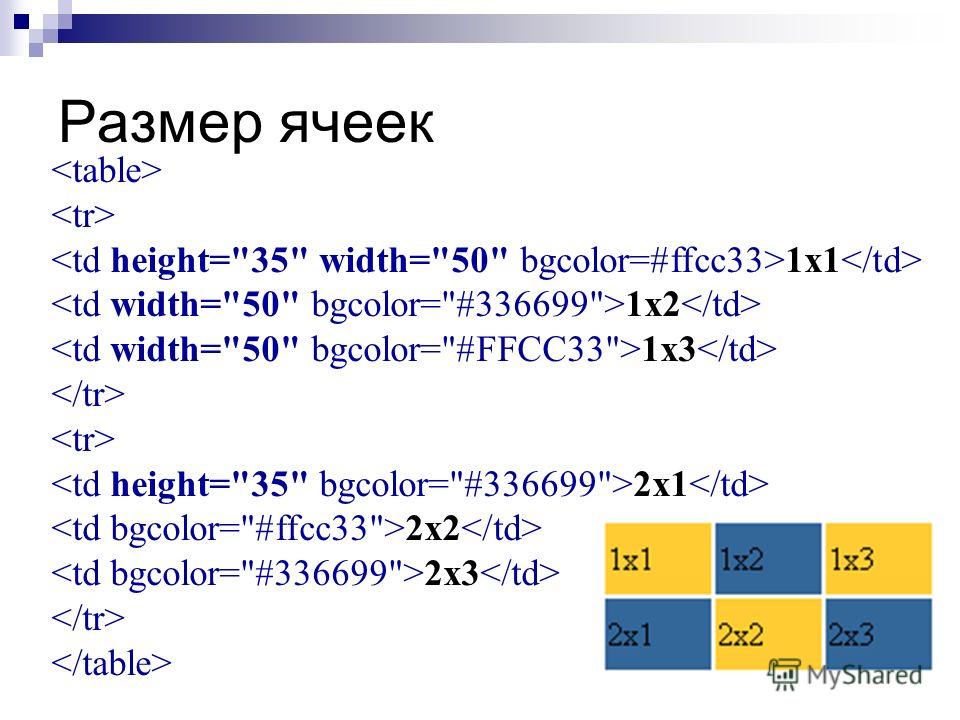 Это же касается цвета, фона и размеров. Стили css позволяют добиться более значимых эффектов.
Это же касается цвета, фона и размеров. Стили css позволяют добиться более значимых эффектов.
Использовать таблицы нужно умеренно — только там, где это действительно необходимо. Не следует использовать несовременную «табличную» вёрстку страниц, браузеры отображают их медленно из-за громоздкости табличного кода. Одобрительного отношения поисковых систем добиваются ресурсы с высокой скоростью загрузки.
Мы познакомились с созданием таблиц и тегами html для их формирования и размещения на странице. Следующие уроки будут посвящены вставке аудио и видео контента, и созданию форм.
Содержание:
Поделиться с друзьями:
WordPress. Создание таблиц в html без плагинов
Создание таблиц для сайта на WordPress без плагинов в html. Объединение ячеек в строках и столбцах. Шаблоны таблиц и частей кода для копирования. Примеры.
Теги html для создания таблиц
Таблицы в html создаются с помощью следующих тегов:
<table>. <tbody>…</tbody> – тело таблицы; <tr>…</tr> – строки; <th>…</th> – ячейки с заголовками; <td>…</td> – ячейки с данными. |
Ячейки с заголовками обычно имеют другое форматирование, чем ячейки с данными. Я предпочитаю форматировать заголовки вручную, поэтому особые стили для тега th добавлять не стал. Изменять форматирование легко на вкладке «Визуально» классического редактора. В примерах ниже тег th не используется.
Шаблоны простых таблиц
Используйте шаблоны таблиц для вставки на свои страницы. Добавляйте нужное количество строк и столбцов, форматируйте заголовки.
Таблица из одной ячейки
<table> <tbody> <tr> <td>Данные</td> </tr> </tbody> </table> |
Таблица из девяти ячеек
1 2 3 4 5 6 7 8 9 10 11 12 13 14 15 16 17 18 19 | <table> <tbody> <tr> <th>Заголовок 1</th> <th>Заголовок 2</th> <th>Заголовок 3</th> </tr> <tr> <td>Текст 1</td> <td>Текст 2</td> <td>Текст 3</td> </tr> <tr> <td>Текст 4</td> <td>Текст 5</td> <td>Текст 6</td> </tr> </tbody> </table> |
| Заголовок 1 | Заголовок 2 | Заголовок 3 |
|---|---|---|
| Текст 1 | Текст 2 | Текст 3 |
| Текст 4 | Текст 5 | Текст 6 |
Таблица с фиксированной относительной шириной столбцов
1 2 3 4 5 6 7 8 9 10 11 12 13 14 15 16 17 18 19 | <table> <tbody> <tr> <th>Узкий</th> <th>Средний</th> <th>Широкий</th> </tr> <tr> <td>Текст 1</td> <td>Текст 2</td> <td>Текст 3</td> </tr> <tr> <td>Текст 4</td> <td>Текст 5</td> <td>Текст 6</td> </tr> </tbody> </table> |
| Узкий | Средний | Широкий |
|---|---|---|
| Текст 1 | Текст 2 | Текст 3 |
| Текст 4 | Текст 5 | Текст 6 |
В данном случае зафиксирована относительная ширина столбцов, выраженная в процентах. Это сделано для того, чтобы таблица оставалась адаптивной для любых размеров экрана.
Это сделано для того, чтобы таблица оставалась адаптивной для любых размеров экрана.
Объединение ячеек
Для объединения ячеек в таблице используется следующий код:
объединение ячеек в строке: <td colspan=»n»>, где n — количество объединяемых ячеек;
объединение ячеек в столбце: <td rowspan=»n»>, где n — количество объединяемых ячеек. |
Пример объединения ячеек во второй строке
1 2 3 4 5 6 7 8 9 10 11 12 13 14 15 16 17 18 | <table> <tbody> <tr> <th>Заголовок 1</th> <th>Заголовок 2</th> <th>Заголовок 3</th> </tr> <tr> <td colspan=»2″>Текст 1</td> <td>Текст 2</td> </tr> <tr> <td>Текст 3</td> <td>Текст 4</td> <td>Текст 5</td> </tr> </tbody> </table> |
| Заголовок 1 | Заголовок 2 | Заголовок 3 |
|---|---|---|
| Текст 1 | Текст 2 | |
| Текст 3 | Текст 4 | Текст 5 |
Пример объединения ячеек во втором столбце
1 2 3 4 5 6 7 8 9 10 11 12 13 14 15 16 17 18 | <table> <tbody> <tr> <th>Заголовок 1</th> <th>Заголовок 2</th> <th>Заголовок 3</th> </tr> <tr> <td>Текст 1</td> <td rowspan=»2″>Текст 2</td> <td>Текст 3</td> </tr> <tr> <td>Текст 4</td> <td>Текст 5</td> </tr> </tbody> </table> |
| Заголовок 1 | Заголовок 2 | Заголовок 3 |
|---|---|---|
| Текст 1 | Текст 2 | Текст 3 |
| Текст 4 | Текст 5 |
Пример посложнее
1 2 3 4 5 6 7 8 9 10 11 12 13 14 15 16 17 18 19 20 21 22 23 24 25 | <table> <tbody> <tr> <td colspan=»5″>Моя таблица</td> </tr> <tr> <th colspan=»2″>Заголовок 1</th> <th rowspan=»2″>Заголовок 2</th> <th colspan=»2″>Заголовок 3</th> </tr> <tr> <td>Подзаголовок 1. <td>Подзаголовок 1.2</td> <td>Подзаголовок 3.1</td> <td>Подзаголовок 3.2</td> </tr> <tr> <td>Текст 1</td> <td>Текст 2</td> <td>Текст 3</td> <td>Текст 4</td> <td>Текст 5</td> </tr> </tbody> </table> |
| Моя таблица | ||||
| Заголовок 1 | Заголовок 2 | Заголовок 3 | ||
|---|---|---|---|---|
| Подзаголовок 1.1 | Подзаголовок 1.2 | Подзаголовок 3.1 | Подзаголовок 3.2 | |
| Текст 1 | Текст 2 | Текст 3 | Текст 4 | Текст 5 |
В ячейках таблиц, кроме обычного текста, можно размещать изображения, ссылки и форматированные списки (ul, ol).
Создание таблицы в HTML документе.
В этом уроке мы переходим к новой теме и будем учится создавать таблицы.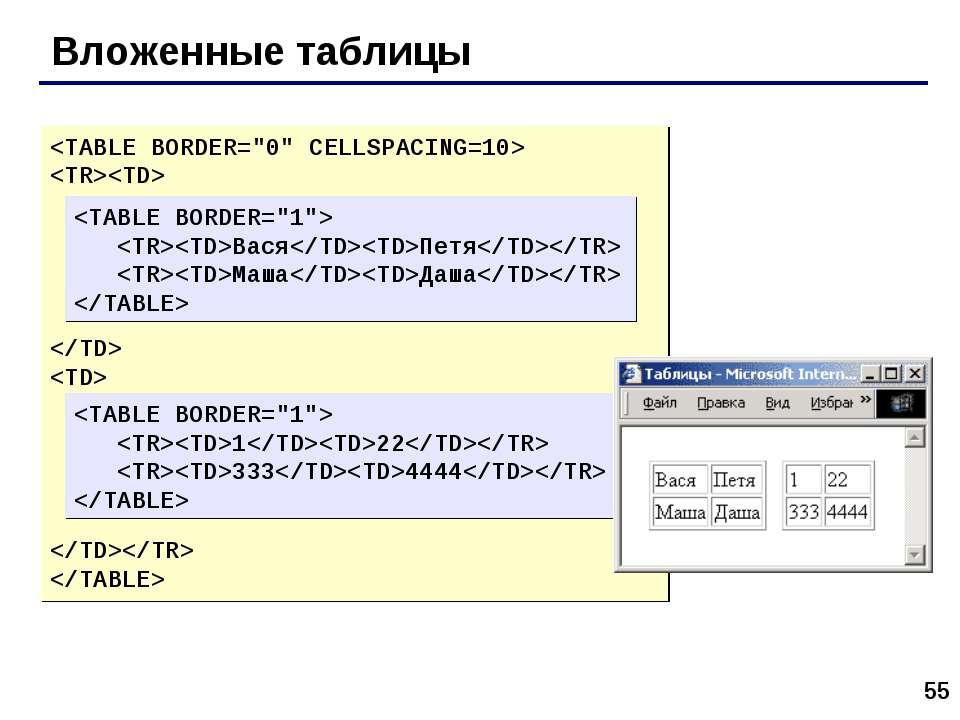 Часто бывает, что на веб–странице нужно представить некие табличные данные, для этого нужен специальный инструмент, которым и является тег <table> </table >. Данный тег как раз и предназначен для создания таблиц на веб – страницах.
Часто бывает, что на веб–странице нужно представить некие табличные данные, для этого нужен специальный инструмент, которым и является тег <table> </table >. Данный тег как раз и предназначен для создания таблиц на веб – страницах.
Не так давно лет 6 назад без таблицы не мог обойтись не один сайт, как простой так и крупные ресурсы. Все сайты делались на табличном дизайне и, это было связанно с тем, что еще была не совсем хорошая поддержка CSS, так как он только появлялся и не поддерживался всеми браузерами. Поэтому каркас для сайтов было удобней создавать на основе таблиц.
Как это делалось? Создавалась сначала одна общая большая таблица, затем в ней создавались таблицы поменьше для верхней части сайта, левой, центральной, правой и нижней. Внутри верхней таблички создавались таблички для логотипа, поиска, а внутри левой и правой таблицы создавались таблицы для меню, навигаций, рубрик, ну и в центральной части для самого материала. То есть это представляло совокупность таблиц вложенных друг в друга.
То есть это представляло совокупность таблиц вложенных друг в друга.
С развитием веб–технологий этот метод становился все менее популярен, так как используя таблицы для каркаса сайта получался слишком большой код, в котором было сложно потом разобраться. Ну конечно же такие сайты медленно загружались так как браузеру нужно было просчитать все размеры таблиц. Таким образом такая ситуация ни кого не устраивала и на смену приходила новая технология CSS которая со временем стала, поддерживается всеми браузерами. Это стало гораздо удобней и быстрей, поэтому от таблиц отказались и ими пользуются только когда нужно представить какие-то табличные данные.
Не смотря на отказ от таблиц для построения сайтов, таблицами все же нужно уметь пользоваться, так как они все равно частенько встречаются на сайтах. И так, ниже создадим таблицу с помощью тега <table>. Это парный тег и он должен иметь обязательно закрывающийся тег </table >. Рассмотрим для примера такую таблицу:
Для создания таблицы одного тега <table> </table > мало, поэтому существуют вспомогательные теги, которые создают сроки и столбцы таблицы.
1. Строки создаются с помощью тега <tr> сокращенно от английского table rows (строка таблицы). Этот тег также является парным и имеет закрывающийся тег </tr>. Что делать с этим тегом? Данный тег проставляется ровно столько раз, сколько наша таблица имеет строк. На картинке выше видно, что таблица имеет пять строк, поэтому и создаем пять сторок <tr> </tr>.
HTML
<!DOCTYPE HTML PUBLIC "-//W3C//DTD HTML 4.01 Transitional//EN" "http://www.w3.org/TR/html4/strict.dtd">
<html>
<head>
<meta http-equiv="Content-Type" content="text/html; charset=utf-8">
<title>Первая HTML страница</title>
</head>
<body>
Далее требуется определить количество ячеек в каждой строке. В примере, на картинке, выше в таблице видим 8 ячеек.
2. В таблице бывают два вида ячеек: это ячейки для заголовков, в таблице на картинке они выделены жирным, и обычные ячейки для хранения данных имеющие простой вид. Ячейки для заголовков создаются с помощью тега <th> сокращенно от английского table header — табличный заголовок. Данный тег является парным тегом и всегда должен иметь закрывающей тег </th>. Таким образом, из примера с картинки, у нас восемь ячеек, поэтому создаем восемь таких парных тегов и сразу заполним их содержимым, чтобы не запутаться, иначе дальше будет каша.
Ячейки для заголовков создаются с помощью тега <th> сокращенно от английского table header — табличный заголовок. Данный тег является парным тегом и всегда должен иметь закрывающей тег </th>. Таким образом, из примера с картинки, у нас восемь ячеек, поэтому создаем восемь таких парных тегов и сразу заполним их содержимым, чтобы не запутаться, иначе дальше будет каша.
HTML
| дата | время | продект | место | деньги | |||
|---|---|---|---|---|---|---|---|
В итоге что получилось: на примере, где ячейки (Жиры, Белки, углеводы) объединены в одну ячейку, в коде у нас осталось свободных целых три ячейки. Чтобы объединить три ячейки таблицы в одну используется атрибут colspan=»3″ где значение атрибута показывает сколько ячеек мы будем объединять. Данный атрибут вставляется в ПЕРВЫЙ тег той ячейки, которая будет объединять последующие 2 ячейки, это и будет означать объединение ячейки по горизонтали. Последующие две лишние ячейки <th> </th> мы удаляем. В итоге у нас должен получиться следующий результат.
Последующие две лишние ячейки <th> </th> мы удаляем. В итоге у нас должен получиться следующий результат.
HTML
| дата | время | продект | место | жиры, белки, углеводы | деньги | ||
|---|---|---|---|---|---|---|---|
Объединение ячеек в таблицах встречаются достаточно часто, а мы переходим к следующей строке. Здесь ячейки уже идут обычные для хранения данных, и создаются они с помощью тегов <td> сокращение с английского от table data — табличные данные. Создаем мы так же восемь ячеек как в примере, то есть восемь парных тегов <td> </td>. Заполним их данными из таблицы.
HTML
| дата | время | продект | место | жиры, белки, углеводы | деньги | ||
|---|---|---|---|---|---|---|---|
| 12.12.2011 | 19.00 | Кефир | Москва | 1 | 3 | 5 | 30 |
13. 12.2011 12.2011 | 19.00 | Молоко | Самара | 1 | 3 | 5 | 70 |
| 14.12.2011 | 19.00 | Сок | Уфа | 1 | 3 | 5 | 80 |
| 14.12.2011 | 11.00 | Йогурт | Владимир | 3 | 6 | 5 | 30 |
Вот мы и создали нашу таблицу, но она немного отличается от той, что на картинке в примере выше. На ней имеется вертикальное объединение ячеек где указана дата 14.12.2011.
Объединяется первая ячейка четвертой строки с первой ячейкой пятой строки. Как такое объединение делается? Как и с горизонтальным объединением находим первую ячейку для объединения и прописываем атрибут rowspan=»2″ где значение атрибута указывает, что будем объединять 2 вертикальные ячейки, себя и следующею за ней. Ниже идущий тег <td> </td> за ней удаляем.
И что бы у нашей таблицы появились границы, используется еще один атрибут border=»1″, он создаст рамку для таблицы. В и тоге получаем вот такой результат:
В и тоге получаем вот такой результат:
HTML
| дата | время | продект | место | жиры, белки, углеводы | деньги | ||
|---|---|---|---|---|---|---|---|
| 12.12.2011 | 19.00 | Кефир | Москва | 1 | 3 | 5 | 30 |
| 13.12.2011 | 19.00 | Молоко | Самара | 1 | 3 | 5 | 70 |
| 14.12.2011 | 19.00 | Сок | Уфа | 1 | 3 | 5 | 80 |
| 11.00 | Йогурт | Владимир | 3 | 6 | 5 | 30 | |
В целом таблица уже готова. Все, что касается внешнего вида, исправляется с помощью CSS, но об этом немного позже. На этом мы остановимся, а в следующем уроке мы рассмотрим остальные атрибуты, которые нужно знать для создания таблиц.
Создание таблицы в WordPress
WordPress
access_time26 июня, 2018
hourglass_empty6мин. чтения
чтения
Встроенный визуальный редактор WordPress – это очень мощный инструмент. Он позволяет вам создавать красивый контент без каких-либо умений программировать. Однако, есть определённые моменты, которые редактор не может выполнить. Один из таких – это создание таблицы в WordPress.
Иногда вам нужно представить свои данные в виде таблицы. Сейчас вы можете написать код на HTML и CSS, но для большинства это не очень подходящая опция и вам потребуется серьёзно вникнуть в вопрос, чтобы сделать правильно отформатированную и внешне красивую таблицу.
К счастью, существует ряд плагинов WordPress, которые помогают вам создавать функциональную и привлекательную таблицу очень быстро. Ниже мы погрузимся в рассмотрение одного из самых популярных плагинов WordPress для создания таблицы – TablePress, а также рассмотрим несколько альтернативных плагинов для того, чтобы вы выбрали наиболее вам подходящий и удобный для создания таблицы в WordPress.
Создание таблицы в WordPress с TablePress
TablePress – невероятно популярный плагин WordPress и не зря. На данный момент у него более 500,000 установок и рейтинг популярности в 5 звёзд. Подобного успеха очень непросто достичь.
Ниже мы исследуем, по какой причине вы можете принять решение установить TablePress и шаги создания своей собственной таблицы в WordPress.
Что такое TablePress?
TablePress хорошо спроектированный и имеет блестящую документацию и ряд ключевых функций, которые делают его одним из лучших плагинов для создания таблиц в WordPress. Он позволяет легко создавать, управлять и редактировать таблицы, всё без знания и применения HTML. Наиболее полезные функции плагина описаны ниже:
- Функции импорта. С помощью TablePress вы можете легко создавать таблицы с нуля, но вы также можете импортировать любые существующие файлы CSV, Excel, HTML и JSON, которые у вас уже есть. Если у вас уже есть данные, это упростит процесс создания таблицы и не потребуется вручную всё заполнять.

- Функции экспорта. Если вы создали таблицу с TablePress, вы сможете использовать её не только здесь. С удобной функцией экспорта, вы можете его осуществить в файлы формата CSV, HTML или JSON. Если вы когда-либо будете переносить свой сайт, возможность забрать данные с собой окажется очень ценной.
- Поддержка формул. Если вы привыкли создавать таблицы в Excel, то вам будет очень комфортно с TablePress. Этот плагин поддерживает формулы, поэтому вам не нужно будет делать свои подсчёты где-то отдельно, вы сможете делать их внутри таблицы.
- Расширения. И наконец, есть целый ряд дополнений, которые ещё больше расширяют функционал плагина. Эти расширения могут добавить такую функциональность, как адаптивность таблиц, фильтры, конвертация таблицы в PDF для скачивания, нумерация строк и другие. Большинство плагинов расширения бесплатны, платные премиум плагины запрашивают добровольное пожертвование в процессе скачивания.
Достоинства и недостатки TablePress
TablePress является одним из лучших плагинов WordPress для создания таблиц. Ниже мы представили вам некоторые достоинства и недостатки этого плагина.
Ниже мы представили вам некоторые достоинства и недостатки этого плагина.
Достоинства TablePress
- Несколько форматов данных импорта и экспорта.
- Можно добавлять строку поиска в любую созданную вами таблицу.
- Можно добавлять разбивку на страницы в любую созданную вами таблицу.
- Можно быстро создавать формы.
- Базовое оформление форм выглядит довольно неплохо, даже без дополнительных стилей.
- Существует ряд бесплатных расширений, которые могут значительно углубить функциональность этого плагина.
Недостатки TablePress
- Созданная с этим плагином таблица изначально не адаптивна, но есть расширения, которые могут это исправить.
- Создание стилей для форм может показаться сложным, если вы не знакомы с процессом или не ориентируетесь в CSS.
- Редактор может сразу оказаться не очень понятным. Как только создадите несколько форм, вы наловчитесь, но требуется время для обучения.
Как создавать и добавлять таблицы в WordPress
Первым шагом создания таблицы в WordPress будет установка плагина TablePress. Для этого перейдите в Плагины › Добавить новый в админ консоли WordPress. Найдите TablePress, установите и активируйте плагин.
Для этого перейдите в Плагины › Добавить новый в админ консоли WordPress. Найдите TablePress, установите и активируйте плагин.
После установки плагина перейдите в меню TablePress в панели слева.
Эта страница – это панель управления для вашего плагина создания таблиц. Тут вы можете управлять таблицами, создавать новые, импортировать и экспортировать данные и даже добавлять дополнительные расширения.
Для создания новой таблицы нажмите на вкладку Новая. Здесь вы можете назвать свою таблицу, создать её описание и задать количество строк и колонок.
Как только вы заполните все необходимые поля, нажмите на голубую кнопку Добавить таблицу.
Далее вы перейдёте на страницу с шорткодом, который вы потом сможете расположить на сайте в том месте, где вам потребуется отобразить таблицу.
Вы можете начать заполнять свою таблицу необходимыми данными. Это очень просто и подобно тому, как вы создаёте таблицу в Excel.
В нижней части страницы вам предоставляются разделы для создания оформления ваших таблиц, возможность добавить или изменить CSS классы, разбивка таблицы на страницы, управление настройками сортировки, добавление ссылок и изображений и многое другое.
Как только вы завершили заполнять свою таблицу и оформлять её внешний вид, нажмите кнопку Сохранить изменения и вставьте на необходимую страницу шорткод этой таблицы.
Если вы хотите увидеть, как ваша таблица будет выглядеть на странице перед тем, как вы сохраните изменения и опубликуете их, воспользуйтесь кнопкой Посмотреть. Эта опция не позволит вам увидеть те настройки стилей, которые вы добавили, а внешний вид будет зависеть от вашей текущей темы.
Как добавить таблицу WordPress в запись или на страницу
У вас есть две различные опции для добавления вашей таблицы на сайт WordPress.
Первая опция – это использование шорткода, связанного с вашей таблицей. Просто скопируйте и вставьте шорткод на существующую страницу или в запись и таблица там появится.
Вторая – использование кнопки Вставить таблицу из TablePress на панели инструментов для редактирования страницы/записи.
Всякий раз, когда вы создаёте страницу или запись, просто нажмите кнопку, которую мы упомянули выше, выберите свою таблицу, и она будет автоматически вставляться на вашу страницу.
Как импортировать таблицу в WordPress
Если у вас уже есть таблица с данными на другом ресурсе, как, например, в Excel, то вы можете сделать импорт в TablePress.
Для этого перейдите в TablePress › Импортировать.
Здесь вы можете выбрать, где расположена таблица и источник импорта (по URL, прямая загрузка, файл на вашем сервере или скопировать/вставить свои данные). Вы можете также выбрать создать новую таблицу с вашими данными, заменить данные существующей таблицы или даже добавить к существующей таблице.
После задания опций нажмите кнопку Импорт.
Теперь с импортированными данными вы можете редактировать таблицу так же, как и любую другую. Единственное различие заключается в том, что теперь большинство ваших полей данных уже заполнены. Всё, что вам нужно сделать, это настроить параметры отображения таблицы.
Единственное различие заключается в том, что теперь большинство ваших полей данных уже заполнены. Всё, что вам нужно сделать, это настроить параметры отображения таблицы.
Для добавления таблицы на ваш сайт, следует тому же процессу, что описан выше. Вы можете скопировать и вставить шорткод таблицы в любую запись или страницу, или использовать кнопку в визуальном редакторе.
Как экспортировать таблицу в WordPress
Есть также встроенная функция экспорта данных из таблицы, для этой операции перейдите в TablePress › Экспортировать.
У вас будет возможность выбрать формат, в который вы хотите экспортировать данные, будь то CSV, HTML или JSON. Если вы выберете вариант CSV, вам также нужно будет указать разделитель CSV.
Затем нажмите кнопку Сохранить файл экспорта.
Настройка опций вашего плагина
На последней вкладке вы найдёте параметры таблицы для дальнейшей настройки. Как вы можете видеть, встроенные параметры настройки довольно ограничены. Однако вы можете добавить более широкие возможности настройки через расширения.
Однако вы можете добавить более широкие возможности настройки через расширения.
Чтобы выполнить реальную настройку, вам нужно ввести собственный CSS-код в поле, показанное выше. Даже, если вы не очень ориентируетесь в CSS, здесь есть хорошая документация по тому, как писать пользовательский CSS для плагина.
Другие плагины для решения вопроса создания таблицы в WordPress
Помимо TablePress есть также широкий выбор как бесплатных, так и платных плагинов WordPress. Ниже мы выделим пять наших фаворитов.
1. Плагин Ultimate Tables
Ultimate Tables – это очень простой в использовании и интуитивно понятный плагин. Особенно, если вам нужно создавать только небольшие и простые таблицы, а не оформлять крупные массивы данных.
Страница создания таблицы проста в использовании. Всё, что нужно сделать – это указать размер таблицы и начать заполнять поля. Как только ваша таблица будет завершена, скопируйте и вставьте шорткод на страницу или в запись, чтобы просмотреть таблицу, так как встроенной опции предварительного просмотра нету.
Есть несколько встроенных скинов для настройки внешнего вида, но параметры настройки этим ограничиваются. Наконец, плагин не предоставляет таблицам свойство адаптивности, поэтому они не будут автоматически подстраиваться к разным размерам экрана.
2. Плагин wpDataTables
wpDataTables – это платный плагин, но он содержит функции, которые стоят того. Он обладает значительными возможностями для импорта широкого спектра существующих наборов данных.
Однако, у вас уже должны быть данные для импорта плагином, так как вы не можете создать таблицу данных непосредственно внутри самого редактора.
В нём предусмотрено огромное количество настроек и, если вы точно знаете, что вам не понадобиться встроенный редактор, возможно, это как раз то, что вам нужно.
3. Плагин JTRT Responsive Tables
JTRT Responsive Tables – это уникальный плагин для создания таблиц. Он позволяет вам создавать простые адаптивные таблицы HTML5 без знаний HTML или CSS.
Если у вас уже есть файл CSV, то вы можете конвертировать его в HTML за несколько кликов. С редактором WYSIWYG вы можете легко настраивать и делать такие операции как: добавление ссылок и картинок, включение сортировок в таблице, фильтрация или разбивка на страницы.
С редактором WYSIWYG вы можете легко настраивать и делать такие операции как: добавление ссылок и картинок, включение сортировок в таблице, фильтрация или разбивка на страницы.
4. Плагин WP Table Manager
Плагин WP Table Manager предоставляет вам возможность работы с таблицами в WordPress как с электронными таблицами Excel. Если вы пользуетесь для создания таблиц Excel, то этот плагин позволит вам чувствовать себя в полном комфорте.
Он оснащен 6 различными темами, которые могут помочь вам создать конкретный тип таблицы, или вы можете создать свой собственный с нуля.
Вы также можете использовать визуальный редактор для добавления изображений и других настроек в каждую ячейку. Кроме того, вы можете синхронизировать таблицу с существующей таблицей, и таблица автоматически обновится.
Это премиум плагин, но он стоит того, если вам нравится работать с Excel, и вам нужны дополнительные функции, такие как возможность создавать и вставлять графики в ваш контент.
5. Плагин League Table
Плагин League Table
League Table – это платный премиум плагин, который был создан с ориентацией на сайты со спортивной тематикой, хотя он может быть использован для создания любых таблиц.
Он прост в использовании и очень похож на работу с Excel. Просто установите количество строк и столбцов, дайте название таблице, а затем начните заполнять ячейки таблицы. Вы также сможете настроить цвет строк и добавить логотип.
Можно установить определенные параметры отображения и реагирования в зависимости от размера экрана, на котором таблица просматривается.
Однако, плагин не предоставляет импорта или экспорта, поэтому вам нужно создавать свои таблицы непосредственно в плагине, и вы не можете забрать свои данные.
Заключительные мысли
TablePress – один из лучших плагинов WordPress для создания таблиц среди аналогов. Надеемся, теперь у вас сформировалось лучшее понимание процесса создания таблицы в WordPress с помощью плагина. А, если TablePress не подходит вам, можете рассмотреть некоторые другие плагины, упомянутых выше.
У вас есть вопросы о том, как настроить работу TablePress на вашем сайте WordPress? Пожалуйста, поделитесь своим опытом или вопросами в комментариях ниже.
Презентация для урока информатики по теме «Создание таблиц в HTML»
Просмотр содержимого документа
«Презентация для урока информатики по теме «Создание таблиц в HTML»»
Создание таблиц в HTML
Создание таблицы в HTML
Границы
- Для выделения границ таблицы используется атрибут border:
АТРИБУТЫ ТЕГА TABLE
align
left — таблица влево; center – табл. по центру; right — табл. вправо
width
400 50%
bоrdеr
ширина
bordercolor
сеllspacing
цвета рамки
ширина грани рамки
cellpadding
внутреннее расстояние до рамки
bgсоlоr
Цвет #rrggbb
bасkground
файл (фон таблицы)
Ячейки — заголовки
- Для ячеек-заголовка таблицы используется тег th вместо td.
 Браузер размещает содержимое таких ячеек по центру и делает шрифт полужирным
Браузер размещает содержимое таких ячеек по центру и делает шрифт полужирным
Тег заголовка
- Тег caption служит для создания заголовка таблицы
АТРИБУТЫ ТЕГА TR — СТРОКИ
align
left, center, right
valign
выравнивание по горизонтали
top, middle, bottom, baseline
bgcolor
выравнивание по вертикали
цвет
bordercolor
задний фон
цвет
цвет границы
Объединение ячеек в таблице
В происходит при помощи двух атрибутов тега td:
- COLSPAN — объединение ячеек по горизонтали,
- ROWSPAN — объединение ячеек по вертикали.
Объединение ячеек в таблице
- table border=»1″ tr td rowspan=»2″ td td td tr tr td td tr table
Пример
- создать таблицу по образцу на картинке.
 Использовать слияние ячеек
Использовать слияние ячеек
table border=»1″
caption таблица с объединенными ячейками caption
tr th rowspan=»2″ th
th colspan=»2″3аголовок 1th tr
tr th заголовок 1.1th
th заголовок 1.2th tr
tr th заголовок 2th td ячейка 1td td ячейка 2td tr
tr th заголовок 3th td ячейка 3td td ячейка 4td tr table
Вложенные таблицы
Таблица 1
Таблица 2
Ячейка 2-2
Ячейка 3-2
Ячейка 4-2
Ячейка 3-1
Ячейка 4-1
tr td bgcolor=»yellow»Таблица 1td td bgcolor=»yellow» TABLE border=2 bgcolor=»#FFFFFF» tr td Таблица 2td td Ячейка 2-2td tr tr td Ячейка 3-2td td Ячейка 4-2td tr TABLE td tr td bgcolor=»yellow»Ячейка 3-1td td bgcolor=»yellow»Ячeйкa 4-1td tr TABLE «Вложенные таблицы
TABLE border=»4″
tr td bgcolor=»yellow»Таблица 1td
td bgcolor=»yellow»
TABLE border=2 bgcolor=»#FFFFFF» tr td Таблица 2td
td Ячейка 2-2td tr tr td Ячейка 3-2td
td Ячейка 4-2td tr TABLE td
tr td bgcolor=»yellow»Ячейка 3-1td
td bgcolor=»yellow»Ячeйкa 4-1td tr TABLE
Структура страницы
- Создайте таблицу с фиксированными размерами, содержащую ячейки указанной на рисунке ширины
- Вставьте в левую нижнюю ячейку вложенную таблицу
- Фон ячеек вложенной таблицы сделайте серым
Создание таблицы — БЛОКНОТ ПАРТНЕРА
Создание таблицы
Создание таблицы в html осуществляется с помощью открывающегося и закрывающегося тегов.
Обычно создание таблицы состоит из строк и колонок. Каждая строка таблицы заключается в теги <tr></tr>, которые помещаются между тегами <table></table>, а каждая колонка таблицы заключается в теги <td></td>, которые помещаются между тегами <tr></tr>.
Между тегами td пишется текст.
Пример таблицы из одной строки и одной колонки код будет таким:
<table>
<tbody>
<tr>
<td>Это таблица из одной строки и одной колонки</td>
</tr>
</tbody>
</table>
А сама таблица будет выглядеть так:
| Это таблица из одной строки и одной колонки |
Для таблицы из одной строки и допустим трёх колонок код будет таким:
<table>
<tbody>
<tr>
<td>1-я колонка</td>
<td>2-я колонка</td>
<td>3-я колонка</td>
</tr>
</tbody>
</table>
В одной строке таблицы можно разместить любое количество колонок, как и любое количество строк в самой таблице. А таблица в одну строку с тремя колонками будет выглядеть так:
А таблица в одну строку с тремя колонками будет выглядеть так:
| 1-я колонка | 2-я колонка | 3-я колонка |
Если вставить и сохранить код приведённый выше на своей странице, то никакой таблицы на ней мы не увидим или увидим только текст, вставленный между тегами td, как на примере ниже:
1-я колонка 2-я колонка 3-я колонка
Это потому что в коде для таблицы мы не прописали атрибуты, которые указывают на ширину как самой таблицы, так и каждой колонки в отдельности, а так же высоту, рамку, цвет, как будут располагаться ячейки и содержимое в них.
Атрибуты для таблиц:
width= » « — ширина таблицы;
height= » « — высота таблицы;
border= » « — рамка вокруг таблицы;
bgcolor= » « — цвет фона всей таблицы или каждой колонке в отдельности;
BORDERCOLOR= » « — цвет рамки таблицы.
| 1-я колонка | 2-я колонка | 3-я колонка |
В результате мы видим три ячейки таблицы согласно заданных размеров и установленных цветов для каждой ячейки. Ячейки отделены друг от друга и от общей таблицы на 1 пиксель, а чтобы этих отступов не было и все ячейки плотно прилегали друг к другу, есть еще атрибуты для таблицы это:
Ячейки отделены друг от друга и от общей таблицы на 1 пиксель, а чтобы этих отступов не было и все ячейки плотно прилегали друг к другу, есть еще атрибуты для таблицы это:
CELLSPACING — указывает будет ли пространство между ячейками таблицы и размеры этого пространства, или ячейки будут плотно прилегать друг к другу.
CELLPADDING — указывает какой будет отступ от краев ячеек, для содержимого этих ячеек.
Эти атрибуты прописываются в теге <table>, например так:
<table border= «1» bordercolor= «#221EFF» cellpadding= «10» cellspacing= «0»>
В результате все ячейки сомкнулись, а текст расположенный в них, отступает от краев на 10 пикселей.
Таблицы создаются для ввода определённой информации и естественно колонки должны иметь заголовки, которые будут отличаться от общего содержимого таблицы и N-e количество строк. Для заголовков в таблицах предназначен парный тег <th></th>, то есть в первой строке таблицы вместо тегов td, пишутся теги th:
| П/№ | Фамилия И. О. О. | Возраст | Отдел | Должность | Оклад |
|---|---|---|---|---|---|
| 1 | Сидоров И.П. | 35 | Технический | Начальник | 50000.00 |
| 2 | Иванов С.И | 40 | Технический | Зам.начальника | 40000.00 |
| 3 | Петров А.И. | 32 | Технический | Ведущий инженер | 30000.00 |
Код для этой таблицы будет такой
На первых порах, создание таблиц может показаться сложным, на самом деле ничего сложного в этом нет, нужно просто понять принцип создания таблиц, каждая строка заключается в теги , а каждая ячейка в этой строке, заключается в теги между которыми вставляются данные таблицы, наглядно это видно на схеме ниже.
Принцип создания таблицЭто простые таблицы, где все строки располагаются друг под другом и все колонки одинаковой широты, но бывают и такие таблицы как на примере ниже, здесь между ячейками с П/№ и Страна, расположены две строки, а под ячейкой Сотрудники три колонки:
| П/№ | Сотрудники | Страна | Город | Индекс | Адрес | ||
|---|---|---|---|---|---|---|---|
| Фамилия | Имя | Возраст | |||||
| 1 | Сидоров | Иван | 35 | Россия | Москва | 115407 | Коломенская наб. 5 5 |
| 2 | Иванов | Семен | 40 | Россия | Москва | 107014 | Короленко 25-43 |
| 3 | Петров | Игорь | 32 | Россия | Химки | 141400 | Ленина 11-25 |
Для такой таблицы применяются атрибуты colspan= » « и rowspan= » «. Для ячеек слева или справа от которых располагается две или больше строки, применяется атрибут rowspan= » «, в коде это будет так:
<th width= «32» rowspan= «2» >П/№</th>
Для строки под которой расположено две и более колонок применяется атрибут colspan=»», так:
<th colspan= «3»>Сотрудники</th>
Здесь полный код для такой таблицы
Для каждой ячейки таблицы можно задать свой фоновый цвет, а так же свой цвет бордюра, цвет и размер шрифта и другие атрибуты, но в html прописывать их не надо, для этого предназначен файл CSS.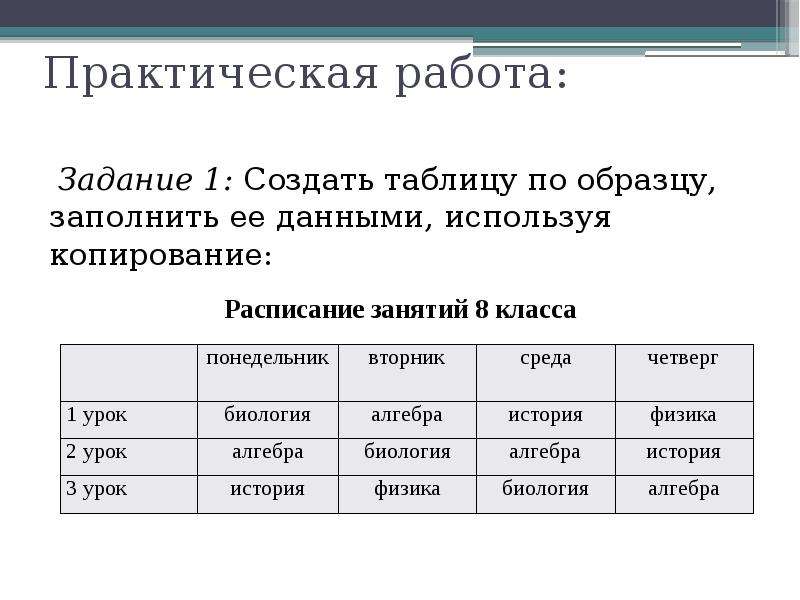
Посмотрите видео о создании таблицы на странице сайта:
Тег таблицы HTML
Пример
Простая таблица HTML, содержащая два столбца и две строки:
<таблица>
г.
Попробуй сам »
Дополнительные примеры «Попробуйте сами» ниже.
Определение и использование
Тег Таблица HTML состоит из одного элемента Элемент Таблица HTML может также включать Тег Тег Как добавить свернутые границы в таблицу (с помощью CSS): <таблица> определяет таблицу HTML.
и одного или нескольких элементов
,
Элементы и . определяет строку таблицы, элемент и. определяет заголовок таблицы, а
Элемент определяет ячейку таблицы. 
Поддержка браузера
Элемент <таблица> Есть Есть Есть Есть Есть Глобальные атрибуты
также поддерживает глобальные атрибуты в HTML.
Атрибуты событий
также поддерживает атрибуты событий в HTML.
Другие примеры
Пример
table, th, td {
border: 1px сплошной
черный;
граница-коллапс: коллапс;
}
Месяц Экономия январь 100 февраль 80 долларов

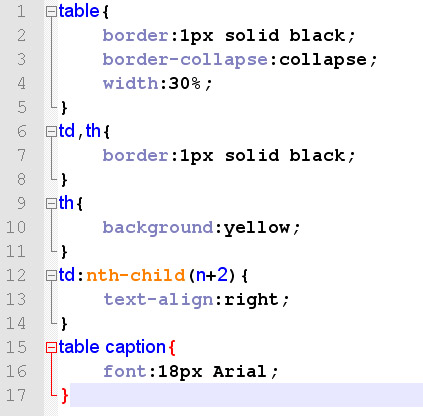 ..</table> – контейнер для таблицы;
..</table> – контейнер для таблицы; 1</td>
1</td>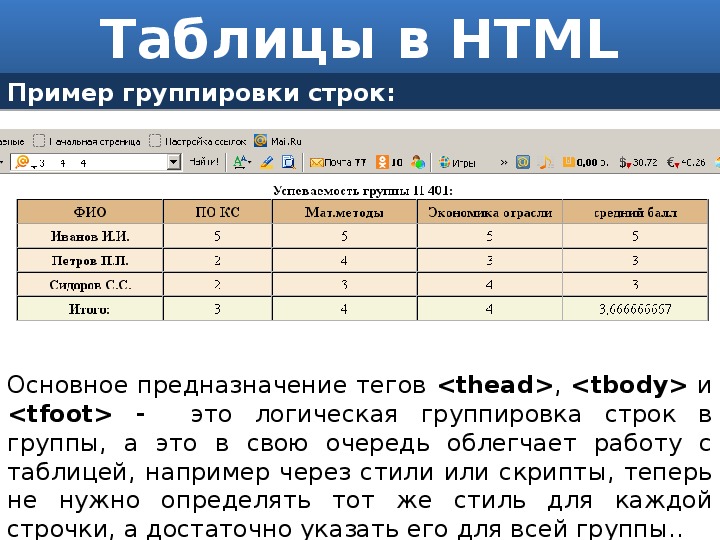
 Плагин League Table
Плагин League Table Браузер размещает содержимое таких ячеек по центру и делает шрифт полужирным
Браузер размещает содержимое таких ячеек по центру и делает шрифт полужирным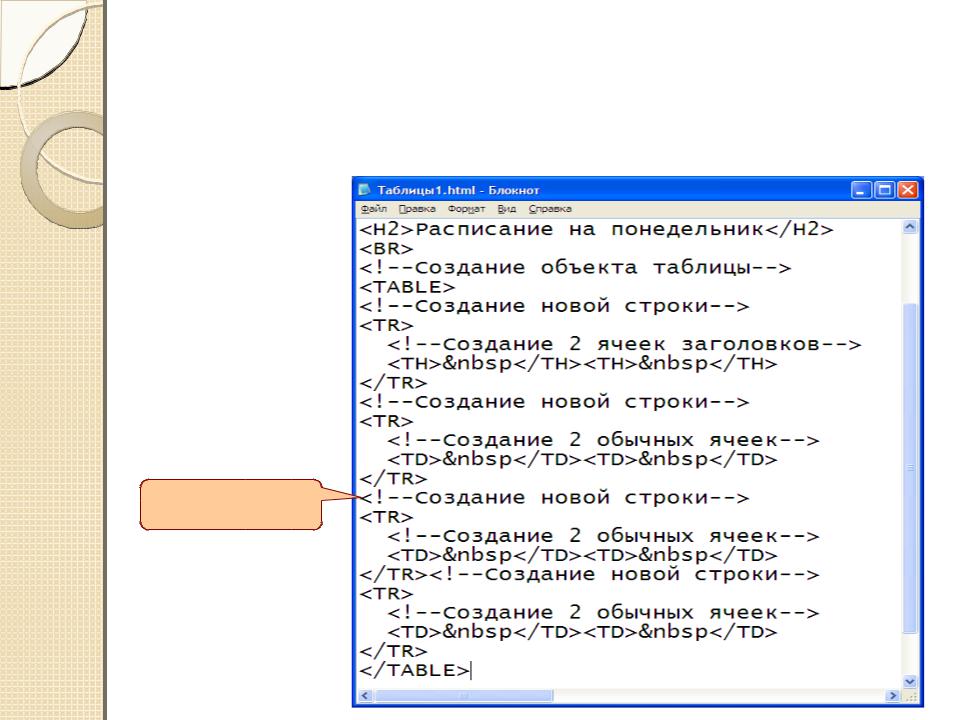 Использовать слияние ячеек
Использовать слияние ячеек