6.7. Падающая тень
6.7. Падающая тень
6.7.1. Общая информация
Рисунок 17.123. Пример применения фильтра «Падающая тень»
Исходное изображение
Использование фильтра GEGL «Отбросить тень»
С помощью этого основанного на GEGL фильтра можно добавить тень для изображения, выделения или текста. Цвет, позиция и размер тени настраиваются.
6.7.2. Активация фильтра
Этот фильтр находится в меню изображения Фильтры → Свет и тень → Отбросить тень….
Обычно этот фильтр отключен. Чтобы иметь возможность его использовать, добавьте в изображение альфа-канал.
6.7.3. Параметры
Рисунок 17.124. Параметры фильтра «Падающая тень»
- Профили, предварительный просмотр, сравнение до/после
Примечание Эти параметры описываются в Раздел 2, «Общие свойства».

- X, Y
Слой с выделением сместится на X точек по горизонтали и на Y точек по вертикали. Таким обрзом, эти параметры определяют положение тени по отношению к изображению. Большие значение создают видимость, что источник света находится далеко от изображения по горизонтали или по вертикали, малые значения придвигают свет ближе к изображению.
Смещение может быть отрицательным. В таком случае, тень будет слева от выделения, если смещение по X < 0 или выше выделения, если смещение по Y < 0.
Если вам интересно, то слой тени можно чётко рассмотреть, установив значение радиуса на 0 и двигая отброшенную тень по вертикали и горизонтали ( значения Y и X).
- Радиус размывания
После создания тени к слою тени применяется размывание По Гауссу с указанным радиусом.
Это придаёт отброшенной тени более реалистичный вид.
- Цвет
Цвет тени может быть любой. Нажатие на образец цвета запускает диалог выбора цвета, или можно использовать пипетку.
- Непрозрачность
Непрозрачность тени. По умолчанию, значение равно 0.500, но можно выбрать любое другое от 0 (полная прозрачность) до 2.00 (полная непрозрачность).
- Clipping
Итоговый результат применения этого фильтра может оказаться больше исходного изображения. С параметром по умолчанию С полями размер слоя будет при необходимости автоматически изменён во время применения фильтра. С параметром Без полей итоговый результат будет обрезан по границам слоя.
6.7.4. Использование фильтра «Отбросить тень»
Основанный на GEGL фильтр «Отбросить тень» может удивлять: если применить фильтр напрямую к изображению, как это делается с устаревшим фильтром тени, ничего не произойдёт.
Чтобы получить тот же результат, что и при применении устаревшего фильтра:
Откройте исходное изображение.
Создайте новое изображение, чуть больше по размеру, чем исходное, полностью прозрачное.
Скопируйте исходное изображение и вставьте его в новое. В стопке слоёв будет создано плавающее выделение.
Прикрепите плавающее выделение.
-
Меню/Слой/Обрезать до содержимого
Меню/Слой/Границы слоя: установите размер слоя равным размеру изображения и используйте прозрачную заливку; нажмите на кнопку В центр. Затем нажмите на кнопку Изменить.
Откройте диалог «Отбросить тень»: отброшенная тень показывается в области предварительного просмотра на холсте.
 Значения по умолчанию можно изменить.
Значения по умолчанию можно изменить.Затем добавьте новый слой одного размера с изображением, и залитый желаемым цветом фона. Переместите этот слой на самый низ стопки слоёв.
Нажмите OK чтобы применить фильтр.
Применение фильтра к выделению:
Откройте новое изображение с размером, равным размеру исходного изображения , с прозрачной заливкой.
Создайте выделение
Скопируйте выделение и вставьте его в новое изображение. В стопке слоёв будет создано плавающее выделение.
Прикрепите плавающее выделение.
Меню/Слой/Обрезать до содержимого
Меню/Слой/Слой к размеру изображения (с прозрачностью)
Откройте диалог «Отбросить тень»: отброшенная тень показывается в области предварительного просмотра на холсте.
 Значения по умолчанию можно изменить.
Значения по умолчанию можно изменить.Затем добавьте новый слой одного размера с изображением, и залитый желаемым цветом фона. Переместите этот слой на самый низ стопки слоёв.
В качестве фона также можно использовать и исходное изображение: отмените выделение, скопируйте изображение и вставьте его в виде нового слоя в новое изображение. Переместите новый слой в самый низ стопки изображений.
Нажмите OK чтобы применить фильтр.
Применение фильтра к тексту:
Для текста процедура создания тени более простая: создайте текст и напрямую примените фильтр «Отбросить тень».
Как сделать тень в фотошопе от предмета, картинки, человека?
Содержание
- Делаем реалистичную тень от предмета, объекта
- Как сделать тень в фотошопе от человека на земле?
- Тень от текста – делаем в Photoshop
Приветствую всех читателей журнала fast-wolker.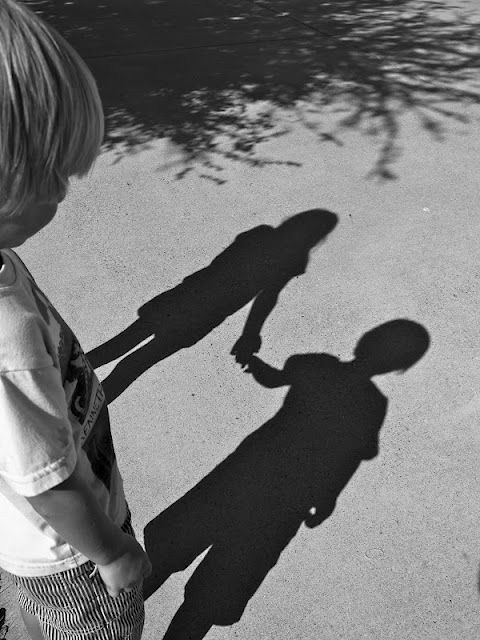 ru! Сегодня в программе фотошоп мы будем делать тень, которая исходит от объекта. Иногда, для придания реалистичности фотографии, на ней необходимо добавить какой-нибудь элемент.
ru! Сегодня в программе фотошоп мы будем делать тень, которая исходит от объекта. Иногда, для придания реалистичности фотографии, на ней необходимо добавить какой-нибудь элемент.
Одним из таких элементов и является тень, которая падает от объекта живого или неживого. Если же вы делаете текст для своей странички или для бумажного буклета, то наличие у него тени может привлечь внимание своей необычностью.
Создать тень в программе фотошоп можно разными способами. Это и использование специальных параметров, а можно просто нарисовать тень при помощи «кисти«.
Делаем реалистичную тень от предмета, объекта
Начнем с варианта обычного рисования кистью. В принципе, здесь все достаточно просто. Открываем программу, загружаем фото, дублируем его и создаем новый слой.
После этого выбираем инструмент «кисть«, устанавливаем черный цвет, а для кисти ставим режим «мягкий«. Размер кисти ставим в зависимости от размера объекта.
Теперь берем кисть и рисуем в необходимом месте тень. Место для прорисовки тени выбираем в зависимости от того, откуда предположительно будет светить солнце: сверху справа или слева (спереди или сзади). В результате получится примерно так:
Тень имеет интенсивный черный цвет, его необходимо немного смягчить. Для этого ползунок непрозрачности слоя с тенью сдвигаем до тех пор, пока не получим нужный вариант, который будет близок к реальной тени.
Вот и все. Как видите достаточно легко. Следующий вариант подразумевает использование «специальных параметров«.
Для этого случая хорошо подойдет картинка на однотонном фоне, например на белом.
Нам необходимо отделить этот рисунок от фона и перенести его на другой слой. Делаем это любым удобным способом. Например, выбираем инструмент или «быстрое выделение«, или «волшебную палочку«.
Поскольку рисунок с довольно четкими границами, для него идеальным будет использовать инструмент «волшебная палочка«.
Выбираем его и кликаем по рисунку, создавая выделение. Чтобы добавить к выделенному новые области, зажимаем клавишу Shift и кликаем по тем местам, которые хотим добавить. В результате весь объект оказывается выделенным.
После того, как объект оказался выделенным весь, его необходимо скопировать и перенести на новый слой. Для этого в начале нажимаем комбинацию клавиш Ctrl+C, в результате объект скопируется. Затем нажимаем Ctrl+V, в результате объект вставится в новый слой, который появится над фоновым автоматически.
Если мы посмотрим на картинку на рабочем столе, то увидим, что она находится не на белом, а прозрачном фоне. При этом надо отключить нижний слой (для дальнейшей работы он должен быть выключен).
Далее, щёлкаем правой клавишей мыши и из появившегося списка выбираем пункт «Параметры наложения»
Откроется новое окно и в нем выбираем пункт «Тень». Здесь мы изменяем все параметры, которые указаны в данном пункте добиваясь нужного изображения. Оно по мере изменения параметров будет прорисовываться на изображении.
Здесь мы изменяем все параметры, которые указаны в данном пункте добиваясь нужного изображения. Оно по мере изменения параметров будет прорисовываться на изображении.
После того, как получили нужный вариант, жмем ОК и включаем видимость нижнего слоя. Если тень очень плотная, то с помощью ползунка непрозрачности уменьшаем ее, добиваясь реалистичности тени.
В результате получим вот такую тень. Потренировавшись с объектом на однотонном фоне, можно по аналогии нарисовать тень и у объекта на любом, даже сложном фоне.
Как сделать тень в фотошопе от человека на земле?
Это несколько иной вариант наложения тени. Его можно применить к любому живому объекту. Здесь тень рисуется именно такая, какая она обычно ложится при ярком свете. Идя по улице, мы четко видим свою тень.
Нам в самом начале необходимо вырезать фигуру человека из фотографии и разместить ее на прозрачном фоне. Я в этом разделе взял уже готовую фотографию человека на прозрачном фоне. Для примера я покажу фигуру человека на готовом фоне.
Итак, вырезаем эту фигуру (как это сделать, говорилось в разделе выше – используем «быстрое выделение«). Копируем на новый слой, видимость фона отключаем и получаем следующее.
Теперь с зажатой клавишей Ctrl кликаем по миниатюре слоя с фигурой человека. В результате загрузится выделение фигуры, вокруг нее появится пунктир.
Далее над слоем с фигурой человека создаем новый слой.
В «панели инструментов» устанавливаем темный цвет или черный, или серый, ближе к тени.
Следующее действие — идем в меню «Редактирование» — «Выполнить заливку» и заливаем им выделение. Получается примерно так:
Далее, снимаем выделение и идем в главное меню «Редактирование» — «Свободное трансформирование». Вокруг фигуры появилась рамка.
Зажимаем клавишу Ctrl и за верхний средний узелок-квадратик тянем тень вниз, что бы положить ее так, как она падает от объекта.
Тень «лежит» на ногах человека, а должна находиться за ним. Берем слой с тенью и перемещаем его под слой фигуры человека.
В результате тень легла уже так, как надо. Теперь надо тень немного сделать пореалистичнее, т.е., сгладить ее от ног к голове. Для этого используем инструмент «градиент». Создаем слой-маску для слоя с тенью, кликнув на иконку в палитре слоев.
Сейчас выбираем инструмент «градиент» на «панели инструментов«. Цвета автоматически определились как белый и черный.
Инструментом «градиент» проводим линию от ног фигуры до головы и ведем несколько дальше, практически до края холста.
Сейчас увидим, что тень ближе к голове стала несколько светлее. Что бы добиться такого эффекта надо будет поэкспериментировать, как провести, на какое расстояние линию этого градиента.
Тень готова, включаем видимость фона. Передвигая ползунок непрозрачности, уменьшаем прозрачность тени.
Если тень у нас несколько выделяется, можно сделать следующее: кликаем два раза по слою с тенью, появится окно стилей. В самом первом пункте «параметры наложения» выбираем режим «умножение«. В результате тень измениться и станет более реалистичной.
Теперь наша итоговая картинка будет выглядеть следующим образом:
Вот такой интересный и, в принципе, несложный вариант создания тени для любого живого объекта. В приведенном ниже видео наглядно показано, как сделать тень
Тень от текста – делаем в Photoshop
И, наконец, делаем тень к тексту. Создаем новый документ в программе и пишем нужный текст. Затем слой с текстом дублируем.
Теперь выбираем «редактирование» — «трансформирование» и «отразить по вертикали«.
Далее, отраженный текст смещаем вниз, под основной.
Следующим шагом правой кнопкой мыши щелкаем по слою-копии и выбираем «растрировать текст«.
Теперь вновь заходим «редактирование«- «трансформирование«, но выбираем «перспектива» и изменяем нижнее изображение текста.
Применяем еще и «масштабирование», чтобы получить такой результат:
Сейчас осталось немного размыть тень, чтобы она отличалась от основного текста. Выбираем «фильтр«- «размытие по гауссу» и устанавливаем нужное значение.
Результат работы — получаем тень для текста. Если поэкспериментировать с настройками, то можно создавать различного вида тени, разного наклона и цвета. Вот и все, успехов!
Как добавить тень к изображению с помощью CSS?
Как добавить тень к изображению с помощью CSS?
Как добавить тень к изображению с помощью CSS?
share-outline Бесплатный курс Javascript — Освоение основ Автор Мринал Бхаттачарья Бесплатно star 4. 8 Зачислено: 1000 900 09 Бесплатный курс Javascript — Освоение основ Мринал Бхаттачарья Бесплатно Начать обучение
8 Зачислено: 1000 900 09 Бесплатный курс Javascript — Освоение основ Мринал Бхаттачарья Бесплатно Начать обучениеОбзор
Тень в CSS используется для добавления эффекта тени к входному изображению. Это создает приятный трехмерный эффект на изображении или других объектах. Он добавляет классный эффект объектам и улучшает эстетику веб-сайта .
В этой статье мы узнаем, как добавить тень к изображениям и другим объектам.
Синтаксис CSS Drop Shadow
Давайте разберемся с синтаксисом drop-shadow() в CSS. Drop-shadow() в CSS использует параметр типа shadow, имеющий такие значения, как 9.0032 смещение-x, смещение-y, радиус размытия, цвет .
Синтаксис:
Параметры drop-shadow()
Давайте разберемся с параметрами drop-shadow() в CSS. drop-shadow() принимает следующие параметры.
- offset-x: Это горизонтальное расстояние, определяющее длину тени от объекта.

- Положительное значение: положительное значение размещает тень справа от объекта на заданную длину.
- Отрицательное значение: отрицательное значение размещает тень слева от объекта на заданную длину.
- 0: Тень размещается непосредственно за объектом.
- offset-y: Это вертикальное расстояние, определяющее длину тени от объекта. Тень зависит от следующих значений:
- Положительное значение: положительное значение размещает тень ниже объекта на заданную длину.
- Отрицательное значение: отрицательное значение размещает тень над объектом на заданную длину.
- 0: Тень размещается непосредственно за объектом.
- радиус размытия: Это необязательный параметр. Он указывает радиус размытия тени и определяет, как тень будет размыта:
- Чем больше переданное значение, тем сильнее будет размыта тень.

- Значение по умолчанию — 0, что приводит к неразмытым краям тени.
- Чем больше переданное значение, тем сильнее будет размыта тень.
- цвет: Это необязательный параметр, определяющий цвет тени. Если не указано, используется значение свойства цвета по умолчанию.
Базовый пример
Давайте рассмотрим базовый пример того, как drop-shadow() работает в CSS.
В этом примере мы просто добавляем тень к div с помощью этой функции.
Вывод:
В этом примере мы просто добавили тень к элементу div HTML, используя эту функцию.
Как добавить тень к изображению с помощью CSS?
Мы можем просто использовать функцию drop-shadow(), чтобы добавить тень к изображению. Давайте посмотрим, как мы можем это сделать.
Пример: добавление тени к изображению
В этом примере мы просто добавляем тень к изображению с помощью этой функции.
Результат:
Здесь мы добавили тень к изображению с помощью функции drop-shadow().
Объяснение кода тени
В приведенном выше коде мы передали функции drop-shadow() следующие значения:
- Первое значение -10px — это горизонтальное расстояние, определяющее длину тени от объекта. Это отрицательное значение, которое помещает тень слева от объекта на заданную длину.
- Второе значение -10px — это расстояние по вертикали, определяющее длину тени от объекта. Это отрицательное значение, которое размещает тень над объектом на заданную длину.
- Третье значение 10 пикселей определяет радиус размытия тени.
- Четвертый параметр устанавливает цвет тени.
Как удалить пустое пространство под изображениями
Если на изображении есть белое пространство между изображением и тенью, это может быть связано с тем, что изображения являются встроенными элементами, и это следует исправить, рассматривая их как блочные элементы.
Итак, нам нужно изменить отображение изображения в виде блока со встроенного:
- Сделать класс для изображений отдельно
- Затем сделайте это изображение блочным элементом.

Пример:
Результат:
Мы получили красную тень на изображении.
Как добавить тень к текстовому полю
Мы также можем добавить тень к текстовому полю. Для этого мы будем использовать свойство box-shadow для добавления тени к границе текстового поля.
Пример: Добавление тени к текстовому полю
Вывод:
Здесь мы получили зеленую тень к текстовому полю.
Другие примеры:
Пример: Как добавить тень к тексту
Мы можем добавить тень к тексту, чтобы получить эффект прохладной тени на тексте. Для этого просто добавьте текст в div и присвойте этому div некоторый класс и используйте функцию drop-shadow(), чтобы придать этому тексту эффект тени.
Пример: добавление тени к текстовому полю
Вывод:
Мы получили классный эффект тени для текста с помощью функции drop-shadow().
Ограничения и различия Drop Shadow
Ограничения:
- Drop-shadow() не совместим с параметром распространения; следовательно, он не увеличивает тень, как это делает box-shadow.

- С помощью этой функции нельзя создать эффект контура.
- Drop-shadow() не поддерживает встроенные тени
- drop-shadow() не работает с некоторыми веб-браузерами, поэтому он может быть ограничен некоторыми браузерами.
Различия между drop-shadow и box-shadow в CSS?
Мы видели, что drop-shadow и box-shadow используются почти одинаково, но между ними есть определенные различия, будь то поддержка браузера или значения параметров.
Оба могут использоваться в определенных ситуациях в зависимости от преимуществ каждого из них. Давайте посмотрим на основные различия между ними:
| Параметры | drop-shadow | box-shadow |
|---|---|---|
| Поддержка параметров расширения | Нет | Да |
| Поддержка браузеров | Не поддерживает старые браузеры | Поддерживает все браузеры |
| встроенные тени 9 0218 | Не поддерживает | Поддерживает |
| Производительность | Аппаратное ускорение повышает производительность | Не аппаратное ускорение |
| Поддержка радиуса размытия | Да | Да |
Заключение
- Тень в CSS используется для добавления эффекта тени к входному изображению.

- Создает приятный трехмерный эффект для изображения или других объектов, добавляет классный эффект объектам и улучшает эстетику веб-сайта.
- Синтаксис drop-shadow():
- тень (смещение-x смещение-y цвет радиуса размытия)
- Параметры, принимаемые drop-shadow():
- смещение-x
- смещение-y
- радиус размытия
- цвет
- С помощью функции drop-shadow() мы можем выполнять следующие задачи:
- Добавление тени к изображению
- Удалить пустое пространство под изображениями
- Добавление тени к текстовому полю
- Добавить тень к тексту
- Существуют определенные ограничения функции drop-shadow(), как обсуждалось выше в статье.
- Существует много различий между drop-shadow и box-shadow, о которых говорилось выше; каждый может быть использован в соответствии с данными ситуациями.
Как добавить тень к изображению с помощью CSS
Вы можете добавить тень к изображению, используя свойство box-shadow CSS , которое создает красивый трехмерный эффект для изображений или других объектов в Интернете. страница.
страница.
Свойство тени предназначено для работы с элементами блочного уровня (разделы или абзацы). Однако он также будет работать с изображением (которое является встроенным элементом), если вы отредактируете HTML и CSS, как показано ниже.
Box-shadow работает в любом браузере, поддерживающем CSS3. Любой, кто просматривает его в старом браузере, не увидит тени.
Объяснение кода тени:
box-shadow:5px 5px 5px #999;
- Первое значение (5 пикселей) управляет смещением по оси x (ширина тени по горизонтали справа)
- Второе значение (5 пикселей) управляет смещением по оси y (ширина тени по вертикали внизу)
- Третье значение (5 пикселей) управляет расстоянием размытия (шириной тени)
- Четвертое значение (#999) управляет цветом тени.
Вы также можете добавить отрицательное значение к первому и второму значениям, если предпочитаете тень блока сверху или слева. Другое значение, называемое «вставка», может использоваться, если вы хотите создать внутреннюю тень, то есть для создания эффекта кнопки.
Как добавить тень к изображению:
Я называю этот класс «dropshadowimg», но вы можете назвать его как хотите. Для светло-серой тени под изображениями добавьте в свой файл CSS следующее (вы можете настроить ширину изображения, цвет и глубину тени):
.dropshadowimg
{ width:200px;
box-shadow: 5px 5px 5px #999; }
Добавьте этот класс (dropshadowimg) в div, содержащий изображение в файле HTML, например:

Если вы хотите, чтобы изображение располагалось по центру страницы, добавьте это в div вокруг изображения:
margin:0 auto;
Полученное изображение должно иметь очень легкую тень, как изображение в верхней части страницы.
Если вы хотите установить более одного стиля тени, просто добавьте другой класс, например, dropshadowimg2 и т. д.
Как удалить пробелы под изображениями shadow это потому, что изображения являются встроенными элементами и должны рассматриваться как блочные элементы, чтобы это можно было исправить.
 В этом случае настройте этот класс в своем файле CSS (отдельно от класса dropshadowimg):
В этом случае настройте этот класс в своем файле CSS (отдельно от класса dropshadowimg):.block {display:block;}
Затем добавьте этот класс в тег изображения (не в div):

Как добавить тень к тексту box:
Иногда помогает разбить страницы с большим количеством текста, если вы добавите рамку вокруг небольшой части текста с фоном, рамкой и тенью. Вы можете отрегулировать ширину, отступы вокруг текста, фона и границы вашего поля, а также отрегулировать цвет и глубину тени, как указано ниже.
Чтобы настроить текст с тенью, добавьте его в свой файл CSS (настройте ширину и отступы по своему усмотрению). Затем добавьте этот класс в тег div или абзаца, окружающий текст:
.dropshadowtext
{ width:400px;
padding:10px;
background:#ccc;
border:2px сплошная #666;
box-shadow: 5px 5px 5px #999; }
Если вы хотите, чтобы текстовое поле располагалось по центру страницы, добавьте это в div, содержащий текст:
поле:0 авто;
Вы также можете сделать закругленные углы текстовых полей с закругленными тенями, добавив «border-radius» в текстовое поле:
.



 Значения по умолчанию можно изменить.
Значения по умолчанию можно изменить. Значения по умолчанию можно изменить.
Значения по умолчанию можно изменить.



