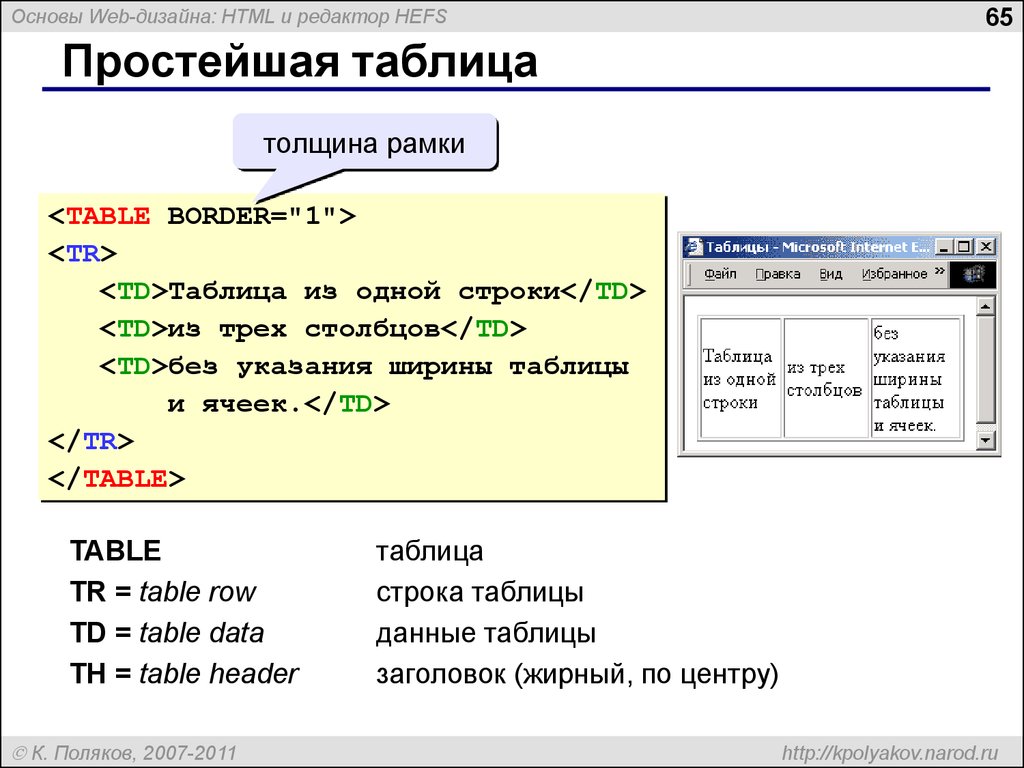Основы работы с HTML — тест 4
Главная / Интернет-технологии / Основы работы с HTML / Тест 4
Упражнение 1:
Номер 1
С помощью каких тегов описывается таблица?
Ответ:
 (1) <TABLE>  
 (2) <TR>  
 (3) <OL>  
 (4) <TD>  
<BODY>  Номер 2
Как объединить несколько ячеек таблицы?
Ответ:
 (1) с помощью атрибута ROWSPAN  
 (2) с помощью атрибута COLSPAN  
 (3) с помощью атрибута CELLPADDING  
 (4) с помощью атрибута CELLSPACING  
Номер 3
Как задать цвет фона для строки таблицы?
Ответ:
 (1) с помощью атрибута BGCOLOR тега <TD>  
 (2) с помощью атрибута BACKGROUND тега <TABLE>  
 (3) с помощью атрибута BACKGROUND тега <TR>  
 (4) с помощью атрибута BGCOLOR тега <TR>  
Упражнение 2:
Номер 1
Как указать выравнивание текста в ячейке таблицы?
Ответ:
 (1) с помощью атрибута ALIGN  
 (2) с помощью атрибута VALIGN  
 (3) с помощью атрибута CELLPADDING  
Номер 2
Как задать фоновое изображение для строки таблицы?
Ответ:
  (1) с помощью атрибута BACKGROUND тега <TD> для всех ячеек таблицы 
 (2) с помощью атрибута BGCOLOR тега <TR>  
 (3) задать нельзя  
Номер 3
Что определяет атрибутCELLPADDINGу элемента разметкиTABLE?
Ответ:
 (1) расстояние между ячейками  
 (2) расстояние от содержимого до границы ячейки  
 (3) ширину ячейки  
 (4) ширину границы  
Упражнение 3:
Что определяет атрибутCELLSPACINGу элемента разметкиTABLE?
Ответ:
 (1) расстояние между ячейками  
 (2) расстояние от содержания до границы ячейки  
 (3) ширину ячейки  
 (4) ширину границы  
Номер 2
Что определяет атрибутBORDERу элемента разметкиTABLE?
Ответ:
 (1) расстояние между ячейками  
 (2) расстояние от содержания до границы ячейки  
 (3) ширину ячейки  
 (4) ширину границы  
 (5)
вид границы  Номер 3
Что определяет атрибутBACKGROUNDу элемента разметкиTABLE?
Ответ:
 (1) расстояние между ячейками  
 (2) расстояние от содержания до границы ячейки  
 (3) ширину ячейки  
 (4) фоновое изображение  
 (5) вид границы  
Упражнение 4:
Номер 1
Какой из приведенных фрагментов кода выводит таблицу с одной строкой и тремя ячейками?
Ответ:
 (1) <table> <tr> <td></td> </tr> <tr> <td></td> </tr> <tr> <td></td> </tr> </table>  
 (2) <table> <tr> <td colspan=3></td> </tr> </table>  
 (3) <table> <tr> <td></td> <td></td> <td></td> </tr> </table>  
 (4) <table> <tr> <td rowspan=3></td> </tr> </table>  
Номер 2
Какой из приведенных фрагментов кода выводит таблицу с тремя строками?
Ответ:
 (1) <table> <tr> <td></td> </tr> <tr> <td></td> </tr> <tr> <td></td> </tr> </table>  
 (2) <table> <tr> <td colspan=3> </td> </tr> </table>  
 (3) <table> <tr> <td></td> <td></td> <td></td> </tr> </table>  
 (4) <table> <tr> <td rowspan=3> </td> </tr> </table>  
Номер 3
Какой из приведенных фрагментов кода выводит таблицу с двумя строками и двумя ячейками в каждой строке?
Ответ:
 (1) <table> <tr> <td></td> <td></td> </tr> <tr> <td></td> <td></td> </tr> </table>  
 (2) <table> <tr> <td colspan=3> </td> </tr> </table>  
 (3) <table> <tr> <td></td> <td></td> <td></td> </tr> </table>  
 (4) <table> <tr> <td rowspan=3> </td> </tr> </table>  
Упражнение 5:
Номер 1
В какой таблице весь текст выравнен по левому краю ячеек?
Ответ:
 (1) <table align=»center»> <tr align=»left»> <td>text</td> <td>text</td> </tr> <tr align=»left»> <td>text</td> <td>text</td> </tr> </table>  
 (2) <table align=»left»> <tr align=»right»> <td>text</td> <td>text</td> </tr> <tr> <td>text</td> <td>text</td> </tr> </table>  
 (3) <table align=»left»> <tr align=»right»> <td align=»right»>text</td> <td align=»right»>text</td> </tr> <tr align=»left»> <td align=»right»>text</td> <td align=»right»>text</td> </tr> </table>  
Номер 2
В какой таблице текст выравнен по правому краю ячеек?
Ответ:
 (1) <table align=»center»> <tr align=»left»> <td>text</td> <td>text</td> </tr> <tr> <td>text</td> <td>text</td> </tr> </table>  
 (2) <table align=»left»> <tr align=»right»> <td>text</td> <td>text</td> </tr> <tr> <td>text</td> <td>text</td> </tr> </table>  
 (3) <table align=»left»> <tr align=»right»> <td align=»right»>text</td> <td align=»right»>text</td> </tr> <tr align=»left»> <td align=»right»>text</td> <td align=»right»>text</td> </tr> </table>  
Номер 3
В какой таблице текст выравнен по центру ячеек?
Ответ:
 (1) <table align=»center»> <tr align=»left»> <td>text</td> </tr> <tr> <td>text</td> </tr> </table>  
 (2) <table align=»left»> <tr align=»center»> <td>text</td> </tr> <tr> <td align=»center»>text</td> </tr> </table>  
 (3) <table align=»left»> <tr align=»center»> <td align=»right»>text</td> </tr> <tr align=»left»> <td align=»center»>text</td> </tr> </table>  
Упражнение 6:
Номер 1
В какой таблице фон ячеек будет красным?
Ответ:
 (1) <table bgcolor=»red»> <tr > <td bgcolor=»yellow»>text</td> </tr> </table>  
 (2) <table bgcolor=»red»> <tr bgcolor=»red»> <td>text</td> </tr> </table>  
 (3) <table bgcolor=»red»> <tr > <td bgcolor=»green»>text</td> </tr> </table>  
Номер 2
В какой таблице ширина промежутков между ячейками составит 20 пикселей?
Ответ:
 (1) <table cellspacing=»20″> <tr > <td>text</td> <td>text</td> </tr> </table>  
 (2) <table cellpadding=»20″> <tr > <td>text</td> <td>text</td> </tr> </table>  
 (3) <table gridspacing=»20″> <tr > <td>text</td> <td>text</td> </tr> </table>  
Номер 3
В какой таблице ширина промежутков между границами ячеек и текстом в ячейке составит 20 пикселей?
Ответ:
 (1) <table cellspacing=»20″> <tr> <td>text</td> <td>text</td> </tr> </table>  
 (2) <table cellpadding=»20″> <tr> <td>text</td> <td>text</td> </tr> </table>  
 (3) <table textspacing=»20″> <tr> <td>text</td> <td>text</td> </tr> </table>  
Упражнение 7:
Номер 1
В каких примерах корректно описан элемент TR?
Ответ:
 (1) <TR><TD>ячейка1</TR></TD>  
 (2) <TR><TD>ячейка1</TD></TR>  
 (3) <TR><TH>ячейка1</TH><TH>ячейка2</TH></TR>  
Номер 2
В каких случаях атрибут выравнивания align имеет более высокий приоритет?
Ответ:
 (1) <TH align="left">  
 (2) <COL align="left">  
 (3) <TABLE align="left">  
Номер 3
В каких случаях атрибут valign имеет более высокий приоритет?
Ответ:
 (1) <TH valign="top">  
 (2) <COL valign="top">  
 (3) <TABLE valign="top">  
Главная / Интернет-технологии / Основы работы с HTML / Тест 4
Выравнивание текста в ячейках Excel — MS Excel
По умолчанию текст набирается с выравниванием относительно левого поля. Как горизонтальное, так и вертикальное выравнивание текста, а также угол наклона текста можно задавать как до его ввода, так и после.
Как горизонтальное, так и вертикальное выравнивание текста, а также угол наклона текста можно задавать как до его ввода, так и после.
Как выравнить текст по горизонтали?
1 способ (основное выравнивание):
- В окне открытого листа выделите нужные ячейки и перейдите к вкладке «Главная».
- В группе «Выравнивание» щелкните по кнопке нужного горизонтального выравнивания (рис. 3.16):
- «По левому краю» – выравнивание текста по левой стороне ячейки;
- «По центру» – выравнивание текста по горизонтальному центру ячейки;
- «По правому краю» – выравнивание текста по правой стороне ячейки;
Рис. 3.16. Вкладка «Главная». Группа «Выравнивание»
2 способ (дополнительное выравнивание):
- В окне открытого листа выделите нужные ячейки и перейдите к вкладке «Главная».
- В группе «Выравнивание» щелкните по кнопке «Формат ячеек» (или используйте сочетание клавиш Ctrl+Shift+F).

- В окне «Формат ячеек» на вкладке «Выравнивание» в группе «Выравнивание» раскройте список графы «По горизонтали» и выберите нужное значение.
- Закройте окно кнопкой «ОК».
Как выравнить текст по вертикали?
1 способ (основное выравнивание):
- В окне открытого листа выделите нужные ячейки и перейдите к вкладке «Главная».
- В группе «Выравнивание» щелкните по кнопке нужного вертикального выравнивания:
- «По верхнему краю» – выравнивание текста по верхней стороне ячейки;
- «По центру» – выравнивание текста по вертикальному центру ячейки;
- «По нижнему краю» – выравнивание текста по нижней стороне ячейки;
2 способ (дополнительное выравнивание):
- В окне открытого листа выделите нужные ячейки и перейдите к вкладке «Главная».
- В группе «Выравнивание» щелкните по кнопке «Формат ячеек» (или используйте сочетание клавиш Ctrl+Shift+F).

- В окне «Формат ячеек» на вкладке «Выравнивание» в группе «Выравнивание» раскройте список графы «По вертикали» и выберите нужное значение:
- «По верхнему краю»;
- «По центру»;
- «По нижнему краю»;
- «По высоте»;
- «Распределенный».
- Закройте окно кнопкой «ОК».
Как задать наклонный текст в ячейке?
1 способ:
- В окне открытого листа выделите нужные ячейки и перейдите к вкладке «Главная».
- В группе «Выравнивание» щелкните по кнопке «Ориентация».
- В списке команд выберите нужный тип наклона текста (рис. 3.17).
Рис. 3.17. Вкладка «Главная». Кнопка «Ориентация»
2 способ:
- В окне открытого листа выделите нужные ячейки и перейдите к вкладке «Главная».
- В группе «Выравнивание» щелкните по кнопке «Формат ячеек» (или используйте сочетание клавиш Ctrl+Shift+F).
- В окне «Формат ячеек» на вкладке «Выравнивание» в группе «Ориентация» наведите курсор мыши на красную метку и при нажатой левой кнопке мыши перетащите вверх или вниз, задавая нужный угол наклона текста.

[stextbox id=»info» caption=»Примечание»]Угол наклона можно также задать счетчиком в графе «Градусов».[/stextbox]
Как задать направление текста в ячейке?
- В окне открытого листа выделите нужные ячейки и перейдите к вкладке «Главная».
- В группе «Выравнивание» щелкните по кнопке «Формат ячеек» (или используйте сочетание клавиш Ctrl+Shift+F).
- В окне «Формат ячеек» на вкладке «Выравнивание» в группе «Направление текста» раскройте список и выберите нужное значение.
HTML | align Attribute
Улучшить статью
Сохранить статью
- Уровень сложности: Базовый
- Последнее обновление: 18 фев, 2022
Улучшить статью
Сохранить статью
HTML-атрибут
Синтаксис:
Значения атрибутов:
- left: Устанавливает выравнивание текста по левому краю.

- right: Устанавливает выравнивание текста по правому краю.
- center: Устанавливает выравнивание текста по центру.
- по ширине: Растягивает текст абзаца, чтобы сделать ширину всех строк одинаковой.
- char: Устанавливает выравнивание текста по определенному символу.
Example:
| 0 > 0 |
Output:
Поддерживаемые браузеры: Ниже перечислены браузеры, поддерживаемые атрибутом HTML
- Google Chrome: не поддерживается
- Internet Explorer: не поддерживается
- Firefox: не поддерживается
- Safari: не поддерживается
- Opera: не поддерживается
Далее
HTML | align Атрибут
Статьи по теме
Что нового
Мы используем файлы cookie, чтобы обеспечить вам максимальное удобство просмотра нашего веб-сайта. Используя наш сайт, вы
подтверждаете, что вы прочитали и поняли наши Политика в отношении файлов cookie и Политика конфиденциальности
Используя наш сайт, вы
подтверждаете, что вы прочитали и поняли наши Политика в отношении файлов cookie и Политика конфиденциальности
Как изменить выравнивание в Excel, выровнять, распределить и заполнить ячейки
В этом уроке мы рассмотрим, как выровнять ячейки в Excel, а также как изменить ориентацию текста, выровнять и распределить текст по горизонтали или вертикали, выровнять столбец чисел с десятичной точкой или определенным символом.
По умолчанию Microsoft Excel выравнивает числа по нижнему правому краю ячеек, а текст — по нижнему левому краю. Однако вы можете легко изменить выравнивание по умолчанию, используя ленту, сочетания клавиш, диалоговое окно «Формат ячеек» или задав свой собственный числовой формат.
- Как изменить выравнивание в Excel
- Ярлыки для выравнивания Excel
- Как выровнять текст с помощью диалогового окна «Формат ячеек»
- Как заполнить ячейку текущим содержимым
- Как выровнять текст в Excel
- Как распределить текст в Excel
- Изменить выравнивание с пользовательским числовым форматом
- Выровнять столбец чисел по десятичной точке
- Выровнять числа в столбце по определенному символу
Как изменить выравнивание в Excel с помощью ленты
Чтобы изменить выравнивание текста в Excel, выберите ячейки, которые вы хотите перевыравнивать, перейдите на вкладку Главная > группу Выравнивание и выберите нужный вариант:
Выравнивание по вертикали
Если вы хотите выровнять данные по вертикали, щелкните один из следующих значков:
- Выравнивание по верхнему краю — выравнивает содержимое по верхнему краю ячейки.

- Выравнивание по середине — центрирует содержимое между верхней и нижней частью ячейки.
- Выравнивание по нижнему краю — выравнивает содержимое по нижнему краю ячейки (по умолчанию).
Обратите внимание, что изменение вертикального выравнивания не имеет никакого визуального эффекта, если вы не увеличите высоту строки.
Выравнивание по горизонтали
Чтобы выровнять данные по горизонтали, в Microsoft Excel предусмотрены следующие параметры:
- Выровнять по левому краю — выравнивает содержимое по левому краю ячейки.
- Центр - помещает содержимое в середину ячейки.
- Выровнять по правому краю — выравнивает содержимое по правому краю ячейки.
Комбинируя различные выравнивания по вертикали и горизонтали, вы можете расположить содержимое ячейки по-разному, например:
Выровнять по верхнему левому краю | Выровнять по нижнему правому краю | Центр посерединеячейки |
Изменить ориентацию текста (повернуть текст)
Нажмите кнопку Ориентация на вкладке Главная в группе Выравнивание , чтобы повернуть текст вверх или вниз и писать вертикально или сбоку.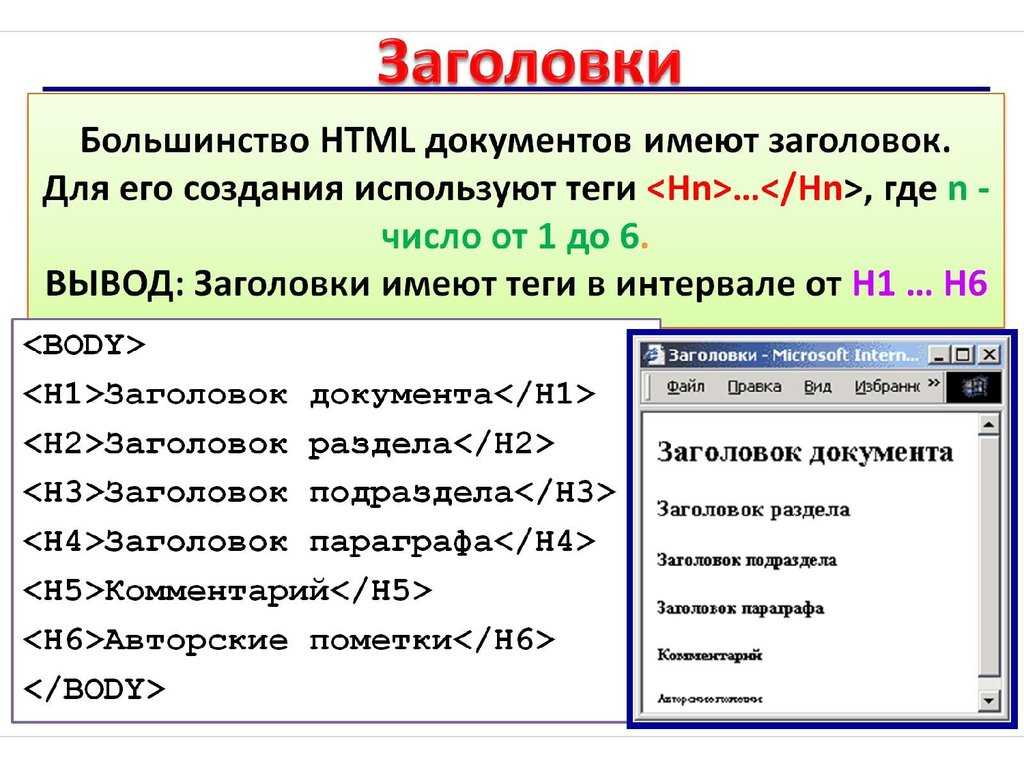 Эти параметры особенно удобны для маркировки узких столбцов:
Эти параметры особенно удобны для маркировки узких столбцов:
Отступ текста в ячейке
В Microsoft Excel клавиша Tab не делает отступ текста в ячейке, как, например, в Microsoft Word; он просто перемещает указатель на следующую ячейку. Чтобы изменить отступ содержимого ячейки, используйте клавишу Отступ значков, которые находятся прямо под кнопкой Ориентация .
Чтобы переместить текст дальше вправо, щелкните значок Увеличить отступ . Если вы зашли слишком далеко вправо, щелкните значок Уменьшить отступ , чтобы переместить текст обратно влево.
Горячие клавиши для выравнивания в Excel
Чтобы изменить выравнивание в Excel, не отрывая пальцев от клавиатуры, вы можете использовать следующие удобные сочетания клавиш:
- Выравнивание по верхнему краю — Alt + H, затем A + T
- Выравнивание по середине — Alt + H, затем A + M
- Выравнивание по нижнему краю — Alt + H, затем A + B
- Выравнивание по левому краю — Alt + H, затем A + L
- Выравнивание по центру — Alt + H, затем A + C
- Выравнивание по правому краю — Alt + H, затем A + R
На первый взгляд кажется, что нужно запомнить множество ключей, но при ближайшем рассмотрении логика становится очевидной. Первая комбинация клавиш (Alt+H) активирует вкладку Home . Во второй комбинации клавиш первая буква всегда «A», что означает «выравнивание», а другая буква обозначает направление, например. A + T — «выравнивание по верхнему краю», A + L — «выравнивание по левому краю», A + C — «выравнивание по центру» и так далее.
Первая комбинация клавиш (Alt+H) активирует вкладку Home . Во второй комбинации клавиш первая буква всегда «A», что означает «выравнивание», а другая буква обозначает направление, например. A + T — «выравнивание по верхнему краю», A + L — «выравнивание по левому краю», A + C — «выравнивание по центру» и так далее.
Для дальнейшего упрощения Microsoft Excel отобразит все ярлыки выравнивания, как только вы нажмете комбинацию клавиш Alt + H:
Как выровнять текст в Excel с помощью диалогового окна «Формат ячеек»
Другой способ повторного выравнивания ячеек в Excel используется вкладка Выравнивание диалогового окна Формат ячеек . Чтобы открыть это диалоговое окно, выберите ячейки, которые вы хотите выровнять, а затем либо:
- Нажмите Ctrl + 1 и переключитесь на выравнивание 9вкладка 0026 или
- Щелкните стрелку Средство запуска диалогового окна в правом нижнем углу выравнивания
В дополнение к наиболее часто используемым параметрам выравнивания, доступным на ленте, диалоговое окно Формат ячеек предоставляет ряд менее используемых (но не менее полезных) функций:
Теперь давайте более подробно рассмотрим самые важные.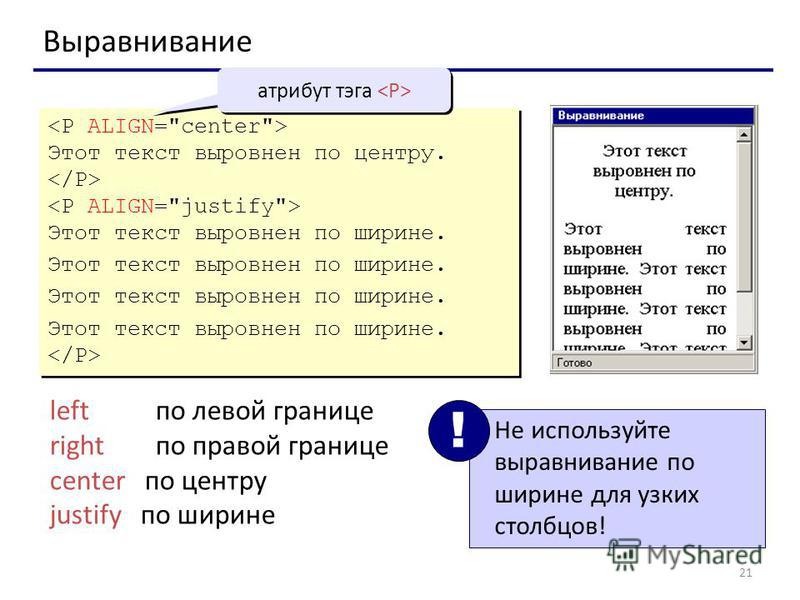
Параметры выравнивания текста
Помимо выравнивания текста по горизонтали и вертикали в ячейках, эти параметры позволяют выравнивать и распределять содержимое ячейки, а также заполнять всю ячейку текущими данными.
Как заполнить ячейку текущим содержимым
Используйте параметр Заполнить , чтобы повторить текущее содержимое ячейки по ширине ячейки. Например, вы можете быстро создать элемент границы, введя точку в одной ячейке, выбрав Заполнить под Выравнивание по горизонтали , а затем скопировав ячейку в несколько соседних столбцов:
Как выровнять текст в Excel
Чтобы выровнять текст по горизонтали, перейдите к выравниванию 9.0026 диалогового окна Format Cells и выберите параметр Justify из раскрывающегося списка Horizontal . Это перенесет текст и отрегулирует интервал в каждой строке (кроме последней строки), чтобы первое слово выравнивалось по левому краю, а последнее слово — по правому краю ячейки:
Параметр Justify в разделе Вертикально Выравнивание также переносит текст, но регулирует промежутки между строками, чтобы текст заполнил всю высоту строки:
Как распределить текст в Excel
Как и Justify , параметр Distributed оборачивает текст и «распределяет» содержимое ячейки равномерно по ширине или высоте ячейки, в зависимости от того, включено ли вами Распределение по горизонтали или Распределение по вертикали выравнивание соответственно.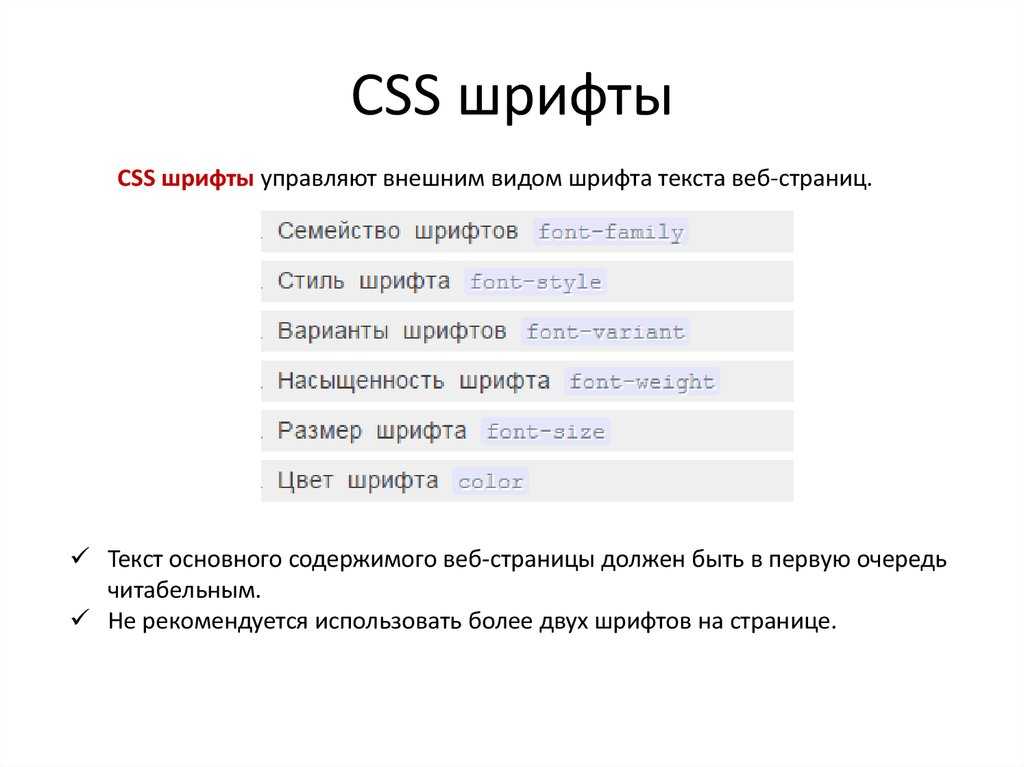
В отличие от Justify , Distributed работает для всех строк, включая последнюю строку переносимого текста. Даже если ячейка содержит краткий текст, он будет растянут, чтобы соответствовать ширине столбца (при горизонтальном распределении) или высоте строки (при вертикальном распределении). Когда ячейка содержит только один элемент (текст или число без пробелов между ними), он будет центрирован в ячейке.
Вот как выглядит текст в распределенной ячейке:
Горизонтальное распределение | Вертикально распределенный | Распределенные горизонтальнои вертикально |
При изменении выравнивания Horizontal на Distributed вы можете установить значение Indent , сообщая Excel, сколько отступов вы хотите иметь после левой границы и перед правой границей.
Если вам не нужны отступы, вы можете установить флажок Justify Distributed в нижней части раздела Выравнивание текста , что гарантирует отсутствие пробелов между текстом и границами ячеек (аналогично сохранению значение отступ на 0). Если для параметра Indent установлено значение, отличное от нуля, параметр Justify Distributed отключен (выделен серым цветом).
Если для параметра Indent установлено значение, отличное от нуля, параметр Justify Distributed отключен (выделен серым цветом).
Следующие снимки экрана демонстрируют разницу между распределенным и выровненным текстом в Excel:
Выровнен по горизонтали | Горизонтальное распределение | Обоснование распределено |
Советы и примечания:
- Обычно выровненный и/или распределенный текст выглядит лучше в более широких столбцах.
- Оба Justify и Распределенные выравнивания включают перенос текста В диалоговом окне Format Cells поле Wrap text не будет отмечено, но кнопка Wrap Text на ленте будет включена.
- Как и в случае с переносом текста, иногда может потребоваться дважды щелкнуть границу заголовка строки, чтобы принудительно изменить размер строки.

Центрировать по выделенному
Как следует из названия, этот параметр центрирует содержимое крайней левой ячейки по выделенным ячейкам. Визуально результат неотличим от слияния ячеек, за исключением того, что ячейки на самом деле не объединены. Это может помочь вам лучше представить информацию и избежать нежелательных побочных эффектов объединения ячеек.
Параметры управления текстом
Эти параметры определяют способ представления данных Excel в ячейке.
Обтекание текст — если текст в ячейке больше ширины столбца, включите эту функцию для отображения содержимого в несколько строк. Дополнительные сведения см. в разделе Как обтекать текст в Excel.
Уменьшить до размера — уменьшает размер шрифта, чтобы текст помещался в ячейку без переноса. Чем больше текста в ячейке, тем меньше она будет отображаться.
Объединить ячейки - объединяет выбранные ячейки в одну ячейку. Дополнительные сведения см.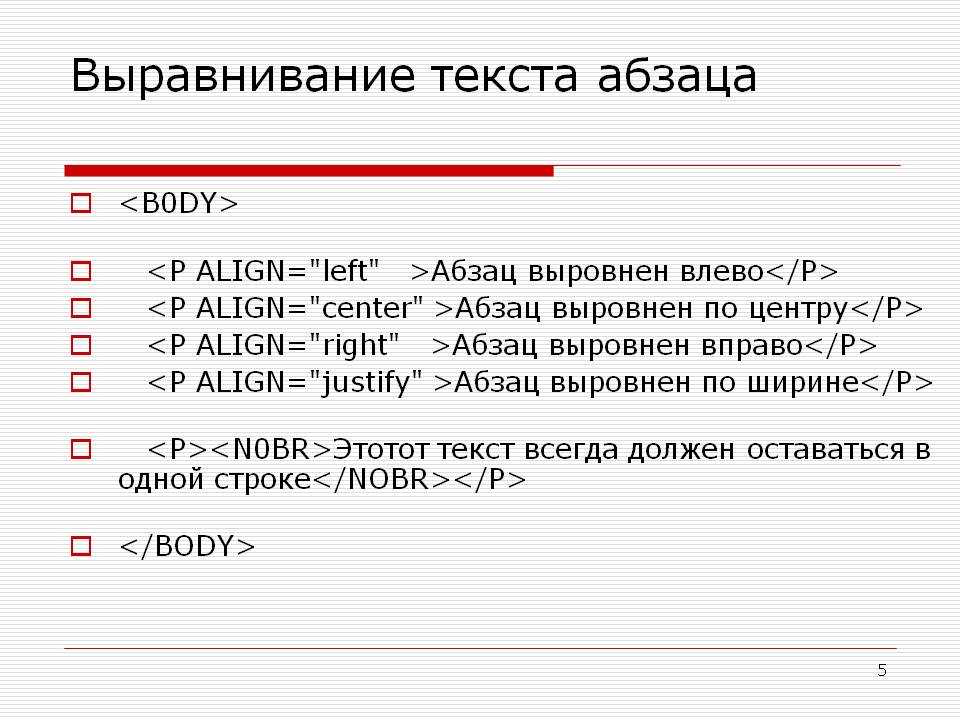 в разделе Как объединить ячейки в Excel без потери данных.
в разделе Как объединить ячейки в Excel без потери данных.
На следующих снимках экрана показаны все параметры управления текстом в действии.
Перенос текста | Термоусадка по размеру | Объединить ячейки |
Изменение ориентации текста
Параметры ориентации текста, доступные на ленте, позволяют сделать текст вертикальным, повернуть текст вверх и вниз на 90 градусов и повернуть текст на бок на 45 градусов.
Параметр Ориентация в диалоговом окне Формат ячеек позволяет поворачивать текст под любым углом, по часовой стрелке или против часовой стрелки. Просто введите нужное число от 90 до -90 в поле градусов или перетащите указатель ориентации.
Изменение направления текста
Самая нижняя часть вкладки Выравнивание с именем Справа налево управляет порядком чтения текста. Значение по умолчанию — Контекст , но вы можете изменить его на Справа налево или Слева направо . В этом контексте «справа налево» относится к любому языку с написанием справа налево, например к арабскому. Если у вас не установлена языковая версия Office с письмом справа налево, вам потребуется установить соответствующий языковой пакет.
Значение по умолчанию — Контекст , но вы можете изменить его на Справа налево или Слева направо . В этом контексте «справа налево» относится к любому языку с написанием справа налево, например к арабскому. Если у вас не установлена языковая версия Office с письмом справа налево, вам потребуется установить соответствующий языковой пакет.
Как изменить выравнивание в Excel с пользовательским числовым форматом
Для начала следует отметить, что числовой формат Excel не предназначен для настройки выравнивания ячеек. Однако он позволяет «жестко закодировать» выравнивание для определенных ячеек, чтобы ваши данные выглядели именно так, как вы хотите, независимо от параметров выравнивания, включенных на ленте. Обратите внимание, что этот метод требует хотя бы некоторых базовых знаний кодов форматов, которые подробно описаны в этом руководстве: Пользовательский числовой формат Excel. Ниже я продемонстрирую общую технику.
Чтобы установить выравнивание ячеек в пользовательском числовом формате, используйте синтаксис повторяющихся символов , который представляет собой не что иное, как звездочку (*), за которой следует символ, который вы хотите повторить, в данном случае пробел.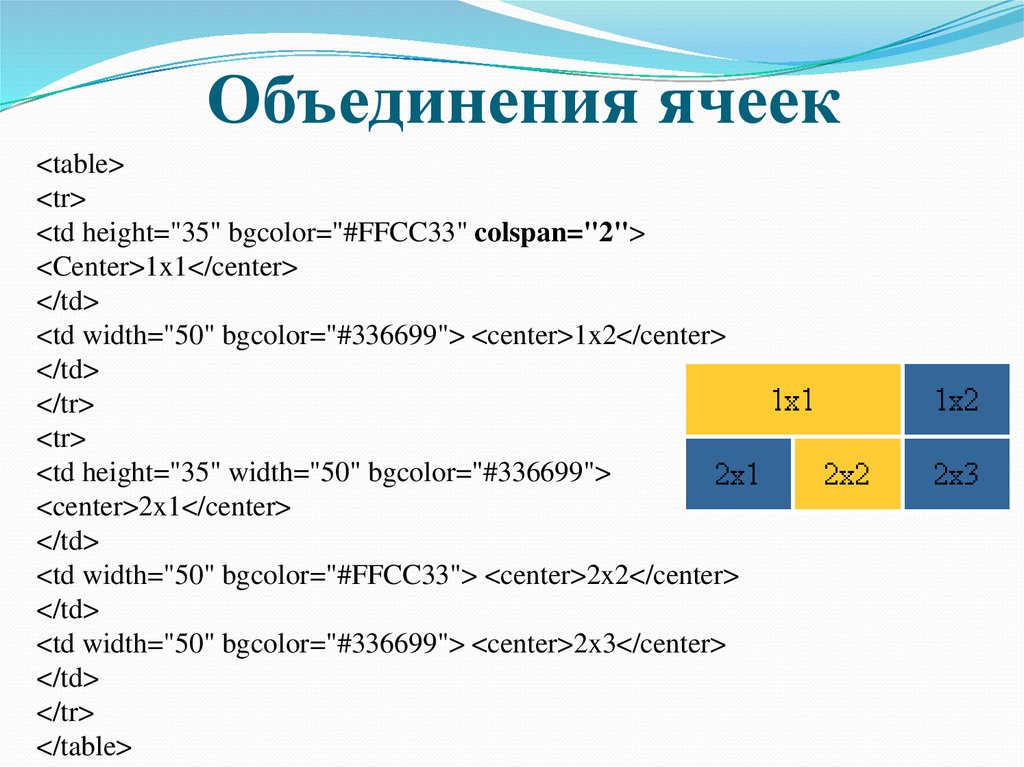
Например, чтобы получить чисел в , выровняйте по левому краю в ячейках, возьмите код обычного формата, отображающий 2 десятичных знака #.00, и введите звездочку и пробел в конце. В результате вы получите такой формат: "#.00*" (двойные кавычки используются только для того, чтобы показать, что за звездочкой следует пробел, вам не нужны они в реальном коде формата). Если вы хотите отобразить разделитель тысяч, используйте этот пользовательский формат: "#,###*"
Сделав еще один шаг, вы можете принудительно выровнять числа по левому краю и текст по правому краю , определив все 4 раздела числового формата: положительных чисел; отрицательные числа; нуль; текст . Например: #,###* ; -#,###* ; 0* ;* @
Установив код формата, выполните следующие действия, чтобы применить его:
- Выберите ячейки, которые вы хотите отформатировать.
- Нажмите Ctrl + 1, чтобы открыть ячейки формата
- В категории выберите Пользовательский .

- Введите код пользовательского формата в поле Введите
- Щелкните OK , чтобы сохранить только что созданный формат.
Теперь независимо от того, какие параметры выравнивания пользователи выберут на ленте, данные будут выравниваться в соответствии с заданным вами форматом чисел:
Теперь, когда вы знаете основы выравнивания Excel, позвольте мне показать Несколько советов по улучшению визуального представления ваших данных.
Как выровнять столбец чисел по десятичной точке в Excel
Чтобы выровнять числа в столбце по десятичной точке, создайте пользовательский числовой формат, как описано в приведенном выше примере. Но на этот раз вы будете использовать «?» заполнитель, оставляющий место для незначащих нулей, но не отображающий их.
Например, для выравнивания чисел в столбце по десятичной запятой и отображения до 2 знаков после запятой можно использовать любой из следующих форматов:
- #.
 ?? - опускает незначащие нули слева от десятичной точки. Например, 0,5 будет отображаться как 0,5
?? - опускает незначащие нули слева от десятичной точки. Например, 0,5 будет отображаться как 0,5 - 0.?? - показывает один незначащий ноль слева от десятичной точки.
- 0.0? - показывает один незначащий ноль с обеих сторон от запятой. Этот формат лучше всего использовать, если ваш столбец содержит как целые, так и десятичные числа (см. скриншот ниже).
В приведенных выше кодах формата количество вопросительных знаков справа от десятичной точки указывает, сколько знаков после запятой вы хотите отобразить. Например, чтобы отобразить 3 десятичных знака, используйте #.??? или 0.??? или 0.0?? формат.
Если вы хотите выровнять числа по левому краю в ячейках и выровнять десятичных знаков по , щелкните значок Выровнять по левому краю на ленте, а затем примените пользовательский формат, подобный этому: _-??? 0,0?;-???0,0?
Где:
- Точка с запятой (;) отделяет формат положительных чисел и нулей от формата отрицательных чисел.

- Подчеркивание (_) вставляет пробел, равный ширине знака минус (-).
- Количество заполнителей справа от десятичной точки определяет максимальное количество отображаемых десятичных знаков (2 в приведенном выше формате).
- Знак вопроса (?) слева от десятичной точки занимает пространство, равное ширине одной цифры, если цифра отсутствует. Таким образом, приведенный выше код формата будет работать для чисел, содержащих до 3 цифр в целой части. Если вы имеете дело с большими числами, вам придется добавить больше "?" заполнители.
На следующем снимке экрана показаны указанные выше пользовательские числовые форматы в действии:
Как выровнять числа в столбце по определенному знаку/символу
В ситуациях, когда возможностей выравнивания Excel может быть недостаточно для репликации определенного макета данных, формулы Excel могут оказаться полезными. Чтобы упростить понимание, давайте рассмотрим следующий пример.
Цель .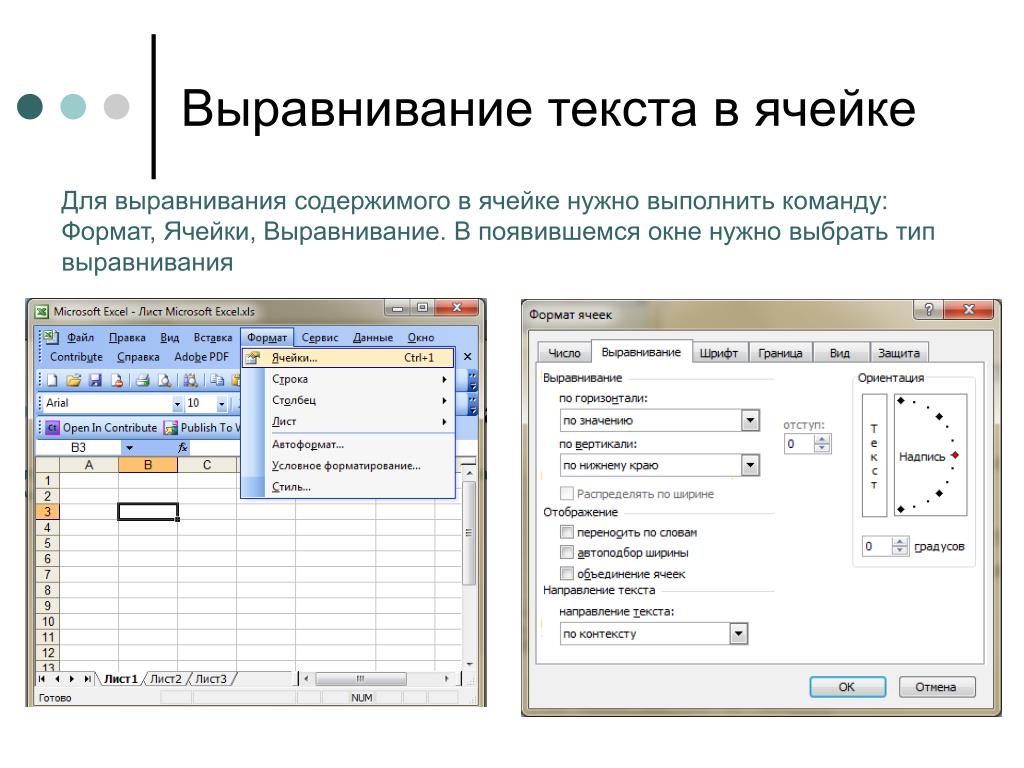

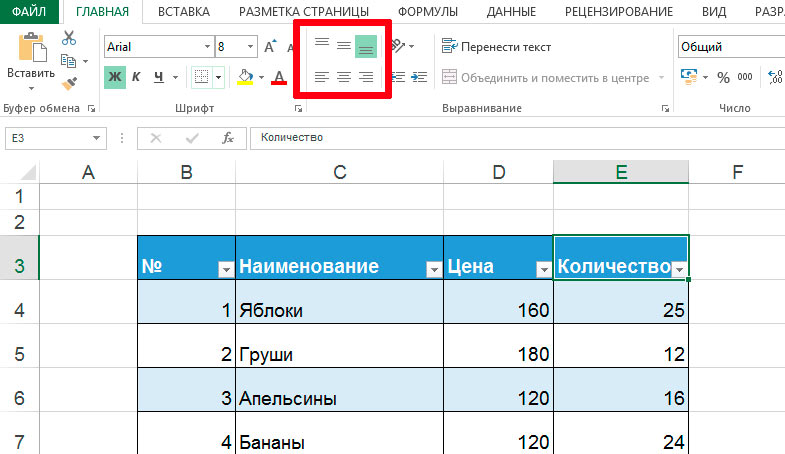

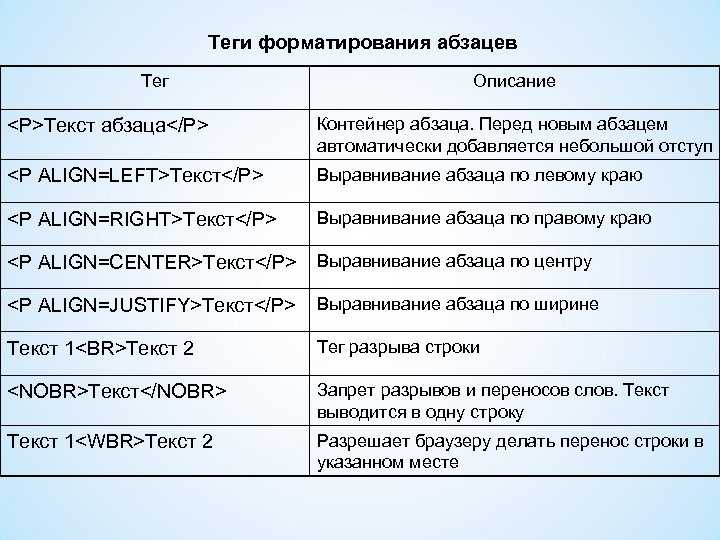
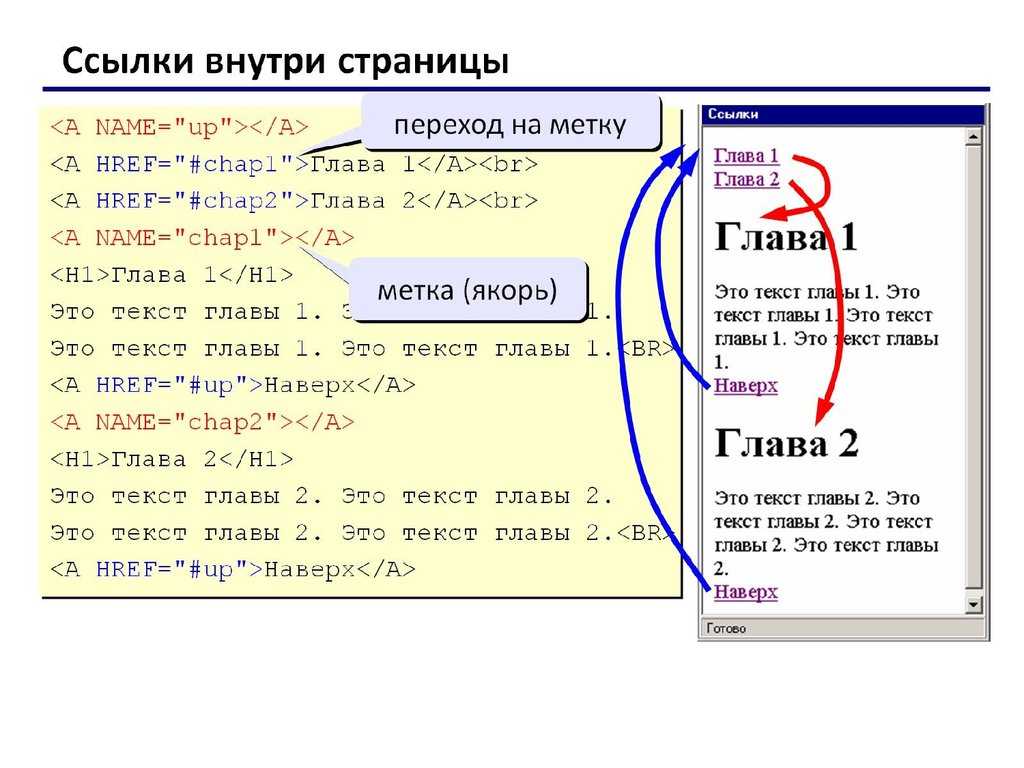
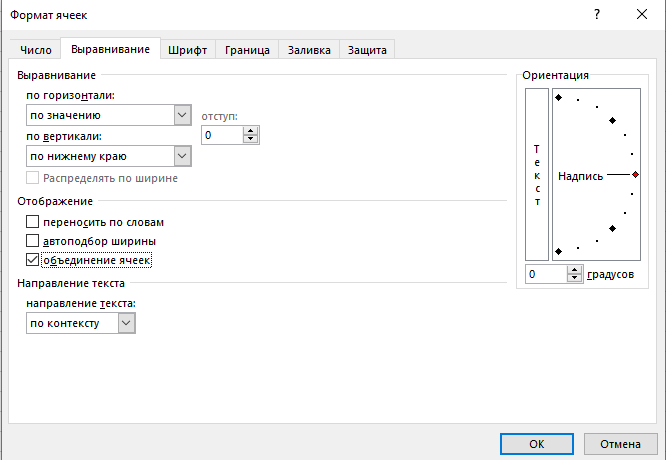 00
00 
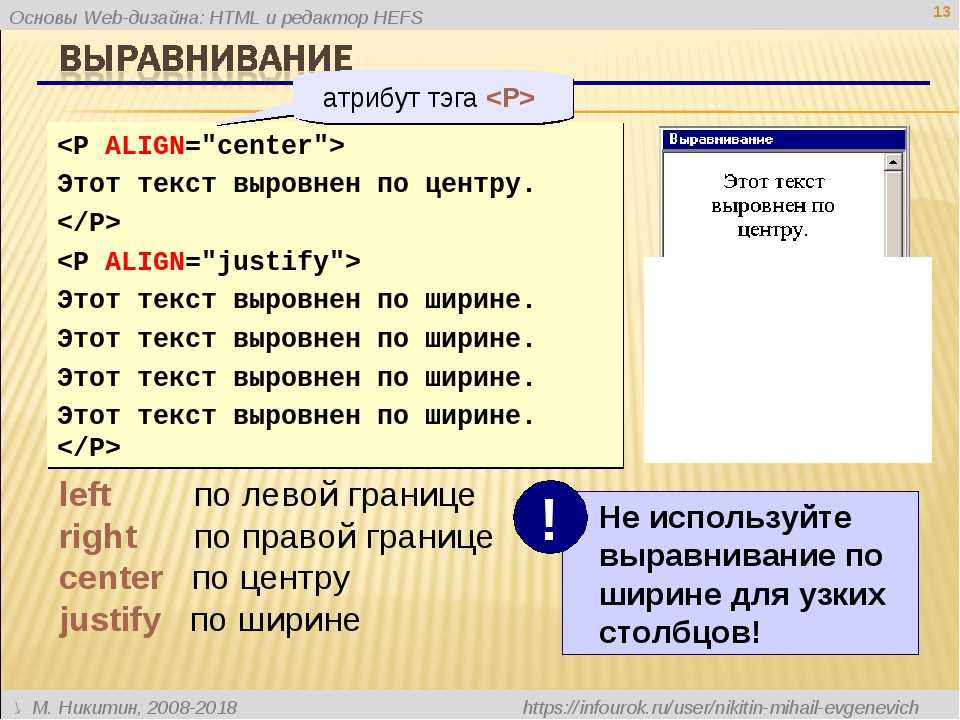

 ?? - опускает незначащие нули слева от десятичной точки. Например, 0,5 будет отображаться как 0,5
?? - опускает незначащие нули слева от десятичной точки. Например, 0,5 будет отображаться как 0,5