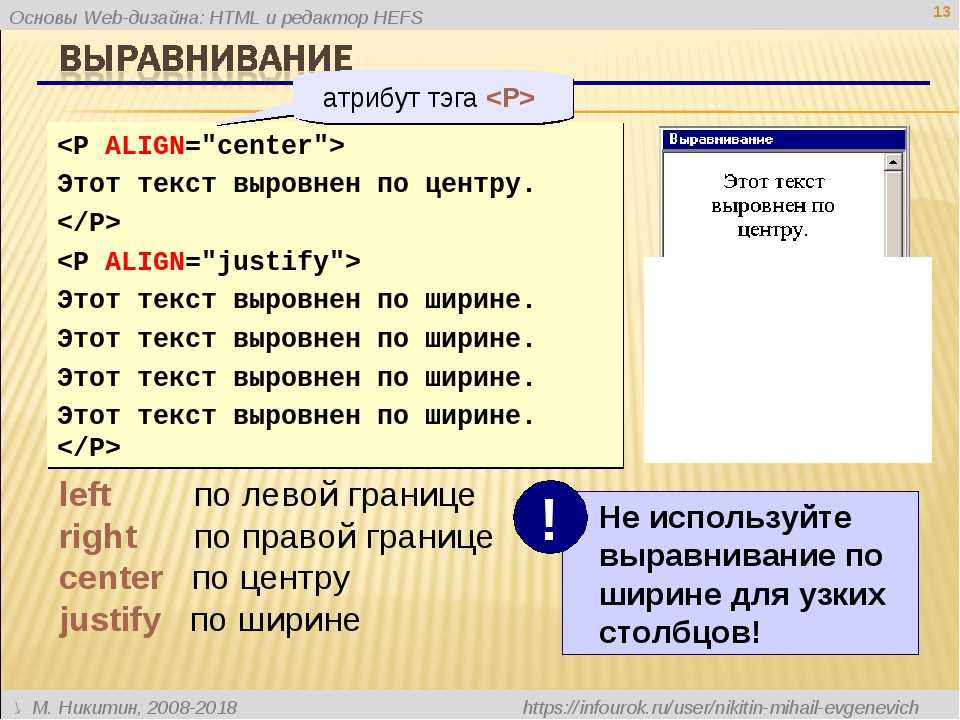Когда в метках задано «Выравнивание по правому краю», текст оказывается за пределами метки :: think-cell
Проблема
В PowerPoint при выборе текста в элементе think-cell и команды Главная → Параграф → Выровнять по правому краю, текст может оказаться за пределами метки или элемента think-cell, или даже за пределами видимой области слайда. Если в метке think-cell по умолчанию задано Выравнивание по правому краю, например в метках категорий линейчатой диаграммы, то такая проблема наблюдается при вставке подобной диаграммы.
Пояснение
Проблема происходит, только если в текстовом поле есть позиция табуляции. Если в замещающем элементе основного текста на образце слайдов PowerPoint содержится позиция табуляции, то это сказывается на think-cell, поскольку надстройка соблюдает параметры замещающего основного текста.
Проблема обусловлена программной ошибкой в PowerPoint 2007 и и более поздних версиях. В PowerPoint 2003 такой проблемы нет. Мы направили заявку компании Microsoft, но создание исправления для текущей версии PowerPoint было отклонено.
Воспроизведение ошибки без think-cell
Выполните следующие действия.
- Откройте в PowerPoint 2016/2013/2010/2007 новый пустой файл.
- Вставьте прямоугольник, открыв меню Главная → Рисунок → Прямоугольник.
- Введите в прямоугольнике строку текста. Строка должна быть короче ширины прямоугольника. Убедитесь, что цвет текста отличается от фонового цвета слайда.
- Выберите в тексте какой-либо символ.
- Добавьте позицию табуляции ближе к правой части прямоугольника.
- Нажмите на прямоугольник правой кнопкой мыши и снимите флажок Формат фигуры → Параметры текста → Текстовое поле → Обтекание текста в фигуре.
- Уменьшайте горизонтальную ширину прямоугольника, пока позиция табуляции не окажется за его границами.

- Нажмите Главная → Параграф → Выровнять по правому краю.
Решение
Пока компания Microsoft не исправит эту программную ошибку, применяйте следующее обходное решение: не используйте позиции табуляции вместе с кнопкой PowerPoint Выровнять по правому краю, если для фигуры снят флажок Обтекание текста в фигуре. Это относится и к меткам think-cell, поскольку think-cell должен контролировать обтекание текста более точным образом, чем обеспечивается функцией Обтекание текста в фигуре.
Если в замещающем основном тексте PowerPoint есть позиция табуляции, вы можете исправить проблему для всех меток think-cell, вставляемых впоследствии:
- Откройте Образец слайдов в PowerPoint: Вид → Режимы образцов → Образец слайдов
- Перейдите на верхний уровень образца слайдов и удалите все позиции табуляции из замещающего основного текста. Для того, чтобы увидеть позицию табуляции в линейке PowerPoint, возможно, потребуется увеличить ширину замещающего основного текста.

- Нажмите PowerPoint → Образец слайдов → Закрыть → Закрыть режим образца.
- Удалите и вставьте повторно метки think-cell — это исправит проблему.
Чтобы исправить отдельные метки think-cell, не изменяя замещающий основной текст PowerPoint:
- Выберите метку. Следует выбрать пустой в данный момент фрейм метки think-cell, который подсвечивается оранжевым цветом при подведении к нему указателя мыши. Текст, оказавшийся за пределами метки, выбрать нельзя.
- Измените параметр выравнивания метки в PowerPoint: Главная → Параграф → Выровнять по левому краю или Выровнять по центру
- Это действие можно выполнить для нескольких меток за один раз. См. раздел Множественный выбор руководства пользователя.
HTML5 | Выравнивание элементов. justify-content
Последнее обновление: 18.04.2017
Иногда мы можем сталкиваться с тем, что пространство flex-контейнеров по размеру отличается от пространства, необходимого для flex-элементов.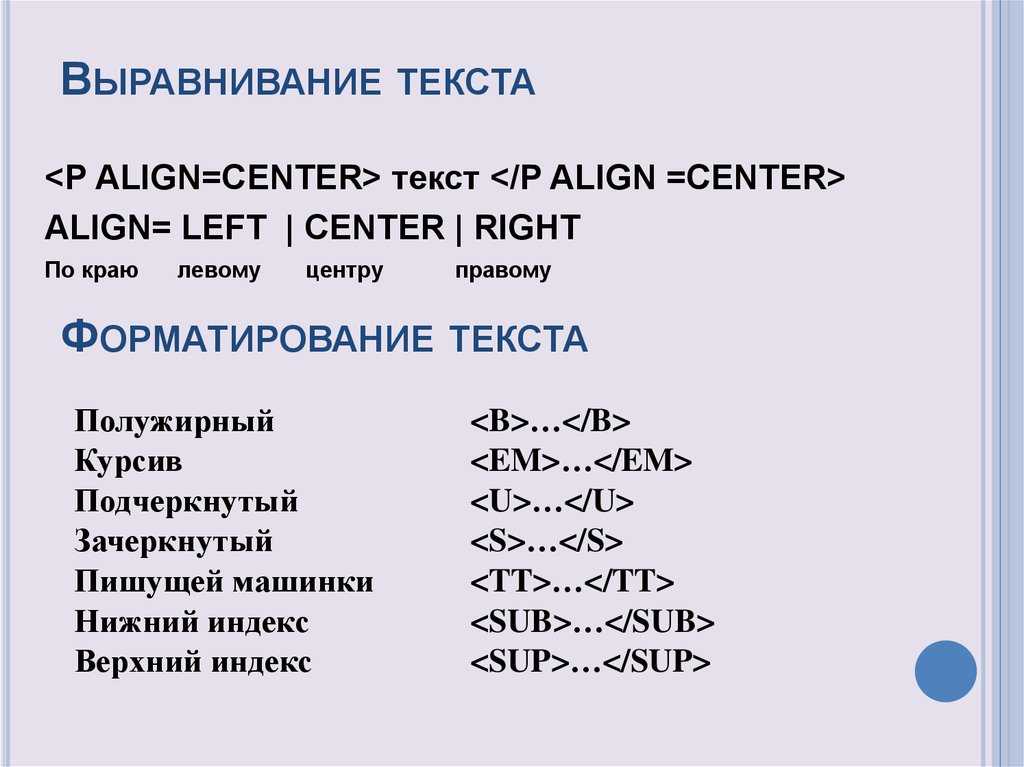 Например:
Например:
flex-элементы не используют все пространство flex-контейнера
flex-элементам требуется большее пространство, чем доступно во flex-контейнере. В этом случае элементы выходят за пределы контейнера.
Для управления этими ситуациями мы можем применять свойство justify-content. Оно выравнивает элементы вдоль основной оси — main axis (при расположении в виде строки по горизонтали, при расположении в виде столбца — по вертикали) и принимает следующие значения:
flex-start: значение по умолчанию, при котором первый элемент выравнивается по левому краю контейнера(при расположении в виде строки) или по верху (при расположении в виде столбца), за ним располагается второй элемент и так далее.
flex-end: последний элемент выравнивается по правому краю (при расположении в виде строки) или по низу (при расположении в виде столбца) контейнера, за ним выравнивается предпоследний элемент и так далее
center: элементы выравниваются по центру
space-between: если в стоке только один элемент или элементы выходят за границы flex-контейнера, то данное значение аналогично
flex-start. В остальных случаях первый элемент выравнивается по левому краю (при расположении в виде строки) или по верху (при расположении в виде столбца), а
последний элемент — по правому краю контейнера (при расположении в виде строки) или по низу (при расположении в виде столбца). Все оставшееся пространство
между ними равным образом распределяется между остальными элементами
В остальных случаях первый элемент выравнивается по левому краю (при расположении в виде строки) или по верху (при расположении в виде столбца), а
последний элемент — по правому краю контейнера (при расположении в виде строки) или по низу (при расположении в виде столбца). Все оставшееся пространство
между ними равным образом распределяется между остальными элементамиspace-around: если в строке только один элемент или элементы выходят за пределы контейнера, то его действие аналогично значению
center. В ином случае элементы равным образом распределяют пространство между левым и правым краем контейнера, а расстояние между первым и последним элементом и границами контейнера составляет половину расстояния между элементами.
Выравнивание для расположения элементов в виде строки:
<!DOCTYPE html>
<html>
<head>
<meta charset="utf-8">
<title>Flexbox в CSS3</title>
<style>
.
flex-container {
display: flex;
border:1px #ccc solid;
}
.flex-end{
justify-content: flex-end;
}
.center{
justify-content: center;
}
.space-between{
justify-content: space-between;
}
.space-around{
justify-content: space-around;
}
.flex-item {
text-align:center;
font-size: 1em;
padding: 1.5em;
color: white;
}
.color1 {background-color: #675BA7;}
.color2 {background-color: #9BC850;}
.color3 {background-color: #A62E5C;}
.color4 {background-color: #2A9FBC;}
.color5 {background-color: #F15B2A;}
</style>
</head>
<body>
<h4>Flex-end</h4>
<div>
<div>Flex Item 1</div>
<div>Flex Item 2</div>
<div>Flex Item 3</div>
<div>Flex Item 4</div>
</div>
<h4>Center</h4>
<div>
<div>Flex Item 1</div>
<div>Flex Item 2</div>
<div>Flex Item 3</div>
<div>Flex Item 4</div>
</div>
<h4>Space-between</h4>
<div>
<div>Flex Item 1</div>
<div>Flex Item 2</div>
<div>Flex Item 3</div>
<div>Flex Item 4</div>
</div>
<h4>Space-around</h4>
<div>
<div>Flex Item 1</div>
<div>Flex Item 2</div>
<div>Flex Item 3</div>
<div>Flex Item 4</div>
</div>
</body>
</html>
Выравнивание при расположении в виде столбцов:
НазадСодержаниеВперед
Html Выравнивание текста по левому краю с примерами кода
В этом уроке мы будем использовать программирование, чтобы попытаться решить головоломку Html Align Text Left.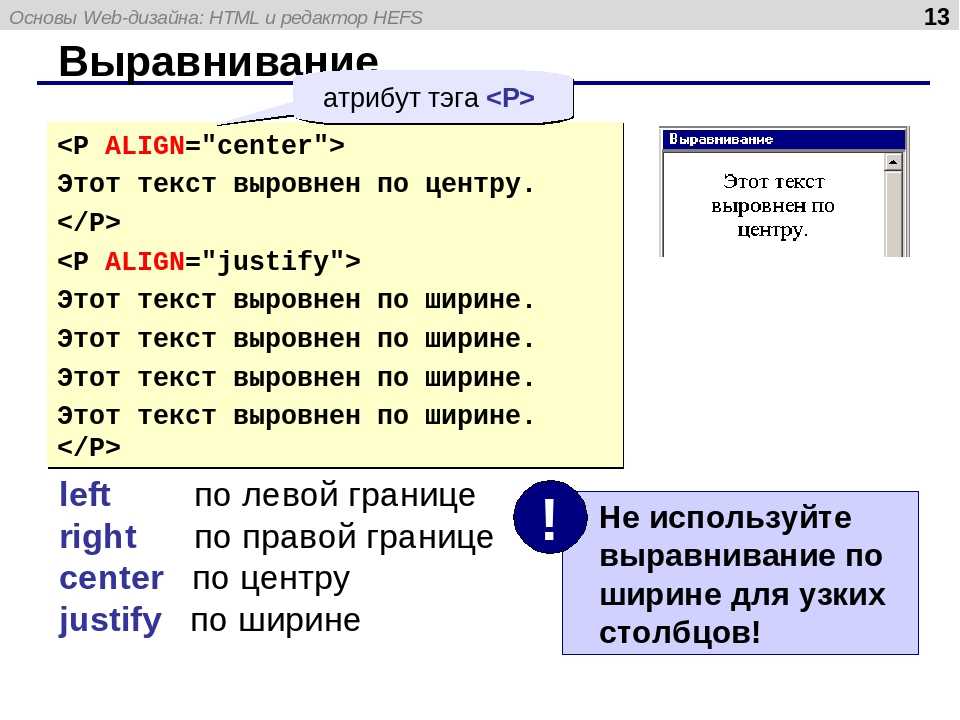 Это демонстрирует следующий код.
Это демонстрирует следующий код.
Выравнивание по правому краю
Существует множество подходов, которые можно использовать для решения одной и той же проблемы Html Align Text Left. Остальные варианты будут рассмотрены ниже.
Выравнивание по левому краю
Выравнивание по левому краю
Выравнивание по правому краю
Выровнять по центру
Выровнять по ширине
Проблема выравнивания HTML-текста по левому краю была решена с использованием ряда сценариев, как мы видели.
Как выровнять текст по левому краю в HTML?
Мы можем изменить выравнивание текста, используя свойство text-align. Мы можем выровнять текст по центру, по левому краю, по правому краю. Выравнивание текста.
Как выровнять текст по левому краю?
Выровнять текст по левому или правому краю Выберите текст, который вы хотите выровнять. На вкладке Главная в группе Абзац щелкните Выровнять по левому краю или Выровнять по правому краю.
Что такое тег HTML для выравнивания по левому краю?
Атрибут HTML
align используется для указания выравнивания текстового содержимого абзаца. Значения атрибута: left: устанавливает выравнивание текста по левому краю. Это значение по умолчанию. 22 февраля 2022 г.
Как установить выравнивание по левому краю?
Например, в абзаце, выровненном по левому краю (наиболее распространенное выравнивание), текст выравнивается по левому полю. Выровняйте текст по левому краю, по центру или по правому краю.
Как вы выравниваете текстовые поля в HTML?
- h2 { text-align: center; } h3 { выравнивание текста: по левому краю; } h4 { выравнивание текста: вправо;
- Выровняйте последнюю строку текста в трех элементах
- Установить вертикальное выравнивание изображения в тексте: img.a { vertical-align: baseline; } img.b { вертикальное выравнивание: текст сверху; }
Как изменить положение текста в HTML?
Вы можете использовать два значения top и left вместе со свойством position для перемещения HTML-элемента в любом месте HTML-документа.
- Переместить влево — используйте отрицательное значение для левого.
- Переместить вправо — Используйте положительное значение для левого.
- Переместить вверх — Используйте отрицательное значение для верхней части.
- Переместить вниз — Используйте положительное значение для верхней части.
Как выравнивать метки в HTML?
Мы указываем нижнее поле нашего элемента

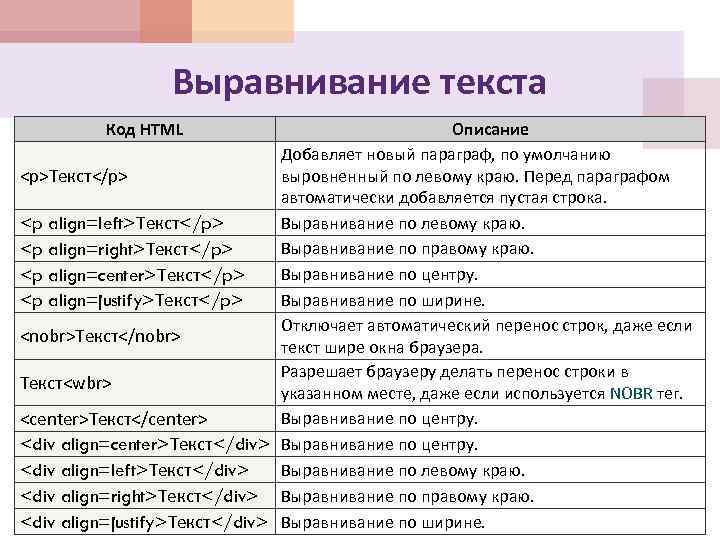

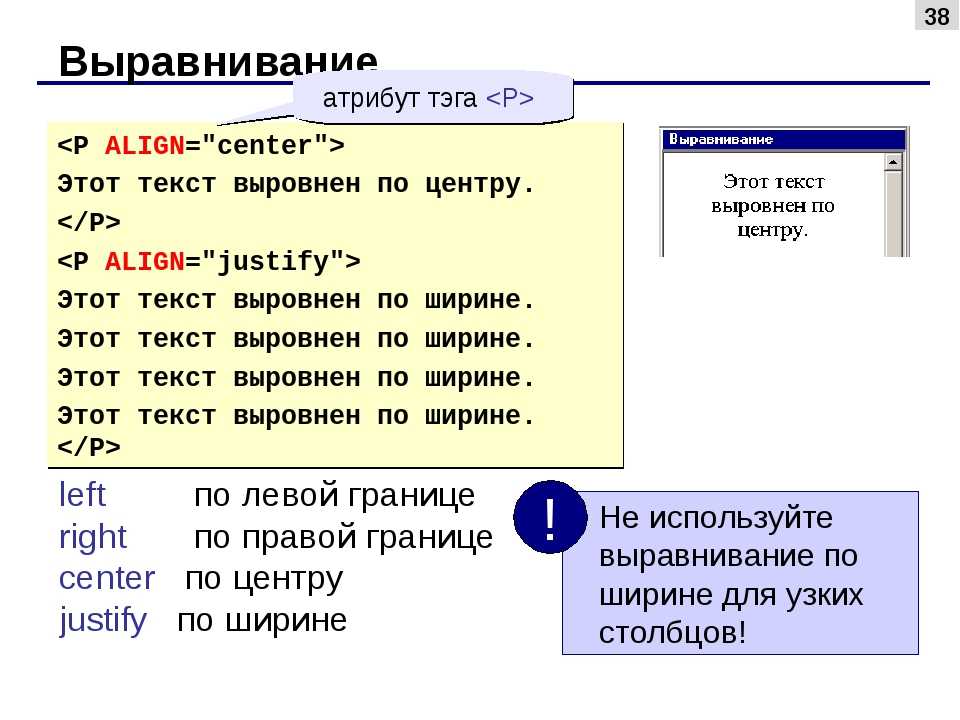 В остальных случаях первый элемент выравнивается по левому краю (при расположении в виде строки) или по верху (при расположении в виде столбца), а
последний элемент — по правому краю контейнера (при расположении в виде строки) или по низу (при расположении в виде столбца). Все оставшееся пространство
между ними равным образом распределяется между остальными элементами
В остальных случаях первый элемент выравнивается по левому краю (при расположении в виде строки) или по верху (при расположении в виде столбца), а
последний элемент — по правому краю контейнера (при расположении в виде строки) или по низу (при расположении в виде столбца). Все оставшееся пространство
между ними равным образом распределяется между остальными элементами