Возврат значений | Основы JavaScript
Для перемещения по курсу нужно зарегистрироваться
1. Введение ↳ теория
2. Hello, World! ↳ теория / тесты / упражнение
3. Инструкции ↳ теория / тесты / упражнение
4. Арифметические операции ↳ теория / тесты / упражнение
5. Ошибки оформления (синтаксиса и линтера) ↳ теория / тесты / упражнение
6. Строки ↳ теория / тесты / упражнение
7. Переменные ↳ теория / тесты / упражнение
8. Выражения в определениях ↳ теория / тесты / упражнение
9. Именование ↳ теория / тесты / упражнение
10. Интерполяция ↳ теория / тесты / упражнение
11. Извлечение символов из строки ↳ теория / тесты / упражнение
12. Типы данных ↳ теория / тесты / упражнение
13. Неизменяемость и примитивные типы ↳ теория / тесты / упражнение
14. Функции и их вызов ↳ теория / тесты / упражнение
15. Сигнатура функции ↳ теория / тесты / упражнение
16. Вызов функции — выражение ↳ теория / тесты / упражнение
17.
18. Детерминированность ↳ теория / тесты / упражнение
19. Стандартная библиотека ↳ теория / тесты / упражнение
20. Свойства и методы ↳ теория / тесты / упражнение
21. Цепочка вызовов ↳ теория / тесты / упражнение
22. Определение функций ↳ теория / тесты / упражнение
23. Возврат значений ↳ теория / тесты / упражнение
24. Параметры функций ↳ теория / тесты / упражнение
25. Необязательные параметры функций ↳ теория / тесты / упражнение
26. Упрощенный синтаксис функций ↳ теория / тесты / упражнение
27. Логика ↳ теория / тесты / упражнение
28. Логические операторы ↳ теория / тесты / упражнение
29. Результат логических операций ↳ теория / тесты / упражнение
30. Условные конструкции ↳ теория / тесты / упражнение
31. Тернарный оператор ↳ теория / тесты / упражнение
32. Конструкция Switch ↳ теория / тесты / упражнение
33. Цикл while ↳ теория / тесты / упражнение
34. Агрегация данных
↳
теория
/
тесты
/
упражнение
Агрегация данных
↳
теория
/
тесты
/
упражнение
35. Обход строк в цикле ↳ теория / тесты / упражнение
36. Условия внутри тела цикла ↳ теория / тесты / упражнение
37. Инкремент и декремент ↳ теория / тесты / упражнение
38. Цикл for ↳ теория / тесты / упражнение
39. Модули ↳ теория / тесты / упражнение
Испытания
1. Фибоначчи
2. Найди Fizz и Buzz
3. Переворот числа
4. Счастливый билет
5. Фасад
6. Идеальные числа
7. Инвертированный регистр
8. Счастливые числа
Порой обучение продвигается с трудом. Сложная теория, непонятные задания… Хочется бросить. Не сдавайтесь, все сложности можно преодолеть. Рассказываем, как
Не понятна формулировка, нашли опечатку?
Выделите текст, нажмите ctrl + enter и опишите проблему, затем отправьте нам. В течение нескольких дней мы улучшим формулировку или исправим опечатку
Что-то не получается в уроке?
Загляните в раздел «Обсуждение»:
- Изучите вопросы, которые задавали по уроку другие студенты — возможно, ответ на ваш уже есть
- Если вопросы остались, задайте свой.
 Расскажите, что непонятно или сложно, дайте ссылку на ваше решение. Обратите внимание — команда поддержки не отвечает на вопросы по коду, но поможет разобраться с заданием или выводом тестов
Расскажите, что непонятно или сложно, дайте ссылку на ваше решение. Обратите внимание — команда поддержки не отвечает на вопросы по коду, но поможет разобраться с заданием или выводом тестов - Мы отвечаем на сообщения в течение 2-3 дней. К «Обсуждениям» могут подключаться и другие студенты. Возможно, получится решить вопрос быстрее!
Подробнее о том, как задавать вопросы по уроку
JavaScript в действии
|
Ознакомившись с этим уроком, вы сможете наконец создать свой первый сценарий. Вы начнете осваивать
азы JavaScript на конкретных примерах.
Вы изучите следующий материал:
основные понятия JavaScript, такие как синтаксис, разметка, комментарии и др.; некоторые термины языка JavaScript и причины, по которым он относится к объектно-ориентированным языкам программирования; создание и чтение сценария JavaScript; использование JavaScript для вывода и ввода информации. 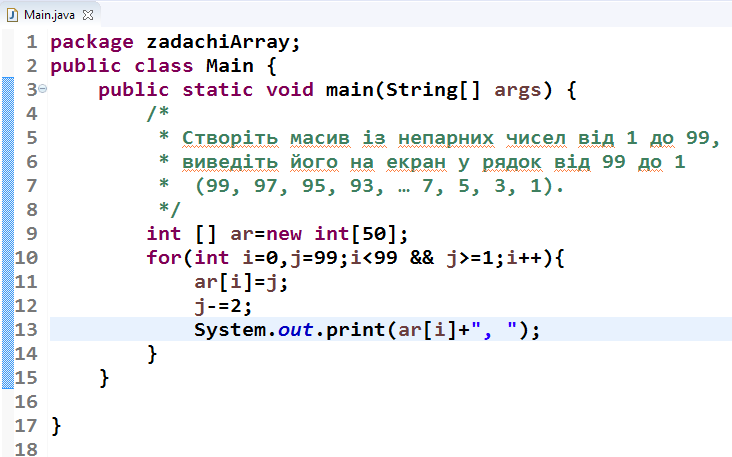
Ввод/вывод информации с помощью JavaScriptПримечание:В этом уроке приводятся образцы сценариев JavaScript. Тщательно проработайте каждый из них, вводя код с клавиатуры. Следует потренироваться на элементарных примерах, прежде чем переходить к более сложным. Исследование возможностей ввода и вывода информации — это не только замечательный повод научиться создавать сценарии JavaScript, обеспечивающие двустороннюю связь с пользователем, но и прекрасное начало вашего профессионального пути. В вычислительной технике все основано на вводе и выводе данных. Без этого ничего не происходит. Текстовый процессор не выполняет никаких действий, пока пользователь не введет какую-либо информацию (символы, набираемые на клавиатуре), и лишь затем эта информация отображается на экране, распечатывается или сохраняется на жестком диске.Теперь вы научитесь как вводить информацию с помощью JavaScript, так и выводить ее в виде разнообразных
окон сообщений. Все эти окна созданы на языке JavaScript: Alert (Предупреждение) — служит для вывода информации;Confirm (Подтверждение) — предназначено для вывода информации и позволяет пользователю сделать выбор в форме ответа Да/Нет на вопрос; Prompt (Запрос) — служит для вывода информации и позволяет пользователю ввести ответ с клавиатуры. Рис. 3.1. Окно предупредительных сообщений в браузере Internet Explorer Рис. 3.2. Окно предупредительных сообщений в браузере Netscape Navigator Рис. 3.3. Окно подтверждения в браузере Internet Explorer Рис. Рис. 3.5. Окно запросов в браузере Internet Explorer Рис. 3.6. Окно запросов в браузере Netscape Navigator Примечание: Объекты, методы и свойстваВы, вероятно, слышали о том, что JavaScript — объектно-ориентированный язык. Но что это означает? Чтобы это понять, вам следует ознакомиться с тремя терминами: объекты;методы; свойства.  Сначала рассмотрим их в общих чертах. Чем дальше вы продвинетесь в изучении JavaScript, тем чаще вам
придется ими пользоваться, так что более близкое знакомство оставим на будущее.
Объекты
Говоря простым языком, объект (object) — это какой-либо предмет. Подобно тому, как в реальном мире все
одушевленные и неодушевленные предметы являются объектами (машины, собаки и пр.), объектами считаются
и составляющие компьютерного мира.
Сначала рассмотрим их в общих чертах. Чем дальше вы продвинетесь в изучении JavaScript, тем чаще вам
придется ими пользоваться, так что более близкое знакомство оставим на будущее.
Объекты
Говоря простым языком, объект (object) — это какой-либо предмет. Подобно тому, как в реальном мире все
одушевленные и неодушевленные предметы являются объектами (машины, собаки и пр.), объектами считаются
и составляющие компьютерного мира.
Что касается JavaScript, его объекты находятся внутри браузера. Это, в частности, окно браузера, формы и их части, например кнопки и текстовые окна. В JavaScript также имеется собственная группа встроенных объектов, к которым относятся массивы, данные и т.д. Сейчас вам не обязательно фиксировать на этом внимание, поскольку все эти объекты будут рассмотрены позже. Пока вы должны усвоить лишь необходимые определения.  Язык организован
вокруг объектов, а не действий, или, иначе говоря, ориентирован на данные, а не на логику.
При объектно-ориентированном программировании первоочередное внимание уделяется объектам, с
которыми производятся некоторые манипуляции, а не логическим правилам, необходимым для таких
манипуляций. Преимуществом такого подхода является не только облегчение программирования (или
написания сценария), но и в то, что каждое действие можно выполнить разными способами.
Методы
Метод (method) — это действия, которые может выполнять объект. В реальном мире у объектов тоже
имеются какие-либо методы. Машины ездят, собаки лают, доллар покупается и т.д. В нашем случае alert( )
является методом объекта Window, то есть объект Window может выдавать пользователю какое-либо
предупреждение в окне сообщений. Примерами других методов являются открытие и закрытие окон, нажатие
кнопок. Язык организован
вокруг объектов, а не действий, или, иначе говоря, ориентирован на данные, а не на логику.
При объектно-ориентированном программировании первоочередное внимание уделяется объектам, с
которыми производятся некоторые манипуляции, а не логическим правилам, необходимым для таких
манипуляций. Преимуществом такого подхода является не только облегчение программирования (или
написания сценария), но и в то, что каждое действие можно выполнить разными способами.
Методы
Метод (method) — это действия, которые может выполнять объект. В реальном мире у объектов тоже
имеются какие-либо методы. Машины ездят, собаки лают, доллар покупается и т.д. В нашем случае alert( )
является методом объекта Window, то есть объект Window может выдавать пользователю какое-либо
предупреждение в окне сообщений. Примерами других методов являются открытие и закрытие окон, нажатие
кнопок. Здесь речь идет о трех методах: open( ), close( ) и
click( ). Обратите внимание на круглые
скобки. Они означают, что методы, в отличие от свойств, используются.
Свойства
У всех объектов имеются свойства (properties). Если вы и далее будете следовать аналогии с объектами
реального мира, то обнаружите, что все предметы обладают какими-то свойствами: у машин есть колеса, а
у собаки — шерсть. Что касается JavaScript, то у такого объекта, как браузер, имеется название и
номер версии. Здесь речь идет о трех методах: open( ), close( ) и
click( ). Обратите внимание на круглые
скобки. Они означают, что методы, в отличие от свойств, используются.
Свойства
У всех объектов имеются свойства (properties). Если вы и далее будете следовать аналогии с объектами
реального мира, то обнаружите, что все предметы обладают какими-то свойствами: у машин есть колеса, а
у собаки — шерсть. Что касается JavaScript, то у такого объекта, как браузер, имеется название и
номер версии.
Рекомендация: Использование метода alert( )Пользоваться методом alert( ) проще всего. Он применяется для вывода на экран текстовой информации в краткой форме. После прочтения сообщения пользователь щелкает по кнопке ОК и окно исчезает.
Прежде всего, откройте шаблон HTML-страницы в текстовом редакторе и сохраните его под новым именем в любой удобной для вас папке. Примечание: Пример 3.1. Чтобы вызвать на экран окно предупредительных сообщений, измените шаблон в соответствии со следующим листингом: Примечание: Рис. 3.7. Окно предупредительных сообщений с созданным вами сообщением в браузере Internet Explorer Пример 3.2. Вывести на экран второе предупреждение так же просто, как и первое. Добавьте еще один вызов alert( ) в блоке SCRIPT в следующей строке за первым предупреждением и введите в кавычках сообщение: Сохраните файл и обновите экран в браузере. На этот раз появятся два сообщения. Обратите внимание, что они выводятся на дисплей раздельно, а не одно над другим. То есть JavaScript выполняет команды сценария поочередно, а не все подряд, без остановки. Только если пользователь щелкнет по кнопке
ОК в первом окне, на экране появится второе. Только если пользователь щелкнет по кнопке
ОК в первом окне, на экране появится второе.
Рис. 3.8. Первое окно сообщений Рис. 3.9. Второе окно сообщений Рекомендация: Упражнение: Добавление комментариев в сценарий JavaScriptПрофессионалы, работающие с JavaScript, используют любую возможность, чтобы облегчить чтение собственного кода при повторном к нему обращении (быть может, через несколько месяцев). Одним из таких
вспомогательных приемов является использование комментариев JavaScript, один из которых вы уже
встречали в предыдущем уроке — комментарий в одну строку.
Однострочный комментарий
Пример 3.3. Ниже приводится пример использования однострочных комментариев:
Запустив на выполнение этот сценарий, вы не заметите в итоге никаких изменений. Причина в том, что
комментарии сделали свое дело и «спрятали» от браузера ваши примечания.
Многострочный комментарий
Иногда в сценарий приходится добавлять комментарии в несколько строк. В этом случае вы можете по-прежнему
вставлять / / в начале каждой строки, но это не слишком удобно. Лучше использовать специальные
последовательности символов для обозначения многострочных комментариев. Одним из таких
вспомогательных приемов является использование комментариев JavaScript, один из которых вы уже
встречали в предыдущем уроке — комментарий в одну строку.
Однострочный комментарий
Пример 3.3. Ниже приводится пример использования однострочных комментариев:
Запустив на выполнение этот сценарий, вы не заметите в итоге никаких изменений. Причина в том, что
комментарии сделали свое дело и «спрятали» от браузера ваши примечания.
Многострочный комментарий
Иногда в сценарий приходится добавлять комментарии в несколько строк. В этом случае вы можете по-прежнему
вставлять / / в начале каждой строки, но это не слишком удобно. Лучше использовать специальные
последовательности символов для обозначения многострочных комментариев.
Многострочный комментарий открывается комбинацией /*, за которой следует собственно комментарий, и
закрывается комбинацией * /. Упражнение: Использование метода confirm( )Метод confirm( ) подобен методу alert( ), но в появляющемся на экране окне пользователь может сделать выбор между кнопками ОК и Cancel. Окно сообщения выводится тем же способом, с той разницей, что вместо метода alert( ) указывается метод confirm( ).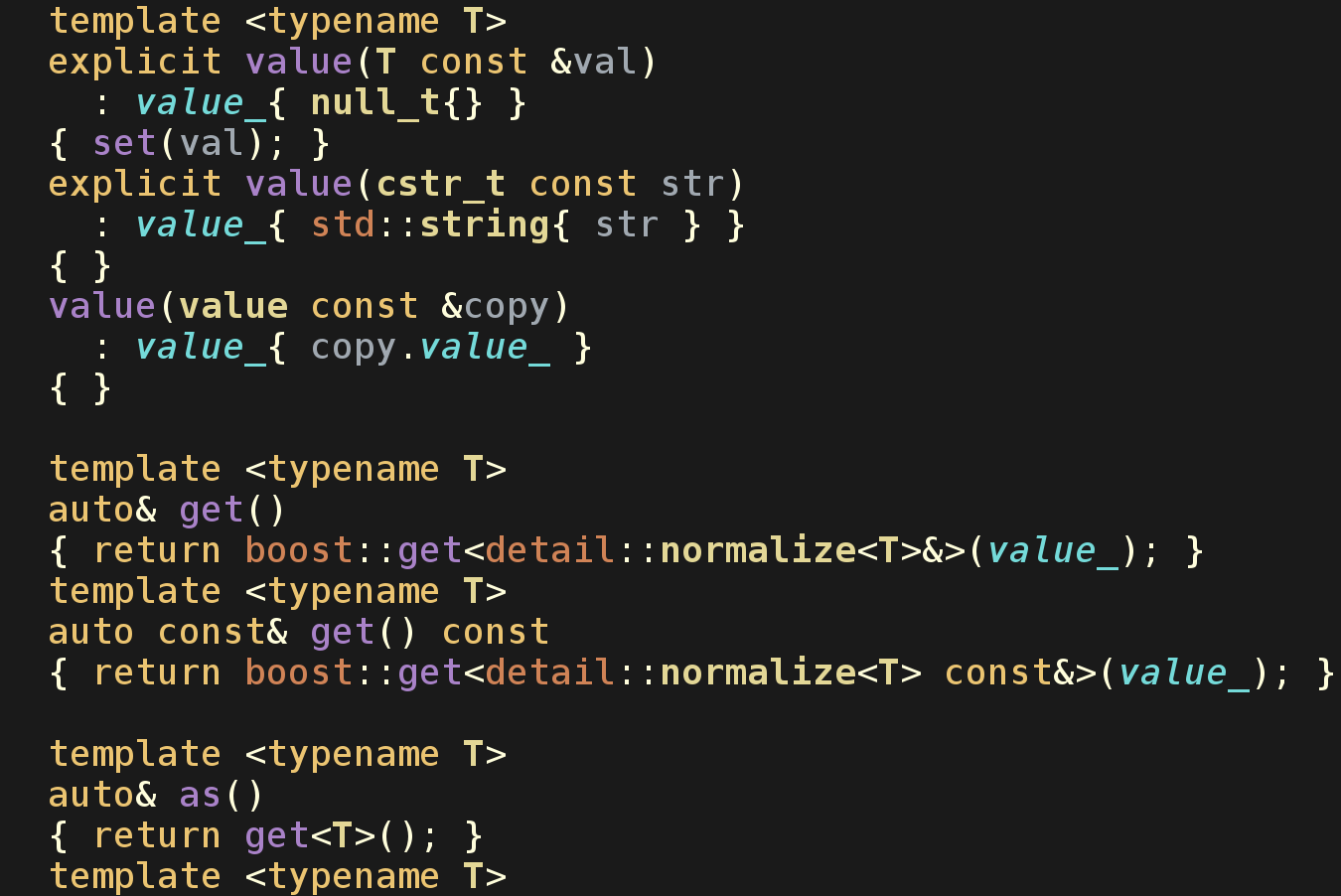
Примечание: Рис. 3.10. Окно подтверждения с созданным вами с ообщением в браузере Internet Explorer Обратите внимание, что в диалоговом окне имеются две кнопки — ОК и Cancel. По какой бы вы сейчас ни щелкнули, результат будет один — окно исчезнет. Прежде чем вы сможете пользоваться кнопками в окне подтверждения, вам предстоит приобрести некоторые
навыки работы с JavaScript, после чего снова вернемся к методу confirm( ).
Прежде чем вы сможете пользоваться кнопками в окне подтверждения, вам предстоит приобрести некоторые
навыки работы с JavaScript, после чего снова вернемся к методу confirm( ).
Упражнение: Использование методаprompt( ) Метод prompt( ) несколько отличается от предыдущих двух методов, которые вы изучили в данном уроке. Он дает возможность пользователю вписать собственный ответ на вопрос, вместо того чтобы просто выводить на экран информацию (как в методе alert( ) ) или делать выбор между кнопками ОК и Cancel (как в методе confirm( )).Пример 3. С этого момента ввод метода prompt( ) начинает отличаться от ввода предыдущих двух методов, поскольку в круглые скобки требуется добавить две фразы. Первая из них — сообщение, которое должно быть выведено на экран. Пример 3.7. Делается это так же, как и в двух предыдущих случаях. Текст в кавычках помещается внутри круглых скобок: Сохраните вашу страницу и просмотрите ее в браузере. Обратите внимание на появившийся запрос об имени пользователя (рис. 3.11). Вы можете ввести имя и щелкнуть по одной из кнопок выбора.Рис. 3.11. Окно запросов с созданным вами сообщением в браузере Internet Explorer Обратите внимание на слово undefined (не определено) в поле ввода. Это особенность
Internet Explorer. В браузере Netscape Navigator поле ввода остается пустым (рис. 3.10). Это особенность
Internet Explorer. В браузере Netscape Navigator поле ввода остается пустым (рис. 3.10).
Рис. 3.12. Окно запросов с созданным вами сообщением в браузере Netscape Navigator В настоящий момент еще ничего происходит, что бы вы ни делали, но к концу этого урока вы сумеете заставить программу работать.Следующая единица ввода — это текст по умолчанию, который должен появиться в соответствующем поле. Добавить его очень просто, а заодно это позволит избавиться от появления undefined в браузере Internet Explorer. Пример 3.8. После первой фразы в круглых скобках поставьте запятую за пределами кавычек, а после нее впишите вторую фразу (тоже в кавычках). Это делается таким образом: Сохраните вашу страницу и обновите вид в браузере. Обратите внимание, что поле ввода больше не является пустым, а содержит текст, указанный во второй паре кавычек (рис. 3.11). 3.11).
Рис. 3.13. Окно запросов с созданным вами сообщением и текстом поля ввода по умолчанию в браузере Internet Explorer Упражнение:Попробуйте помещать вызов метода prompt( ) на Web-страницу. Введите ваши собственные сообщения и текст поля ввода по умолчанию. Дважды на одной странице используйте метод prompt( ) и взгляните на результат. Добавьте в вашу Web-страницу комментарии (одно- и многострочные). |
: Элемент Output — HTML: Язык гипертекстовой разметки
HTML-элемент — это элемент-контейнер, в который сайт или приложение может вводить результаты вычислений или результат действия пользователя.
Этот элемент включает глобальные атрибуты.
-
для Разделенный пробелами список
идентификаторовдругих элементов, указывающий, что эти элементы внесли вклад в входные значения (или иным образом повлияли) на вычисление.
-
форма Элемент
-
имя Имя элемента. Используется в
form.elementsAPI.
Значение , имя и содержимое НЕ передаются во время отправки формы.
В следующем примере форма предоставляет ползунок, значение которого может варьироваться от 0 и 100 и элемент , в который можно ввести второе число. Два числа складываются вместе, и результат отображается в элементе
Два числа складываются вместе, и результат отображается в элементе каждый раз, когда изменяется значение любого из элементов управления.
+ =
Результат
Многие браузеры реализуют этот элемент как регион aria-live . Таким образом, вспомогательная технология будет объявлять о результатах взаимодействия с пользовательским интерфейсом, размещенных внутри нее, не требуя переключения фокуса с элементов управления, которые производят эти результаты.
| Категории контента | Потоковое содержание, фразовое содержание, перечисленный, маркируемый, сбрасываемый формоассоциированный элемент, осязаемое содержание. |
|---|---|
| Разрешенный контент | Фразы контента.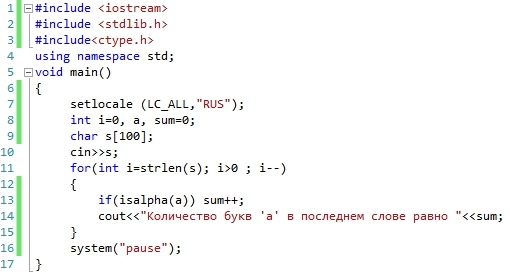 |
| Отсутствие тега | Нет, начальный и конечный теги обязательны. |
| Разрешенные родители | Любой элемент, принимающий фразовое содержание. |
| Неявная роль ARIA | статус |
| Разрешенные роли ARIA | Любой |
| Интерфейс DOM | HTMLOutputElement |
| Спецификация |
|---|
| Стандарт HTML # the-output-element |
Таблицы BCD загружаются только в браузере с включенным JavaScript. Включите JavaScript для просмотра данных.
Обнаружили проблему с содержанием этой страницы?
- Отредактируйте страницу на GitHub.
- Сообщить о проблеме с содержимым.

- Просмотрите исходный код на GitHub.
Хотите принять участие?
Узнайте, как внести свой вклад.
Последний раз эта страница была изменена участниками MDN.
Wallaby.js Введение: Инспектор вывода
Wallaby’s Output Inspector предоставляет вам эргономичный и удобный способ проверки зарегистрированных значений и сведений об ошибках в удобном для редактора виде.
Выберите редактора
Информация на этой странице соответствует выбранному вами редактору. Пожалуйста, выберите свой редактор, нажав на логотип вашего редактора ниже, прежде чем продолжить обучение:
Открытие инспектора вывода
Когда вы используете функции Live Comments или Live Value Display, а зарегистрированное значение слишком длинное для отображения в качестве встроенного сообщения в вашем редакторе , Wallaby автоматически показывает значение в Инспекторе вывода.
Чтобы проверить ошибку, вы можете выбрать строку с ошибкой в вашем редакторе или использовать Контекстное действие Показать ошибку или команду Показать ошибку .
Чтобы проверить ошибку, вы можете выбрать строку с ошибкой в вашем редакторе или же использовать действие намерения Показать ошибку или действие Показать ошибку .
Работа с Инспектором вывода
Инспектор вывода — это экземпляр редактора кода, доступный только для чтения, который имеет все основные встроенные функции редактора, такие как подсветка синтаксиса, копирование, поиск и т. д. Кроме того, он предоставляет набор уникальных контекстно-зависимых действий, реализованных в виде линзы кода, команд и сочетаний клавиш, которые еще больше упрощают и ускоряют анализ и исправление ошибок тестирования.
Главный ярлык навигации — F12 , который позволяет перейти к исходному коду в зависимости от вашего текущего контекста (где находится ваш курсор). Для ошибок вы также можете
Для ошибок вы также можете Перейти к ошибке , Перейти к тесту , Отладочный тест , Показать параллельные различия , Обновить тестовые снимки и Перейти к снимку . Для Live Comments или Live Value Display вы можете использовать Перейти к коду , Перейти к тесту , Отладочный тест и Показать в Value Explorer с помощью действий линзы кода.
В зависимости от вашего текущего контекста (где находится ваш курсор) для вас доступно несколько полезных намеренных действий ( Alt+Enter ). Для ошибок вы можете использовать Перейти к ошибке , Перейти к тесту , Отладочный тест , Показать параллельные различия и Обновить тестовые снимки . Для Live Comments или Live Value Display вы можете использовать Перейти к коду , Перейти к тесту , Отладочный тест и Выявление в обозревателе значений с помощью линзы кода или действий намерений.
После того, как рядом с вашим главным редактором кода откроется окно инспектора вывода, вы можете переключить фокус на него и обратно, нажав сочетание клавиш Ctrl+Shift+/ (или вызвав команду Toggle Output Inspector Focus ).
Чтобы закрыть Инспектор вывода, вы можете использовать сочетание клавиш Shift+Escape (команда Close Output Inspector ).
После открытия окна Инспектора вывода вы можете переключить фокус на него и обратно, нажав Alt+Shift+\ Ярлык (или вызвав действие Toggle Output Inspector Focus ).
Чтобы закрыть инспектор вывода, вы можете использовать сочетание клавиш Alt+Shift+Backspace (действие Close Output Inspector ) или сочетание клавиш Escape , если он находится в режиме просмотра Split Editor .
Инспектор вывода может отображать несколько фрагментов вывода (ошибки и/или значения) вместе, однако, если некоторые из них вас больше не интересуют, вы можете удалить их, нажав Del или Backspace клавиш в любом месте фрагмента вывода. Кроме того, вы можете использовать кодовую линзу
Кроме того, вы можете использовать кодовую линзу Удалить над каждым выходным фрагментом.
Инспектор вывода может отображать несколько фрагментов вывода (ошибки и/или значения) вместе, однако, если некоторые из них вас больше не интересуют, вы можете удалить их, нажав клавиши Shift+Alt+Del или вызвав Удалить элемент действие намерения в любом месте внутри выходного фрагмента. Кроме того, вы можете использовать Удалить линзу с кодом над каждым выходным фрагментом.
По умолчанию Инспектор вывода автоматически отображается для больших объектов и ошибок. Вы можете настроить его так, чтобы он никогда не отображался автоматически, автоматически отображался только при ошибках или автоматически отображался для всех значений (включая меньшие) с помощью Automatic Display и Automatic Display Debugger Override Настройки Wallaby:
По умолчанию, Output Inspector автоматически отображается для больших объектов и ошибок.

 Расскажите, что непонятно или сложно, дайте ссылку на ваше решение. Обратите внимание — команда поддержки не отвечает на вопросы по коду, но поможет разобраться с заданием или выводом тестов
Расскажите, что непонятно или сложно, дайте ссылку на ваше решение. Обратите внимание — команда поддержки не отвечает на вопросы по коду, но поможет разобраться с заданием или выводом тестов (Если вам приходилось блуждать по сети дольше нескольких минут, то вам они уже
встречались.)
(Если вам приходилось блуждать по сети дольше нескольких минут, то вам они уже
встречались.)
 Этот символ будет очень часто встречаться в следующих уроках. В четвертом
уроке вы узнаете, где и когда он используется.
Этот символ будет очень часто встречаться в следующих уроках. В четвертом
уроке вы узнаете, где и когда он используется.
 6. Метод prompt( ) вводят в сценарий так же, как и два ранее рассмотренных
метода. Сначала добавьте prompt( ) в блок SCRIPT:
6. Метод prompt( ) вводят в сценарий так же, как и два ранее рассмотренных
метода. Сначала добавьте prompt( ) в блок SCRIPT:
