Лучшая защита WordPress — плагин All In One WP Security (настройка)
Меня взломали. Знаете как страницу во ВКонтакте. Но они не клянчили денег, а насоздавали множество “левых” страниц с ссылками на разные сайты. Тогда я задумался над защитой своего блога. И я нашел идеальное решение.
Первое что я сделал это обратился в техподдержку своего хостинга с просьбой восстановить мой сайт за день до взлома и уже через десять минут у меня был мой нормальный блог.
Потом я установил множество плагинов для защиты ВордПресса от взлома. Но блог стал жутко тормозить. Страницы грузились по пять десять секунд. Это очень долго.
Я начал искать плагины которые не так сильно нагружают систему. Читал отзывы по этим плагинами и все чаще стал натыкаться на All In One WP Security. По описанию он мне очень понравился и я решил поставить его себе на блог. И он защищает меня до сих пор, так как ничего лучше я не встречал.
Что умеет All In One WP Security (защита wordpress всё в одном):
- Делает резервные копии базы данных, файла конфигурации wp-config.
 и файла .htaccess
и файла .htaccess - Смена адреса страницы авторизации
- Скрывает информацию о версии WordPress
- Защита админки – блокировка при неправильной авторизации
- Защита от роботов
- И ещё много чего полезного
Я смело могу сказать, что плагин безопасности All In One WP Security – это лучшая защита wordpress сайта.
Настройка All In One WP Security
Зайдя в отдел Настройки, первым делом нужно сделать резервные копии:
- база данных;
- файл wp-config;
- файл htaccess
Делается это на первой странице настройки плагина All In One WP Security.
сделайте бэкап (резервную копию) перед началом работыПройдусь только по самым важным пунктам.
пункты настройки плагина all in one wp securityПанель управления
Тут нас встречает счетчик “Измеритель безопасности”. Он показывает уровень защиты сайта. Ваш сайт должен быть как минимум в зеленой зоне. Не надо гнаться за максимальной планкой – лишние настройки могут нарушить функционал сайта. Добейтесь золотой середины.
Добейтесь золотой середины.
Когда вы будете изменять настройки защиты плагина, то увидете в каждом пункте зелёный щит с цифрами – это и есть те цифры которые прибавляются к общему счету безопасности.
цифра прибавляется к общему счету безопасностиНастройки
Вкладка WP Version Info
Чекаем галочку Удаление метаданных WP Generator.
Удаление метаданных WP GeneratorДелается это для того, чтобы в коде не отображалась установленная у вас версия движка WordPress. Злоумышленники знают в какой версии есть уязвимости, и зная установленную у вас версию ВордПресса смогут быстрее взломать ваш сайт.
Администраторы
Пользовательское имя WP
Если у вас логин для входа в админку admin, то обязательно меняем его. Admin это самый популярный логин. Многие ЦМСки предлагают его по умолчанию, а людям просто лень его менять.
Злоумышленники используют различные программы для взлома сайтов. Эти программы подбирают логины и пароли пока не найдут подходящую комбинацию.
Поэтому не используйте логин admin.
Отображаемое имя
Если ваш ник совпадает с логином, то обязательно меняем логин или ник.
Пароль
Если ввести тут свой пароль, то плагин покажет за какое время можно взломать ваш сайт.
Рекомендации по усилению надёжности пароля:
- Пароль должен состоять из букв и цифр
- Используйте строчные и прописанные буквы
- Не используйте короткие пароли (минимум 6 символов)
- Желательно наличие в пароле спецсимволов (% # _ * @ $ и подробных)
Авторизация
вкладка Блокировка авторизаций
Обязательно включаем. Если в течении 5 минут кто-то неправильно введёт пароль 3 раза, то IP заблокируется на 60 минут. Можно поставить и больше, но лучше этого не делать. Может случится так, что вы сами неправильно введёте пароль и будете потом ждать месяцы или даже годы 🙂
Отмечаем галочку “Сразу заблокировать неверные пользовательские имена”.
Допустим ваш логин hozyainsayta, и если кто-то введёт другой логин (например login), то его IP адрес автоматически заблокируется.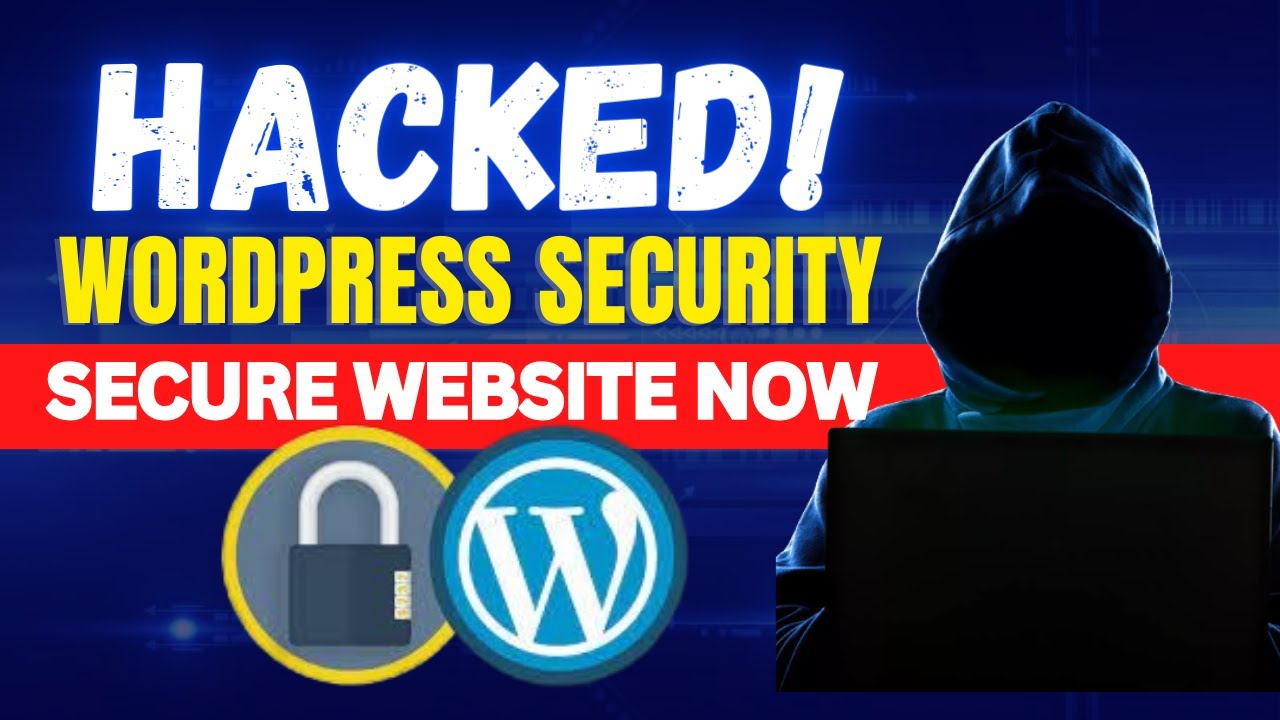
Автоматическое разлогинивание пользователей
Ставим галочку. Если вы зайдёте в админку сайта с другого компьютера и забудете выйти из админки, то через указанный промежуток времени система сама вас разлогинит.
Я ставлю 1440 минут (это 24 часа).
Регистрация пользователей
Подтверждение вручную
Чекаем “Активировать ручное одобрение новых регистраций”
Ручное одобрение новых регистрацийCAPTCHA при регистрации
Тоже ставим галочку. Это отсекает попытки зарегистрироваться боту-роботу, так как роботы не справляются с капчей.
Registration Honeypot (бочка мёда)
Отмечаем. И не оставляем роботам не единого шанса. Эта настройка создает дополнительное невидимое поле (типа Введите сюда текст). Это поле видят только роботы. Так как они автоматически заполняют все поля, то и в это поле что-то напишут. Система автоматически блокирует те попытки регистрации у которых будет заполнено это поле.
Защита базы данных
Префикс таблиц БД
Если ваш сайт существует уже достаточно давно и на нем много информации, то изменять префикс базы данных следует с максимальной осторожностью
обязательно сделайте резервную копию БД
Если вы только что создали свой сайт, то можете смело менять префикс.
Префикс таблиц Базы данныхРезервное копирование базы данных
Включаем автоматическое создание бэкапов.
Выбираем частоту создание резервных копий.
И количество файлов с этими резервными копиями, которые будут храниться. Потом они начнут перезаписывается.
Если вы хотите, чтобы эти файлы дополнительно посылались на вашу электронную почту, то отмечаем соответствующую галочку. У меня для этих целей в почтовом ящике заведена отдельная папка, туда пересылаются все бекапы (моих и клиентских сайтов).
Защита файловой системы
Доступ к файлам
Тут меняем права доступа к файлам, чтобы все было зелёным.
Редактирование файлов php
Ставим в том случае, если вы не редактируете файлы через админку. Вообще вносить какие либо изменения в файлы нужно через программы ftp-менеджеры (типо файлзилла). Так в случае какого либо “косяка” всегда можно отменить предыдущее действие.
Доступ к файлам wp
Запрещаем доступ. Этим действием мы сможем скрыть важную для хакеров информацию.
Черный список
Если у вас уже есть IP адреса которым вы хотите запретить доступ к сайту, то включайте эту опцию.
Блокировка пользователей по IPФайрволл
Базовые правила файрволла.
Файрволл и брандмауэр это программный комплекс представляющий собой фильтр несанкционированного трафика.
Эти правила вносятся в файл .htaccess, поэтому сначала делаем его резервную копию.
Теперь можно проставить нужные галочки:
Активировать основные функции брандмауэраЗащита от уязвимости XMLRPC и Pingback WordPressБлокировать доступ к debug.logДополнительные правила файрволла
На этой вкладке отмечаем следующие галочки:
- Отключить возможность просмотра директорий
- Отключить HTTP-трассировку
- Запретить комментарии через прокси
- Запретить вредоносные строки в запросах (Может нарушить функциональность других плагинов)
- Активировать дополнительную фильтрацию символов (Тоже действуем с осторожностью, надо смотреть как влияет на работоспособность сайта)
- У каждого пункта есть кнопка “+ Подробнее” там вы можете почитать подробно про каждую опцию.

6G Blacklist Firewall Rules
Отмечаем оба пункта. Это проверенный список правил который дает плагин для безопасности wordpress сайта.
Настройки файрволла (брандмауэра)Интернет-боты
Могут появиться проблемы с индексацией сайта. Я данную опцию не включаю.
Предотвратить хотлинки
Ставим галочку. Что-бы изображения с вашего сайта не показывались на других сайтах по прямой ссылке. Эта функция снижает нагрузку с сервера.
Детектирование 404
Ошибка 404 (такой страницы нет) появляется при ошибочном вводе адреса страницы. Хакеры перебором пытаются найти страницы с уязвимостями и поэтому вводят много несуществующих урлов в короткий промежуток времени.
Такие попытки взлома будут заноситься в таблицу на этой странице и чекнув галочку – вы сможете блокировать их IP адреса на указанное время.
Защита от брутфорс-атак
Переименовать страницу логина
По умолчанию у всех сайтов на Вордпрессе одинаковый адрес страницы авторизации. И поэтому злоумышленники точно знают где начать взламывать сайт.
И поэтому злоумышленники точно знают где начать взламывать сайт.
Эта опция позволяет изменить адрес этой страницы. Это очень хорошая защита wordpress сайта. Обязательно меняем адрес. Я эту галочку не отметил, потому-что мой хостинг автоматически изменил мне эту страницу во время установки системы.
Защита от брутфорс-атак с помощью куки
Я не стал включать эту настройку, так как есть вероятность блокировки самого себя при входе с разных устройств.
CAPTCHA на логин
Если на вашем сайте много пользователей или у вас интернет-магазин, то можете включать Капчу при авторизации во всех пунктах.
Защита капчей при авторизацииБелый список для логина
Заходите в админку только с домашнего компа и вы единственный пользователь своего сайта? Тогда впишите свой АйПи адрес и всем остальным доступ к странице авторизации будет закрыт.
Только указанные в списке IP имеют доступ к сайтуБочка с медом (Honeypot)
Таже знакомая нам Бочка с мёдом – скрытое поле для роботов, но теперь для страницы авторизации.
Защита от SPAM
Вкладка Спам в комментариях
Капчу в формах для комментариев я не активирую, так как не хочу усложнять комментирование. Терпеть не могу когда приходится выполнять целый квест, что-бы написать пару строчек.
А вот блокировку спам-ботов от комментирования включаем обязательно.
Сканнер
Отслеживание изменений в файлах
Конечно ставим галочку.
Если защита wordpress плагина All In One WP Security все же пропустит хакера, то вы сможете узнать какие именно файлы изменил взломщик. Тогда вы сможете восстановить эти файлы из резервной копии.
Режим обслуживания
Защиты сайту не прибавит, но позволит создать заглушку на время пока вы “ремонтируете” сайт, тогда посетители поймут, что сайт не сломан, а идут профилактические работы.
Разное
Здесь может быть полезным только одна вкладка – Защита от копирования. Включив эту опцию – на сайте нельзя будет выделить и скопировать текст.
Настройка плагина безопасности WordPress All In One WP Security завершена.
Теперь самое время вернуться к пункту Панель управления и посмотреть, сколько балов показывает счетчик защиты.
Это был один из серии уроков про лучшие бесплатные плагины wordpress, так что подписывайся на новые статьи и читай только полезные уроки.
Шутка дня:
Если Вы проснулись на улице, значит Вы там заснули
Комплексная безопасность сайта с All In One WP Security
В этой статье я расскажу, как может быть реализована комплексная безопасность на WordPress сайте. При которой будут эффективно защищены страница входа в систему управления ресурсом, его программное обеспечение и контент. Мы установим плагин All In One WP Security и настроим его защитные функции.
Содержание
Устанавливаем WP Security
WP Security рекомендуется устанавливать на ресурс одним из первых плагинов после подключения WordPress. В этом случае не придется переживать за его содержание.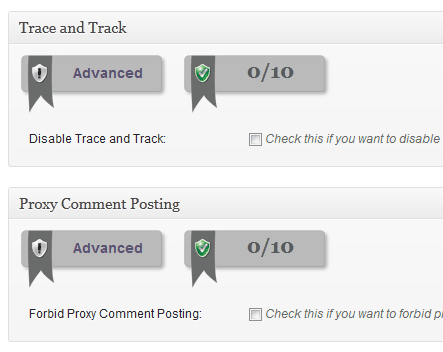 Если вы решили установить данный плагин на уже функционирующий сайт, то перед этим полезно создать его бэкап. О том, как это сделать, рассказано в статье Резервное копирование сайта.
Если вы решили установить данный плагин на уже функционирующий сайт, то перед этим полезно создать его бэкап. О том, как это сделать, рассказано в статье Резервное копирование сайта.
Установив данный плагин вы получите необходимую защиту ресурса от взлома пользователями и программами, а также еще ряд полезные функции.
Для установки All In One WP Security переходим в панели управления сайтом в раздел Плагины и нажимаем кнопку Добавить новый. На следующей странице в библиотеке плагинов вносим в поисковую строку его название — All In One WP Security, после чего находим на первых позициях в выдаче. Нажимаем на нем кнопку Установить.
Затем нажимаем кнопку Активировать, которая появилась на месте предыдущей. All In One WP Security теперь присутствует в разделе Плагины. Также в панели управления сайтом добавился новый раздел WP Security, в который переходим для изучения и настройки его функций.
Скрываем версию WopdPress
Каждая версия WopdPress имеет свои недостатки и уязвимые места.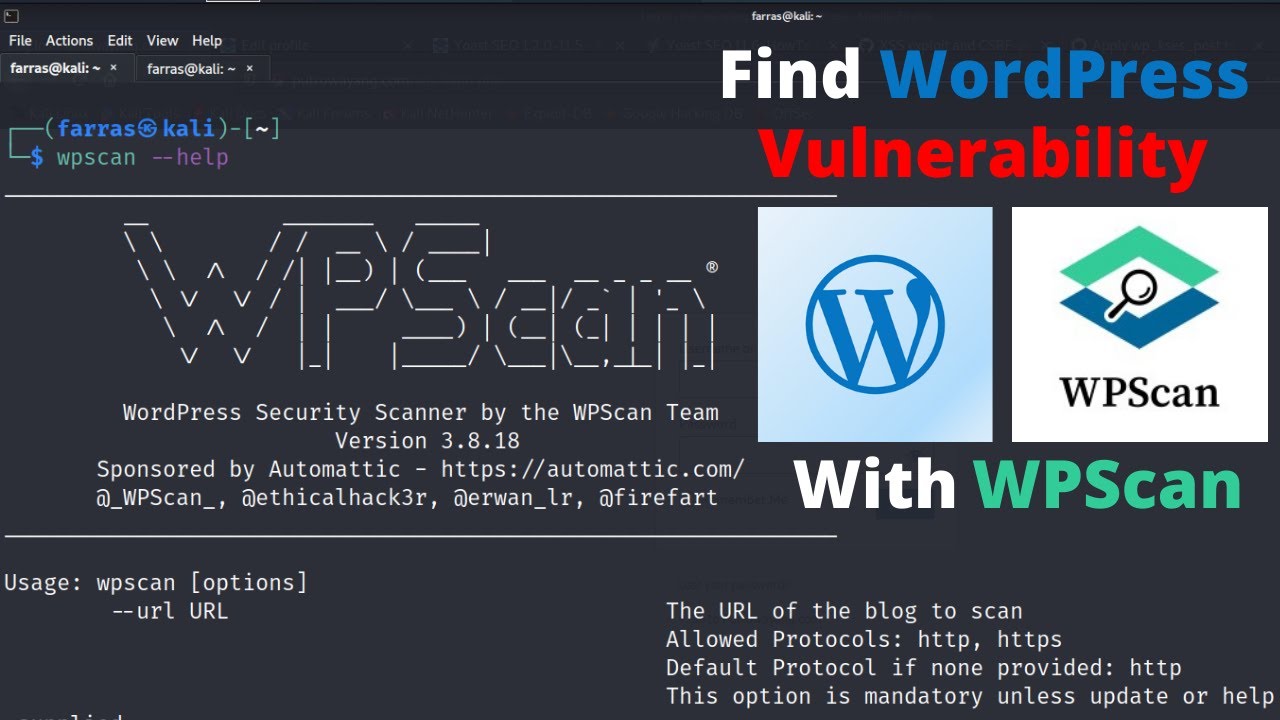 И если ее знать, то найти их значительно легче. Кроме того, WP через мета-тег генератор отображает в коде сайта свою текущую версию, что облегчает способы его взлома. Поэтому комплексная безопасность ресурса начинается с сокрытия от посторонних версии CMS.
И если ее знать, то найти их значительно легче. Кроме того, WP через мета-тег генератор отображает в коде сайта свою текущую версию, что облегчает способы его взлома. Поэтому комплексная безопасность ресурса начинается с сокрытия от посторонних версии CMS.
Переходим в новый раздел WP Security в подраздел Настройки, а в нем во вкладку Информационная версия WP.
Для этого на открытой странице активируем галочкой строку Удалить метаинформацию WP generator. Затем нажимаем Сохранить настройки.
Изменяем имя пользователя
В панели инструментов в разделе Настройки переходим в следующий подраздел — Администраторы и попадаем на страницу Учетные записи пользователей. По умолчанию в системе стоит логин admin. Он облегчает подбор пароля методом перебора. Поэтому его необходимо сменить. В поле строки Новое имя пользователя администратора вводим слово, которое желаем видеть в качестве логина для входа в панель управления. И нажимаем кнопку Изменить имя пользователя.
После смены логина система завершит работу. Затем в ней снова нужно авторизоваться под новым логином.
Затем в ней снова нужно авторизоваться под новым логином.
Внимание!
О другом способе изменения имени пользователя (логина) и пароля на вход в систему управления сайтом также можно прочитать в этой статье.
Кроме имени пользователя (логина) в системе присутствует Ник, который отображается при ответах на комментарии. И Отображаемое имя, которое появляется в качестве авторского под статьями. Два последних имени настраиваются в разделе Пользователи. Они не должны совпадать с логином. Иначе получится, что он демонстрируется на страницах сайта и тем самым ставится под угрозу его комплексная безопасность. Поэтому если логин совпадет с одним из них, то плагин во вкладке Отображаемое имя предложит сменить имена.
В последней вкладке на этой странице находится Инструмент для подбора паролей, с помощью которого можно проверить надежность действующего или планируемого.
Настройка авторизации
Блокируем неудачные попытки
Страница входа в систему подвержена частым атакам с перебором паролей и логинов с целью угадывания персональных входных данных.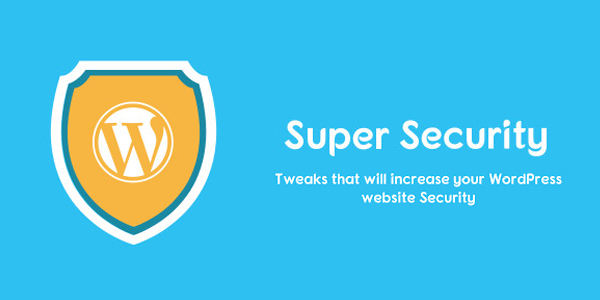 Это создает большую нагрузку на ресурс, которую необходимо снижать блокировкой неудачных попыток авторизации.
Это создает большую нагрузку на ресурс, которую необходимо снижать блокировкой неудачных попыток авторизации.
В панели инструментов в разделе Настройки переходим в следующий подраздел — Авторизация. Попадаем на страницу Логин пользователя во вкладку Блокировка входа в систему.
В первом чекбоксе включаем галочкой функцию блокировки попыток авторизации. Из второго чекбокса галочку убираем. Ограничиваем неудачные попытки 3 вариантами в течение 5 минут. Указываем минимальное время блокировки ip-адреса 5 минут и максимальное — 60 минут. Включаем галочкой функцию отправки на электронную почту отчетов о неудачных попытках входа. Проверяем адрес почты. Нажимаем Сохранить настройки.
Отчеты о неудачных попытках входа также можно увидеть во вкладке Неудачные записи входа в систему.
Авторазлогинивание
Комплексная безопасность ресурса включает в себя и простые способы. Например, защиту от несанкционированного доступа к системе управления сайтом с вашего компьютера в ваше отсутствие через авторазлогинивание. В следующей вкладке включим галочкой принудительный выход из системы, установим время — 60 минут. Сохраним настройки.
В следующей вкладке включим галочкой принудительный выход из системы, установим время — 60 минут. Сохраним настройки.
Защита от спама при регистрации пользователей
Если на вашем сайте предусмотрена регистрация пользователей, то в одноименном разделе следует настроить ее ручное одобрение. Во вкладке Утвердить вручную в чекбоксе соответствующего пункта ставим галочку и сохраняем настройки.
На этой же странице будет формироваться список зарегистрировавшихся пользователей, ожидающих одобрения.
В следующей вкладке для снижения доли регистрационного спама возможна настройка капчи на странице ввода данных пользователя.
Последняя вкладка в этом разделе переводится как Регистрационный горшочек с медом. Это защита от лид-ботов. Суть данной функции плагина в следующем. На форму регистрации среди других полей для заполнения помещают поле, видимое только роботам. Человек его не сможет заполнить, потому что не увидит. Так как боты всегда аккуратно заполняют все поля, то заполнят и это, являющееся ловушкой.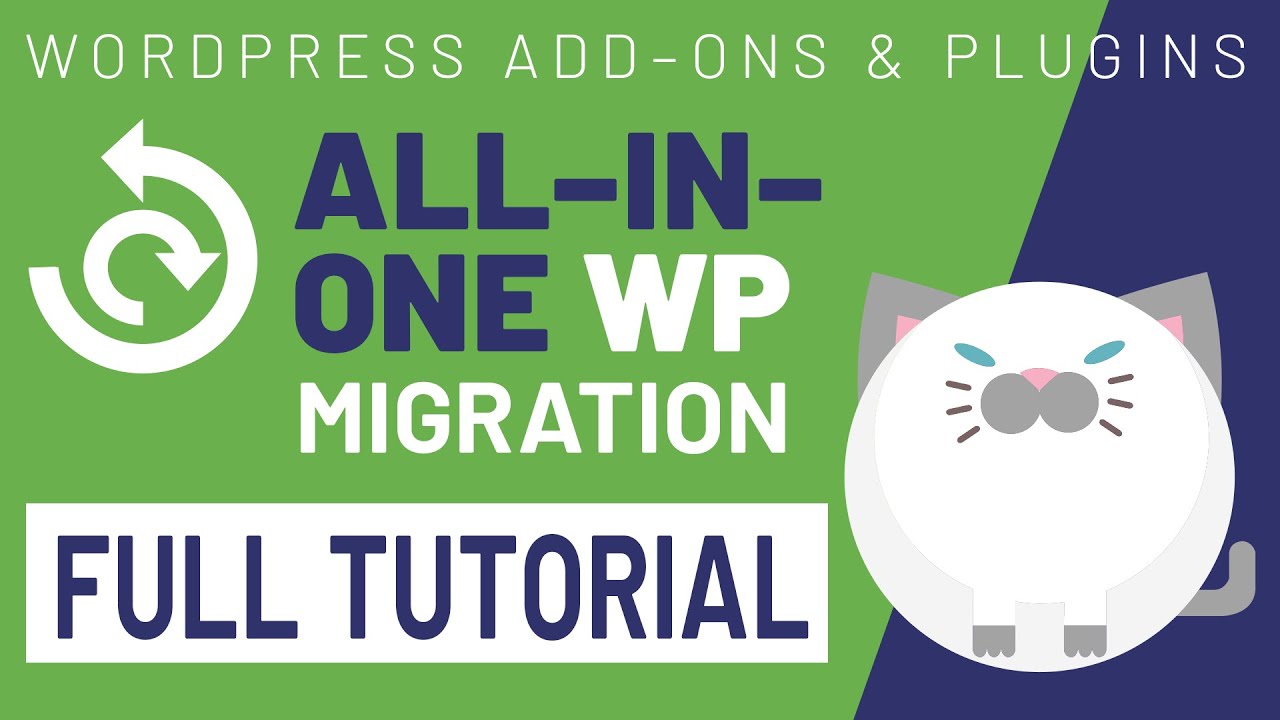 Плагин же, увидев данное поле заполненным, узнает автора и форму задержит.
Плагин же, увидев данное поле заполненным, узнает автора и форму задержит.
Также рекомендую прочитать о защите от автоматических спам-рассылок форм обратной связи.
Защита Базы данных
Самое ценное на любом сайте — это база данных, потому что она хранит всю важную информацию. На сайтах WordPress префикс таблиц баз данных по умолчанию — wp_. С целью повышения защиты БД от хакерских атак префикс стоит изменить на другой. Это можно сделать в разделе Базы данных во вкладке Префикс базы данных. Вы можете самостоятельно придумать его и вписать в предложенное для этого окно. Или позволить плагину самому сгенерировать префикс, поставив для этого галочку в соответствующей строке. Затем нажать кнопку Поменять префикс базы данных.
В следующей вкладке — Резервное копирование, в более ранних версиях настраивался автоматический бэкап базы данных. В версиях плагина, начиная с пятой, эта функция ручная и требует предварительной установки плагина UpdraftPlus. О его настройках и способе восстановлении сайта с помощью его копий можно прочитать в статье Резервное копирование.
Об настройке автоматической оптимизации баз данных сайта и их очистке в ручном режиме в этой статье.
Защищаем файловую систему
В файловой системе хранится статическая информация, формирующая и наполняющая структуру ресурса, а также программный код системы управления им. Все файлы являются защищаемыми объектами, поэтому доступ к ним регулируется специальным протоколом доступа. Если имеются неверные права доступа, угрожающие безопасности сайта, то плагин посоветует установить рекомендуемые разрешения.
Устанавливаем рекомендуемые разрешения к файлам
Во вкладке Права доступа к файлам в разделе Защита файловой системы представлена таблица Результаты проверки разрешений к файлам WP. Мы видим, что безопасный доступ выделен зеленым цветом и имеет комментарий Никаких действий не требуется. Строки, выделенные желтым или красным цветом, представляют собой зону риска. В них присутствует кнопка Установите рекомендуемые разрешения. Нажимаем ее и тем самым устанавливаем рекомендуемые разрешения. После этого строка станет зеленой.
После этого строка станет зеленой.
Запрещаем редактирование php-файлов
Если вы или будущий владелец сайта не владеете навыками программирования на PHP и опасаетесь случайно навредить системе, можно запретить редактирование php-файлов из панели управления сайтом. Во вкладке PHP file editing поставим галочку в чекбокс соответствующей строки и сохраним настройки.
Запретив эти действия, вы удалите меню редактирования тем и плагинов из панели управления и лишите возможности администратора изменять php-файлы.
В следующей вкладке Доступ к файлу WP можно закрыть доступ к файлам readme.html, license.txt и wp-config-sample.php. Они не влияют на работу WordPress, но содержат информацию о ней.
В последней вкладке Host system logs можно просмотреть записи о системных ошибках и проблемах на сайте.
Черный список ip
Данная функция плагина позволяет блокировать доступ к сайту определенным ip-адресам, с которых был замечен спам. Ставим галочку в чекбокс пункта Включить занесение IP-адреса или пользовательского агента в черный список. Вводим блокируемый ip-адрес. Нажимаем кнопку Сохранить настройки. После этого данный адрес появится в черном списке в панели управления.
Вводим блокируемый ip-адрес. Нажимаем кнопку Сохранить настройки. После этого данный адрес появится в черном списке в панели управления.
Брандмауэр: что это такое и как настроить
Брандмауэр (Файрволл) — это инструмент защиты сайта от вредоносных программ и хакерских атак. Это межсетевой экран. Он находится между внутренней и внешней сетью, контролирует и фильтрует поступающие в вашу сеть данные. Обязательно проверит адрес отправителя, содержимое и назначение входящей информации. Если найдет ее опасной, то не пропустит.
В разделе Файрволл в первом блоке галочкой активируем базовую защиту брандмауэра. Сохраняем основные настройки брандмауэра клавишей внизу страницы.
Переходим во вкладку Prevent hotlinking. Хотлинк — это способ использования изображения с вашего ресурса со снижением его скорости на другом сайте через прямую ссылку. Ставим галочку в соответствующую строку и предотвращаем хотлинкинг. Сохраняем настройки.
Что такое брутфорс и как защитить сайт
Брутфорс — это атака на ресурс с целью несанкционированного доступа, основанная на многократном переборе паролей, имен пользователей и другой информации. Реализуется с помощью бот-сетей, которые осуществляют постоянные попытки ввода входных данных. Даже если не удастся взломать сайт, то нарушить его работу постоянными запросами вполне возможно.
Реализуется с помощью бот-сетей, которые осуществляют постоянные попытки ввода входных данных. Даже если не удастся взломать сайт, то нарушить его работу постоянными запросами вполне возможно.
Прячем страницу авторизации
Страница авторизации автоматически создается с адресом http://домен/wp-login.php. Как способ защиты от брутфорс плагин помогает изменить URL-адрес страницы входа, таким образом спрятав ее от атак. Сделать это можно во вкладке Переименовать страницу входа в систему в разделе Защита от брутфорс атак. Ставим галочку в чекбокс пункта Включить функцию переименования страницы входа. Затем в поле пункта URL страницы входа в систему вписываем другое окончание адреса. Нажимаем Сохранить настройки.
После чего появится сообщение об изменении адреса страницы входа. И такое же в панели управления плагином. Сохраните его. Выйдите из системы. Зайдите через новый адрес страницы. Однако данным способом нужно пользоваться аккуратно и рекомендуется согласовать его с хостингом.
Включаем капчу
Плагин позволяет настроить капчу на странице входа в систему. Переходим во вкладку Настройка капчи. Стрелочкой открываем список вариантов капчи, выбираем подходящий. В появившихся блоках ниже выбираем галочками страницы, на которых хотим разместить капчу: страница входа в систему, страница потерянного пароля, пользовательская форма входа в систему. Нажимаем Сохранить настройки.
Создаем белый список ip
Для активации функции Белого списка необходимо в разделе Защита от брутфорс-атак перейти во вкладку Белый список входа в систему. Ставим галочку в чекбокс пункта Включить белый список. В поле пункта Введите ip-адрес из белого списка вставляем скопированный список подготовленных адресов и нажимаем кнопку Сохранить настройки.
Настраиваем ловушку для ботов
Чтобы сделать на странице входа ловушку для ботов Бочка с медом переходим в следующую вкладку c аналогичным названием. Ставим галочку в чекбокс Включите honeypot на странице входа в систему. Нажимаем Сохранить настройки.
Нажимаем Сохранить настройки.
Защита от спама в комментариях
Комментарии, оставляемые после статьи, могут быть очень полезны как пользователям, так и самому ресурсу. Но часто в комментарии попадает спам или реклама, в большинстве случаев принесенная ботами.
Данный плагин обеспечивает защиту ресурса от вредных посланий через размещение капчи на форме комментария, активировать которую можно во вкладке Спам в комментариях.
Также плагин осуществит блокировку самих вредных посланий и пожизненный бан ip-адресов, которые превысили допуски по ним. Для этого включаем автоматический антиспам в соответствующей строке галочкой во вкладке Мониторинг ip-адресов спам-комментариев. Устанавливаем их количество для блокировки и сохраняем настройки.
Внимание!
О настройке комментариев без использования плагина рассказано в этой статье. Также рассказываю о защите форм обратной связи от автоматических спам-рассылок.
Настраиваем сканер файлов
В файловой системе ресурса хранится статическая информация, формирующая и наполняющая его структуру и программный код системы управления им.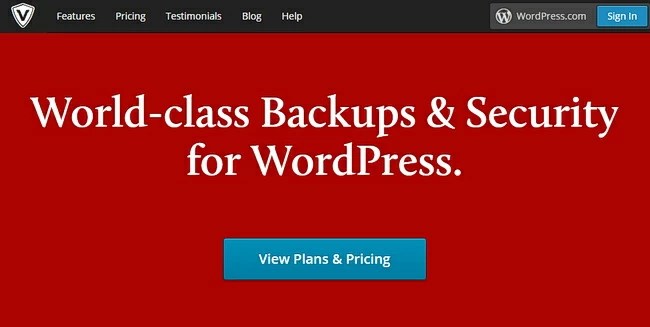 В нее должны вносить изменения только его разработчики.
В нее должны вносить изменения только его разработчики.
Однако хакеры тоже находят возможность встроить вирусные файлы в систему какого нибудь ресурса. Поисковые роботы регулярно сканируют сайт на вирусы и если их найдут, вы, конечно, узнаете. Но при этом сайт выпадет из выдачи.
Плагин WP Security при активации функции сканирования будет мониторить файловую систему сайта на предмет произошедших изменений файлов и сообщать вам. Ваша задача — просматривать эти отчеты, своевременно находить вредоносные файлы и предотвращать их разрушительные последствия.
Можно выполнить ручное сканирование файловой системы во вкладке Обнаружение изменений файлов в первом блоке, нажав на клавишу Выполнить сканирование сейчас. Затем для получения отчета во втором блоке нажать кнопку Просмотр последнего изменения файла.
Отчет будет содержать имя файла, его размер и дату изменений.
Но удобнее настроить автоматическое сканирование. В последнем блоке ставим галочку в чекбоксе активации функции автоматического сканирования файловой системы. Периодичность сканирования оставляем по умолчанию.
Периодичность сканирования оставляем по умолчанию.
Следующие два пункта в этом блоке пока не заполняем. Когда вы поймете, какие файлы и папки часто меняются при обычной работе и их изменения не связаны с заражением системы, вы их внесете в имеющиеся поля. После чего они будут исключены из отчетов.
В последнем пункте также ставим галочку для отправки отчетов на электронную почту и проверяем предложенный плагином адрес. Сохраняем настройки.
Блокировка сайта: режим обслуживания
Очень удобная функция — Режим обслуживания, которую можно использовать во время технических работ с сайтом. Ресурс при активации данного режима доступен только администратору. Ставим галочку для запрета просмотра сайта. В поле пишем текст сообщения, который должен выводиться на экране пользователям и объяснять причину недоступности ресурса. Далее нажимаем кнопку Настройки безопасной блокировки сайта.
Появится сообщение о переводе сайта в режим обслуживания. После окончания работ не забудьте открыть доступ к сайту, отключив данный режим. Для этого уберите галочку из чекбокса о запрете просмотра сайта и снова нажмите кнопку Настройки безопасной блокировки сайта.
Для этого уберите галочку из чекбокса о запрете просмотра сайта и снова нажмите кнопку Настройки безопасной блокировки сайта.
При последующих включениях и выключениях Режима обслуживания удобнее пользоваться соответствующим информером в Панели управления WP Security.
Защита от копирования текста
Вы не хотите, чтобы ваш текстовый контент копировали. У плагина имеется функция, запрещающая это делать. Для этого переходим в разделе WP Securite в подраздел Разное. На его странице кликаем вкладку Защита от копирования. Ставим галочку в чекбокс активации данной функции и нажимаем кнопку Cохранить настройки защиты от копирования.
iFrame: что это такое и как включить защиту
Элемент iFrame позволяет показывать на своем сайте контент других интернет-площадок. При этом не расходуя свои ресурсы на его создание, хранение, загрузку и не отпуская пользователя со своего сайта. Это удобно веб-ресурсу применяющему данную технологию. Но не выгодно сайту, с которого заимствуется контент таким способом.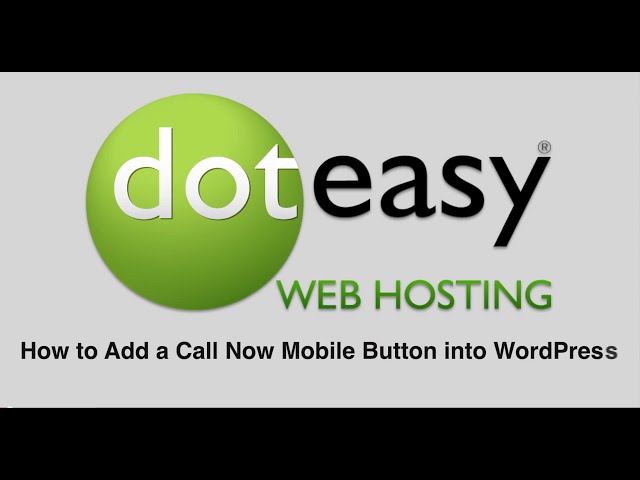
Рассматриваемый плагин имеет функцию защиты от iFrame. Для этого переходим во вкладку Фреймы. Ставим галочку в чекбокс активации данной функции и нажимаем кнопку Сохранить настройки. Теперь ваш контент будет всегда с вами. А показывать его можно будет только по ссылке, которая приведет пользователя на ваш ресурс.
Панель управления WP Security
Панель управления WP Security стоит в нем первым разделом, потому что содержит ряд полезных информеров. Но мы рассматриваем ее последней, чтобы лучше понимать ее содержание.
Измеритель уровня безопасности — индикатор общей безопасности сайта, измеряющий ее в баллах до 505. Но это не значит, что необходимо набрать их все или как можно больше. Вам просто могут быть не нужны все предлагаемые плагином функции. Я бы сказала, что это индикатор, который показывает полноту использования предлагаемых функций в условных баллах.
Обеспечение безопасности с разбивкой по функциям. Здесь можно увидеть, какие функции плагина задействованы на ресурсе и на сколько полно.
Статус критической функции. Здесь показаны самые важные параметры. Для обеспечения минимального уровня безопасности сайта они должны быть активированы.
Также представлена информация о последних 5 логинах, авторизованных в системе управления сайтом, с указанием времени входа и ip-адресов. Имеется список авторизованных пользователей, активных в настоящее время. Можем видеть сообщение о статусе режима обслуживания на сайте и список заблокированных ip-адресов. В отдельных вкладках найдем Постоянный черный список и Журнал отладки.
Заключение
В этой статье я рассказала о настройках полезных функций бесплатного и эффективного плагина All In One WP Security. Эта комплексная безопасность сайта на WordPress. Его использование заменит применение многих других плагинов.
Рекомендую также ознакомиться с настройками плагина резервного копирования UpdraftPlus — незаменимого инструмента для восстановления любого сайта. Также можно прочитать о других первичных настройках своего нового ресурса.
— комплексная защита для WordPress
Ознакомьтесь с часто задаваемыми вопросами, руководствами и получите поддержку здесь; Универсальный центр поддержки безопасности.
Часто задаваемые вопросы
Если у вас есть вопросы относительно обновления, установки или продления AIOS Premium, ознакомьтесь с нашими часто задаваемыми вопросами.
Общие запросы
Если у вас есть общий вопрос, на который вы не ответили в нашем разделе часто задаваемых вопросов, свяжитесь с нами по ссылке ниже.
Блоги AIOS
Руководства в блогах, в которых рассказывается, как экспортировать и импортировать настройки AIOS, как восстановить файл wp-config.php и многое другое.
Поддержка бесплатной версии AIOS
Если у вас есть бесплатная версия AIOS и вам нужна дополнительная поддержка, посетите форум поддержки сообщества WordPress.
Поддержка для премиум-клиентов
Получите поддержку из первых рук от старших инженеров службы поддержки.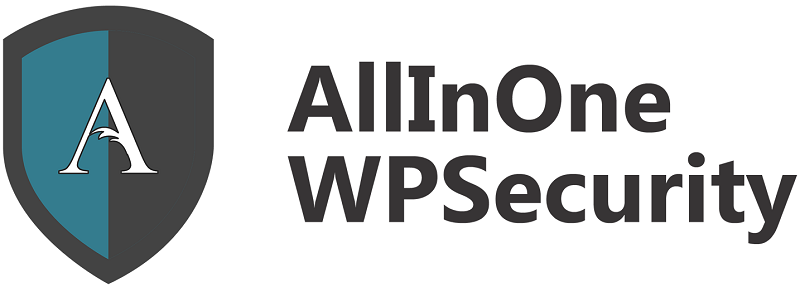
Обновление до Премиум
Политика конфиденциальности и защита данных
Узнайте, как мы собираем, используем, защищаем или иным образом обрабатываем вашу личную информацию.
Вопросы перед обновлением?
Для получения предпродажной поддержки свяжитесь с нами здесь. Мы будем рады помочь.
Последние сообщения в блоге
16 июня 2023 г.
Новости/обновления AIOS | Безопасность Повышенная безопасность в AIOS: шифрование ключей двухфакторной аутентификации для вашего веб-сайта WordPress Последняя версия AIOS Premium от UpdraftPlus расширяет функциональные возможности нашего популярного плагина безопасности веб-сайтов WordPress. Сегодня мы пройдемся по одному из
Сегодня мы пройдемся по одному из
Подробнее
29 марта 2023 г. Информация о выпуске
Последняя версия плагина безопасности WordPress от UpdraftPlus добавляет две новые функции в бесплатную и премиум-версии AIOS в дополнение к ряду настроек и некоторых исправлений. Новая функция безопасности — WordPress
Подробнее
29 марта 2023 г. Новости/обновления AIOS | Документация по AIOS | Информация о выпуске | Безопасность
Новости/обновления AIOS | Документация по AIOS | Информация о выпуске | Безопасность
WordPress использует случайные строки символов в паролях, называемые «солями», чтобы злоумышленникам было сложнее взломать пароли и получить доступ к вашему сайту WordPress. В выпуске 5.1.6 плагина безопасности AIOS WordPress мы расширили этот WordPress
. Подробнее
1 2 3 … 6 Далее
All-In-One WordPress Security and Firewall Plugin
All-In-One WordPress Security and Firewall — это совершенный плагин безопасности, который поднимет безопасность вашего сайта WordPress на совершенно новый уровень.
Примечание: Мы продали этот прекрасный плагин Teamupdraft. Вы можете скачать этот плагин из репозитория WordPress.org.
Этот плагин безопасности предлагает новейшие рекомендуемые методы и методы безопасности WordPress в качестве простых в использовании функций. Он разработан и написан экспертами с мыслью о пользователе. Вам больше не нужно изучать сложные правила htaccess, чтобы применять хорошие правила брандмауэра к вашему сайту.
WordPress уже является безопасной платформой в том виде, в котором она разработана, но общие дыры и проблемы в безопасности, встречающиеся на большинстве веб-сайтов WordPress, обычно возникают из-за небрежных пользователей или плохих методов обеспечения безопасности, плохой конфигурации хостинга и плохо закодированных плагинов или тем.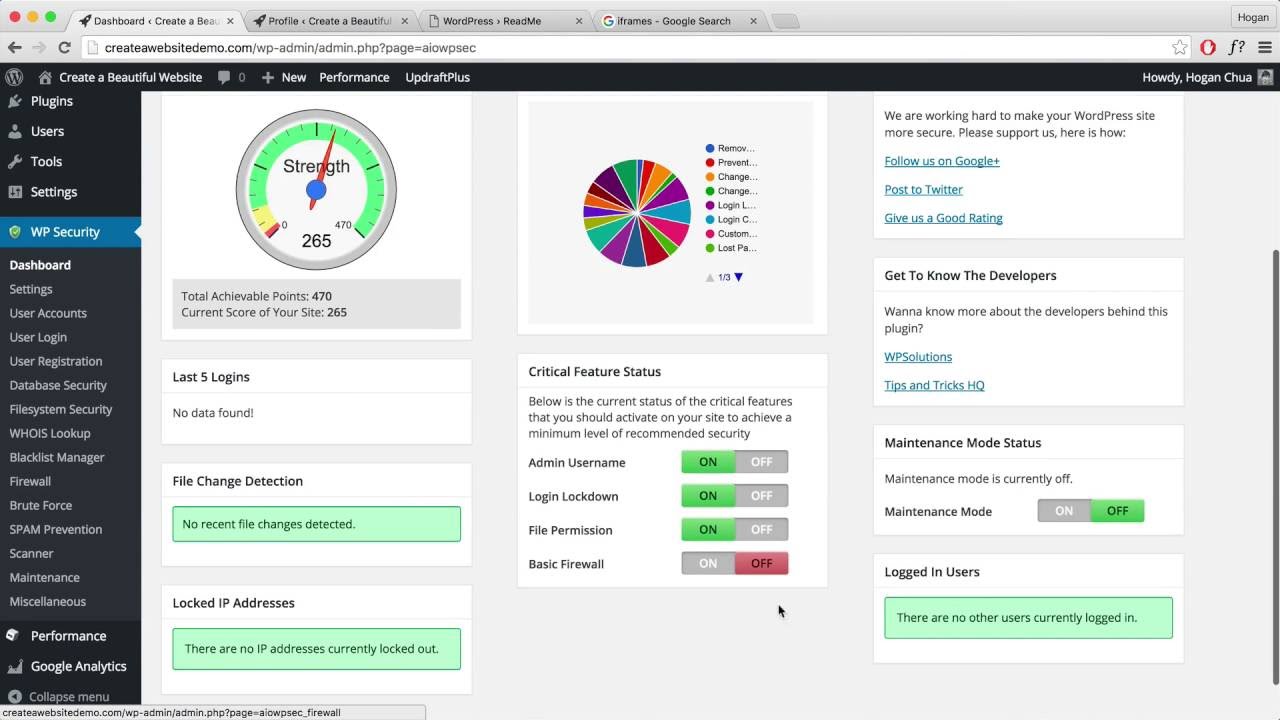
Поэтому очень важно добавить дополнительную защиту и брандмауэр на ваш сайт с помощью плагина, такого как этот, который обеспечивает многие важные методы безопасности на вашем сайте.
All In One WP Security and Firewall также использует беспрецедентную систему оценки безопасности, чтобы измерить, насколько хорошо вы защищаете свой сайт на основе активированных вами функций безопасности.
Функции безопасности и брандмауэра подразделяются на «Базовые», «Промежуточные» и «Расширенные». Это позволяет вам безопасно включить группу функций безопасности, не нарушая функциональность вашего сайта, как только вы активируете плагин.
Сводка
Список функций плагина безопасности WordPress
Система классификации сложности функций безопасности
Все наши функции безопасности и правила брандмауэра подразделяются на « Базовый », « Промежуточный » и « Расширенный ». Функции, подпадающие под базовую категорию , как правило, неинвазивны и не нарушают какие-либо функции.
Эти типы функций должны быть активированы немедленно, чтобы обеспечить вам минимальную безопасность, которую вы должны применить к своему сайту.
Функции, подпадающие под промежуточные и расширенные категории , могут нарушать определенные функции в зависимости от ваших настроек и используемых вами подключаемых модулей. Эти типы функций обычно применяют более сложные меры безопасности.
Используя нашу систему классификации функций, вы можете легко активировать функции и постепенно применять правила брандмауэра, не нарушая функциональность вашего сайта.
Система подсчета очков безопасности
На странице панели инструментов вы найдете шкалу уровня безопасности. Цель этого индикатора — информировать вас о том, насколько безопасен ваш сайт на основе того, сколько доступных функций безопасности вы применили к своему сайту.
Это делается с помощью нашей системы баллов безопасности, которая рассчитает ваш текущий балл безопасности из максимально достижимого общего балла в зависимости от того, какие функции вы активировали или применили.
Уведомление о состоянии критической функции безопасности
На панели управления также будут выделены наиболее важные функции, которые следует применить к сайту для достижения минимально приемлемого уровня безопасности. Они отображаются на панели, которая также показывает, активны они в данный момент или нет.
Прочитайте полный список функций на странице плагина безопасности WordPress.
Этот плагин безопасности должен без проблем работать с большинством популярных плагинов WordPress.
Совместимость с плагинами
Работает с последней версией WordPress.
Загрузить плагин
Загрузите плагин сейчас и защитите свой сайт
Полезные ссылки и руководства по устранению неполадок
- Как восстановить файл htaccess (полезно, если вы включили некоторые расширенные правила брандмауэра и заблокировали себя)
- Сброс настроек Конфигурация и содержимое файла htaccess с помощью плагина (если что-то пошло не так)
- Сброс файла htaccess вашего сайта WordPress с помощью FTP
- Деактивируйте плагин через FTP (если что-то пошло не так)
- Как сделать резервную копию базы данных и восстановить ее позже Сайт
- Создание учетной записи администратора WP через MySQL
- Создание учетной записи администратора WP через PHP
Важное примечание о промежуточных и расширенных функциях
Некоторые из промежуточных и расширенных функций могут нарушить работу вашего сайта, если они конфликтуют с другим плагином или тема на вашем сайте.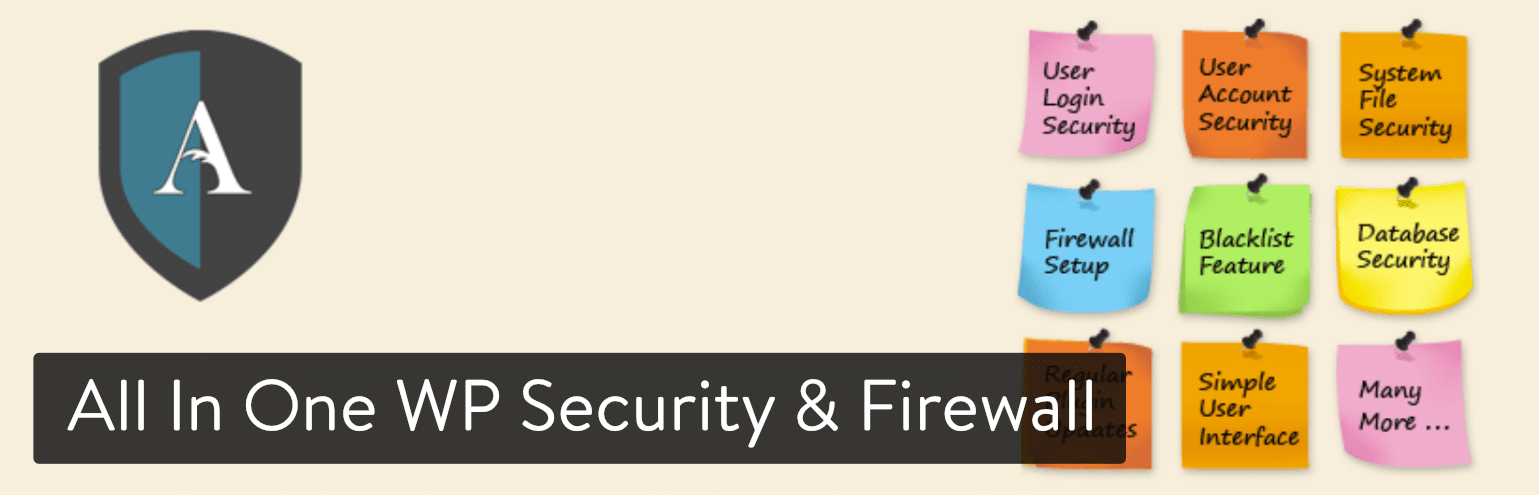 Некоторые из этих расширенных функций могут работать некорректно на вашем сайте, если конфигурация вашего хостинг-провайдера не поддерживает их.
Некоторые из этих расширенных функций могут работать некорректно на вашем сайте, если конфигурация вашего хостинг-провайдера не поддерживает их.
Так что хорошей стратегией будет начать с включения только некоторых основных функций безопасности в подключаемом модуле. Затем используйте плагин в течение нескольких недель, чтобы посмотреть, как у вас идут дела. Как только вы почувствуете себя более комфортно с плагином, вы можете начать думать об использовании промежуточных или расширенных функций.
Очень важно сделать резервную копию вашего сайта перед активацией промежуточной или расширенной функции.
Если вы активировали функцию, но что-то пошло не так, используйте ресурсы/ссылки, перечисленные в разделе «Полезные ссылки для устранения неполадок» на этой странице, чтобы деактивировать плагин, а затем сбросить файл htaccess, чтобы вернуть сайт в нормальное состояние. Вы также можете восстановить свой сайт из резервной копии.
Добавьте эту страницу в закладки для быстрого доступа в будущем.
Часто задаваемые вопросы (F.A.Q)
В. Я включил различные функции брандмауэра с помощью этого подключаемого модуля безопасности, но теперь мой сайт заблокирован. Как это исправить?
А . Восстановите файл htaccess вашего сайта WordPress. Это удалит все брандмауэры и позволит вам начать с самого начала.
В. Я включил режим обслуживания, и теперь мой сайт заблокирован. Что я должен делать?
A. Сначала восстановите файл .htaccess, затем войдите в форму входа в WP, используя следующий URL-адрес:
http://your-domain.com/wp-login.php
Q. Установка мультисайта WordPress (WPMS). Я не вижу некоторые меню этого плагина на своих подсайтах. Почему это?
A. Мультисайт WordPress использует одну файловую систему для всех ваших дочерних сайтов. Таким образом, некоторые функции безопасности должны быть включены только на вашем ГЛАВНОМ сайте.

 и файла .htaccess
и файла .htaccess