Текстовые редакторы Sublime Text и Vim
Похожие презентации:
3D печать и 3D принтер
Системы менеджмента качества требования. Развитие стандарта ISO 9001
Операционная система. Назначение и основные функции
Adobe Photoshop
AutoCAD история и возможности
Microsoft Excel
Облачные технологии
Корпорация Microsoft и ее особенности
Веб-дизайн
Тема 2. Пакеты прикладных программ
1. Текстовые редакторы Sublime Text и Vim
Балабаева А.С., Чесунас Д.Е.КТбо3-9
2. Понятие текстового редактора
Текстовый редактор — самостоятельная компьютерная программа иликомпонент программного комплекса (например, редактор исходного
кода IDE или окно ввода в браузере), предназначенная для создания и
изменения текстовых данных в общем и текстовых файлов в частности.
3. Возможности текстовых редакторов
• Просмотр содержимого текстовых файлов• Вставка, удаление и копирование текста
• Контекстный поиск и замена
• Сортировка строк
• Просмотр кодов символов и конвертацию кодировок
• Печать и другое
4.
 Текстовые редакторы в программированииЧасто интерактивные текстовые редакторы содержат дополнительную
Текстовые редакторы в программированииЧасто интерактивные текстовые редакторы содержат дополнительнуюфункциональность, призванную автоматизировать действия по
редактированию текстов:
• запись последовательностей нажатий клавиш
• полноценные встроенные языки программирования
• отображение текстовых данные специальным образом (например,
с подсветкой синтаксиса)
Многие текстовые редакторы являются редакторами исходного кода, то
есть они ориентированы на работу с текстами программ.
5. IDE или Текстовый редактор? IDE
Минусы:Плюсы:
Много настроек
Медленная загрузка
Скорость работы
Требует большого экрана
Система сборки слишком жесткая (чтобы
собрать что-то нестандартное, требуется
много времени)
Установка и первоначальные настройки
Системные требования и цена
Много настроек 🙂
Хорошо развитые автодополнение и
подсветка синтаксиса
Навигация по коду
Подсветка синтаксических и семантических
ошибок
Можно быстро, без предварительных
настроек выполнять типичные задачи на
выбранном ЯП
Мощные плагины и инструменты для
изменения кода
Автоматизация рутинных операций
(например, прорисовка GUI)
6.
 IDE или Текстовый редактор? Текстовый редакторМинусы:
IDE или Текстовый редактор? Текстовый редакторМинусы:Плюсы:
Отсутствие понятия «проекта» (в лучшем
случае – каталог файловой системы)
Недостаточный функционал при
интеграции с отладчиком
Сложная установка плагинов для отладки
Часто — сложность освоения
Отсутствие навигации по коду,
автоматизации рутинных операций,
неудобное автодополнение
Возможность писать на нескольких языках
сразу
Скорость работы
Удобное управление с клавиатуры
Унифицированы для всех ОС
Можно вести заметки и справочную
информацию, не покидая редактор
Продвинутые возможности по обработке
текста
Быстрые установка и запуск
7. IDE или Текстовый редактор?
IDE, если:• Вы пишите на C++, C#, Java
• Вы на стадии активной разработки проекта (пишите много кода в
разных частях проекта)
• Вы работаете над крупными корпоративными проектами
Текстовый редактор, если:
• Вы занимаетесь низкоуровневой разработкой
• Вы занимаетесь Веб-разработкой
• Вы на стадии поддержки проекта (нужно менять 2-3 файла)
Vim (сокр.
 от Vi Improved) —
от Vi Improved) —свободный текстовый редактор,
созданный на основе более старого vi.
Ныне это один из мощнейших
текстовых редакторов с полной
свободой настройки и автоматизации,
возможными благодаря расширениям
и надстройкам.
9. Vim. ОС
Vim работает на следующих операционных системах:• Windows (начиная с Windows 3.x) и DOS
• Unix-подобных (IBM AIX, Sun Solaris, SCO OpenServer и др.),
включая Linux, BSD и Mac OS
• iOS
• Android
• AmigaOS
• VMS
10. Vim. Режимы
• Нормальный (командный) режим. По умолчанию Vim начинает своюработу в этом режиме. Нажатие клавиш в этом режиме воспринимается
как команды (копирования, удаления, перемещения текста и т. д.).
• Режим вставки. В этом режиме Vim работает так же, как и большинство
«обычных» текстовых редакторов.
• Режим командной строки. Вызывается из нормального режима для
поиска или замены.
• Визуальный режим. С помощью специальных управляющих команд, в
сочетании со стрелками и командами навигации, можно посимвольно,
построчно или в виде блока выделять фрагменты текста и затем
применить к ним команды нормального режима (например, удаление
выделенного текста или его замена)
11.
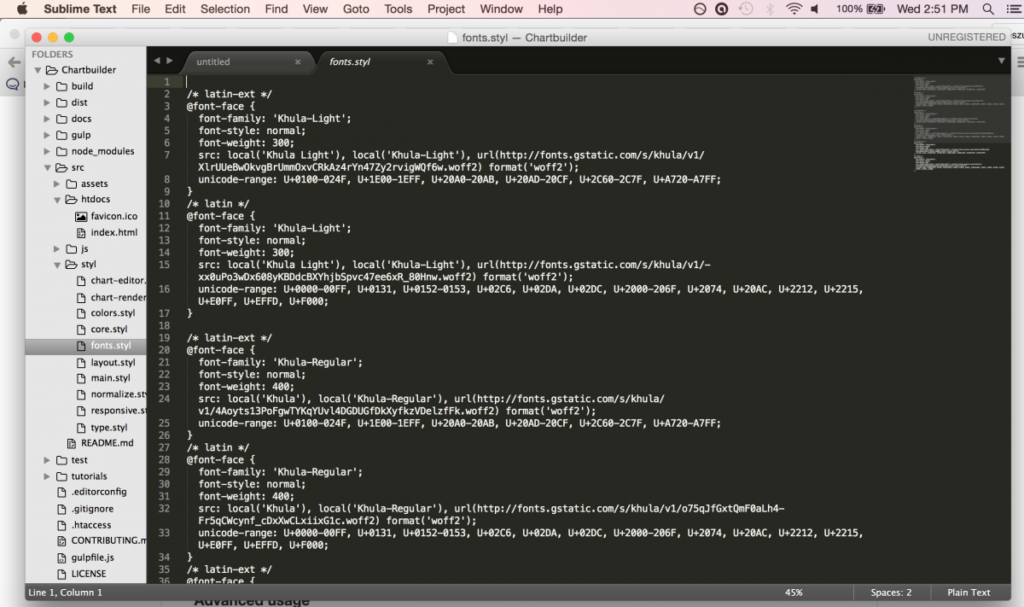 Vim. Автоматизация операцийСпособность Vim различать текстовые объекты (слова, предложения,
Vim. Автоматизация операцийСпособность Vim различать текстовые объекты (слова, предложения,параграфы, строки, отдельные символы и т. д.) позволяет задавать
последовательность действий для автоматизации определённых
операций.
Так, после команды
nmap <F7> byei<<ESC>ea></<C-R>0><ESC>
Нажатие F7 преобразует любое слово под курсором (вне зависимости от
его длины и символов, из которых он состоит) в xml-тег. К примеру если
текущее слово под курсором — div, то оно будет преобразовано
в <div></div>, если transform — то в <transform></transform> и т. д.
15. Sublime Text
Sublime Text — кроссплатформенныйпроприетарный текстовый редактор.
Программа часто используется как редактор
исходного кода или HTML.
Разработчик позволяет бесплатно и без
ограничений ознакомиться с продуктом, однако
программа уведомляет о необходимости
приобретения лицензии.
16. Sublime Text.
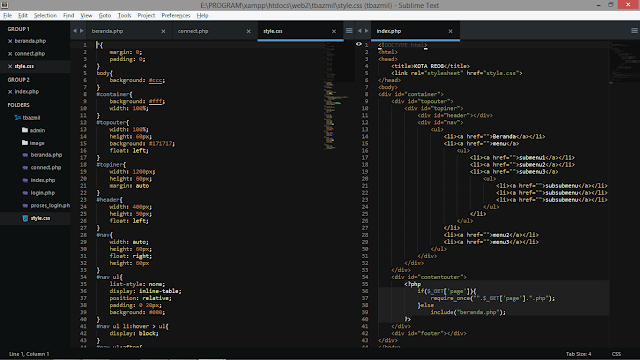 ОсобенностиРедактор
ОсобенностиРедакторИнтерфейс
Мультвыделение
Закладки
Настройки
Снипеты
Кодкомплит
Макросы
Поиск и замена
Проверка орфографии
Подсветка синтаксиса
Полноэкранный режим
Миникарта
Мультипанели
Подсветка парных скобок
Автосохранение
Хоткеи
Плагины
17. Sublime Text. Поддерживаемые языки
C, C++, C#, CSS, D, Dylan, Erlang, HTML, Groovy, Haskell, Java, JavaScript,LaTeX, Lisp, Lua, Markdown, MATLAB, OCaml, Perl, PHP, Python, R, Ruby,
SQL, TCL и XML
+загружаемые пользователем.
18. Sublime Text. История
• Sublime Text (18 января 2008 — 13 сентября 2010)Только для Windows.
• Sublime Text 2 (1 июля 2011 — 26 июня 2012)
Версии для OS X и Linux.
• Sublime Text 3 (29 января 2013)
19. Sublime Text
20. Sublime Text
English Русский Правила
VS Code Docs: советы и хитрости, ч.4 (подстройка под себя): ilyachalov — LiveJournal
Оригинал статьи на английском:https://code.
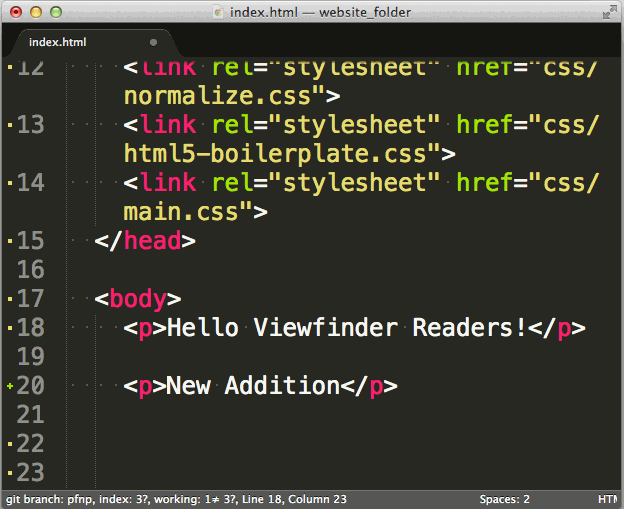 visualstudio.com/docs/getstarted/tips-and-tricks
visualstudio.com/docs/getstarted/tips-and-tricksПродолжение перевода:
Подстройка под себя
Есть много вещей, которые вы можете сделать, чтобы подстроить «VS Code» под себя:
– измените цветовую тему редактора;
– поменяйте сочетания клавиш для команд;
– подстройте под себя параметры редактора;
– добавьте валидацию JSON;
– установите расширения редактора.
Смена цветовой темы редактора
Используйте для этого сочетание клавиш «Ctrl+K Ctrl+T» (или пункт главного меню «Файл – Настройки – Цветовая тема»). Вы можете установить дополнительные цветовые темы из галереи расширений редактора «VS Code». Вот как выглядит выбор цветовой темы:
Кроме этого, вы можете устанавливать и менять темы значков файлов. Для этого можно выбрать пункт главного меню «Файл – Настройки – Тема значков файлов». Вот как выглядит выбор темы значков файлов:
Наборы сочетаний клавиш
Вы привыкли к сочетаниям клавиш из другого редактора? Тогда вы можете установить расширение с набором сочетаний клавиш, которое перенесет сочетания клавиш из вашего любимого редактора в «VS Code».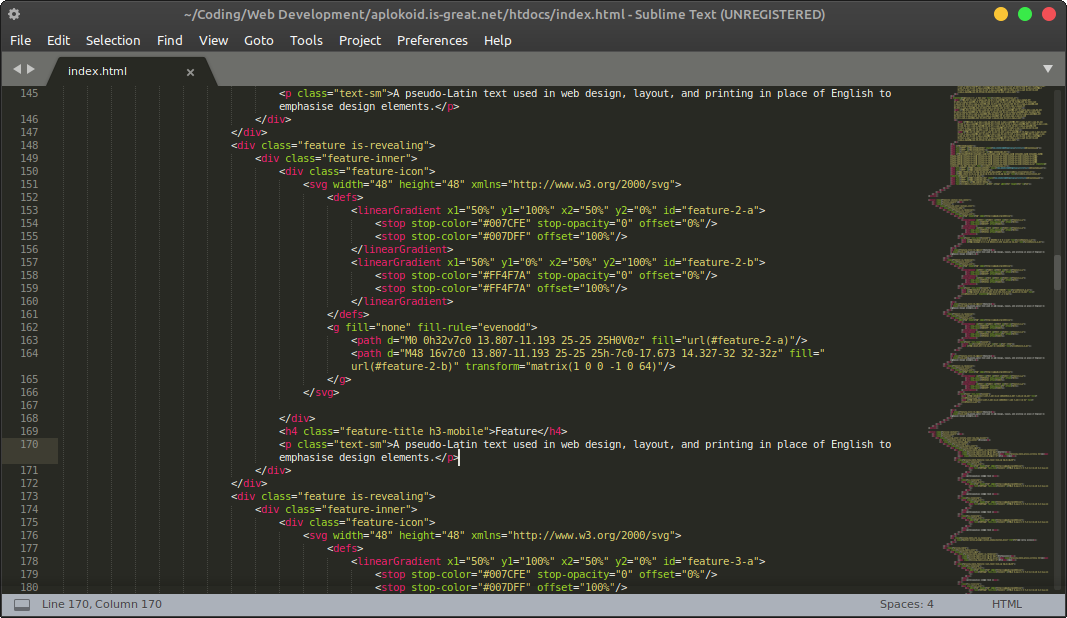
Вот несколько самых популярных из таких расширений:
– для редактора «Vim»;
– для редактора «Sublime Text»;
– для редактора «Emacs»;
– для редактора «Atom»;
– для редактора «Brackets»;
– для интегрированной среды разработки «Eclipse»;
– для интегрированной среды разработки «Visual Studio».
Настройка под себя сочетаний клавиш для команд
Используйте сочетание клавиш «Ctrl+K Ctrl+S» для вызова редактора сочетаний клавиш. Вот как он выглядит:
Из этого редактора вы можете найти сочетание клавиш, установленное для нужной вам команды. Также вы можете добавить сочетание клавиш для команды, которая не привязана к какому-либо сочетанию клавиш, либо заменить сочетание клавиш «по умолчанию» своим; такие изменения будут записаны в файл «
 json».
json».Подробнее об этом читайте в статье «Назначение сочетаний клавиш командам в Visual Studio Code».
Подстройте под себя параметры редактора
По умолчанию «VS Code» показывает редактор параметров в отдельном окне-вкладке пользовательского интерфейса, при этом вы можете найти параметры, перечисленные ниже, через поле поиска (это поле находится вверху окна редактора параметров). Однако, в качестве альтернативы, вы можете редактировать параметры редактора в файле «settings.json», открыв его с помощью команды «Параметры: Открыть параметры (JSON)» («Preferences: Open Settings (JSON)») или сменив редактор параметров по умолчанию с помощью параметра «workbench.settings.editor».
Вот как выглядит редактор параметров из пользовательского интерфейса:
Открыть настройки пользователя: файл «settings.json».
Сочетание клавиш для вызова редактора параметров: «Ctrl+,».
Изменение размера шрифта для различных элементов пользовательского интерфейса:
// главный редактор "editor.fontSize": 18, // панель терминала "terminal.integrated.fontSize": 14, // панель выходных данных "[Log]": { "editor.fontSize": 15 }
Изменение масштаба для отображения содержимого окна:
"window.zoomLevel": 5
Разрешение лигатур (слияние нескольких символов в один, например
>= изображается как ≥) в шрифтах:"editor.fontFamily": "Fira Code", "editor.fontLigatures": true
Подсказка: у вас должен быть установлен шрифт, который поддерживает лигатуры. «FiraCode» — один из таких шрифтов, популярный в команде «VS Code».
Вот как это может выглядеть (лигатуры указаны стрелками):
Включение автосохранения (продолжительность задержки указывается в другом параметре, который имеет идентификатор files.autoSaveDelay, по умолчанию 1000 мс, то есть 1 секунда):
"files.autoSave": "afterDelay"Также вы можете включить (или выключить) автосохранение с помощью пункта главного меню «Файл – Автосохранение» («File – Auto Save»).
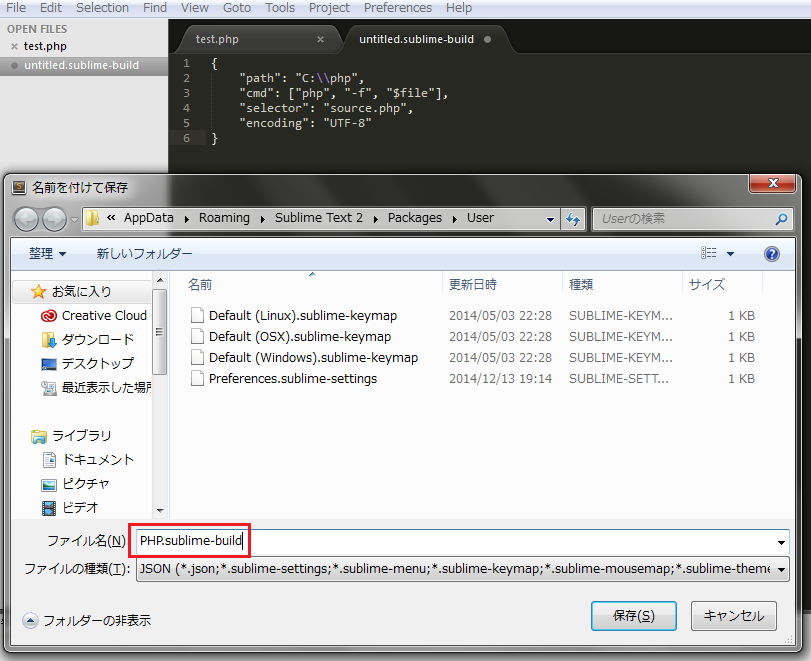
Включение автоматического форматирования кода при сохранении:
"editor.formatOnSave": true
Включение автоматического форматирования кода при вставке его из буфера обмена:
"editor.formatOnPaste": true
Изменение числа пробелов в табуляции:
"editor.tabSize": 4
Выполнять табуляцию пробелами или символом табуляции:
"editor.insertSpaces": true
Включение отображения пробельных символов (пробела и символа горизонтальной табуляции):
"editor.renderWhitespace": "all"По умолчанию пробельные символы отображаются только в выделении текста (
"editor.renderWhitespace": "selection").Два параметра для игнорирования файлов и папок:
– убрать указанные файлы и папки из окна редактора:
"files.exclude": {
"некаяПапка/": true,
"некийФайл": true
}
– убрать указанные файлы и папки из результатов поиска:
"search.exclude": {
"некаяПапка/": true,
"некийФайл": true
}
Кроме перечисленных есть еще много, много других параметров для подстройки редактора под себя.
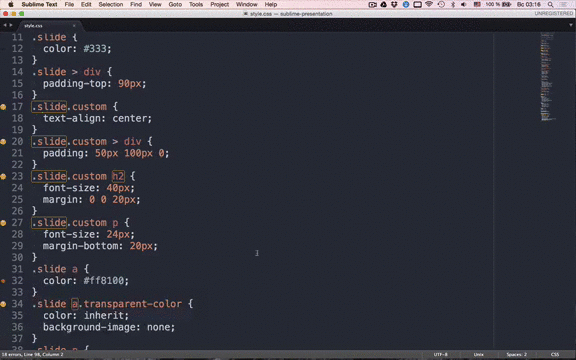
Параметры для конкретного языка программирования (или разметки)
Вы можете ограничить действие параметров, каких хотите, пределами конкретного языка программирования (или разметки) по идентификатору этого языка. Вы можете найти список часто используемых таких идентификаторов в справочнике идентификаторов языков.
Вот как это делается:
"[идентификаторЯзыка]": {
}
Подсказка: также вы можете задать параметры, действие которых ограничено пределами конкретного языка программирования (или разметки), с помощью команды «Параметры: Настроить параметры языка…» («Preferences: Configure Language Specific Settings…»).
Добавьте валидацию JSON
Она включена по умолчанию для многих типов файлов. Создайте свою схему описания структуры JSON-документа и включите валидацию по этой схеме в файле «settings.json».
Например (схема для валидации берется с указанного сайта в интернете):
"json.schemas": [
{
"fileMatch": [
"/bower. json"
],
"url": "https://json.schemastore.org/bower"
}
]
json"
],
"url": "https://json.schemastore.org/bower"
}
]
Или вот еще пример (схема для валидации находится в указанном файле в папке рабочей области):
"json.schemas": [
{
"fileMatch": [
"/foo.json"
],
"url": "./myschema.json"
}
]
Или вот третий пример (схема для валидации определена здесь же):
"json.schemas": [
{
"fileMatch": [
"/.myconfig"
],
"schema": {
"type": "object",
"properties": {
"name" : {
"type": "string",
"description": "Название свойства"
}
}
}
}
]
Подробнее об этом читайте в статье «Работа с форматом JSON в Visual Studio Code» документации редактора «VS Code».
Продолжение следует.
Auto -Save — Пакеты — Управление пакетами
Обзор
на Jamesfzhang All
Автоматически сохраняет текущий файл после каждой модификации
Подробности
- Версия 1.
 0.8
0.8 - Homepage Github. Com
- . .com
- Изменено 4 года назад
- Последнее посещение 2 часа назад
- Первое посещение 9 лет назад
Установок
- Всего 184K
- Win 127K
- Mac 28K
- Linux 28K
| Feb 20 | Feb 19 | Feb 18 | Feb 17 | Feb 16 | Feb 15 | Feb 14 | Feb 13 | февраля 12 | февраля | февраля 10 | февраля | ФЕВ 8 | ФЕВ 7 | ФЕВ 6 | ФЕВ 5 | ФОР 4 | ФЕБ 3 | ФОР 4 | ФЕБ 3ФОР 4 | ФЕБ 3ФОР 4 | ФЕБ 3ФОВ 4 | ФЕБ 3ФЕБ0043 | Feb 2 | Feb 1 | Jan 31 | Jan 30 | Jan 29 | Jan 28 | Jan 27 | Jan 26 | Jan 25 | Jan 24 | Jan 23 | Jan 22 | 21 января | января 20 | января 19 | Января.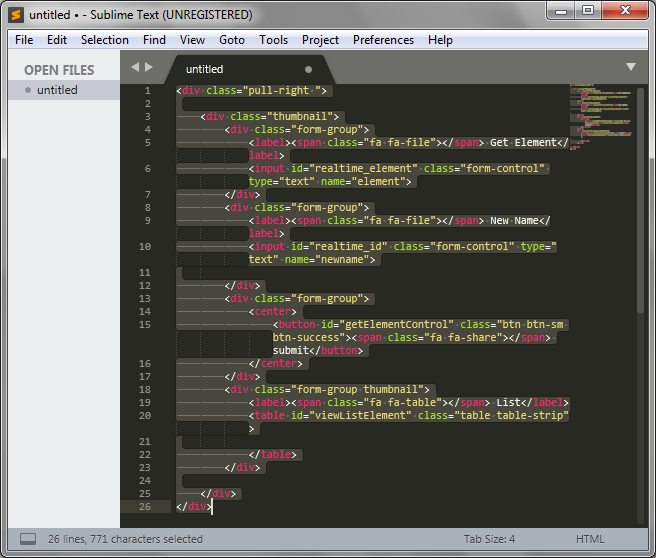 0043 0043 | Jan 10 | Jan 9 | Jan 8 | Jan 7 | Jan 6 | ||||||||||||||||||||||||||||||||||||||||||||
|---|---|---|---|---|---|---|---|---|---|---|---|---|---|---|---|---|---|---|---|---|---|---|---|---|---|---|---|---|---|---|---|---|---|---|---|---|---|---|---|---|---|---|---|---|---|---|---|---|---|---|---|---|---|---|---|---|---|---|---|---|---|---|---|---|---|---|---|---|---|---|---|---|---|---|---|---|---|---|---|---|---|---|---|---|---|---|---|
| Windows | 12 | 38 | 32 | 38 | 51 | 34 | 44 | 47 | 42 | 37 | 38 | 49 | 64 | 40 | 37 | 36 | 35 | 41 | 39 | 45 | 35 | 43 | 36 | 38 | 34 | 41 | 38 | 42 | 37 | 33 | 33 | 32 | 30 | 42 | 32 | 40 | 25 | 34 | 30 | 39 | .0043 | 0 | 1 | 6 | 6 | 6 | 5 | 4 | 7 | 4 | 2 | 12 | 11 | 4 | 7 | 6 | 6 | 8 | 10 | 12 | 12 | 7 | 8 | 8 | 3 | 4 | 4 | 10 | 5 | 5 | 6 | 4 | 6 | 4 | 5 | 5 | 1 | 1 | 2 | 5 | 6 | 4 | 4 | 4 | 2 | 4 | 6 |
| Linux | 2 | 6 | 8 | 9 | 10 | 8 | 5 | 7 | 10 | 3 | 8 | 7 | 9 | 6 | 9 | 8 | 7 | 20 | 8 | 1 | 11 | 15 | 8 | 4 | 8 | 5 | 6 | 4 | 6 | 8 | 4 | 9 | 8 | 7 | 7 | 4 | 3 | 4 | 6 | 11 | 6 | 7 | 11 | 1 | 9 | 4 |
Readme
- Source
- raw.
 githubusercontent.com
githubusercontent.com
A Sublime Text plugin that automatically saves the current файл после каждой модификации
- Сводка
- Демо
- Установка
- Использование
- Лицензия
- Автор
Сводка
В случае, если вы хотите, чтобы Sublime Text сохранил текущий файл после каждое изменение, вы можете использовать этот плагин.
Demo
Установка
Из Package Control
Автосохранение доступно через Sublime Package Control и является рекомендуемым способом установки.
Из Github
Кроме того, вы можете установить через GitHub, клонировав этот репозиторий в Пакеты каталог в каталоге данных Sublime Text:
На Mac:
cd ~/Library/Application Support/Sublime Text 3/Packages клон git https://github.com/jamesfzhang/auto-save.git
Использование
По умолчанию автосохранение отключено , так как это довольно агрессивный плагин.
Для автоматического сохранения при каждом изменении файла установите "auto_save_on_modified": true в ваших пользовательских настройках. Чтобы игнорировать определенные файлы, задайте для параметра auto_save_ignore_files список достаточностей файлов, например [.yml", "package.json"] .
Вы также можете настроить автоматическое резервное копирование файла вместо его автоматического сохранения. Резервная копия создается в том же каталоге, что и исходный файл. Файл резервной копии имеет то же имя, что и его исходный файл, со строкой .autosave , вставленной непосредственно перед расширением файла. Когда автосохранение отключено, файл резервной копии удаляется.
Есть два способа включить его.
- Включить автосохранение: все файлы
- Переключить автосохранение: только текущий файл
- Переключить автоматическое сохранение резервной копии: только текущий файл
Кроме того, вы можете связать команды для включения или выключения плагина. Например, чтобы включить автоматическое сохранение для всех файлов, откройте «Настройки / Привязки клавиш — Пользователь» и добавьте:
{ "клавиши": ["ctrl+shift+s"], "команда": "auto_save" }
Чтобы переключить его только для текущего файла и дать указание сделать резервную копию файла вместо сохранения самого файла, вы можете добавить:
{ "keys": ["ctrl+shift+s"], "command ": "auto_save", "args": {"all_files": false, "backup": true} }
Этот файл привязок клавиш содержит массив привязок клавиш, поэтому убедитесь, что эта привязка вместе с любыми существующими правильно заключена в [] .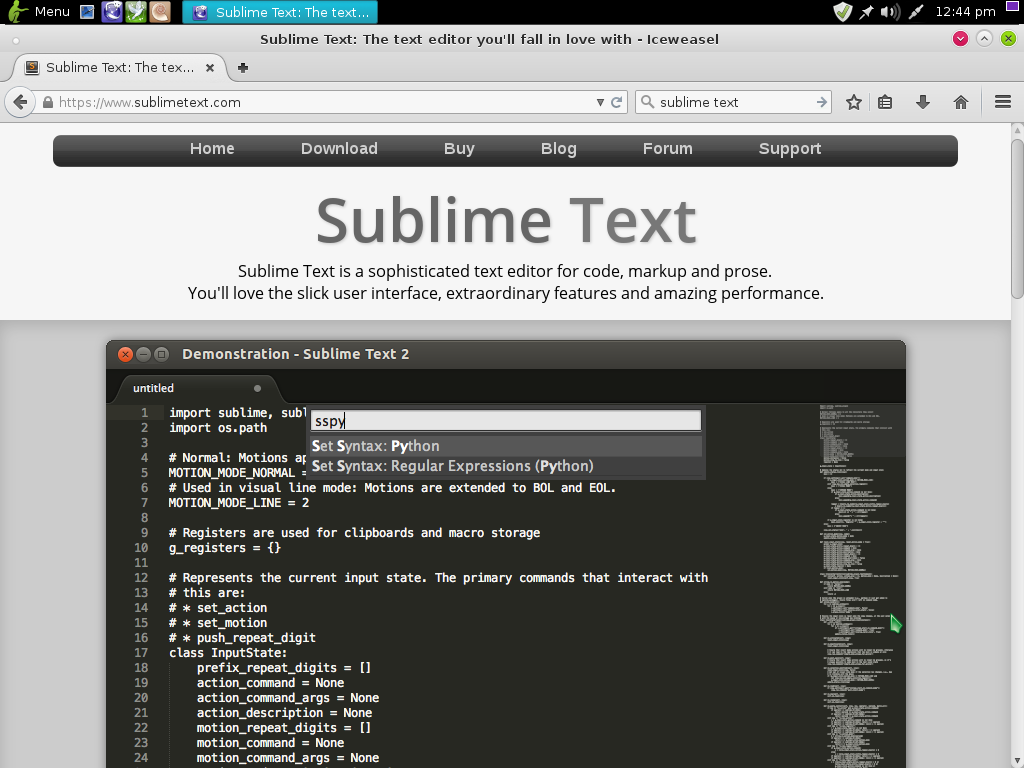
С этой настройкой нажатие Ctrl + Shift + S повернет плагин включено или выключено. Сообщение о состоянии будет отображаться в строке состояния Sublime каждый раз. время включения или выключения плагина.
По умолчанию автосохранение отменяет «сохранение» событий на 1 секунду. Для быстрых печатающих это улучшает производительность настолько высока, что события «сохранения» не вызываются постоянно, а только тогда, когда это важно.
Лицензия
Лицензия MIT.
Автор
автосохранение было создано и поддерживается Джеймсом Чжаном. Поблагодарите его на @jamesfzhang если у вас есть комментарии или вопросы.
Sublime Text Автосохранение — Sublime Text 4
от Маркс
на 27 ноября 2022 г.
Я объясню, как сделать возвышенное текстовое автосохранение без использования кода. Вы должны выполнить несколько очень простых шагов.
Sublime Text — это очень популярный текстовый редактор, предназначенный для удобного написания кода. Он имеет множество функций, облегчающих нашу работу. Это руководство для Sublime Text 3 и версии Sublime Text 4 , которые новее и лучше предыдущих версий.
Sublime Text Автосохранение за 4 простых шага
Шаг 1
Откройте Sublime Text и одновременно нажмите кнопки ctrl+shift+p.
Шаг 2
Управление пакетами будет открыто, затем введите « install » и дождитесь результата поиска под названием install package .
установить пакет возвышенный текст
Нажмите Enter. Затем будет установлен пакетный контроль. Такое сообщение вы увидите после завершения установки.
автосохранение подтверждение установки
Шаг 3
Снова нажмите ctrl+shift+p кнопки одновременно, чтобы открыть Package Control. Затем найдите « автосохранение ». Когда он будет найден, нажмите Enter.
автосохранение поиска в возвышенном тексте
Затем в редактор будет добавлена функция автосохранения . Автоматически откроется текстовый файл с подробной информацией о функции автосохранения.
sublime text doc
Шаг 4
Теперь снова нажмите кнопки ctrl+shift+p и введите автосохранение . Теперь вы получите несколько вариантов, так как теперь функция установлена.
- Переключить автосохранение: все файлы
- Переключить автосохранение: только текущий файл
- Переключить автоматическое сохранение резервной копии: только текущий файл
Выберите опцию «Все файлы» и нажмите Enter. Теперь у вас установлена опция автоматического сохранения любого файла, открытого в редакторе.
Выпущена версия Sublime Text 4 со значительными улучшениями по сравнению с этой версией.
Sublime Text – это редактор исходного кода, используемый разработчиками по всему миру.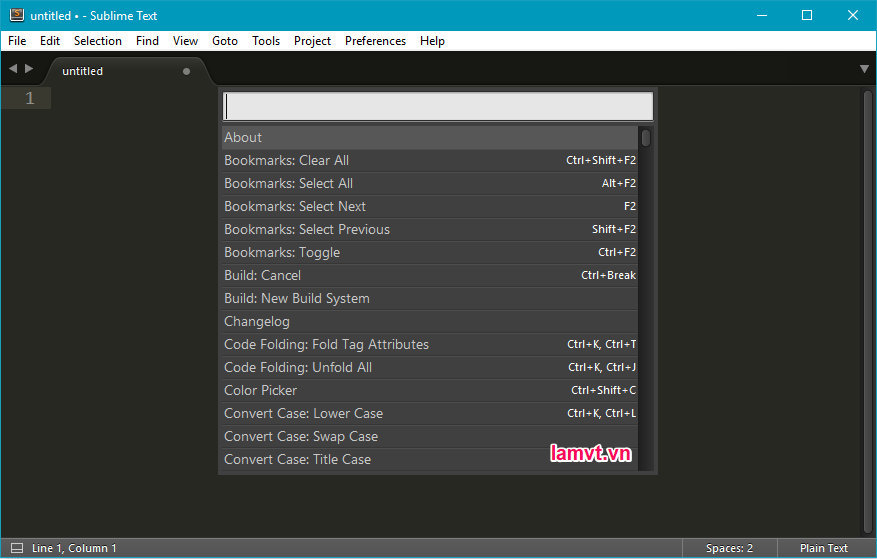 Это кроссплатформенное решение, которое поддерживает множество языков программирования и разметки, таких как Python, Java, C и C#. Он находится под лицензией на бесплатное программное обеспечение и имеет множество дополнительных функций. Кроме того, пользователи могут добавлять дополнительные функции в текстовый редактор Sublime, добавляя плагины.
Это кроссплатформенное решение, которое поддерживает множество языков программирования и разметки, таких как Python, Java, C и C#. Он находится под лицензией на бесплатное программное обеспечение и имеет множество дополнительных функций. Кроме того, пользователи могут добавлять дополнительные функции в текстовый редактор Sublime, добавляя плагины.
Sublime Text для Windows – это редактор кода, позволяющий эффективно писать код. Благодаря этому можно выполнять всю необходимую работу в процессе кодирования с большим количеством плагинов и дополнений, чтобы адаптировать платформу непосредственно к потребностям каждого пользователя. Он создан на базе Python и C++ .
Sublime Text для Macbook – это сложный текстовый редактор для кода, разметки, сокращенного формата и прозы. Вам понравится его элегантный интерфейс, выдающиеся функции и потрясающая производительность.

 fontSize": 18,
// панель терминала
"terminal.integrated.fontSize": 14,
// панель выходных данных
"[Log]": {
"editor.fontSize": 15
}
fontSize": 18,
// панель терминала
"terminal.integrated.fontSize": 14,
// панель выходных данных
"[Log]": {
"editor.fontSize": 15
}
 json"
],
"url": "https://json.schemastore.org/bower"
}
]
json"
],
"url": "https://json.schemastore.org/bower"
}
]
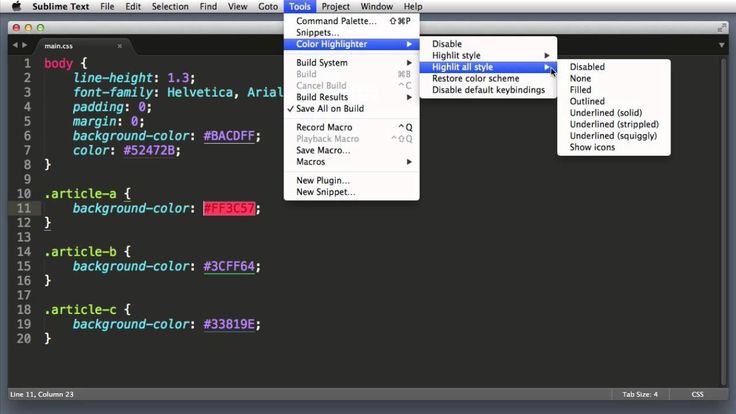 0.8
0.8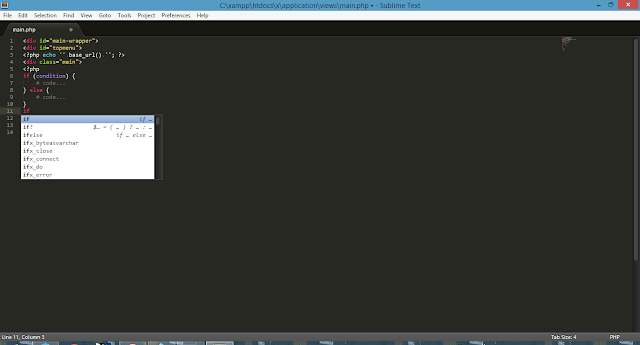 githubusercontent.com
githubusercontent.com