Получение данных Excel в классических базах данных Access с помощью средства чтения с экрана
Эта статья предназначена для людей с нарушениями зрения или с когнитивными нарушениями, использующих программы чтения с экрана, например Экранный диктор корпорации Microsoft, JAWS или NVDA с продуктами Microsoft 365. Эта статья входит в набор содержимого поддержки средства чтения с экрана Microsoft 365, где содержатся дополнительные сведения о специальных возможностях в наших приложениях. Общие справочные сведения доступны на главной странице службы поддержки Майкрософт.
С помощью Access клавиатуры и чтения с экрана можно импортировать Excel на Access или связать его с Access на Excel. Мы проверили эту функцию с использованием экранного диктора, JAWS и NVDA, но она может работать и с другими средствами чтения с экрана, если они соответствуют общепринятым стандартам и методам для специальных возможностей.
Примечания:
- org/ListItem»>
-
Дополнительные сведения о средствах чтения с экрана см. в статье О работе средств чтения с экрана в Microsoft 365.
Новые возможности Microsoft 365 становятся доступны подписчикам Microsoft 365 по мере выхода, поэтому в вашем приложении эти возможности пока могут отсутствовать. Чтобы узнать о том, как можно быстрее получать новые возможности, станьте участником программы предварительной оценки Office.
В этом разделе
-
Подготовка Excel для импорта или связывания
- Подготовка базы данных Access к импорту org/ListItem»>
-
Создание связи с данными в Excel
-
Запуск мастера связывать электронные таблицы
-
-
Использование диалогового окна Внешние данные — Excel электронных таблиц
org/ListItem»>
-
Создание связи с данными Excel с помощью Excel электронных таблиц
-
Импорт данных
Подготовка Excel для импорта или связывания
Прежде чем переводить данные с Excel на Access, просмотрите его и решите, как вы хотите импортировать данные из него.
-
Решите, нужно ли связывать или импортировать весь или только его часть. Если вы хотите, чтобы на Access только часть #x0, можно определить именуемого диапазона, который включает только ячейки, которые нужно свести. Инструкции можно найти в этой Excel.
-
Убедитесь, что Excel имеет неровный формат файла, чтобы мастер мог легко обрабатывать данные в нем.
 Например, можно исправить возможные значения ошибок, удалить ненужные пустые столбцы и строки и проверить, что каждый столбец содержит один и тот же тип данных в каждой строке. Дополнительные сведения о том, как подготовиться к импорту или связываниям, можно найти в разделах Подготовка таблицы, Подготовка данных Excel и Устранение неполадок с отсутствующих или неверными значениями в разделах Импорт или связываниес данными в книге Excel .
Например, можно исправить возможные значения ошибок, удалить ненужные пустые столбцы и строки и проверить, что каждый столбец содержит один и тот же тип данных в каждой строке. Дополнительные сведения о том, как подготовиться к импорту или связываниям, можно найти в разделах Подготовка таблицы, Подготовка данных Excel и Устранение неполадок с отсутствующих или неверными значениями в разделах Импорт или связываниес данными в книге Excel .
Подготовка базы данных Access к импорту
Прежде чем импортировать данные с Excel, проверьте, готова ли Access база данных к импорту, и решите, как вы хотите сохранить импортируемые данные.
-
Убедитесь, что Access база данных предназначена не только для чтения и что у вас есть разрешения на внесение в нее изменений.
org/ListItem»>
-
Если вы решите сохранить данные в новой таблице, Access создаст таблицу и добавит в нее импортируемые данные. Если таблица с указанным именем уже существует, Access переописает ее содержимое импортируемыми данными.
-
Если вы решите добавить данные в существующую таблицу, строки Excel будут добавлены в указанную таблицу.
-
Если вы решите Excel данные в существующую таблицу Access, убедитесь, что структура и параметры полей в исходных данных в Excel совпадают с данными в конечной таблице Access.

Решите, нужно ли хранить данные в новой или существующей таблице:
Импорт данных
При импорте данных Access создает их копию в новой или существующей таблице, не изменяя исходный Excel на этом.
Примечание: Возможно, вам потребуется коллега, который поможет вам на шаге 9 выбрать поле, который вы хотите изменить.
-
Закроем Excel книгу, если она открыта.
-
Откройте пунктов Access, в которой будут храниться импортируемые данные.

Совет: Если вы хотите создать пустую базу данных, нажмите ALT+F, N, L.
-
Чтобы открыть диалоговое окно Внешние данные — Excel Электронные таблицы, в зависимости от используемой версии Access:
-
В версии Microsoft 365 или Access 2019 нажмите ALT+X, N, 1, затем F и X.
-
В Access 2016 илиAccess 2013 нажмите ALT+X, чтобы перейти на
Откроется диалоговое Excel Внешние данные — электронные таблицы.

-
-
В диалоговом окне Внешние данные — Excel Электронные таблицы укажите файл Excel, содержащий данные, которые вы хотите импортировать:
-
Чтобы переместить фокус на текстовое поле Имя файла, нажмите F, а затем введите или введите путь к Excel файлу.
-
Чтобы найти файл, нажмите R. Откроется диалоговое окно Открытие файла. Перейдите к нужному файлу и нажмите ввод, чтобы выбрать его.
-
-
Чтобы указать, как нужно хранить импортируемые данные, сделайте следующее:
- org/ListItem»>
Если вы хотите сохранить данные в новой таблице, нажмите I, чтобы перейти к параметру Импортировать исходные данные в новую таблицу в текущей базе данных. Позднее будет предложено указать имя этой таблицы.
Если вы хотите, чтобы данные были в существующей таблице, нажмите A, чтобы перейти к параметру Применить копию записей к таблице. Чтобы выбрать таблицу, один раз нажмите клавишу TAB. Фокус перемещается в список таблиц. Нажмите клавиши ALT+СТРЕЛКА ВНИЗ, чтобы развернуть список, нажимая клавишу СТРЕЛКА ВВЕРХ или СТРЕЛКА ВНИЗ, пока не услышите нужное значение, а затем нажмите клавишу ВВОД, чтобы выбрать ее. Этот параметр недоступен, если база данных не содержит таблиц.
org/ListItem»>
-
Если исходный Excel только один и диапазоны, можно перейти к следующему шагу. Если книга содержит несколько книг или именуемого диапазона, выберите один из следующих произведений:
-
Чтобы выбрать нужный элемент, нажмите клавиши ALT+О, нажмите клавишу TAB, нажимая клавишу СТРЕЛКА ВНИЗ, пока не услышите нужный элемент, а затем нажмите клавишу ВВОД, чтобы выбрать его.
org/ListItem»>
Чтобы выбрать именуемый диапазон, нажмите клавиши ALT+R, нажмите клавишу TAB, нажимая клавишу СТРЕЛКА ВНИЗ, пока не услышите нужный диапазон, а затем нажмите клавишу ВВОД, чтобы выбрать его.
-
-
Если первая строка исходных таблиц или диапазонов содержит имена полей, нажмите I, чтобы перейти к параметру Первая строка содержит заголовки столбцов. Нажмите ввод, чтобы перейти к следующему окну мастера.
При подавлении данных в существующую таблицу можно перейти к шагу 11.
-
В окне нового мастера при необходимости можно указать сведения о каждом импортируемом поле. Будет выбрано первое поле на этом или в диапазоне.
 Здесь доступны перечисленные ниже возможности
Здесь доступны перечисленные ниже возможности-
Чтобы изменить имя текущего поля, нажмите ALT+M и введите новое имя.
-
Чтобы изменить тип данных поля, нажмите ALT+T. Фокус перемещается в список Тип данных. Чтобы развернуть список, нажмите клавиши ALT+СТРЕЛКА ВНИЗ. Нажимая клавишу СТРЕЛКА ВНИЗ, пока не услышите нужное значение, нажмите клавишу TAB один раз.
-
Чтобы изменить индекс поле, нажмите ALT+I. Вы услышите текущее значение. Чтобы развернуть список, нажмите клавиши ALT+СТРЕЛКА ВНИЗ. Нажимая клавишу СТРЕЛКА ВНИЗ, пока не услышите нужное значение, нажмите клавишу TAB один раз.

-
Если вы не хотите импортировать текущее поле, нажмите ALT+S, чтобы перейти к и выберите параметр Не импортировать поле.
Чтобы выбрать другое поле, нажимая F6, пока не услышите «Область», и попросите коллегу помочь вам выбрать нужное поле. Измените поля, как описано выше. После этого нажмите ввод, чтобы перейти к следующему окну мастера.
-
-
Добавьте первичный ключ для новой таблицы. Первичный ключ определяет записи в таблице, что позволяет быстрее получать данные. Выполните одно из указанных ниже действий.
-
Чтобы Access первичный ключ, нажмите клавишу A.

-
Чтобы выбрать свой первичный ключ, нажмите клавишу C. Чтобы определить используемый ключ, нажмите клавишу TAB один раз. Фокус перемещается в список ключевых клавиш. Чтобы развернуть список, нажмите клавиши ALT+СТРЕЛКА ВНИЗ. Нажимая клавишу СТРЕЛКА ВВЕРХ или СТРЕЛКА ВНИЗ, пока не услышите нужный ключ.
-
Если вы не хотите использовать первичные ключи, нажмите клавишу O.
Чтобы переместить последнее окно мастера, нажмите ввод.
-
-
Откроется последнее окно мастера. Фокус будет в поле Импорт в таблицу, и вы услышите текущее имя конечной таблицы.
 Если вы хотите изменить имя таблицы, введите новое имя и нажмите ввод, чтобы импорт был завершен.
Если вы хотите изменить имя таблицы, введите новое имя и нажмите ввод, чтобы импорт был завершен.Примечание: Если вы услышите оповещение о том, что таблица уже существует, и хотите переписать существующую таблицу импортируемыми данными, нажмите Y. Если вы хотите переименовать таблицу, нажмите N. Нажмите ALT+I, чтобы вернуть фокус в поле Импорт в таблицу, введите другое имя таблицы и нажмите ввод.
-
Если импорт был полностью или частично успешным, Access отображает состояние импорта. Access также предлагает сохранить шаги импорта, чтобы быстро повторить их без мастера импорта. Чтобы выбрать этот параметр, нажмите ALT+V. Чтобы назвать шаги импорта, нажмите ALT+A и введите имя операции импорта. Чтобы сохранить шаги импорта, нажмите ALT+S.
Если импорт не удастся импортировать, вы услышите сообщение «Произошла ошибка при попытке импорта файла» и имя файла.
 Нажмите ввод, чтобы выйти из оповещения.
Нажмите ввод, чтобы выйти из оповещения.
Нажимая клавишу TAB, пока не дойдете до кнопки ОК, нажмите клавишу ВВОД. Запускается мастер импорта электронных таблиц.
Совет: Если ваше устройство чтения с экрана не читает окна мастера автоматически, нажмите клавиши SR+W.
Откроется следующее окно мастера.
Создание связи с данными в Excel
С помощью мастера связывания электронных таблиц создайте связь базы данных Access с данными в Excel, чтобы можно было использовать средства создания запросов и отчетов в Access, не сохраняя копию данных Excel в базе данных.
Когда вы создаете связь Excel или именоваемого диапазона, Access создает новую таблицу, связанную с исходными ячейками. Все изменения, внесенные в исходные ячейки в Excel, отображаются в связанной таблице Access. Однако изменить содержимое соответствующей таблицы в Access. Если вы хотите добавить, изменить или удалить данные, необходимо внести изменения в исходный Excel файл.
База данных может содержать несколько связанных таблиц.
Запуск мастера связывать электронные таблицы
В Access есть два способа выбрать Excel, с которой нужно связать книгу, и запустить мастер связывать электронные таблицы.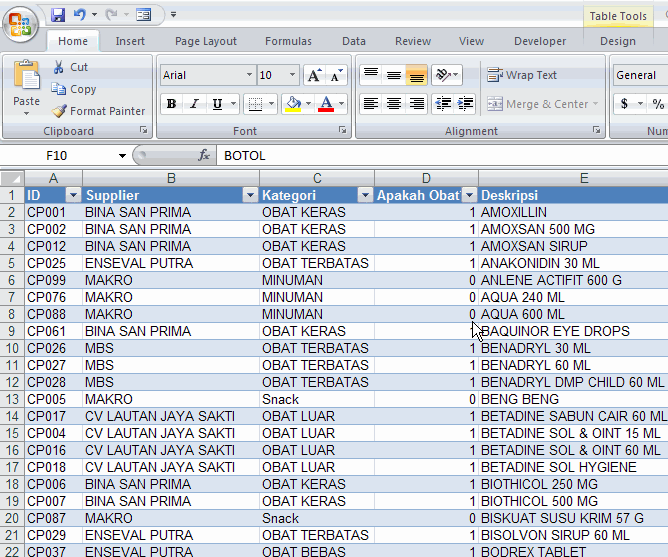 Вы можете открыть книгу Excel в Access или воспользоваться диалоговое окно Внешние данные — Excel таблица.
Вы можете открыть книгу Excel в Access или воспользоваться диалоговое окно Внешние данные — Excel таблица.
Открытие книги Excel в Access
-
Откройте базу Access, в которой вы хотите создать связь.
-
Нажмите ALT+F, O, чтобы перейти в меню Открыть.
-
Чтобы найти книгу, нажмите O. Откроется Windows открыть.
org/ListItem»>
-
Перейдите к нужной книге и нажмите ввод, чтобы выбрать ее и запустить мастер связывать электронные таблицы.
Чтобы изменить тип файла, нажимая клавишу TAB, пока не услышите «Тип файлов, Microsoft Access», а затем нажмите клавиши ALT+СТРЕЛКА ВНИЗ. Нажимая клавишу СТРЕЛКА ВВЕРХ, пока не услышите «Все файлы», а затем нажмите клавишу ВВОД.
Использование диалогового окна Внешние данные — Excel электронных таблиц
-
Откройте базу Access, в которой вы хотите создать связь.
Совет: Если вы не хотите создавать связь с существующей базой данных, нажмите ALT+F, N, L, чтобы создать пустую базу данных.

-
Чтобы открыть диалоговое окно Внешние данные — Excel Электронные таблицы, в зависимости от используемой версии Access:
-
В версии Microsoft 365 или Access 2019 нажмите ALT+X, N, 1, затем F и X.
-
В Access 2016 или Access 2013 нажмите ALT+X, чтобы перейти на вкладку Внешние данные. Нажимая клавишу TAB, пока не дойдете до группы Импорт & Связь, нажимая клавишу СТРЕЛКА ВПРАВО, пока не услышите «Excel», а затем нажмите клавишу ВВОД.
Откроется диалоговое Excel Внешние данные — электронные таблицы.

-
-
В диалоговом окне Внешние данные — Excel Электронные таблицы укажите файл Excel, на который вы хотите создать ссылку:
-
Чтобы переместить фокус на текстовое поле Имя файла, нажмите F, а затем введите или введите путь к Excel файлу.
-
Чтобы найти файл, нажмите R. Откроется диалоговое окно Открытие файла. Перейдите к нужному файлу и нажмите ввод, чтобы выбрать его.
org/ListItem»>
-
Нажмите ALT+L, чтобы перейти к источнику данных, выберите параметр Связать с источником данных, создав связанную таблицу,и нажмите ввод. Запускается мастер связывать электронные таблицы.
Создание связи с данными Excel с помощью Excel электронных таблиц
Мастер связывания электронных таблиц поможет вам в процессе связывания. Просто выберите нужные параметры и не Excel к базе данных.
Совет: Если ваше устройство чтения с экрана не читает окна мастера автоматически, нажмите клавиши SR+W.
-
Если исходный Excel только один и диапазоны, можно перейти к следующему шагу. Если книга содержит несколько книг или именуемого диапазона, вы можете выбрать один из следующих произведений:
- org/ListItem»>
Чтобы выбрать нужный элемент, нажмите клавиши ALT+О, нажмите клавишу TAB, нажимая клавишу СТРЕЛКА ВНИЗ, пока не услышите нужный элемент, а затем нажмите клавишу ВВОД, чтобы выбрать его.
-
Чтобы выбрать диапазон, нажмите клавиши ALT+R, нажмите клавишу TAB, нажимая клавишу СТРЕЛКА ВНИЗ, пока не услышите нужный диапазон, а затем нажмите клавишу ВВОД, чтобы выбрать его.
-
Если первая строка исходных таблиц или диапазонов содержит имена полей, нажмите I, чтобы перейти к параметру Первая строка содержит заголовки столбцов. Нажмите ввод, чтобы перейти к следующему окну мастера.

-
Откроется последнее окно мастера. Фокус будет в поле Имя связанной таблицы, и вы услышите текущее имя связанной таблицы. Если вы хотите изменить имя таблицы, введите новое имя таблицы и нажмите ввод, чтобы импорт был завершен.
Примечание: Если вы услышите оповещение о том, что таблица уже существует, и хотите переписать существующую таблицу импортируемыми данными, нажмите Y. Если вы хотите переименовать пунктов назначения таблицу, нажмите N. Нажмите ALT+I, чтобы вернуть фокус в поле Импорт в таблицу, введите другое имя таблицы и нажмите ввод.
-
Если связь была успешной, вы услышите сообщение «Завершено связывание таблицы с файлом» и название Excel файла.
 Нажмите ввод, чтобы выйти из уведомления. Перейдите к связанной таблице и просмотрите ее содержимое. Сведения об устранении неполадок можно найти в #Num и других неверных значений в связанной таблице. в области Импорт или связывать данные в книгеExcel .
Нажмите ввод, чтобы выйти из уведомления. Перейдите к связанной таблице и просмотрите ее содержимое. Сведения об устранении неполадок можно найти в #Num и других неверных значений в связанной таблице. в области Импорт или связывать данные в книгеExcel .Если не удалось связать исходный Excel с контрольным списком в разделе Подготовка базы данных (шаг 2) раздела Импорт данных в книге Excel или связывание с данными.
Откроется следующее окно мастера.
См. также
Создание таблиц в классических базах данных Access с помощью средства чтения с экрана
Создание запросов в классических базах данных Access с помощью средства чтения с экрана
Создание форм в классических базах данных Access с помощью средства чтения с экрана
Экспорт таблицы Access в текстовый файл с помощью средства чтения с экрана
Сочетания клавиш в Access
Знакомство с Access и навигация с помощью средства чтения с экрана
Техническая поддержка пользователей с ограниченными возможностями
Корпорация Майкрософт стремится к тому, чтобы все наши клиенты получали наилучшие продукты и обслуживание. Если у вас ограниченные возможности или вас интересуют вопросы, связанные со специальными возможностями, обратитесь в службу Microsoft Disability Answer Desk для получения технической поддержки. Специалисты Microsoft Disability Answer Desk знакомы со многими популярными специальными возможностями и могут оказывать поддержку на английском, испанском, французском языках, а также на американском жестовом языке. Перейдите на сайт Microsoft Disability Answer Desk, чтобы узнать контактные сведения для вашего региона.
Если у вас ограниченные возможности или вас интересуют вопросы, связанные со специальными возможностями, обратитесь в службу Microsoft Disability Answer Desk для получения технической поддержки. Специалисты Microsoft Disability Answer Desk знакомы со многими популярными специальными возможностями и могут оказывать поддержку на английском, испанском, французском языках, а также на американском жестовом языке. Перейдите на сайт Microsoft Disability Answer Desk, чтобы узнать контактные сведения для вашего региона.
Если вы представитель государственного учреждения или коммерческой организации, обратитесь в службу Disability Answer Desk для предприятий.
Программы и макросы Excel в категории База данных
Программы для работы с базой данных в Excel — обработка баз данных, ввод и редактирование данных через форму, формирование отчётов, поиск по базе данных Excel
Программное создание формы для ввода и редактирования данных таблицы Excel
Программа предназначена для автоматизации процесса создания форм ввода и редактирования данных из таблиц Excel.
 Сейчас реализована лишь малая часть программы.
Но уже сейчас программа достаточно точно распознаёт типы полей таблицы, и для полей типа «выпадающий список» и «поле с маской ввода» формирует список значений и маску ввода соответственно.
Как будет свободное время -…
Сейчас реализована лишь малая часть программы.
Но уже сейчас программа достаточно точно распознаёт типы полей таблицы, и для полей типа «выпадающий список» и «поле с маской ввода» формирует список значений и маску ввода соответственно.
Как будет свободное время -…Программа формирования договоров по шаблону
Программа предназначена для формирования (заполнения) договоров купли-продажи. Исходными данными выступает таблица сделок, и шаблон договора, в который при помощи формул подставляются значения из заданной строки таблицы сделок. Для запуска программы достаточно нажать зеленую кнопку — и сразу же начнётся формирование договоров (файлов Excel из одного листа) в автоматически созданной папке…
Программа формирования договоров в Word из таблицы Excel
Программа предназначена для автоматизации формирования договоров комиссии и купли автотранспортного средства. В качестве исходных данных выступают: таблица Excel с реквизитами создаваемых документов папка с шаблонами договоров (в формате dot) В исходной таблице Excel занесены все необходимые исходные данные для заполнения бланков договоров, а также, при помощи пользовательских формул (UDF),.
 ..
..База данных «Преподаватели»
База данных «Преподаватели» предназначена для автоматизации работы администрации учебных заведений. Программа обеспечивает выполнение всех необходимых операций по приему документов, поиску и анализу информации, составлению отчетов. Эта база данных представляюет собой урезанную и немного изменённую версию программы АИСС СПК. Программа обеспечивает: Хранение полной…
Программа оформления и редактирования заказов
Программа предназначена для работы с заказами, оформляемыми менеджерами на выставках. Основные функции программы: создание (заполнение) новых заказов редактирование существующих заказов объединение нескольких заказов в один формирование заявки на продукцию на основании данных их сформированных заказов Для каждого заказа предусмотрен выбор клиента из базы данных (если клиент…
Автоматизированная информационно-справочная система сотрудника приемной комиссии
Программа АИСС «СПК» предназначена для автоматизации работы приемной комиссии колледжей и техникумов.
 АИСС обеспечивает выполнение всех необходимых операций по приему документов, поиску и анализу информации, составлению отчетов.
Назначением программы является автоматизация труда работника приёмной комиссии учебного заведения.
Программа обеспечивает:
Хранение полной…
АИСС обеспечивает выполнение всех необходимых операций по приему документов, поиску и анализу информации, составлению отчетов.
Назначением программы является автоматизация труда работника приёмной комиссии учебного заведения.
Программа обеспечивает:
Хранение полной…Программа учёта и администрирования сети связи телекоммуникационной компании
Программный комплекс, предназначенный для автоматизации учёта и администрирования сети связи телефонной или телекоммуникационной компании. Программа позволяет хранить и редактировать базу данных объектов (в виде файлов Excel), просматривать существующие трассы и формировать новые. Особенность программы — возможность учёта и администрирования узлов связи с нестандартными…
База данных больницы — формирование отчётов
Программа позволяет сформировать отчёты по базе данных больницы. Кроме того, реализован ввод данных в базу о новых пациентах.

Программа формирования прайс-листов для каталога Onliner.by
Программа предназначена для формирования прайс-листов на ноутбуки с соответствии с требованиями интернет-каталога Onliner.by Основные функции программы: (учитываются цены фирм-конкурентов, цены onliner.by и надбавка фирмы) загрузка каталога ноутбуков (названия, характеристики, цены) с сайта onliner.by в файл Excel, и обновление этого каталога назначение соответствий моделей…
Система учёта заявок на заказ запасный частей
Система учёта заявок предназначена для автоматизации ввода, редактирования и учёта заданий на заказ запасных частей для автомобилей. Программа позволяет производить поиск по базе данных, и распечатку информации о выбранном заказе. Эта база данных представляет собой урезанную и немного изменённую версию программы АИСС СПК.
Программа обработки заданий на производство
Программа предназначена для формирования заданий на производство.
 Исходными данными выступают таблицы Excel и файлы XML.
При конвертации таблиц происходит обработка данных и перестановка столбцов.
При запуске программа формирует панель инструментов с 6 кнопками — для обработки файлов различной структуры.
Исходными данными выступают таблицы Excel и файлы XML.
При конвертации таблиц происходит обработка данных и перестановка столбцов.
При запуске программа формирует панель инструментов с 6 кнопками — для обработки файлов различной структуры.Программа загрузки базы данных с сайта АвтоТрансИнфо
Описанная в этой статье программа уже не работает (на сайте веели ограничение на просмотр данных) Посмотрите видеоинструкцию по работающей нынче программе, — парсер сайта грузоперевозок ati.su Программа предназначена для загрузки базы данных сайта autotransinfo.ru (АТИ) в книгу Excel. Результатом работы программы является книга Excel, состоящая из 2 листов: «Организации…
Обработка объявлений о продаже недвижимости
Программа предназначена для преобразования файлов формата .HTM с объявлениями о продаже недвижимости (файлы являются результатом сохранения веб-страниц с сайтов публикации объявлений) в формат Microsoft Excel.
 Программа производит анализ текста объвлений, распознаёт значения площади и этажности, отделяет второстепенные данные (комментарий) из текста объявления, преобразует различные форматы цен (…
Программа производит анализ текста объвлений, распознаёт значения площади и этажности, отделяет второстепенные данные (комментарий) из текста объявления, преобразует различные форматы цен (…Система учета заявок на оборудование металлургического холдинга
Программа предназначена для работы с заявками на оборудование. Цели программы: автоматизация составления и редактирования заявок преобразование имеющихся заявок в виде отдельных файлов Excel различной структуры к единому виду формирование отчётов по категориям и типам заявок стандартизация печатной формы заявок разграничение доступа на работу с базой данных заявок …
Программа для игрового клуба / интернет кафе — учет времени
Программа, выполненная в виде файла Excel, предназначена для управления игровым клубом, администрирования интернет-кафе или подобного заведения. В таблице Excel регистрируются сеансы пользователей (время, проведенное за компьютером или игровой приставкой) и все оплаты Поддерживаются разные варианты начисления оплаты (5 минут, 10 минут, 1 час, акция 3+1, а также ночной режим — где даётся 7 часов.
 ..
..Программа обработки отчётов управления
Программа предназначена для обработки отчётов управления по сделкам с ценными бумагами Основные функции программы: Создание новых отчётов управления (за следующий квартал) на основании текущих отчётов Внесение изменений и дополнений в существующие отчёты Формирование сводной таблицы по вкладам для оценки роста, а также коэффициентов ликвидности и версификации вкладов Обработка…
Как создать базу данных в Microsoft Excel [шаг за шагом + рекомендации]
Вам нужно создать и использовать базу данных? Этот пост покажет вам, как создать базу данных в Microsoft Excel.
Excel — наиболее распространенный инструмент обработки данных, используемый в бизнесе и личной продуктивности во всем мире.
Поскольку Excel так широко используется и доступен, он часто используется для хранения и управления данными в виде импровизированной базы данных. Это особенно верно для малых предприятий, поскольку у них нет бюджета или опыта для более подходящих инструментов.
Это особенно верно для малых предприятий, поскольку у них нет бюджета или опыта для более подходящих инструментов.
Этот пост покажет вам, что такое база данных, и рекомендации, которым вы должны следовать, если собираетесь попробовать использовать Excel в качестве базы данных.
Загрузите примеры файлов, использованных в этом посте, по приведенной выше ссылке и следуйте инструкциям ниже!
Что такое база данных?
База данных представляет собой структурированный набор данных, который часто находится в электронном формате и используется для организации и хранения. и получить данные.
Например, база данных может использоваться для хранения имен клиентов, адресов, заказов и информации о продуктах.
Базы данных часто обладают ключевыми функциями, которые делают их идеальным местом для хранения ваших данных.
База данных по сравнению с Excel
Электронная таблица Excel не является базой данных, но у нее есть много замечательных и простых в использовании функций для работы с данными.
Вот некоторые ключевые особенности базы данных и их сравнение с файлом Excel.
| Функция | База данных | Excel |
|---|---|---|
| Создание, чтение, обновление и удаление записей | ✔️ | ✔️ Excel позволяет любому добавлять или редактировать данные. Это можно расценивать как негативное соображение. |
| Типы данных | ✔️ | ⚠️ Excel позволяет использовать простые типы данных, такие как текст, числа, даты, логические значения, изображения и значения ошибок. Но не хватает более сложных типов данных, таких как дата и часовой пояс, файлы или JSON. |
| Проверка данных | ✔️ | ⚠️ В Excel есть некоторые функции проверки данных, но вы можете применять только одно правило за раз, и их можно легко переопределить намеренно или случайно. |
| Доступ и безопасность | ✔️ | ❌ В Excel нет средств контроля доступа или безопасности. Обычно это управляется через вашу локальную сеть или через SharePoint в Интернете. Но любой может получить доступ к вашему файлу Excel, если он загружен и отправлен им. Обычно это управляется через вашу локальную сеть или через SharePoint в Интернете. Но любой может получить доступ к вашему файлу Excel, если он загружен и отправлен им. |
| Контроль версий | ✔️ | ❌ В Excel нет контроля версий. Этим можно управлять через SharePoint. |
| Резервные копии | ✔️ | ❌ В Excel нет автоматического резервного копирования. Они могут быть созданы вручную или автоматизированы в SharePoint. |
| Извлечение и запрос данных | ✔️ | ✔️ Excel позволяет извлекать и запрашивать данные с помощью простого в освоении и использовании Power Query. |
| Выполнение расчетов | ✔️ | ✔️ Excel имеет большую библиотеку функций, которые можно использовать в вычисляемых столбцах внутри таблиц. В Excel также есть язык формул DAX для вычисляемых столбцов в Power Pivot. |
| Агрегирование и суммирование данных | ✔️ | ✔️ Excel может легко агрегировать и суммировать данные с помощью формул, сводных таблиц или мощных сводных данных. |
| Отношения | ✔️ | ✔️ Excel имеет множество функций поиска, таких как XLOOKUP, а также функцию слияния таблиц в Power Query и отношения 1 ко многим в Power Pivot. |
| Весы с большими объемами данных | ✔️ | ⚠️ Excel может хранить до 1 048 576 строк данных на одном листе. Такие инструменты, как Power Query и Power Pivot, могут помочь вам справиться с большими объемами данных, но они будут ограничены в зависимости от характеристик вашего оборудования. |
| Удобный для пользователя | ❌ База данных может быть неудобной для пользователя и может потребовать крутой кривой обучения, с которой предполагаемые пользователи не смогут справиться. | ✔️ Большинство людей имеют некоторый опыт работы с Excel. |
| Стоимость | ❌ Настройка, запуск и обслуживание надлежащего инструмента базы данных может быть дорогостоящим. | ✔️ Возможно, ваша организация уже имеет доступ к Excel и использует его. |
Это не исчерпывающий список функций, которыми будет обладать база данных, но они являются одними из основных функций, которые обычно делают правильную базу данных более подходящим вариантом.
Функции базы данных зависят от того, что это за база данных. Не все базы данных имеют одинаковые функции и возможности.
Вам нужно будет решить, какие функции необходимы для вашей ситуации, чтобы решить, следует ли вам использовать Excel или какой-либо другой инструмент для работы с базами данных.
💡 Совет . Если у вас есть Excel для Microsoft 365, рассмотрите возможность использования Dataverse for Teams в качестве базы данных вместо Excel. Dataverse имеет множество замечательных функций базы данных, упомянутых выше, и включен в вашу лицензию Microsoft 365 без дополнительной платы.
Проектирование реляционной базы данных
Прежде чем вы начнете создавать базу данных, следует хорошенько подумать о ее структуре. Это может избавить вас от многих головных болей в дальнейшем.
Это может избавить вас от многих головных болей в дальнейшем.
Большинство баз данных имеют реляционную структуру. Это означает, что база данных содержит много связанных таблиц вместо одной таблицы, содержащей все данные.
Предположим, вы хотите отслеживать заказы в своей базе данных.
Один из вариантов — создать единую плоскую таблицу, содержащую всю информацию о заказе, продуктах и покупателе, создавшем заказ.
Это не очень эффективно, поскольку в конечном итоге вы создаете несколько записей с одной и той же информацией о клиенте, такой как имя, адрес электронной почты и адрес. Вы можете видеть в приведенных выше данных, что столбцы G, H и I содержат много повторяющихся значений.
Лучшим вариантом является создание отдельных таблиц для хранения данных Order , Product и Customer .
Данные заказа могут затем ссылаться на уникальный идентификатор в данных продукта и клиента , который будет связывать таблицы и позволит избежать ненужного дублирования ввода данных.
Эти же данные примера могут выглядеть так, если они реорганизованы в несколько связанных таблиц.
- Ан Заказы , которая содержит поля Item и Customer ID .
- Таблица Products , которая относится к полям Item в таблице Orders .
- Таблица Customers , которая относится к ID клиента в таблице Orders .
Это позволяет избежать дублирования ввода данных в плоской структуре одной таблицы, и вы можете использовать уникальный идентификатор товара или идентификатора клиента для поиска связанных данных в соответствующих Товары или Клиенты таблицы.
Табличная структура данных в Excel
Если вы собираетесь использовать Excel в качестве базы данных, вам понадобятся данные в табличном формате. Это относится к способу структурирования данных.
В приведенном выше примере показан набор данных заказа продукта в табличном формате. Табличный формат данных лучше всего подходит для Excel из-за структуры строк и столбцов электронной таблицы.
Вот несколько правил, которым должны следовать ваши данные, чтобы они были в табличном формате.
- 1-я строка должна содержать заголовки столбцов. Это просто короткое и описательное название для данных, содержащихся ниже.
- Нет пустых заголовков столбцов. Каждый столбец данных должен иметь имя.
- Нет пустых столбцов или пустых строк. Пустые значения в поле допустимы, но столбцы или строки, которые полностью пусты, должны быть удалены.
- В данных отсутствуют промежуточные или общие итоги.
- Одна строка должна представлять ровно одну запись данных.
- Один столбец должен содержать ровно один тип данных.
В приведенных выше примерах данных заказов вы можете видеть, что B2:E2 содержит заголовки столбцов ID заказа , ID клиента , Дата заказа , Товар и 4 Количество 9 .
В наборе данных нет пустых строк или столбцов, промежуточные итоги не включены.
Каждая строка в наборе данных представляет собой заказ на один тип продукта.
Вы также заметите, что каждый столбец содержит данные одного типа. Например, столбец «Товар» содержит только информацию о названии продукта и не включает другую информацию о продукте, такую как цена.
⚠️ Предупреждение : Если вы не будете придерживаться этого типа структуры своих данных, то впоследствии будет сложнее обобщать и анализировать ваши данные. Такие инструменты, как сводные таблицы, требуют табличных данных!
Использование таблиц Excel для хранения данных
В Excel есть функция, специально предназначенная для хранения ваших табличных данных.
Таблица Excel — это контейнер для ваших табличных наборов данных. Они помогают хранить одни и те же данные в одном объекте и обладают многими другими преимуществами.
💡 Совет . Прочтите этот пост, чтобы узнать больше обо всех удивительных функциях таблиц Excel.
Прочтите этот пост, чтобы узнать больше обо всех удивительных функциях таблиц Excel.
Вы определенно захотите использовать таблицу для хранения и организации любой таблицы данных, которая будет частью вашего набора данных.
Как создать таблицу Excel
Выполните следующие действия, чтобы создать таблицу из существующего набора данных.
- Выберите любую ячейку в вашем наборе данных.
- Перейдите на вкладку Вставить на ленте.
- Выберите Команда таблицы .
Откроется меню Создать таблицу , где вы сможете выбрать диапазон, содержащий ваши данные.
Когда вы выбираете ячейку внутри ваших данных перед использованием команды «Таблица», Excel угадывает полный диапазон вашего набора данных.
Вы увидите зеленую пунктирную линию вокруг ваших данных, которая указывает диапазон, выбранный в меню Создать таблицу . Вы можете нажать кнопку выбора справа от ввода диапазона, чтобы при необходимости настроить этот диапазон.
- Установите флажок В моей таблице есть заголовки .
- Нажмите кнопку OK .
📝 Примечание : Параметр Моя таблица имеет заголовки необходимо проверить, если первая строка в вашем наборе данных содержит заголовки столбцов. В противном случае Excel создаст таблицу с общими заголовками столбцов.
Ваши данные Excel теперь будут внутри таблицы! Вы сразу увидите, что он находится внутри таблицы, так как Excel применит некоторый формат по умолчанию, что сделает диапазон таблицы очень очевидным.
💡 Совет : Вы можете выбрать один из множества вариантов формата для своей таблицы на вкладке Дизайн таблицы в разделе Стили таблиц .
Следующее, что вы захотите сделать со своей таблицей, это дать ей осмысленное имя. Имя таблицы будет использоваться для ссылки на таблицу в формулах и других инструментах, поэтому короткое описательное имя поможет вам позже при чтении формул.
- Перейдите на вкладку Table Design .
- Нажмите на поле ввода Имя таблицы .
- Введите новое имя таблицы.
- Нажмите клавишу Enter , чтобы принять новое имя.
Каждая таблица в вашей базе данных должна находиться в отдельной таблице, поэтому вам нужно будет повторить описанный выше процесс для каждой.
Как добавить новые данные в таблицу
Вероятно, вам потребуется добавить новые записи в базу данных. Это означает, что вам нужно будет добавить новые строки в свои таблицы.
Добавить строки в таблицу Excel очень просто, и вы можете сделать это несколькими способами.
Вы можете добавить новые строки в таблицу из контекстного меню.
- Выберите ячейку внутри таблицы.
- Щелкните правой кнопкой мыши в ячейке.
- Выберите Вставка из меню.
- Выберите строк таблицы выше из подменю.

Это позволит вставить новую пустую строку прямо над выбранными ячейками в вашей таблице.
Вы можете добавить пустую строку в конец таблицы с помощью клавиши Tab .
- Поместите курсор активной ячейки в нижнюю правую ячейку таблицы.
- Нажмите клавишу Tab .
В конец таблицы будет добавлена новая пустая строка.
Но самый простой способ добавить новые данные в таблицу — ввести текст непосредственно под таблицей. Данные, введенные непосредственно под таблицей, автоматически переносятся в таблицу!
Макет рабочей книги Excel
Если вы собираетесь создать базу данных Excel, вам следует сделать ее простой.
Ваш файл базы данных Excel должен содержать только данные и ничего больше. Это означает, что любые отчеты, анализ, визуализация данных или другая работа, связанная с данными, должна выполняться в другом файле Excel.
Файл базы данных Excel следует использовать только для добавления, редактирования или удаления данных, хранящихся в файле. Это поможет снизить вероятность случайного изменения ваших данных, так как единственная причина для открытия файла будет преднамеренное изменение данных.
Это поможет снизить вероятность случайного изменения ваших данных, так как единственная причина для открытия файла будет преднамеренное изменение данных.
Каждая таблица в базе данных должна храниться на отдельном рабочем листе, и на этом листе не должно быть ничего, кроме самой таблицы. Затем вы можете назвать рабочий лист на основе содержащейся в нем таблицы, чтобы упростить навигацию по вашему файлу.
💡 Совет : поместите таблицу, начиная с ячейки A1 , а затем скройте остальные столбцы. Таким образом, ясно, что лист должен содержать только таблицу и ничего больше.
Единственный дополнительный лист, который вы можете дополнительно включить, — это оглавление, помогающее организовать файл. Здесь вы можете перечислить каждую таблицу вместе с содержащимися в ней полями и описанием этих полей.
💡 Совет : Вы можете создать гиперссылку на имя таблицы, указанное в оглавлении, на соответствующий лист. Выберите имя и нажмите Ctrl + K для создания гиперссылки. Это может помочь вам перемещаться по книге, когда в вашей базе данных много таблиц.
Это может помочь вам перемещаться по книге, когда в вашей базе данных много таблиц.
Использование проверки данных для предотвращения появления недействительных данных
Проверка данных — очень важная функция любой базы данных. Это позволяет гарантировать, что в столбце разрешены только определенные типы данных.
Вы можете создать правила проверки данных, такие как.
- В столбец количества вводятся только положительные целые числа.
- В столбце продуктов разрешено указывать только определенные названия продуктов.
- Столбец не может содержать повторяющихся значений.
- Даты находятся между двумя заданными датами.
Инструменты проверки данных Excel помогут вам убедиться, что данные, введенные в вашу базу данных, соответствуют этим правилам.
Выполните следующие действия, чтобы добавить правило проверки данных в любой столбец таблицы.
- Щелкните левой кнопкой мыши на заголовке столбца, чтобы выбрать весь столбец.

При наведении курсора мыши на верхнюю часть заголовка столбца в таблице курсор изменится на черную стрелку, указывающую вниз. Щелкните левой кнопкой мыши , и будет выбран весь столбец.
Проверка данных будет автоматически распространяться на все новые строки, добавляемые в таблицу.
- Перейдите на вкладку Данные .
- Щелкните команду Проверка данных .
Откроется меню Проверка данных , где вы сможете выбрать различные настройки проверки. Если в ячейке нет активной проверки, вы должны увидеть Любые значения Параметр, выбранный в критериях Разрешить .
Разрешить только положительные целые числа
Выполните следующие действия из меню Проверка данных , чтобы разрешить ввод только положительных целых чисел.
- Перейдите на вкладку Настройки в меню Проверка данных .

- Выберите параметр Весь номер в раскрывающемся списке Разрешить .
- Выберите больше из раскрывающегося списка Data .
- Введите 0 в поле ввода Минимум .
- Нажмите кнопку OK .
💡 Совет : оставьте флажок Игнорировать пустые , если вы хотите разрешить пустые ячейки в столбце.
Это применит правило проверки к столбцу, и когда пользователь попытается ввести любое число, кроме 1, 2, 3 и т. д., он будет предупрежден о том, что данные недействительны.
Разрешить только элементы из списка
Выбор элементов из раскрывающегося списка — отличный способ избежать неправильного ввода текста, такого как имена клиентов или продуктов.
Выполните следующие действия из меню Data Validation , чтобы создать раскрывающийся список для выбора текстовых значений в столбце.
- Перейдите на вкладку Настройки в меню Проверка данных .
- Выберите параметр Список в раскрывающемся списке Разрешить .
- Проверьте раскрывающийся список В ячейке 9вариант 0041.
- Добавьте список элементов на вход Source .
- Нажмите кнопку OK .
📝 Примечание : если вы поместите список возможных параметров в таблицу Excel и выберете полный столбец для ссылки Source , тогда ссылка диапазона будет обновляться по мере добавления элементов в таблицу.
Теперь, когда вы выбираете ячейку в столбце, вы увидите дескриптор выпадающего списка справа от ячейки. Нажмите на это, и вы сможете выбрать значение из списка.
Разрешить только уникальные значения
Предположим, вы хотите, чтобы список продуктов в таблице Products был уникальным. Для этого можно использовать параметр Custom в настройках проверки.
- Перейдите на вкладку Настройки в меню Проверка данных .
- Выберите параметр Пользовательский в раскрывающемся списке Разрешить .
=(СЧЁТЕСЛИМН(ДВССЫЛ("Продукты[Элемент]"),A2)=1) - Введите указанную выше формулу в поле ввода Формула .
- Нажмите кнопку OK .
Формула подсчитывает, сколько раз значение текущей строки появляется в столбце Products[Item] с помощью функции COUNTIFS .
Затем он определяет, равен ли этот счетчик 1. Допускаются только значения, в которых формула оценивается как 1, что означает, что название продукта уже не может быть в списке.
📝 Примечание : Вам необходимо сослаться на столбец по имени, используя функцию INDIRECT , чтобы диапазон увеличивался по мере добавления элементов в таблицу!
Показать входное сообщение при выборе ячейки
Меню проверки данных позволяет отображать сообщение для ваших пользователей при выборе ячейки. Это означает, что вы можете добавить инструкции о том, какие типы значений разрешены в столбце.
Это означает, что вы можете добавить инструкции о том, какие типы значений разрешены в столбце.
Выполните следующие действия, чтобы добавить входное сообщение в меню Проверка данных .
- Перейдите на вкладку Входное сообщение в меню Проверка данных .
- Оставьте флажок Показывать входное сообщение при выборе ячейки .
- Добавьте текст в раздел Заголовок .
- Добавьте текст в раздел Входное сообщение .
- Нажмите кнопку OK .
Когда вы выбираете ячейку в столбце, содержащем проверку данных, появляется небольшое желтое всплывающее окно с вашими Заголовок и Входное сообщение текст.
Предотвращение ввода неверных данных с помощью сообщения об ошибке
При наличии правила проверки данных обычно требуется предотвратить ввод неверных данных.
Этого можно добиться с помощью функции сообщения об ошибке в меню проверки данных.
- Перейдите на вкладку Предупреждение об ошибке в меню Проверка данных .
- Сохранить предупреждение об ошибке Show после ввода неверных данных опция проверена.
- Выберите параметр Stop в раскрывающемся списке Style .
- Добавьте текст в раздел Заголовок .
- Добавьте текст в раздел Сообщение об ошибке .
- Нажмите кнопку OK .
📝 Примечание : Параметр Stop необходим, если вы хотите предотвратить ввод неверных данных, а не только предупредить пользователя о том, что данные недействительны.
При попытке ввести повторяющееся значение в столбец появится всплывающее сообщение об ошибке, которое не позволит ввести значение в ячейку.
Форма ввода данных для вашей базы данных Excel
Excel не имеет надежных методов для обеспечения правильного ввода данных, даже если используются ранее упомянутые методы проверки данных.
Когда пользователь копирует и вставляет или вырезает и вставляет значения, это может переопределить проверку данных в столбце и привести к вводу неверных данных в базу данных.
Использование формы для ввода данных может помочь избежать ошибок при вводе данных. Существует несколько доступных вариантов.
- Используйте таблицу для ввода данных.
- Используйте форму ввода данных панели быстрого доступа.
- Используйте Microsoft Forms для ввода данных.
- Используйте приложение Microsoft Power Automate для ввода данных.
- Используйте Microsoft Power Apps для ввода данных.
💡 Совет : Прочтите этот пост, чтобы узнать больше о различных вариантах ввода данных в Excel.
Такие инструменты, как Microsoft Forms, Power Automate и Power Apps, предоставят вам больше возможностей для проверки данных, доступа и контроля безопасности при вводе данных по сравнению с базовыми параметрами Excel.
Доступ и безопасность вашей базы данных Excel
Excel не является безопасным вариантом для ваших данных.
Какие бы меры вы ни установили в своем файле Excel для предотвращения случайного или преднамеренного изменения данных пользователями, они не будут надежными.
Любой, кто имеет доступ к файлу, сможет создавать, читать, обновлять и удалять данные из вашей базы данных, если они определены. Также нет возможности назначать определенные привилегии определенным пользователям в файле Excel.
Однако вы можете управлять доступом и безопасностью файла из SharePoint.
💡 Совет : ознакомьтесь с этим сообщением Microsoft о рекомендациях по защите файлов SharePoint для получения более подробной информации.
При сохранении файла Excel в SharePoint вы также сможете увидеть последние изменения.
- Перейдите на вкладку Review .
- Щелкните команду Показать изменения .
Откроется панель Изменения в правой части листа Excel.
Он покажет вам хронологический список всех последних изменений в рабочей книге, кто внес эти изменения, когда они внесли изменение и каково было предыдущее значение.
Вы также можете щелкнуть правой кнопкой мыши по ячейке и выбрать Показать изменения . Это откроет панель Changes , отфильтрованную для отображения изменений только для этой конкретной ячейки.
Это отличный способ отследить причину любых потенциальных ошибок в ваших данных.
Запрос базы данных Excel с помощью Power Query
Файл базы данных Excel следует использовать только для добавления, редактирования или удаления записей в таблицах.
Итак, как вы используете данные для чего-либо еще, например, для создания отчетов, анализа или информационных панелей?
Это волшебство Power Query! Это позволит вам подключиться к вашей базе данных Excel и запросить данные только для чтения. Вы можете создавать все свои отчеты, анализ и информационные панели в отдельном файле, который можно легко обновить с помощью последних данных из файла базы данных Excel.
Вот как можно использовать power query для быстрого импорта данных в любой файл Excel.
- Перейдите на вкладку Данные .
- Щелкните команду Получить данные .
- Выберите вариант Из файла .
- Выберите в подменю параметр Из рабочей книги Excel .
Откроется меню выбора файлов, в котором можно перейти к файлу базы данных Excel.
- Выберите файл базы данных Excel.
- Нажмите кнопку Импорт .
⚠️ Предупреждение : Убедитесь, что файл базы данных Excel закрыт, иначе процесс импорта покажет предупреждение о невозможности подключения к файлу, поскольку он используется!
При нажатии кнопки «Импорт» открывается меню Navigator . Здесь вы можете выбрать, какие данные загружать и куда их загружать.
В меню Navigator будут перечислены все таблицы и листы в файле Excel. Ваши таблицы могут быть перечислены с суффиксом в имени, если вы назвали листы и таблицы одинаковыми.
- Установите флажок Выберите несколько элементов , если вы хотите загрузить более одной таблицы из базы данных.
- Выберите таблицы для загрузки.
- Щелкните значок маленькой стрелки рядом с кнопкой Загрузить .
- Выберите параметр Загрузить в в подменю Загрузить .
Откроется меню «Импорт данных», где вы можете импортировать данные в таблицу , сводную таблицу , сводную диаграмму или только создать Соединение с данными без их загрузки.
- Выберите параметр Таблица .
- Нажмите кнопку OK .
Затем ваши данные загружаются в таблицу Excel в новой книге.
Самое приятное то, что вы всегда можете получить последние данные из исходного файла базы данных. Перейдите на вкладку Data и нажмите кнопку Refresh All , чтобы обновить подключение запроса питания и импортировать последние данные.
💡 Совет . С помощью Power Query вы можете делать гораздо больше, чем просто загружать данные. Вы также можете преобразовывать свои данные практически любым мыслимым способом, используя кнопку Transform Data в меню Navigator . Прочтите этот пост о том, как использовать Power Query, чтобы узнать больше об этом удивительном инструменте.
Анализ и обобщение базы данных Excel с помощью Power Pivot
Power Query — не единственный инструмент базы данных, который есть в Excel. Модель данных и 9Надстройка 0040 Power Pivot поможет вам нарезать реляционные данные в сводных таблицах Excel.
При загрузке данных с помощью Power Quer есть возможность Добавить эти данные в модель данных в меню Импорт данных .
Эта опция позволит вам установить отношения между различными таблицами в вашей базе данных. Таким образом, вы сможете анализировать свои заказы по категориям, даже если это поле не отображается в таблице Orders .
Вы можете построить отношения между таблицами на вкладке Данные .
- Перейдите на вкладку Данные .
- Щелкните команду Отношения или Управление моделью данных .
Теперь вы сможете анализировать несколько таблиц из вашей базы данных в одной сводной таблице!
Выводы
Данные являются неотъемлемой частью любого бизнеса или организации. Если вам нужно отслеживать клиентов, продажи, запасы или любую другую информацию, вам нужна база данных.
Если вам нужно создать базу данных по бюджету с помощью имеющихся у вас инструментов, лучшим вариантом может быть Microsoft Excel, который естественным образом подходит для любых табличных данных благодаря своей структуре строк и столбцов.
При использовании Excel в качестве базы данных необходимо учитывать множество факторов, например, кто будет иметь доступ к файлам, какой тип данных будет храниться и как вы будете использовать данные.
Такие функции, как таблицы, проверка данных, Power query и Power Pivot, необходимы для надлежащего хранения, управления и доступа к вашим данным.
Используете ли вы Excel в качестве базы данных? Есть ли у вас какие-либо другие советы по использованию Excel для управления набором данных? Позвольте мне знать в комментариях ниже!
Об авторе
Джон является Microsoft MVP и квалифицированным актуарием с более чем 15-летним опытом. Он работал в различных отраслях, включая страхование, рекламные технологии и совсем недавно в консалтинге Power Platform. Он умеет решать проблемы и страстно любит использовать технологии для повышения эффективности бизнеса.
База данных продуктов Шаблон Excel | Технический паспорт продуктов
Независимо от области вашего бизнеса, отслеживание всего портфеля продуктов может быть запутанным. Таким образом, наличие одного мастер-файла избавит вас от многих проблем с записью изменений в спецификациях продукта. Затем представьте, что это уже в Excel без необходимости в каком-либо дополнительном программном обеспечении. Вот когда на сцену выходит шаблон базы данных продуктов Excel .
Затем представьте, что это уже в Excel без необходимости в каком-либо дополнительном программном обеспечении. Вот когда на сцену выходит шаблон базы данных продуктов Excel .
Прежде всего, этот лист можно использовать для внутриведомственной связи, а также для деловых операций. В целом, от продаж до дистрибуции, все части цепочки поставок могут обращаться к одному файлу для проверки информация о продукте. Таким образом, эта база данных продуктов с возможностью размещения большого объема информации необходима для организации и поиска необходимой информации.
Возможности шаблона базы данных продуктов Excel
Таким образом, шаблон включает пять основных разделов. Это 1. Меню навигации, 2. Информация о показателях, 3. Настройки, 4. База данных и 5. Разделы вывода.
Кроме того, динамический список, форма продукта и информационная панель являются выходными разделами шаблона базы данных продуктов.
1. Меню навигации
Используя меню навигации, вы можете легко переключаться между разделами электронной таблицы Excel. Таким образом, вы можете перемещаться между каждым листом, нажимая на кнопки. Кроме того, здесь вы также можете найти примечания к инструкциям, объясняющие основные функции каждого раздела.
2. Метрика Info
В этом листе есть две готовые колонки: Метрика и описание. Хотя столбец метрик необходим для работы шаблона, описания необязательны.
Во-первых, в список метрик вы будете вводить данные, которые будут использоваться на других листах шаблона, таких как разделы базы данных, динамического списка и формы продукта. Кроме того, ваши параметры выбора в раскрывающемся списке на этих листах будут заполнены из этого списка метрик. В список можно ввести до 30 различных показателей.
3. Настройки
После определения ваших показателей, не стесняйтесь переходить к разделу Настройки. Метрики, которые вы ввели в предыдущем разделе, будут отображаться на выпадающий список в заголовках настроек. При желании вы можете выбрать до пятнадцати различных показателей и продолжить включение свойств для каждой категории показателей.
При желании вы можете выбрать до пятнадцати различных показателей и продолжить включение свойств для каждой категории показателей.
Эти параметры будут отображаться в базе данных. По умолчанию у вас будет семь столбцов показателей. Если вы хотите ввести больше показателей, нажмите знак «+» вверху, чтобы добавить дополнительные столбцы.
4. База данных
Это основной лист Таблицы продуктов Excel . По умолчанию вы можете редактировать 7 готовых информационных столбцов, используя стрелки в каждой ячейке. Эти стрелки отобразят раскрывающиеся варианты, которые вы можете выбрать.
Вы выберете заголовки из желаемых показателей, введенных на листе «Информация о показателях». Если вы добавили сведения об этих показателях в разделе настроек, вы также можете выбрать их из раскрывающихся списков ячеек. Если вы хотите сделать это, вы также можете ввести свои данные вручную.
Если вам нужно добавить дополнительные столбцы информации после готовых семи, просто нажмите на стрелку без заголовка и выберите, какую категорию добавить. База данных вмещает до 30 столбцов и 2000 строк.
База данных вмещает до 30 столбцов и 2000 строк.
5. Разделы вывода базы данных продуктов Excel
Шаблон базы данных продуктов имеет три разных раздела вывода. Это Dynamic List , Product Form и Dashboard . Все эти разделы собирают данные с листа базы данных. Доступные параметры раскрывающегося списка и фильтрации будут основаны на введенных вами данных в разделе «База данных». Ниже мы подробно объясним эти разделы шаблона Excel.
5.1. Динамический список
Динамический список продуктов основан на вводе базы данных продуктов. Кроме того, вы увидите параметры фильтрации в левой части списка вывода продукта. В соответствии с этими выборами ваш список будет заполняться автоматически.
Вы можете не только выбирать категории фильтров, но и выбирать отображаемые данные. Кроме того, вы также можете использовать параметры раскрывающегося списка столбцов, чтобы решить, какие категории метрик вы включите в динамический список. Обратите внимание, что в дополнение к информации о продукте вы можете выбрать до 10 различных информационных столбцов.
Обратите внимание, что в дополнение к информации о продукте вы можете выбрать до 10 различных информационных столбцов.
5.2. Форма продукта
По сути, здесь вы можете самостоятельно создавать уникальные формы продукта, выбирая продукт и спецификации продукта для формы. Начните с выбора нужного продукта и продолжайте добавлять каждое свойство продукта, используя параметры раскрывающегося списка. Поскольку этот список полностью настраиваемый , вы можете легко создавать заготовки и заказывать их в соответствии с вашими потребностями.
5.3. Dashboard
И последнее, но не менее важное: вы можете создать интерактивные диаграммы визуализации в разделе приборной панели. Просто выберите категорию метрик в верхней части каждой диаграммы, и это автоматически обновит диаграммы.
Существует четыре различных диаграммы, которые вы можете использовать и настраивать в соответствии с вашими потребностями. Выбрав показатель анализа из раскрывающегося списка параметров, вы также можете изменить дизайн и цвета диаграмм.

 Например, можно исправить возможные значения ошибок, удалить ненужные пустые столбцы и строки и проверить, что каждый столбец содержит один и тот же тип данных в каждой строке. Дополнительные сведения о том, как подготовиться к импорту или связываниям, можно найти в разделах Подготовка таблицы, Подготовка данных Excel и Устранение неполадок с отсутствующих или неверными значениями в разделах Импорт или связываниес данными в книге Excel .
Например, можно исправить возможные значения ошибок, удалить ненужные пустые столбцы и строки и проверить, что каждый столбец содержит один и тот же тип данных в каждой строке. Дополнительные сведения о том, как подготовиться к импорту или связываниям, можно найти в разделах Подготовка таблицы, Подготовка данных Excel и Устранение неполадок с отсутствующих или неверными значениями в разделах Импорт или связываниес данными в книге Excel .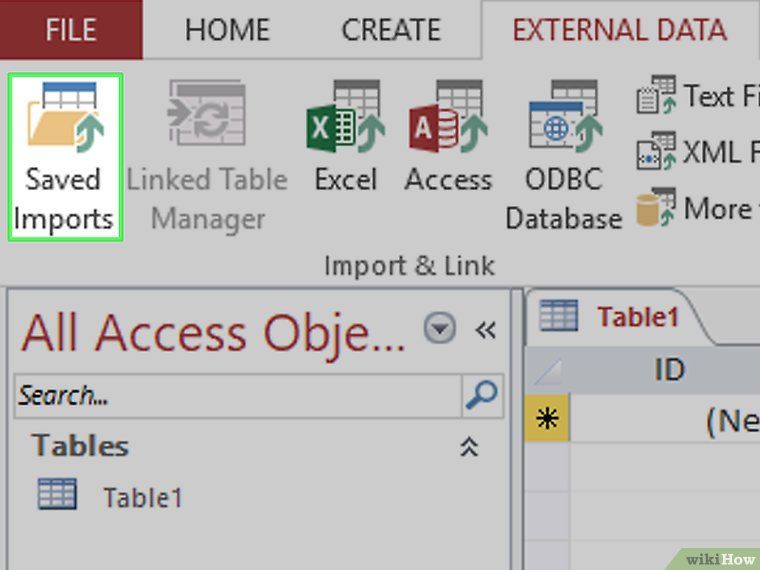

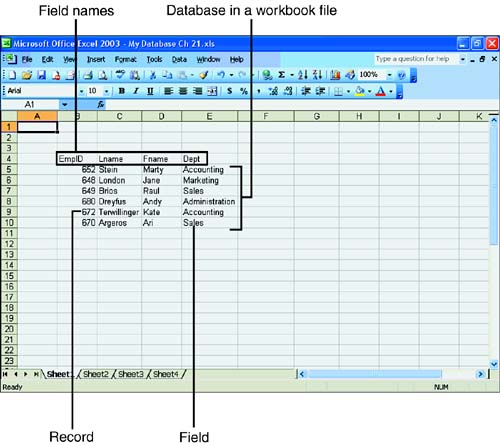
.png) Здесь доступны перечисленные ниже возможности
Здесь доступны перечисленные ниже возможности

 Если вы хотите изменить имя таблицы, введите новое имя и нажмите ввод, чтобы импорт был завершен.
Если вы хотите изменить имя таблицы, введите новое имя и нажмите ввод, чтобы импорт был завершен. Нажмите ввод, чтобы выйти из оповещения.
Нажмите ввод, чтобы выйти из оповещения.
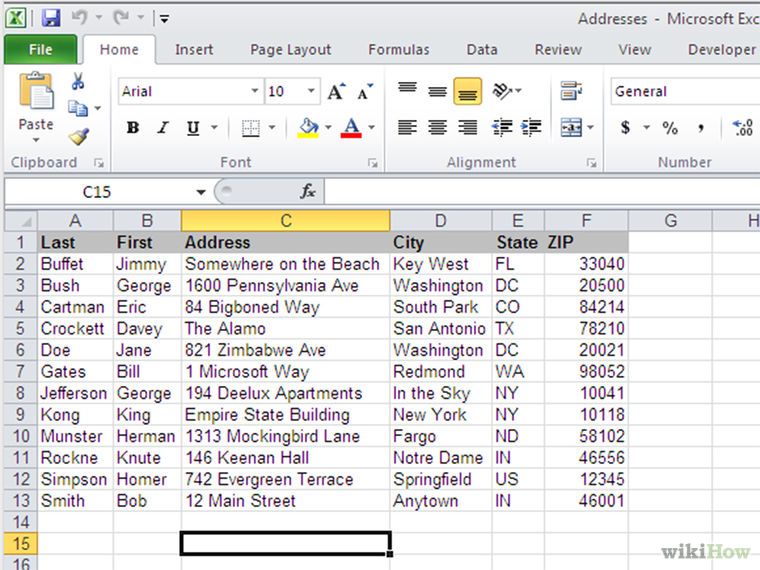

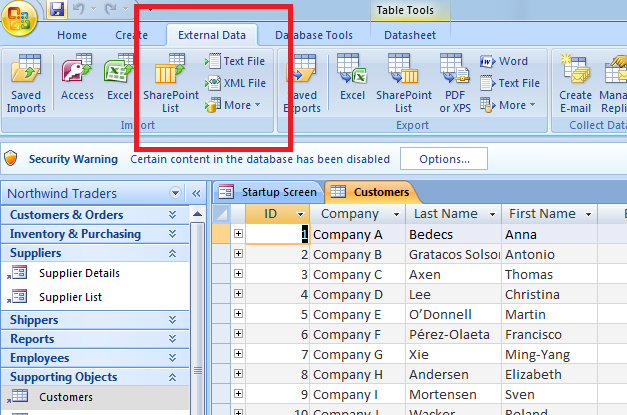 Нажмите ввод, чтобы выйти из уведомления. Перейдите к связанной таблице и просмотрите ее содержимое. Сведения об устранении неполадок можно найти в #Num и других неверных значений в связанной таблице. в области Импорт или связывать данные в книгеExcel .
Нажмите ввод, чтобы выйти из уведомления. Перейдите к связанной таблице и просмотрите ее содержимое. Сведения об устранении неполадок можно найти в #Num и других неверных значений в связанной таблице. в области Импорт или связывать данные в книгеExcel .