Ошибка белый экран WordPress
Если у вас есть свой сайт на WordPress и вы делаете его достаточно давно, то вы однозначно хоть раз видели белый экран смерти Wordress. Это очень неприятная вещь. Вы пытаетесь открыть любую страницу сайта, а в ответ видите только белый экран, он может быть как на абсолютно всех страницах сайта, в админ панели и так далее. Самое плохое здесь, это то, что непонятно что делать и как решить проблему.
В этой статье мы рассмотрим что такое белый экран WordPress, почему он появляется и как исправить ошибку. А исправлять ее нужно быстро, особенно если это популярный сайт в публичном доступе.
Что такое белый экран смерти?
Этот экран получил свое название из-за другого экрана, который, наверное, все помнят:
В некоторых отношениях синий экран Microsoft и белый экран WordPress похожи между собой. Оба они говорят о том, что что-то пошло не так, но на экране WordPress не отображаются ошибки. Видимо ошибка произошла на раннем этапе генерации страницы, она еще не загрузилась и соответственно выведена не будет. Вывод ошибок на экран в WordPress по умолчанию отключен, чтобы ваши пользователи не увидели ничего лишнего.
Вывод ошибок на экран в WordPress по умолчанию отключен, чтобы ваши пользователи не увидели ничего лишнего.
Вызвать появление белого экрана WordPress могут различные факторы, вот некоторые из ник:
- Вы обновляли WordPress и обновление было завершено некорректно;
- Ошибку вызывает установленный плагин;
- Ошибку вызывает установленная тема;
- Ошибка работы с базой данных;
- Проблемы с кэшированием страниц.
Вы знаете причины проблем, а теперь давайте рассмотрим более подробно как выйти из подобной ситуации.
Как исправить белый экран WordPress?
В идеале нам бы был очень кстати полный ssh доступ к серверу, на котором размещен сайт, но если его нет, то вам будет достаточно FTP или же файлового менеджера в веб-интерфейсе. Например, вы можете использовать FTP клиент Filezilla.
Во многих инструкциях пишется что сразу нужно отключить все плагины, недавно установленные темы, кэш, права для файлов и многое другое. Проверять все это можно часами. Но зачем все это делать если можно сразу посмотреть в чем была проблема. Для этого включите режим отладки WordPress и перезагрузите страницу. В большинстве случаев система выведет несколько ошибок и от них уже можно будет отталкиваться. А уже если не выведет, тогда и на кофейной гуще можно начинать гадать, но раньше не надо.
Но зачем все это делать если можно сразу посмотреть в чем была проблема. Для этого включите режим отладки WordPress и перезагрузите страницу. В большинстве случаев система выведет несколько ошибок и от них уже можно будет отталкиваться. А уже если не выведет, тогда и на кофейной гуще можно начинать гадать, но раньше не надо.
1. Режим отладки
Если у вас есть доступ по ssh, вы можете открыть файл wp-config.php через терминал, для этого наберите:
Также вы можете открыть этот файл через редактор FTP. В нем найдите такую строчку:
И замените ее значение на true:
Дальше сохраните изменения в файле. Набрав :wq в случае использования vim или другим способом по FTP. Также не помешает включить отображение ошибок php. Если у вас VPS вы можете сделать это через терминал:
error_reporting = E_ALL;
display_errors = on;
Сохраните изменения и перезапустите веб-сервер. Если же вы пользуетесь веб-хостинг, то найдете возможность включить отображение ошибок php в панели управления cPanel или DirectAdmin.
Вот здесь уже, скорее всего, вы увидите в чем там дело и почему вы видите белый экран WordPress. И теперь уже можно действовать в соответствии с ошибками, если вы видите проблему подключения к базе, то можете ее устранить, при проблемах с каким-то плагином или темой можно ее отключить или очистить кэш если проблема там. Далее, рассмотрим наиболее часто встречающиеся причины проблемы и их решение.
2. Отключите плагины
После того как посмотрели сообщения об ошибках и ничего не поняли либо там ничего не было, то первым делом нужно отключить плагины, которые были установлены недавно. Если у вас есть доступ к админ панели, иногда бывает и такое, попробуйте открыт адрес wp-admin, то вы это сделать.
Если же доступа к админ интерфейсу нет и там тоже белый экран, то можно предположить, что проблема не в плагине, а отключить плагин можно просто переименовав папку с ним через ftp или ssh. Все плагины Wodpress находятся в папке /путь/к/сайту/wp-content/plugins. Если не помогло отключение новых плагинов, можно отключить все. Можете просто переименовать папку plugins в plugins.old. Затем можете по одному активировать плагины чтобы найти виновного.
Можете просто переименовать папку plugins в plugins.old. Затем можете по одному активировать плагины чтобы найти виновного.
3. Выбор стандартной темы
Иногда проблемы может создать тема wordpress, самый простой способ решить эту проблему – это использовать тему по умолчанию. Если вы переименуете папку с текущей темой, WordPress автоматически начнет использовать тему по умолчанию.
Еще один способ изменить тему – модификация базы данных. За тему отвечают поля template и stylesheet, измените их значения на twentyfifteen и система будет использовать тему по умолчанию.
4. Очистка кэша
Кєширование тоже иногда может вызвать такие проблемы, и тогда может даже не помочь включение отладки. Но если вы использовали кэширующий плагин, то проблема будет решена отключением плагинов. Если же нет, то вам нужно очистить кэши. Обратите внимание на такие возможные кэши:
- кэш веб-сервера Nginx – /var/cache/nginx;
- кэш fastgci – /var/cache/fastcgi;
- кэш опкода php;
Отключите кэш опкода, затем очистите папки с другими кэшами если используете их. Это может помочь решить проблему.
Это может помочь решить проблему.
5. База данных
На всякий случай проверьте запущена ли база данных и доступна она ли из WordPress. Обычно, когда база данных не работает то вы не увидите белый экран WordPress или админки, а получите соответствующую ошибку.
6. Разрешения для файлов
В Linux очень гибкая система разрешений, она позволяет указать какие пользователи смогут получить доступ и к каким файлам. Это же касается сервисов. Если веб-сервер или интерпретатор php не будет иметь доступа на чтение файлов wordpress, то вы не сможете открыть сайт. Права должны быть такими:
- Все файлы – 644;
- Все папки – 744;
- Файл wp-config.php – 660;
Чтобы установить такие права перейдите в папку с сайтом и наберите:
cd /путь/к/сайту
$ sudo find . -type f -exec chmod 664 +
$ sudo find . -type d -exec chmod 775 +
$ sudo chmod 660 wp-config.php
Если проблема была в этом, то она решена. Также проверьте не включен ли selinux, это дополнительная система прав, которая тоже может создавать проблемы.
7. Ограничения сервера
Возможно, на создание страницы не хватает оперативной памяти или времени выполнения из-за очень жестких ограничений веб-сервера. Чтобы увеличить количество доступной памяти добавьте такую директиву в wp-config:
Если это не работает, добавьте такую строку в php.ini:
8. Неудачное обновление
Проблему white screen wordpress может вызвать неудачное обновление, например, из-за таймаута сервера. Проверьте есть ли файл .maintence в корневой папке. Этот файл wordpress создает на период обновления. Если обновление было завершено, но этот файл не удалился, то вы можете его удалить вручную, если же обновление не было выполнено, возможно, вам придется обновить wordpress вручную.
Выводы
В этой статье мы рассмотрели что такое ошибка белый экран wordpress, почему она возникает и как ее решить. Причиной этой ошибки могут стать и другие проблемы, например, вирусное заряжение сайта, проблемы с оборудованием хостинга, ошибка DNS. Но рассмотренные в статье причины встречаются наиболее часто. Если у вас остались вопросы, спрашивайте в комментариях!
Если у вас остались вопросы, спрашивайте в комментариях!
Как исправить белый экран смерти WordPress
Введение
Если у вас есть веб-сайт WordPress, одной из наиболее распространенных ошибок, с которыми вы можете столкнуться, является белый экран смерти (WSOD). Тем не менее, это может вызвать беспокойство, поскольку вы можете не знать основную причину WSOD и не знать, как ее исправить.
WSOD может иметь несколько возможных причин, и определить их не так просто, особенно если вы не знакомы с технической стороной WordPress. Здесь мы собрали некоторые из наиболее эффективных способов исправить WSOD для ваших веб-сайтов WordPress. Но сначала давайте разберемся с белым экраном смерти WordPress.
Что такое белый экран смерти?
Как следует из названия, Белый экран смерти или WSOD — это пустой экран, который появляется вместо веб-сайта WordPress. Кроме того, могут быть разные сообщения об ошибках в зависимости от того, в каком браузере вы находитесь. Например, в Google Chrome вы можете получить сообщение об ошибке HTTPS 500, указывающее на внутренние ошибки.
Одной из существенных причин WSOD может быть исчерпание лимита памяти PHP. Предел памяти PHP — это максимальный объем памяти, который может использовать скрипт веб-сайта.
Ограничения памяти PHP
Каждый веб-сайт работает на внутренних серверах, которые поддерживают их работу. Мощность таких внутренних серверов зависит от оперативной памяти, вычислительных возможностей процессоров и хранилища.
От плагинов до тем, изображений неправильного размера, сложных функций и других подобных элементов веб-сайтов WordPress могут исчерпаться ограничения памяти PHP. Помимо использования ограничения памяти PHP, эти плагины могут вызывать WSOD.
Это может вывести из строя ваш интерфейс, которым вы можете управлять, быстро получив доступ к панели инструментов WordPress. Затем перейдите в меню инструментов на панели инструментов WordPress и нажмите на работоспособность сайта, чтобы узнать лимит памяти PHP по умолчанию. Теперь измените свои файлы в соответствии с ограничением памяти PHP. Однако, если ваш хостинг-провайдер наложил ограничение, вы ничего не можете с этим поделать.
Однако, если ваш хостинг-провайдер наложил ограничение, вы ничего не можете с этим поделать.
В дополнение к этим проблемам могут быть проблемы с безопасностью, связанные с веб-сайтом WordPress, которые могут вызвать WSOD. Итак, давайте обсудим несколько причин и практических решений, чтобы исправить белый экран смерти WordPress.
Удалить кеш
Один из самых простых способов восстановить веб-страницу WordPress после WSOD — очистить кеш. Во-первых, всякий раз, когда пользователь хочет посетить ваш веб-сайт, он отправляет веб-запрос в браузер. Затем браузер отправляет пользователю статический HTML-файл, что обычно называется кэшированием веб-сайта.
Такой статический файл HTML будет содержать все ваши файлы, текст, изображения и другие элементы веб-страницы. Эти файлы кеша впоследствии загружаются браузером по истечении срока их действия. Теперь проблема возникает, когда несколько загруженных кешей вызывают ошибки. Лучший способ убедиться в отсутствии ошибок кэширования — очистить загруженные кэши.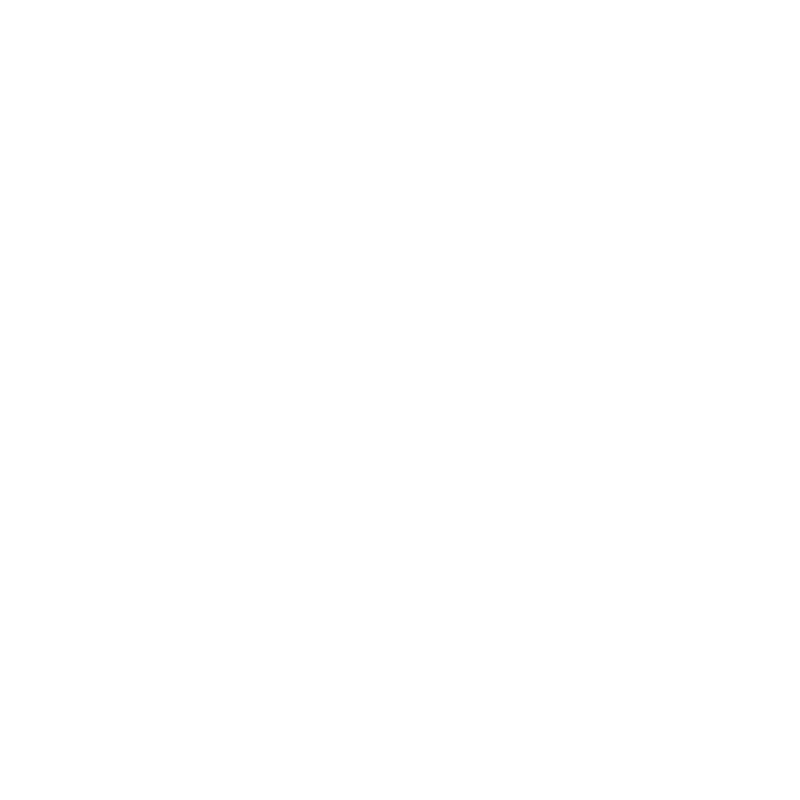
Возьмем, к примеру, браузер Microsoft Edge. Вы можете очистить кеш просмотра, установив опцию.
Найдите параметр « Конфиденциальность, поиск и службы » на странице настроек, после чего вы получите возможность очистить различные типы данных просмотра. Здесь выберите кеш из опции, чтобы удалить его.
Кроме того, вы также можете очистить кеш веб-сайта с панели управления WordPress. Когда закончите, закройте браузер и снова перезапустите его, чтобы загрузить свой веб-сайт WordPress.
Отладка ошибок PHP
Это решение зависит от вашего браузера, не показывает никаких сообщений об ошибках и отображает только пустой белый экран. Чтобы отладить ошибку PHP, вам нужно будет отредактировать wp-config.php из корневого каталога.
Вы можете использовать инструмент управления файлами от хостинг-провайдера или от клиента протокола передачи файлов. Как только вы найдете конкретный файл, откройте его и найдите следующий код:
define( 'WP_DEBUG', false )
Теперь измените false значение в коде на true значение. Если такой строки кода нет, вы можете ввести ее вручную. Следующим шагом будет сохранение файла и перезагрузка сайта. Таким образом, если в коде есть ошибки PHP, инструмент отладки их выявит. Вы можете поискать в коде любые ошибки и исправить их, а затем снова проверить белый экран смерти WordPress (WSOD).
Если такой строки кода нет, вы можете ввести ее вручную. Следующим шагом будет сохранение файла и перезагрузка сайта. Таким образом, если в коде есть ошибки PHP, инструмент отладки их выявит. Вы можете поискать в коде любые ошибки и исправить их, а затем снова проверить белый экран смерти WordPress (WSOD).
Веб-сайты WordPress предлагают множество тем и плагинов. Однако устаревшие плагины могут угрожать безопасности вашего веб-сайта, что может привести к WSOD.
Последнее средство
Если все вышеперечисленные меры не сработали, в крайнем случае обратятся за помощью к вашему хостинг-провайдеру. Некоторые из решений, такие как улучшение ограничения памяти PHP или даже предложение сертификатов безопасности, могут быть решены поставщиком услуг хостинга. Затем обратитесь к их технической команде за поддержкой, чтобы решить проблему WSOD.
Вывод
Белый экран смерти WordPress — это ужасный опыт для тех, у кого так много причин. Какой из них вызывает такую ошибку и какое может быть решение, сложно, если у вас нет базовых знаний о WordPress. Однако существуют возможные решения, которые вы можете использовать, как обсуждалось здесь. Некоторые из них являются базовыми, например, обновление плагина, а другие — более сложными, например, исправление кода PHP.
Однако существуют возможные решения, которые вы можете использовать, как обсуждалось здесь. Некоторые из них являются базовыми, например, обновление плагина, а другие — более сложными, например, исправление кода PHP.
Buy me a coffee
Supportaci se ti piacciono i nostri contenuti. Grazie.
WP Баффы | Управление веб-сайтом WordPress 24/7
Услуги по техническому обслуживанию для серьезных владельцев веб-сайтов, управление веб-сайтом для агентств и фрилансеров:
Ваш сайт значит для вас все. Станьте партнером команды, которая предлагает все аспекты премиальных услуг поддержки WordPress.
- круглосуточное редактирование сайта
- Экстренная поддержка 24/7
- Постоянная безопасность
- Еженедельные обновления
- Резервные копии веб-сайтов
- Оптимизация скорости
Цены
Пакеты
Управление веб-сайтом для клиентов
Агентства, фрилансеры, блоги WordPress
Предлагайте премиальную круглосуточную поддержку всей вашей клиентской базе или аудитории, не беспокоясь о найме, управлении командой или оказании технической поддержки.
Управление веб-сайтом для вас
Малый бизнес, владельцы веб-сайтов, стартапы
Станьте партнером команды талантливых инженеров WordPress, чтобы полностью управлять всеми аспектами вашего веб-сайта WordPress 24/7 за небольшую ежемесячную плату.
НАШИ
КЛИЕНТЫ
У меня совершенно новая работа — вы изменили мою жизнь. Раньше я целыми днями был рабом компьютера, пытаясь что-то починить или сделать то, что на самом деле не должен был делать.
Я вижу смехотворный ROI от работы с программой WP Buffs white label. На самом деле, я могу зарабатывать четырехзначных числа каждый месяц в прибыли , объединившись с Баффами.
Узнайте о том, как мы увеличили рентабельность Rigorous Digital на 23% и помог устранить все проблемы с веб-сайтами для издателей MEP и их 3 сложных веб-сайтов.
Corrin CampbellWP Buffs клиентПодробнее
Я здесь, чтобы сказать.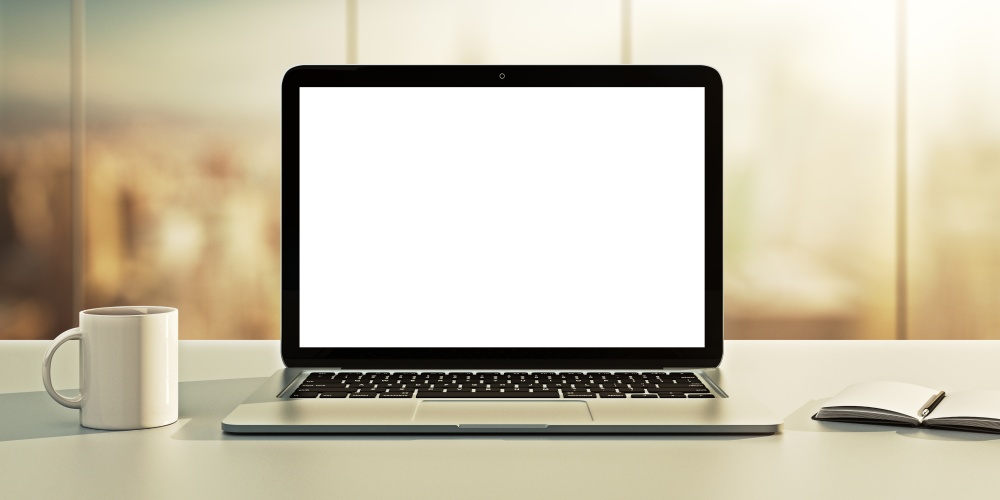 .. @thewpbuffs каждый день спасают мое кровяное давление на много-много баллов. Лучшая команда веб-сайтов @Indepreneur_io!
.. @thewpbuffs каждый день спасают мое кровяное давление на много-много баллов. Лучшая команда веб-сайтов @Indepreneur_io!
Подробнее
#bufftastic @thewpbuffs делает фантастическую работу. Я очень рад. Их время ответа на мои проблемы с веб-сайтом является образцовым. ЛЮБЛЮ ВАС РЕБЯТА!!!
Jake HytenWP Buffs клиент5499_Google_Icon
Подробнее
За последние 60+ дней не было ни одного неудачного ответа или проблемы, о которой не позаботились. Невероятное обслуживание клиентов на каждом этапе пути. Они всегда говорят, что прикрывают твою спину, и это действительно так! Спасибо команде WP Buffs. Мы любим вас всех!
Rita PaiewonskyWP Покупатель баффов5499_Google_Icon
Подробнее
Я часами искал в Интернете, кого нанять для обслуживания моего сайта. Я выбрал WP Buffs, и мне очень нравится с ними работать!
Они действительно заботятся о моем сайте и имеют выдающееся обслуживание клиентов. Они держат меня в курсе всего, что связано с моим сайтом… так что мне больше не о чем беспокоиться. Я очень рекомендую их всем!
Я выбрал WP Buffs, и мне очень нравится с ними работать!
Они действительно заботятся о моем сайте и имеют выдающееся обслуживание клиентов. Они держат меня в курсе всего, что связано с моим сайтом… так что мне больше не о чем беспокоиться. Я очень рекомендую их всем!
Подробнее
Команда WP Buffs превзошла все мои ожидания с самого первого дня. доступные варианты. Вдобавок ко всему, все в команде такие дружелюбные, что с ними приятно работать. Не могу рекомендовать их достаточно! Я только хотел бы найти их раньше.
Ян СильвербергWP Баффы клиентПодробнее
Должен сказать, что после более чем 6 месяцев работы в команде Buffs я просто поражен. Все, от регистрации до обслуживания, до решения проблем по мере их возникновения… эти ребята просто умеют! Серьезно, я не могу сказать достаточно о том, насколько я доверяю и ценю их и услуги, которые они предоставляют. Без сомнения, это самые ценные отношения, которые у меня есть в бизнесе по обслуживанию веб-сайтов !!!
Все, от регистрации до обслуживания, до решения проблем по мере их возникновения… эти ребята просто умеют! Серьезно, я не могу сказать достаточно о том, насколько я доверяю и ценю их и услуги, которые они предоставляют. Без сомнения, это самые ценные отношения, которые у меня есть в бизнесе по обслуживанию веб-сайтов !!!
Разносторонняя команда для решения разнообразных задач WordPress.
Виртуальный саммит WPMRR
Настройтесь 23 и 24 сентября на 12 сессий от лидеров отрасли WordPress, посвященных тому, чтобы ежемесячный регулярный доход работал на ваш бизнес WordPress.
Подкаст WPMRR
Наш генеральный директор совместно ведет единственные подкасты в пространстве WordPress, посвященные исключительно тому, чтобы помочь вам увеличить ежемесячный регулярный доход.
Бесплатные электронные книги
Бесплатная серия электронных книг, которые помогут вам добиться времени загрузки менее 1 секунды, безопасности 99,9% и идеального сайта WordPress.
WP Баффы | Управление веб-сайтом WordPress 24/7
Услуги по техническому обслуживанию для серьезных владельцев веб-сайтов, управление веб-сайтом для агентств и фрилансеров:
Ваш сайт значит для вас все. Станьте партнером команды, которая предлагает все аспекты премиальных услуг поддержки WordPress.
- круглосуточное редактирование сайта
- Экстренная поддержка 24/7
- Постоянная безопасность
- Еженедельные обновления
- Резервные копии веб-сайтов
- Оптимизация скорости
Цены
Пакеты
Управление веб-сайтом для клиентов
Агентства, фрилансеры, блоги WordPress
Предлагайте премиальную круглосуточную поддержку всей вашей клиентской базе или аудитории, не беспокоясь о найме, управлении командой или оказании технической поддержки.
Управление сайтом для вас
Малый бизнес, владельцы веб-сайтов, стартапы
Станьте партнером команды талантливых инженеров WordPress, чтобы полностью управлять всеми аспектами вашего веб-сайта WordPress 24/7 за небольшую ежемесячную плату.
НАШИ
КЛИЕНТЫ
У меня совершенно новая работа — вы изменили мою жизнь. Раньше я целыми днями был рабом компьютера, пытаясь что-то починить или сделать то, что на самом деле не должен был делать.
Я вижу смехотворный ROI от работы с программой WP Buffs white label. На самом деле, я могу обналичить 4-значная прибыль в месяц благодаря объединению с Баффами.
Прочитайте о том, как мы увеличили размер прибыли Rigorous Digital на 23% и помогли устранить все проблемы с веб-сайтами для издателей MEP и их 3 сложных веб-сайтов.
Corrin CampbellWP Buffs клиентПодробнее
Я здесь, чтобы сказать… @thewpbuffs каждый день спасают мое кровяное давление на много-много баллов. Лучшая команда веб-сайтов @Indepreneur_io!
Клиент Dr. Linda OnlineWP BuffsПодробнее
#bufftastic @thewpbuffs делает фантастическую работу.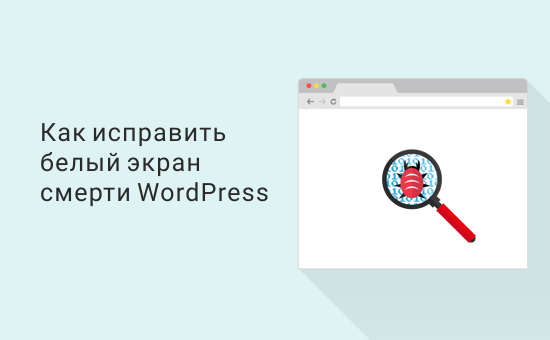 Я очень рад. Их время ответа на мои проблемы с веб-сайтом является образцовым. ЛЮБЛЮ ВАС РЕБЯТА!!!
Я очень рад. Их время ответа на мои проблемы с веб-сайтом является образцовым. ЛЮБЛЮ ВАС РЕБЯТА!!!
5499_Google_Icon
Подробнее
За последние 60+ дней не было ни одного неудачного ответа или проблемы, о которой не позаботились. Невероятное обслуживание клиентов на каждом этапе пути. Они всегда говорят, что прикрывают твою спину, и это действительно так! Спасибо команде WP Buffs. Мы любим вас всех!
Rita PaiewonskyWP Клиент BuffsПодробнее
Я часами искал в Интернете, кого нанять для обслуживания моего сайта. Я выбрал WP Buffs, и мне очень нравится с ними работать!
Они действительно заботятся о моем сайте и имеют выдающееся обслуживание клиентов. Они держат меня в курсе всего, что связано с моим сайтом… так что мне больше не о чем беспокоиться. Я очень рекомендую их всем!
Они держат меня в курсе всего, что связано с моим сайтом… так что мне больше не о чем беспокоиться. Я очень рекомендую их всем!
Подробнее
Команда WP Buffs превзошла мои ожидания с первого дня. Они невероятно отзывчивы, предлагают быстрые решения проблем, которые я им отправляю. , и найдите время, чтобы описать все доступные варианты. Вдобавок ко всему, все в команде такие дружелюбные, что с ними приятно работать. Не могу рекомендовать их достаточно! Я только хотел бы найти их раньше.
Ян СильвербергWP Клиент BuffsПодробнее
Должен сказать, что проработав в команде Buffs более 6 месяцев, я просто поражен.
