Работа с цветом в Фотошопе
Как заменить цвет в Фотошопе
Как сделать черно-белое фото в Фотошопе
Как изменить цвет цветов в Фотошопе
Как убрать красные глаза в Фотошопе
|
|
Программа Фотошоп имеет большое количество инструментов, для эффективной работы с цветами в изображении. Для создания уникального дизайна сайта или эффективной цветокоррекции фотографии можно воспользоваться фоторедактором. В Photoshop можно обработать фотографии в ретро-стиле, убрать эффект красных глаз, поменять цвета объектов и многое другое. Цветокоррекция изображений предполагает умение работать со слоями, выделять объекты, применять фильтры и стили. Чтобы освоить программу, лучше Photoshop купить лицензию, представленную у нас по лучшей цене. |
Как заменить цвет в Фотошопе
Замена цвета в Фотошопе производится быстро, при знании некоторых основных функций программы. Кликайте по изображению, нажимая на цвет, который хотите изменить. Старайтесь указать все оттенки цвета, который нужно заменить. После того, как все точки будут указаны, нажмите «Ок». Во вкладке «Изображение» выберите «Коррекция» и пункт «Цветовой тон/насыщенность». Двигая ползунки, меняйте цвета. |
|
|
|
Как сделать черно-белое фото в Фотошопе
Чтобы сделать цветное изображение черно-белым в фоторедакторе, можно воспользоваться несколькими способами. Выберите нужную картинку и откройте ее в Фотошопе. Во вкладке «Изображение» выберите «Режим» и укажите «Градации серого». Другой вариант, выберите изображение и откройте вкладку «Изображение» и кликните на пункт «Коррекция». Выберите «Обесцветить». Это два самых простых способа сделать фото черно-белыми. Чтобы добиться большей глубины цвета, нужно поэтапно изменять изображение, используя корректирующие слои. |
Как изменить цвет цветов в ФотошопеДля изменения цветов на фотографии воспользуйтесь функцией выделение и изменением цветового диапазона. Перейдите во вкладку «Выделение» и выберите пункт «Цветовой диапазон». Добавив все необходимые цвета, чтобы полностью поменять цвет, нажмите «Ок». Затем выберите в меню инструментов «Изображение» и в пункте «Коррекция» регулируйте цветовой тон и насыщенность, чтобы изменить цвет. Можно создать несколько корректирующих слоев, чтобы добиться интересного эффекта. |
|
|
|
Как убрать красные глаза в Фотошопе
Чтобы избавиться от эффекта красных глаз в Фотошопе можно использовать несколько инструментов. Альтернативным вариантом является обесцвечивание зрачков, после их выделения. Для этого перейдите во вкладку «Изображение» и в режиме «Коррекция» укажите «Обесцветить». Можно изменить цвет зрачков после выделения, регулируя ползунок «Цветовой тон/насыщенность». |
Как изменить цвет объекта в Adobe Photoshop – База знаний Timeweb Community
С помощью Фотошопа можно перекрасить что угодно: хотите взглянуть, как бы вы выглядели с малиновыми волосами, увидеть ярко-рыжего Тома Круза или покрасить свою собаку в зеленый? Не проблема. Сегодня я расскажу вам, как можно без труда заменить цвет любого объекта на фотографии так, чтобы это выглядело максимально натурально. Если вы совсем новичок в этом деле, но желание добавить цвета сильнее страха перед Фотошопом – вы по адресу. Приготовьтесь к путешествию в мир ярких цветов!
Если вы совсем новичок в этом деле, но желание добавить цвета сильнее страха перед Фотошопом – вы по адресу. Приготовьтесь к путешествию в мир ярких цветов!
Adobe Photoshop предлагает несколько способов изменения цвета и тонирования объекта. Каждый из них дает разный результат: все зависит от того, чего вы хотите добиться. Можно слегка поменять тон предмета или кардинально изменить цвет, перекрасить всю картинку или только ее часть. Давайте подробно разберем все инструменты и способы изменения цвета на фотографии.
Цветовой тон/НасыщенностьС помощью корректировки «Цветовой тон/Насыщенность» (Hue/Saturation) можно поменять цвета всей картинки или только выделенной части. Чтобы вызвать это окно, перейдите во вкладку «Изображение – Коррекция – Цветовой тон/Насыщенность» или просто нажмите сочетание клавиш Ctrl+U.
Смещая ползунки, вы можете менять цвет всего изображения.
С помощью ползунков вы можете изменять цвет объектов, находящихся в одном цветовом диапазоне. К примеру, чтобы поменять цвет листвы, нужно выбрать зеленый диапазон. Так как цвет листьев не чисто зеленый, а имеет желтые оттенки, нужно сдвинуть точки диапазона захвата цвета.
К примеру, чтобы поменять цвет листвы, нужно выбрать зеленый диапазон. Так как цвет листьев не чисто зеленый, а имеет желтые оттенки, нужно сдвинуть точки диапазона захвата цвета.
Я немного расширила его так, чтобы он охватывал желтый и голубой цвет. Теперь просто двигайте параметры «Цветовой тон» и «Насыщенность», чтобы поменять оттенки. Так можно сделать листву красной.
Окно «Замена цвета»Чтобы открыть окно «Замена цвета», перейдите по вкладкам «Изображение – Коррекция – Заменить цвет».
Здесь с помощью пипетки выберите цвет, который вы хотите поменять. У меня это желтые цветы, которые я хочу перекрасить в красный. Чтобы заменить цвет объектов, я провожу следующие манипуляции:
- Щелкаю по желтому цветку пипеткой. В окне «Цвет» сразу отображается выбранный оттенок.
- Ставлю галочку «Локализованные наборы цветов» и с зажатым Shift щелкаю по цветочкам на фотографии, чтобы добавить все оттенки желтого.
- Регулирую разброс, тон, насыщенность и яркость.

- Нажимаю ОК. Неплохо!
Менять цвет объекта в Фотошопе можно специальным инструментом «Замена цвета». Найдите на панели инструментов «Кисть», кликните правой кнопкой мыши, чтобы вызвать меню. Здесь возьмите инструмент «Замена цвета».
Он работает очень просто – выбирайте цвет с помощью палитры и закрашивайте нужный объект. Я выберу малиновый цвет, чтобы перекрасить шляпу. Обратите внимание на режим наложения, здесь должен стоять параметр «Цветность» (Color).
Думаю, шляпа теперь выглядит веселее 🙂
Изменение цвета выделенного объектаЕсли аккуратно выделить объект, можно изменить его цвет несколькими способами. Давайте попробуем это сделать на примере фотографии с бананом.
- Возьмите инструмент «Выделение предметов».
- Выделите курсором область, в которой находится объект.
- Создайте корректирующий слой «Цветовой тон/Насыщенность» (Hue/Saturation).

- Двигайте ползунки, чтобы изменить цвет. Здесь же можно поменять насыщенность и яркость объекта.
В данном случае корректирующий слой с этими настройками накладывается поверх изображения: это значит, что пиксели исходной картинки не изменяются. Чтобы поменять цвет на другой, снова вызовите окно, дважды щелкнув по миниатюре слоя. Чтобы вернуться к исходному изображению, удалите корректирующий слой.
Таким же образом вы можете менять цвет выделенного предмета с помощью окна «Замена цвета». Выделите объект инструментом «Быстрое выделение», затем перейдите во вкладку «Заменить цвет».
Щелкните пипеткой по изображению, чтобы выбрать цвет, который вы планируете поменять. Настройте разброс оттенков.
Двигайте параметры тона, насыщенности и яркости, чтобы получить желаемый оттенок.
Меняем цвет предмета кистьюПоменять цвет какого-либо объекта можно с помощью кисти. Для примера я возьму тот же банан. Выбираю кисточку, пусть это будет фиолетовый цвет.
Я создам новый слой, чтобы краска располагалась не прямо на фотографии, а поверх. Теперь нужно осторожно закрасить объект.
Менять размер кисти можно с помощью клавиш «]» и «[» на клавиатуре прямо во время окрашивания. Вы можете просто закрашивать мышкой вручную, но так будет достаточно сложно сделать ровную линию. Обычно я делаю так: щелкаю мышкой в одной точке, а с зажатой клавишей Shift – в другой. Так получается ровная линия – этим способом удобнее закрашивать края предмета.
Как только вы закончите с закрашиванием кистью, выберите режим наложения «Цветовой тон».
Использование масокИзменение цвета с помощью кистиПожалуй, с помощью слоя-маски в Фотошопе можно добиться наилучшего результата. В начале этой статьи я что-то говорила о зеленых собаках. Давайте попробуем перекрасить одного хорошего мальчика в зеленый цвет, используя слой-маску.
- Нажмите на этот значок, чтобы создать новый корректирующий слой.

- Выберите «Цветовой тон/Насыщенность».
- Двигайте ползунки, пока не получите нужный вариант цвета.
- Нажмите Ctrl+I. Это позволяет сделать инверсию слоя-маски. Маска стала черной, и теперь мы ее не видим.
- Выберите инструмент «Кисть» (B) и поставьте белый цвет кисти. Белый цвет проявляет слой-маску.
- Настройте кисть: она должна быть 0% жесткости, мягкая и круглая. Регулируйте удобный размер кисти в окне настроек или нажатием клавиш «]» и «[».
- Закрасьте объект кистью – вы увидите, как проявляется слой с цветом.
- Аккуратно пройдитесь кистью по всем контурам. Если необходимо поправить цвет и тон, щелкните по иконке корректирующего слоя.
- Режим наложения установите на «Цветность» или «Цветовой тон». Готово!
Этот способ очень похож на предыдущий, только здесь мы не будем закрашивать объект кистью вручную, а воспользуемся автоматическим выделением. Для разнообразия возьму другую фотографию с собакой. Поехали!
Поехали!
- Нажмите на значок создания нового корректирующего слоя и нажмите «Цвет».
- Выберите цвет, в который хотите перекрасить объект. Я, конечно, беру зеленый.
- Кликните на миниатюру маски и нажмите Ctrl+I, чтобы сделать инверсию маски.
- Аккуратно выделите объект инструментом «Быстрое выделение» или «Выделение предмета».
- Можно уточнить выделение, нажав правой кнопкой мыши на «Выделение и маска».
- Уточните края и при желании сделайте сглаживание, настройте контрастность.
- Переключитесь на слой-маску, выберите инструмент «Выделение».
- Нажмите по выделению правой кнопкой мыши – «Выполнить заливку».
- Кликните по стрелочке, выберите «Белый».
- Далее просто поменяйте режим наложения на «Цветовой тон».
Если какая-то часть изображения была выделена неаккуратно и не поменяла цвет, просто кликните по слою-маске, возьмите белую кисть и закрасьте ее. Чтобы убрать цветовую заливку с объекта, возьмите черную кисть и пройдитесь по этим областям.
Черной кистью я убрала зеленый цвет с некоторых деталей изображения: если все сплошь закрашено в зеленый, это не выглядит натурально. Я убрала зеленый тон с глаз, лап, носа и ошейника собаки.
Теперь фотография выглядит так, будто безумный хозяин действительно покрасил своего пса в зеленый.
Комьюнити теперь в Телеграм
Подпишитесь и будьте в курсе последних IT-новостей
ПодписатьсяКак изменить цвет волос в ФотошопеПерекрасить волосы можно любым из представленных способов, все зависит от того, какой из них вам кажется наиболее удобным. Я думаю, что лучше всего изменить цвет волос можно с помощью слоя-маски. Способ замены цвета волос будет очень похож на тот, что мы использовали при перекрашивании ретривера. Я помню, что обещала показать рыжего Тома Круза, и именно на его примере мы будем тонировать волосы.
- Откройте картинку. Я буду упражняться в колористике на этом примере.
- Создайте корректирующий слой «Цветовой тон/Насыщенность».

- Щелкните галочку «Тонирование» и покрутите ползунки изменения цвета и яркости. Сейчас вы видите маску целиком.
- Щелкните по миниатюре слоя-маски и нажмите Ctrl+I.
- С помощью белой кисти прокрасьте зону волос. Аккуратно пройдитесь по краям мягкой круглой кистью.
Вуаля! Кажется, фотография выглядит как настоящая.
ЗаключениеAdobe Photoshop предоставляет массу способов замены цветов объекта на фотографии. Можно просто пользоваться инструментом «Замена цвета» или наложить специальные корректирующие слои. Способы, основанные на использовании слоев-масок, создают более натуральный эффект, но на них придется потратить чуть больше времени.
Надеюсь, что с помощью этой инструкции вы научились легко менять цвет предметов, а если что-то не получилось – напишите в комментариях, я обязательно помогу. Удачи!
Как изменить белый цвет в Photoshop и раскрасить черный
2
SHARESВ этом уроке Photoshop я покажу вам, как изменить белый цвет на цвет или черный цвет на цвет в Photoshop.
 Цвет, если вы живете за пределами США.
Цвет, если вы живете за пределами США.
Через секунду мы раскрасим нашу фотографию.
Сначала мы начнем с этого изображения, которое на 1/2 черное и 1/2 белое, чтобы вы могли четко видеть, как это работает.
Щелкните корректирующий слой на панели «Слои» и выберите «Цветовой тон/Насыщенность».
На панели «Свойства» нажмите кнопку «Раскрасить».
Обратите внимание, что при изменении оттенка и насыщенности ничего не происходит.
Это потому, что черный равен 0, а белый равен 255. (Нет значений для изменения черного, а белый цвет уже полностью экспонирован).
Говоря простым языком, вы не можете изменить цвет черного или белого, потому что нет цвета, который нужно изменить. (Технически, белый — это комбинация всех цветов, но мы не усложняем).
Ключ ко всему этому — ползунок Lightness.
Я видел, как люди используют этот ползунок для осветления или затемнения изображений, пожалуйста, не делайте этого, используйте уровни или кривые для изменения яркости ваших изображений. Ползунок Lightness имеет другое назначение.
Ползунок Lightness имеет другое назначение.
Превратить черный в цвет
Если мы увеличим яркость, черный перестанет быть черным и теперь может отображать цвет.
Измените оттенок, чтобы изменить цвет, и Насыщенность, чтобы изменить количество цвета
Изменить белый цвет на цвет
Если вы переместите Яркость влево, она затемнит белый цвет и позволит ему показать цвет.
Изменение цвета на фотографии с белого на цветной
Применим то, что мы обнаружили, к фотографии. Мы изменим цвет рубашки с белого на цветной.
Выберите слой с выделенной футболкой (в конце я покажу вам, как это изолировать, чтобы не отвлекать от цели урока — раскрашивания).
Добавьте корректирующий слой Hue Saturation (щелкните корректирующий слой на панели слоев).
На панели «Свойства» щелкните маленькую стрелку в нижней части панели.
Обратите внимание, когда мы меняем оттенок и насыщенность, вы увидите немного цвета. Это потому, что в реальном мире нет чистого черного или белого, всегда есть какой-то цвет.
Это потому, что в реальном мире нет чистого черного или белого, всегда есть какой-то цвет.
Также обратите внимание, что изображение очень зернистое.
Нажмите кнопку раскраски в Hue/Saturation
Это уберет шум и позволит нам изменить цвет.
Возможно, вы заметили, что можно получить только пастельные тона, а не насыщенный цвет.
Переместите ползунок яркости влево, и теперь вы можете получить красивые насыщенные цвета.
Таким образом вы можете набрать любой цвет.
Превратить белое в черное
Если вы хотите превратить белое в черное, уменьшите насыщенность и яркость до очень низкого значения. Тем не менее позвольте тени показать для реализма.
Изменение цвета на фотографии с черного на цветной
Позвольте мне показать вам, как изменить черный цвет на цветной.
Мы изменим цвет ее юбки. Это не будет хорошо смотреться с подбором цветов, потому что черный — хороший выбор цвета, но вы увидите, как это работает.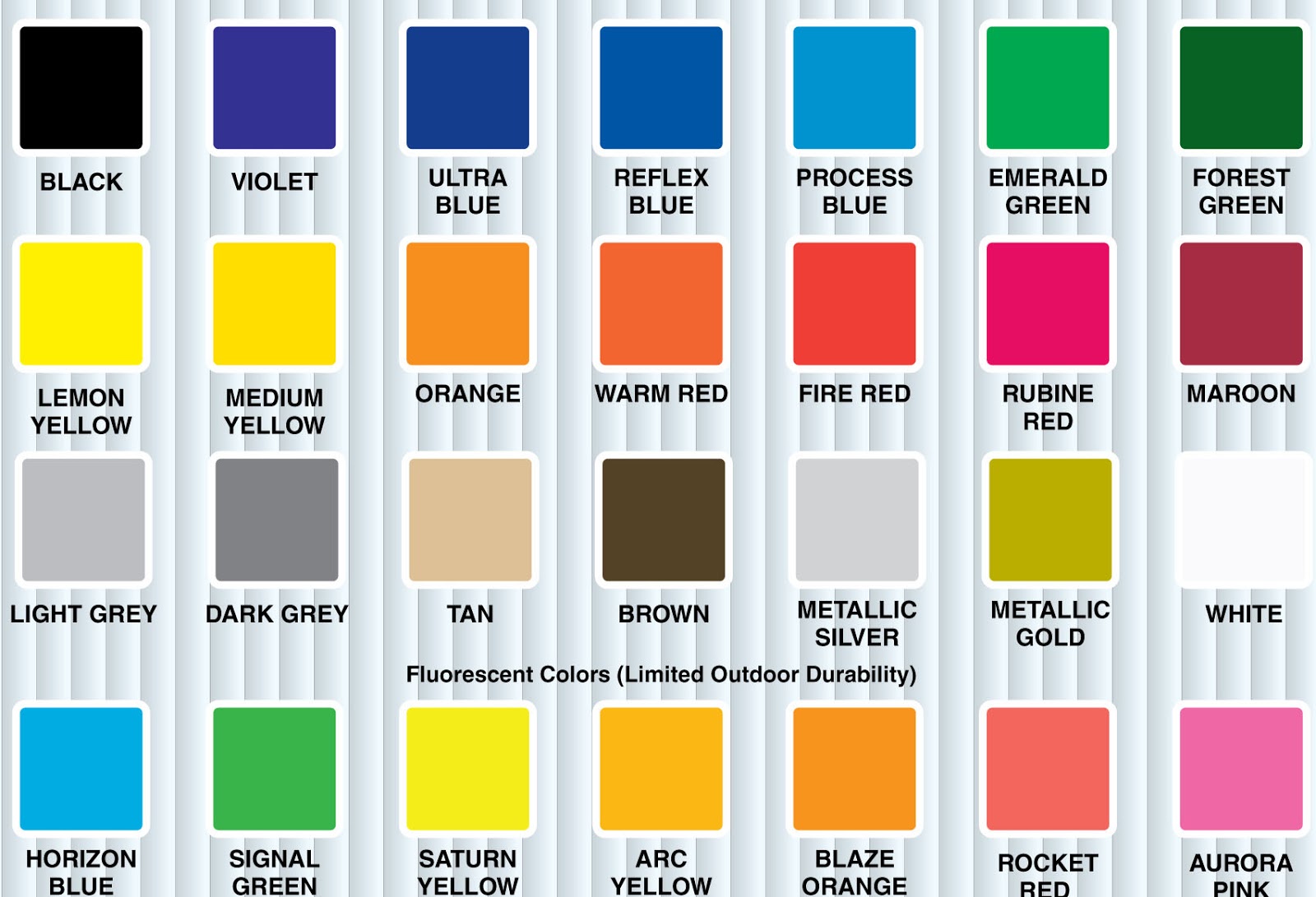
С изолированной юбкой (покажу как в конце), выберите корректирующий слой оттенок/насыщенность.
Увеличьте яркость, и теперь вы можете изменить цвет с помощью цветового тона и насыщенности.
Вы можете использовать Hue Saturation для изменения цветов, не делая никакого выбора, вот руководство.
Позвольте мне показать вам, как выбрать белый или черный.
Выбор белого и черного в Photoshop
Выберите «Выделение»> «Цветовой диапазон»
Выберите: «Света»
При перемещении диапазона Photoshop сужает тона до самых ярких областей. Нечеткость улучшит выделение.
Если вы хотите выделить самые темные части изображения, вместо этого выберите «Тени» в меню «Выбор».
Подробное руководство по выделению с помощью цветового диапазона
Надеюсь, урок Photoshop на этой неделе был вам полезен. Не забудьте посмотреть видео, чтобы получить дополнительные советы.
У меня есть целая сумка вкусностей, которые вы можете получить бесплатно в Убежище.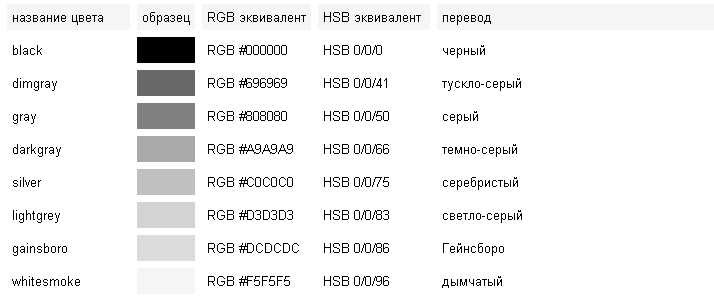 Получите здесь бесплатные вкусности, в том числе кисти Photoshop, экшены, пресеты, изображения неба, электронные книги и многое другое.
Получите здесь бесплатные вкусности, в том числе кисти Photoshop, экшены, пресеты, изображения неба, электронные книги и многое другое.
Рассмотрите возможность присоединиться к нашему списку рассылки, чтобы не пропустить ни одного из моих руководств.
Чтобы узнать больше, следите за нами в социальных сетях
- Youtube.
Увидимся в КАФЕ
Колин
Простой способ превратить белый в любой цвет в Photoshop
Есть много причин, по которым вам может понадобиться изменить цвет объекта в послепроизводственный этап. Возможно, вам потребуется изменить цвет продукта или его упаковки или изменить цвет вашего реквизита, чтобы он соответствовал другим элементам в кадре.
С помощью Photoshop изменить один цвет на другой довольно просто. Однако добавить цвет к белому объекту гораздо сложнее, особенно если вы хотите, чтобы он выглядел реалистично.
В этом уроке мы проведем вас через простой процесс превращения белых объектов в естественные, яркие цвета, играя с Оттенком, Насыщенностью и Яркостью. Вам понравится, как просто получить дополнительные преимущества от вашего белого реквизита и превратить их в любой цвет, о котором вы только можете мечтать!
Импорт и выделение
Начните с импорта изображения в Photoshop. Используя Quick Selection Tool, закрасьте любой белый объект. Когда вы выбираете область, Photoshop обнаруживает и выбирает края, поэтому вам не нужно отслеживать их вручную. Этот инструмент отлично подходит для фотографий с высокой контрастностью и четкими краями.
Создайте копию и отразите ее
После того, как выделение объекта было сделано, опуститесь вниз и выберите корректирующий слой Hue & Saturation. Это создаст новый корректирующий слой с маской слоя, автоматически созданной из выделения, которое мы сделали ранее.
В корректирующем слое Hue & Saturation убедитесь, что выбран параметр Colorize — этот шаг является ключом к добавлению цвета к вашим белым объектам. Как только это будет сделано, вы можете поиграть с 3 ползунками в этом корректирующем слое:
- Оттенок — для выбора цвета
- Насыщенность — для регулировки интенсивности цвета
- Яркость — для осветления или затемнения цвета
[#cta]
Что делать, если я хочу изменить белый цвет на черный?
Чтобы изменить цвет на чисто черный, просто установите насыщенность на 0 и яркость на 0. Вы увидите, что объект теперь чисто черный и выглядит неестественно. Чтобы исправить это, медленно перетащите Lightness вправо. Это внесет некоторую легкость в черный цвет.
vimeo.com/video/598938315″>Почему мне нужно сначала сделать выбор?
Наша цель только изменить цвет белых объектов на изображении. Делая выбор заранее, он позволяет нам применять настройки оттенка, насыщенности и яркости, не затрагивая другие элементы или объекты вокруг него. Поскольку у нас есть маска слоя, автоматически применяемая к каждому корректирующему слою, это поможет нам заполнить или убрать части, которые не были выбраны с помощью инструмента быстрого выбора.
Получайте удовольствие от бесконечных возможностей!
С помощью этой техники вы сможете создавать дополняющие или контрастирующие цвета в любой из ваших композиций, содержащих белые элементы. Это редактирование — умный способ ограничить количество реквизита, который вам нужен под рукой, потому что, если вы просто купите белые предметы, вы можете позже превратить их в множество красочных возможностей!



 Есть специальная функция, ее можно найти слева от рабочей области в списке с инструментом «Точечная восстанавливающая кисть». Инструмент «Красные глаза» работает очень просто, вы точно выделяете зрачок при помощи пунктира. Чтобы аккуратно убрать эффект красных глаз, можно настроить величину зрачка и величину затемнения.
Есть специальная функция, ее можно найти слева от рабочей области в списке с инструментом «Точечная восстанавливающая кисть». Инструмент «Красные глаза» работает очень просто, вы точно выделяете зрачок при помощи пунктира. Чтобы аккуратно убрать эффект красных глаз, можно настроить величину зрачка и величину затемнения.



