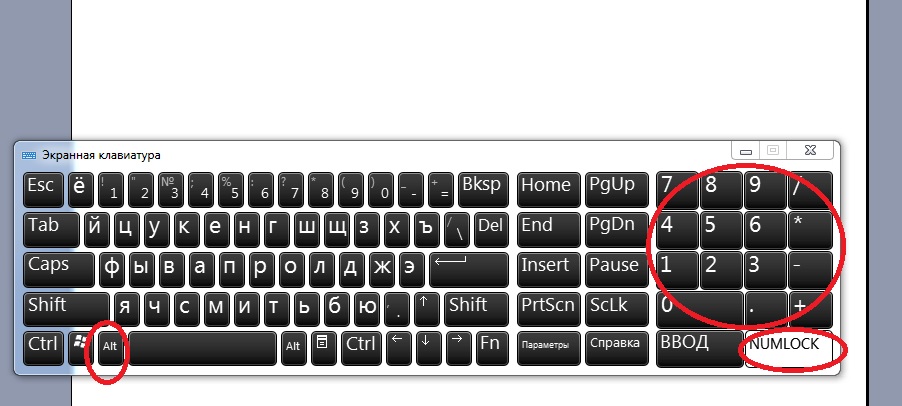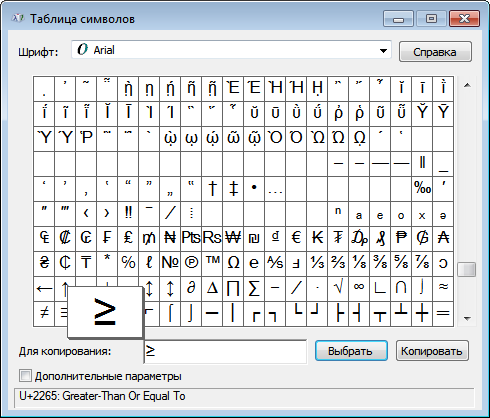Возникают различные проблемы при использовании клавиш на клавиатуре
Microsoft accessories Windows 10 Windows 8.1 Windows 7 Еще…Меньше
В этой статье объясняется, как устранить различные проблемы, возникающие при использовании клавиш на клавиатуре.
Попробуйте выполнить следующие действия.
-
Попробуйте очистить клавиатуру. Инструкции по очистке клавиатуры см. в разделе Как чистить устройство?
-
Установите ПО Microsoft Mouse and Keyboard Center. Для работы некоторых клавиш необходимо наличие установленного ПО Microsoft Mouse and Keyboard Center.
-
Если для работы определенной клавиши требуется программное обеспечение — установите его.

-
Сочетания клавиш могут работать неправильно, если во время их использования нажата клавиша-модификатор (например, Shift, Control, Alt или Windows).
Совет: Если у вас не установлена подходящая поддерживаемая программа, клавишу можно по-прежнему использовать, переназначив ее.
Если к вашему компьютеру подключены два беспроводных приемника и вы нажимаете одну клавишу на беспроводной клавиатуре, на экране могут отображаться двойные символы. Например, при вводе одной буквы «а» на экране могут отобразиться две буквы «аа».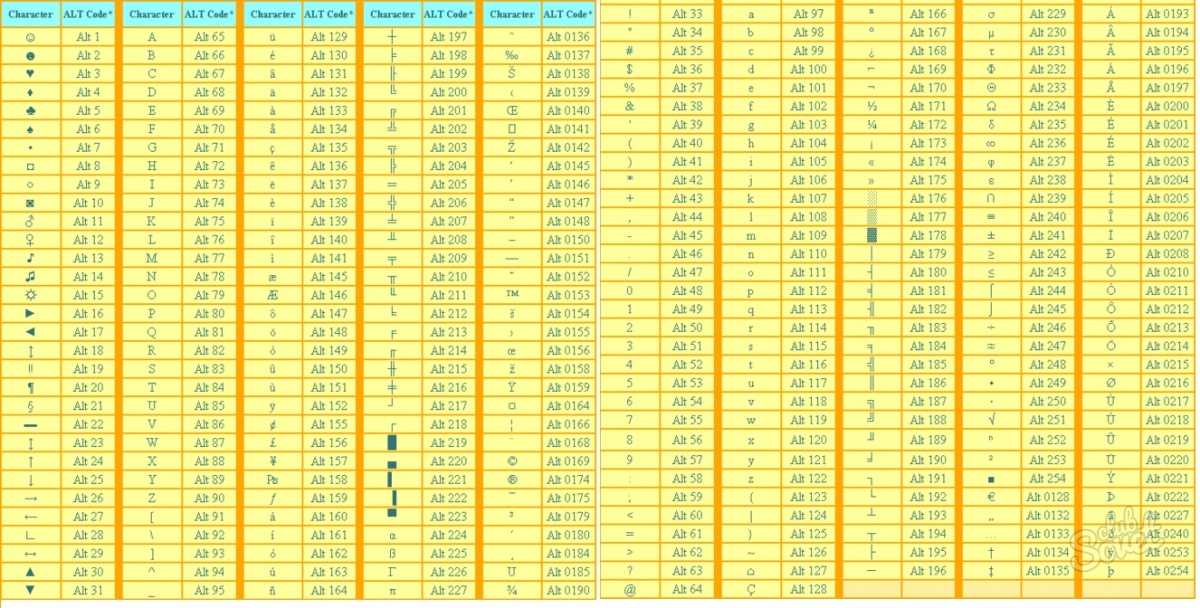
Если вы использовали устаревшую клавиатуру Microsoft с беспроводным приемником и приобрели новую, отключите старый приемник.
По умолчанию действия некоторых клавиш повторяются, если их зажать и не отпускать. В некоторых моделях клавиатур повтор нажатия клавиш происходит, только если клавиатура подключена к компьютеру с помощью универсальной последовательной шины (USB). Повтор нажатия может быть реализован по умолчанию для следующих клавиш: Back, Forward, Next, Prev Track, Next Track, Volume-, Volume+, Zoom- и Zoom+ («Назад», «Вперед», «Далее», «Предыдущий трек», «Следующий трек», «Уменьшить громкость», «Увеличить громкость», «Уменьшить масштаб», «Увеличить масштаб»).
Эти клавиши находятся в верхней части клавиатуры. На некоторых моделях клавиатур эти клавиши сенсорные.
Если на клавиатуре есть клавиша блокировки F, нажмите ее для переключения между режимами функциональных клавиш.
Дополнительные функциональные клавиши выполняют две команды в зависимости от того, нажата ли функциональная клавиша блокировки F. В зависимости от модели вашей клавиатуры световой индикатор (F), указывающий на состояние клавиши блокировки F (включена или отключена), расположен либо на самой клавиатуре, либо на беспроводном приемнике. Если команда клавиши указана на ее передней части (например, F5), а не на верхней (например, «Открыть»), чтобы эта команда работала, клавиша блокировки F должна быть включена.
В зависимости от модели вашей клавиатуры световой индикатор (F), указывающий на состояние клавиши блокировки F (включена или отключена), расположен либо на самой клавиатуре, либо на беспроводном приемнике. Если команда клавиши указана на ее передней части (например, F5), а не на верхней (например, «Открыть»), чтобы эта команда работала, клавиша блокировки F должна быть включена.
Попробуйте выполнить следующие действия.
- Если на клавиатуре есть клавиша блокировки F, нажмите ее для переключения между режимами функциональных клавиш.
-
Дополнительные функциональные клавиши выполняют две команды в зависимости от того, нажата ли функциональная клавиша блокировки F. В зависимости от модели вашей клавиатуры световой индикатор (F), указывающий на состояние клавиши блокировки F (включена или отключена), расположен либо на самой клавиатуре, либо на беспроводном приемнике.
 Если команда клавиши указана на ее передней части (например, F5), а не на верхней (например, «Открыть»), чтобы эта команда работала, клавиша блокировки F должна быть включена.
Если команда клавиши указана на ее передней части (например, F5), а не на верхней (например, «Открыть»), чтобы эта команда работала, клавиша блокировки F должна быть включена. Если на клавиатуре есть клавиша Fn, чтобы получить доступ к другим командам, нажмите и удерживайте эту клавишу, одновременно нажимая другую необходимую клавишу.
Клавиша Print Screen используется для копирования изображения экрана в буфер обмена (не в принтер). Чтобы получить это изображение, запустите приложение для работы с графикой, например Microsoft Paint, и используйте команду Вставить. Если на клавиатуре есть клавиша блокировки F, нажмите ее для переключения между режимами функциональных клавиш. На некоторых клавиатурах клавиша Print Screen работает, только если включена клавиша блокировки F.
Клавиша Windows Media Center работает только с Windows Media Center. Этой клавише нельзя назначить другую команду.
Этой клавише нельзя назначить другую команду.
-
Скрытые расширения в проводнике Windows могут влиять на процесс назначения файла или веб-страницы избранным клавишам. Дополнительные сведения о выключении скрытых расширений имен файлов см. в справке Windows.
-
На некоторых клавиатурах избранные клавиши представляют собой альтернативные клавиши. Чтобы использовать эти клавиши, нажмите и удерживайте клавишу Fn одновременно с избранной клавишей.
Клавиша спящего режима переводит компьютер в режим управления питанием (например, ждущий режим, приостановка работы или режим гибернации) только в том случае, если компьютер поддерживает управление питанием и он включен. Если управление питанием не включено, эта клавиша не будет работать.
Можно попробовать сделать это, выполнив одно из следующих действий.
-
Нажмите клавишу спящего режима.
-
Нажатие обычную клавишу на клавиатуре.
-
Переместите мышь.
-
Быстро нажмите кнопку питания на компьютере.
Если вы не можете возобновить работу компьютера с помощью этих способов, возможно, возникла проблема системы.
Информацию о процессе возобновления работы вашим компьютером см. в документации, поставляемой с компьютером, или обратитесь к изготовителю компьютера.
Если вы используете клавиатуру Bluetooth®, беспроводный приемопередатчик может не получать команды клавиш во время спящего режима. Можно попробовать вывести компьютер из режима гибернации, нажав кнопку питания на компьютере.
Сведения о параметрах управления электропитанием в Windows можно найти в справке Windows.
ПО Microsoft Mouse and Keyboard Center автоматически назначает клавишу Home веб-браузеру по умолчанию, установленному на вашем компьютере, если этот браузер поддерживается. Во время установки большинство браузеров можно настроить в качестве браузера по умолчанию.
Если браузер, который вы установили, поддерживается в ПО Microsoft Mouse and Keyboard Center и не запускается при нажатии клавиши Home, попробуйте сделать следующее.
- org/ListItem»>
Однократно нажмите клавишу Home и подождите несколько минут. Нажмите ее снова. При установке нового браузера ПО Microsoft Mouse and Keyboard Center может потребоваться несколько минут, чтобы распознать его.
-
Перезагрузите компьютер, а затем нажмите клавишу Home.
-
Может потребоваться вручную переназначить клавишу Home браузеру, который вы установили. Выберите клавишу, которую требуется переназначить, затем выберите
Открыть программу, веб-страницу или файл, выберите Еще не назначено, введите путь к веб-браузеру или выберите Обзор, чтобы найти его, а затем выберите Назад, чтобы сохранить изменения.
ПО Microsoft Mouse and Keyboard Center автоматически назначает клавишу Media проигрывателю мультимедиа по умолчанию, установленному на вашем компьютере, если этот проигрыватель поддерживается. Во время установки большинство проигрывателей мультимедиа можно настроить в качестве проигрывателя по умолчанию.
Во время установки большинство проигрывателей мультимедиа можно настроить в качестве проигрывателя по умолчанию.
Если проигрыватель мультимедиа, который вы установили, поддерживается в ПО Microsoft Mouse and Keyboard Center и не запускается при нажатии клавиши Media, попробуйте сделать следующее.
Однократно нажмите клавишу Media и подождите несколько минут. Нажмите ее снова. При установке нового проигрывателя мультимедиа ПО Microsoft Mouse and Keyboard Center может потребоваться несколько минут, чтобы распознать его.
-
Перезагрузите компьютер, а затем нажмите клавишу Media.
-
Может потребоваться вручную переназначить клавишу Media проигрывателю мультимедиа, который вы установили.
 Выберите клавишу, которую требуется переназначить, затем выберите Открыть программу, веб-страницу или файл, выберите Еще не назначено, введите путь к веб-проигрывателю мультимедиа или выберите Обзор, чтобы найти его, а затем выберите Назад, чтобы сохранить изменения.
Выберите клавишу, которую требуется переназначить, затем выберите Открыть программу, веб-страницу или файл, выберите Еще не назначено, введите путь к веб-проигрывателю мультимедиа или выберите Обзор, чтобы найти его, а затем выберите Назад, чтобы сохранить изменения.
На некоторых портативных компьютерах нажатие клавиши Display может приводить к увеличению масштаба изображения. В этом случае нажмите клавишу Ctrl и клавишу «минус» (-), чтобы уменьшить масштаб. Вы также можете отключить масштабирование в диалоговом окне Свойства клавиатуры.
Скрытые расширения в проводнике Windows могут влиять на процесс назначения файла или веб-страницы избранным сочетаниям клавиш. Дополнительные сведения о выключении скрытых расширений имен файлов см. в справке Windows.
30+ горячих клавиш, которые повысят вашу продуктивность при работе с Mac
29 января 2014 Советы
Горячие клавиши занимают важное место среди способов, позволяющих ускорить взаимодействие с компьютером. Благодаря ним, мы получаем доступ к нужной функции почти мгновенно, вместо долгого блуждания по пунктам меню и попадания в них мышкой. Поэтому горячие клавиши одинаково полезны как новичкам, так и опытным пользователям. На страницах МакРадара, мы уже неоднократно поднимали тему горячих клавиш. В этой статье я расскажу о клавишах-модификаторах, которые охватывают различные области применения и о прямом вводе популярных спецсимволов.
Благодаря ним, мы получаем доступ к нужной функции почти мгновенно, вместо долгого блуждания по пунктам меню и попадания в них мышкой. Поэтому горячие клавиши одинаково полезны как новичкам, так и опытным пользователям. На страницах МакРадара, мы уже неоднократно поднимали тему горячих клавиш. В этой статье я расскажу о клавишах-модификаторах, которые охватывают различные области применения и о прямом вводе популярных спецсимволов.
* * *
Примечание. Что качается ввода спецсимволов, то некоторые из них нужно вводить в английской раскладке, поскольку в русской — там будут находится совсем другие символы.
Математические символы
Для учеников, студентов, научных работников и вообще всех тех, кому приходится часто возится с уравнениями и математическими символами на своих Mac’ах — очень полезно будет знать как вводить их напрямую с клавиатуры, не прибегая к банку символов или заменяя их похожими (вроде м3 или <1). Ввод символов напрямую с клавиатуры довольно удобная вещь, которая здорово экономит время.
1. Знак неравенства ≠
Чтобы вставить математический символ ≠ жмем ⌥=.
2. Знак плюс-минус ±
Для ввода знака ± — жмем ⇧⌥= (англ. раскладка) или ⇧⌥§ (русская).
3. Знак бесконечности ∞
Если вам нужно поставить символ ∞ — жмем ⌥5 (англ. раскладка).
4. Многоточие …
Чтобы вставить многоточие, не нужно ставить три точки — просто нажмите ⌥; (англ. раскладка).
5. Знак деления ÷
Чтобы получить этот символ ÷ — жмем ⌥/ (англ. раскладка).
6. Знак «больше или равно» ≥
Для вставки символа «больше или равно» нужно нажать ⌥>.
7. Знак «меньше или равно» ≤
Чтобы получить противоположный символ ≤ — жмем ⌥<.
8. Знак Пи π
Часто в уравнениях и расетах встречается число π, если вам нужно его ввести — жмем ⌥P (англ. раскладка).
раскладка).
Работа со скриншотами
Для меня скриншоты являются частью работы, я делаю их помногу и каждый день. Но уверен, что и вам приходится иногда их делать, чтобы поделиться с друзьями, объяснить что-то или по какой-либо другой причине. На клавиатуре Mac’а нет специальной клавиши для снятия скриншота как в Windows, зато есть много удобных шорткатов!
9. Скриншот всего экрана
Чтобы сделать снимок всего экрана — жмем ⌘⇧3. Скриншот автоматически сохранится на рабочий стол.
10. Скриншот области экрана
В этом случае жмем ⌘⇧4 и не отпуская клавиш выделяем нужную область экрана.
11. Скриншот определенного окна
Иногда нужно сделать скриншот отдельного окна, для этого жмем ⌘⇧4 потом Пробел и делаем клик. (после нажатия пробела можно перемещаться между окнами для выбора нужного).
12. Копирование скриншота в буфер обмена
Автоматически все скриншоты сохраняются на рабочий стол, но если вы трепетно относитесь к порядку на нем и не допускаете захламления — просто добавьте к приведенным выше комбминациям клавишу ⌃. То есть, ⌘⇧4⌃ сделает скриншот выбранного окна и скопирует его в буфер обмена.
То есть, ⌘⇧4⌃ сделает скриншот выбранного окна и скопирует его в буфер обмена.
Ввод спецсимволов
С помощью клавиатуры можно вводить не только символы нанесенные на клавишах, но много других полезных символов привязанных к конкретной клавише. Вот несколько популярных символов, которые могут вам пригодится.
13. Trademark ™
Если нужно ввести значок ™ торговая марка — жмем ⌥2.
14. Registered Trademark ®
Для ввода зарегистрированного товарного знака — жмем ⌥R.
15. Копирайты ©
Жмем ⌥G, чтобы получить символ копирайта.
16. Символ валюты евро €
Для ввода символа евро жмем ⌥⇧2.
17. Элемент маркированного списка •
Быстро создать аккуратный маркированный список можно нажав ⌥8 на каждой его строчке.
18. Символ параграфа ¶
Если вам нужно указать символ параграфа нажимаем ⌥7.
19.
 Даггер (символ сноски) †
Даггер (символ сноски) †Нажимаем ⌥Т для вставки символа обозначающего сноску.
20. Градус º
Жмем ⌥0 для ввода градуса.
21. Греческие буквы дельта, бета и омега ∂ ß Ω
Если понадобится ввести буквы греческого алфавита ∂, ß, Ω — жмем ⌥D, ⌥S, ⌥Z, соответственно.
Загрузка системы, выключение
Во время загрузки Mac’а можно использовать различные клавиши для определенного типа загрузки. Вот некоторые из них.
22. Показ загрузочных дисков
Удерживая ⌥ во время загрузки можно отобразить все доступные загрузочные диски.
23. Загрузка в безопасном режиме
Для загрузки в безопасном режиме удерживаем клавишу ⇧.
24. Загрузка с внешнего диска
Иногда бывает необходимо загрузиться с внешнего источника: USB, DVD – для этого удерживаем клавишу С.
25. Режим восстановления (recovery)
Для загрузки в режиме восстановления следует удерживать комбинацию ⌘R.
26. Загрузка в режиме Single User Mode
Жмем ⌘S для того, чтобы загрузиться в этом режиме.
27. Переход в спящий режим
При нажатии ⌘⌥⏏ ваш Mac перейдет в режим сна.
28. Вызов меню выключения/перезагрузки
Нажатие ⌃⏏ откроет стандартный диалог выключение/перезагрузка/спящий режим.
Горячие клавиши для Корзины
Удаление файлов можно выполнять разными путями, но проще всего это делать с помощью шорткатов. Также есть комбинации для очистки и полной очистки Корзины. О них далее.
29. Удаление файлов
Для удаления выбранных файлов нужно нажать ⌘⌫. На больших клавиатурах, где есть клавиша ⌦, можно жать ⌘⌦.
30. Восстановление файлов
Чтобы восстановить выбранные файлы из Корзины нужно нажать ту же комбинацию ⌘⌫ (⌘⌦).
31. Очистка Корзины
Для очистки Корзины жмем ⌘⇧⌫ в Finder. После этого нужно подтвердить удаление.
После этого нужно подтвердить удаление.
32. Очистка Корзины (без подтверждения)
Чтобы очистить Корзину без запроса подтверждения удаления нужно нажать ⌘⌥⇧⌫ (⌘⌥⇧⌦).
33. Бонус
Для вставки логотипа компании Apple используем шорткат ⌥⇧K.
* * *
Если вам понравилось работать с горячими клавишами, рекмендую ознакомиться с предыдущими подборками, которые публиковались на МакРадаре.
- 40+ горячих клавиш для продуктивной работы в OS X Mavericks
- 50+ полезных горячих клавиш для продуктивной работы в Safari
Как всегда, приветствуются ваши комментарии, уважаемые читатели. Расскажите о своих любимых шорткатах — мы всегда рады услышать ваше мнение!
Альтернативный код «больше или равно» (≥) (сочетание клавиш Windows)
Символ для альтернативного кода «больше или равно» — 242.
Вы можете просто использовать этот альтернативный код для ввода знака «больше или равно». нажатие и удержание клавиши Alt при вводе альтернативного кода (242) с помощью 10-клавишной цифровой клавиатуры.
нажатие и удержание клавиши Alt при вводе альтернативного кода (242) с помощью 10-клавишной цифровой клавиатуры.
Альтернативные коды используются для ввода символов и символов, для которых нет специальной клавиши на клавиатуре.
В этом руководстве я покажу вам, как набирать на клавиатуре символ «больше или равно» с помощью этого метода альтернативного кода.
Как написать символ «больше чем» …
Пожалуйста, включите JavaScript
Как написать символ «больше чем» в LaTeX? 2022Просто чтобы вы знали, прежде чем вы сможете использовать метод Alt для ввода чего-либо, ваша клавиатура должна иметь 10-клавишную цифровую клавиатуру.
Некоторые пользователи ноутбуков могут заметить, что на их клавиатурах нет этой расширенной цифровой клавиатуры. Если это вы, не волнуйтесь. В следующих разделах я расскажу, как использовать альтернативный код «больше или равно» на ноутбуке без 10-клавишной цифровой клавиатуры.
Содержание
Как набирать больше или равно на клавиатуре Без дальнейших церемоний, вот шаги, которые вы можете использовать для ввода этого символа (≥) на клавиатуре.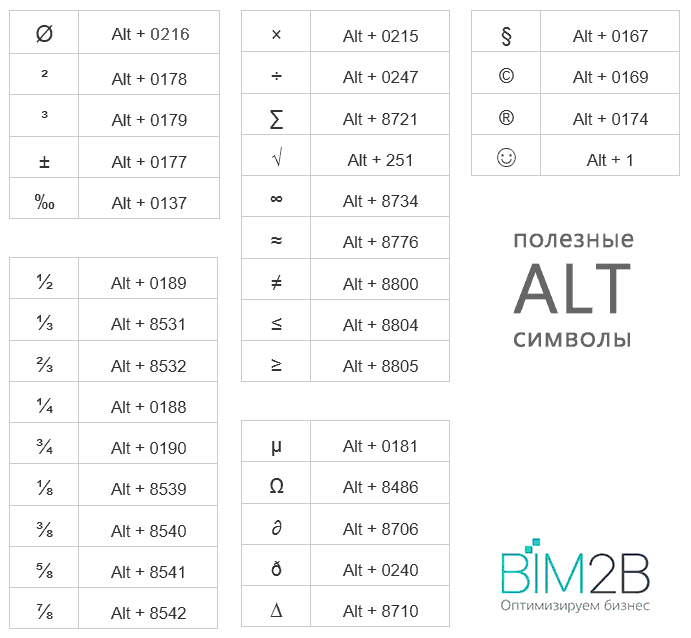
- Откройте текстовый редактор, где вам нужно ввести символ «больше или равно».
- Поместите указатель вставки туда, где вам нужен символ.
- Нажмите и удерживайте клавишу Alt.
- Удерживая нажатой клавишу Alt, введите альтернативный код «больше или равно» (242).
- После ввода кода отпустите клавишу Alt.
Как только вы отпустите клавишу Alt, нужный символ сразу же появится именно там, где вы поместили курсор.
Правила использования альтернативного кода больше или равно- Перед вводом кода необходимо нажать и удерживать клавишу Alt.
- Для ввода альтернативного кода необходимо использовать цифровую клавиатуру справа от клавиатуры.
- Поскольку вы используете 10-клавишную цифровую клавиатуру, необходимо включить NumLock. Отключение NumLock отключит цифровые клавиши, которые не могут вводить числа, когда они отключены.
- Если вы используете ноутбук без цифровой клавиатуры, вам следует сначала включить скрытую цифровую клавиатуру.
 На большинстве ноутбуков эту функцию можно включить, одновременно нажав клавиши Fn + NmLk . Не все ноутбуки имеют скрытую цифровую клавиатуру. Если у вас он отсутствует, то вы не можете использовать метод альтернативного кода для ввода символов, если вы не подключите внешнюю клавиатуру с цифровой панелью или не используете экранную клавиатуру (как показано в следующем разделе).
На большинстве ноутбуков эту функцию можно включить, одновременно нажав клавиши Fn + NmLk . Не все ноутбуки имеют скрытую цифровую клавиатуру. Если у вас он отсутствует, то вы не можете использовать метод альтернативного кода для ввода символов, если вы не подключите внешнюю клавиатуру с цифровой панелью или не используете экранную клавиатуру (как показано в следующем разделе). - Вы также должны понимать, что не все символы можно набирать с помощью альтернативного кода в зависимости от того, в каком текстовом редакторе вы работаете. Некоторые альтернативные коды работают только в Microsoft Word. Однако альтернативный код символа «больше или равно» работает везде в Windows, например в текстовых редакторах, в Интернете, в формах и т. д.
Некоторые ноутбуки слишком малы, чтобы иметь отдельную цифровую клавиатуру справа. Некоторые из них больше по размеру, но разработаны без этой цифровой клавиатуры.
И, как я уже упоминал, чтобы использовать кодовый метод Greater Than или Equal To Alt, ваша клавиатура должна иметь эту цифровую клавиатуру.
Цифровые панели некоторых ноутбуков встроены/спрятаны в основную клавиатуру, где печатают пальцы правой руки.
Примечание. В то время как некоторые ноутбуки имеют эту 10-клавишную цифровую клавиатуру внутри основной клавиатуры, в некоторых нет ничего подобного. Если это ваш ноутбук, вам нужно подключить внешнюю клавиатуру с цифровой панелью или перейти к следующему разделу, где я рассказал, как использовать экранную клавиатуру для выполнения этой задачи.
С учетом сказанного выполните следующие шаги, чтобы использовать код «Больше или равно» на поддерживаемых ноутбуках:
- Шаг 1: Проверьте и подтвердите, что на вашем ноутбуке есть либо отдельная цифровая клавиатура, либо скрытая, как показано на рисунке ниже.
- Шаг 2: Включите Num Lock.
 Где-то на вашей клавиатуре есть клавиша Num Lock (она может называться NumLock , или NumLk , или Num , или даже ScrLk ). Нажмите Fn и эту клавишу одновременно, чтобы включить Num Lock .
Где-то на вашей клавиатуре есть клавиша Num Lock (она может называться NumLock , или NumLk , или Num , или даже ScrLk ). Нажмите Fn и эту клавишу одновременно, чтобы включить Num Lock . - Шаг 3: Удерживайте нажатой клавишу Alt.
- Шаг 5: Удерживая нажатой клавишу Alt, нажмите альтернативный код «больше или равно» (242).
- Шаг 6: Отпустите клавишу Alt после ввода кода.
Как только вы отпустите клавишу Alt, сразу же появится символ «Больше или равно» именно там, где вы поместили курсор.
Вот и все; пошаговое руководство по использованию кода Greater Than или Equal To Alt на ноутбуке без отдельной цифровой клавиатуры.
Если ваш ноутбук все еще не работает, следующий раздел может спасти положение.
Как использовать альтернативный код «больше или равно» на клавиатуре без цифровой клавиатуры Если на вашем ноутбуке или клавиатуре нет цифровой клавиатуры, вы можете использовать экранную клавиатуру Windows для ввода «больше или равно» символ с использованием кода Alt. Либо так, либо нет другого способа использовать Alt-коды на клавиатуре без 10-клавишной цифровой клавиатуры.
Либо так, либо нет другого способа использовать Alt-коды на клавиатуре без 10-клавишной цифровой клавиатуры.
Таким образом, чтобы использовать экранную клавиатуру для этой задачи, следуйте приведенным ниже инструкциям.
- Шаг 1: Запустите экранную клавиатуру.
- Шаг 2: Обязательно нажмите клавишу NumLock, чтобы активировать ее.
- Шаг 3: Теперь, когда у вас есть экранная клавиатура с цифровой панелью, нажмите и удерживайте клавишу Alt.
- Шаг 4: Удерживая нажатой клавишу Alt, введите код «больше или равно» Alt, щелкнув код (242) в цифровой клавиатуре на экранной клавиатуре.
- Шаг 5: Отпустите альтернативный код после ввода символа.
Как только вы отпустите клавишу Alt, символ «больше или равно» будет вставлен точно в то место, куда вы поместили указатель вставки.
ЗаключениеЭто различные способы использования кода «больше чем» или «равно Alt» на клавиатуре.
Я считаю, что использование экранной клавиатуры очень поможет вам, если на вашем ноутбуке нет цифровой клавиатуры.
Стоит также отметить, что Alt-коды предназначены только для Windows. Они не работают на Mac, так как у него тоже есть свои ярлыки.
Это все для этой статьи.
Большое спасибо за чтение этого блога.
Похожие сообщения
Символ больше или равно в слове (с ярлыком)
Содержание
Краткое руководство по вставке знака больше или равноТаблица ниже ваше быстрое спасение.
Он содержит символ Больше или равно , который вы можете скопировать и вставить, его альтернативный код, а также сочетание клавиш, если вы хотите его ввести.
| Имя | Больше или равно |
| Символ | ≥ 90 024 |
| Альтернативный код | 2265 |
| Ярлык | Тип 2265 , затем Alt+X |
Чтобы ввести символ «больше или равно», сначала введите его альтернативный код (2265), а затем нажмите Alt+X на клавиатуре для преобразования ярлык на ≥ символа.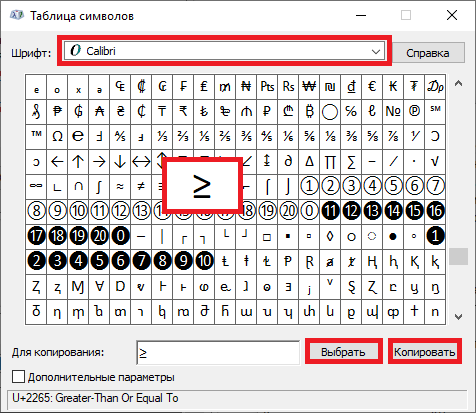
Вышеуказанное таблица содержит очень краткое руководство по вставке Больше или равно символ в Word.
Однако, если вы не удовлетворены этой быстрой помощью, ниже приведено подробное руководство о том, как вставить этот символ несколькими способами, включая сочетание клавиш, использование кода Alt, использование автозамены или просто копирование и вставка.
В Майкрософт Word, вы можете легко вводить некоторые специальные символы прямо из вашего клавиатура. Одним из них является символ авторского права ©, который вы можете вставить, введя текст (C) , а все остальное сделает автозамена.
Существуют и другие символы, которые легко доступны в качестве вторых клавиш на клавиатуре. Одним из них является знак # , который можно вставить, нажав Shift+3 .
Прочее
символы, однако, не так просто набирать с клавиатуры. Один из них Великий
больше или равно символа ( ≥ ).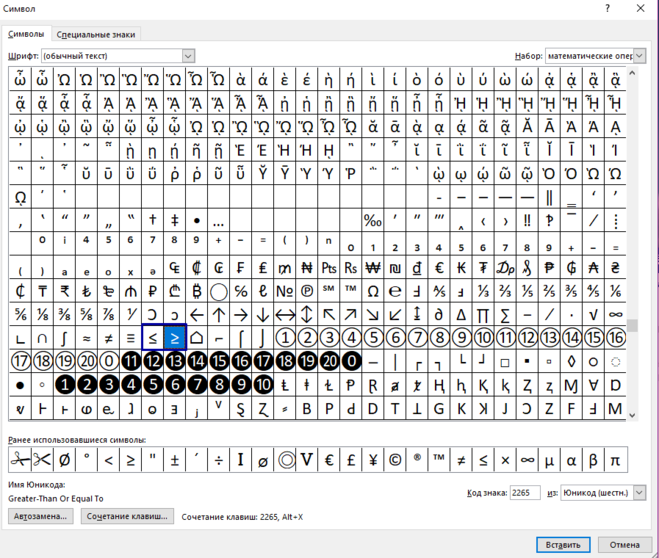
Чтобы вставить этот и многие другие символы, вам нужно изучить библиотеку символов Word или использовать Alt-код символа, или Больше или равно символа быстрого доступа.
как вставить Больше или равно символуНиже приведены два простые шаги, чтобы вставить знак Больше или равно в Word.
- Включено на вкладке Insert нажмите кнопку Symbol и выберите More Символы…
Эти несколько щелчков отобразят диалоговое окно Символ . Теперь пришло время охотиться за вашим Больше или равно 9символ 0024.
Прокрутить вниз или до тех пор, пока не найдете его в библиотеке символов.
Если вы не можете
найдите символ, посмотрите в правую нижнюю часть диалогового окна «Символ» и
выберите Unicode (hex) в раскрывающемся списке from: . Затем снова посмотрите на
в верхней правой части диалогового окна и выберите Mathematical Operators в
раскрывающийся список Подмножество: .
Это отфильтрует все математические символы, которые содержат Больше или равно 9Знак 0024, который вы ищете.
См. снимок экрана:
- Выбрать символ Больше или равно , а затем щелкните Вставить .
В качестве альтернативы, вы можете просто дважды щелкнуть по символу больше или равно , чтобы вставьте его в свой документ.
Больше или равно альтернативному коду символа (сочетание клавиш)Каждый символ в Microsoft Word есть уникальный код, который можно использовать для ввода этого символа в ваш документ.
Альтернативный код для больше или равно символ 2265 .
Два простых шага ниже покажут вам, как набрать больше или равно , используя альтернативный код (ярлык).
- Место указатель вставки в том месте, где вы хотите вставить символ
- Введите
номер 2265.

- Без нажав пробел, нажмите Alt+X на клавиатуре.
Ввод Альтернативный код 2265 и нажатие Alt+X вставит Больше чем или равный символу в ваш документ.
Копирование и вставьте символ больше или равноЭто еще один простой способ для ленивых вроде меня.
Помимо использования библиотеки символов и альтернативного кода, вы также можете скопировать и вставить символ Больше или равно , если он уже существует в вашем документе. Или вы можете скопировать его откуда-то еще, например, с веб-страницы.
Ниже находится символ Больше или равно , если вы хотите скопируйте и вставьте в документ:
≥
Используя Word Автозамена для ввода знака «больше или равно»Другой способ чтобы получить этот символ, нужно использовать функцию автозамены Word.
Этот трюк
будет очень удобно для вас, если вы будете много набирать символ в своей работе.
Автозамена — это средство, предназначенное для исправления орфографических ошибок, таких как 9.0023 чс до это .
Использование этого функцию, вы можете назначить код символу Больше или равно (например, GOE ).
Сюда, всякий раз, когда вы вводите текст GOE и нажимаете пробел, Word будет думать что вы на самом деле хотели ввести ≥ и автоматически преобразуете его в символ Больше или равно .
Что делает этот подход интересен тем, что вы можете назначить любой код, который вы хотите, для символ, и Word будет более чем рад поставить вам Больше или равно до , когда вы вводите этот код.
Без еще немного, вот шаги, чтобы вставить этот символ в ваш документ Word с помощью функции автозамены.
- Нажмите для выбора символа больше или равно .
- Нажмите
на кнопке AutoCorrect… для отображения диалогового окна AutoCorrect.

- В поле Заменить: введите GOE – (или любой текст автозамены, который вы хотите назначить Символ больше или равно )
- В поле С: убедитесь, что оно содержит символ Больше или равно . Вы можете ввести 2265 , а затем Alt+X , чтобы вставить его или скопировать и вставить из документа или веб-страницы.
- Нажмите Добавьте и нажмите OK.
Ворд будет автоматически вставлять символ Больше или равно , как только вы тип ГОЭ в любом месте вашего документа.
Ниже приведено несколько моментов, на которые следует обратить внимание при использовании метода автозамены для вставки знака больше или равно .
- Автозамена чувствительна к регистру. Это означает, что если вы наберете goe (в нижнем регистре), Word не преобразует его в символ больше или равно , если вы не наберете GOE (в верхнем регистре).



 Если команда клавиши указана на ее передней части (например, F5), а не на верхней (например, «Открыть»), чтобы эта команда работала, клавиша блокировки F должна быть включена.
Если команда клавиши указана на ее передней части (например, F5), а не на верхней (например, «Открыть»), чтобы эта команда работала, клавиша блокировки F должна быть включена.
 Выберите клавишу, которую требуется переназначить, затем выберите Открыть программу, веб-страницу или файл, выберите Еще не назначено, введите путь к веб-проигрывателю мультимедиа или выберите Обзор, чтобы найти его, а затем выберите Назад, чтобы сохранить изменения.
Выберите клавишу, которую требуется переназначить, затем выберите Открыть программу, веб-страницу или файл, выберите Еще не назначено, введите путь к веб-проигрывателю мультимедиа или выберите Обзор, чтобы найти его, а затем выберите Назад, чтобы сохранить изменения.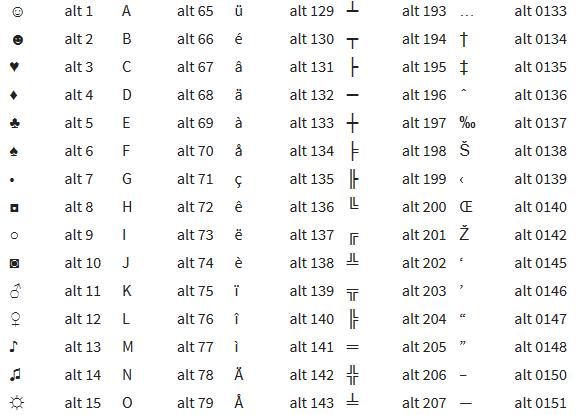 На большинстве ноутбуков эту функцию можно включить, одновременно нажав клавиши Fn + NmLk . Не все ноутбуки имеют скрытую цифровую клавиатуру. Если у вас он отсутствует, то вы не можете использовать метод альтернативного кода для ввода символов, если вы не подключите внешнюю клавиатуру с цифровой панелью или не используете экранную клавиатуру (как показано в следующем разделе).
На большинстве ноутбуков эту функцию можно включить, одновременно нажав клавиши Fn + NmLk . Не все ноутбуки имеют скрытую цифровую клавиатуру. Если у вас он отсутствует, то вы не можете использовать метод альтернативного кода для ввода символов, если вы не подключите внешнюю клавиатуру с цифровой панелью или не используете экранную клавиатуру (как показано в следующем разделе). Где-то на вашей клавиатуре есть клавиша Num Lock (она может называться NumLock , или NumLk , или Num , или даже ScrLk ). Нажмите Fn и эту клавишу одновременно, чтобы включить Num Lock .
Где-то на вашей клавиатуре есть клавиша Num Lock (она может называться NumLock , или NumLk , или Num , или даже ScrLk ). Нажмите Fn и эту клавишу одновременно, чтобы включить Num Lock .