Синхронизация пользовательских настроек | Справка Firefox
Наладьте Firefox
Очистить Firefox
- Как это работает?
- Загрузить свежую копию
Предупреждение: Изменение расширенных настроек может повлиять на стабильность и безопасность Firefox. Эту функцию рекомендуется использовать только опытным пользователям.
Синхронизация Firefox позволяет вам выбрать типы данных для синхронизации между всеми устройствами. Обратите внимание, что синхронизация настроек Firefox поддерживается только в Firefox для ПК. Мы отобрали список настроек, которые можно синхронизировать, чтобы обычный пользователь мог синхронизировать эти настройки непосредственно из пользовательского интерфейса (UI) Firefox для ПК. А опытные пользователи, которые хотят получить больший контроль за тем, какие настройки синхронизируются, получат из этой статьи исчерпывающую информацию.
- 1 Настройки, которые Firerox будет синхронизировать
- 2 Отключение синхронизации для настройки по умолчанию
- 3 Синхронизация пользовательских настроек
Firefox составляет белый список настроек, которые будут синхронизироваться. Каждая синхронизируемая настройка появляется в этом белом списке. Белый список сам по себе также хранится в настройках и включает каждую настройку, начиная с services.sync.prefs.sync.* (также известную как «настройка управления»). Эти настройки будут синхронизироваться, только если их настройки управления будут установлены в true в Редактор настроек Firefox (страница about:config). Например, настройка browser.urlbar.suggest.history будет синхронизироваться, только если настройка управления services.sync.prefs.sync.browser.urlbar.suggest.history будет установлена в true.
Firefox автоматически создаёт белый список по умолчанию, таким образом определяя список настроек для синхронизации по умолчанию.
Из соображений безопасности локально применены будут только те настройки, которые уже имеют локальную настройку управления. Например, если вы хотите синхронизировать новую настройку, которой нет в списке по умолчанию, вам необходимо будет убедиться, что новая настройка управления будет создана на каждом устройстве. Синхронизация Firefox не будет автоматически копировать пользовательские настройки управления на новые устройства.
Это может создать проблему для пользователей, у которых синхронизируется много пользовательских настроек. При добавлении нового устройства им необходимо убедиться в том, что все пользовательские настройки управления настроены для этого нового устройства, перед тем, как эти настройки начнут синхронизироваться.
Чтобы помочь в настройке новых устройств, существует ещё одна настройка, services.sync.prefs.dangerously_allow_arbitrary, которая управляет этим поведением. Если вы выставите эту настройку в true, все настройки будут синхронизироваться на новых устройствах, а не только те, для которых существует настройка управления. Таким образом, пользователи, у которых много пользовательских настроек, могут установить настройку services.sync.prefs.dangerously_allow_arbitrary в true, произвести однократную синхронизацию и затем установить эту настройку обратно в false. Это приведёт к тому, что будут применены все расположенные удалённо настройки.
Поделитесь этой статьёй: https://mzl.la/3C1V2N3
Эти прекрасные люди помогли написать эту статью:
Valery Ledovskoy, PlineV
Станьте волонтёром
Растите и делитесь опытом с другими. Отвечайте на вопросы и улучшайте нашу базу знаний.
Подробнее
Добавление Google Sync в федеративный каталог
Руководство пользователя Отмена
Поиск
Google Sync автоматизирует управление пользователями для каталога Admin Console. Google Sync можно легко добавлять в любой существующий федеративный каталог в Adobe Admin Console независимо от используемого поставщика удостоверений (IdP). Чтобы использовать Google Sync, необходимо сохранить пользовательские данные своей организации в консоли администратора Google.
Google Sync можно легко добавлять в любой существующий федеративный каталог в Adobe Admin Console независимо от используемого поставщика удостоверений (IdP). Чтобы использовать Google Sync, необходимо сохранить пользовательские данные своей организации в консоли администратора Google.
- Можно синхронизировать организационные единицы в Google с Adobe Admin Console в качестве групп пользователей. Затем связанным пользователям назначаются продукты Adobe.
- Если вы используете Google в качестве поставщика удостоверений и у вас нет федеративного каталога в Adobe Admin Console, вы можете выполнять проверку подлинности своих пользователей с помощью федерации Google через SAML. Это объединяет создание каталога, заявку на регистрацию домена и настройку единого входа в систему (SSO) в рамках единого рабочего процесса, включающего шаги в консоли администратора Google и Adobe Admin Console.
- Если вы используете рабочий федеративный каталог, вы можете добавить возможности для синхронизации к существующей настройке.

Синхронизация пользователей с Adobe Admin Console | видео на YouTube
Вы можете добавить Google Sync в любой каталог в Adobe Admin Console, чтобы автоматизировать процесс управления пользователями. Google Sync использует протокол SCIM для управления пользователями и позволяет вам контролировать публикацию информации в Adobe. Пользователи, указанные в консоли администратора Google, синхронизированные с Adobe Admin Console, могут быть назначены одному или нескольким профилям продуктов.
После настройки Google Sync приложение Google начинает отправлять данные в Adobe Admin Console в соответствии с конфигурацией подготовки пользователей каталога в консоли администратора Google. Подробные сведения по каталогу можно просмотреть в разделе Настройки в Adobe Admin Console.
Преимущества Google Sync
Основные преимущества использования Google Sync с каталогом в Adobe Admin Console:
Управление подготовкой пользователей с помощью консоли администратора Google
Контроль данных, отправляемых в Adobe
Назначение продуктов нескольким пользователям на основе организационных единиц в Google
Добавление синхронизации в ранее настроенные каталоги
Добавление синхронизации Google в другие каталоги IdP
Возможность простого использования консоли администратора Google как внедренными, так и невнедренными пользователями
Отсутствие необходимости в дополнительных услугах или в настройке API
Необходимые условия
Чтобы интегрировать управление пользователями Adobe Admin Console с консолью администратора Google, необходимо выполнить следующие условия:
- учетная запись консоли администратора Google с административным доступом к пользовательским данным;
- Федеративный каталог в Adobe Admin Console с подтвержденными доменами
Поддерживаемые сценарии интеграции
Сценарий настройки каталога | Способ добавления синхронизации |
|---|---|
Один клиент консоли администратора Google на одну Adobe Admin Console | Выполните действия по добавлению синхронизации, чтобы установить синхронизацию Google Sync. |
Несколько федеративных каталогов с одним или несколькими доменами, принадлежащими одному клиенту консоли администратора Google. |
|
Несколько федеративных каталогов с одним или несколькими доменами, принадлежащими разным клиентам консоли администратора Google. |
|
Замечания перед настройкой синхронизации
Используйте приведенные ниже пункты справки, чтобы ознакомиться с передовыми практиками и рекомендациями Adobe перед настройкой синхронизации Google Sync.
- Экспортируйте список существующих пользователей перед добавлением Google Sync, чтобы зарегистрировать все учетные записи пользователей и предоставленные лицензии во время выполнения настройки.
- При интеграции Google Sync с каталогом, в котором есть пользователи Federated ID, убедитесь, что их имена в Adobe Admin Console совпадают с соответствующими именами в сопоставлениях для подготовки пользователей в консоли администратора Google. Если значения этих полей не совпадают, консоль Adobe Admin Console воспринимает такую ситуацию как необходимость создания новой учетной записи пользователя, при этом будут созданы повторяющиеся записи для одного пользователя.
 Вы можете обновить сопоставление атрибутов, чтобы гарантировать, что значения, передаваемые при синхронизации, совпадают со значениями в профилях пользователей в Adobe Admin Console, при этом их учетные записи будут автоматически обновлены при следующей синхронизации.
Вы можете обновить сопоставление атрибутов, чтобы гарантировать, что значения, передаваемые при синхронизации, совпадают со значениями в профилях пользователей в Adobe Admin Console, при этом их учетные записи будут автоматически обновлены при следующей синхронизации. - Чтобы можно было настроить Google Sync, в административной консоли должен быть хотя бы один федеративный каталог. Если консоль Adobe Admin Console с Google Sync (консоль-владелец) находится в доверительных отношениях с другими консолями Adobe Admin Console (доверенными консолями), то доверенные консоли должны использовать другую форму управления пользователями, например инструмент синхронизации пользователей User Sync Tool, User Management API или массовую загрузку с использованием CSV-файла для управления пользователями с идентификаторами Federated ID и их лицензирования.
- Чтобы добавить пользователя в доверенную консоль Admin Console для предоставления лицензии, необходимо добавить этого пользователя в консоли-владельце Admin Console.

- Если ваша организация использует инструмент синхронизации пользователей или интеграцию с UMAPI, вам нужно будет приостановить интеграцию. Затем следует добавить Google Sync для автоматизации управления пользователями с консолью администратора Google. После настройки и запуска Google Sync удалите инструмент синхронизации пользователей или интеграцию с UMAPI.
- Чтобы переместить домен в каталог или из каталога, установленного с помощью Google Sync, необходимо удалить Google Sync из выбранного каталога. Затем переместите нужный домен в выбранный каталог или из него и восстановите синхронизацию с целевым каталогом.
Добавление Google Sync в федеративный каталог
Следуйте приведенным ниже инструкциям для синхронизации пользователей из консоли администратора Google.
В Adobe Admin Console выберите Настройки > Каталог > Сведения > Синхронизация. Нажмите Добавить синхронизацию.

Выберите Синхронизация пользователей из Google Workspace и нажмите Далее.
Выберите Перейти к консоли администратора Google и войдите в систему с учетной записью администратора. Затем следуйте инструкциям на странице Adobe Admin Console, чтобы настроить автоматическую подготовку пользователей.
Когда все шаги будут завершены и подтверждены, нажмите Сохранить в Adobe Admin Console.
Перейдите в раздел Сведения о каталоге > Синхронизация, где будет отображаться источник синхронизации.
Синхронизация организационных единиц в Google
Можно синхронизировать организационные единицы в Google с каталогом Google, где включена синхронизация в Admin Console. Каждая организационная единица (в том числе корневая) в консоли администратора Google синхронизируется как отдельная группа вместе со связанными пользователями.
Например, в консоли администратора Google есть три пользователя (пользователь A, пользователь B и пользователь C) в разных организационных единицах. В следующей таблице показано, как эти пользователи будут добавлены в соответствующие группы в Adobe Admin Console (пользователь B и пользователь C добавляются в несколько групп):
Пользователь | Организационная единица консоли администратора Google | Группа пользователей Adobe Admin Console |
|---|---|---|
Пользователь A | Корневая организационная единица | |
Пользователь B | «/Продажи» | 1. 2. ОЕ-/Продажи |
Пользователь C | «/Продажи/Германия» | 1. ОЕ-/ 2. ОЕ-/Продажи 3. ОЕ-/Продажи/Германия |
Прежде чем синхронизировать организационные единицы Google с Adobe Admin Console, их следует настроить в соответствии с вашими лицензионными требованиями.
Затем войдите в консоль администратора Google и перейдите к разделу Приложения > Веб- и мобильные приложения > выберите Приложение Adobe SAML > перейдите к разделу Автоподготовка > выберите Изменить сопоставление атрибутов.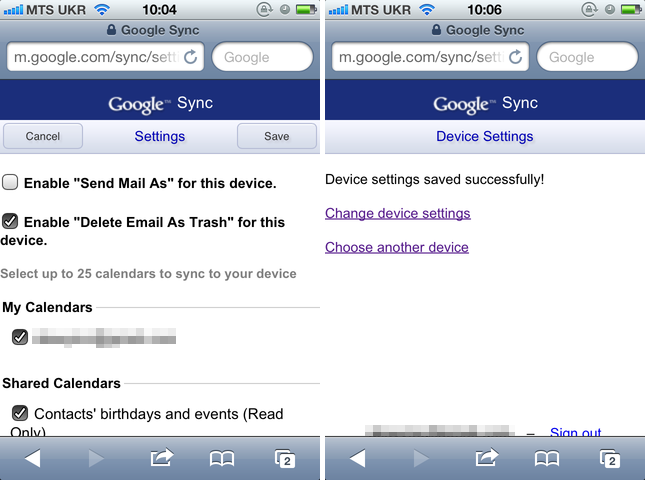
В окне Атрибуты выберите Путь организационного подразделения из выпадающего списка рядом с атрибутом приложения urn:ietf:params:scim:schemas:extension:Adobe:2.0:User.organizationalUnit.
Изменение настроек синхронизации
Системный администратор может обновить настройки в разделе Источник синхронизации после завершения настройки, для этого необходимо выбрать Перейти к настройкам на вкладке Настройки каталога > Синхронизация. Возможности настройки:
Разрешить редактирование синхронизированных данных в Admin Console: после установки Google Sync все пользователи в каталоге автоматически добавляются в синхронизацию. После того как вы разрешите редактирование, вы можете редактировать синхронизированные данные в Admin Console в течение короткого периода. Любые изменения в течение этого времени не влияют на информацию о пользователях в консоли администратора Google, однако настройки перезаписываются при получении запросов на изменения от вашего поставщика удостоверений.

По умолчанию вы должны отредактировать синхронизированные данные через поставщика удостоверений и разрешить распространение изменений посредством синхронизации. Мы не рекомендуем вручную изменять данные в Adobe Admin Console без необходимости.
Статус синхронизации: предписывает Google Sync отклонять запросы от консоли администратора Google. После того как для параметра Статус User Sync будет выбрано значение Выкл., выполненные в консоли администратора Google изменения (источник информации о пользователе) не будут принудительно переноситься в Adobe Admin Console.
Изменить конфигурацию синхронизации пользователей: перенаправляет вас к инструкциям по настройке для редактирования синхронизации пользователей. Используйте в случае закрытия модального окна до завершения настройки синхронизации либо если вам необходимо внести изменения в консоли администратора Google после начальной настройки.

Удалить синхронизацию
Администраторы могут удалить синхронизацию из федеративного каталога в Admin Console. При удалении синхронизации каталог и связанные с ним домены, группы пользователей и сами пользователи остаются без изменений. При этом для каталога и его пользователей и групп удаляется режим «только для чтения».
Чтобы удалить синхронизацию из каталога, выберите Перейти к настройкам на вкладке Настройки каталога > Синхронизация, после чего нажмите Удалить синхронизацию. Кроме того, отключите автоматическую синхронизацию для приложения Adobe SAML в консоли администратора Google, чтобы не попасть в карантин. Это действие навсегда удаляет настройку синхронизации из Adobe Admin Console. При необходимости вы можете восстановить синхронизацию повторно с тем же или другим каталогом.
Вы не можете перемещать домены в каталог, управляемый Google Sync, или из него. После удаления Google Sync из исходного и (или) целевого каталога домен из этого каталога может быть перемещен в другой целевой каталог, а домены из других исходных каталогов могут быть перемещены в каталог, который больше не находится под управлением Google Sync.
Отключение пользователей
При внедрении Google Sync создаются новые объединенные учетные записи пользователей и выполняется синхронизация пользователей с Adobe Admin Console. Администраторы также могут отменить подготовку пользователей и групп, добавленных через Google Sync, с помощью следующих трех методов (в консоли администратора Google):
- удаление или приостановка доступа пользователей к Google Workspace;
- удаление всех групп, связанных с пользователями, из Области подготовки;
- отключение приложения Adobe SAML для связанных организационных единиц в Google Workspace.
Эти три операции блокируют пользователей в Adobe Admin Console. Заблокированный пользователь больше не может войти в систему и имеет статус Отключен в списке Пользователи каталога. Google Sync будет по-прежнему управлять пользователем, подготовка которого была отменена с помощью одного из этих методов. Ни учетная запись пользователя, ни его ресурсы, хранящиеся в облаке, не удалены из организации.
Удаление пользователя и связанных с ним данных из Admin Console: чтобы удалить пользователя навсегда, выберите Перейти к настройкам на вкладке Настройки каталога > Синхронизация и нажмите Включить редактирование. После этого перейдите в раздел Пользователи > Пользователи каталога и выберите пользователя из списка, чтобы удалить окончательно его учетную запись.
Включенный режим редактирование позволяет редактировать синхронизированные данные в течение часа, прежде чем автоматически отключится. Мы рекомендуем вам нажать Отключить редактирование сразу после удаления пользователя, чтобы убедиться, что Admin Console отражает изменения в консоли администратора Google.
Если пользователь удаляется окончательно, происходит удаление пользователя со всеми принадлежащими ему ресурсами в облаке. После выполнения этой операции восстановление пользователя и ресурсов невозможно.
Политика карантина
В Adobe принята политика карантина для обработки многочисленных ошибочных вызовов во время операций синхронизации.
Служба Adobe самостоятельно контролирует состояние синхронизации для проверки того, что частота ошибок превышает определенный порог в течение заданного периода времени. При достижении минимального порогового количества запросов, приводящих к ошибке, включается временный карантин, который приводит к отклонению всех вызовов и запросов на обновление из консоли администратора Google на определенный период времени, после чего вызовы будут снова приняты к исполнению для повторной попытки синхронизации. Если вызовы продолжают завершаться ошибкой, синхронизация помещается на карантин в течение длительного периода времени для временной проверки. Если Adobe инициирует карантин, это также может привести к последующему карантину в Google из-за отклоненных вызовов, которые будут учитываться при подсчете количества ошибок в Google. Обратите внимание, что Adobe оставляет за собой право обновлять параметры карантина на основе текущей аналитики данных.
Google может помещать синхронизацию в карантин в зависимости от частоты ошибок.
Распространенные сообщения об ошибках
При управлении синхронизацией Google Sync из консоли администратора Google используется набор сообщений о типичных ошибках, которые отображаются для уведомления пользователя. Понимание причины различных сообщений об ошибке поможет устранить соответствующие ошибки в случае их возникновения.
Вы можете найти журналы синхронизации и журналы ошибок в разделе Автоматическая инициализация в приложении Adobe SAML в консоли администратора Google.>Узнайте подробнее о мониторинге вашего развертывания внутри консоли администратора Google.
Ошибки синхронизации ОЕ Google
Могут возникнуть ошибки синхронизации во время синхронизации организационных подразделений Google в Adobe Admin Console. В журналах Google отображаются следующие ошибки:
- Ошибка — глубина ОЕ больше 10: достигнут максимальный предел глубины
- Не удалось, поскольку атрибут ОЕ приведет к получению слишком длинных групп: имя группы не должно быть длиннее 256 символов.

- Ошибка — атрибут ОЕ содержит запрещенные символы для имен групп: имя ОЕ содержит запрещенные символы
Устранение неполадок
Поскольку Adobe Admin Console использует службу синхронизации Google, все проблемы с синхронизацией устраняются в консоли администратора Google. Для решения некоторых распространенных проблем см. инструкции Google по настройке. Если не удается найти решение, рекомендуем вам обратиться в службу поддержки клиентов Google за дополнительной помощью.
Выполните следующие инструкции для диагностирования проблемы с синхронизацией:
Подтвердите настройку:
Убедитесь, что пользователи и группы настроены в соответствии с инструкциями по настройке:
- документация Adobe;
- документация Google.
Подтвердите сопоставление сведений о пользователях.
Если требуется синхронизировать организационные единицы Google, убедитесь, что сопоставление атрибутов для подготовки пользователей включает Путь организационной единицы в качестве значения urn:ietf:params:scim:schemas:extension:Adobe:2.
 0:User.organizationalUnit.
0:User.organizationalUnit.Отслеживайте приложения подготовки для выявления проблем, которые могут повлиять на синхронизацию:
Если пользователи не отображаются в журналах подготовки, они могут быть вне диапазона. Если в журнале подготовки отображается проблема, исправьте ее, чтобы пользователь мог выполнить синхронизацию.
Разрешите редактирование синхронизируемых данных в Adobe Admin Console:
После того как вы разрешите редактирование, вы можете редактировать синхронизированные данные в Adobe Admin Console в течение короткого периода. Любые изменения в течение этого времени не влияют на информацию о пользователях в консоли администратора Google. Позже запросы на изменение вашего поставщика удостоверений автоматически перезаписывают эти кратковременные изменения.
Вход в учетную запись
Войти
Управление учетной записью
Использование командной строки Browsersync
Использование командной строки Browsersync- + Gulp
- + Грунт
- API
- Командная строка
- Опции
- Рецепты
- Протокол HTTP
Во-первых, либо установите Browsersync глобально, либо локально в свой проект (если вы используете сценарии npm) а затем выполните одну из следующих команд 9ВЕРШИНА
| —сервер, -с | Запустите локальный сервер (использует ваш cwd в качестве корневого веб-сайта) |
| —cwd | Рабочий каталог |
| —json | Если true, некоторые журналы будут выводиться только в формате json |
| —serveStatic, —SS | Каталоги для обслуживания статических файлов из |
| —порт | Укажите порт для использования |
| —прокси, -п | Проксировать существующий сервер |
| —вс | Только режим прокси — включить проксирование через веб-сокет |
| —браузер, -б | Выберите, какой браузер должен открываться автоматически |
| —часы, -w | Смотреть файлы |
| —игнорировать | Игнорировать шаблоны для файловых наблюдателей |
| —файлы, -f | Пути к файлам для просмотра |
| —индекс | Укажите, какой файл следует использовать в качестве индексной страницы |
| —плагины | Загрузить плагины Browsersync |
| —расширения | Укажите резервные расширения файлов |
| —startPath | Укажите начальный путь для открытого браузера |
| —один | Если true, будет добавлено промежуточное ПО connect-history-api-fallback |
| — https | Включить SSL для локальной разработки |
| —каталог | Показать список каталогов для сервера |
| —xip | Использовать доменную маршрутизацию xip.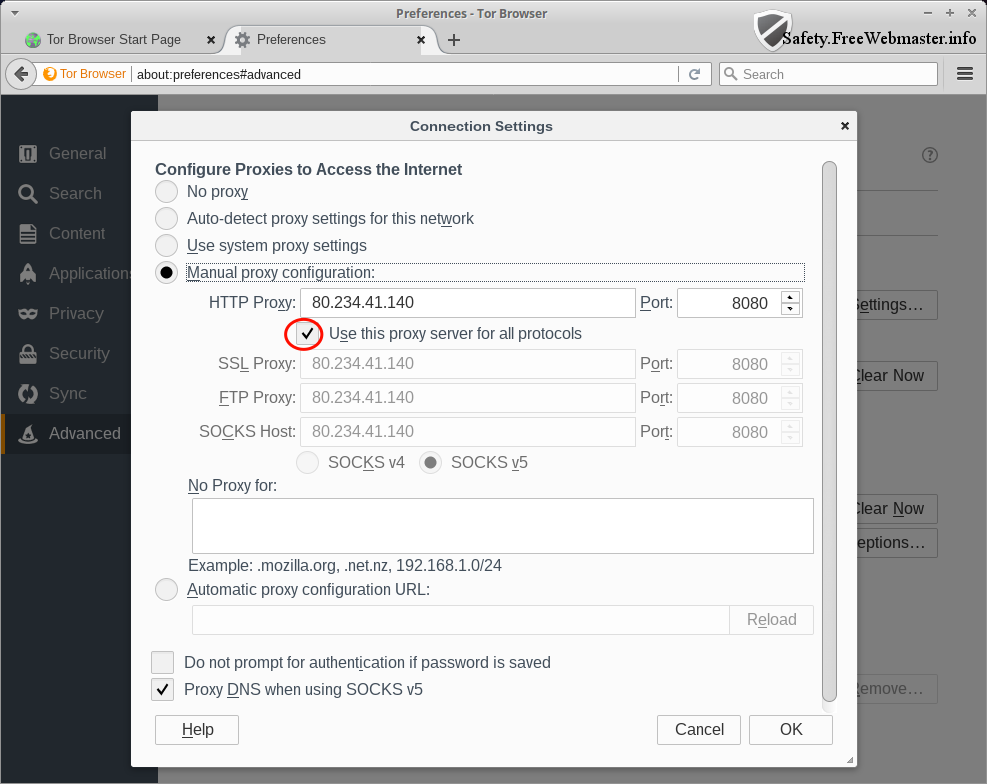 io io |
| —туннель | Использовать общедоступный URL-адрес |
| —открыть | Выберите, какой URL-адрес будет открываться автоматически (локальный, внешний или туннельный), или укажите URL-адрес |
| —cors | Добавлять заголовки управления доступом к каждому запросу |
| —конфигурация, -с | Укажите путь к файлу конфигурации |
| —хост | Укажите имя хоста для использования |
| —слушай | Укажите имя хоста, к которому выполняется привязка (это предотвратит привязку ко всем интерфейсам) |
| —logLevel | Установить уровень вывода регистратора (тихий, информационный или отладочный) |
| —задержка перезагрузки | Время в миллисекундах для задержки события перезагрузки после изменения файла |
| —reload-debounce | Ограничить частоту, с которой события browser:reload могут отправляться подключенным клиентам |
| —ui-порт | Укажите порт для использования пользовательским интерфейсом |
| —watchEvents | Укажите, на какие файловые события реагировать |
| —без уведомления | Отключить элемент уведомления в браузерах |
| —не открывать | Не открывать новое окно браузера |
| —без фрагмента | Отключить вставку сниппета |
| —нет в сети | Принудительное использование в автономном режиме |
| —нет-уи | Не запускать пользовательский интерфейс |
| —без фантомного режима | Отключить режим призрака |
| —без внесения изменений | Перезагружать при каждом изменении файла |
| —без перезагрузки при перезапуске | Не перезагружать автоматически все браузеры после перезагрузки |
# Примеры # Запускаем сервер из каталога `app`, просматривая все файлы $ browser-sync start --server 'приложение' --files 'приложение' # Как и выше, но с версией >= 2.23.0 $ приложение для синхронизации с браузером -w # Запустить сервер из каталогов `app` и `.tmp` (сокращенно) # (требуется 2.12.1) $ browser-sync start -s 'приложение' '.tmp' -f 'приложение' '.tmp' # Как и выше, но с версией >= 2.23.0 $ браузер-синхронизация 'приложение' '.tmp' -w # Проксируйте приложение PHP + обслуживайте статические файлы и просматривайте их $ browser-sync start --proxy 'mylocal.dev' --serveStatic 'public' --files 'public' # Как и выше, но с версией >= 2.23.0 $ синхронизация браузера 'http://mylocal.dev' 'public' -w # Запускаем Browsersync из конфигурационного файла $ browser-sync start --config 'conf/browser-sync.js' # Запускаем Browsersync из конфигурационного файла с флагами переопределения $ browser-sync start --config 'conf/browser-sync.js' --port 4000 9ВЕРШИНА
| --выход, -о | Укажите выходной каталог |
# Примеры # Список всех доступных рецептов $ рецепт синхронизации с браузером ls # Копируем файлы для рецепта gulp.ТОП
| --файлы, -f | Пути к файлам для перезагрузки |
| --порт, -p | Нацелить работающий экземпляр по номеру порта | .
| --url, -u | Укажите полный URL-адрес работающего экземпляра Browsersync |
# Примеры
# Перезагрузить, предполагая стандартный адрес http://localhost:3000
$ синхронизация с браузером перезагрузка
# Перезагрузить все css-файлы, где запущен Browsersync по адресу http://localhost:4000.
$ перезагрузка синхронизации браузера --port 4000 --files="*.css"
# Перезагрузите все файлы css, где Browsersync работает по адресу https://localhost:3000.
$ перезагрузка синхронизации браузера --url https://localhost:3000 --files="*.css"
9ВЕРШИНА
$ инициализация синхронизации браузера
Перейти к. ..
..
-
$ запуск синхронизации браузера -
$ рецепт синхронизации браузера -
$ перезагрузка синхронизации браузера -
$ инициализация синхронизации браузера
Ранее поддерживалось JH
Как настроить синхронизацию браузера Google Chrome
История доступа, пароли и т. д. на всех ваших устройствах
Синхронизация Google Chrome упрощает использование браузера на нескольких устройствах. Вся ваша информация копируется в вашу учетную запись Google, а затем используется для каждого экземпляра Chrome, который входит в ту же учетную запись.
Если у вас новый компьютер, будет полезно синхронизировать Chrome, чтобы ни одна из ваших закладок не потерялась во время перехода. Вы также можете настроить синхронизацию Chrome между телефоном и компьютером, чтобы получить доступ к сохраненным паролям, истории и многому другому.
Содержание
Давайте посмотрим, почему кто-то может настроить синхронизацию Chrome и насколько просто это сделать.
Почему вы должны настроить синхронизацию ChromeЕсли вы когда-либо теряли закладку или забыли пароль, который вы сохранили в Chrome много лет назад, вам нужно настроить синхронизацию Google Chrome. Это самый быстрый, простой и надежный способ сохранить всю информацию о Chrome в вашей учетной записи Google, если что-то случится с локальной копией на вашем компьютере или телефоне.
Конечно, синхронизация Chrome пригодится и в других ситуациях, например, если ваш компьютер внезапно выйдет из строя, вы потеряете свой ноутбук и т. д. Вам не нужно беспокоиться о том, чтобы найти всю сохраненную информацию или надеяться, что вы сделали резервную копию вручную на какой-то момент. Все это прямо в вашем аккаунте Google.
Еще одна причина, по которой синхронизация Chrome так полезна, заключается в том, что вы хотите использовать браузер на нескольких устройствах. Если синхронизация Chrome включена, вы можете просматривать все свои закладки на рабочем столе со своего телефона, продолжать читать то, что открыто на другом устройстве, автоматически заполнять данные учетной записи, использовать те же способы оплаты, а также настройки синхронизации и другие настройки.
Если синхронизация Chrome включена, вы можете просматривать все свои закладки на рабочем столе со своего телефона, продолжать читать то, что открыто на другом устройстве, автоматически заполнять данные учетной записи, использовать те же способы оплаты, а также настройки синхронизации и другие настройки.
Когда вы войдете в Chrome с настроенной синхронизацией, вы автоматически войдете во все свои службы Google, такие как Google Фото, Gmail, YouTube и т. д.
Как настроить синхронизацию ChromeВключение Синхронизация Chrome не может быть проще. Все, что вам нужно, это пароль от вашей учетной записи Google. Однако шаги различаются между настольными и мобильными устройствами.
На компьютере
- Откройте Chrome.
- Выберите значок профиля.
- Выбрать Включить синхронизацию .
- Войдите в свою учетную запись Google.
- Выберите Да, я в .
На телефоне или планшете
Если вы используете телефон или планшет Android или iPad или iPhone, выполните следующие действия, чтобы настроить синхронизацию Chrome:
- Откройте Chrome.

- Коснитесь меню с тремя точками вверху, а затем выберите Настройки > Войти в Chrome . Или, если вы видите его, выберите Продолжить как <ваше имя> , а затем перейдите к последнему шагу ниже.
- Выберите свою учетную запись Google или коснитесь меню, чтобы войти в другую учетную запись.
- Нажмите Да, я в .
Синхронизация Chrome — отличная функция по причинам, изложенным выше. Его легко реализовать, и он отлично работает в большинстве ситуаций. Тем не менее, есть некоторые вещи, чтобы помнить.
Во-первых, не синхронизируйте Chrome со своей учетной записью Google, если вы находитесь на общедоступном компьютере. Синхронизация должна быть зарезервирована для устройств, которыми вы владеете и к которым у вас будет долгосрочный доступ. Вход в общедоступные компьютеры и другие общие устройства лучше всего выполнять в режиме инкогнито, иначе вы рискуете, что кто-то другой получит доступ к вашим паролям, платежным реквизитам и другой личной информации.
Если вы используете синхронизацию Chrome на компьютере, вы можете отключить синхронизацию определенных элементов, открыв настройки синхронизации по адресу chrome://settings/syncSetup/advanced . Именно там вы можете отключить синхронизацию приложений, закладок, расширений, истории, настроек, тем, открытых вкладок, паролей, адресов, номеров телефонов и/или способов оплаты.
Страница syncSetup предназначена для шифрования синхронизированных данных. Пароли по умолчанию зашифрованы вашей информацией Google, но вместо этого вы можете зашифровать все с помощью пользовательской парольной фразы, чтобы даже Google не мог ее увидеть.
Мобильные пользователи могут сделать то же самое через настройки Chrome; перейдите к Синхронизация и службы Google > Управление синхронизацией , чтобы отключить функцию синхронизации для всего, что вы хотите. Там же вы можете управлять опцией шифрования.
Как отключить синхронизацию Google Chrome Отключить синхронизацию Chrome еще проще, чем включить ее. Откройте настройки Chrome и выберите Отключить рядом с индикатором синхронизации. Если вы используете приложение Chrome, перейдите к Синхронизация и сервисы Google в настройках, а затем нажмите кнопку рядом с Синхронизировать данные Chrome .
Откройте настройки Chrome и выберите Отключить рядом с индикатором синхронизации. Если вы используете приложение Chrome, перейдите к Синхронизация и сервисы Google в настройках, а затем нажмите кнопку рядом с Синхронизировать данные Chrome .
Синхронизация ваших устройств с помощью учетной записи Google актуальна только в браузере Chrome. Это означает, что вы не можете войти в Firefox и Chrome и ожидать передачи закладок и других настроек между ними. Однако закладки особенно легко перемещать между браузерами; узнайте, как перенести закладки из Firefox в Chrome на примере.
Наконечник : Другие веб-браузеры имеют такие же возможности синхронизации, как Chrome, включая Edge, Firefox, Opera и Яндекс.
';document.getElementsByClassName("post-ad-top")[0].outerHTML='';tocEl.outerHTML=tocHTML+newHTML;}}catch(e){console.log(e)}
Основатель Online Tech Tips и главный редактор.


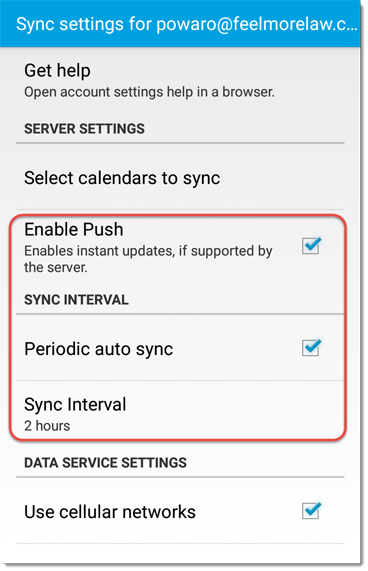

 Вы можете обновить сопоставление атрибутов, чтобы гарантировать, что значения, передаваемые при синхронизации, совпадают со значениями в профилях пользователей в Adobe Admin Console, при этом их учетные записи будут автоматически обновлены при следующей синхронизации.
Вы можете обновить сопоставление атрибутов, чтобы гарантировать, что значения, передаваемые при синхронизации, совпадают со значениями в профилях пользователей в Adobe Admin Console, при этом их учетные записи будут автоматически обновлены при следующей синхронизации.

 ОЕ-/
ОЕ-/

 0:User.organizationalUnit.
0:User.organizationalUnit. 23.0
$ приложение для синхронизации с браузером -w
# Запустить сервер из каталогов `app` и `.tmp` (сокращенно)
# (требуется 2.12.1)
$ browser-sync start -s 'приложение' '.tmp' -f 'приложение' '.tmp'
# Как и выше, но с версией >= 2.23.0
$ браузер-синхронизация 'приложение' '.tmp' -w
# Проксируйте приложение PHP + обслуживайте статические файлы и просматривайте их
$ browser-sync start --proxy 'mylocal.dev' --serveStatic 'public' --files 'public'
# Как и выше, но с версией >= 2.23.0
$ синхронизация браузера 'http://mylocal.dev' 'public' -w
# Запускаем Browsersync из конфигурационного файла
$ browser-sync start --config 'conf/browser-sync.js'
# Запускаем Browsersync из конфигурационного файла с флагами переопределения
$ browser-sync start --config 'conf/browser-sync.js' --port 4000
9ВЕРШИНА
23.0
$ приложение для синхронизации с браузером -w
# Запустить сервер из каталогов `app` и `.tmp` (сокращенно)
# (требуется 2.12.1)
$ browser-sync start -s 'приложение' '.tmp' -f 'приложение' '.tmp'
# Как и выше, но с версией >= 2.23.0
$ браузер-синхронизация 'приложение' '.tmp' -w
# Проксируйте приложение PHP + обслуживайте статические файлы и просматривайте их
$ browser-sync start --proxy 'mylocal.dev' --serveStatic 'public' --files 'public'
# Как и выше, но с версией >= 2.23.0
$ синхронизация браузера 'http://mylocal.dev' 'public' -w
# Запускаем Browsersync из конфигурационного файла
$ browser-sync start --config 'conf/browser-sync.js'
# Запускаем Browsersync из конфигурационного файла с флагами переопределения
$ browser-sync start --config 'conf/browser-sync.js' --port 4000
9ВЕРШИНА
 ТОП
ТОП
 ..
..