умлаут ü ö ä — Школа немецкого языка DeutscherPapa
Немецкие буквы: умлаут ü ö ä
Каждый язык обладает определенными особенностями. К ним может отнести произношение, особый звуковой строй. И немецкий язык не исключение. Он содержит целый ряд звуков, произношение которых практически совпадает с соответствующими звуками русского языка. Но существуют гласные звуки, аналогов которым нет ни в русском, ни в английском языке. Такие звуки называются в немецком языке умлаутами.
умлаут
Öö — о-умлаут,
Ää — а-умлаут,
Üü — у-умлаут
умлаут
Проще говоря, умлауты — это буквы с двумя точками над буквами а, о, u. Умлауты не входят в состав алфавита немецкого языка, но они употребляются в речи и на письме. У многих закономерно возникают вопросы: а как же произносятся умлауты? В чем разница между буквами а, о, u и умлаутами ä, ö, ü?
Простой пример: schon и schön.
Практически одинаковые слова в написании, но в них есть колоссальная разница. Разберемся какая? В первом случае, слово “schon” — означает “уже” и употребляется в немецком языке в качестве наречия. Например, Ich bin schon hier. — Я уже здесь.
Разберемся какая? В первом случае, слово “schon” — означает “уже” и употребляется в немецком языке в качестве наречия. Например, Ich bin schon hier. — Я уже здесь.
Во втором случае, слово “schön” — означает “красивый” и употребляется в качестве прилагательного. Например, Ich bin schön. — Я красивый.
Вот такая, казалось бы, несущественная разница в написании — буква о или умлаут ö — а смысл слова в корне меняется.
умлаут
Произношение умлаутовумлаут
Очень важно научиться правильно произносить умлауты, ведь если вы неверно произнесете их, то вас либо не поймут, либо, что еще хуже, поймут неправильно. Поэтому, чтобы не допускать ошибок, еще в начале изучения немецкого языка, научитесь произносить умлауты!
И помните, что в этом нет ничего сложного, нужно просто выучить несколько правил произношения и в этом мы вам поможем!
Чтобы правильно произнести умлауты, как и в случае с любыми другими звуками, нужно поставить губы и язык в определённое положение и подать звук.
Давайте подробнее поговорим про каждый из трех умлаутов.
умлаут
А-умлаут
умлаут
Ää а-умлаут в немецком языке будет произноситься как русская буква «э».
Примеры:
der Bär (бэр) — медведь
spät (шпэт) — поздно
das Mädchen (мэдхен) — девочка
der Käse (кэзэ) — сыр
die Wäsche (вэшэ) — белье
die Kälte (кэльтэ) — холод
nähen (нэен) — шить
der Lärm (лэрм) — шум
die Änderung (эндэрунг) — изменение
männlich (мэнлихь) — мужской
hässlich (хэслихь) — уродливый
das Getränk (гэтрэнк) — напиток
schädlich (шэдлихь) — вредно
Также, а-умлаут может употребляться во множественном числе существительных, когда в единственном он отсутствовал. Например, der Apfel — яблоко, но die Äpfel — яблоки; der Mann — мужчина, но die Männer — мужчины.
В позиции «äh» звук становится более долгим: der Zahn — зуб, но die Zähne — зубы.
Дифтонг «äu» читается как [ой]: das Haus — дом, но die Häuser — дома.
умлаут
О-умлаутумлаут
При произнесении Öö о-умлаут, положение языка должно быть как при э, а губ — как при о. Прямого аналога данного звука нет, но ближе всего к нему расположены [ё] и носовая [о]:
möchten (мёхтен) — хотеть, хотел бы
hören (хёрен) — слышать
persönlich (пэрзёнлихь) — личный
Köln (кёльн) — Кёльн
der Löwe (лёвэ) — лев
das Möbel (мёбэль) — мебель
das Öl (ёль) — масло
mögen (мёгэн) — любить
öffnen (ёфнэн) — открывать
die Lösung (лёзунг) — решение
können (кёнэн) — мочь, уметь
böse (бёзэ) — злой
die Flöte (флётэ) — флейта
zwölf (цвёльф) — двенадцать
schön (шён) — красивый
die Möglichkeit (мёглихькайт) — возможность
умлаут
У-умлаутумлаут
Когда вы хотите произнести в слове Üü у-умлаут, положение языка должно быть как при произношении буквы и, а губ — как при у. Данная буква передает звук, который носителю русского языка напоминает что-то среднее между мягкой русской [у] и [ю]:
Данная буква передает звук, который носителю русского языка напоминает что-то среднее между мягкой русской [у] и [ю]:
grün (грюн) — зеленый
fünf (фюнф) — пять
die Bücher (бюхэр) — книги
hübsch (хюбш) — милый
der Müll (мюль) — мусор
süchtig (зюхтихь) — зависимый
süß (зюс) — сладкий
die Küche (кюхэ) — кухня
die Tüte (тютэ) — пакет
müde (мюдэ) — усталый
das Glück (глюк) — счастье
Как видите, в немецком языке существует масса слов с умлаутами, поэтому они очень важны в нашей речи. Без употребления умлаутов невозможно передать тот или иной оттенок в высказывании. От того, будет ли в слове поставлена буква с точками или нет, зависит не только звуковой оттенок, но и смысл слова!
умлаут
умлаут
умлаут
- Как печатать на немецком: немецкая раскладка и немецкая клавиатура
- Определить род существительного в немецком легко: секреты использования der, die, das
- Немецкие существительные пишутся только с большой буквы: разбираемся почему?
- Немецкий алфавит с транскрипцией
- Склонение местоимений в немецком
Немецкие буквы с точками сверху
Содержание
- Что такое умлаут
- Набор на клавиатуре
- Хитрости набора
- Значение
Не имеющие аналогов в русском алфавиты — немецкие буквы с точками сверху — умляуты, составляют хоть и небольшую группу в немецком алфавите, но все же имеющие огромное значение для всего языка в целом.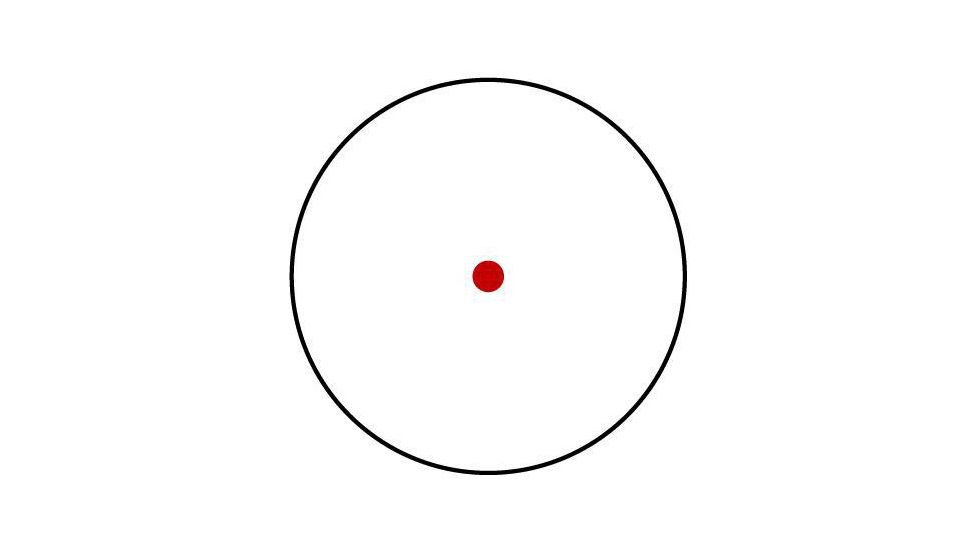 Об их специфике мы поговорим в нашем материале. Большое количество слов имеют их в своём составе, и потому надо знать, как и где их употреблять.
Об их специфике мы поговорим в нашем материале. Большое количество слов имеют их в своём составе, и потому надо знать, как и где их употреблять.
В переводе с немецкого слово “umlaut” означает “перегласовка”. В принципе, это определение может передать смысл термина. Умлаут – это знак, указывающий на фонетическое изменение в артикуляции, а также в тембре гласных. К таковым относятся буквы “а”, “o” и ”u”.
На письме они выглядят следующим образом: ä, ö, ü. Если переводить немецкие буквы с точками сверху в транскрипции, то получатся следующие сочетания: ä = ae; ö = oe; ü = ue. В зависимости от того, в каком слове употребляется та или иная буква, будет отличаться и произношение.
Однако не сильно. Преимущественно “ä” произносится близко к “э”, “ö” – как “ё”, а “ü” – как “ю”.
Набор на клавиатуре
Занимаясь изучением немецкого языка и переписываясь с кем-то из коренных жителей Германии, возникает потребность набирать на клавиатуре пресловутые умлауты.![]() И букву “эсцет” (выглядит, как привычная всем “бета” – ß) также.
И букву “эсцет” (выглядит, как привычная всем “бета” – ß) также.
Где найти немецкие буквы с точками сверху на клавиатуре? Этот вопрос волнует многих, однако здесь нужно не только менять настройки и параметры раскладки. Ещё и клавиатуру соответствующую приобрести нужно будет – для удобства. Если нет такой возможности, то можно просто заменять буквы на сочетания, о которых говорилось ранее – ue, ae, oe. А “эсцет” обычно означает то же, что и удвоенная “s”.
За ошибку такое написание считаться не будет, любой немец сможет понять подобное слово (например, футбол: “ Fußball ” = “Fussball”).
Хитрости набора
Однако, если человеку “режет глаза” подобное написание, или он просто любит грамотность и не хочет предстать перед немцами незнайкой, то имеется небольшой секрет, которым можно воспользоваться при наборе сообщения или текста. Можно просто ввести в поисковой строке любого браузера запрос под названием “немецкий алфавит” и нажать на поиск.
После этого взору предстанет то, что нужно. То есть, алфавит. Нужно открыть его и скопировать немецкие буквы с точками сверху. Для того чтобы не делать это каждый раз, можно сохранить их либо в отдельный файл, либо в закладки.
То есть, алфавит. Нужно открыть его и скопировать немецкие буквы с точками сверху. Для того чтобы не делать это каждый раз, можно сохранить их либо в отдельный файл, либо в закладки.
Но лучше, конечно, установить немецкую раскладку. Это сделать не так сложно, надо просто зайти в панель управления через “Пуск”, после найти пункт “язык и региональные стандарты” и через установленные службы добавить в настройки необходимый язык.
Примечание! Обычно на русской клавиатуре буква “Ä” стоит на месте “Э”, “Ö” – там же, где и “Ж”, “Ü” – “Х”, а “бета” (эсцет) переносится на клавишу “тире”. Со временем к такой раскладке можно будет привыкнуть, в особенности, если часто пользоваться умлаутами.
Значение
И, напоследок, о том, какую роль играют немецкие буквы с точками сверху. Заглавные и строчные умлауты очень важны. От того, будет ли в слове поставлена буква с точкой или без, зависит смысл слова. Между немецкими умлаутами и русским ударением можно провести параллель.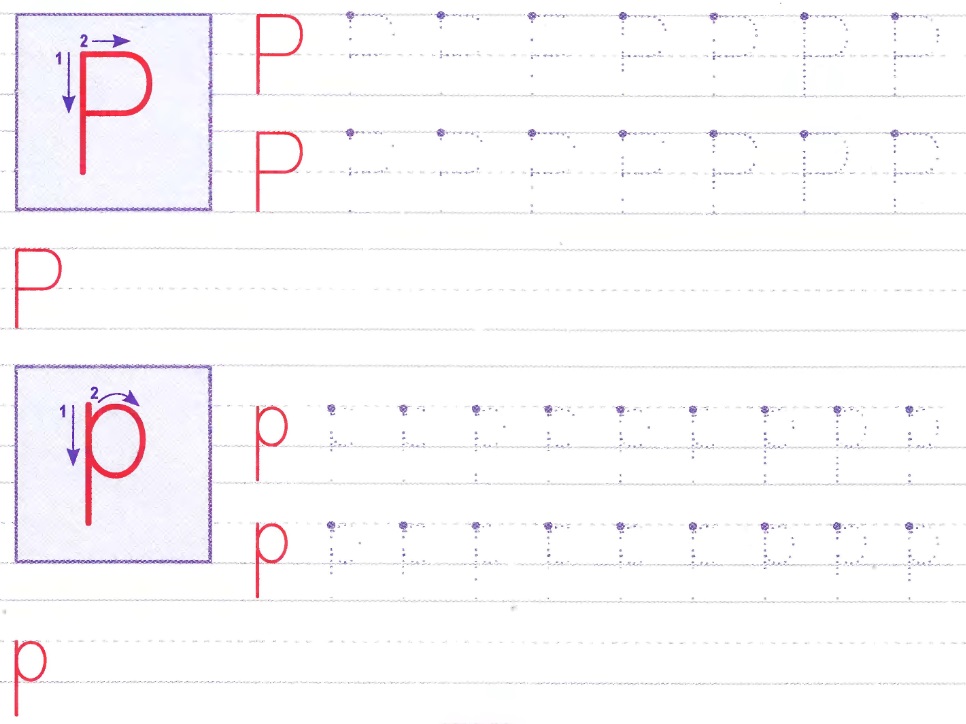
Так, например, одна лишь интонация у нас превращает дверной замок в античный замок. А в немецком две точки могут превратить “уже” в “красивый”. Речь идёт о слове “sch(o/ö)n”. “Schon” переводится, как “уже” (“уже работаю” – “arbeite schon”), a “schön” – как “красиво” (“Du bist sehr schön” – “ты очень красивая”). Также важно не просто правильно писать подобные слова, но и произносить их.
Для лучшего усваивания такого специфического материала, рекомендуется послушать аудиозаписи, если нет возможности ходить к педагогу по немецкому языку. Конечно, можно читать слова и по транскрипциям, однако зачастую ученики начинают произносить буквы с умлаутами слишком чётко. То есть, это ярко выраженные “ё”, “ю” и характерное “э”.
Отметим! Так быть не должно, подобные звуки произносятся деликатно и мягко. Сегодня имеется огромное количество видео- и аудио-уроков. После нескольких тренировочных занятий по произношению, уже будет слышен результат.
Источник: http://fb.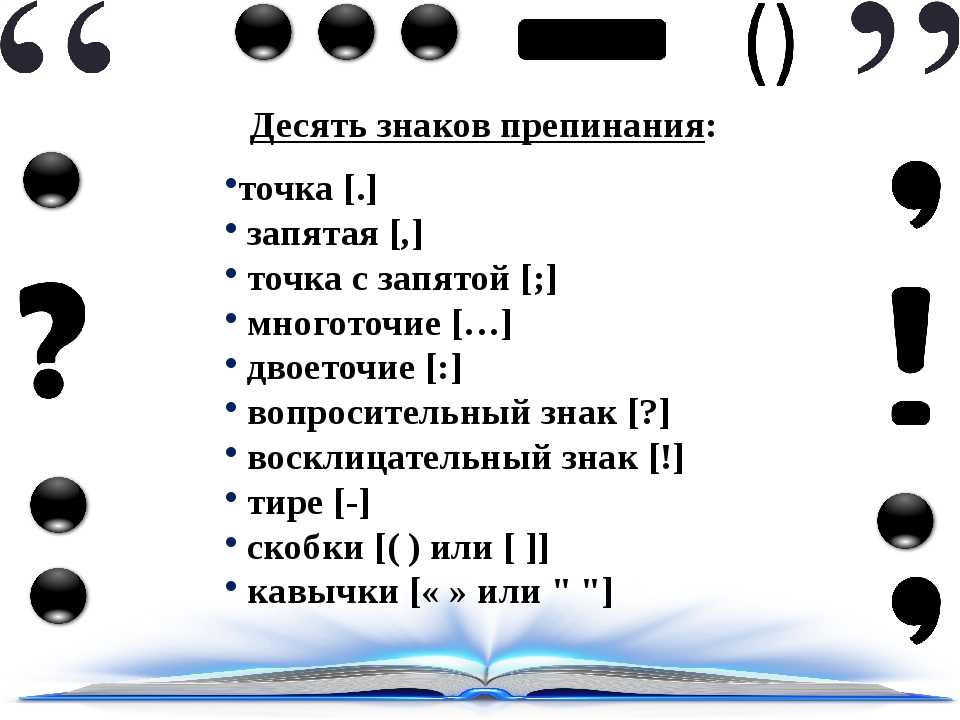 ru/article/166103/nemetskie-bukvyi-s-tochkami-sverhu—umlautyi-i-ih-spetsifika
ru/article/166103/nemetskie-bukvyi-s-tochkami-sverhu—umlautyi-i-ih-spetsifika
Как напечатать Ö с двумя точками над ним на клавиатуре (AKA O Umlaut)
HTTA поддерживается считывателем. Когда вы покупаете по ссылкам на нашем сайте, мы можем получать партнерскую комиссию без каких-либо дополнительных затрат для вас. Узнать больше.
Эта статья научит вас, как набирать o с двумя точками над ним на клавиатуре (с сочетаниями клавиш с альтернативным кодом), используя Mac или ПК с Windows. Этот символ (Ö) называется умлаут О.
Без лишних слов приступим к работе.
Содержание
O с точками Краткое руководствоПеред тем, как мы начнем, я хотел бы дать вам быстрое решение, чтобы получить этот символ как можно быстрее.
Используйте кнопку ниже, чтобы бесплатно скопировать и вставить букву О с точками над ней.
Однако продолжайте читать, если вы хотите ввести этот символ на клавиатуре.
Чтобы ввести o с символом из 2 точек в Windows с помощью альтернативного кода o umlaut, нажмите и удерживайте клавишу Alt и введите код на цифровой клавиатуре (например, Alt+0246 для строчной буквы ö и Alt+0214 для заглавной буквы Ö), затем отпустите клавишу Alt.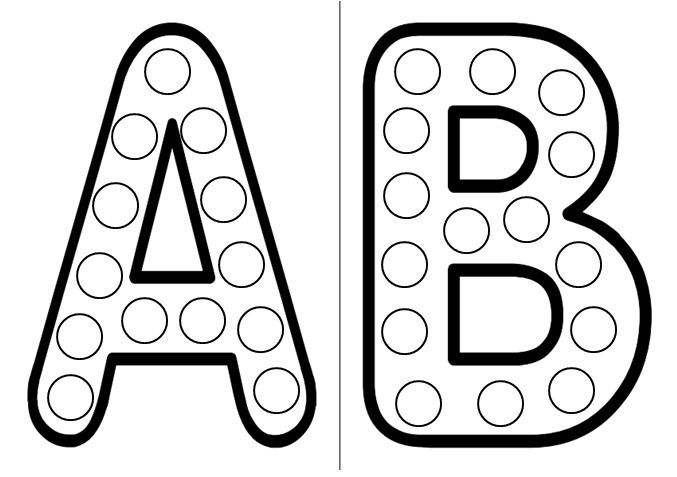 Для пользователей Mac нажмите Option + 00D6 для прописных букв или Option + 00F6 для строчных.
Для пользователей Mac нажмите Option + 00D6 для прописных букв или Option + 00F6 для строчных.
В приведенной ниже таблице содержится все, что вам нужно для ввода этого символа в Windows и Mac.
| Uppercase O with Dots | Ö |
| Lowercase o with Dots | ö |
| Uppercase O With Dots Alt Code Shortcut | Alt + 0214 |
| Lowercase o With Dots Alt Code Shortcut | Alt + 0246 |
| Нижний регистр o с двумя точками для Mac | Option + 00F6 |
| Прописная буква O с двумя точками для Mac | Option + 00D6 |
Это краткое руководство. Чтобы получить более подробное пошаговое руководство о том, как набирать умлаут, пожалуйста, продолжайте читать ниже.
Как использовать альтернативный код умлаута O В Windows альтернативный код умлаута «o» — 0246 для маленькой буквы o с двумя точками (ö) и 0214 для заглавной буквы O с двумя точками (Ö). На Mac альтернативные коды: Option + 00D6 для верхнего регистра и Option + 00F6 для нижнего регистра.
На Mac альтернативные коды: Option + 00D6 для верхнего регистра и Option + 00F6 для нижнего регистра.
Чтобы ввести O с точками, используя альтернативный код:
- Шаг 1: Запустите документ Word.
- Шаг 2: Поместите указатель вставки в нужное место.
- Шаг 3: Нажмите и удерживайте клавишу Alt.
- Шаг 4: Использование цифровой клавиатуры. Введите альтернативный код умлаута «o» (0246 для нижнего регистра ö или 0214 для верхнего регистра Ö)
- Шаг 5: Отпустите клавишу Alt, чтобы окончательно вставить символ.
ПРИМЕЧАНИЕ. Прежде чем вы увидите вставленный символ, отпустите клавишу Alt после ввода альтернативного кода символа.
Два способа ввести o с двумя точками на MacСамый быстрый способ ввести символы на Mac — использовать сочетание клавиш Alt Code, нажав клавишу Option (или Alt) и одновременно нажимая альтернативный код Mac.
Однако другой вариант заключался в нажатии и удержании клавиши o до тех пор, пока не появятся версии с акцентом, включая O Umlaut.
Давайте посмотрим, как работают эти методы.
Вариант 1: o Комбинация альтернативных кодов умляут для MacДля пользователей Mac PC альтернативные коды «o с двумя точками»: Option + 00D6 для верхнего регистра или Option + 00F6 для нижнего регистра. Чтобы использовать эту комбинацию клавиш, нажмите клавишу Option и введите альтернативный код (00F6 для нижнего регистра или 00D6 для верхнего регистра)
Эти сочетания клавиш Alt должны давать вам символ «o умляут» (ö).
Вариант 2: введите o с двумя точками, используя метод отложенного нажатияВ современной версии Mac OS предусмотрен простой способ ввода букв с диакритическими знаками. Это очень быстро. Этот способ предполагает продолжительное нажатие на букву для большего ее варианта. Давайте посмотрим, как это сделать с буквой «о» с двумя точками над ней.
Чтобы ввести умлаут о на Mac:
- Шаг 1: Нажмите и удерживайте клавишу «o».
- Шаг 2: Продолжайте удерживать клавишу, пока не появится меню со всеми символами с диакритическими знаками «о».

- Шаг 3: С помощью мыши щелкните символ умлаута o, чтобы вставить его в документ.
- Можно также нажать номер, соответствующий символу умляут в меню.
Вот как вы можете ввести этот символ на Mac.
Как вставить ö в Word/Excel/PowerPointИспользуя метод альтернативного кода для Windows и ярлык для Mac, вы можете легко ввести «o» с умлаутом в любом месте, включая Microsoft Word, Excel и Силовая установка.
Однако, если вам нужны дополнительные параметры, есть также подход на основе мыши, который вы можете использовать для вставки этого символа в любую из программ Microsoft Office.
Давайте посмотрим, как использовать этот метод.
Вставка O с точками в WordПочти во всех программах Office есть команда, позволяющая вставлять любой символ или символ с помощью диалогового окна «Символ».
Соблюдайте следующие инструкции, чтобы узнать, как вставить «o» с двумя точками в Word с помощью диалогового окна вставки символа.
- Откройте документ Word и поместите указатель вставки туда, куда вы хотите вставить этот символ умляут.
- На вкладке «Вставка» выберите «Символ » > «Дополнительные символы» .
- Появится диалоговое окно Символ. Выберите Latin-1 Supplement из раскрывающегося списка « Subset: ». Это отобразит все символы или символы в этой категории, включая символ O с точками.
- Найдите символ «o» с двумя точками и дважды щелкните его, чтобы вставить.
- Или щелкните, чтобы выбрать нужный символ (строчные ö или прописные Ö), а затем нажмите кнопку «Вставить», чтобы вставить его в документ.
- Закройте диалоговое окно.
Вы можете использовать эти шаги, чтобы вставить этот символ в Word с помощью диалогового окна «Вставить символ».
Вставка O с точками в Exce l Следуйте следующим инструкциям, чтобы узнать, как вставить умлаут «o» в Excel с помощью диалогового окна вставки символа.
- Откройте документ Excel и поместите указатель вставки в ячейку, куда вы хотите вставить символ.
- На вкладке «Вставка» выберите «Символ » > «Дополнительные символы» .
- Появится диалоговое окно Символ. Выберите Latin-1 Supplement из раскрывающегося списка « Subset: ». Это отобразит все символы или символы в этой категории, включая символ O с точками.
- Найдите символ «o» с двумя точками и дважды щелкните его, чтобы вставить.
- Или щелкните, чтобы выбрать нужный символ (строчные ö или прописные Ö), а затем нажмите кнопку «Вставить», чтобы вставить его в документ.
- Закройте диалоговое окно.
Вы можете использовать эти шаги, чтобы вставить этот символ в Excel с помощью диалогового окна «Вставить символ».
Вставка O с точками в PowerPoint Почти во всех программах Office есть команда, позволяющая вставлять любой символ или символ с помощью диалогового окна «Символ».
Соблюдайте следующие инструкции, чтобы узнать, как вставить букву «о» в PowerPoint с помощью диалогового окна вставки символа.
- Откройте документ PowerPoint и поместите указатель вставки туда, куда вы хотите вставить этот символ.
- На вкладке «Вставка» нажмите кнопку «Символ » в группе «Символы».
- Появится диалоговое окно Символ. Выберите Latin-1 Supplement из раскрывающегося списка « Subset: ». Это отобразит все символы или символы в этой категории, включая символ O с точками.
- Найдите символ «o» с двумя точками и дважды щелкните его, чтобы вставить.
- Или щелкните, чтобы выбрать нужный символ (строчный ö или прописной Ö), а затем нажмите кнопку «Вставить», чтобы вставить его в документ.
- Закройте диалоговое окно.
Вы можете использовать эти шаги, чтобы вставить этот символ в PowerPoint с помощью диалогового окна «Вставить символ».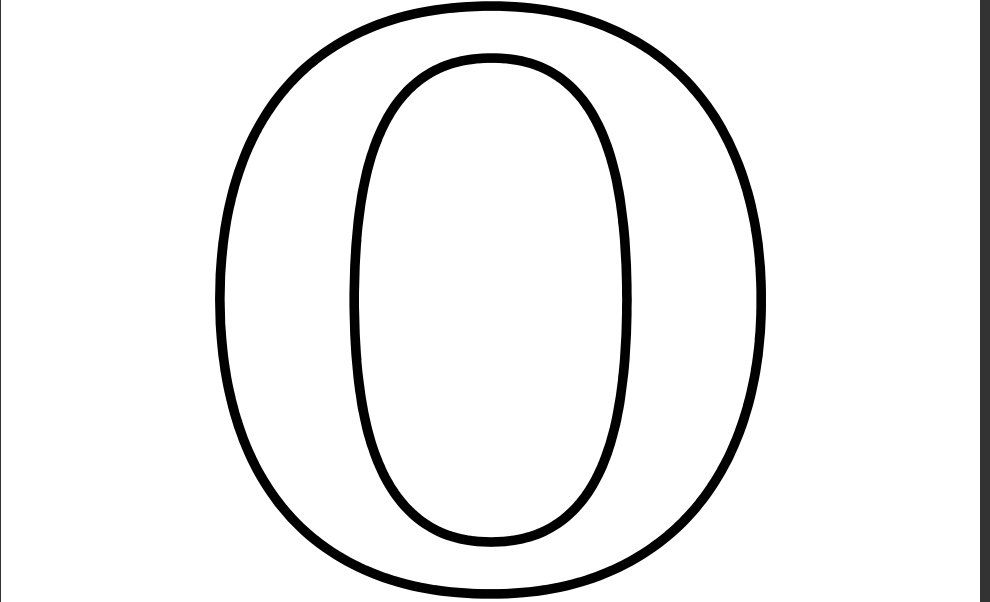
Один из самых простых способов вставить этот символ в документ — использовать простой метод копирования и вставки. Это сэкономит вам время, чтобы разобраться с ярлыками и методами ввода символов.
Чтобы скопировать и вставить символ умлаута o, выберите символ или символ (ö или Ö) и нажмите Ctrl+C для копирования. Переключитесь на нужный документ и нажмите Ctrl+V, чтобы вставить.
В приведенной ниже таблице можно найти символы как нижнего, так и верхнего регистра.
| Small letter o Umlaut | Capital letter O Umlaut |
| ö | Ö |
Как видите, есть несколько способов напечатать или вставить умлаут о (или о с двумя точками) в документ.
Однако использование альтернативного кода в Windows очень удобно, если вы знаете альтернативный код символа, который хотите ввести.
Для пользователей Mac использование ярлыка или метода длительного нажатия также очень просто.
Как напечатать O Умлаут или O с двумя точками над ним (на клавиатуре)
В этой статье описано несколько методов, которые можно использовать для ввода или вставки O Умлаут или O с двумя точками символ (Ö) в любом месте вашего ПК, например Microsoft Word или Excel, независимо от того, используете ли вы клавиатуру Windows или Mac.
Без лишних слов, приступим.
Содержание
Краткое руководство по вводу O Умлаут (или O с двумя точками) Для ввода O Умлаут или O с двумя точками Символ в любом месте на вашем ПК (например, Word или Excel) , нажмите Option + ярлык 00F6 для Mac. Если вы работаете в Windows, просто нажмите клавишу Alt и введите 0214 для верхнего регистра или 0246 для нижнего регистра, используя цифровую клавиатуру с правой стороны клавиатуры.
Однако, чтобы ввести символ O Umlaut в Microsoft Word, нажмите Ctrl + Shift + ;, Shift + O . В качестве альтернативы просто введите 00D6 , а затем нажмите Alt + X , чтобы получить символ в документе Word для пользователей Windows.
В приведенной ниже таблице содержится все необходимое для ввода символа O Umlaut как в Windows, так и в Mac.
| Uppercase Umlaut symbol | Ö |
| Lowercase Umlaut symbol | ö |
| Uppercase Alt Code | 0214 |
| Lowercase Alt Code | 0246 |
| Mac Alt Code (ö ) — Строчные | Опция + 00F6 |
| Альтернативный код Mac (Ö) — Прописные | Опция + 00D6 |
| Ярлык Windows | Alt+0246 или Alt+0246 или Alt+ |
Независимо от того, используете ли вы Windows или Mac, приведенная выше информация — это все, что вам нужно, чтобы получить знак O с двумя точками для вашей работы, такой как документ Word/Excel или даже документы Google.
Однако, если вы не удовлетворены этой быстрой помощью, продолжайте читать ниже, поскольку я подробно объясню, как вставить этот или любой другой символ в любое место на вашем Mac или ПК с Windows, например, в MS Word или Excel.
Как вы уже знаете, на клавиатуре есть несколько клавиш двойного назначения. Другими словами, в качестве вторых клавиш на клавиатуре есть символы. Просто нажав две или более клавиш одновременно, вы можете легко вставить такие символы в свою работу. Например, нажав Shift + 5 клавиш дают вам символ процента (%).
Однако другие символы не печатаются на клавиатуре в качестве вторых клавиш. Это затрудняет набор текста. Одним из таких символов является O Умлаут или O с двумя точками (Ö).
Печатать становится очень сложно, если вам нужно регулярно вставлять некоторые из этих символов в свою работу.
Но это не должно быть сложно. Особенно сейчас, когда вы читаете это руководство.
В следующих разделах я покажу вам все простые способы вставить этот символ (Ö) в любое место на вашем ПК с Windows или Mac (например, Word, Excel или PowerPoint).
Быстро нажмите Ctrl + Shift + ;, Shift + O на клавиатуре, чтобы ввести O с двумя точками или O Умлаут символ в Microsoft Word. Этот ярлык работает только в MS Word. Для пользователей Windows вне MS Word: нажмите клавишу Alt и введите 0214 или 0246 на цифровой клавиатуре. Используйте Option + 00F6 на Mac.
Если приведенный выше быстрый ответ не работает для вас, ниже приводится разбивка каждого из вариантов ввода этого символа (Ö).
Метод 1: O с двумя точками Ярлыки (Windows и Mac)O с двумя точками или умлаут Ярлык для Mac: Option + 00F6 .
В Windows есть несколько ярлыков, некоторые из которых работают только в Microsoft Word.
Однако есть ярлык Windows для O с двумя точками , который работает во всех приложениях. Это ярлык с альтернативным кодом: Alt+0214 для верхнего регистра или 0246 для нижнего регистра.
Подробнее об альтернативных кодах я расскажу в следующем разделе.
O с двумя точками или умлаут Сочетание символов для Microsoft Word: Ctrl + Shift + ;, Shift + O или 00D6, Alt X .
Эти сочетания клавиш работают только в Microsoft Word.
Для использования O Umlaut 9Ярлык символа 0012 в Windows (для Word), следуйте следующим инструкциям:
- Поместите указатель вставки в нужное место.
- Нажмите Ctrl + Shift + ; одновременно.
- Не нажимая никаких клавиш и не щелкая мышью, нажмите Shift + O . Этот ярлык вставит O с двумя точками для вас.
- Либо введите 00D6 на клавиатуре, затем нажмите Alt + X.
 Это преобразует числа в 9.0011 O с двумя точками символ в том месте, где вы помещаете указатель вставки.
Это преобразует числа в 9.0011 O с двумя точками символ в том месте, где вы помещаете указатель вставки.
Ниже приведено описание того, как использовать ярлык символа O Umlaut для Mac:
- Прежде всего, поместите указатель вставки туда, куда вам нужно вставить символ умляут.
- Теперь, используя клавиатуру Mac, одновременно нажмите Option + 00F6 .
Этот ярлык должен вставить символ для вас на вашем Mac PC.
В следующем разделе я покажу вам, как использовать O с двумя точками Альтернативный код для ввода символа умлаут O на клавиатуре.
Без дальнейших церемоний, давайте перейдем к следующему методу.
Способ 2: O Альтернативный код символа умлаут (Windows)O с двумя точками Альтернативный код:
Альтернативный код символа O Umlaut (Ö) – 0214 или 0246 .
Каждый символ в Word имеет уникальный код, который можно использовать для вставки символа в документ. Этот код известен как «Альтернативный код».
Этот код известен как «Альтернативный код».
Ниже приведены шаги для ввода этого символа на клавиатуре (используя альтернативный код, указанный выше:
- Нажмите клавишу num lock , чтобы включить цифровую клавиатуру. Используйте клавиши Fn + NumLk, чтобы включить Num Lock на ноутбуках без цифровой клавиатуры
- Нажмите и удерживайте клавишу Alt и введите 0214 для верхнего регистра или 0246 для нижнего регистра с помощью цифровой клавиатуры
- После ввода альтернативного кода (например, 0214 или 0246 ) отпустите [Alt] клавиша, которую вы нажали.
Как только вы отпустите клавишу Alt, в вашем документе должен появиться символ O Umlaut (Ö).
Способ 3: Скопируйте и вставьте O с двумя точками Используйте кнопку ниже, чтобы скопировать и вставить O с двумя точками для вашей работы.
Мой любимый метод вставки символов, которые я не могу легко напечатать, — это копирование и вставка.
С помощью этого метода все, что вам нужно сделать, это ввести в Google символ, который нужно ввести, а затем скопировать его из одного из предоставленных результатов поиска. Как только вы получите символ в свой документ, вы всегда сможете повторно скопировать и вставить его по мере необходимости.
Используйте кнопку выше, чтобы добавить этот символ в буфер обмена.
Есть еще один способ скопировать этот и любой другой символ в Windows. Это связано с использованием карты символов Windows.
Выполните следующие шаги, чтобы скопировать и вставить любой символ, используя карту символов.
- Найдите приложение «Карта символов», нажав кнопку «Пуск».
- Приложение «Карта персонажей» будет отображаться в результатах поиска. Нажмите на нее, чтобы запустить.
- После того, как откроется окно «Карта символов», щелкните, чтобы проверить Расширенный просмотр Установите флажок, чтобы развернуть окно для дополнительных параметров.

- В разделе Advanced View введите O Diaeresis в поле поиска. Две точки над буквой O называются Diaeresis.
- Символ, который вы искали (например, O Diaeresis ) теперь появится на карте символов. Дважды щелкните по нему, чтобы выбрать его. Вы увидите, что символ появляется в текстовом поле «Символы для копирования». Это позволяет вам выбирать и копировать несколько символов одновременно.
- После выбора символа, который вы хотите скопировать, нажмите кнопку Копировать .
- Переключитесь туда, где вам нужен символ, будь то в MS Word, Excel или PowerPoint, и нажмите Ctrl + V, чтобы вставить.
Вот как вы можете скопировать и вставить знак O с двумя точками , используя карту символов в Windows.
Способ 4. Использование диалогового окна «Вставка символа» Этот подход не так прост, как методы быстрого доступа. Но это довольно просто.
Но это довольно просто.
И как только вы добавите символ в свой документ, вы всегда сможете скопировать и вставить его снова, как и когда он вам понадобится в вашей работе.
Ниже приведены шаги для вставки O с двумя точками Знак в Word с помощью диалогового окна вставки символа.
- Перейдите на вкладку Вставка.
- На вкладке Вставка нажмите кнопку Символ и выберите Дополнительные символы…
Эти несколько щелчков отобразят диалоговое окно Символ.
- Найдите символ , который вы хотите вставить.
Чтобы легко найти символ O Umlaut в окне «Символы», посмотрите в верхнюю правую часть диалогового окна и выберите Latin-1 Supplement в раскрывающемся списке Subset: . Символ O Umlaut , который вы хотите вставить, находится в этой категории и должен появиться.
- Выберите символ и нажмите кнопку Вставить .
Кроме того, двойной щелчок по символу также вставит его в ваш документ.
- Нажмите кнопку Закрыть .
Вот как вы можете вставить символ O Umlaut в Word, используя диалоговое окно вставки символа.
Способ 5: Автозамена WordВы также можете ввести O Umlaut , используя функцию автозамены в Word.
Это функция MS Word, предназначенная для исправления орфографических ошибок, таких как thsi до this.
Используя эту функцию автозамены, вы можете назначить сокращенный код O Символ умлаута (например, OWTD ).
Таким образом, всякий раз, когда вы вводите текст OWTD , Word будет думать, что вы на самом деле хотели ввести Ö , и автоматически преобразует его в O Umlaut .![]()
См. иллюстрацию ниже:
Этот метод интересен тем, что вы можете назначить символу свой собственный ярлык или короткий код, и Word будет автоматически вставлять символ всякий раз, когда вы вводите код.
Ниже приведены шаги, которые можно использовать для ввода 9.0011 O Символ умляут в Word с использованием автозамены.
- Перейдите на вкладку Вставка.
- На вкладке «Вставка» перейдите к Symbol и нажмите More Symbols… Появится окно Symbol , как показано на снимке экрана ниже.
- Найдите символ O Umlaut , затем щелкните, чтобы выбрать его.
- Нажмите кнопку Автозамена… , чтобы открыть окно автозамены.
- В диалоговом окне автозамены введите следующее:
Заменить: OWTD
На: Ö
- Нажмите Добавить , а затем нажмите кнопку OK .

Теперь Word будет автоматически вставлять символ O Umlaut в ваш документ всякий раз, когда вы вводите OWTD .
Однако ниже приведены некоторые моменты, на которые следует обратить внимание при использовании метода автозамены для вставки знака O Umlaut .
- Автозамена чувствительна к регистру. Это означает, что если вы введете owtd (в нижнем регистре), Word не преобразует его в O с двумя точками , если вы не наберете OWTD (в верхнем регистре).
- Если перед или после текста автозамены есть какой-либо текст, Word будет рассматривать текст автозамены как часть текста и, следовательно, не будет преобразовывать его в символ O Umlaut . Например, XOWTD не будет преобразовано, но X OWTD будет преобразовано в X Ö.
Как видите, это различные способы вставки или ввода O с двумя точками знака или символа в Word/Excel с использованием клавиатуры или без нее.


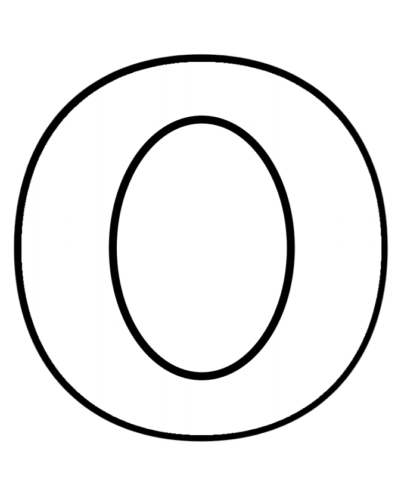 Это преобразует числа в 9.0011 O с двумя точками символ в том месте, где вы помещаете указатель вставки.
Это преобразует числа в 9.0011 O с двумя точками символ в том месте, где вы помещаете указатель вставки.
