transparent — Translation into Russian — examples English
Suggestions: open and transparent fair and transparent
These examples may contain rude words based on your search.
These examples may contain colloquial words based on your search.
Graphene is flexible, transparent, and extremely strong.
В то же время графен — гибкий, прозрачный и чрезвычайно прочный.
Simple but stylish transparent design, easy to find what you want.
Простой, но стильный прозрачный дизайн, легко найти то, что вы хотите.
The additional costs of staffing the field offices are not transparent.
Информация о дополнительных расходах в связи с доукомплектованием этих отделений на местах не является
Before open add equitable, secure, transparent
перед словом «открытый» добавить слова «справедливой, надежной, транспарентной«;
Make the probing transparent rather than private.
99) Сделайте так, чтобы зондирование было прозрачным, а не личным.
They want you to be transparent.
Вы ведь хотите, чтобы они были прозрачными.
Competition will increase and get more transparent.
Да, конкуренция вырастет, но она станет прозрачной.
The president saying that this should be transparent.
При этом, по словам президента, все должно быть прозрачно.
We aim to make these simple and transparent.
Мы стремимся к тому, чтобы сделать их более прозрачными и простыми.
All strategies that an insurance broker offers are not transparent.
К сожалению, далеко не все инвестиционные стратегии, которые предлагают страховщики, являются
The licensing process will be transparent.
Таким образом, система выдачи разрешений станет прозрачной.
The regulatory framework is clear and transparent to market participants.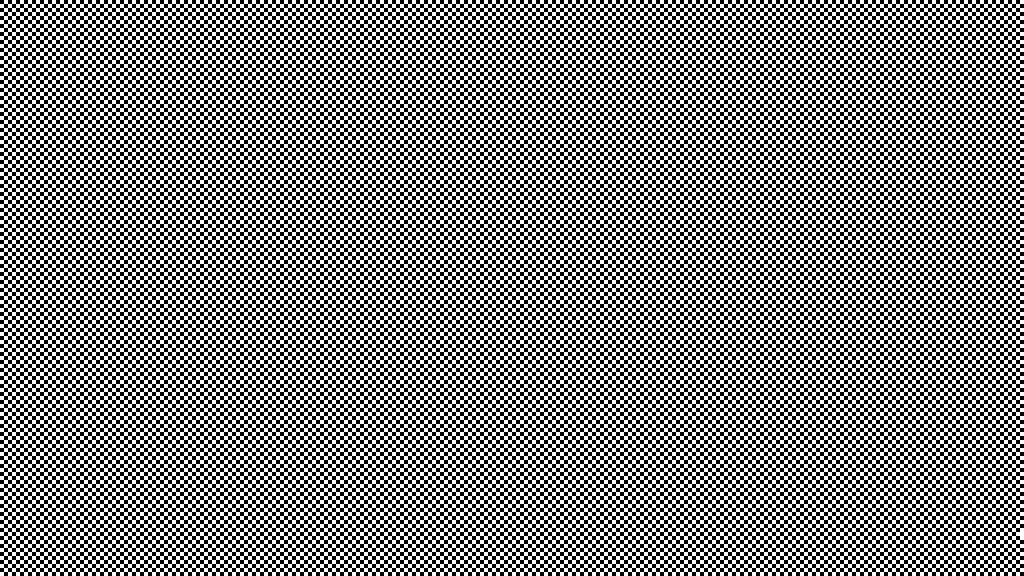
Логика действия регулятора в данном случае является вполне понятной и прозрачной для участников рынка.
Providing transparent and shared information, real-time visibility and a unique customer experience.
Предоставление прозрачной и совместно используемой информации, данных в режиме реального времени и уникального качества обслуживания заказчиков.
Require that information provided by the tobacco industry be transparent and accurate.
Стандарт требует, чтобы любая информация, которую подают производители табачных изделий, была точной и прозрачной.
This is to make the system fully transparent.
Это нужно для того, чтобы система была полностью прозрачной.
Fortunately we can confirm that the system is 100% transparent.
К счастью, мы можем подтвердить, что система прозрачна на 100%.
До недавнего времени в авто стекла очков оставались прозрачными, как и в любом другом помещении.
Which in turn represents almost transparent education with prominent blood capillaries.
Что в свою очередь представляет собой почти прозрачное образование с видными кровеносными капиллярами.
Generally, at least one of these electrodes is transparent.
Как правило, по меньшей мере один из этих электродов является прозрачным.
Они окрашены в серебристый цвет и, очевидно, являются прозрачными .
Possibly inappropriate content
Examples are used only to help you translate the word or expression searched in various contexts. They are not selected or validated by us and can contain inappropriate terms or ideas. Please report examples to be edited or not to be displayed. Rude or colloquial translations are usually marked in red or orange.
Register to see more examples It’s simple and it’s free
Register Connect
График с непрозрачностью — документация PyVista 0.
 38.2
38.2Постройте скалярный массив сетки с передаточной функцией непрозрачности или отображением непрозрачности на основе скалярного массива.
импортировать pyvista как pv из примеров импорта pyvista # Загрузите ЦМР Сент-Хеленс и деформируйте топографию изображение = примеры.download_st_helens() сетка = image.warp_by_scalar()
Общее значение
Вы также можете применить глобальное значение непрозрачности к сетке, передав один плавать между 0 и 1, что позволит вам видеть объекты за сеткой:
p = pv.Плоттер()
p.add_mesh(
изображение.контур(),
ширина_линии=5,
)
p.add_mesh (сетка, непрозрачность = 0,85, цвет = True)
p.show()
Обратите внимание, что вы можете указать use_transparency=True для преобразования непрозрачности в
прозрачные пленки в любом из следующих примеров.
Передаточные функции
Можно применить отображение непрозрачности к любому построенному скалярному массиву. Ты
можно указать либо одно статическое значение, чтобы сделать сетку прозрачной для всех
ячеек или используйте передаточную функцию, где построенный скалярный массив отображается
к непрозрачности.
Функции передачи непрозрачности:
'линейный': линейное изменение (увеличение) непрозрачности по всему заданному скалярному диапазону от низкого до высокого'linear_r': линейное изменение (увеличение) непрозрачности по всему построенному скалярному диапазону от высокого к низкому'geom': в логарифмической шкале измените (увеличьте) непрозрачность по всему построенному скалярному диапазону от низкого до высокого'geom_r': в логарифмическом масштабе измените (увеличьте) непрозрачность по всему построенному скалярному диапазону от высокого до низкого'sigmoid': изменение (увеличение) непрозрачности на сигмоидальной s-образной кривой по всему построенному скалярному диапазону от низкого до высокого'sigmoid_r': изменение (увеличение) непрозрачности на сигмоидальной s-кривой по всему построенному скалярному диапазону от высокого до низкого
# Показать линейную передаточную функцию непрозрачности mesh.plot (непрозрачность = "линейный")
# Показать передаточную функцию сигмовидной непрозрачности mesh.plot (непрозрачность = "сигмоид")
Также можно использовать собственную передаточную функцию, которая будет линейно сопоставляется с построенным скалярным массивом. Например, мы можем создать непрозрачность отображение как:
непрозрачность = [0, 0,2, 0,9, 0,6, 0,3]
При указании минимизированного отображения непрозрачности, как показано выше, PyVista интерполирует
это в диапазоне того, сколько цветов отображается при отображении скаляров.
Если доступно scipy , то используется квадратичная интерполяция —
в противном случае используется простая линейная интерполяция.
Любопытно, как выглядит эта функция передачи непрозрачности? Вы можете получить его:
# Заставить PyVista интерполировать передаточную функцию tf = pv.opacity_transfer_function(непрозрачность, 256).astype(плавающая) / 255,0 импортировать matplotlib.pyplot как plt plt.plot(tf) plt.title('Моя интерполированная передаточная функция непрозрачности') plt.ylabel('Непрозрачность') plt.xlabel('Индекс вдоль скалярного отображения') plt.show()
Это отображение непрозрачности будет иметь непрозрачность 0,0 в минимальном скалярном диапазоне, значение или 0,9 в середине скалярного диапазона и значение 0,3 в максимум скалярного диапазона:
mesh.plot(непрозрачность=непрозрачность)
Картирование непрозрачности часто полезно при построении изображений DICOM. Например, скачать образец изображения колена DICOM:
колено = examples.download_knee()
И здесь мы проверяем изображение DICOM с несколькими различными сопоставлениями непрозрачности:
p = pv.Plotter (форма = (2, 2), граница = ложь)
p.add_mesh(колено, cmap="кость", scalar_bar_args={'title': "Нет непрозрачности"})
p.view_xy()
p.subplot (0, 1)
p.add_mesh(колено, cmap="кость", opacity="linear", scalar_bar_args={'title': "Линейная непрозрачность"})
p. view_xy()
p.subplot (1, 0)
p.add_mesh(колено, cmap="кость", opacity="сигмовидная", scalar_bar_args={'title': "Сигмовидная непрозрачность"})
p.view_xy()
p.subplot (1, 1)
p.add_mesh(колено, cmap="bone", opacity="geom_r", scalar_bar_args={'title': "Log Scale Opacity"})
p.view_xy()
p.show()
view_xy()
p.subplot (1, 0)
p.add_mesh(колено, cmap="кость", opacity="сигмовидная", scalar_bar_args={'title': "Сигмовидная непрозрачность"})
p.view_xy()
p.subplot (1, 1)
p.add_mesh(колено, cmap="bone", opacity="geom_r", scalar_bar_args={'title': "Log Scale Opacity"})
p.view_xy()
p.show()
Непрозрачность по массиву
Вы также можете использовать скалярный массив, связанный с сеткой, чтобы дать каждой ячейке собственное значение непрозрачности/прозрачности, полученное из скалярного поля. Например, массив неопределенности из результата моделирования может быть использован для сокрытия областей сетка, которая является неопределенной и выделяет области, которые хорошо разрешены.
Ниже приведена демонстрация построения сетки с цветными значениями и использование второго массива для управления прозрачностью сетки
модель = examples.download_model_with_variance() контуры = model.contour(10, scalars='Температура') контуры.имя_массива
['Температура', 'Температура_var']
Не забудьте отметить use_transparency=True , так как нам нужны области с высоким
дисперсия, чтобы иметь высокую прозрачность.
Кроме того, поскольку массив непрозрачности должен быть между 0 и 1, мы нормализуем массив отклонений температуры по максимальному значению. Так высоко дисперсия будет полностью прозрачной.
контура['Temperature_var'] /= контуры['Temperature_var'].max()
p = pv.Plotter (форма = (1, 2))
p.subplot (0, 0)
p.add_text('Непрозрачность по массиву')
p.add_mesh(
контуры.копировать(),
скаляры='Температура',
непрозрачность = 'Temperature_var',
use_transparency = Верно,
смап='бвр',
)
p.subplot (0, 1)
p.add_text('Нет непрозрачности')
p.add_mesh (контуры, скаляры = 'Температура', cmap = 'bwr')
p.show()
Общее время работы скрипта: ( 0 минут 9,570 секунд)
Загрузить исходный код Python: opacity.py
Загрузить блокнот Jupyter: opacity.ipynb
Галерея, созданная Sphinx-Gallery
Непрозрачность слоя и режимы наложения в Adobe Photoshop
Руководство пользователя Отмена
Поиск
- Руководство пользователя Photoshop
- Знакомство с Photoshop
- Мечтай.
 Сделай это.
Сделай это. - Что нового в Photoshop
- Отредактируйте свою первую фотографию
- Создание документов
- Фотошоп | Общие вопросы
- Системные требования Photoshop
- Перенос предустановок, действий и настроек
- Знакомство с Photoshop
- Мечтай.
- Photoshop и другие продукты и услуги Adobe
- Работа с иллюстрациями Illustrator в Photoshop
- Работа с файлами Photoshop в InDesign
- Материалы Substance 3D для Photoshop
- Photoshop и Adobe Stock
- Используйте встроенное расширение Capture в Photoshop
- Библиотеки Creative Cloud
- Библиотеки Creative Cloud в Photoshop
- Использование панели Touch Bar с Photoshop
- Сетка и направляющие
- Создание действий
- Отмена и история
- Photoshop на iPad
- Photoshop на iPad | Общие вопросы
- Знакомство с рабочим пространством
- Системные требования | Фотошоп на iPad
- Создание, открытие и экспорт документов
- Добавить фото
- Работа со слоями
- Рисовать и раскрашивать кистями
- Сделать выбор и добавить маски
- Ретушь ваших композитов
- Работа с корректирующими слоями
- Отрегулируйте тональность композиции с помощью Кривых
- Применить операции преобразования
- Обрезка и поворот композитов
- Поворот, панорамирование, масштабирование и сброс холста
- Работа с текстовыми слоями
- Работа с Photoshop и Lightroom
- Получить отсутствующие шрифты в Photoshop на iPad
- Японский текст в Photoshop на iPad
- Управление настройками приложения
- Сенсорные клавиши и жесты
- Сочетания клавиш
- Измените размер изображения
- Прямая трансляция во время создания в Photoshop на iPad
- Исправление недостатков с помощью Восстанавливающей кисти
- Создание кистей в Capture и использование их в Photoshop
- Работа с файлами Camera Raw
- Создание смарт-объектов и работа с ними
- Отрегулируйте экспозицию ваших изображений с помощью Dodge and Burn
- Photoshop в Интернете, бета-версия
- Общие вопросы | Photoshop в Интернете, бета-версия .
- Знакомство с рабочей областью
- Системные требования | Photoshop в Интернете, бета-версия
- Сочетания клавиш | Photoshop в Интернете, бета-версия
- Поддерживаемые типы файлов | Photoshop в Интернете, бета-версия
- Открытие и работа с облачными документами
- Применить ограниченные изменения к вашим облачным документам
- Сотрудничать с заинтересованными сторонами

- Облачные документы
- Облачные документы Photoshop | Общие вопросы
- Облачные документы Photoshop | Вопросы по рабочему процессу
- Управление и работа с облачными документами в Photoshop
- Обновление облачного хранилища для Photoshop
- Невозможно создать или сохранить облачный документ
- Устранение ошибок облачного документа Photoshop
- Сбор журналов синхронизации облачных документов
- Общий доступ и редактирование облачных документов
- Делитесь файлами и комментируйте в приложении
- Рабочее пространство
- Основы рабочего пространства
- Настройки
- Учитесь быстрее с помощью панели Photoshop Discover
- Создание документов
- Поместить файлы
- Сочетания клавиш по умолчанию
- Настройка сочетаний клавиш
- Инструментальные галереи
- Параметры производительности
- Использовать инструменты
- Предустановки
- Сетка и направляющие
- Сенсорные жесты
- Используйте сенсорную панель с Photoshop
- Сенсорные возможности и настраиваемые рабочие области
- Превью технологий
- Метаданные и примечания
- Сенсорные возможности и настраиваемые рабочие области
- Поместите изображения Photoshop в другие приложения
- Линейки
- Показать или скрыть непечатаемые дополнения
- Укажите столбцы для изображения
- Отмена и история
- Панели и меню
- Позиционные элементы с привязкой
- Положение с помощью инструмента «Линейка»
- Веб-дизайн, экранный дизайн и дизайн приложений
- Photoshop для дизайна
- Монтажные области
- Предварительный просмотр устройства
- Копировать CSS из слоев
- Разрезать веб-страницы
- Опции HTML для фрагментов
- Изменить расположение фрагментов
- Работа с веб-графикой
- Создание фотогалерей в Интернете
- Основы изображения и цвета
- Как изменить размер изображения
- Работа с растровыми и векторными изображениями
- Размер и разрешение изображения
- Получение изображений с камер и сканеров
- Создание, открытие и импорт изображений
- Просмотр изображений
- Недопустимая ошибка маркера JPEG | Открытие изображений
- Просмотр нескольких изображений
- Настройка палитр цветов и образцов
- Изображения с высоким динамическим диапазоном
- Сопоставьте цвета на изображении
- Преобразование между цветовыми режимами
- Цветовые режимы
- Стереть части изображения
- Режимы наложения
- Выберите цвет
- Настройка индексированных таблиц цветов
- Информация об изображении
- Фильтры искажения недоступны
- О цвете
- Цветовые и монохромные настройки с использованием каналов
- Выберите цвета на панелях «Цвет» и «Образцы»
- Образец
- Цветовой режим или Режим изображения
- Цветной оттенок
- Добавить условное изменение режима к действию
- Добавить образцы из HTML CSS и SVG
- Разрядность и настройки
- Слои
- Основы слоев
- Неразрушающее редактирование
- Создание и управление слоями и группами
- Выберите, сгруппируйте и свяжите слои
- Поместите изображения в рамки
- Непрозрачность слоя и смешивание
- Слои маски
- Применение смарт-фильтров
- Композиции слоев
- Переместить, сложить и заблокировать слои
- Слои маски с векторными масками
- Управление слоями и группами
- Эффекты и стили слоя
- Редактировать маски слоя
- Извлечение активов
- Отображение слоев с помощью обтравочных масок
- Создание ресурсов изображения из слоев
- Работа со смарт-объектами
- Режимы наложения
- Объединение нескольких изображений в групповой портрет
- Объединение изображений с помощью Auto-Blend Layers
- Выравнивание и распределение слоев
- Копировать CSS из слоев
- Загрузить выделение из границ слоя или маски слоя
- Knockout для отображения контента из других слоев
- Подборки
- Начало работы с подборками
- Сделайте выбор в композите
- Рабочая область «Выбор и маска»
- Выберите с помощью инструментов выделения
- Выберите с помощью инструментов лассо
- Настройка выбора пикселей
- Перемещение, копирование и удаление выбранных пикселей
- Создать временную быструю маску
- Выберите диапазон цветов в изображении
- Преобразование между путями и границами выделения
- Основы канала
- Сохранить выделение и маски альфа-канала
- Выберите области изображения в фокусе
- Дублировать, разделять и объединять каналы
- Расчет канала
- Начало работы с подборками
- Настройки изображения
- Замена цветов объекта
- Деформация перспективы
- Уменьшить размытие изображения при дрожании камеры
- Примеры лечебных кистей
- Экспорт таблиц поиска цветов
- Настройка резкости и размытия изображения
- Понимание настроек цвета
- Применение настройки яркости/контрастности
- Настройка деталей теней и светлых участков
- Регулировка уровней
- Настройка оттенка и насыщенности
- Настройка вибрации
- Настройка насыщенности цвета в областях изображения
- Быстрая настройка тона
- Применение специальных цветовых эффектов к изображениям
- Улучшите изображение с помощью настройки цветового баланса
- Изображения с высоким динамическим диапазоном
- Просмотр гистограмм и значений пикселей
- Сопоставьте цвета на изображении
- Обрезка и выравнивание фотографий
- Преобразование цветного изображения в черно-белое
- Корректирующие слои и слои-заливки
- Настройка кривых
- Режимы наложения
- Целевые изображения для прессы
- Настройка цвета и тона с помощью пипеток «Уровни» и «Кривые»
- Настройка экспозиции и тонирования HDR
- Осветление или затемнение областей изображения
- Выборочная настройка цвета
- Adobe Camera Raw
- Системные требования Camera Raw
- Что нового в Camera Raw
- Введение в Camera Raw
- Создание панорам
- Поддерживаемые объективы
- Эффекты виньетирования, зернистости и удаления дымки в Camera Raw
- Сочетания клавиш по умолчанию
- Автоматическая коррекция перспективы в Camera Raw
- Радиальный фильтр в Camera Raw
- Управление настройками Camera Raw
- Открытие, обработка и сохранение изображений в Camera Raw
- Исправление изображений с помощью инструмента Enhanced Spot Removal Tool в Camera Raw
- Поворот, обрезка и настройка изображений
- Настройка цветопередачи в Camera Raw
- Версии процесса в Camera Raw
- Внесение локальных корректировок в Camera Raw
- Исправление и восстановление изображений
- Удаление объектов с фотографий с помощью Content-Aware Fill
- Исправление и перемещение с учетом содержимого
- Ретушь и исправление фотографий
- Исправление искажения изображения и шума
- Основные действия по устранению неполадок для устранения большинства проблем
- Улучшение качества изображения и преобразование
- Замена неба на изображениях
- Преобразование объектов
- Настройка обрезки, поворота и размера холста
- Как обрезать и выпрямить фотографии
- Создание и редактирование панорамных изображений
- Деформация изображений, форм и путей
- Точка схода
- Масштабирование с учетом содержимого
- Преобразование изображений, форм и контуров
- Рисование и раскрашивание
- Рисование симметричных узоров
- Рисование прямоугольников и изменение параметров обводки
- О чертеже
- Рисование и редактирование фигур
- Малярные инструменты
- Создание и изменение кистей
- Режимы наложения
- Добавить цвет к путям
- Редактировать пути
- Краска с помощью миксерной кисти
- Наборы кистей
- Градиенты
- Градиентная интерполяция
- Выбор заливки и обводки, слоев и контуров
- Рисование с помощью инструментов «Перо»
- Создание шаблонов
- Создание шаблона с помощью Pattern Maker
- Управление путями
- Управление библиотеками шаблонов и пресетами
- Рисовать или рисовать на графическом планшете
- Создание текстурированных кистей
- Добавление динамических элементов к кистям
- Градиент
- Нарисуйте стилизованные мазки с помощью Art History Brush
- Краска с рисунком
- Синхронизация пресетов на нескольких устройствах
- Текст
- Добавить и отредактировать текст
- Единый текстовый движок
- Работа со шрифтами OpenType SVG
- Символы формата
- Формат абзацев
- Как создавать текстовые эффекты
- Редактировать текст
- Межстрочный и межсимвольный интервал
- Арабский и еврейский шрифт
- Шрифты
- Устранение неполадок со шрифтами
- Азиатский тип
- Создать тип
- Ошибка Text Engine при использовании инструмента «Текст» в Photoshop | Windows 8
- Добавить и отредактировать текст
- Фильтры и эффекты
- Использование фильтра «Пластика»
- Используйте галерею размытия
- Основы фильтра
- Ссылка на эффекты фильтра
- Добавить световые эффекты
- Используйте адаптивный широкоугольный фильтр
- Используйте фильтр масляной краски
- Используйте фильтр «Пластика»
- Эффекты и стили слоя
- Применить определенные фильтры
- Размазывание областей изображения
- Использование фильтра «Пластика»
- Сохранение и экспорт
- Сохранение файлов в Photoshop
- Экспорт файлов в Photoshop
- Поддерживаемые форматы файлов
- Сохранение файлов в графических форматах
- Перемещение дизайнов между Photoshop и Illustrator
- Сохранение и экспорт видео и анимации
- Сохранение файлов PDF
- Защита авторских прав Digimarc
- Сохранение файлов в Photoshop
- Управление цветом
- Понимание управления цветом
- Поддержание согласованности цветов
- Настройки цвета
- Дуотоны
- Работа с цветовыми профилями
- Документы с управлением цветом для онлайн-просмотра
- Управление цветом документов при печати
- Импортированные изображения с управлением цветом
- Пробные цвета
- Веб-дизайн, экранный дизайн и дизайн приложений
- Photoshop для дизайна
- Монтажные области
- Предварительный просмотр устройства
- Копировать CSS из слоев
- Разрезать веб-страницы
- Опции HTML для фрагментов
- Изменить расположение фрагментов
- Работа с веб-графикой
- Создание фотогалерей в Интернете
- Видео и анимация
- Видеомонтаж в Photoshop
- Редактировать слои видео и анимации
- Обзор видео и анимации
- Предварительный просмотр видео и анимации
- Красить кадры в слоях видео
- Импорт видеофайлов и последовательностей изображений
- Создать анимацию кадра
- Creative Cloud 3D-анимация (предварительная версия)
- Создание анимации временной шкалы
- Создание изображений для видео
- Печать
- Печать 3D-объектов
- Печать из фотошопа
- Печать с управлением цветом
- Контактные листы и презентации в формате PDF
- Печать фотографий в макете пакета изображений
- Плашечные цвета для печати
- Печать изображений на коммерческой типографии
- Улучшение цветных отпечатков из Photoshop
- Устранение проблем с печатью | Фотошоп
- Автоматизация
- Создание действий
- Создание графики, управляемой данными
- Сценарий
- Обработать пакет файлов
- Воспроизведение и управление действиями
- Добавить условные действия
- О действиях и панели Действия
- Инструменты записи в действиях
- Добавить условное изменение режима к действию
- Набор инструментов пользовательского интерфейса Photoshop для подключаемых модулей и сценариев
- Подлинность содержимого
- Узнайте об учетных данных содержимого
- Идентификация и происхождение для NFT
- Подключить учетные записи для атрибуции креативов
- Фотошоп 3D
- Фотошоп 3D | Общие вопросы о снятых с производства 3D-функциях
Режим наложения слоя определяет, как его пиксели смешиваются с нижележащими пикселями изображения.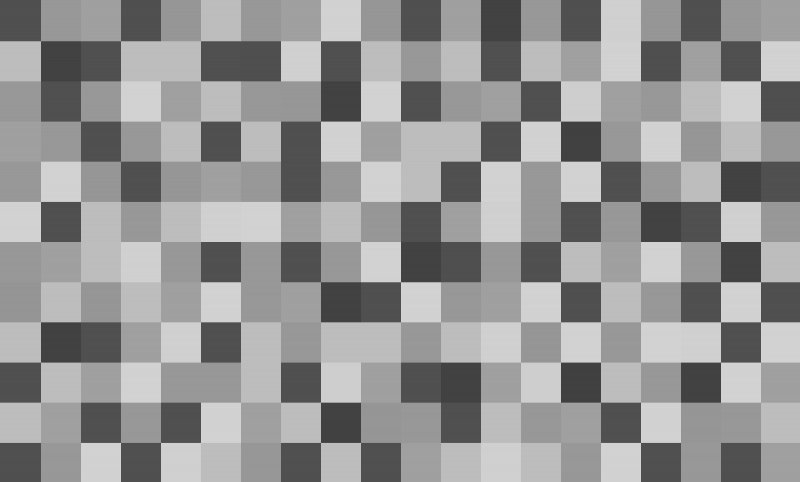 Вы можете создавать различные специальные эффекты, используя режимы наложения.
Вы можете создавать различные специальные эффекты, используя режимы наложения.
Укажите общую прозрачность и прозрачность заливки для выбранных слоев
Общая непрозрачность слоя определяет в какой степени он затемняет или раскрывает слой под ним. Слой с непрозрачностью 1% кажется почти прозрачным, тогда как со 100% непрозрачность кажется полностью непрозрачной.
В дополнение к комбинезону непрозрачность, которая влияет на стили слоя и режимы наложения, применяемые к слой, вы можете указать непрозрачность заливки. Непрозрачность заливки влияет только пиксели, формы или текст на слое, не влияя на непрозрачность эффектов слоя, таких как тени.
Вы не можете изменить непрозрачность фоновый слой или заблокированный слой. Преобразование фонового слоя в обычный слой, поддерживающий прозрачность, см. Преобразование фон и слои.
На панели «Слои» выберите один или несколько слоев или группы.
Измените значения непрозрачности и заливки.
 (Если вы выбрали
группы, доступна только непрозрачность.)
(Если вы выбрали
группы, доступна только непрозрачность.)Чтобы просмотреть все параметры наложения, выберите Смешивание Параметры значка «Добавить стиль слоя» на странице в нижней части панели «Слои».
Укажите режим наложения для слоя или группа
По умолчанию режим наложения группы слоев — Сквозной, что означает, что группа не имеет собственных свойств наложения. Когда вы выбираете другой режим наложения для группы, вы эффективно меняете порядок, в котором компоненты изображения объединяются. Сначала собираются все слои в группе. Составная группа затем обрабатывается как единое изображение и смешивается с остальной частью изображения с использованием выбранного режима наложения. Таким образом, если для группы выбрать режим наложения, отличный от Пропустить, ни один из корректирующих слоев или режимов наложения слоев внутри группы не будет применяться к слоям вне группы.
Есть
нет Очистить режим наложения для слоев. Для изображений Lab цвет
Осветление, затемнение цвета, затемнение, осветление, различие, исключение, вычитание,
и Режимы разделения недоступны. Изображения HDR см. в разделе «Функции».
которые поддерживают HDR-изображения с глубиной цвета 32 бита на канал.
Изображения HDR см. в разделе «Функции».
которые поддерживают HDR-изображения с глубиной цвета 32 бита на канал.
Выберите слой или группу на панели «Слои».
Выберите режим наложения:
На панели «Слои» выберите параметр во всплывающем меню «Режим наложения».
Выберите «Слой» > «Стиль слоя» > «Параметры наложения», а затем выберите параметр во всплывающем меню «Режим наложения».
Примечание:
Во всплывающем меню «Режим наложения» прокрутите различные параметры, чтобы увидеть, как они выглядят на вашем изображении. Photoshop отображает предварительный просмотр режимов наложения в режиме реального времени на холсте.
Описание и примеры каждого режима см. в разделе Режимы наложения.
Групповые эффекты наложения
По умолчанию слои в обтравочной маске смешиваются с нижележащими слоями с использованием режима наложения самого нижнего слоя в группе.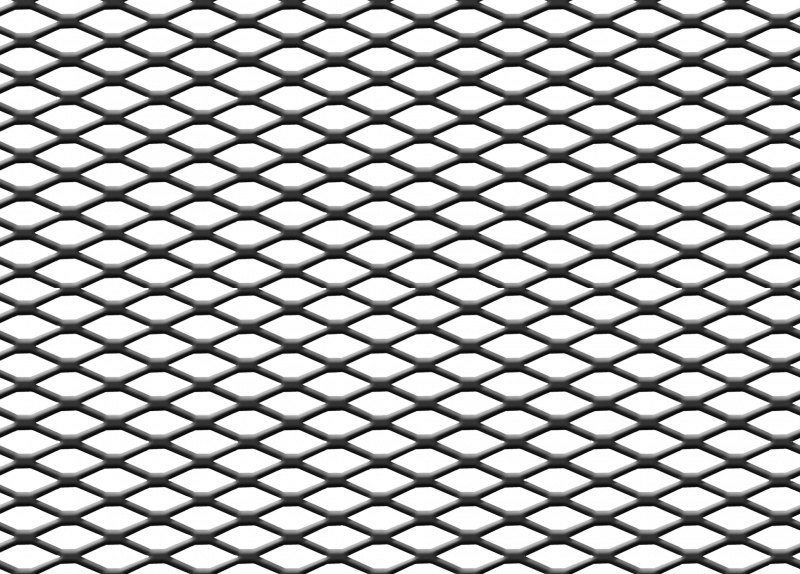 Однако вы можете выбрать, чтобы режим наложения самого нижнего слоя применялся только к этому слою, что позволяет сохранить исходный вид наложения обрезанных слоев. (См. Отображение слоев с помощью обтравочных масок.)
Однако вы можете выбрать, чтобы режим наложения самого нижнего слоя применялся только к этому слою, что позволяет сохранить исходный вид наложения обрезанных слоев. (См. Отображение слоев с помощью обтравочных масок.)
Вы также можете применить режим наложения слоя к эффектам слоя, изменяющим непрозрачные пиксели, таким как «Внутреннее свечение» или «Наложение цвета», не изменяя эффекты слоя, которые изменяют только прозрачные пиксели, такие как «Внешнее свечение» или «Тень».
Выберите слой, на который вы хотите повлиять.
Дважды щелкните миниатюру слоя, выберите «Параметры наложения». в меню панели «Слои» или выберите «Слой» > «Слой». Стиль > Параметры наложения.
Для просмотра параметров наложения текста слой, выберите «Слой» > «Стиль слоя» > «Параметры наложения», или выберите «Параметры наложения» с помощью кнопки «Добавить стиль слоя». в нижней части меню панели «Слои».
Укажите диапазон параметров наложения:
Выберите «Смешать внутренние эффекты как группу», чтобы применить режим наложения слоя к эффектам слоя, которые изменяют непрозрачные пиксели, например «Внутреннее свечение», «Сатин», «Наложение цвета» и «Наложение градиента».

Выберите «Смешать обрезанные слои как группу», чтобы применить режим наложения базового слоя ко всем слоям в обтравочной маске. Отключение этого параметра, который всегда выбран по умолчанию, сохраняет исходный режим наложения и внешний вид каждого слоя в группе.
Выберите «Прозрачность форм» «Слои», чтобы ограничить эффекты слоя и нокауты непрозрачными областями слоя. Отключение этого параметра, который всегда выбран по умолчанию, применяет эти эффекты ко всему слою.
Выберите «Эффекты скрытия маски слоя», чтобы ограничить эффекты слоя областью, определенной маской слоя.
Выберите Эффекты скрытия векторной маски, чтобы ограничить эффекты слоя областью, заданной векторной маской.
Нажмите OK.
Исключить каналы из смешивания
Вы
может ограничивать эффекты смешивания указанным каналом при смешивании
слой или группа. По умолчанию включены все каналы. Когда используешь
изображение RGB, например, вы можете исключить красный канал
от смешения; в составном изображении только информация в
зеленый и синий каналы затронуты.
По умолчанию включены все каналы. Когда используешь
изображение RGB, например, вы можете исключить красный канал
от смешения; в составном изображении только информация в
зеленый и синий каналы затронуты.
Выполните одно из следующих действий:
Дважды щелкните миниатюру слоя.
Выберите «Слой» > «Стиль слоя» > «Параметры наложения».
Выберите «Параметры наложения» на значке «Добавить стиль слоя» в нижней части панели «Слои».
Чтобы просмотреть параметры наложения для текстового слоя, выберите «Слой» > «Стиль слоя» > «Параметры наложения» или выберите «Параметры наложения» с помощью кнопки «Добавить стиль слоя» в нижней части меню панели «Слои».
Из области Advanced Blending диалогового окна Layer Style отмените выбор всех каналов, которые вы не хотите включать, когда слой смешивается.
Укажите диапазон тонов для смешивания слои
Ползунки в диалоговом окне «Параметры наложения»
блок управления, какие пиксели из активного слоя и нижележащего
видимые слои появляются в конечном изображении.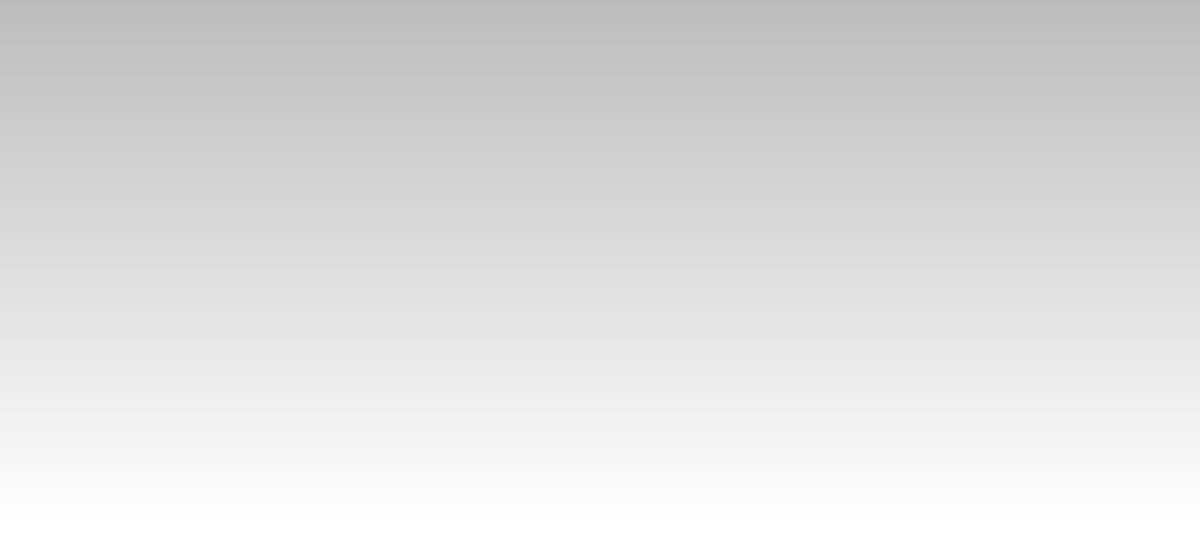 Например, вы можете бросить
темные пиксели из активного слоя или убрать яркие пиксели из
нижележащие слои, чтобы показать через. Вы также можете определить диапазон
частично смешанных пикселей для создания плавного перехода между
смешанные и несмешанные области.
Например, вы можете бросить
темные пиксели из активного слоя или убрать яркие пиксели из
нижележащие слои, чтобы показать через. Вы также можете определить диапазон
частично смешанных пикселей для создания плавного перехода между
смешанные и несмешанные области.
Дважды щелкните эскиз слоя, выберите «Слой» > «Стиль слоя» > Параметры наложения или выберите «Добавить стиль слоя» > «Смешение». Параметры в меню панели «Слои».
Чтобы просмотреть параметры наложения для текстового слоя, выберите «Слой» > «Стиль слоя» > «Параметры наложения», или выберите «Параметры наложения» с помощью кнопки «Добавить стиль слоя». в нижней части меню панели «Слои».
В области «Расширенное наложение» диалогового окна «Стиль слоя» выберите параметр во всплывающем меню «Наложить, если».
Выберите Серый, чтобы указать диапазон смешивания для всех каналов.
Выберите отдельный цветовой канал (например, красный, зеленый или синий в изображении RGB), чтобы задать смешивание в этом канал.

Используйте ползунки This Layer и Underlying Layer, чтобы установить диапазон яркости смешанных пикселей, измеряемый по шкале от от 0 (черный) до 255 (белый). Перетащите белый ползунок, чтобы установить высокий значение диапазона. Перетащите черный ползунок, чтобы установить минимальное значение диапазон.
Чтобы определить диапазон частично смешанных пикселей, удерживайте нажатой клавишу Alt (Windows) или Option (Mac OS) и перетащите одну половину треугольника ползунка. Два значения, которые появляются над разделенным ползунком и указывают на частичный диапазон смешивания.
Сохранить При указании диапазонов смешивания учитывайте следующие рекомендации:
Используйте ползунки Этот слой, чтобы указать диапазон пикселей на активном слое, который будет смешиваться, и, следовательно, появляются на финальном изображении. Например, если вы перетащите белый ползунок на 235, пикселей со значениями яркости выше чем 235, останутся несмешанными и будут исключены из финала.
 изображение.
изображение.Используйте ползунки нижнего слоя, чтобы указать диапазон пикселей в нижележащих видимых слоях, которые будут смешиваться в финальном изображении. Смешанные пиксели объединяются с пикселями в активный слой для создания составных пикселей, тогда как несмешанные пиксели показать через вышележащие области активного слоя. Например, если вы перетащите черный ползунок на 19, пиксели со значениями яркости ниже чем 19 останется несмешанным и будет виден через активный слой в финальном изображении.
Залейте новые слои нейтральным цветом
Вы не можете применять определенные
фильтры (например, фильтр «Эффекты освещения») на слои без пикселей.
Выбор заливки нейтральным цветом (режим) в диалоговом окне «Новый слой»
box решает эту проблему, сначала заполняя слой пресетом,
нейтральный цвет. Этот невидимый нейтральный цвет назначается в соответствии с
к режиму наложения слоя. Если эффект не применяется, заполнение
нейтральный цвет не влияет на остальные слои.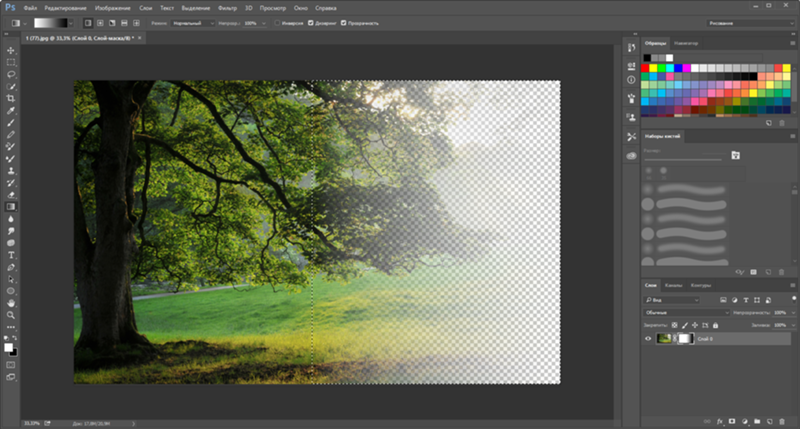

 plot (непрозрачность = "линейный")
plot (непрозрачность = "линейный")
 plot(tf)
plt.title('Моя интерполированная передаточная функция непрозрачности')
plt.ylabel('Непрозрачность')
plt.xlabel('Индекс вдоль скалярного отображения')
plt.show()
plot(tf)
plt.title('Моя интерполированная передаточная функция непрозрачности')
plt.ylabel('Непрозрачность')
plt.xlabel('Индекс вдоль скалярного отображения')
plt.show()
 view_xy()
p.subplot (1, 0)
p.add_mesh(колено, cmap="кость", opacity="сигмовидная", scalar_bar_args={'title': "Сигмовидная непрозрачность"})
p.view_xy()
p.subplot (1, 1)
p.add_mesh(колено, cmap="bone", opacity="geom_r", scalar_bar_args={'title': "Log Scale Opacity"})
p.view_xy()
p.show()
view_xy()
p.subplot (1, 0)
p.add_mesh(колено, cmap="кость", opacity="сигмовидная", scalar_bar_args={'title': "Сигмовидная непрозрачность"})
p.view_xy()
p.subplot (1, 1)
p.add_mesh(колено, cmap="bone", opacity="geom_r", scalar_bar_args={'title': "Log Scale Opacity"})
p.view_xy()
p.show()
 Сделай это.
Сделай это.
 (Если вы выбрали
группы, доступна только непрозрачность.)
(Если вы выбрали
группы, доступна только непрозрачность.)

 изображение.
изображение.