C:EHKO C:Color Стойкая крем-краска для волос, бежевый блонд 98, 50+50 мл
Краски для волос
4,58 €
5,20 €
Доступность: В наличии (1-2 раб. дня)
Перманентная краска для домашнего использования, стабильность цвета 3. Обеспечивает долговечные и блестящие результаты. Масло жожоба и кератин укрепляют структуру волос и обеспечивают отличные результаты при покраске. Без особых усилий вы можете сделать свой цвет волос темнее или ярче и придать седым волосам ухоженный и красивый вид. Прост в использовании.В комплекте: 50 мл краски для волос, 50 мл водорода и 10 мл бальзама.
Кол-во:- Параметры
Дополнительная информация
| Объём | 100мл |
|---|---|
| Бренд | C:EHKO |
Возможно вас заинтересует
–12%
9,50 €
10,80 €
–10%
7,29 €
8,10 €
–12%
13,11 €
14,90 €
7,80 €
–12%
10,12 €
11,50 €
7,80 €
7,80 €
5,00 €
–12%
4,58 €
5,20 €
–10%
7,29 €
8,10 €
6,40 €
Работа с цветом—Справка | Документация
- Определения цвета
- Создание нового цвета
- Создание нового цвета с помощью Менеджера стилей
- Определение нулевого цвета
- Работа с настройками монитора
Цвет — одно из основных свойств для всех символов и элементов карты. Цветовая палитра доступна во многих панелях инструментов, связанных с символами. В ней показаны все цвета, доступные в текущих стилях. Вы можете выбрать цвет с палитры или определить свой собственный.
Цветовая палитра доступна во многих панелях инструментов, связанных с символами. В ней показаны все цвета, доступные в текущих стилях. Вы можете выбрать цвет с палитры или определить свой собственный.
Определения цвета
В ArcMap цвет может быть задан в одной из пяти моделей:
- RGB—Красный, зеленый, синий
- CMYK — голубой, пурпурный, желтый, черный
- HSV — тон, насыщенность, значение
- Серый — гамма оттенков серого цвета
- Имя- названия цветов в ArcInfo
Создание нового цвета
Вы можете создавать новые цвета для символов, щелкнув условное обозначение в таблице содержания правой кнопкой мыши или щелкнув ниспадающее меню Цвет в диалоговом окне. Меню Цвет (Color) открывается из диалоговых окон Свойства слоя (Layer Properties), Выбор символа (Symbol Selector), диалогового окна Свойства (Properties) графики и диалогового окна Менеджер надписей (Label Manager).
Шаги:
- Щелкните стрелку ниспадающего списка Цвет (Color).

- Выберите новый цвет или щелкните Другие цвета (More Colors), чтобы перейти к выбору дополнительных цветов.
- Используйте диалоговое окно Выбор цвета (Color Selector), чтобы создать новый цвет, если вы выбрали Дополнительные цвета (More Colors).
- Нажмите кнопку со стрелкой и выберите Сохранить цвет (Save Color), чтобы сохранить новый цвет.
- Введите название для нового цвета.
- Цвет будет сохранен в вашем персональном стиле.
Создание нового цвета с помощью Менеджера стилей
Шаги:
- Щёлкните Настройка (Customize) > > Менеджер стилей (Style Manager).
- Выберите стиль, в который сохранить новый цвет:
- Если стиль, в который вы хотите добавить символы, в настоящий момент используется, он будет находиться в списке на левой панели диалогового окна Менеджер стилей (Style Manager).
- В противном случае, щелкните кнопку Стили (Styles), чтобы выбрать нужный стиль из списка доступных.
- Если нужный стиль не находится в списке, щелкните кнопку Добавить стиль в список (Add Style to List), чтобы найти другой стиль или щелкните кнопку Создать новый стиль (Create New Style), при этом откроется новый пустой файл стиля.

- Когда нужный стиль появится на левой панели в диалоговом окне Менеджер стилей (Style Manager), разверните его, чтобы просмотреть структуру его папок. Увеличьте диалоговое окно Менеджера стилей (Style Manager), если необходимо.
- Откройте папку Цвета. Если в стиле есть цвета, они будут перечислены.
- Щелкните правой кнопкой мыши на пустом пространстве правой панели.
- В контекстном меню щелкните Новый (New), а затем выберите подходящую цветовую модель. Откроется диалоговое окно Редактор свойств символа (Symbol Property Editor).
- Выберите цвет в окне Цвет (Color) или используйте изменяемые числовые поля в вашей цветовой модели для того, чтобы получить необходимый цвет.
- Нажмите ОК.
- Введите название для нового цвета в диалоговом окне Содержание (Contents).
Определение нулевого цвета
Использование опции нулевой цвет позволяет вам создавать прозрачные участки в ваших символах. Оно также позволяет вам отключать отображение контуров.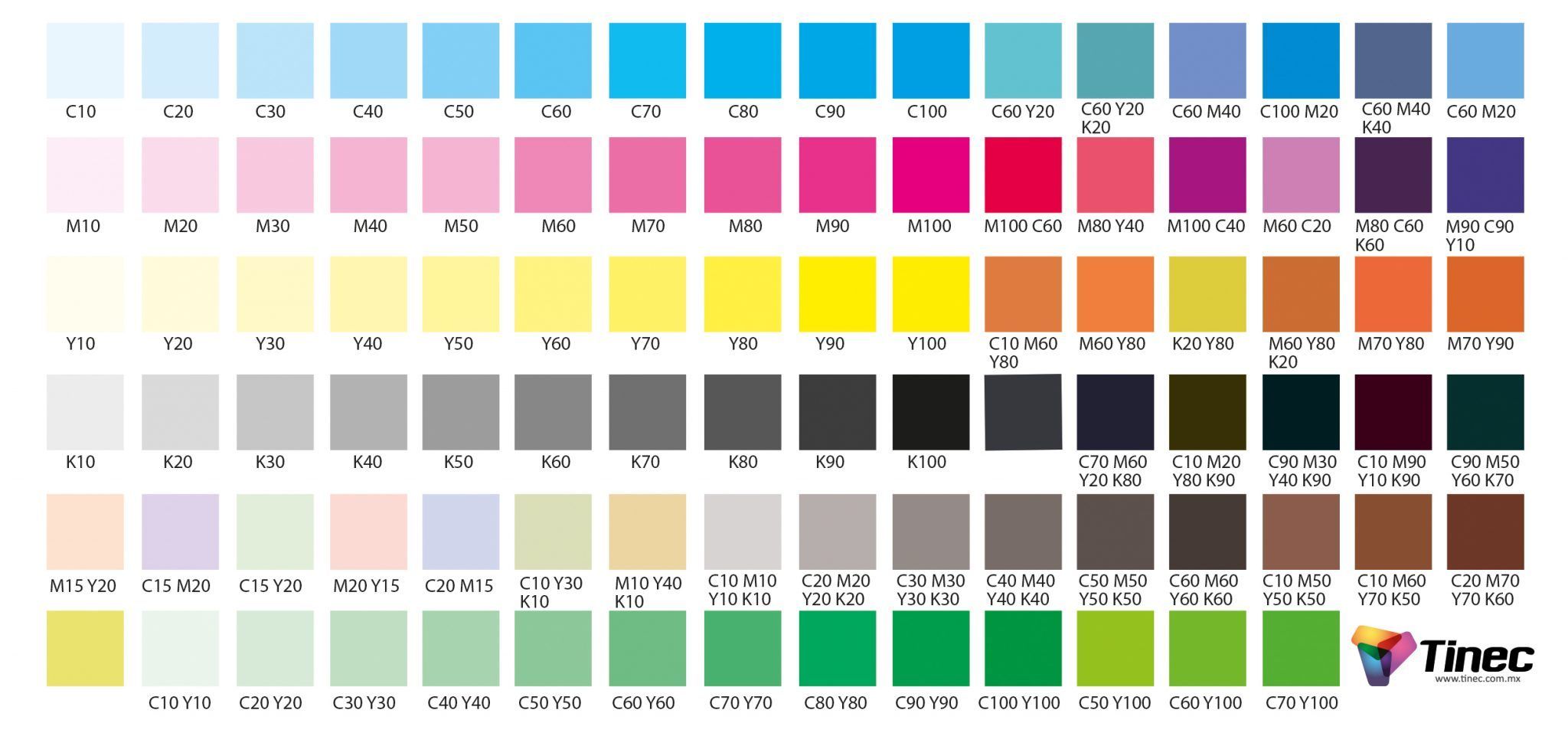 Для того, чтобы определить нулевой цвет, вы должны задать свойство Прозрачный цвет (Color is Null). Значение нулевого цвета не может быть использовано для того, чтобы скрывать или блокировать отображение других цветов.
Для того, чтобы определить нулевой цвет, вы должны задать свойство Прозрачный цвет (Color is Null). Значение нулевого цвета не может быть использовано для того, чтобы скрывать или блокировать отображение других цветов.
Опция Нет цвета (No Color) на цветовой палитре производит тот же визуальный эффект, что и Прозрачный цвет (Color is Null), но при включении опции Прозрачный цвет (Color is Null) ArcMap сохраняет предыдущее значение цвета. (На рисунке выше видно, что при выключенной опции Прозрачный цвет (Color is Null) отображается исходный коралловый цвет заливки. При использовании опции Нет цвета (No Color) коралловый цвет теряется.)
Подсказка:
Вы можете использовать инструмент Пипетка (Eye Dropper) для определения значений RGB для любого цвета на карте и сохранения этого цвета в вашем персональном стиле. В меню Настройка (Customize) в ArcMap выберите Режим настройки (Customize Mode), чтобы открыть диалоговое окно Настройка (Customize). Щелкните закладку Команды (Commands) и перейдите к категории Компоновка страницы (Page Layout). Перетащите инструмент Пипетка (Eye Dropper) на требуемую панель инструментов.
Перетащите инструмент Пипетка (Eye Dropper) на требуемую панель инструментов.Работа с настройками монитора
Диалоговое окно Настройки монитора (Monitor Setup) позволяет изменять визуальное оформление цветов в ArcMap, чтобы они отображались, как на мониторе вашего компьютера.
Более подробно:
В диалоговом окне Настройка монитора (Monitor Setup) используйте элемент управления Монитор (Monitor) для определения устройства отображения. Фактор отклика Контрастность (Gamma) используется в качестве «мощности» для изменения входного напряжения и выходной яркости; введите целое число между 1 и 3. Белая точка (White Point) изменяет фактор входного источника света. Температура источника света измеряется в кельвинах. 6500 K приводит к постоянному освещению, не зависящему от внешних влияний. В меню Фосфор (Phosphorus) можно выбрать пункт Пользовательский (Custom) для ввода личных настроек.
Связанные разделы
Ваш личный консультант по цвету — приложение для подбора цветов
Интересные изменения веб-сайта C Color и приложения C Color в настоящее время находятся в разработке и будут доступны в ближайшее время
В мире существует бесконечное количество цветов. Приложение C Color поможет вам выбрать оптимальные для вас цвета.
Приложение C Color поможет вам выбрать оптимальные для вас цвета.
Откройте для себя концепцию C Color
C Color
Differently™
Людей тянет к их любимым цветам. Основываясь на ваших врожденных предпочтениях ДНК, C Color определяет, к какому из четырех цветовых спектров C вы принадлежите, и предоставляет вам персональные консультации по цвету. С C Color вы можете смотреть, думать, чувствовать, действовать, учиться и исцелять наилучшим образом.
Как использовать приложение C Color™
Цвет может мгновенно улучшить ваш внешний вид. Ношение оптимальных цветов добавит сияние и безупречный вид вашему цвету лица.
Цвет способствует ясности ума и может вдохновлять мысли. Когда вы носите и окружаете себя цветами из цветового спектра C, ваша умственная выносливость может улучшиться.
Цвет может влиять на ваши эмоции и настроение. Окружите себя цветами, которые помогут вам чувствовать себя лучше, и вы сможете стать лучше.
Ваш браузер не поддерживает HTML% видеоЦвет может влиять не только на ваше настроение, но и на ваши действия. Когда вы выглядите, думаете и чувствуете себя хорошо, вы будете действовать хорошо.
Цвет можно использовать для стимуляции областей мозга, что может повысить вашу способность воспринимать и переваривать информацию. Цвета в вашем окружении могут либо усиливать, либо подавлять вашу способность к обучению.
Объекты поглощают и отражают частоты и длины волн видимого света. Оптимальное цветовое окружение может создать атмосферу, способствующую выздоровлению.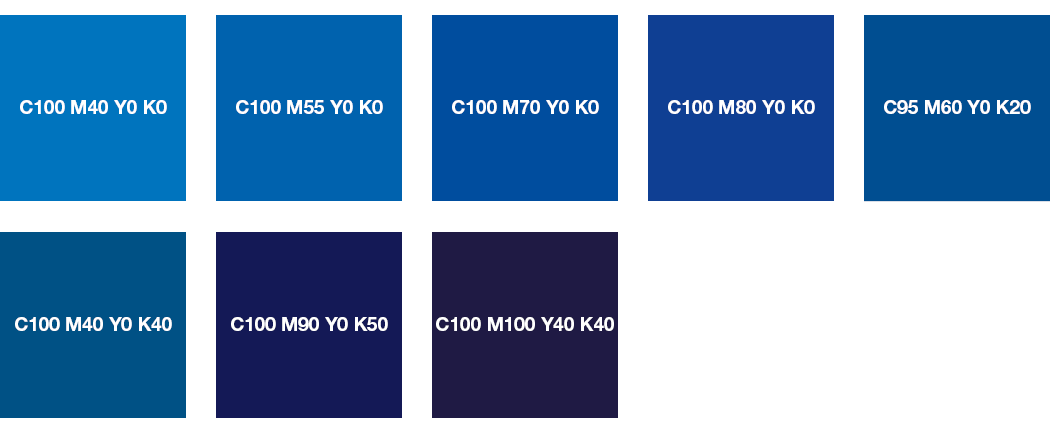
Цвет решает все®
Присоединяйтесь к цветной революции,
Загрузите приложение C Color
ЧТО ЛЮДИ ГОВОРЯТ О ЦВЕТЕ C
«Благодаря C Color я могу идентифицировать себя и окружить себя цветами, с которыми я связан на многих уровнях. Дело не в том, что надеть, а в том, как вы реагируете на то, что видите! Я всегда покупаю яркую обувь, потому что она мне нравится; ни белого, ни серого, ни простого черного».
СКОТТ С., FITNESS PROFESSIONALC Цветовой спектр: 3
«C Color изменил мой взгляд на то, как я одеваюсь и что ношу. Я так рада, что встретила Линетт, потому что теперь я научилась принимать свое истинное лицо, и эта компания научила меня тому, что можно всегда выглядеть потрясающе».
ЭЛЛА Ю., СТУДЕНТКА Цветовой спектр: 3
«Я практикую теорию цветов C в своем офисе, используя монитор компьютера, который больше соответствует моему цветовому спектру C.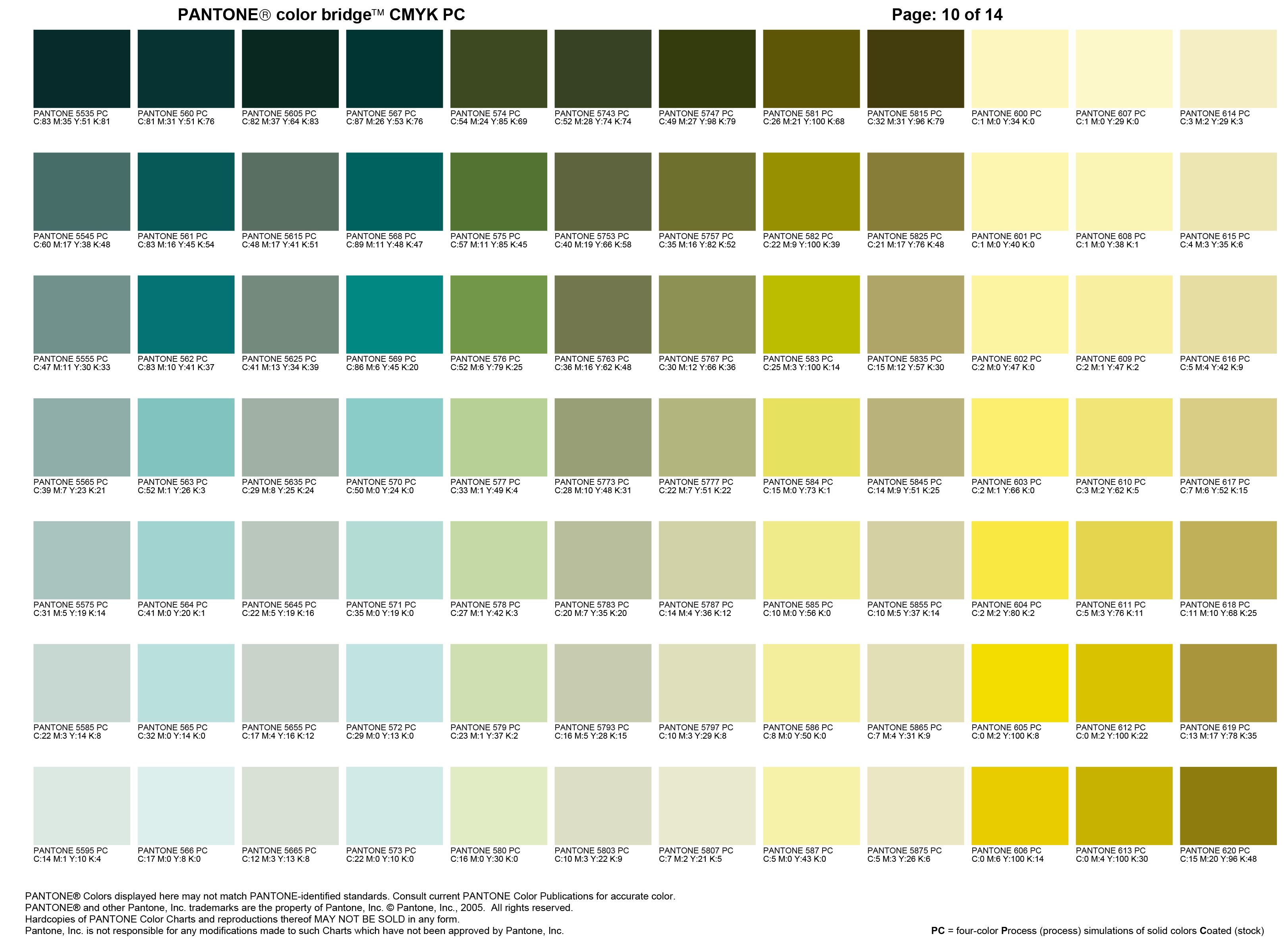 Я обнаружил, что даже после долгих часов работы я чувствую себя менее уставшим, чем раньше, и мои глаза меньше напрягаются. C Color стал отличным инструментом, который помог мне стать более продуктивным и чувствовать себя лучше».
Я обнаружил, что даже после долгих часов работы я чувствую себя менее уставшим, чем раньше, и мои глаза меньше напрягаются. C Color стал отличным инструментом, который помог мне стать более продуктивным и чувствовать себя лучше».
ЛИНДСИ Х., ПОМОЩНИК РУКОВОДИТЕЛЯ Цветовой спектр: 3
«Мне нравится приложение C Color! Это очень помогло мне убедиться, что я выбираю C Color Spectrum при покупке одежды. Я использую его при покупках в магазине и тем более при покупках в Интернете. Я также использую его для гардероба своих детей и мужа, так как они, к счастью, имеют тот же C Color Spectrum, что и я!»
АНЖЕЛА П., PRIVATE JEWELERC Цветовой спектр: 3
Загрузите приложение C Color!
Как использовать приложение C Color
Приложение C Color в качестве вашего личного консультанта по цвету C является экспертом по цвету и точным, отвечает вашим потребностям, отвечает на ваши вопросы, помогает вам в принятии решений и экономит вам тысячи долларов, устраняя ошибочный выбор цвета.
Используйте приложение C Color, чтобы определить оптимальные цвета для одежды, аксессуаров, косметики, дома, офиса, автомобиля; интерьеры и экстерьеры и все остальное, чем вы ежедневно себя окружаете.
ШАГ 1 СДЕЛАЙТЕ ИЛИ ВЫБЕРИТЕ ФОТО
Чтобы попробовать товар для покупки, нажмите «СДЕЛАТЬ ФОТО».
Чтобы выбрать фотографию из вашей фотогалереи, нажмите «ВЫБЕРИТЕ ФОТО».
ШАГ 2. ИСПРАВЛЕНИЕ ЦВЕТА НА ФОТО
Может потребоваться регулировка освещения, поскольку освещение окружающей среды, в которой вы находитесь, может неточно отражать цвет предмета, который вы выбрали для идентификации.
ФИЛЬТРЫ
Фильтры — это значки с надписями, помогающие регулировать освещение фотографии, которую вы выбрали для соответствия. Выбранный значок автоматически настраивает изображение для вас.
Нажимайте «ФИЛЬТР», нажимайте на каждый значок, пока цвет элемента на фотографии не совпадет с цветом элемента, который вы выбрали для идентификации.
После точной настройки освещения нажмите «ГОТОВО».
ОСВЕЩЕНИЕ
Освещение помогает регулировать температуру фотографии, которую вы выбрали для соответствия. Выбранный диапазон температур автоматически настраивает изображение под вас.
Перемещайте сплошной белый кружок влево для более низких температур и вправо для более теплых, пока цвет предмета на фотографии не совпадет с цветом предмета, который вы выбрали для идентификации.
После точной настройки освещения нажмите «ГОТОВО».
ШАГ 3 СОГЛАСОВАНИЕ ЦВЕТА
Чтобы попробовать цвет предмета, который вы выбрали для идентификации, ущипните, увеличьте и перетащите фотографию, пока часть чистого цвета, даже если она размыта, не заполнит центральный круг.
СОВЕТЫ
- Для лучшей передачи точных цветов держите фотокамеру на расстоянии от одежды или предметов, которые вы фотографируете.
- Чтобы обеспечить точное совпадение и избежать теней и освещенных участков, фотографируйте предметы в условиях равномерного освещения.

- Чтобы подобрать одежду и другие предметы, увеличьте фрагмент, отображающий чистый цвет, даже если он размыт.
- Чтобы цвета соответствовали изображениям, сохраненным на телефоне, используйте максимально возможное разрешение.
- Для подбора одежды выбирайте цвета, которые носят ближе всего к лицу.
- Чтобы взять образец узора, сфокусируйте камеру на цветах, которые наиболее заметны в узоре и находятся ближе всего к лицу. Если в одежде с рисунком есть общий фоновый цвет, сфотографируйте этот цвет, чтобы он соответствовал. Помните, что вы и приложение C Color работаете вместе, так как ваши цветовые предпочтения являются врожденными. Решите, какие цвета в узоре бросаются в глаза и являются ли эти цвета значительной частью узора.
ЧТО ЛЮДИ ГОВОРЯТ О ЦВЕТЕ C
«Я действительно поражен тем, как правильно подобранные цвета влияют на все: от моего настроения и энергии до заметного увеличения продаж в моем бизнесе! На моем последнем мероприятии я была на сцене перед 4000 человек, и многие отметили, что я выгляжу так, как будто я «сияю»!»
АНЖЕЛА П.




