Маркированный и нумерованный список | Компьютер плюс
Маркированный и нумерованный список в программе Word пакета Microsoft Office создается очень легко. Более того, программа распознает введение некоторых символов, и нумерованный или маркированный список начинает создаваться автоматически.
Создавая и редактируя текстовые документы, часто приходится составлять новые списки или придавать списочный вид готовому тексту. Какой список использовать в каждом конкретном случае решать автору текста, обычно нумерованный список применяется в тех случаях, когда важна определенная последовательность составных частей списка. Если же имеем дело с простым перечислением, без определенного порядка, то можно обойтись маркированным списком.
Инструменты для создания различных списков находятся во вкладке «Главная» в разделе «Абзац». В MS Word есть возможность создания разных видов списков.
Содержание
- 1 Создание маркированного списка
- 1.1 Определение формата маркера
- 2 Создание нумерованного списка
- 2.
 1 Определение формата номера
1 Определение формата номера
- 2.
- 3 Создание многоуровневого списка
- 4 Создание списка из готового текста
- 5 Автоматическое создание списка
Создание маркированного списка
Для создания маркированного списка нужно нажать на кнопку «маркеры» в вышеназванном меню, при этом не имеет значения, где в этот момент расположен курсор, в начале строки или в ее середине. В любом случае маркером будет отмечен весь абзац, в котором располагался курсор в это время.
Определение формата маркера
При нажатии стрелочки справа от кнопки «маркеры» появляется выпадающее меню, в котором отображаются последние использованные маркеры, библиотека маркеров и маркеры, используемые в документах по умолчанию. Определение нового маркера возможно здесь же. Под этим понимается выравнивание маркера и знак маркера, в качестве которого можно использовать символы и различные рисунки (при необходимости нужные маркеры можно загрузить из разных источников).
youtube.com/embed/rv5zUZNuz-w» frameborder=»0″ allow=»accelerometer; autoplay; encrypted-media; gyroscope; picture-in-picture» allowfullscreen=»»/>Создание нумерованного списка
Для создания нумерованного списка предназначена следующая кнопка «Нумерация» блока инструментов создания списков. Работает эта кнопка также как и кнопка «Маркер», достаточно установить курсор в нужном месте текста или в начале нового абзаца.
Определение формата номера
Определение формата номера списка делается точно также как и для маркеров, то есть нажатием стрелочки справа от значка «Нумерация». В библиотеке нумерации представлены нумерация арабскими и римскими цифрами, а также буквенная нумерация. Изменить формат нумерации, здесь возможно только изменяя параметры шрифта.
Создание многоуровневого списка
Если маркированный или нумерованный список уже создан, то в окне «Определение формата …» появляется возможность изменить его уровень, так как становится активной соответствующая кнопка в выпадающем меню. Для создания многоуровневого списка предназначена третья кнопка меню списков, при нажатии на которую, выпадает меню с различными стилями многоуровневых списков. Задать определенный уровень списка можно следующим способом: установить курсор в нужную строку и в выпадающем меню и нажать на «Изменить уровень списка». Среди появившихся вариантов нужно выбрать требуемый, и кликнуть по нему мышкой.
Для создания многоуровневого списка предназначена третья кнопка меню списков, при нажатии на которую, выпадает меню с различными стилями многоуровневых списков. Задать определенный уровень списка можно следующим способом: установить курсор в нужную строку и в выпадающем меню и нажать на «Изменить уровень списка». Среди появившихся вариантов нужно выбрать требуемый, и кликнуть по нему мышкой.
Создание списка из готового текста
Если создается список из уже готового текста, то этот текст необходимо выделить и нажать на кнопку «Маркеры» или «Нумерация». Здесь нужно помнить, что нумерация или маркировка будет произведена по отдельным абзацам.
Автоматическое создание списка
Каждый, пробовавший набирать текст в MSWord, наверное замечал, что если в начале нового абзаца вставить звездочку * или знак единицы с точкой 1. , то программа автоматически создает маркированный или нумерованный список. Так в программе реализовано автоматическое создание списка.
, то программа автоматически создает маркированный или нумерованный список. Так в программе реализовано автоматическое создание списка.
Таким образом, в программе Word Office имеется возможность создания маркированных и нумерованных списков, а также многоуровневых списков. Создание списков при помощи специальных инструментов, а не вручную, позволяет сохранить форматирование текста, которое иногда нарушается при открытии файла в других версиях тестового редактора.
|
Навигация: Главная Случайная страница Обратная связь ТОП Интересно знать Избранные Топ: Техника безопасности при работе на пароконвектомате: К обслуживанию пароконвектомата допускаются лица, прошедшие технический минимум по эксплуатации оборудования… История развития методов оптимизации: теорема Куна-Таккера, метод Лагранжа, роль выпуклости в оптимизации. Выпускная квалификационная работа: Основная часть ВКР, как правило, состоит из двух-трех глав, каждая из которых, в свою очередь… Интересное: Как мы говорим и как мы слушаем: общение можно сравнить с огромным зонтиком, под которым скрыто все… Принципы управления денежными потоками: одним из методов контроля за состоянием денежной наличности является… Средства для ингаляционного наркоза: Наркоз наступает в результате вдыхания (ингаляции) средств, которое осуществляют или с помощью маски… Дисциплины: Автоматизация Антропология Археология Архитектура Аудит Биология Бухгалтерия Военная наука Генетика География Геология Демография Журналистика Зоология Иностранные языки Информатика Искусство История Кинематография Компьютеризация Кораблестроение Кулинария Культура Лексикология Лингвистика Литература Логика Маркетинг Математика Машиностроение Медицина Менеджмент Металлургия Метрология Механика Музыкология Науковедение Образование Охрана Труда Педагогика Политология Правоотношение Предпринимательство Приборостроение Программирование Производство Промышленность Психология Радиосвязь Религия Риторика Социология Спорт Стандартизация Статистика Строительство Теология Технологии Торговля Транспорт Фармакология Физика Физиология Философия Финансы Химия Хозяйство Черчение Экология Экономика Электроника Энергетика Юриспруденция |
⇐ ПредыдущаяСтр 5 из 8Следующая ⇒ Многие из вас уже создавали маркированные и нумерованные списки в редакторе MS Word. 1. <ul> Нумерованный список создаётся таким же образом, только вместо тега <ul> используется тег <ol>. Также возможно делать вложенные списки. Для этого в элемент списка вставляется ещё один спискок. То, в какой последовательности вы вкладывается маркированные и нумерованные списки друг в друга не имеет значения. Вы можете вкладывать в нумерованный список совершенно любой вид списков. Аналогично и для маркированного. Пример вложения в маркированный список нумерованного: 1. Списки определений Списки определений используются для создания списка терминов и их определений. Каждый пункт этого списка представляет из себя термин и его определение. В общем случае, каждый пункт — это пара «имя/значение». Например, данные списки также применяют для форматирования вопросов и ответов к ним. Чтобы создать список определений, необходимо каждое «имя» заключить в тег <dt>, после каждого имени расположить его «значение» и заключить его в тег <dd>, а затем все эти элементы заключить в тег — контейнер <dl>. Пример: 1. <dl> Допустимо использовать несколько значений для одного имени (для этого разместите все значения после соответствующего имени), и для одного значения несколько имён (записывается список имён, а после размещают значение, соответствующее перечисленным именам). Сводка рассмотренных тегов
Таблицы Многие из вас уже создавали таблицы в редакторе MS Word. Язык HTML предоставляет похожие возможности форматирования таблиц. В нём можно управлять количеством ячеек, их размерами, объединять ячейки и т.д. Мы рассмотрим самые основные и необходимые способы форматирования, но углубляться в остальные возможности не станем. Скорее всего, вы с таблицами столкнётесь в реальной жизни очень не скоро. Но поскольку необходимым пластом знаний вы уже будете обладать, вам не составит труда их изучить полностью. Многие из вас таблицы видели лишь только на сайте «Википедия» и более нигде с ними не сталкивались. Большинство сайтов просто не нуждается в предоставлении каких-либо табличных данных. Раньше, когда HTML только зарождался, таблицы активно использовались при создании дизайна страницы. Это было связано с тем, что на тот момент ещё не было CSS. Для создания структуры страницы создавали таблицу такой ширины, чтобы она умещалась на экране большинства компьютеров. И в зависимости от дизайна, создавалось нужное количество ячеек с определёнными размерами. Чаще всего это были трёх-колоночные или двух-колоночные макеты, в которых был один блок с основным контентом, и один или два блока по бокам с дополнительной информацией, навигацией и т.д. Например, трёх-колоночный макет создавался таблицей 3×3. Ячейки первой и последней строки объединялись в одну. Это были шапка и футер сайта. Во второй строке ячейкам задавали необходимую ширину. Затем в необходимые ячейки добавлялись картинки дизайна обычной вставкой тега <img>. Если дизайн был сложный, то в некоторые ячейки вставлялись ещё таблицы с нужным количеством ячеек и в них, опять же, вставлялись картинки. Сейчас создание макета страницы с помощью таблиц считают, мягко говоря, плохим тоном. Во первых, таблицы необходимы для предоставления табличных данных, и не для использования в дизайнерском оформлении страницы, т.е. применение таблиц в дизайне есть грубая семантическая ошибка. Анализировать такие страницы поисковым роботам весьма затруднительно, а программы для чтения страниц, которыми пользуются слабовидящие, не могут сориентироваться на таких страницах и дать необходимую пользователю информацию. Во вторых, появился язык CSS, возможности которого позволяют сделать не только простой трёх-колоночный или двух-колоночный макет, но и более сложные макеты, в которых элементы могут располагаться весьма необычным образом и таблицы с такими задачами не справились бы. В третьих, HTML код страницы, свёрстанной на таблицах является более громоздким и трудночитаемым по сравнению с кодом, в котором применялись лишь теги организации структуры страницы (о которых мы поговорим позже) и CSS. Базовая структура таблицы Теперь перейдем к изучению таблиц. 1. <table> 9. <td>Cтрока 2, ячейка 2</td> 10. <td>Cтрока 2, ячейка 3</td> 11. </tr> 12. <tr> 13. <td>Cтрока 3, ячейка 1</td> 14. <td>Cтрока 3, ячейка 2</td> 15. <td>Cтрока 3, ячейка 3</td> 16. </tr> 17. </table> Таблицы отображаются на странице с новой строки. Тег <table> имеет тип отображения table («display: table;»), тег <tr> — table-row («display: table-row;»), тег <td> — table-cell («display: table-cell;»). В тегах <tr> допустимо использовать различное количество тегов <td> (например в первой строке 2 ячейки, а во второй 3), но результат такого действия вас скорее всего разочарует. Если вы попытаетесь таким образом объединить ячейки, то у вас ничего не выйдет. На каждую ячейку будет выделено ровно столько пространства, сколько допустимо в столбце, в котором она находится. Т.е. растянуть одну ячейку на величину двух ячеек у вас не выйдет. Плюс ко всему, эти ячейки будут расположены по порядку, и если вы хотели, допустим, пропустить какие-то ячейки, то они выведутся по порядку, а в конце останется пустое пространство без ячеек. Поэтому на начальном этапе при форматировании таблиц всегда создавайте во всех строках одинаковое количество ячеек. Для создания заголовочных ячеек используют тег <th> (сокращение от table header). Он отличается от тега <td> тем, что содержимое в такой ячейке будет выделено полужирным и выравнено по центру. Семантический смысл тега <th> — это выделение заголовков. Поэтому не используйте этот тег, если вам нужно просто выделить какие-то ячейки полужирным и выравнять по центру. Для этих целей пользуйтесь возможностями CSS. Также, как и тег <td>, тег <th> имеет тип отображения table-cell. 1.9.7.2 Теги <thead>, <tfoot>, <tbody> Помимо этого есть возможность группировать строки таблицы тегами <thead>, <tfoot>, <tbody>. Они не являются обязательными, но крайне рекомендую их использовать. Эти теги наделяют части таблицы семантическим смыслом. Строки, выделенные тегом <thead> считаются заголовочными, <tfoot> — нижний колонтитул таблицы, <tbody> — основной контент таблицы. Располагать их в таблице необходимо в таком порядке: сначала <thead>, после <tfoot> и лишь затем <tbody>. 1.9.7.3 Тег <caption> Название таблицы можно разместить в теге <caption>. 1. <table> Объединение столбцов Как вы помните, ранее я описывал ситуацию, когда количество столбцов в одной из строк меньше, чем максимальное количество столбцов во всей таблице. В этом случае, если вы пропускаете какой-то столбец, в надежде объединить его с другим столбцом, вы получите просто меньшее количество столбцов, но пространство от удалённых столбцов не будет никак использовано. Оно всегда останется пустым. Чтобы это исправить, можно растянуть какую-то ячейку вправо на N-ое количество столбцов. Для этого необходимо добавить атрибут colspan нужной ячейке, и значением этого атрибута указать количество ячеек, которое в итоге будет занимать эта ячейка. Пример: 1. <table> Объединение строк Чтобы объединить строки, используется тот же приём с растягиванием ячейки, что и с объединением столбцов. Только в данном случае, растягивается она сверху вниз на указанное количество ячеек. Для этого добавляется атрибут rowspan и задается значение атрибута, равное количеству ячеек, которое в итоге будет занимать ячейка. Пример: 1. <table> Сводка рассмотренных тегов
Общие элементы Теперь поговорим об общих элементах. Тег <div> имеет тип отображения block (блочный элемент). И это всё, чем он обладает. Ни особенного стиля форматирования, ни семантического значения у него нет. Обычно он используются в связке с CSS. И это один из самых распространённых тегов при вёрстке, т.к. он используется для задания структуры страницы путём расположения этих блоков в нужных местах. Например один блок для шапки, второй для контента, третий для сайдбара и четвертый для футера. Расположение блоков определяется CSS кодом. Об этом более подробно мы поговорим в главе посвящённой CSS. А вот пример HTML кода для того же трехколоночного макета, который мы рассматривали при вёрстке таблицами: 1. <div> Шапка </div> По сравнению с версткой таблицами этот код менее громоздкий и достаточно гибкий. Дизайн можно будет в любой момент изменить с помощью CSS, но HTML код при этом не нуждается в доработке. Тег <span>отличается от тега <div>только типом отображения. В отличии от тега <div>он имеет значение inline (встроенный элемент). Он используется для придания какого-либо стиля отображения кусочкам текста, которые нельзя семантически разметить с помощью существующих тегов. Например, можно этим тегом выделить логин и e-mailпользователя сайта в его профиле или добавить с помощью этого тега какой-то особенный символ-иконку, которые сейчас часто используются вместо изображений (например есть пакет иконок, называемый Font Awesome, в котором присутствует особенный шрифт, содержащий эти иконки).
⇐ Предыдущая12345678Следующая ⇒ Папиллярные узоры пальцев рук — маркер спортивных способностей: дерматоглифические признаки формируются на 3-5 месяце беременности, не изменяются в течение жизни… Механическое удерживание земляных масс: Механическое удерживание земляных масс на склоне обеспечивают контрфорсными сооружениями различных конструкций… Опора деревянной одностоечной и способы укрепление угловых опор: Опоры ВЛ — конструкции, предназначенные для поддерживания проводов на необходимой высоте над землей, водой. Кормораздатчик мобильный электрифицированный: схема и процесс работы устройства… |
Маркеры и нумерация
Поиск
В маркированных списках каждый абзац начинается с характером пули. В нумерованных списках каждый абзац начинается с выражением, которое включает число или букву и разделитель Например, точка или скобка. Числа в нумерованном списке обновляются автоматически при добавлении или удалении абзацев в список. Вы можете изменить тип маркера или стиль нумерации, разделитель, атрибуты шрифта и стили символов, а также тип и количество отступов.
Вы не можете использовать инструмент «Текст» для выберите маркеры или числа в списке. Вместо этого отредактируйте их форматирование и отступ с помощью диалогового окна «Маркеры и нумерация». Панель «Абзац» или раздел «Маркеры и нумерация» стилей абзацев. диалоговое окно (если маркеры или цифры являются частью стиля).
Маркированный список и нумерованный список Быстрый способ
чтобы создать маркированный или нумерованный список, введите список, выберите
его, а затем нажмите кнопку «Маркированный список» или «Нумерованный список» в
Панель управления.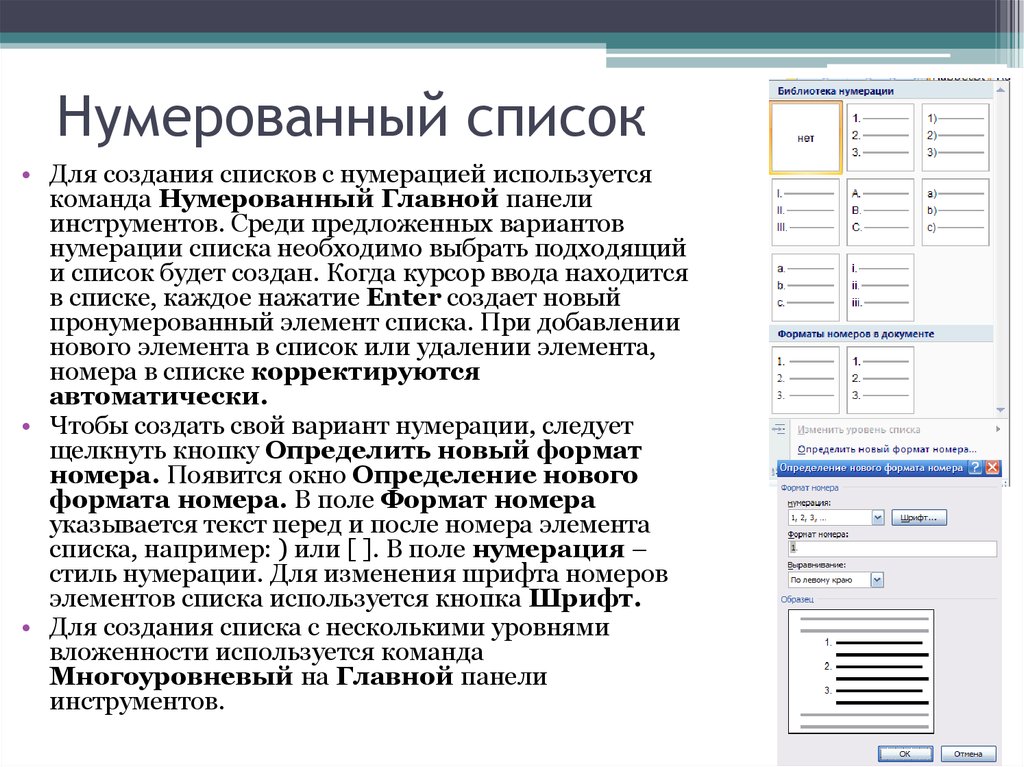 Эти кнопки позволяют включать и выключать список и
переключаться между маркерами и цифрами. Вы также можете сделать пули и
нумеровать часть стиля абзаца и создавать списки, назначая
стили к абзацам.
Эти кнопки позволяют включать и выключать список и
переключаться между маркерами и цифрами. Вы также можете сделать пули и
нумеровать часть стиля абзаца и создавать списки, назначая
стили к абзацам.
Автоматически сгенерированный маркер и цифровые символы фактически не вставляются в текст. Следовательно, они не могут быть найдены во время текстового поиска или выбраны с помощью Типа инструмент, если вы не конвертируете их в текст. Кроме того, маркеры и нумерация не появляются в окне редактора истории (кроме абзаца колонка стилей).
Видеоруководство по созданию маркированных и нумерованных списков см. на странице www.adobe.com/go/vid0077.
Выберите набор абзацев, которые станет списком, или щелкните, чтобы поместить точку вставки, где вы хотите, чтобы список начался.
Выполните любое из следующих действий:
Нажмите кнопку «Маркированный список» или кнопку «Нумерованный список» в Панель управления (в режиме «Абзац»).
 Удерживая нажатой клавишу Alt (Windows) или
Option (Mac OS), нажав кнопку, чтобы отобразить
диалоговое окно «Маркеры и нумерация».
Удерживая нажатой клавишу Alt (Windows) или
Option (Mac OS), нажав кнопку, чтобы отобразить
диалоговое окно «Маркеры и нумерация».Выберите маркеры и нумерацию в абзаце панели или командной панели. Для Типа списка выберите Маркеры или Числа. Укажите нужные параметры, а затем нажмите ОК.
Применение стиля абзаца, включающего маркеры или нумерация.
Чтобы продолжить список в следующем абзаце, переместите вставьте курсор в конец списка и нажмите Enter или Return.
Для завершения списка (или сегмента списка, если список должен быть продолжение далее в этой статье), нажмите Маркированный список или Нумерованный Снова нажмите кнопку «Список» на панели управления или выберите «Маркеры и нумерация». в меню панели «Абзац».
С помощью инструмента «Текст» выберите маркированные или пронумерованные абзацы, которые вы хотите переформатировать.

Выполните любое из следующих действий, чтобы открыть раздел «Пункты и нумерация». диалоговое окно:
Выберите маркеры и нумерацию из элемента управления меню панели (в режиме «Абзац») или меню панели «Абзац».
Щелчок, удерживая нажатой клавишу «Alt» (Windows) или «Option» (Mac OS) кнопка «Маркированный список» или кнопку «Нумерованный список».
В диалоговом окне «Маркеры и нумерация» выполните любое из следующим образом:
Изменить символ маркера.
Изменение параметров нумерованного списка.
Выберите стиль для цифр или маркеров из Список стилей символов.
Чтобы изменить положение маркера или номера, укажите любой из следующих:
Выравнивание
Выравнивает по левому краю, центрирует или выравнивает по правому краю маркеры или числа в пределах горизонтального пространства, отведенного для чисел.
 (Если это
пространство узкое, разница между тремя вариантами незначительна.)
(Если это
пространство узкое, разница между тремя вариантами незначительна.)Отступ слева
Определяет расстояние между строками после первой строки. с отступом.
Отступ первой строки
Управляет положением маркера или числа.
Увеличьте значение отступа первой строки, если вы хотите, чтобы знаки препинания в длинных списках были выровнены. Например, если вы хотите «9». и «10». для выравнивания по точке измените параметр «Выравнивание» на «Вправо» и постепенно увеличивайте отступ первой строки, пока числа не выровняются (убедитесь, что предварительный просмотр включен).
Чтобы создать эффект висячего отступа, задайте положительное значение левого отступа (например, 2p0), а затем укажите равное отрицательное значение (например, -2p0) для отступа первой строки.
Параметры положенияПараметры «Отступ слева», «Отступ первой строки» и «Положение табуляции» в диалоговом окне «Маркеры и нумерация» являются атрибутами абзаца.
 По этой причине изменение этих параметров на панели «Абзац» также изменяет форматы маркированного и нумерованного списка 9.0003
По этой причине изменение этих параметров на панели «Абзац» также изменяет форматы маркированного и нумерованного списка 9.0003Позиция вкладки
Активирует положение табуляции для создания пространства между маркер или номер и начало элемента списка.
По умолчанию маркеры и цифры наследуют некоторые из своих форматирование текста с первого символа в абзаце, до которого они прикреплены. Если первый символ в одном абзаце отличается от первых символов в других абзацах нумерация или символ маркера может показаться несовместимым с другими элементами списка. Если это не то форматирование, которое вам нужно, создайте стиль символов для чисел или маркеров и применить его к вашему списку с помощью маркеров И диалоговое окно «Нумерация».
Выделенное курсивом первое слово шага 3 приводит к выделению курсивом нумерации также, если вы не создадите стиль символов для чисел и не примените это перечислить.
Если вы не хотите использовать один из существующих символы маркера, вы можете добавить другие символы маркера в список маркеров. Сетка символов. Символ маркера, доступный в одном шрифте может быть недоступен в другом шрифте. Вы можете выбрать, будет ли Шрифт запоминается с любым добавленным символом маркера.
Если вы хотите использовать маркер, найденный в определенном шрифте (например, указывающий рука из дингбатов), обязательно установите пулю, чтобы помнить, что шрифт. Если вы используете базовый символ маркера, вероятно, лучше не чтобы запомнить шрифт, потому что у большинства шрифтов есть своя версия этого символа пули. В зависимости от того, выберете ли вы функцию «Запомнить Параметр «Шрифт с маркером» добавляет маркер, который может ссылаться либо на Unicode, значение и определенное семейство шрифтов и стиль, или просто значение Unicode.
Пули эта ссылка показывает только значение Unicode (без запомненного шрифта) с красным индикатором «u».
Диалоговое окно «Маркеры и нумерация» A. Маркер без запоминаемого шрифта B. Маркер
с запоминающимся шрифтом
Маркер без запоминаемого шрифта B. Маркер
с запоминающимся шрифтом
Изменить символ маркера
В меню Панели управления или Параграф меню панели выберите «Маркеры и нумерация».
В диалоговом окне «Маркеры и нумерация» выберите «Маркеры». из меню Тип списка.
Выберите другой символ маркера и нажмите ОК.
Добавить символ маркера
В диалоговом окне «Маркеры и нумерация» выберите «Пункты» в меню «Тип списка», затем нажмите «Добавить».
Выберите глиф, который вы хотите использовать в качестве маркера. (Разные семейства шрифтов и стили шрифтов содержат разные глифы.)
Если вы хотите, чтобы новая пуля помнила текущую выбранный шрифт и стиль, выберите «Запомнить шрифт с маркером».
Щелкните Добавить.
Список маркеров хранится в документе,
как стили абзаца и символа. Когда вы вставляете или загружаете абзац
стили из другого документа, любой символ маркера, используемый в этих
стили отображаются в диалоговом окне «Маркеры и нумерация» вместе с
другие маркеры, определенные для текущего документа.
Когда вы вставляете или загружаете абзац
стили из другого документа, любой символ маркера, используемый в этих
стили отображаются в диалоговом окне «Маркеры и нумерация» вместе с
другие маркеры, определенные для текущего документа.
Удаление маркера
В диалоговом окне «Маркеры и нумерация» выберите «Пункты» в меню «Тип списка».
Выберите символ маркера, который хотите удалить, и нажмите Удалить. (Первый предустановленный символ маркера удалить нельзя.)
В нумерованный список, номера обновляются автоматически, когда вы добавлять или удалять абзацы в списке. Абзацы, входящие в состав один и тот же список нумеруется последовательно. Эти пункты не должны быть последовательными друг к другу, пока вы определяете список для абзацев.
Вы также можете создать многоуровневый список, в котором элементы списка пронумерованы в виде схемы и имеют отступ по разным степеням. 9#) и выполните одно из следующих действий:
- Введите символ (например, закрывающую скобку) или несколько символов вместо точки.

Вы также можете ввести разделитель полной ширины вместо разделителя точки половинной ширины, что особенно полезно для вертикального текста.
Выберите элемент (например, тире или многоточие) в меню «Вставить специальный символ».
Введите слово или символ перед числовым метасимволом. Например, чтобы пронумеровать вопросы в списке, можно ввести слово Question.
Выберите стиль символов для выражения. (Стиль который вы выбираете, применяется ко всему числовому выражению, а не только к номер.)
Для режима выберите один из следующих вариантов:
Продолжить с предыдущего Число
Нумерует списки последовательно.
Начать в
Начинает нумерацию с числа или другого значения, которое вы
введите в текстовое поле. Введите число, а не букву, даже если
список использует буквы или римские цифры для нумерации.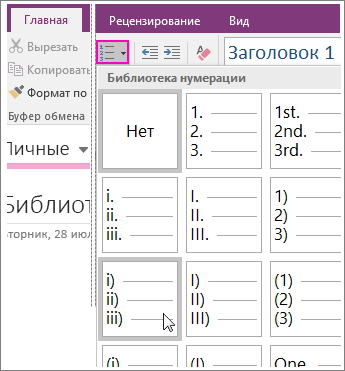
Укажите любые другие параметры, а затем нажмите ОК.
Определенный список может быть прерван другими абзацами и списками и может охватывать разные истории и разные документы в книге. Например, используйте определенные списки для создать многоуровневую схему или создать бегущий список пронумерованных имена таблиц по всему документу. Вы также можете определить списки для отдельно пронумерованных или маркированных товаров, которые смешаны вместе. Например, в списке вопросов и ответов определите один список для нумерации вопросов и еще один для нумерации ответов.
Определено
списки часто используются для отслеживания абзацев в целях нумерации.
При создании стиля абзаца для нумерации можно назначить
стиль в определенный список, и абзацы нумеруются в этом
стиль в соответствии с тем, где они появляются в определенном списке. Первый
абзацу, который должен появиться, присваивается номер 1 («Таблица 1»), например,
а следующему абзацу присваивается номер 2 («Таблица 2»), даже если он
появляется через несколько страниц. Поскольку оба абзаца относятся к
один и тот же определенный список, они могут быть пронумерованы последовательно независимо от
насколько далеко они друг от друга в документе или книге.
Поскольку оба абзаца относятся к
один и тот же определенный список, они могут быть пронумерованы последовательно независимо от
насколько далеко они друг от друга в документе или книге.
Определить новый список для каждого типа элемента, который вы хотите пронумеровать — пошаговые инструкции, таблицы и рисунки, например. Определяя несколько списков, вы может прерывать один список другим и поддерживать числовые последовательности в каждом списке.
Если элементы списка отображаются в рамки на одной странице, элементы нумеруются в том порядке, в котором текстовые фреймы добавляются на страницу. Чтобы изменить порядок элементов, вырежьте и вставьте текстовые фреймы один за другим в том порядке, в котором вы хотите их перечислить.
Определенные списки позволяют прерывать один список другим.Для видеоруководство по созданию маркированных и нумерованных списков см. на странице www.adobe.com/go/vid0077.
Определить список
Выберите «Тип» > «Маркированный».
 Нумерованные списки > Определить списки.
Нумерованные списки > Определить списки.Нажмите «Создать» в диалоговом окне «Определить списки».
Введите имя для списка, выберите, хотите ли вы продолжить нумерацию по историям и продолжить нумерацию с предыдущей документы в вашей книге.
Дважды нажмите OK.
После определения списка его можно использовать в абзаце стиль, такой как стиль для таблиц, рисунков или упорядоченных списков, как а также применить его с помощью панели управления и панели абзаца.
Некоторые списки определяются автоматически. Например, при импорте пронумерованного список из документа Microsoft Word, InDesign автоматически определяет список для ваш документ.
Редактировать определенный список
Выберите «Тип» > «Маркированный». Нумерованные списки > Определить списки.
Выберите список и щелкните Изменить.
Введите новое имя для списка или измените свой выбор вариантов «Продолжить номера».

Стили абзацев, назначенные списку, переназначаются в список под своим новым названием.
Удалить определенный список
Выберите «Тип» > «Маркированный». Нумерованные списки > Определить списки.
Выберите список.
Нажмите «Удалить», а затем выберите другой список или Список [по умолчанию] для замены вашего списка.
Кому создать бегущий список — список, который прерывается другие абзацы или охватывающие несколько статей или документов — создавайте стиль абзаца и примените стиль к нужным абзацам. быть частью списка. Например, чтобы создать текущий список таблицы в документе, создайте стиль абзаца под названием «Таблицы», сделать определенный список частью стиля, а затем применить таблицы стиль абзаца для всех абзацев, которые вы хотите в списке таблиц.
Индизайн
Документы содержат серию статей об использовании маркеров и нумерации. для создания подписей к рисункам и нумерации шагов.
для создания подписей к рисункам и нумерации шагов.
Выберите новый стиль абзаца из абзаца Меню панели стилей.
Введите имя стиля.
В левой части диалогового окна «Новый стиль абзаца» щелкните Маркеры и нумерация.
Для Типа списка выберите Маркеры или Нумерация.
Если вы создаете стиль для нумерованных списков, выберите определенный список из меню «Список» или выберите «Новый список» и определите список.
Укажите характеристики маркера или нумерации.
Используйте раздел «Пункты или цифры» в разделе «Новый». Диалоговое окно «Стиль абзаца» для изменения интервала отступа. Например, чтобы создать висячий отступ, введите 2p вместо Left Отступ и -2p для отступа первой строки.
Укажите другие атрибуты стиля абзаца для стиля, и нажмите ОК.
Многоуровневый список список, описывающий иерархические отношения между пунктами списка. Эти списки также называются схема перечисляет , потому что они
напоминают очертания. Схема нумерации списка (а также отступы)
показать ранг, а также то, как элементы подчинены друг другу. Ты
может сказать, где каждый абзац вписывается в список относительно
абзацы до и после него. Вы можете включить до девяти уровней
в многоуровневом списке.
Эти списки также называются схема перечисляет , потому что они
напоминают очертания. Схема нумерации списка (а также отступы)
показать ранг, а также то, как элементы подчинены друг другу. Ты
может сказать, где каждый абзац вписывается в список относительно
абзацы до и после него. Вы можете включить до девяти уровней
в многоуровневом списке.
Чтобы создать многоуровневый список, определите список, а затем создайте стиль абзаца для каждого нужного уровня. Например, для списка с четырьмя уровнями требуется четыре стиля абзаца (каждый из которых соответствует одному и тому же определенному списку). При создании каждого стиля вы определяете его формат нумерации и форматирование абзаца.
Боб Брингхерст опубликовал серию статей об использовании маркеров и нумерации для создания планов, многоуровневых списков, подписей к рисункам и пронумерованных шагов.
Выберите новый стиль абзаца из абзаца Меню панели стилей.

Введите имя стиля.
Если вы уже создали стиль для своего многоуровневого списка, выберите стиль, который вы назначите уровням выше этого, из На основе меню; в противном случае выберите «Без стиля абзаца» или «Основной абзац».
В левой части диалогового окна «Новый стиль абзаца» щелкните Маркеры и нумерация.
Выберите «Числа» в меню «Тип списка».
Выберите список, который вы определили, в меню «Список». если ты еще не определили свой список, вы можете выбрать Новый список из меню и определить его сейчас.
В поле Уровень введите число, описывающее уровень многоуровневого списка, для которого вы создаете стиль.
91).
В списке с первыми уровнями, пронумерованными 1, 2, 3 и т. д., и вторыми
уровни с номерами a, b, c и т. д., включая префикс первого уровня
на втором уровне отображает числа второго уровня как 1a, 1b, 1c;
2а, 2б, 2в; 3а, 3б, 3в.Чтобы создать числовое выражение, введите пунктуацию, введите метасимволы или выберите параметры на вкладке «Вставить специальный символ».
 список.
список.Выберите «Перезапустить номера на этом уровне после», чтобы изменить нумерацию начиная с 1, когда абзац на этом уровне появляется после абзаца на более высоком уровне; снимите этот флажок, чтобы нумеровать абзацы в этот уровень последовательно по всему списку без учета где абзацы появляются в иерархии списка.
Чтобы перезапустить номера после определенного уровня или диапазона уровней, введите номер уровня или диапазон (например, 2-4) в поле «Количество перезапусков на этом уровне после».
В области Позиция маркера или номера выберите Отступ или параметры Tab Position, чтобы отступить элементы списка на этом уровне дальше чем элементы списка на более высоких уровнях. Отступы помогают подчиненным элементам в списках выделяются.
Нажмите OK.
В некоторых случаях, например, при пронумерованных шагах, может потребоваться
чтобы перезапустить нумерацию в пределах той же истории.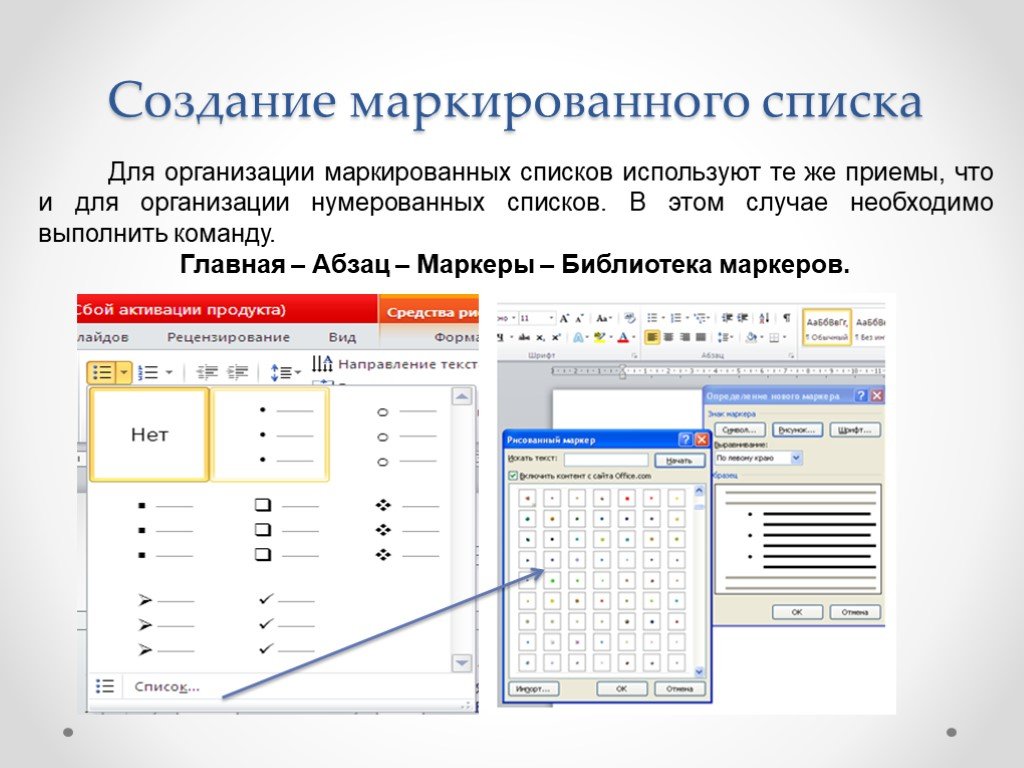 Во избежание перезапуска
нумерованный список вручную, создайте отдельный стиль, идентичный
к стилю уровня 1 за одним исключением. Для режима выберите «Начать с».
а затем укажите 1. Назовите этот стиль, например, «Перезапуск уровня 1».
Во избежание перезапуска
нумерованный список вручную, создайте отдельный стиль, идентичный
к стилю уровня 1 за одним исключением. Для режима выберите «Начать с».
а затем укажите 1. Назовите этот стиль, например, «Перезапуск уровня 1».
Текущие подписи к номерам рисунков, таблиц и другие элементы последовательно в документе. Например, первый Подпись к рисунку начинается со слов «Рисунок 1», вторая — со слов «Рисунок 2» и так далее. Чтобы убедиться, что рисунки, таблицы или аналогичные элементы нумеруются последовательно, определяют список для элемента, а затем создать стиль абзаца, включающий определение списка. Ты также может добавлять описательные слова, такие как «Рисунок» или «Таблица». схема нумерации стиля абзаца.
Боб Брингхерст обеспечивает статья о создании подписей к рисункам в нумерованных списках, часть III — подписи к рисункам.
Элементы списка нумеруются в том порядке, в котором они
добавляются на страницу. Чтобы изменить порядок элементов, вырежьте и вставьте элементы
один за другим в том порядке, в котором вы хотите, чтобы они были перечислены. t). 9Н где
вы хотите, чтобы номер главы отображался в схеме нумерации.
t). 9Н где
вы хотите, чтобы номер главы отображался в схеме нумерации.
Завершите создание стиля и нажмите OK.
После создания стиля примените его к текстовым подписям к рисункам. или названия таблиц.
Вы можете использовать Таблицу Функция содержимого для создания списка таблиц или рисунков.
InDesign предлагает команды для перезапуска список и продолжение списка:
Перезапуск номерного список
Поместите точку вставки в абзац и выберите «Перезагрузить». Нумерация в контекстном меню или выберите «Тип» > «Маркированный». Нумерованные списки > Перезапустить нумерацию. В обычных списках эта команда присваивает номер 1 (или букву A) абзацу и делает его первым абзацем в списке. В многоуровневых списках это Команда присваивает первый номер более низкого уровня вложенному абзацу.
Продолжение нумерованного списка
Выберите «Продолжить нумерацию» в контекстном меню или выберите
Тип > Маркированные и нумерованные списки > Продолжить
Нумерация. Эта команда возобновляет нумерацию списка, который был прерван
комментариями, графикой или элементами вложенного списка. InDesign также предлагает
команды для нумерации списков, которые начинаются в одном рассказе или книге и
перейти к следующему рассказу или книге.
Эта команда возобновляет нумерацию списка, который был прерван
комментариями, графикой или элементами вложенного списка. InDesign также предлагает
команды для нумерации списков, которые начинаются в одном рассказе или книге и
перейти к следующему рассказу или книге.
Номер списка из предыдущего или текущий материал
Возобновляется ли нумерация списка с предыдущая история или начинает нумерацию заново в текущей истории зависит о том, как определяется список.
Выберите «Тип» > «Маркированные и пронумерованные». Списки > Определить списки.
Выберите список и нажмите кнопку Изменить.
Не выбирайте список по умолчанию, потому что он не может рассказы.
Выберите «Продолжить нумерацию по историям», чтобы возобновить нумерацию список из предыдущей истории или снимите этот флажок, чтобы начать список в текущей истории на 1 (или A).
Дважды нажмите OK.
Номер списка из предыдущего или текущий документ в книге
Возобновляется ли нумерация списка с
предыдущий документ в книге или начинает нумерацию заново в текущем
document зависит от того, как определен список.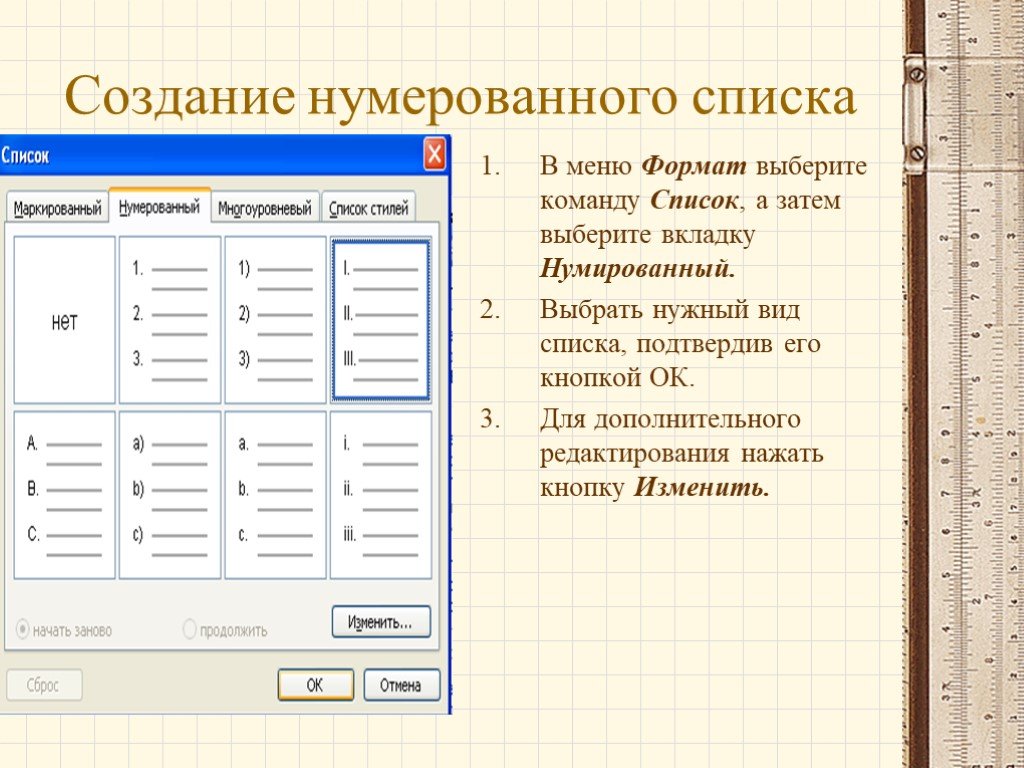
Выберите «Тип» > «Маркированные и пронумерованные». Списки > Определить списки.
Выберите список и нажмите кнопку Изменить.
Выберите Продолжить номера из предыдущего документа в книге возобновить нумерацию списка с предыдущего документа (необходимо выберите «Продолжить номера в историях», чтобы активировать эту опцию), или снимите этот флажок, чтобы начать список в текущем документе в 1 (или А).
Дважды нажмите OK.
Чтобы убедиться, что нумерация обновлена правильно в книге, синхронизируйте документы в книге и выберите Обновить нумерацию > Обновить все номера в меню панели книг.
Выберите абзацы, содержащие маркированные или нумерованный список.
Выполните одно из следующих действий:
В меню панели «Абзац» выберите «Преобразовать». Нумерация в текст или преобразование маркеров в текст.
Щелкните правой кнопкой мыши (Windows) или нажмите, удерживая клавишу Command (Mac OS) выделение, а затем выберите «Преобразовать нумерацию в текст» или «Преобразовать».
 Пули к тексту.
Пули к тексту.
Чтобы удалить номера списка или маркеры, нажмите Кнопка «Список» или «Маркированный список», чтобы отменить форматирование списка. выделенный текст.
Больше похоже на это
- Видео с маркированными и нумерованными списками
- Добавление стилей абзацев и символов
- Преобразование стилей маркеров и нумерации в текст
Войдите в свою учетную запись
Войти
Управление учетной записью
Word XP: маркированные и нумерованные списки
55e8812d166282983499813955e06aaf1496fdb039ceef81
Урок 13. Маркированные и нумерованные списки
/en/wordxp/formatting-text-/content/
Введение
К концу этого урока вы должны уметь:
- Создавать маркированные списки
- нумерованные списки
Маркеры и нумерация
Word позволяет создавать списки двух типов: маркированные и нумерованные . Маркированные и нумерованные списки помогают упростить шаги или элементы для читателей. Учителя часто используют маркированные списки, чтобы выделить важные части своих уроков. Руководства часто включают пронумерованные списки, чтобы помочь читателям с пошаговыми инструкциями.
Маркированные и нумерованные списки помогают упростить шаги или элементы для читателей. Учителя часто используют маркированные списки, чтобы выделить важные части своих уроков. Руководства часто включают пронумерованные списки, чтобы помочь читателям с пошаговыми инструкциями.
Пуля обычно представляет собой черный кружок, но может быть любым другим символом, используемым для выделения элементов в списке. Используйте маркеры, чтобы перечислить элементы, которые не обязательно должны быть в каком-либо определенном порядке.
Цифры — или буквы — используются, когда информация должна быть в определенном порядке. Вы можете использовать маркеры и параметры нумерации по умолчанию , нажав соответствующую кнопку на панели инструментов Форматирование .
Создание маркированных и нумерованных списков
Чтобы создать маркированный список:
- Нажмите кнопку Пули на панели инструментов Форматирование .

- Введите первый элемент в списке и нажмите Введите .
- Следующая строка автоматически начнется с нового маркера.
- Введите следующий элемент в списке и нажмите Enter.
- Когда список будет готов, дважды нажмите клавишу Enter , чтобы остановить маркированный список.
Чтобы создать нумерованный список:
- Нажмите кнопку Нумерация на панели инструментов Форматирование .
- Введите первый элемент в списке и нажмите Введите .
- Следующая строка автоматически начнется со следующего номера.
- Введите следующий элемент в списке и нажмите Enter.
- Когда список будет готов, дважды нажмите клавишу Enter , чтобы остановить нумерованный список.
Ознакомьтесь со следующими советами по управлению нумерованными или маркированными списками:
- Удалите маркер , поместив точку вставки справа от маркера или номера и нажав Backspace (вы не сможете поместить точку вставки слева от маркера).

- Если вы хотите изменить маркированный список на нумерованный список (или наоборот), выберите весь список и нажмите соответствующую кнопку.
- Чтобы создать разрыв строки между элементами в маркированном или нумерованном списке, поместите курсор в то место, где вы хотите разбить строку, и нажмите Shift+Enter .
Диалоговое окно «Маркеры и нумерация»
Word предлагает множество других параметров для маркеров и номеров, отличных от по умолчанию , которые вы видели до сих пор.
Вы можете просмотреть типы маркеров и номеров , доступных вам, открыв диалоговое окно Маркеры и нумерация .
- Выберите текст, который вы хотите превратить в список.
- Нажмите Формат в строке меню.
- Выберите Пули и нумерация . Появится диалоговое окно Маркеры и нумерация .


 1 Определение формата номера
1 Определение формата номера ..
..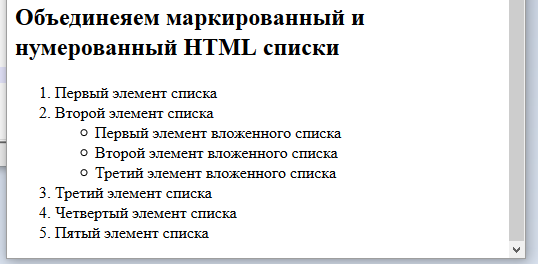 Внешний вид списков в чистом HTML почти ничем не отличается от них. Чтобы создать список, необходимо каждый пункт этого списка заключить в тег элемента списка <li>, а затем все элементы списка заключить в один общий тег — контейнер, обозначающий маркированный (<ul>) или нумерованный (<ol>) список. В данном примере я покажу, как создаётся маркированный список:
Внешний вид списков в чистом HTML почти ничем не отличается от них. Чтобы создать список, необходимо каждый пункт этого списка заключить в тег элемента списка <li>, а затем все элементы списка заключить в один общий тег — контейнер, обозначающий маркированный (<ul>) или нумерованный (<ol>) список. В данном примере я покажу, как создаётся маркированный список: <ul>
<ul> 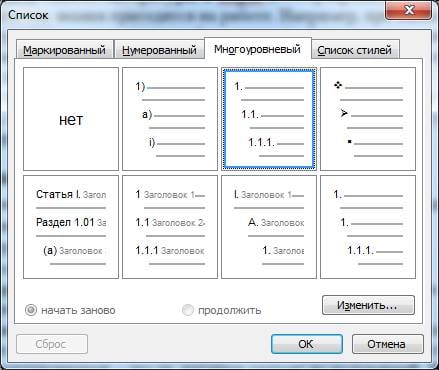 <dt>Имя 1</dt>
<dt>Имя 1</dt>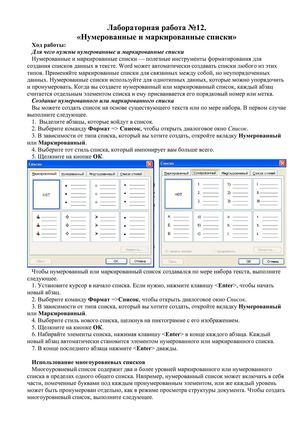 В этот тег помещаются все элементы списка. Является блочным элементом. По умолчанию имеет внутренний отступ слева.
В этот тег помещаются все элементы списка. Является блочным элементом. По умолчанию имеет внутренний отступ слева.
 Является блочным элементом.
Является блочным элементом.
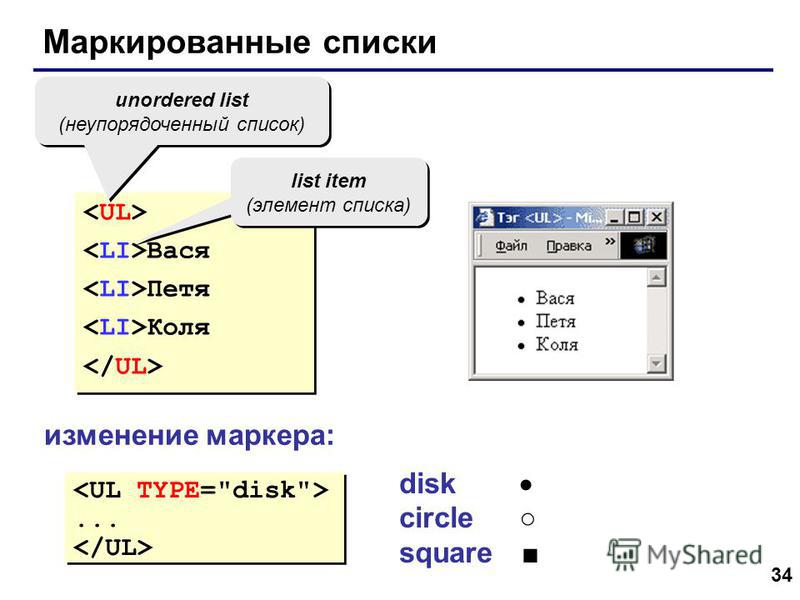

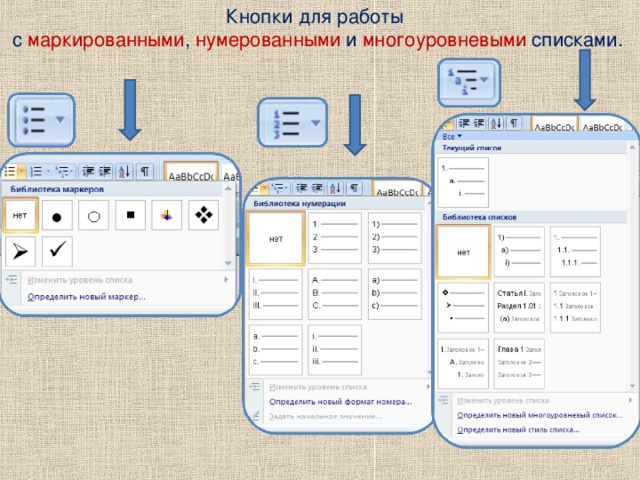 Таблицы в HTML создаются при помощи двойного тега <table>. Внутри этого тега размещают строки таблицы двойным тегом <tr> (сокращение от table row), а в каждой строке размещают ячейку строки двойным тегом <td> (сокращение от table data). Пример таблицы 3×3:
Таблицы в HTML создаются при помощи двойного тега <table>. Внутри этого тега размещают строки таблицы двойным тегом <tr> (сокращение от table row), а в каждой строке размещают ячейку строки двойным тегом <td> (сокращение от table data). Пример таблицы 3×3: Это новые для нас типы отображения. Сейчас мы не будем на них останавливаться. Более подробно о них я рекомендую почитать на сайте http://web ref.ru/ после освоения курса по CSS. Знание этих типов отображения в дальнейшем поможет вам, например, центровать текст по вертикали, с чем часто сталкиваются web-разработчики и может вызвать затруднения.
Это новые для нас типы отображения. Сейчас мы не будем на них останавливаться. Более подробно о них я рекомендую почитать на сайте http://web ref.ru/ после освоения курса по CSS. Знание этих типов отображения в дальнейшем поможет вам, например, центровать текст по вертикали, с чем часто сталкиваются web-разработчики и может вызвать затруднения.
 Несмотря на то, что <tfoot> в коде располагается до <tbody>, браузеры выводят его в конце таблицы. Допустимо использовать в таблице лишь один тег <thead> и один <tfoot>. Количество тегов <tbody> может быть любым. С помощью нескольких тегов <tbody> можно разделить основной контент таблицы на смысловые части. Например в таблице могут быть представлены какие-либо данные за несколько лет. Строки с данными, представленными за один год, можно выделить тегом <tbody>. Типотображениятега<thead> — table-header-group, тега<tfoot> — table-footer-group, тега<tbody> — table-row-group. Сейчас вам это ни о чём не говорит, но вам стоит знать, что данные теги имеют отличный тип отображения от тегов <tr>. Возможно это поможет вам в дальнейшем избежать ошибок при написании CSS кода. Чем-то особенным, данные типы отображения не обладают.
Несмотря на то, что <tfoot> в коде располагается до <tbody>, браузеры выводят его в конце таблицы. Допустимо использовать в таблице лишь один тег <thead> и один <tfoot>. Количество тегов <tbody> может быть любым. С помощью нескольких тегов <tbody> можно разделить основной контент таблицы на смысловые части. Например в таблице могут быть представлены какие-либо данные за несколько лет. Строки с данными, представленными за один год, можно выделить тегом <tbody>. Типотображениятега<thead> — table-header-group, тега<tfoot> — table-footer-group, тега<tbody> — table-row-group. Сейчас вам это ни о чём не говорит, но вам стоит знать, что данные теги имеют отличный тип отображения от тегов <tr>. Возможно это поможет вам в дальнейшем избежать ошибок при написании CSS кода. Чем-то особенным, данные типы отображения не обладают. Этот тег располагают внутри тега <table> в самом начале, до тегов <thead>, <tfoot>, <tbody> и т.п. Также в этом теге могут размещаться подсказки по структуре таблицы или краткое описание её содержимого. Тип отображения по умолчанию table-caption. Также, как и типы отображения тегов <thead>, <tfoot> и <tbody>, этот тип отображения ничем особенным не выделяется. Пример форматирования таблицы с использованием рассмотренных тегов:
Этот тег располагают внутри тега <table> в самом начале, до тегов <thead>, <tfoot>, <tbody> и т.п. Также в этом теге могут размещаться подсказки по структуре таблицы или краткое описание её содержимого. Тип отображения по умолчанию table-caption. Также, как и типы отображения тегов <thead>, <tfoot> и <tbody>, этот тип отображения ничем особенным не выделяется. Пример форматирования таблицы с использованием рассмотренных тегов: …
… </tr>
</tr>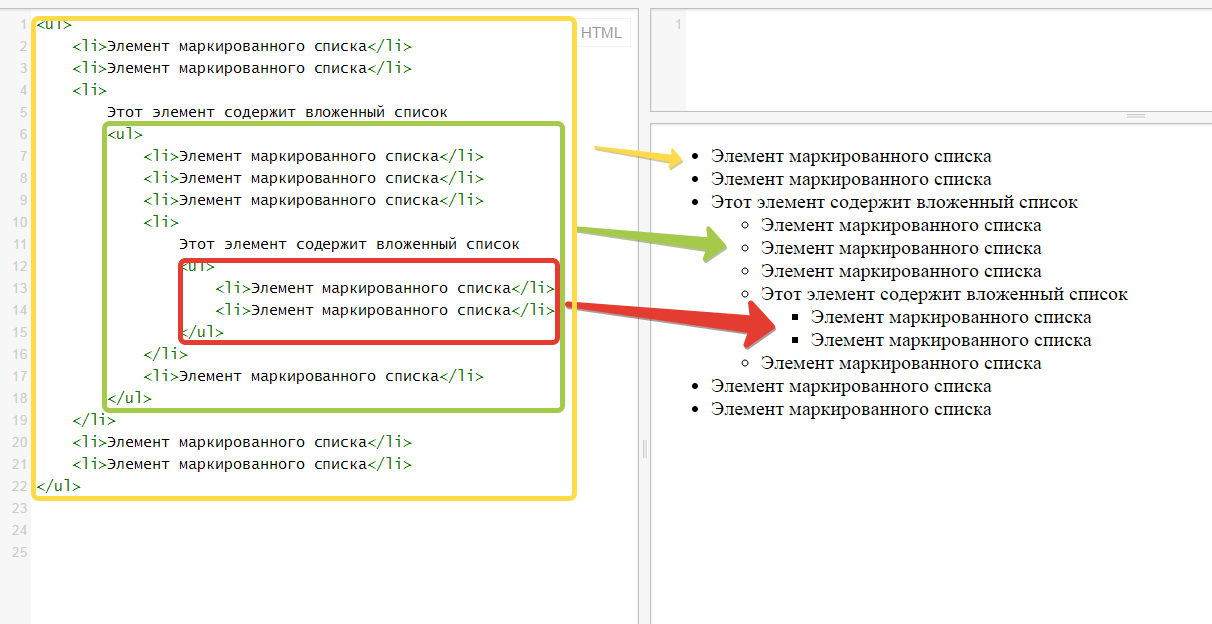 Тип отображения по умолчанию — table. Таблица с данным типом отображения всегда начинается с новой строки.
Тип отображения по умолчанию — table. Таблица с данным типом отображения всегда начинается с новой строки.
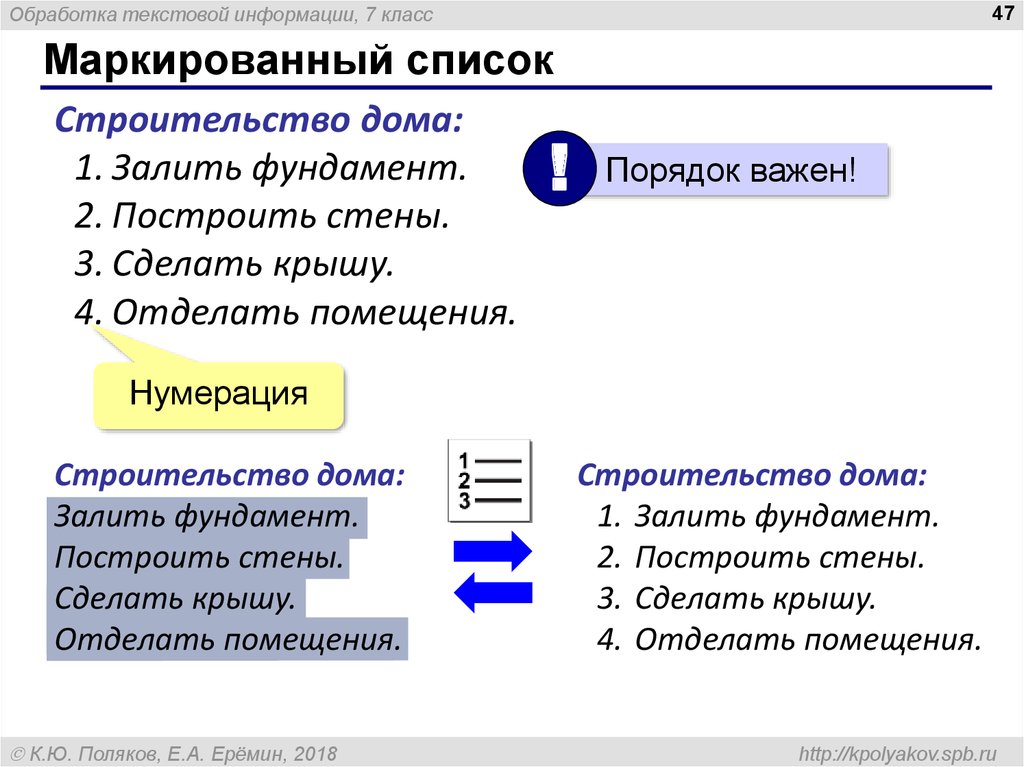 Данный тег предназначен для хранения заголовочной информации таблицы соответствующего столбца или строки. Тип отображения по умолчанию — table-cell.
Атрибут colspan растягивает ячейку вправо так, что её ширина становится равной N ячеек. N — целое число.
Атрибут rowspan растягивает ячейку вниз так, что её высота становится равной M ячеек. M — целое число.
Данный тег предназначен для хранения заголовочной информации таблицы соответствующего столбца или строки. Тип отображения по умолчанию — table-cell.
Атрибут colspan растягивает ячейку вправо так, что её ширина становится равной N ячеек. N — целое число.
Атрибут rowspan растягивает ячейку вниз так, что её высота становится равной M ячеек. M — целое число.
 Необязательный тег. Тип отображения по умолчанию — table-footer-group. Должен быть расположен после элемента <thead>.
Необязательный тег. Тип отображения по умолчанию — table-footer-group. Должен быть расположен после элемента <thead>.
 Эти элементы не имеют своих особенных стилей отображения. Также у них нет никакого семантического значения. Это теги <div> и <span>. Они используются там, где нет специальных тегов, которые бы подходили по семантическому значению или там, где этого значения и вовсе не должно быть.
Эти элементы не имеют своих особенных стилей отображения. Также у них нет никакого семантического значения. Это теги <div> и <span>. Они используются там, где нет специальных тегов, которые бы подходили по семантическому значению или там, где этого значения и вовсе не должно быть. <div>
<div>
 ..
.. Удерживая нажатой клавишу Alt (Windows) или
Option (Mac OS), нажав кнопку, чтобы отобразить
диалоговое окно «Маркеры и нумерация».
Удерживая нажатой клавишу Alt (Windows) или
Option (Mac OS), нажав кнопку, чтобы отобразить
диалоговое окно «Маркеры и нумерация».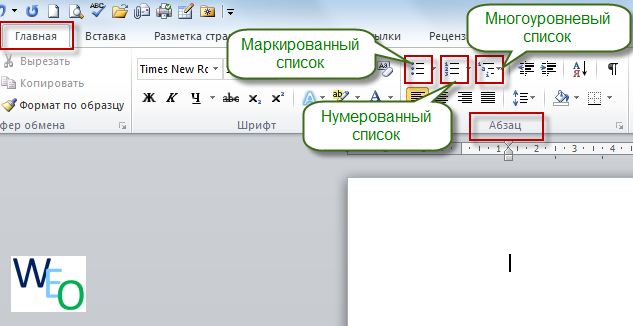
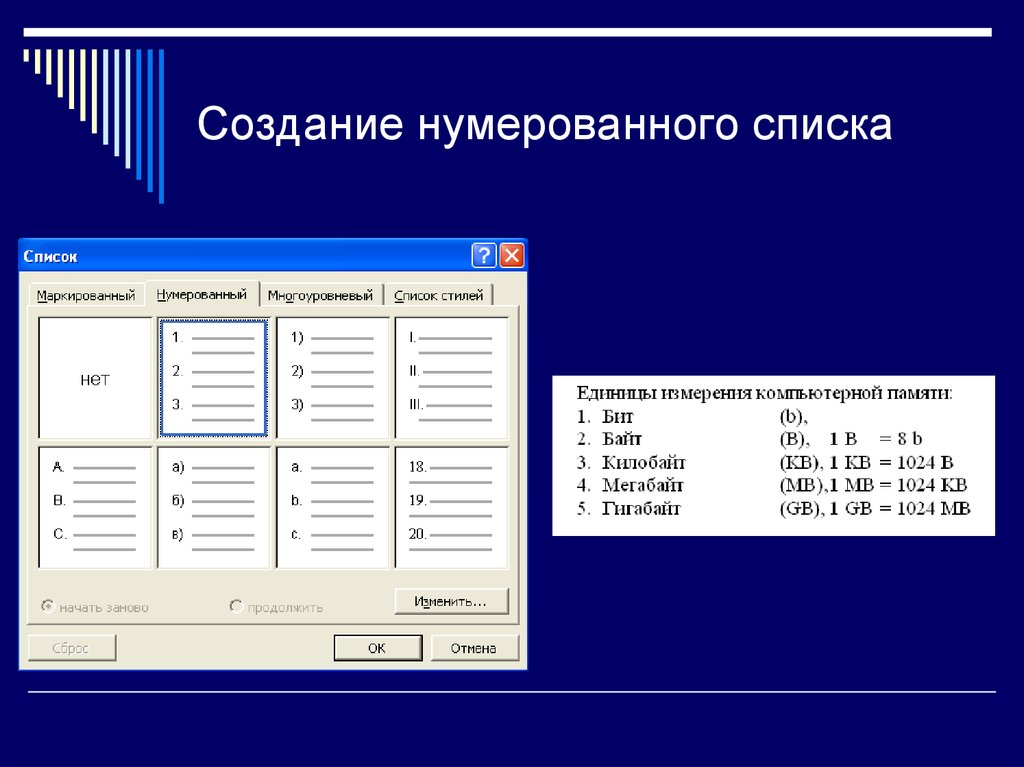 (Если это
пространство узкое, разница между тремя вариантами незначительна.)
(Если это
пространство узкое, разница между тремя вариантами незначительна.)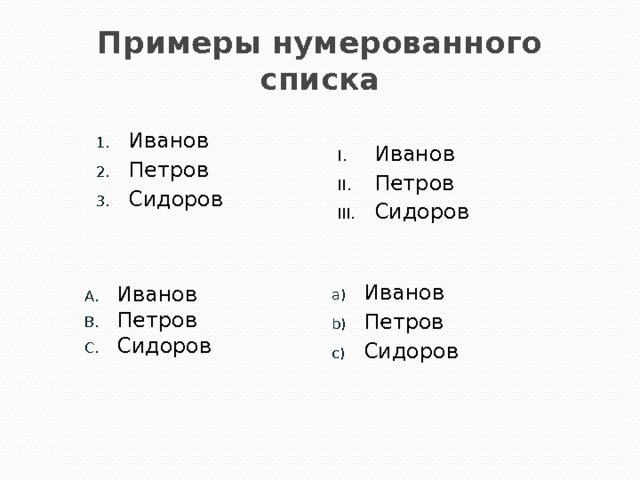 По этой причине изменение этих параметров на панели «Абзац» также изменяет форматы маркированного и нумерованного списка 9.0003
По этой причине изменение этих параметров на панели «Абзац» также изменяет форматы маркированного и нумерованного списка 9.0003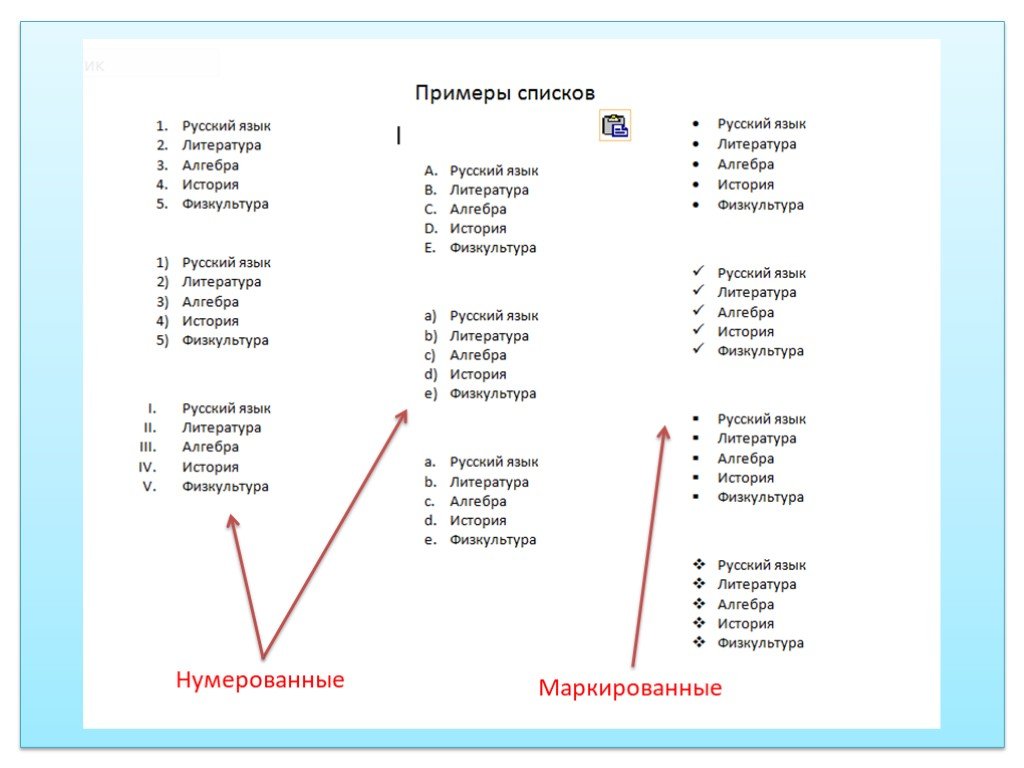
 Нумерованные списки > Определить списки.
Нумерованные списки > Определить списки.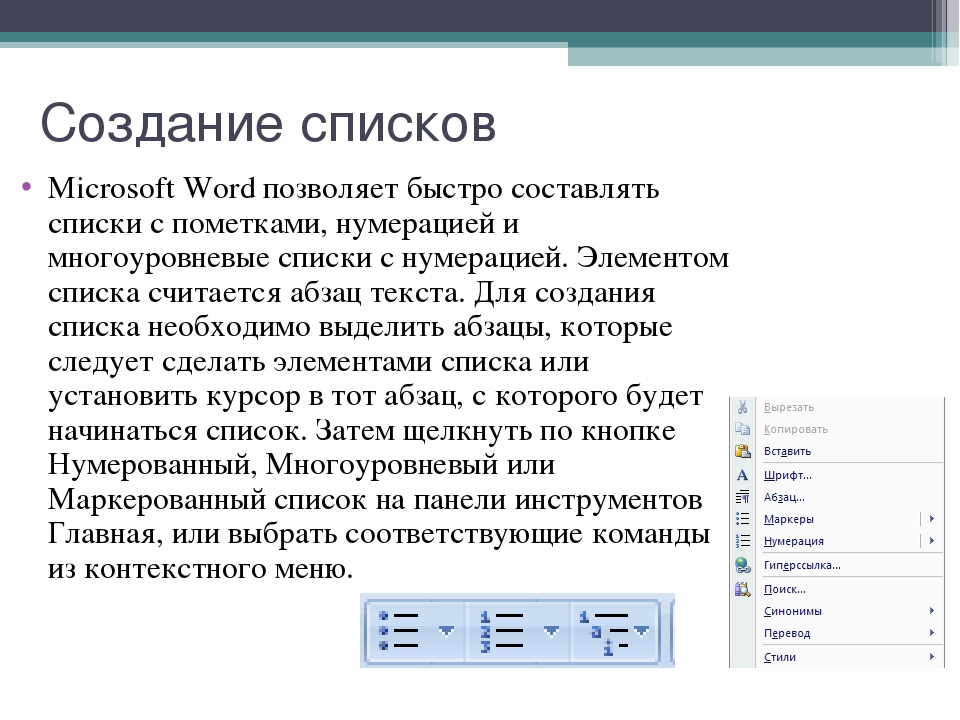

 список.
список. Пули к тексту.
Пули к тексту.