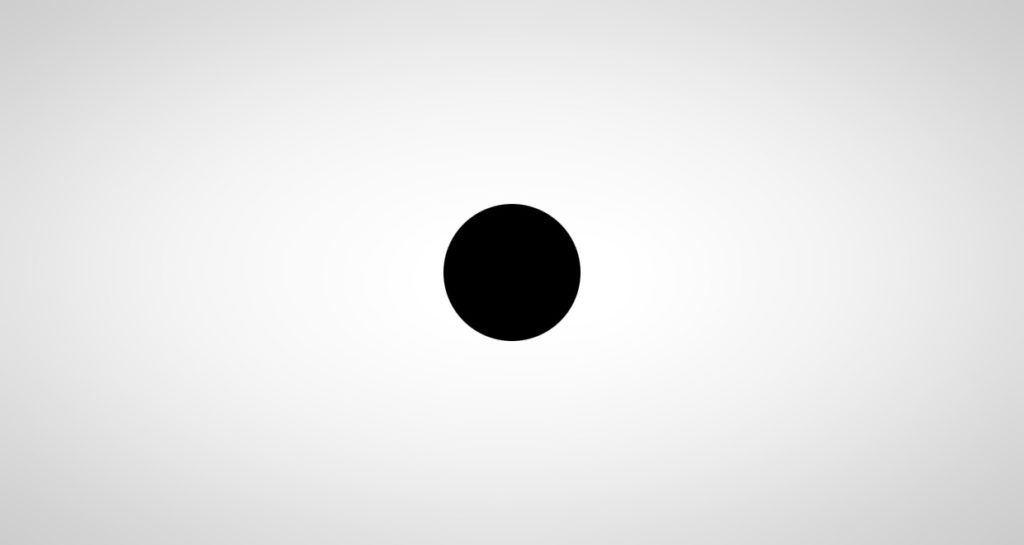Панель «Глифы» в Photoshop
Обзор панели «Глифы»
Панель «Глифы» служит для вставки знаков пунктуации, надстрочных и подстрочных символов, символов валют, чисел, специальных символов, а также глифов из других языков в текст в Photoshop.
Чтобы вызвать панель, выберите Текст > Панели > Глифы или Окно > Глифы.
Панель «Глифы»A. Недавно использованные слоты глифов | B. Выбор семейства шрифтов | C. Выбор начертания | D. Выбор категории шрифта | E. Слоты глифов | F. Уменьшение масштаба | G. Регулятор масштаба | H. Увеличение масштаба | I. Уменьшение масштаба глифов | J. Увеличение масштаба глифов |
Работа с панелью «Глифы»
- Чтобы ввести глиф в активном текстовом слое, выполните следующие действия.
- Выберите место вставки глифа с помощью инструмента Текст.
- Дважды щелкните глиф на панели Глифы.

- Панель Глифы поддерживает латинский, греческий и кириллический алфавит. Ограниченная поддержка иврита, арабской и других сложных письменностей, таких как индийская.
- Для каждого шрифта глифы упорядочиваются по разным категориям, таким как «Базовая латиница», «Расширенная латиница A», «Расширенная латиница B», «Цифры», «Валюты», «Символы» и многие другие.
- Глифы также упорядочены по тому, какие функции OpenType они поддерживают, например: «Альтернативы», «Орнаменты», «Расширенные лигатуры», «Числители», «Знаменатели», «Наборы стилей», «Моноширинные цифры», «Порядковые номера» и многие другие.
A. Категория шрифта | B. Сценарий | C. Функции OpenType
- Панель Глифы автоматически находит альтернативы для первого выделенного символа во фрагменте текста.
- Слоты глифов со сплошным черным прямоугольником в нижнем правом углу указывают на то, что для данного конкретного глифа имеются варианты.
 Эти варианты можно просмотреть во всплывающем меню. Чтобы открыть его, щелкните и удерживайте слот или щелкните его, удерживая клавишу Alt или Option. Перетащите указатель мыши на вариант глифа и отпустите его, чтобы вставить его в активный слой.
Эти варианты можно просмотреть во всплывающем меню. Чтобы открыть его, щелкните и удерживайте слот или щелкните его, удерживая клавишу Alt или Option. Перетащите указатель мыши на вариант глифа и отпустите его, чтобы вставить его в активный слой.
- Наведите курсор на слот глифа, чтобы получить конкретные сведения, включая идентификатор глифа, значение Юникод, функцию OpenType и имя Юникод этого глифа.
- Ползунок в нижней части диалогового окна позволяет увеличить или уменьшить размер глифов на панели.
- Меню шрифтов представляет собой развернутое меню, содержащее те же элементы, что на панели «Символ» и «Параметры». Однако поиск шрифтов не поддерживается.
- Когда несколько шрифтов находятся в выделенной области на слое «Текст», на панелях «Символ», «Параметры» и «Глифы» не отображается шрифт.

- С панелью «Глифы» можно работать и без инициализации текстового слоя.
Варианты глифов на холсте
Если вы работаете в текстовом слое, можно выбрать глиф для быстрого просмотра вариантов к прямо на холсте. При нажатии значка в таблице вариантов открывается панель «Глифы».
Варианты глифов на холстеПри необходимости это поведение можно отключить. Для этого выберите «Установки» > «Текст» и снимите флажок Включить варианты глифов текстового слоя.
Установка для включения/отключения вариантов глифа на холстаНедавно использованные глифы
По мере добавления глифов в документ они автоматически вносятся в строку недавно использованных глифов, которая находится вверху панели «Глифы». Строка недавно использованных глифов:
- может содержать до 25 различных символов. При превышении лимита в 25 символов новые глифы добавляются слева, а предыдущие удаляются справа.
- содержит одинаковые символы.
 Символы не меняются при запусках программы в различное время.
Символы не меняются при запусках программы в различное время. - сохраняет начертание глифа и не учитывает его начертания в панелях «Параметры», «Символ» и «Глифы».
- определяет размер точки, цвет и другие значения глифа согласно аналогичным значениям в панелях «Символ» и «Параметры».
Работа с шрифтами SVG
Photoshop теперь поддерживает шрифты SVG, которые включают несколько цветов и градиентов в одном глифе. Photoshop включает шрифт EmojiOne SVG. Также поддерживается шрифт Apple Color Emoji на платформе macOS.
Выполните следующие действия, чтобы использовать шрифты SVG.
- Откройте панель «Глифы» (Окно > Глифы).
- В списке шрифтов выберите EmojiOne или Apple Color Emoji (только для macOS).
- Дважды щелкните символ шрифта SVG, чтобы добавить его в текстовый слой в документе.
Можно создать композицию из символов шрифта SVG для создания новых глифов. Например, можно создать флаги стран или изменить цвет кожи для глифов, изображающих одного человека. Многие комбинированные глифы также можно разложить на составляющие символы, нажав клавишу Backspace.
Многие комбинированные глифы также можно разложить на составляющие символы, нажав клавишу Backspace.
Дополнительные сведения представлены в разделе Шрифты SVG.
Панель «Глифы» с символами шрифта EmojiOne SVGСправки по другим продуктам
- Photoshop и дизайн
Вход в учетную запись
Войти
Управление учетной записью
Отображение точек или заполнителей между знаками табуляции
Word для Microsoft 365 Word для Microsoft 365 для Mac Word 2021 Word 2021 for Mac Word 2019 Word 2019 для Mac Word 2016 Word 2016 для Mac Word 2013 Word 2010 Еще…Меньше
Между знаками табуличек могут быть точки, тире или другие символы-«закладки», которые выстроили данные.
Добавление символов табулика
В диалоговом окке Абзац и выберите вкладки.
Добавьте или выберите табулю, а затем выберите параметр символа руководителя в области Руководитель, который вы хотите отобразить.
Теперь вы можете добавить записи, и при нажатии tab появится строка с символами, которые вы выбрали. Данное форматирование будет добавляться в каждую новую строку до тех пор, пока вы не измените заполнитель.![]()
Чтобы выровнять данные, между знаками табуляции можно отобразить точки, штрихи или другие заполнители.
Добавление символов табулика
-
Перейдите на вкладку Формат > .
-
Выберите вкладку, чтобы добавить символы руководителей.
org/ListItem»>
-
Выберите параметр символа руководителя в области Руководителя, который вы хотите отобразить.
-
Нажмите кнопку ОК.
Выберите выравнивание.
Теперь вы можете добавить записи, и при нажатии tab появится строка с символами, которые вы выбрали. Данное форматирование будет добавляться в каждую новую строку до тех пор, пока вы не измените заполнитель. Чтобы изменить форматирование таким образом, чтобы не было руководителя, выполните указанные действия и выберите нет в области Руководитель.
Примечание: Если вы работаете с различными типами табуляции, то вы можете использовать несколько видов заполнителей.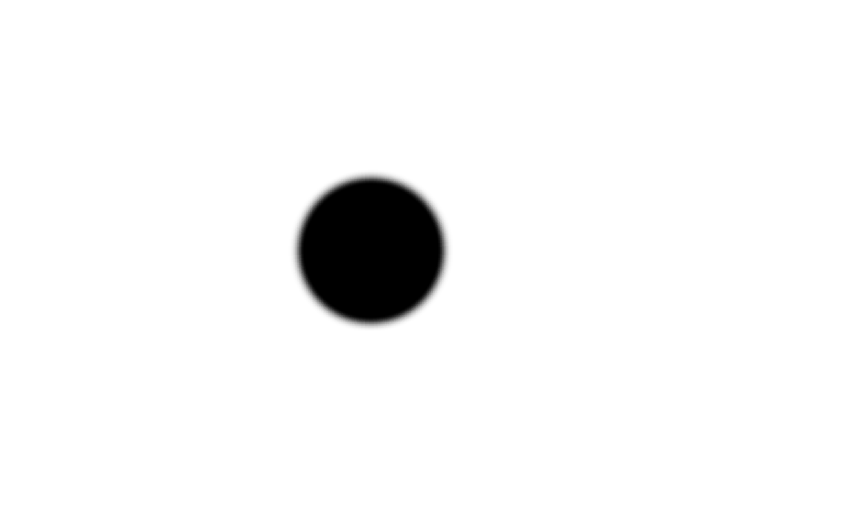 Выберите каждую вкладку в поле Позиции табулки и выберите другой руководитель.
Выберите каждую вкладку в поле Позиции табулки и выберите другой руководитель.
См. также
Оглавление
Использование линейки в Word
Выравнивание чисел по десятичным запятым с помощью табуляции «По разделителю»
Как ввести символ маркированного списка (•) на компьютере или мобильном телефоне
Бывают случаи, когда вы хотите сделать маркированный маркер, но ваше программное обеспечение или приложение не предоставляет простой и удобный способ сделать это. Не беспокойтесь, потому что вы можете вставить или ввести символ маркера практически без каких-либо усилий. Просто следуйте простым шагам, описанным в этой статье, и вы будете делать выводы как профессионал.
Маркер — это типографский символ, который предшествует элементам в списке.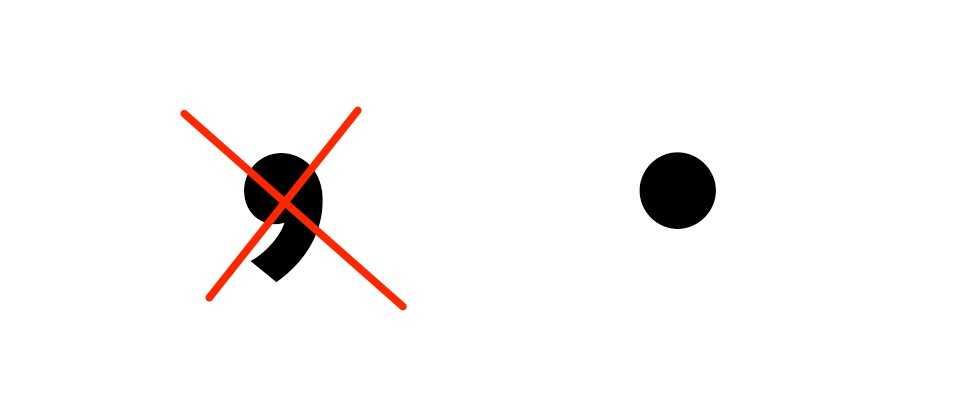 Список, в котором используются маркеры, называется маркированным списком. В веб-дизайне маркированные списки часто называют неупорядоченными списками, в отличие от упорядоченных списков (или нумерованных списков), которые расположены в порядке номеров.
Список, в котором используются маркеры, называется маркированным списком. В веб-дизайне маркированные списки часто называют неупорядоченными списками, в отличие от упорядоченных списков (или нумерованных списков), которые расположены в порядке номеров.
Маркеры бывают разных форм, включая квадрат, круг, стрелку или ромб. Программное обеспечение для обработки текстов, такое как Microsoft Word, предоставляет множество способов вставки маркеров различных форм и цветов. Однако приложения ASCII или текстовые приложения, такие как Блокнот, не поддерживают символы маркеров, поэтому пользователи обычно заменяют их другими символами, такими как звездочки и дефисы.
Если ваше любимое приложение не поддерживает маркеры, вы можете использовать другие символы или глифы, такие как звездочки, или вставить символ маркера, используя методы, перечисленные в этой статье. Мы только научим вас, как добавить обычную точку маркера, состоящую из черной точки (•).
Содержание
- Копирование и вставка маркеров
- Как сделать маркер на клавиатуре
- Как ввести маркер на Mac
- Как добавить маркер в Word
- Как добавить маркер в Word Excel
- Как добавить маркеры в Google Docs
- Как вставить маркер с помощью карты символов
- Как ввести маркер в Android
- Как ввести маркер в HTML
- Заключительные мысли
Маркер Копировать и вставить
Хотите скопировать маркер для быстрой вставки в документ или приложение? Просто скопируйте пункт списка, щелкнув его в поле ниже. После этого перейдите в свой документ и вставьте символ.
После этого перейдите в свой документ и вставьте символ.
Чтобы вставить скопированный символ, просто щелкните правой кнопкой мыши и выберите Вставить или нажмите Ctrl + V . Символ не имеет стиля, поэтому нет необходимости вставлять его как обычный текст.
Как сделать маркер на клавиатуре
Вы можете использовать сочетание клавиш, чтобы быстро сделать маркер в любом компьютерном приложении. Если вы используете текстовое приложение, такое как «Блокнот», где специальные символы недоступны, вы можете просто набирать сочетания клавиш, и соответствующий символ будет добавлен мгновенно.
Сочетание клавиш для символа маркера: Alt + 0149 . В качестве альтернативы вы можете использовать Alt + 7 .
Чтобы использовать сочетание клавиш Alt + 0149 для создания маркера, выполните следующие действия:
- Активируйте цифровую клавиатуру, нажав клавишу Num Lock .
 Эта клавиатура обычно расположена на правой стороне клавиатуры Windows.
Эта клавиатура обычно расположена на правой стороне клавиатуры Windows. - Поместите курсор туда, куда вы хотите вставить символ.
- Удерживайте клавишу Alt .
- Удерживая клавишу Alt , наберите на цифровой клавиатуре одну за другой клавиши 0 , 1 , 4 и 9 .
- Подтвердите, что маркер был вставлен в ваш документ или приложение.
Метод сочетания клавиш работает практически с любым приложением, включая Блокнот, Microsoft Word, Microsoft Excel, Google Chrome и Adobe Photoshop, но не ограничиваясь ими.
Как ввести маркер на Mac
Пользователи Mac могут ввести маркер с помощью сочетания клавиш Option + 8 .
Перейдите к документу, в который вы хотите добавить символ маркера, удерживайте клавишу Option , а затем нажмите 8 , чтобы вставить символ.
Как добавлять маркированные списки в Word
Microsoft Word упрощает создание маркированных списков в документе. Все, что вам нужно сделать, это щелкнуть значок Bullets в разделе Paragraph меню Home .
Все, что вам нужно сделать, это щелкнуть значок Bullets в разделе Paragraph меню Home .
Вы также можете щелкнуть стрелку рядом со значком Пули , чтобы изменить форму или стиль пули.
Если вы не хотите создавать маркированный список и вместо этого добавляете маркер вручную, Word также позволяет вам это сделать.
Поместите мигающий курсор точно в то место, где вы хотите вставить маркер, а затем щелкните вкладку Вставить в главном меню.
Далее нажмите Symbol . Во всплывающем меню нажмите Дополнительные символы .
Теперь вы можете выбирать символы и специальные символы, доступные в Word. Чтобы найти символ маркера, выберите «Общая пунктуация» в раскрывающемся поле Подмножество .
Щелкните символ маркера (•), чтобы выделить его, а затем щелкните Вставьте , чтобы добавить его в документ.
После того, как вы добавили символ маркера в документ Word, он теперь будет включен в ваши недавно использованные символы, к которым вы можете получить доступ, нажав Вставить , а затем Символ .
Как добавить маркеры в Excel
Добавление маркеров в Microsoft Excel почти аналогично Word. В Excel нет возможности создать маркированный список, но вы можете вставить символ маркера, чтобы имитировать его.
Для начала поместите мигающий курсор или индикатор в ячейку, в которую вы хотите вставить маркер.
Щелкните вкладку Вставить в главном меню.
Щелкните значок Symbols , который можно найти в правой части меню. После этого нажмите Symbol .
Появится диалоговое окно «Символ» со всеми символами и специальными символами, которые вы можете использовать в Excel.
Символ маркера может быть трудно найти, поэтому сузьте свой выбор, выбрав «Общая пунктуация» в поле Subset .
Щелкните значок маркера (•), чтобы выделить его, а затем щелкните Вставить . Убедитесь, что маркер был вставлен в вашу книгу или электронную таблицу.
Как добавлять маркеры в Документы Google
Документы Google — это текстовый процессор на основе браузера, который становится все более популярным благодаря своей портативности и простоте использования. Как и Microsoft Word, Google Docs дает пользователям возможность создавать маркированные списки и вставлять маркеры в свои документы.
Чтобы создать маркированный список в Google Docs, щелкните значок Маркированный список или нажмите Ctrl + Shift + 8. Вы также можете создать маркированный список, нажав Формат, выбрав Маркированный список и нумерация , а затем Маркированный список . Затем вы можете выбрать стиль и дизайн пуль.
Если вы не хотите создавать маркированный список, вы можете добавить маркеры в Документы Google, нажав Вставить , а затем Специальные символы .
Вам будет показана большая библиотека специальных символов, которые вы можете вставить в Документы Google. Чтобы найти символ маркера, выберите «Пунктуация» и «Другое» в раскрывающихся полях. Щелкните значок маркера (•) в первой строке, чтобы вставить его в документ.
Вы также можете выполнить поиск символа, введя «пуля» в поле «Поиск по ключевому слову» .
Как вставить символ маркера с помощью карты символов
Карта символов — это утилита Windows, позволяющая копировать и вставлять любые символы и специальные символы. Если на вашей клавиатуре нет цифровой клавиатуры, вы можете использовать карту символов, чтобы вставить символ маркера в любой документ или приложение.
Выполните следующие действия, чтобы вставить символ маркера с помощью карты символов:
- Нажмите кнопку Windows Start в нижнем левом углу экрана.
- Выберите Аксессуары для Windows и нажмите Карта символов .

- В приложении «Карта символов» отметьте «Расширенный вид».
- Введите «пуля» в поле поиска.
- Щелкните значок маркера (•), чтобы выделить его.
- Нажмите Выберите и Скопируйте .
- Перейдите в свой документ и вставьте символ, щелкнув правой кнопкой мыши и выбрав Вставить или набрав Ctrl + V .
Как ввести маркер в Android
Большинство клавиатур Android поддерживают такие символы, как маркеры. Чтобы вставить маркеры с помощью стандартной клавиатуры Android Gboard, переключитесь на клавиатуру символов, нажав клавишу ?123 , а затем =\< . Щелкните значок маркера (•) в первой строке, чтобы вставить его в свое SMS или мобильное приложение.
Как ввести маркер в HTML
Вы можете добавить символ маркера на свою веб-страницу, используя этот код HTML:
•
Если вы хотите создать неупорядоченный список или маркированный список, вы можете использовать следующий код HTML:
<ул>

Заключительные мысли
Некоторые настольные и веб-приложения имеют расширенную поддержку маркеров и маркированных списков, поэтому вам не нужно вручную вставлять символ маркера. Но если вы работаете в среде, где маркеры не поддерживаются, вы можете использовать сочетание клавиш Windows 9.0039 Alt + 0149 или просто скопируйте символ с этой страницы.
Вот оно. Вы только что узнали, как сделать символ точки в различных платформах и приложениях, таких как Microsoft Word и Google Docs. Если у вас есть какие-либо вопросы или разъяснения, пожалуйста, не стесняйтесь оставлять комментарии ниже.
Символ маркированного списка Копировать Вставить
Вот полный список символов маркированного списка. Нажмите, чтобы скопировать символ пули из списка ниже, или используйте альтернативные коды символа пули, чтобы создать различные виды пуль.
Список альтернативных кодов для маркеров
| Символ | Описание | Альтернативный код | HTML-код |
|---|---|---|---|
| ♥ | Сердце | 3 | ♥ |
| ♦ | Алмаз | 4 | ♦ |
| • | Пуля | 7 | • |
| ◘ | Обратная пуля | 8 | ◘ |
| ○ | Белая круглая пуля | 9 | ○ |
| ◙ | Перевернутый белый круг | 10 | ㎝ |
| ► | Указатель | 16 | ► |
| ∙ | Оператор пули | 8729 | ∙ |
| ‣ | Треугольная пуля | 8227 | ‣ |
| ⁃ | Пуля с дефисом | 8259 | ⁃ |
| ⁌ | Черная пуля влево | 8268 | ⁌ |
| ⁍ | Черная пуля вправо | 8269 | ⁍ |
| ◦ | Белая пуля | 9702 | ◦ |
| ☙ | Цветочная пуля с перевернутым сердечком | 9753 | ☙ |
| ❥ | Вращающаяся тяжелая черная пуля в форме сердца | 10085 | ❥ |
| ❧ | Повернутая пуля с цветочным сердцем | 10087 | ❧ |
| ⦾ | Белая пуля в кружке | 10686 | ⦾ |
| ⦿ | Круглая пуля | 10687 | ⦿ | ■ | Квадрат | 254 | ☈ |
| ⇒ | .Двойная стрела | 8658 | ⇒ |
| ➢ | Трехмерный наконечник стрелы | 10146 | ➢ |
| ➤ | Стрела Пуля | 128349 | 🕝 |
Что такое формат маркеров?
Символ маркера или точки маркера — это типографский символ или глиф, используемый для представления элементов в списке. Точки маркера могут быть круглыми, квадратными, звездочками, черной точкой, ромбом или стрелкой. Символ точки и стрелки чаще всего используется в качестве маркера.
Когда использовать маркеры?
Маркеры можно использовать в некоторых важных моментах в ваших работах, чтобы выделить и привлечь внимание читателей к этим конкретным моментам.
Использование пуль?
Маркеры часто используются для систематизации информации, категоризации вещей, тем и идей в технической документации, справочниках, заметках и презентациях.
Какие существуют типы маркеров?
- Черная маленькая круглая пуля
- Треугольная пуля
- Стрела Пуля
- Пуля-сердце
- Алмазная пуля
- Квадратная пуля
- Звездочка Пуля
- Пуля с дефисом
Примеры маркеров и списка маркеров
- Стрелка
- Смайлик
- Сердце
- Треугольник
- Лопата
Как вставить символ маркера с помощью клавиши Alt?
Это шаги для вставки символа стрелки в MS Word, Excel и PowerPoint.
- Убедитесь, что на клавиатуре активна цифровая клавиатура.
- Поместите курсор мыши туда, куда вы хотите вставить символ пули.
- Нажмите Alt и введите 7 на цифровой клавиатуре.
- Отпустите обе клавиши, и появится значок пули.
Как вставить символ пули в Mac OS?
- Поместите курсор туда, где вы хотите ввести символ пули,
- Нажмите клавиши выбора и 8 , чтобы вставить пулю.


 Эти варианты можно просмотреть во всплывающем меню. Чтобы открыть его, щелкните и удерживайте слот или щелкните его, удерживая клавишу Alt или Option. Перетащите указатель мыши на вариант глифа и отпустите его, чтобы вставить его в активный слой.
Эти варианты можно просмотреть во всплывающем меню. Чтобы открыть его, щелкните и удерживайте слот или щелкните его, удерживая клавишу Alt или Option. Перетащите указатель мыши на вариант глифа и отпустите его, чтобы вставить его в активный слой.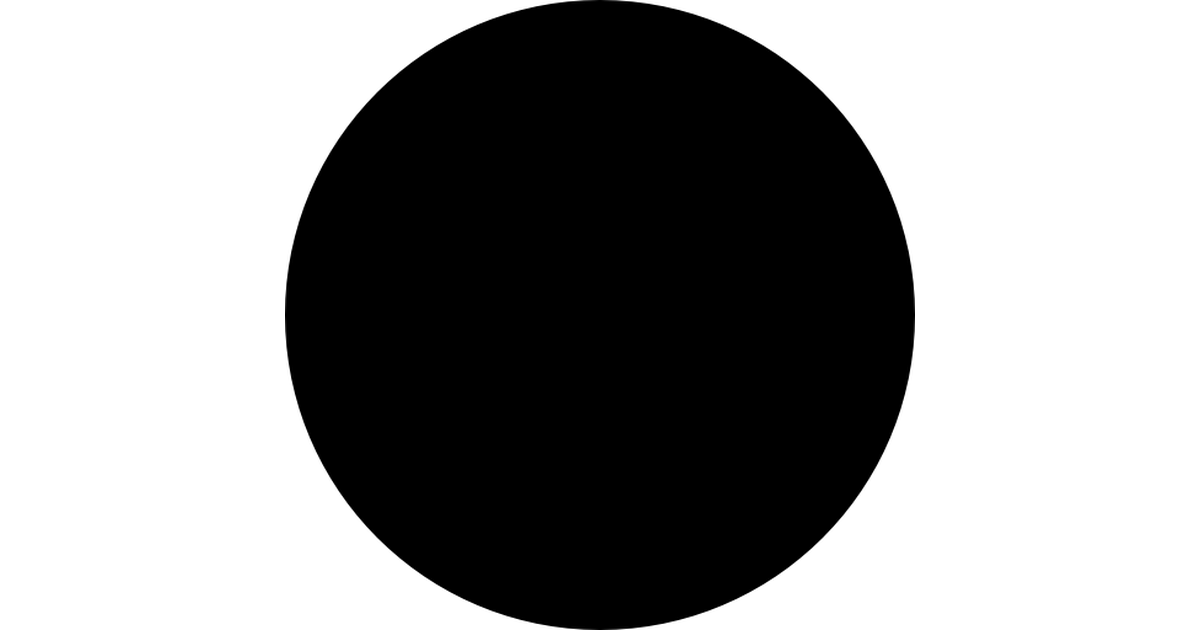
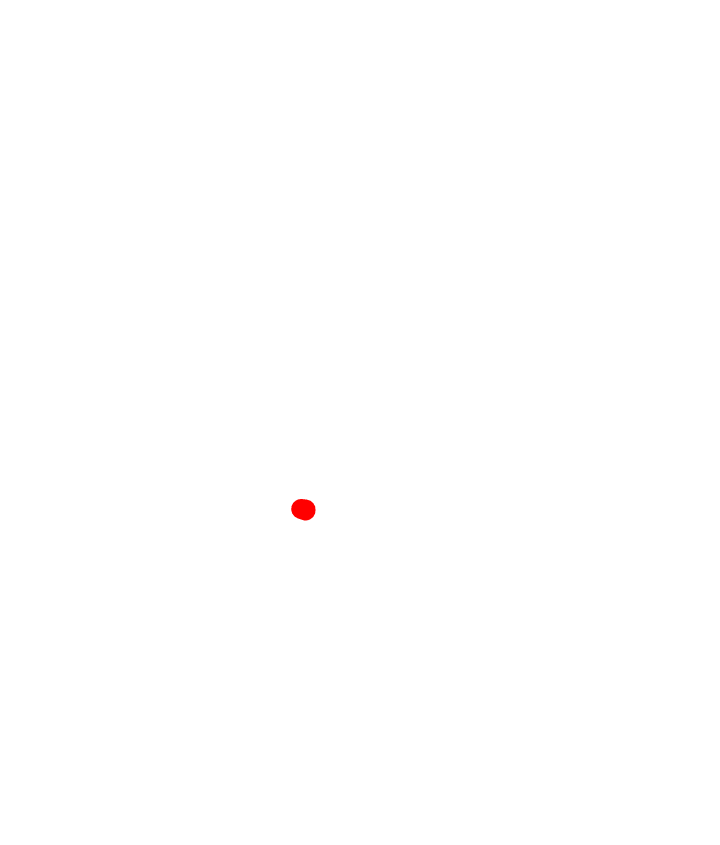 Символы не меняются при запусках программы в различное время.
Символы не меняются при запусках программы в различное время.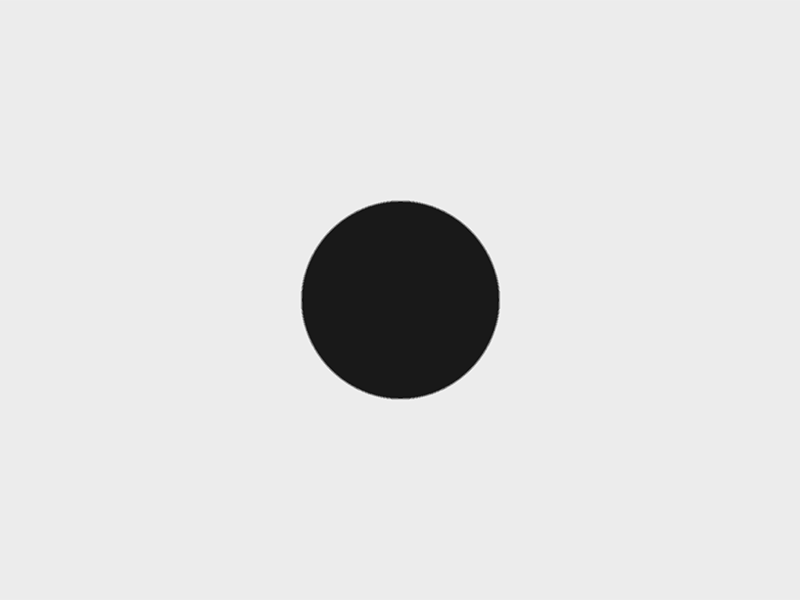 Эта клавиатура обычно расположена на правой стороне клавиатуры Windows.
Эта клавиатура обычно расположена на правой стороне клавиатуры Windows.