Оформление маркированных и нумерованных списков
Списки — это удобный и наглядный способ представления информации на сайте. Включение списков в текст страницы облегчает чтение материала и как следствие повышает «дочитываемость» текста. Визуально удобные для восприятия тексты люди охотно читают, а значит больше времени проводят на сайте, тем самым улучшаются поведенческие факторы. А это позитивно коррелирует с ранжированием сайта в поисковой выдаче.
Обозначать элементы списка можно цифрами (арабскими и римскими), буквами (кириллица и латиница) и различными маркерами (точки, кругу, квадраты, тире и т.д.).
Если в тексте присутствует объемный абзац с перечислением, то лучше его оформить в виде маркированного списка или нумерованного перечня, так он будет легче восприниматься читателями. Визуально список выглядит более читабельно, чем сплошной текст. К тому же люди по большей части читают тексты с экрана по диагонали, то есть просто сканируют текст, выделяя для себя нужную информацию. Часто пользователи читают только первые слова строк, и если текст идет «сплошняком», а важные пункты, перечисляются внутри абзаца, никак не выделяясь, посетители сайта могут пропустить эту важную информацию.
Часто пользователи читают только первые слова строк, и если текст идет «сплошняком», а важные пункты, перечисляются внутри абзаца, никак не выделяясь, посетители сайта могут пропустить эту важную информацию.
Виды списков
- Списки бывают:
- маркированными и нумерованными,
- одно- и многоуровневыми.
Нумерованные списки
Нумерованные списки — это перечни, элементы которых обозначаются арабскими или римскими цифрами. Используются в случае, если имеет значение последовательность пунктов. Например, при перечислении этапов, хронологического порядка и т.д.
В HTML нумерованный список оформляется парными тегами <ol> и <li>
В остальных случаях нужно использовать маркированные перечни.
Маркированные списки
Маркированные списки на сайте оформляются парными тегами <ul> и <li>
Элементы маркированных списков могут обозначаться разными символами: точкой, кругом, квадратом, тире и т. д. С помощью CSS можно прописать собственный маркер обозначения пункта маркированного списка. В таком случае, тегу <ul> присваивается класс.
д. С помощью CSS можно прописать собственный маркер обозначения пункта маркированного списка. В таком случае, тегу <ul> присваивается класс.
Одно- и многоуровневые списки
Одноуровневые списки содержат элементы без вложений. Это обычные перечни без дополнительных уровней. Например:
- пункт 1
- пункт 2
- пункт 3
Многоуровневые перечни — это списки с пунктами разных уровней. То есть элемент списка содержит подпункты.
- пункт 1
- пункт 2
- пункт 2.1
- пункт 2.2
- пункт 3
В HTML-коде многоуровневый список обозначается так:
Пунктуация в списках
При оформлении списков важно ставить правильные знаки препинания. В интернет-текстах, так же как и в бумажной документации, руководствуются правилами пунктуации русского языка.
Знак препинания во вводной фразе
- Вводная фраза перед списком оканчивается двоеточием, если:
- в ней содержится указание на то, что далее последует перечень;
- список раскрывает детали того, о чем написано в вводной фразе;
- перечень непосредственно продолжает текст.

Например, вышеприведенный список подходит под третье условие.
В остальных случаях после вводной фразы ставится точка.
Если элемент списка обозначается цифрой или буквой с точкой, то текст элемента пишется с прописной буквы.
Если элемент списка обозначается цифрой или буквой со скобкой, то текст элемента пишется со строчной буквы.
Знаки препинания в конце пунктов
- Элементы списка могут оканчиваться запятой, точкой с запятой или точкой.
- запятая ставится, если пункт списка состоит из нескольких слов без знаков препинания.
- точка с запятой ставится, если элемент перечня состоит из сложных словосочетаний и присутствуют знаки препинания.
- точка ставится, если пункт списка представляет собой целое законченное предложение, или если для обозначения элемента использованы буква или цифра с точкой.
В последнем пункте списка всегда ставится точка.
Общие правила оформления списков:
1Пункты должны быть однотипными, то есть начинаться единообразно одной частью речи (глагол, существительное и др. ).
).
2Первые слова пунктов не должны повторяться. Заменяйте их синонимы, перефразируйте.
3Ввводная фраза, предваряющая список, должна описывать его содержание.
4Пункты списка должны быть примерной одинаковыми по длине. «Прыгающие» строки выглядят неряшливо.
5В списке должно быть больше двух пунктов, иначе он будет смотреть куце. Если же нужно сделать только 2 пункта, то они должны быть объёмными.
6Если пункты состоят из нескольких предложений, первое можно выделить жирным шрифтом.
Считается, что не стоит завершать статью списком, так как тогда статья будет выглядеть незаконченной.
Итак, список — это хороший прием структурирования текста. Пользуйтесь нумерованными и маркированными перечнями в своих материалах на сайте — это визуально обогатит текст и привлечет читателей.
Нужен настоящий SEO-сайт и интернет-реклама? Пишите, звоните:
Наша почта:
Единая справочная: 8 (843) 2-588-132
WhatsApp: +7 (960) 048 81 32
Оставить заявку
11 правил оформления списков и перечней
- Типографика
- 4 мин на чтение
- 271297
11 простых правил, которые помогут вам научиться создавать правильные и удобочитаемые списки где бы то ни было: в презентацих, отчетах, документах или на сайтах.
При составлении документов мы часто сталкиваемся со всевозможными перечнями. Бывают простые и многоуровневые списки. Как их оформлять? В каких случаях использовать нумерацию, буквы и тире? Когда в конце каждого элемента списка уместной будет точка, а когда нужна запятая или точка с запятой?
При составлении документов мы часто сталкиваемся со всевозможными перечнями. При этом правил их оформления существует великое множество. Попробуем разобраться в них.
Обозначение элементов списка
Предваряющее перечень предложение и элементы последующего списка (перечисляются после двоеточия) могут писаться в виде единой строки. Но в длинных и сложных списках гораздо удобнее располагать каждый элемент с новой строки. И тут у вас есть выбор: вы можете ограничиться использованием абзацного отступа (Пример 1) или же заменить его на цифру, букву или тире (Пример 2).
Пример 1
Пример 2
Перечни бывают:
простые, т.
 е. состоящие из одного уровня членения текста (см. Примеры 1 и 2) и
е. состоящие из одного уровня членения текста (см. Примеры 1 и 2) исоставные, включающие 2 и более уровней (см. Пример 3).
От глубины членения зависит выбор символов, которые будут предварять каждый элемент списка. При оформлении простых перечней можно использовать строчные («маленькие») буквы, арабские цифры или тире.
Гораздо сложнее обстоит дело с составными перечнями. Для большей наглядности сочетания различных символов в списках приведем пример оформления 4-уровневого перечня:
Пример 3
Из данного примера видно, что система нумерации рубрик выглядит следующим образом: заголовок первого уровня оформлен при помощи римской цифры, заголовки второго уровня – при помощи арабских цифр без скобок, заголовки третьего уровня – при помощи арабских цифр со скобками и, наконец, заголовки четвертого уровня оформлены с применением строчных букв со скобками.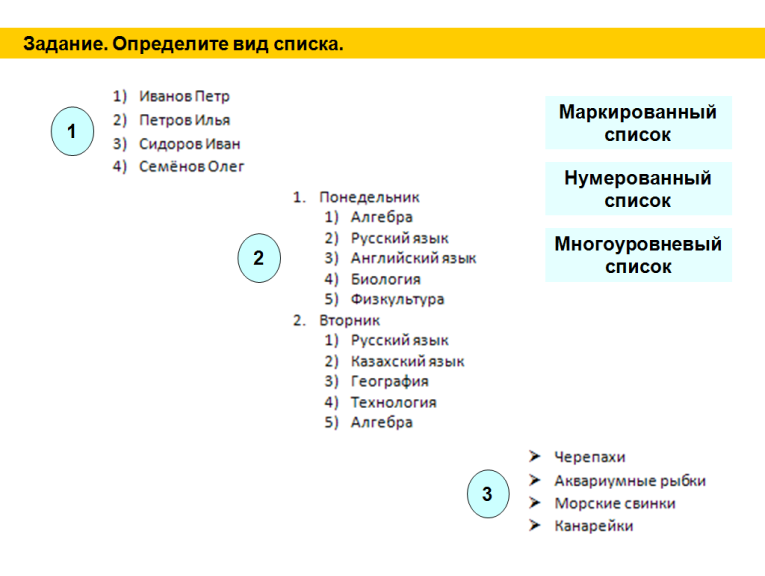 Если бы данный перечень предполагал еще один, пятый уровень, то его мы оформили бы при помощи тире.
Если бы данный перечень предполагал еще один, пятый уровень, то его мы оформили бы при помощи тире.
Система нумерации частей составного перечня может состоять только из арабских цифр с точками.Тогда структура построения номера каждого элемента списка отражает его подчиненность по отношению к расположенным выше элементам (происходит наращивание цифровых показателей):
Пример 4
Если в конце списка стоит «и др.», «и т.д.» или «и т.п.», то такой текст не располагают на отдельной строке, а оставляют в конце предыдущего элемента списка (см. Примеры 3 и 4).
Пунктуационное оформление перечней
В Примере 3 хорошо видно, что заголовки первого и второго уровней начинаются с заглавных букв,а заголовки последующих уровней – со строчных. Это происходит потому, что после римских и арабских (без скобок) цифр по правилам русского языка ставится точка, а после точки, как все мы помним с начальной школы, начинается новое предложение, которое пишется с заглавной буквы.
Обратите внимание на знаки препинания в конце заголовков перечня, а также в конце слов и словосочетаний в его составе.
Если заголовок предполагает последующее членение текста, то в конце него ставится двоеточие, если же последующего членения не будет, ставится точка.
Пример 5
Если части перечня состоят из простых словосочетаний или одного слова, они отделяются друг от друга запятыми (см. Пример 5). Если же части перечня усложнены (внутри них есть запятые), их лучше отделять точкой с запятой (см. Пример 6).
Пример 6
Наконец, если части перечня представляют собой отдельные предложения, они друг от друга отделяются точкой:
Пример 7
Иногда перечень оформляется таким образом, что его предваряет целое предложение (или несколько предложений). В этом случае в перечне используются лишь так называемые «низшие» уровни членения (строчные буквы со скобкой или тире), а точки в конце каждой части перечня не ставятся, т.к. в данном случае перечень представляет собой единое предложение:
В этом случае в перечне используются лишь так называемые «низшие» уровни членения (строчные буквы со скобкой или тире), а точки в конце каждой части перечня не ставятся, т.к. в данном случае перечень представляет собой единое предложение:
Пример 8
Бывает, что в какие-либо части перечня, представляющие собой словосочетания, включается самостоятельное предложение, начинающееся с заглавной буквы. Независимо от того, что в конце предложения по правилам русского языка должна ставиться точка, каждый элемент списка будет отделяться от следующего точкой с запятой:
Пример 9
Согласованность элементов списка
При составлении перечней следует обязательно обращать внимание на то, чтобы начальные слова каждого элемента списка были согласованы между собой в роде, числе и падеже. В Примере 10 мы привели вариант неправильного оформления: последний элемент списка употреблен в ином падеже по сравнению с остальными.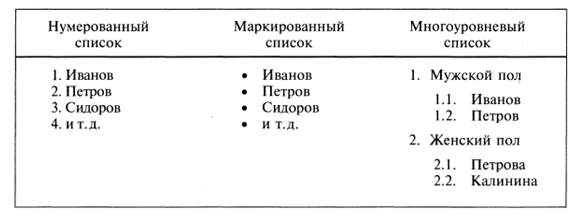 Подобные ошибки обычно встречаются в длинных перечнях с большим количеством элементов.
Подобные ошибки обычно встречаются в длинных перечнях с большим количеством элементов.
Пример 10
Также все элементы списка должны быть обязательно согласованы в роде, числе и падеже со словами (или словом) в предваряющем перечень предложении, после которого стоит двоеточие. Давайте вновь рассмотрим пример неправильного составления перечня, чтобы проанализировать ошибки.
Пример 11
Данный перечень может показаться безукоризненным, если бы не одно «но». Слово «соблюдение» требует после себя слов в родительном падеже, которые бы отвечали на вопросы «кого? чего?». Поэтому каждая рубрика должна начинаться так:
Итак, мы привели основные правила построения и оформления перечней, которые помогут сделать ваши документы еще более грамотными.
- #список
- #статья
- #типографика
- 19
Маркеры и нумерация
Создание маркированных или нумерованных списков
В маркированных списках каждый абзац начинается
с характером пули. В нумерованных списках каждый абзац начинается
с выражением, которое включает число или букву и разделитель
Например, точка или скобка. Числа в нумерованном списке
обновляются автоматически при добавлении или удалении абзацев в
список. Вы можете изменить тип маркера или стиль нумерации,
разделитель, атрибуты шрифта и стили символов, а также тип
и количество отступов.
В нумерованных списках каждый абзац начинается
с выражением, которое включает число или букву и разделитель
Например, точка или скобка. Числа в нумерованном списке
обновляются автоматически при добавлении или удалении абзацев в
список. Вы можете изменить тип маркера или стиль нумерации,
разделитель, атрибуты шрифта и стили символов, а также тип
и количество отступов.
Вы не можете использовать инструмент «Текст» для выберите маркеры или числа в списке. Вместо этого отредактируйте их форматирование и отступ с помощью диалогового окна «Маркеры и нумерация». Панель «Абзац» или раздел «Маркеры и нумерация» стилей абзацев. диалоговое окно (если маркеры или цифры являются частью стиля).
Быстрый способ
чтобы создать маркированный или нумерованный список, введите список, выберите
его, а затем нажмите кнопку «Маркированный список» или «Нумерованный список» в
Панель управления. Эти кнопки позволяют включать и выключать список и
переключаться между маркерами и цифрами. Вы также можете сделать пули и
нумеровать часть стиля абзаца и создавать списки, назначая
стили к абзацам.
Вы также можете сделать пули и
нумеровать часть стиля абзаца и создавать списки, назначая
стили к абзацам.
Примечание:
Автоматически генерируемый маркер и цифровые символы фактически не вставляются в текст. Поэтому, они не могут быть найдены во время текстового поиска или выбраны с помощью Типа инструмент, если вы не конвертируете их в текст. Кроме того, маркеры и нумерация не появляются в окне редактора истории (кроме абзаца колонка стилей).
Выберите набор абзацев, которые станет списком, или щелкните, чтобы поместить точку вставки, где вы хотите, чтобы список начался.
Выполните одно из следующих действий:
Нажмите кнопку «Маркированный список» или кнопку «Нумерованный список» в Панель управления (в режиме «Абзац»). Удерживая нажатой клавишу Alt (Windows) или Option (Mac OS), нажав кнопку, чтобы отобразить диалоговое окно «Маркеры и нумерация».

Выберите маркеры и нумерацию в абзаце панели или командной панели. Для Типа списка выберите Маркеры или Числа. Укажите нужные параметры, а затем нажмите ОК.
Применение стиля абзаца, включающего маркеры или нумерация.
Чтобы продолжить список в следующем абзаце, переместите вставьте курсор в конец списка и нажмите Enter или Return.
Для завершения списка (или сегмента списка, если список должен быть продолжение далее в этой статье), нажмите Маркированный список или Нумерованный Снова нажмите кнопку «Список» на панели управления или выберите «Маркеры и нумерация». в меню панели «Абзац».
Форматирование маркированного или нумерованного списка
С помощью инструмента «Текст» выберите маркированные или пронумерованные абзацы, которые вы хотите переформатировать.

Выполните любое из следующих действий, чтобы открыть раздел «Маркеры и нумерация». диалоговое окно:
Выберите маркеры и нумерацию из элемента управления меню панели (в режиме «Абзац») или меню панели «Абзац».
Удерживая нажатой клавишу «Alt» (Windows) или «Option» (Mac OS) кнопка «Маркированный список» или кнопку «Нумерованный список».
В диалоговом окне «Маркеры и нумерация» выполните любое из следующим образом:
Измените символ маркера.
Изменение параметров нумерованного списка.
Выберите стиль для цифр или маркеров из Список стилей символов.
Чтобы изменить положение маркера или номера, укажите любой из следующих:
Выравнивание
Выравнивает по левому краю, центрирует или выравнивает по правому краю маркеры или числа в пределах горизонтального пространства, отведенного для чисел.
 (Если это
пространство узкое, разница между тремя вариантами незначительна.)
(Если это
пространство узкое, разница между тремя вариантами незначительна.)Отступ слева
Определяет расстояние между строками после первой строки. с отступом.
Отступ первой строки
Управляет положением маркера или числа.
Увеличьте значение отступа первой строки, если вы хотите, чтобы знаки препинания в длинных списках были выровнены. Например, если вы хотите «9». и «10». для выравнивания по точке измените параметр «Выравнивание» на «Вправо» и постепенно увеличивайте отступ первой строки, пока числа не выровняются (убедитесь, что предварительный просмотр включен).
Чтобы создать эффект висячего отступа, задайте положительное значение левого отступа (например, 2p0), а затем укажите равное отрицательное значение (например, -2p0) для отступа первой строки.
Настройки позицииПримечание:
Параметры «Отступ слева», «Отступ первой строки» и «Позиция табуляции» в диалоговом окне «Маркеры и нумерация» являются атрибутами абзаца.
 По этой причине изменение этих параметров на панели «Абзац» также изменяет форматы маркированного и нумерованного списка
По этой причине изменение этих параметров на панели «Абзац» также изменяет форматы маркированного и нумерованного спискаПозиция вкладки
Активирует положение табуляции для создания пространства между маркер или номер и начало элемента списка.
По умолчанию маркеры и цифры наследуют некоторые из своих форматирование текста с первого символа в абзаце, до которого они прикреплены. Если первый символ в одном абзаце отличается от первых символов в других абзацах нумерация или символ маркера может показаться несовместимым с другими элементами списка. Если это не то форматирование, которое вам нужно, создайте стиль символов для чисел или маркеров и применить его к вашему списку с помощью маркеров И диалоговое окно «Нумерация».
Выделенное курсивом первое слово шага 3 приводит к выделению курсивом нумерации также, если вы не создадите стиль символов для чисел и не примените это перечислить.
Изменить символы маркера
Если вы не хотите использовать один из существующих символы маркера, вы можете добавить другие символы маркера в список маркеров. Сетка персонажей. Символ маркера, доступный в одном шрифте может быть недоступен в другом шрифте. Вы можете выбрать, будет ли Шрифт запоминается с любым добавленным символом маркера.
Если вы хотите использовать маркер, найденный в определенном шрифте (например, указывающий рука из дингбатов), обязательно установите пулю, чтобы помнить, что шрифт. Если вы используете базовый символ маркера, вероятно, лучше не чтобы запомнить шрифт, потому что у большинства шрифтов есть своя версия этого символа пули. В зависимости от того, выберете ли вы функцию «Запомнить Параметр «Шрифт с маркером» добавляет маркер, который может ссылаться либо на Unicode, значение и определенное семейство шрифтов и стиль, или просто значение Unicode.
Примечание:
Пули
эта ссылка показывает только значение Unicode (без запомненного шрифта)
с красным индикатором «u».
A. Маркер без запоминаемого шрифта B. Маркер с запоминающимся шрифтом
Изменить символ маркера
В меню Панели управления или Параграф меню панели выберите «Маркеры и нумерация».
В диалоговом окне «Маркеры и нумерация» выберите «Маркеры». из меню Тип списка.
Выберите другой символ маркера и нажмите ОК.
Добавить символ маркера
В диалоговом окне «Маркеры и нумерация» выберите «Пункты» в меню «Тип списка», затем нажмите «Добавить».
Выберите глиф, который вы хотите использовать в качестве маркера. (Разные семейства шрифтов и стили шрифтов содержат разные глифы.)
Если вы хотите, чтобы новая пуля помнила текущую выбранный шрифт и стиль, выберите «Запомнить шрифт с маркером».

Щелкните Добавить.
Примечание:
Список маркеров хранится в документе, как стили абзаца и символа. Когда вы вставляете или загружаете абзац стили из другого документа, любой символ маркера, используемый в этих стили отображаются в диалоговом окне «Маркеры и нумерация» вместе с другие маркеры, определенные для текущего документа.
Удалить символ маркера
В диалоговом окне «Маркеры и нумерация» выберите «Пункты» в меню «Тип списка».
Выберите символ маркера, который хотите удалить, и нажмите Удалить. (Первый предустановленный символ маркера удалить нельзя.)
Изменить параметры нумерованного списка
В
нумерованный список, номера обновляются автоматически, когда вы
добавлять или удалять абзацы в списке. Абзацы, входящие в состав
один и тот же список нумеруется последовательно. Эти пункты не
должны быть последовательными друг к другу, пока вы определяете список
для абзацев. 9#) и выполните одно из следующих действий:
Абзацы, входящие в состав
один и тот же список нумеруется последовательно. Эти пункты не
должны быть последовательными друг к другу, пока вы определяете список
для абзацев. 9#) и выполните одно из следующих действий:
- Введите символ (например, закрывающую скобку) или несколько символов вместо точки.
Примечание:
Вы также можете ввести разделитель полной ширины вместо разделителя точки половинной ширины, что особенно полезно для вертикального текста.
Выберите элемент (например, тире или многоточие) в меню «Вставить специальный символ».
Введите слово или символ перед числовым метасимволом. Например, чтобы пронумеровать вопросы в списке, можно ввести слово Question.
Выберите стиль символов для выражения. (Стиль
который вы выбираете, применяется ко всему числовому выражению, а не только к
номер. )
)
Для режима выберите один из следующих вариантов:
Продолжить с предыдущего Число
Нумерует списки последовательно.
Начать в
Начинает нумерацию с числа или другого значения, которое вы введите в текстовое поле. Введите число, а не букву, даже если список использует буквы или римские цифры для нумерации.
Укажите любые другие параметры, а затем нажмите ОК.
Определить списки
Определенный список может быть прерван
другими абзацами и списками и может охватывать разные истории и
разные документы в книге. Например, используйте определенные списки для
создать многоуровневую схему или создать бегущий список пронумерованных
имена таблиц по всему документу. Вы также можете определить списки
для отдельно пронумерованных или маркированных товаров, которые смешаны вместе. Например, в списке вопросов и ответов определите один список
для нумерации вопросов и еще один для нумерации ответов.
Например, в списке вопросов и ответов определите один список
для нумерации вопросов и еще один для нумерации ответов.
Определено списки часто используются для отслеживания абзацев в целях нумерации. При создании стиля абзаца для нумерации можно назначить стиль в определенный список, и абзацы нумеруются в этом стиль в соответствии с тем, где они появляются в определенном списке. Первый абзацу, который должен появиться, присваивается номер 1 («Таблица 1»), например, а следующему абзацу присваивается номер 2 («Таблица 2»), даже если он появляется через несколько страниц. Поскольку оба абзаца относятся к один и тот же определенный список, они могут быть пронумерованы последовательно независимо от насколько далеко они друг от друга в документе или книге.
Определить новый
список для каждого типа элемента, который вы хотите пронумеровать — пошаговые инструкции,
таблицы и рисунки, например. Определив несколько списков, вы
может прерывать один список другим и поддерживать числовые последовательности
в каждом списке.
Примечание:
Если элементы списка отображаются в рамки на одной странице, элементы нумеруются в том порядке, в котором текстовые фреймы добавляются на страницу. Чтобы изменить порядок элементов, вырежьте и вставьте текстовые фреймы один за другим в том порядке, в котором вы хотите их перечислить.
Определенные списки позволяют прерывать один список другим.Определить список
Выберите «Тип» > «Маркированный». Нумерованные списки > Определить списки.
Нажмите «Создать» в диалоговом окне «Определить списки».
Введите имя для списка, выберите, хотите ли вы продолжить нумерацию по историям и продолжить нумерацию с предыдущей документы в вашей книге.
Дважды нажмите OK.
После определения списка его можно использовать в абзаце
стиль, такой как стиль для таблиц, рисунков или упорядоченных списков, как
а также применить его с помощью панели управления и панели абзаца.
Примечание:
Некоторые списки определяются автоматически. Например, при импорте пронумерованного список из документа Microsoft Word, InDesign автоматически определяет список для ваш документ.
Редактировать определенный список
Выберите «Тип» > «Маркированный». Нумерованные списки > Определить списки.
Выберите список и щелкните Изменить.
Введите новое имя для списка или измените свой выбор вариантов «Продолжить номера».
Стили абзацев, назначенные списку, переназначаются в список под своим новым названием.
Удалить определенный список
Выберите «Тип» > «Маркированный». Нумерованные списки > Определить списки.
Выберите список.
Нажмите «Удалить», а затем выберите другой список или Список [по умолчанию] для замены вашего списка.

Создать стиль абзаца для запуска lists
Чтобы создать бегущий список — список, который прерывается другими абзацами или охватывает несколько статей или документов, — создайте стиль абзаца и примените стиль к абзацам, которые вы хотите сделать частью списка. Например, чтобы создать бегущий список таблиц в документе, создайте стиль абзаца под названием «Таблицы», сделайте определенный список частью стиля, а затем примените стиль абзаца «Таблицы» ко всем абзацам в списке «Таблица».
Выберите новый стиль абзаца из абзаца Меню панели стилей.
Введите имя стиля.
В левой части диалогового окна «Новый стиль абзаца» щелкните Маркеры и нумерация.
Для Типа списка выберите Маркеры или Нумерация.
Если вы создаете стиль для нумерованных списков, выберите определенный список из меню «Список» или выберите «Новый список» и определите список.

Укажите характеристики маркера или нумерации.
Используйте раздел «Пункты или цифры» в разделе «Новый». Диалоговое окно «Стиль абзаца» для изменения интервала отступа. Например, чтобы создать висячий отступ, введите 2p вместо Left Отступ и -2p для отступа первой строки.
Укажите другие атрибуты стиля абзаца для стиля, и нажмите ОК.
Создание многоуровневых списков
Многоуровневый список список, описывающий иерархические отношения между пунктами списка. Эти списки также называются схематичными списками , потому что они напоминают очертания. Схема нумерации списка (а также отступы) показать ранг, а также то, как элементы подчинены друг другу. Ты может сказать, где каждый абзац вписывается в список относительно абзацы до и после него. Вы можете включить до девяти уровней в многоуровневом списке.
Многоуровневый список с цифрами и буквами, обозначающими иерархию уровни Чтобы создать многоуровневый список, определите список, а затем создайте стиль абзаца для каждого нужного уровня. Например, для списка с четырьмя уровнями требуется четыре стиля абзаца (каждый из которых соответствует одному и тому же определенному списку). При создании каждого стиля вы определяете его формат нумерации и форматирование абзаца.
Например, для списка с четырьмя уровнями требуется четыре стиля абзаца (каждый из которых соответствует одному и тому же определенному списку). При создании каждого стиля вы определяете его формат нумерации и форматирование абзаца.
Выберите новый стиль абзаца из абзаца Меню панели стилей.
Введите имя стиля.
Если вы уже создали стиль для своего многоуровневого списка, выберите стиль, который вы назначите уровням выше этого, из На основе меню; в противном случае выберите «Без стиля абзаца» или «Основной абзац».
В левой части диалогового окна «Новый стиль абзаца» щелкните Маркеры и нумерация.
Выберите «Числа» в меню «Тип списка».
Выберите список, который вы определили, в меню «Список». Если вы еще не определили свой список, вы можете выбрать Новый список из меню и определить его сейчас.

В поле Уровень введите число, описывающее уровень многоуровневого списка, для которого вы создаете стиль.
В меню Формат выберите тип нумерации. хотите использовать.
- 91). В списке с первыми уровнями, пронумерованными 1, 2, 3 и т. д., и вторыми уровни с номерами a, b, c и т. д., включая префикс первого уровня на втором уровне отображает числа второго уровня как 1a, 1b, 1c; 2а, 2б, 2в; 3а, 3б, 3в.
Чтобы создать числовое выражение, введите пунктуацию, введите метасимволы или выберите параметры на вкладке «Вставить специальный символ». список.
Выберите «Перезапустить номера на этом уровне после», чтобы изменить нумерацию начиная с 1, когда абзац на этом уровне появляется после абзаца на более высоком уровне; снимите этот флажок, чтобы нумеровать абзацы в этот уровень последовательно по всему списку без учета где абзацы появляются в иерархии списка.

Чтобы перезапустить номера после определенного уровня или диапазона уровней, введите номер уровня или диапазон (например, 2-4) в поле «Количество перезапусков на этом уровне после».
В области Позиция маркера или номера выберите Отступ или параметры Tab Position, чтобы отступить элементы списка на этом уровне дальше чем элементы списка на более высоких уровнях. Отступы помогают подчиненным элементам в списках выделяются.
Нажмите OK.
В некоторых случаях, например, при пронумерованных шагах, может потребоваться чтобы перезапустить нумерацию в пределах той же истории. Во избежание перезапуска нумерованный список вручную, создайте отдельный стиль, идентичный к стилю уровня 1 за одним исключением. Для режима выберите «Начать с», а затем укажите 1. Назовите этот стиль, например, «Перезапуск уровня 1».
Создание подписей к рисункам и таблицы
Заголовки последовательно нумеруют рисунки, таблицы и другие элементы в документе. Например, первая подпись к рисунку начинается со слов «Рисунок 1», вторая — со слов «Рисунок 2» и так далее. Чтобы убедиться, что рисунки, таблицы или подобные элементы нумеруются последовательно, определите список для элемента, а затем создайте стиль абзаца, включающий определение списка. Вы также можете добавить описательные слова, такие как «Рисунок» или «Таблица», в схему нумерации стиля абзаца.
Например, первая подпись к рисунку начинается со слов «Рисунок 1», вторая — со слов «Рисунок 2» и так далее. Чтобы убедиться, что рисунки, таблицы или подобные элементы нумеруются последовательно, определите список для элемента, а затем создайте стиль абзаца, включающий определение списка. Вы также можете добавить описательные слова, такие как «Рисунок» или «Таблица», в схему нумерации стиля абзаца.
Примечание:
Элементы списка нумеруются в том порядке, в котором они добавляются на страницу. Чтобы изменить порядок элементов, вырежьте и вставьте элементы один за другим в том порядке, в котором вы хотите, чтобы они были перечислены.
Создайте новый стиль абзаца и в раздел «Нумерация» диалогового окна «Параметры стиля абзаца», выберите «Числа» в меню «Тип списка».
Выберите определенный список в меню «Список» (или выберите «Создать»).
 Список, чтобы определить список).
Список, чтобы определить список).В разделе «Стиль нумерации» выберите тип нумерации, хотите использовать из меню Формат.
Например, выберите вариант A, B, C, D… для создания список для «Рисунок A», «Рисунок B» и так далее.
В поле «Число» введите описательное слово и любой интервал. или знаки препинания (при необходимости) вместе с метасимволами нумерации. 9Н где вы хотите, чтобы номер главы отображался в схеме нумерации.
Завершите создание стиля и нажмите OK.
После создания стиля примените его к текстовым подписям к рисункам. или названия таблиц.
Примечание:
Вы можете использовать Таблицу Функция содержимого для создания списка таблиц или рисунков.
Перезапустить или продолжить нумерацию для список
InDesign предлагает команды для перезапуска список и продолжение списка:
Перезапуск номерного список
Поместите точку вставки в абзац и выберите «Перезагрузить». Нумерация в контекстном меню или выберите «Тип» > «Маркированный».
Нумерованные списки > Перезапустить нумерацию. В обычных списках
эта команда присваивает номер 1 (или букву A) абзацу и
делает его первым абзацем в списке. В многоуровневых списках это
Команда присваивает первый номер более низкого уровня вложенному абзацу.
Нумерация в контекстном меню или выберите «Тип» > «Маркированный».
Нумерованные списки > Перезапустить нумерацию. В обычных списках
эта команда присваивает номер 1 (или букву A) абзацу и
делает его первым абзацем в списке. В многоуровневых списках это
Команда присваивает первый номер более низкого уровня вложенному абзацу.
Продолжение нумерованного списка
Выберите «Продолжить нумерацию» в контекстном меню или выберите Тип > Маркированные и нумерованные списки > Продолжить Нумерация. Эта команда возобновляет нумерацию списка, который был прерван комментариями, графикой или элементами вложенного списка. InDesign также предлагает команды для нумерации списков, которые начинаются в одном рассказе или книге и перейти к следующему рассказу или книге.
Номер списка из предыдущего или текущая история
Возобновляется ли нумерация списка с
предыдущая история или начинает нумерацию заново в текущей истории зависит
о том, как определяется список.
Выберите «Тип» > «Маркированные и пронумерованные». Списки > Определить списки.
Выберите список и нажмите кнопку Изменить.
Не выбирайте список по умолчанию, потому что он не может истории.
Выберите «Продолжить нумерацию по историям», чтобы возобновить нумерацию список из предыдущей истории или снимите этот флажок, чтобы начать список в текущей истории на 1 (или A).
Дважды нажмите OK.
Номер списка из предыдущего или текущий документ в книге
Возобновляется ли нумерация списка с предыдущий документ в книге или начинает нумерацию заново в текущем document зависит от того, как определен список.
Выберите «Тип» > «Маркированные и пронумерованные». Списки > Определить списки.
Выберите список и нажмите кнопку Изменить.

Выберите Продолжить номера из предыдущего документа в книге возобновить нумерацию списка с предыдущего документа (необходимо выберите «Продолжить номера в историях», чтобы активировать эту опцию), или снимите этот флажок, чтобы начать список в текущем документе в 1 (или А).
Дважды нажмите OK.
Примечание:
Чтобы убедиться, что нумерация обновлена правильно в книге, синхронизируйте документы в книге и выберите Обновить нумерацию > Обновить все номера в меню панели книг.
Преобразование маркеров списка или цифр в текст
Выберите абзацы, содержащие маркированные или нумерованный список.
Выполните одно из следующих действий:
В меню панели «Абзац» выберите «Преобразовать». Нумерация в текст или преобразование маркеров в текст.

Щелкните правой кнопкой мыши (Windows) или щелкните, удерживая клавишу Command (Mac OS) выделение, а затем выберите «Преобразовать нумерацию в текст» или «Преобразовать». Пули к тексту.
Примечание:
Чтобы удалить номера списка или маркеры, нажмите Кнопка «Список» или «Маркированный список», чтобы отменить форматирование списка. выделенный текст.
Еще подобное
- Видео с маркированными и нумерованными списками
- Добавить стили абзацев и символов
- Преобразовать маркеры стиля и нумерацию в текст
Word XP: маркированные и нумерованные списки
55e8812d1662829834998139 55e06aaf1496fdb039ceef81
Урок 13. Маркированные и нумерованные списки
/en/wordxp/formatting-text-/content/
Введение
К концу этого урока вы должны уметь:
- Создавать маркированные списки
- Создать нумерованные списки
Маркеры и нумерация
Word позволяет создавать списки двух типов: маркированные и нумерованные . Маркированные и нумерованные списки помогают упростить шаги или элементы для читателей. Учителя часто используют маркированные списки, чтобы выделить важные части своих уроков. Руководства часто включают пронумерованные списки, чтобы помочь читателям с пошаговыми инструкциями.
Маркированные и нумерованные списки помогают упростить шаги или элементы для читателей. Учителя часто используют маркированные списки, чтобы выделить важные части своих уроков. Руководства часто включают пронумерованные списки, чтобы помочь читателям с пошаговыми инструкциями.
Пуля обычно представляет собой черный кружок, но может быть любым другим символом, используемым для выделения элементов в списке. Используйте маркеры, чтобы перечислить элементы, которые не обязательно должны быть в каком-либо определенном порядке.
Цифры — или буквы — используются, когда информация должна быть в определенном порядке. Вы можете использовать параметры маркеров и нумерации по умолчанию , нажав соответствующую кнопку на панели инструментов Форматирование .
Создание маркированных и нумерованных списков
Чтобы создать маркированный список:
- Нажмите кнопку Пули на панели инструментов Форматирование .

- Введите первый элемент в списке и нажмите Введите .
- Следующая строка автоматически начнется с нового маркера.
- Введите следующий элемент в списке и нажмите Enter.
- Когда список будет готов, дважды нажмите клавишу Enter , чтобы остановить маркированный список.
Чтобы создать нумерованный список:
- Нажмите кнопку Нумерация на панели инструментов Форматирование .
- Введите первый элемент в списке и нажмите Введите .
- Следующая строка автоматически начинается со следующего номера.
- Введите следующий элемент в списке и нажмите Enter.
- Когда список будет готов, дважды нажмите клавишу Enter , чтобы остановить нумерованный список.
Ознакомьтесь со следующими советами по управлению нумерованными или маркированными списками:
- Удалите маркер , поместив точку вставки справа от маркера или номера и нажав клавишу возврата (вы не сможете поместить точку вставки слева от маркера).

- Если вы хотите изменить маркированный список на нумерованный список (или наоборот), выберите весь список и нажмите соответствующую кнопку.
- Чтобы создать разрыв строки между элементами в маркированном или нумерованном списке, поместите курсор в то место, где вы хотите разбить строку, и нажмите Shift+Enter .
Диалоговое окно «Маркеры и нумерация»
Word предлагает множество других параметров для маркеров и номеров, отличных от по умолчанию , которые вы видели до сих пор.
Вы можете просмотреть доступные вам типы маркеров и номеров , открыв диалоговое окно Маркеры и нумерация .
- Выберите текст, который вы хотите превратить в список.
- Щелкните Формат в строке меню.
- Выберите Пули и нумерация . Появится диалоговое окно Маркеры и нумерация .



 е. состоящие из одного уровня членения текста (см. Примеры 1 и 2) и
е. состоящие из одного уровня членения текста (см. Примеры 1 и 2) и
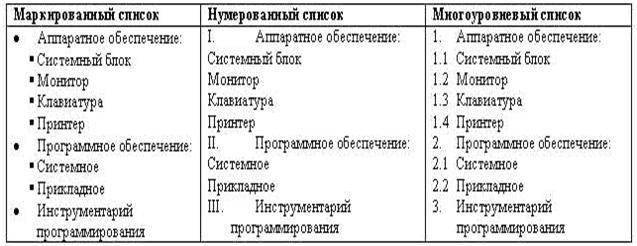
 (Если это
пространство узкое, разница между тремя вариантами незначительна.)
(Если это
пространство узкое, разница между тремя вариантами незначительна.) По этой причине изменение этих параметров на панели «Абзац» также изменяет форматы маркированного и нумерованного списка
По этой причине изменение этих параметров на панели «Абзац» также изменяет форматы маркированного и нумерованного списка




 Список, чтобы определить список).
Список, чтобы определить список).



