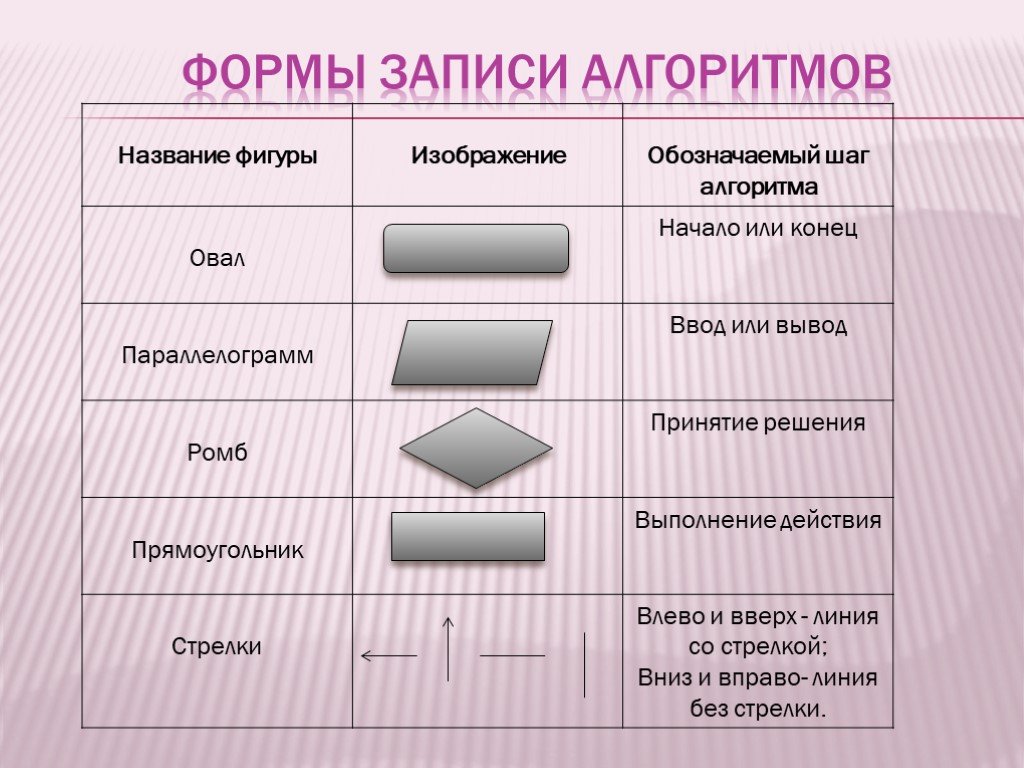Виды записей при работе с учебной и научной литературой
РОССИЙСКИЙ ГОСУДАРСТВЕННЫЙ СОЦИАЛЬНЫЙ УНИВЕРСИТЕТ
Филиал в г.Минске
Кафедра социальной работы и социального права
Реферат
по теме « Виды записей при работе с учебной и научной литературой »
Научный руководитель –
Гольцов Алексей Юрьевич,
старший преподаватель.
Минск 2011
ВВЕДЕНИЕ ………………………………………………………………………………
ГЛАВА 1.План …..………………………………………………………………………
ГЛАВА 2.Выписки ………………………………………………….………………….…
ГЛАВА 3. Аннотация.……………………………………………………
ГЛАВА 4. Тезисы………………………………………………………………
ГЛАВА 5.Конспект……………………………………………………
ЗАКЛЮЧЕНИЕ……………………………………………………
СПИСОК ЛИТЕРАТУРЫ…………………………………
Введение
Чтение научной и специальной литературы, как правило, должно сопровождаться ведением записей. Это непременное условие. Необходимость ведения записей в процессе чтения неотделима от самого существа использования книги в работе, будь то наука или практика.
Не случайно всегда говорится о необходимости чтения «с карандашом в руке». Ведение записей способствует лучшему усвоению прочитанного, дает возможность сохранить нужные материалы в удобном для использования виде, помогает закрепить их в памяти, позволяет сократить время на поиск при повторном обращении к данному источнику.
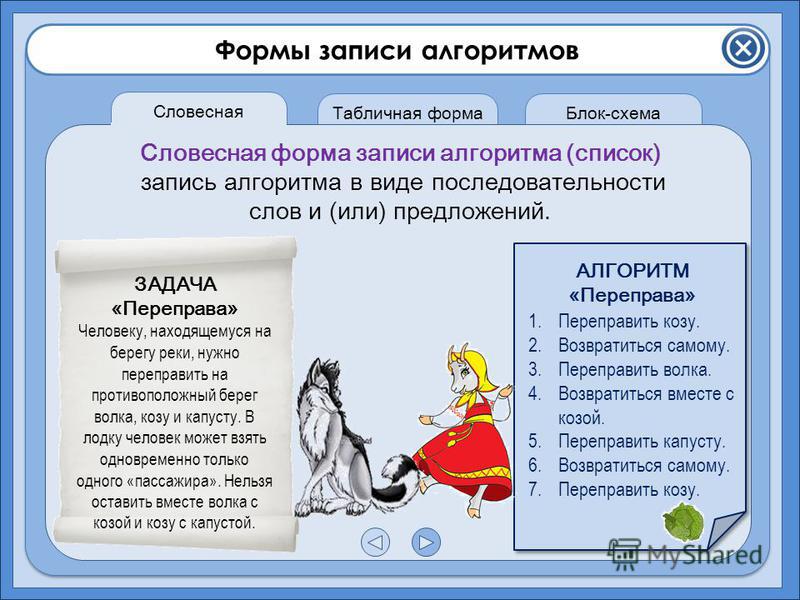
Облегчает работу не каждая запись. Нередко можно наблюдать, как выписывание тех или иных данных из книг превращается в совершенно бессмысленное занятие, отнимающее время. Рациональными записи могут быть лишь в том случае, если соблюдены некоторые общие требования к их ведению и правильно выбрана их форма.
В качестве первого требования следует повторить то, что уже было сказано в отношении обязательности их ведения. Иногда считают, что записями сопровождается чтение книг, только наиболее важных для работы. Это неверно. Нужно взять за правило вести записи при чтении любой специальной литературы.
Информация, полученная путем чтения, предназначается для дальнейшего использования, а для этого ее фиксируют: делают пометки, подчеркивания, лучше на вкладных листах; разного вида записи (выписки, аннотации, планы, тезисы, схемы, конспект и др.). Начинать любого вида записи следует с библиографических данных текста.
ГЛАВА 1. План
План — это «скелет» текста,
он компактно отражает последовательность
изложения материала. План как форма записи
обычно значительно более подробно передает
содержание частей текста, чем оглавление
книги или подзаголовки статей. Форма
записи в виде плана чрезвычайно важна
для восстановления в памяти содержания
прочитанного, для развития навыка четкого
формулирования мыслей, умения вести другие
виды записей. Если план должен стать самостоятельной
формой записи, то его обрабатывают в процессе
дальнейшего изучения источника. Удачно
составленный план говорит об умении анализировать
текст, о степени усвоения его содержания.
План улучшает записи (обнаруживает непоследовательность,
выявляет повторения), ускоряет проработку
материала, помогает вести самоконтроль.
Иногда в начале работы уже по характеру
материала и целям составления плана видно,
что он должен быть сложным, но порой это
становится ясным не сразу. Поэтому стараться
составить сложный план в один прием не
всегда разумно. Здесь возможны два способа
работы: или составить сначала краткий
простой план, и затем, вновь читая текст,
написать сложный, подыскивая детализирующие
пункты, или сразу разработать подробнейший
простой план, а далее преобразовать его
в сложный, группируя пункты под общими
для них заголовками.
План как форма записи
обычно значительно более подробно передает
содержание частей текста, чем оглавление
книги или подзаголовки статей. Форма
записи в виде плана чрезвычайно важна
для восстановления в памяти содержания
прочитанного, для развития навыка четкого
формулирования мыслей, умения вести другие
виды записей. Если план должен стать самостоятельной
формой записи, то его обрабатывают в процессе
дальнейшего изучения источника. Удачно
составленный план говорит об умении анализировать
текст, о степени усвоения его содержания.
План улучшает записи (обнаруживает непоследовательность,
выявляет повторения), ускоряет проработку
материала, помогает вести самоконтроль.
Иногда в начале работы уже по характеру
материала и целям составления плана видно,
что он должен быть сложным, но порой это
становится ясным не сразу. Поэтому стараться
составить сложный план в один прием не
всегда разумно. Здесь возможны два способа
работы: или составить сначала краткий
простой план, и затем, вновь читая текст,
написать сложный, подыскивая детализирующие
пункты, или сразу разработать подробнейший
простой план, а далее преобразовать его
в сложный, группируя пункты под общими
для них заголовками.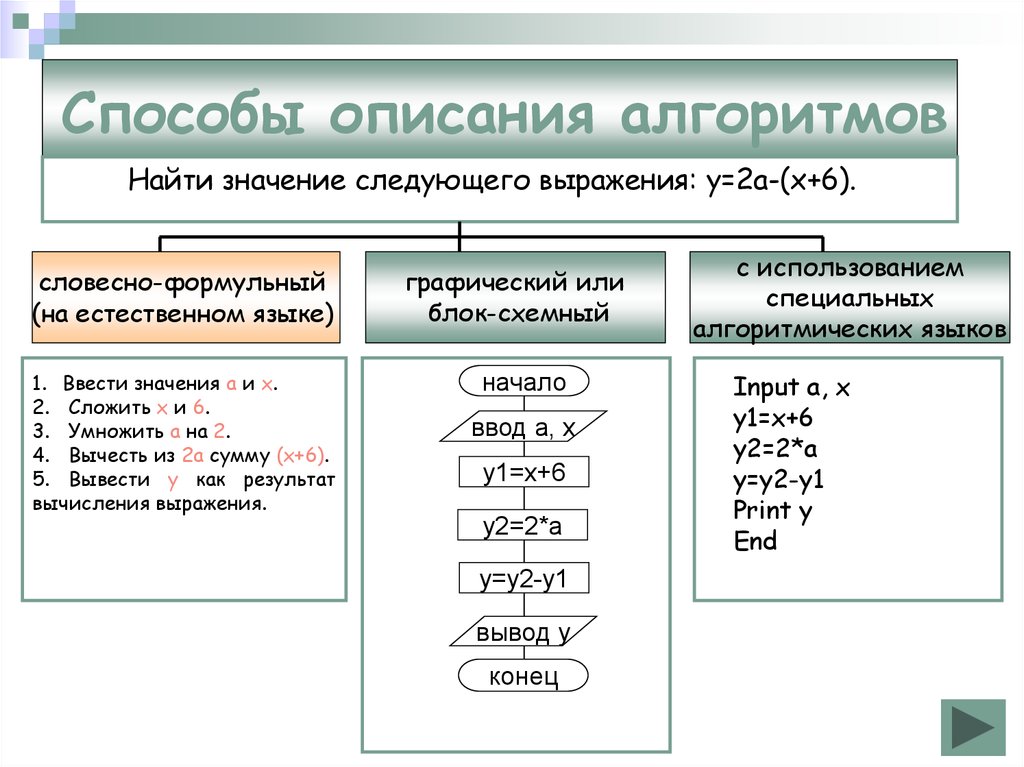
Процесс обработки детального простого плана поможет лучше разобраться в содержании: ведь, объединяя, обобщают, а выбрасывая, выделяют главное, как бы фильтруют текст. План, как правило, говорит лишь о чем сказано в источнике, но не дает сведений о том, что и как сказано, т. е. скупо упоминает о фактическом содержании, о схеме его расположения.
Планы могут быть подразделены на простые и сложные. Сложный план в отличие от простого имеет к части или ко всем основным пунктам еще и подпункты, которые детализируют или разъясняют их содержание.
План может быть
записан в виде схемы,
План настолько помогает
сосредоточиваться даже при сильно рассеянном
внимании и умственном утомлении, что
его можно рекомендовать как стимулирующий
внимание фактор. В этом случае обычно
нет надобности составлять план ко всему
материалу подряд. Достаточно сделать
подробный план к двум-трем страницам
текста, как работа, которая ранее не ладилась
и шла вяло, начинает продвигаться быстро
[2, с.
ГЛАВА 2.Выписки
В толковом словаре говорится:
«Выписать — значит списать какое-нибудь
нужное, важное место из книги, журнала,
сделать выборки» (от слова «выбрать»).
Вся сложность выписывания
Выписки – дословная
или документально точная запись частей
текста, поэтому необходимо делать точные
записи, заключая их в кавычки, т.е. оформляя
как цитаты и указывая название произведения,
главу, страницу. Это необходимо для того,
чтобы не вспоминать, из какого источника
взят текст, и не перелистывать книгу в
поисках нужной цитаты.
Порой можно услышать рекомендации
касательно количества выписок, предостережение
против большого количества таких записей.
Выписываться должны только те материалы,
которые могут представить интерес. Судить
о количестве выписок должен только сам
читатель, и не нужно придумывать нереальные
ограничения. Исключением будут лишь текстовые
цитаты. Тут действительно нужно ограничивать
стремление записывать дословно. Довольно
часто ту или иную мысль можно передать
своими словами, не нанеся ей никакого
ущерба. Выписки могут быть дословными
(цитаты) или свободными – мысли автора
читатель излагает самостоятельно. Большие
объемы текста, которые трудно цитировать
в полном объеме, надо стараться, предельно
сократив формулировку и сконцентрировав
содержание, записать своими словами.
Яркие и важнейшие места из классических
произведений лучше всегда приводить
дословно. Записывая цитаты, нужно заключать
их в кавычки. Всегда полезно давать ссылки
на источники, например, на страницу книги.
Выписки при работе с
книгой следует делать лишь после того,
как книга прочитана полностью, т.е. при
повторном беглом чтении. Однако пришедшие
в голову удачные формулировки записывайте
тотчас же. Целесообразнее пользоваться
для этой цели вкладными листками: на них
и делаются все нужные пометки и записи.
ГЛАВА 3.Аннотация
Аннотация — краткая обобщенная характеристика печатной работы (книги, статьи), включающая иногда и его оценку. Это наикратчайшее изложение содержания первичного документа, дающее общее представление о теме..
Основное ее назначение
— дать некоторое представление
о книге (статье, научной работе)
с тем, чтобы рекомендовать
ее определенному кругу  Аннотация отвечает на вопрос:«
Аннотация отвечает на вопрос:«
По своему характеру аннотации могут быть:
1. Справочными (без критической оценки произведения).
Обязательными требованиями
к справочным аннотациям
- уточнение заглавия;
- краткие сведения, связанные с содержанием;
- сведения, связанные с автором;
- особенности издания;
- читательский адрес (на кого издание рассчитано).
Полноценное справочное
аннотирование призвано
2. Рекомендательными (содержат
критическую оценку 
В рекомендательной аннотации дается обоснование значимости произведения:
- включается указание на то, почему книга (статья) будет полезна и интересна читателю;
- что в книге должно привлечь внимание читателя;
- что поможет читателю в повышении его квалификации, ознакомлении с новейшими достижениями науки и техники и т.д.
ГЛАВА 4.Тезисы
1. Тезисы, как никакая
другая формы записи, позволяют
обобщить материал, дать его суть
в кратких формулировках,
Конспект, как и план, заставляет читателя следовать за автором книги, нередко этим сковывая творческую инициативу. Тезисы, напротив, дают возможность раскрыть содержание книги, активно разобраться в нем, невзирая ни на его последовательность, ни даже на отдельные его положения.
2. Процесс тематического
тезирования позволяет глубоко
разобраться в вопросе, 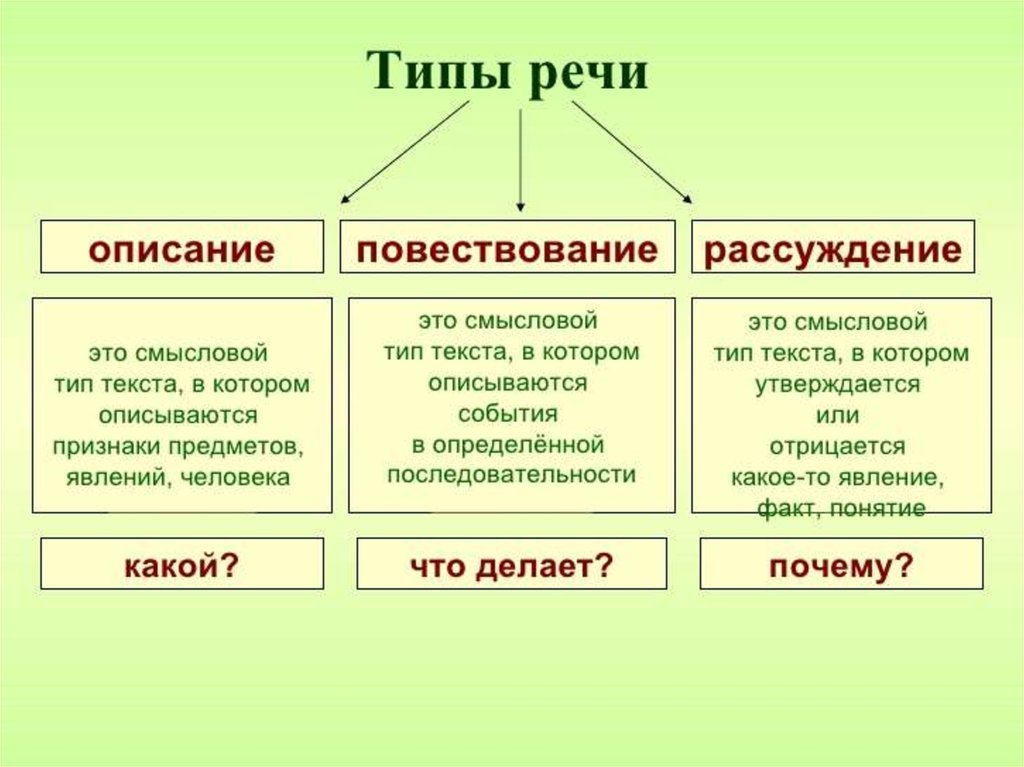
3. Ни одна запись так
хорошо не помогает составить
доклад, дать основное содержание
материала для просмотра
4. Тезисы ценны, а часто
совершенно необходимы для
Умение правильно тезировать материал говорит об уровне подготовленности читателя, понимании темы, степени овладения материалом и методами самостоятельной работы над книгой [4].
Из этого ясно, что хотя тезисы и представляют довольно сложный вид записи, но они часто целесообразнее конспектов, созданных из простых, а тем более текстуальных выписок.
Вопрос о выборе типа записи,
в частности тезисов, разрешается
в каждом отдельном случае и каждым
читателем самостоятельно, с учетом
конкретных возможностей (наличие навыка,
времени и т.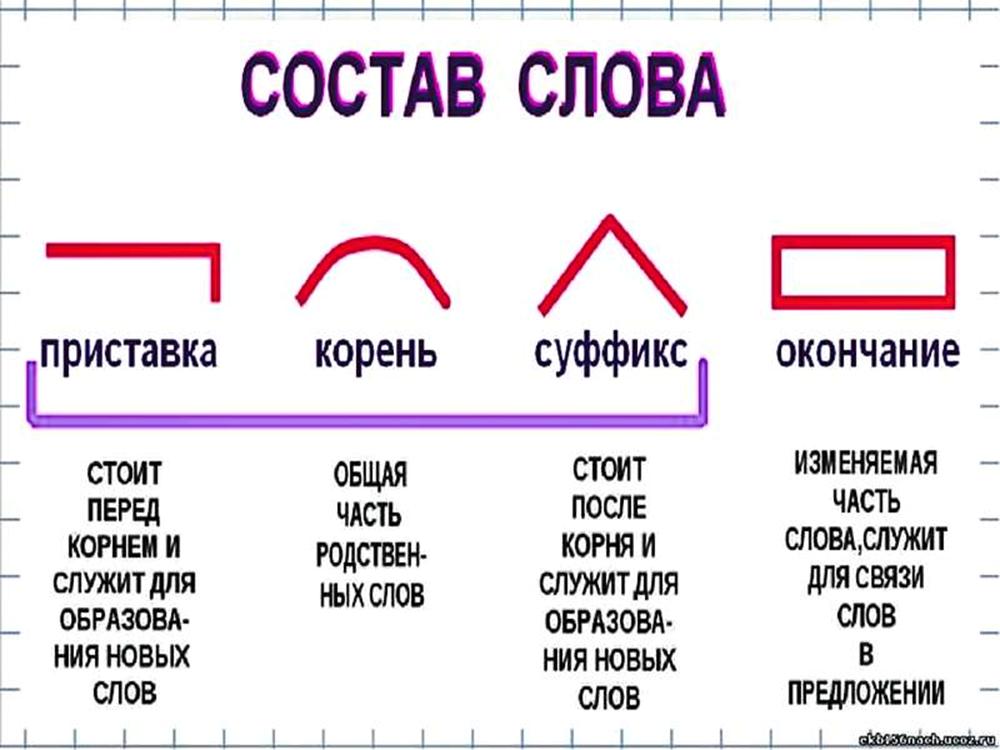 д.) и особенностей
материала.
д.) и особенностей
материала.
Основные тезисы — это принципиально важные, главные положения, обобщающие содержание источника, иногда в своей совокупности носящие характер главных выводов.
Из основных тезисов составляют
отдельную самостоятельную
Интересно, что основные тезисы, носящие характер «главных выводов», взятые из любой части произведения, могут так или иначе определять дальнейшее содержание повествования, могут, таким образом, связывать его части. Заключительные основные тезисы должны обобщать содержание предыдущих, а не быть оторванными от них.
Простые тезисы — это главные мысли, входящие
иногда составной частью в конспект, реферат
и не имеющие многих специфических особенностей
основных тезисов. Поясним эти понятия
в их сравнении. Простых тезисов содержится
много в любом произведении, в любой его
части, тогда как основных можно насчитать
лишь несколько, и, более того, не из каждой
части произведения их удается выделить. Там могут быть обоснования, примеры, аргументы
и доказательства, постепенно подводящие
читателя к главному выводу в самом конце
книги, иногда только в выводах к ней.
Там могут быть обоснования, примеры, аргументы
и доказательства, постепенно подводящие
читателя к главному выводу в самом конце
книги, иногда только в выводах к ней.
как настроить, подводные камни и фишки
Форма сбора заявок ВКонтакте (она же лид-форма) — приложение для сообществ, которое позволяет собирать заявки клиентов прямо в социальной сети. Это сокращает путь до пользователя: если он решил воспользоваться вашим предложением, он сразу отдаст вам свои данные, и точно не потеряется по пути из соцсети на ваш сайт.
Форму можно настраивать под разные цели: сбор коммерческих заявок, подписку на рассылку, регистрацию на вебинар и т.д.
В этой статье мы покажем, как создать лид-форму в ВК, запустить ее на рекламу, превратить форму в обратный звонок и куда не нужно нажимать, чтобы не потерять несохраненные изменения (а то и всю форму). Кстати, у нас есть руководство по запуску лид-форм в Facebook* или Instagram*.
Читайте также:
Как сделать лид-форму в Facebook* и Instagram*.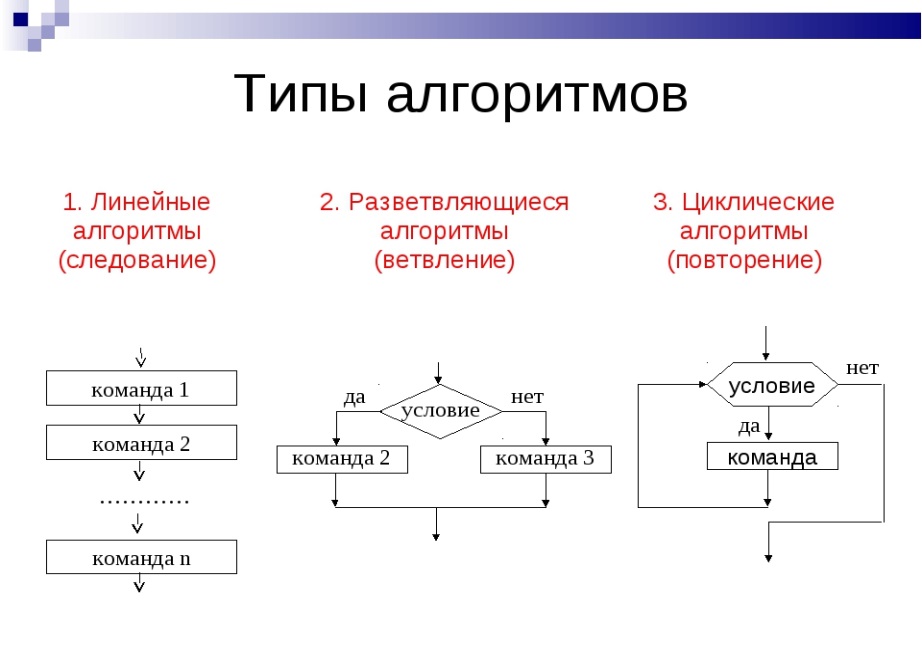 Собираем заявки в рекламном объявлении
Собираем заявки в рекламном объявлении
Как создать лид-форму: руководство по каждому полю
Форму можно создать двумя путями:
- в настройках сообщества (через Управление — Приложения),
- в рекламном кабинете (после выбора цели «Сбор заявок»).
В целом механика не отличается друг от друга, поэтому мы рассмотрим только первый вариант.
Добавьте приложение
Перейдите на страницу приложения и нажмите «Добавить в сообщество». Выберите нужную страницу. Если приложение уже добавлено, выбор будет недоступен, а всплывающая подсказка под знаком вопроса сообщит, что все готово.
Перейдите в раздел Управление — Приложения
Откройте страницу сообщества, в правом меню выберите блок «Управление». В правом меню открывшейся страницы нажмите «Приложения» и найдите форму сбора заявок. Перейдите в настройки приложения.
Редактор новой формы находится в правом верхнем углу, кнопка «Добавить форму».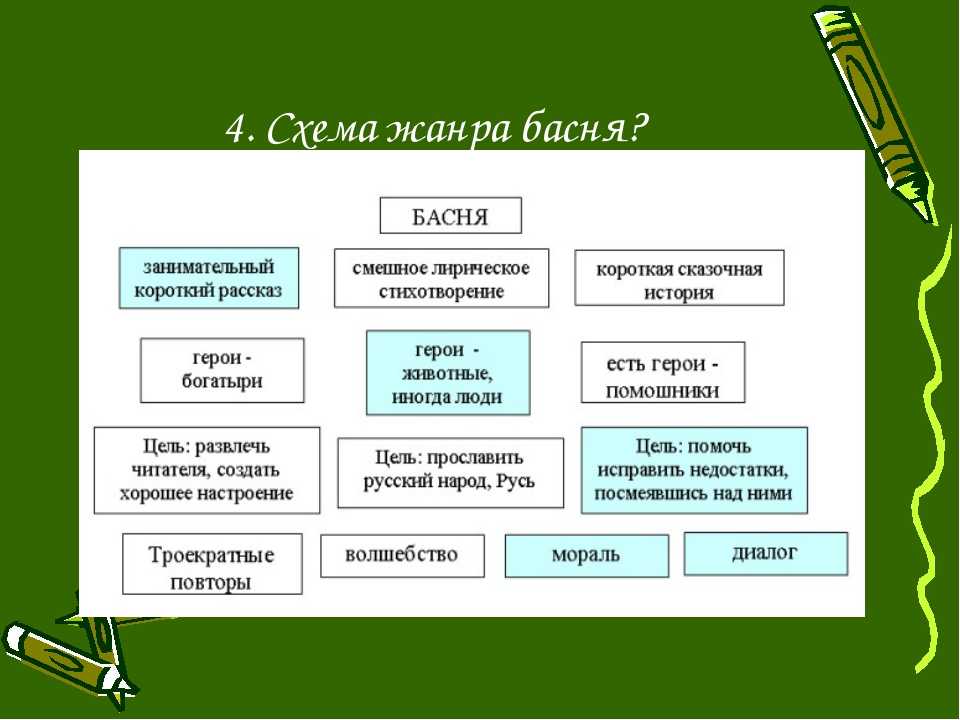
Разберем форму по блокам.
Заголовок и описание
Этот блок отвечает за то, согласится ли пользователь оставить вам свои контакты. В нем вы дополнительно объясняете, что вы предлагаете и зачем пользователю это нужно.
Первый редактируемый блок — название формы. Он будет виден только вам, в рекламном кабинете или настройках приложения. По умолчанию в него проставляется дата создания. Чтобы изменить название, нажмите на него.
Затем заполните поля самой формы. У каждого из них есть ограничение по символам — счетчик вы увидите рядом с полем ввода, цифра будет меняться в процессе набора текста.
Заголовок: еще раз скажите пользователю, для чего он заполняет эту форму. «Регистрация на вебинар», «Запись на прием» и т.д.
Описание: расскажите, что получит пользователь. Если это вебинар — о чем он будет, если услуга — что в нее входит, если товар — как он выглядит, когда вы его доставите и т.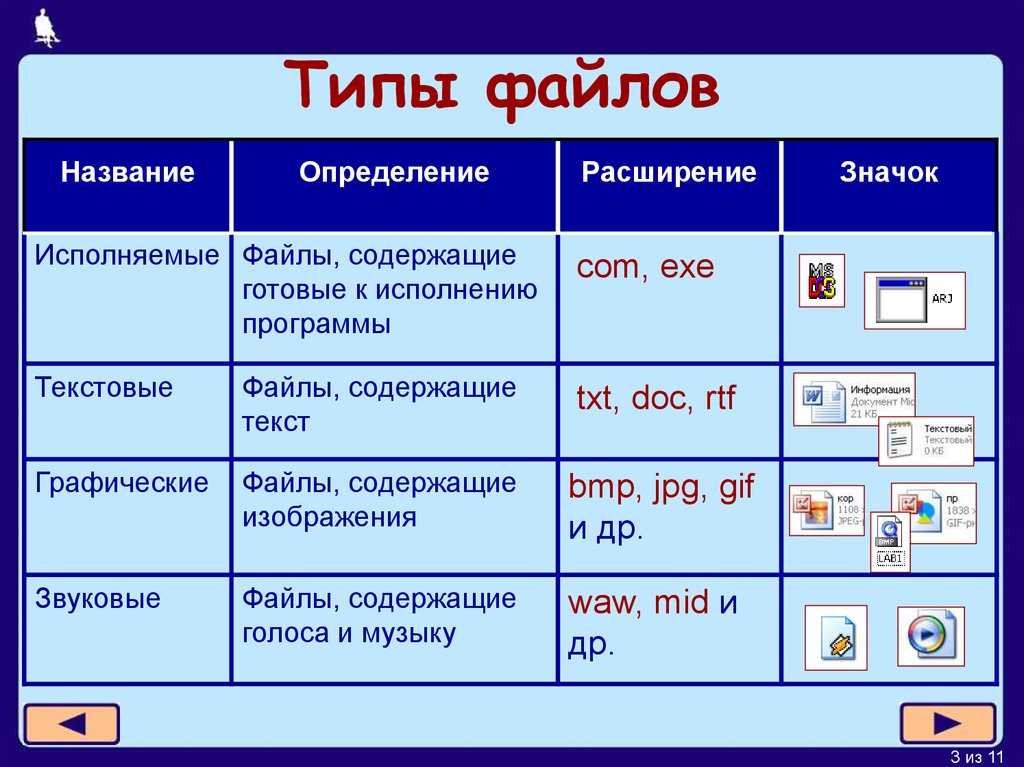 д.
д.
В отличие от лид-формы Facebook, здесь нет встроенного редактора, форматирование текста нужно прописывать вручную с помощью wiki-разметки. Это несложно, если знать нужные тэги.
Основные:
- жирный — <b>текст</b>,
- курсив — <i>текст</i>,
- зачеркнуть — <s>текст</s>,
- подчеркнуть — <u>текст</u>,
- маркированный список — *текст (так нужно оформлять каждый пункт списка). Если у списка несколько уровней, то чем ниже уровень, тем больше звездочек нужно ставить: ** (второй), *** (третий).
- нумерованный список — #текст (оформляется по аналогии с маркированным).
Дополнительные тэги вы можете посмотреть в инструкции ВКонтакте.
Вот что у нас получилось:
Вопросы
Укажите, какие данные собирать с пользователя. По умолчанию форма запрашивает только имя, а с этой информацией трудно что-то сделать.
Среди стандартных полей с автозаполнением есть только два — телефон и email.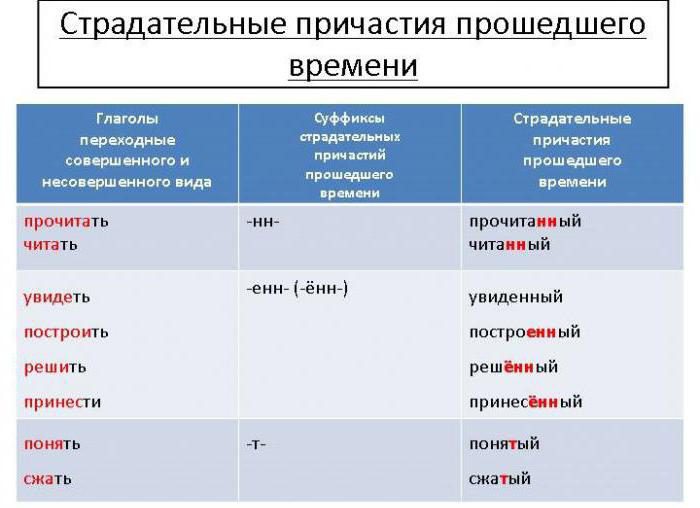 Для них предусмотрена кнопка «Изменить» — если пользователь нажмет ее, он сможет ввести другие данные.
Для них предусмотрена кнопка «Изменить» — если пользователь нажмет ее, он сможет ввести другие данные.
В некоторых формах специалисты отказываются от автозаполнения в принципе (через функцию «Добавить свой вопрос»). Это важно, если вы хотите собирать максимально валидные лиды. Например, при сборе регистраций на вебинар об этом можно не беспокоиться, а вот если вы собираете заявки на автобусный тур с ограниченным количеством мест — «случайные» заявки могут быть критичными.
Не злоупотребляйте вопросами. Запрашивайте только ту информацию, которая действительно необходима вам для обработки заявки. Не пытайтесь выяснить о пользователе все данные, ведь чем больше вопросов, тем меньше вероятность, что человек заполнит форму до конца. Помните, вам не нужен его размер обуви, если это не форма заказа сапог.
Политика конфиденциальности
Любая компания, которая собирает, обрабатывает и хранит персональные данные, должна иметь политику конфиденциальности.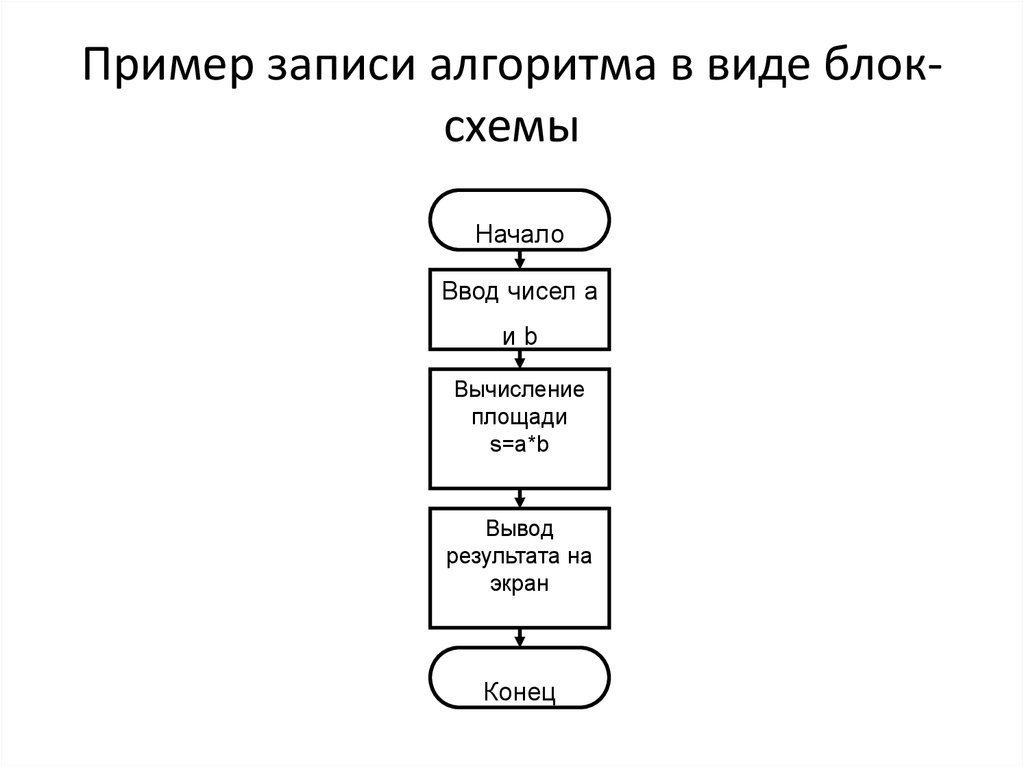 Укажите ссылку на документ, пользователь сможет перейти на него по гиперссылке в подвале формы.
Укажите ссылку на документ, пользователь сможет перейти на него по гиперссылке в подвале формы.
Дальше идут необязательные для настройки блоки, которые мы все-таки советуем заполнить.
Подтверждение
Это второй экран формы — благодарность за отправку. По умолчанию в ней установлен такой текст:
Формально задача выполнена — отправку данных подтвердили. Но здесь мы можем продолжить коммуникацию с пользователем — привлечь его на свой сайт или в сообщество.
В блоке описание действует та же вики-разметка, что и в первом блоке.
Вариантов конечной кнопки два: перейти на сайт и перейти в сообщество. Она меняется автоматически, в зависимости от того, указали вы ссылку на сторонний сайт или на свою страницу в ВК.
Настройки
Что здесь есть:
- Запретить повторное заполнение формы — мы советуем включать ее во всех случаях, если в форме не подразумевается несколько заполнений.

- Уведомлять о новых заявках в личные сообщения — тут можно выбрать одного или нескольких администраторов страницы, которые будут получать уведомления.
- Уведомлять о новых заявках через email — введите электронный адрес (или несколько адресов), на который нужно отправлять уведомления.
И вот он, подводный камень. Последний пункт формы, который легко может сломать все — пиксель ВКонтакте.
Он нужен, чтобы автоматически собирать всех, кто открыл форму, в аудиторию для ретаргетинга (в рекламном кабинете). Подробнее о том, как установить пиксель на свой сайт и добавить в форму, читайте в инструкции.
Сам ввод кода пикселя ничего не сломает. Но если вы решите перейти по ссылке из всплывающей подсказки (знак вопроса), новая страница откроется в этом же окне, обнулив все изменения. Форму вы восстановить не сможете, придется создавать ее заново. Кстати, с нашей формой из примера именно это и произошло 🙃
Когда вы заполните все нужные вам поля, сохраните форму в правом верхнем углу редактора.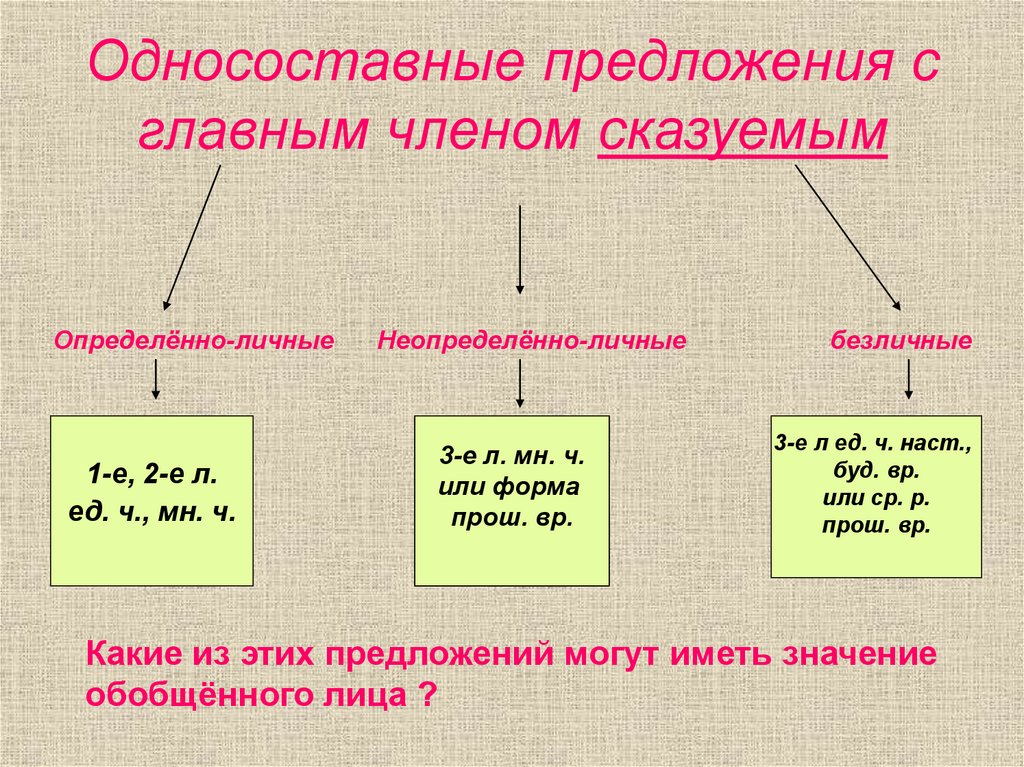 Но перед запуском рекламы учтите кое-что важное.
Но перед запуском рекламы учтите кое-что важное.
Как форма сбора заявок работает на мобильных устройствах
Форма сбора заявок без проблем работает в мобильном приложении социальной сети. Открывая форму через рекламное объявление, личные сообщения или страницу внутри приложения ВКонтакте, вы автоматически попадаете на форму.
А вот с браузерами на мобильных устройствах случаются проблемы. Форма не откроется, если браузер в смартфоне не обновлен до последней версии или просто не поддерживает работу формы. И предугадать, сколько будет таких «счастливчиков» среди вашей аудитории — невозможно.
Также ссылка превращается в тыкву, стоит вывести ее из ВКонтакте в другие приложения. Например, если вы опубликуете ссылку на лид-форму ВК в профиле Instagram, соцсеть попытается открыть ее в своем внутреннем браузере, и вместо формы пользователь тоже увидит ошибку. Выход — сделать другую форму заявки через Google Формы, либо через Taplink или страницы на Tilda.
Со внутренними сервисами ВКонтакте форма тоже не всегда дружит. К примеру, она не откроется на мобильном устройстве, если вы добавите форму в рассылку Senler. Решение здесь аналогично ситуации с Instagram — сделайте отдельную форму.
Общий вывод прост. Убедитесь, чтобы со смартфонов форму открывали только напрямую через мобильное приложение ВКонтакте. Выводя ссылку за его пределы, вы рискуете потерять заявки.
Запускаем форму на рекламу: цель, пост и кнопка
Перейдите в рекламный кабинет ВКонтакте. При создании нового объявления выберите цель «Сбор заявок».
Затем выберите форму, которую вы создали, и нажмите «Создать объявление». Оно выглядит как обычная запись ВКонтакте. Напишите подводку к форме, добавьте изображение (ВК просит картинку размером 537х240 рх, но мы делаем в четыре раза больше — 2148х960 px, чтобы качество изображения не терялось).
Заполните сниппет и выберите кнопку, которая вам больше всего подходит — ВКонтакте предоставляет около 10 разных вариантов.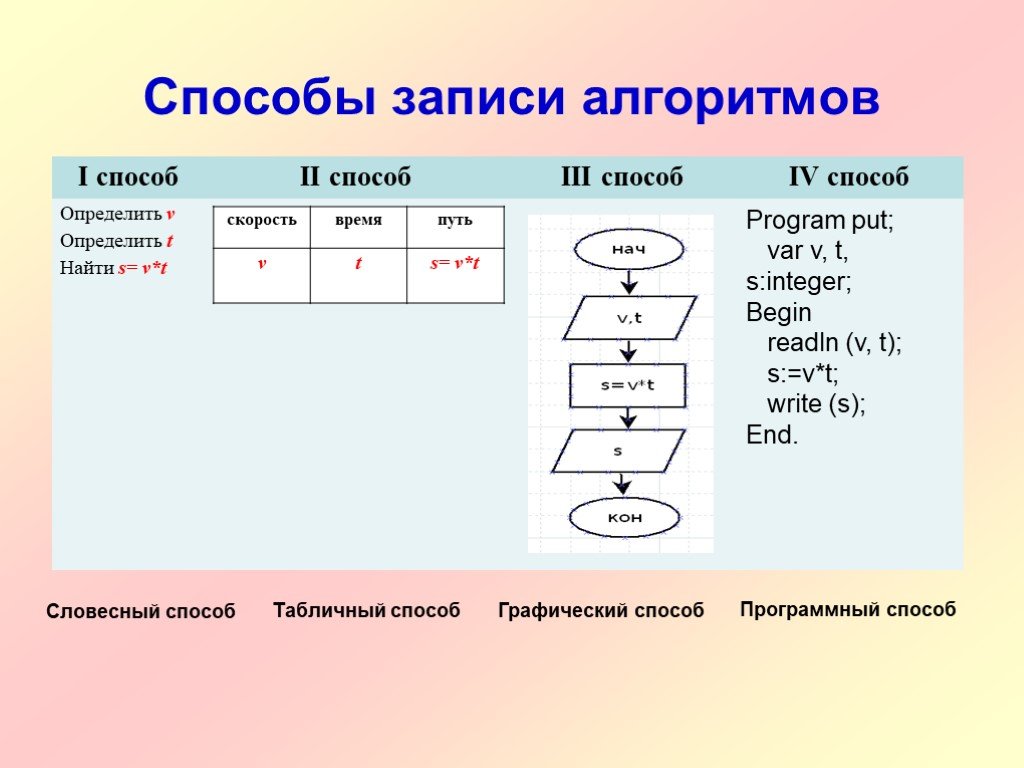
Теперь настройте аудиторию и сохраните объявление. Смените его статус на «Запущено». Объявление запустится автоматически после одобрения модератора.
2 способа выгрузить собранные лиды
Вы можете выгрузить лиды прямо из ВКонтакте, они хранятся в том же разделе, где вы создавали форму (Управление — Приложения — Перейти к настройкам в приложении).
Вы получите файл в формате .xls — его можно загрузить в любую нужную вам систему. Помимо полей, которые вы запросили, в файле также будут ID заявки и ID пользователя.
Что с этим способом не так? Заявки очень быстро «протухают» (если это не регистрации на вебинар, конечно). Это значит, что чем раньше вы или ваш отдел продаж заявку обработает, тем выше вероятность, что клиент действительно что-то купит. Поэтому выгружать файл даже раз в день может быть слишком долго, а вручную передавать данные из уведомлений (мы их настраивали на последнем шаге формы) — муторно и долго.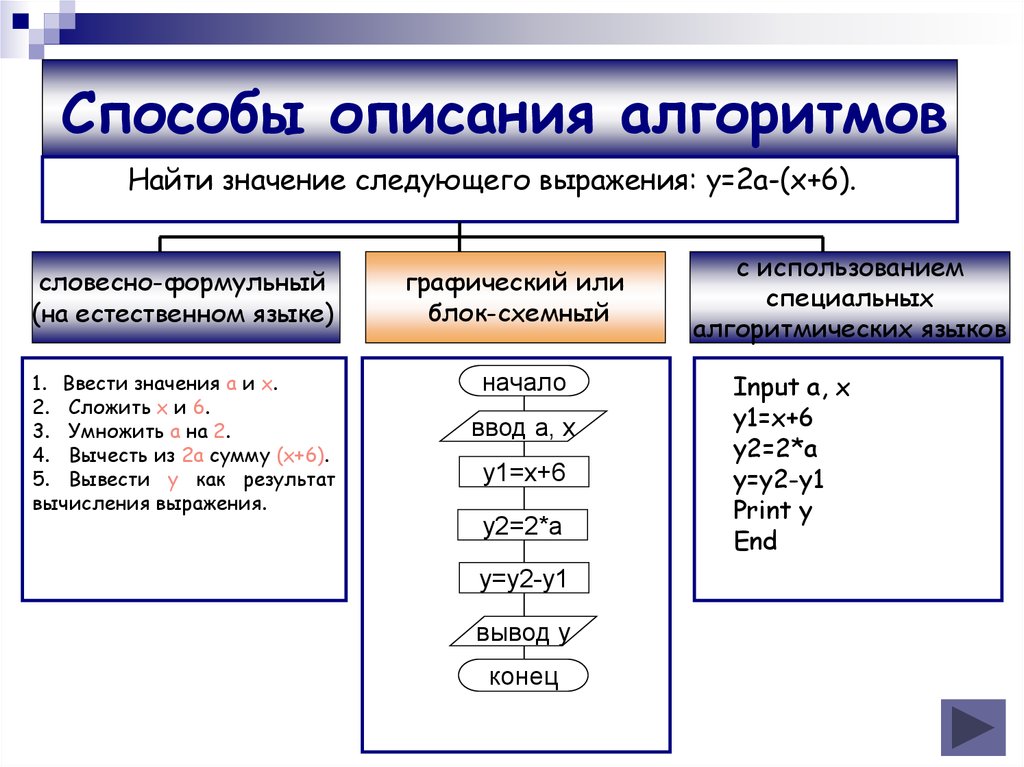 Мы ведь ждем много заявок, правда?
Мы ведь ждем много заявок, правда?
Поэтому есть второй вариант — настроить синхронизацию формы с вашей CRM, данные будут автоматически передаваться в нее. Для этого нужно настроить синхронизацию через API.
Перейдите в раздел Управление на странице своего сообщества, а затем в раздел Работа с API — Callback API. Попросите своих разработчиков настроить синхронизацию с помощью документации ВКонтакте. На последнем этапе во вкладке «Типы событий» нужно поставить галочку в чек-боксе «Lead forms: Новая заявка».
Но не все обращения одинаково полезны, а в CRM обычно хранят уже проверенные лиды. Чтобы не засорять лист контактов, можно настроить передачу заявок в другую систему учета обращений (в современных онлайн-чатах и коллтрекингах обычно есть этот функционал), и только потом передавать действительно целевые лиды в CRM.
Например, так это выглядит в Callibri:
В столбце «Класс» менеджеры указывают качество обращения.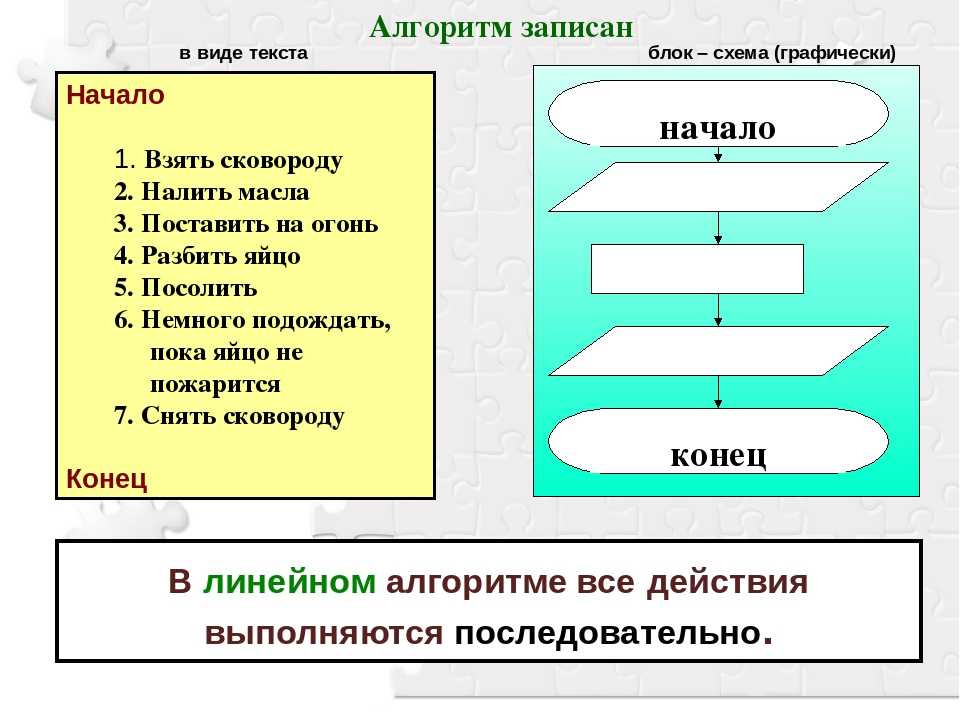 Заявки с классом Лид автоматически передаются в CRM.
Заявки с классом Лид автоматически передаются в CRM.
Также из формы подгружается имя и известные контактные данные пользователя, название формы, текст заявки и запись обратного звонка (если настроено). Записи можно прослушать в течение 40 дней.
Синхронизация настраивается так же, как с CRM. Пример вы можете посмотреть в инструкции «Как передавать заявки из ВКонтакте в Единый Журнал Лидов Callibri».
Как превратить форму сбора заявок в обратный звонок
Это можно сделать только при помощи синхронизации ВКонтакте и обратного звонка стороннего сервиса, причем того, который поддерживает эту возможность. МультиЧат Callibri — да.
Как это сделать:
- Настроить синхронизацию ВК и Callibri через Callback API.
- В разделе «Типы событий» поставить галочку на «Lead forms: Новая заявка».
- Создать форму сбора заявок и в разделе вопросы обязательно добавить поле «Номер телефона». Заполнить остальные разделы формы.

- Перейти в рекламный кабинет, создать рекламное объявление с целью «Сбор заявок», запустить объявление.
Что будет происходить? Когда пользователь заполнит поле с номером и нажмет кнопку «Отправить», запустится система обратного звонка: Callibri сделает дозвон вашему менеджеру, а когда он примет звонок — наберет указанный клиентом номер. С точки зрения пользователя это будет выглядеть как обычный входящий звонок. Запись разговора и все данные о коммуникации (имя, фамилия, откуда пришла заявка и т.д.) сохранится в ЕЖЛ.
МультиЧат
собирает в одном окне обращения с сайта, из соцсетей и мессенджеров,
убеждает посетителей сайта связаться с менеджером,
отвечает на вопросы клиентов и доводит их до заявки.
Попробовать
Советы, которые нужно запомнить
- Не ленитесь заполнять все разделы, даже те, которые помечены как необязательные. Экран благодарности — это важно.
- Если изменения еще не сохранены, переходите по ссылкам в подсказках только с помощью функции «открыть в новом окне» (вызывается кликом правой кнопки мыши).
 Иначе все, что вы создавали несколько минут или часов, может безвозвратно испариться.
Иначе все, что вы создавали несколько минут или часов, может безвозвратно испариться. - Чтобы качество изображения в рекламном объявлении не снижалось, загружайте картинки размером в четыре раза больше требуемого — 2148х960 px.
- С помощью синхронизации ВКонтакте со сторонними сервисами (CRM, онлайн-чат, коллтрекинг) вы сможете максимально быстро обработать поступившие заявки — менеджеры увидят их в режиме реального времени, а не когда маркетолог решит выгрузить файл.
- Callibri может превратить форму сбора заявок ВКонтакте в обратный звонок.
Тестируйте!
У Callibri есть телеграм-канал — присоединяйтесь, чтобы не пропустить свежие кейсы, материалы блога и обновления сервисов.
Признаны в России экстремистскими*
Форматирование абзацев и текста — CHASS IT
<< Главная страница | Свойства страницы >>
После того, как вы закончите с содержимым страницы, вы можете приступить к форматированию текста. Важно убедиться, что любое форматирование, которое вы решите использовать, последовательно используется на всем сайте, поскольку вы не хотите, чтобы оно визуально раздражало посетителей. Кроме того, следует уделять больше внимания содержанию, а не форматированию, так как именно содержимое будет интересно тем, кто пользуется вашим сайтом.
Важно убедиться, что любое форматирование, которое вы решите использовать, последовательно используется на всем сайте, поскольку вы не хотите, чтобы оно визуально раздражало посетителей. Кроме того, следует уделять больше внимания содержанию, а не форматированию, так как именно содержимое будет интересно тем, кто пользуется вашим сайтом.
Форматирование абзаца определяет тип текста в определенной части вашего веб-сайта. Его функция состоит в том, чтобы отделить ваш основной текст (основной контент) от других типов текста, таких как абзацы, главы и заголовки страниц, заметки, подписи к изображениям и так далее.
Поскольку изменение форматирования абзаца также меняет внешний вид выделенного текста, может возникнуть сильное искушение использовать эту функцию в BlueGriffon для форматирования самого текста. Этого следует избегать, так как это может негативно повлиять на форматирование любого окружающего текста, что затруднит его возвращение к нормальному состоянию. В этом случае рекомендуется, чтобы весь текст, независимо от того, является ли он заголовком, подписью или абзацем основного текста, сохранялся в одном и том же формате абзаца и текста, пока вы не будете уверены, что закончили с содержимым страницы. . После того, как это будет завершено, вы сможете изменить форматирование, в то же время сведя к минимуму вероятность трудностей редактирования в дальнейшем.
В этом случае рекомендуется, чтобы весь текст, независимо от того, является ли он заголовком, подписью или абзацем основного текста, сохранялся в одном и том же формате абзаца и текста, пока вы не будете уверены, что закончили с содержимым страницы. . После того, как это будет завершено, вы сможете изменить форматирование, в то же время сведя к минимуму вероятность трудностей редактирования в дальнейшем.
Рис. 3-1
Чтобы изменить форматирование абзаца, сначала выберите текст, который вы хотите включить. В этом случае мы собираемся изменить формат абзаца заголовков на главной странице. Затем щелкните меню формата абзаца (на данный момент там написано только «Основной текст») и измените формат абзаца на Заголовок 3 ( Рис. 3-1 ).
Рис. 3-2
После внесения изменений форматы абзацев для заголовков будут изменены, а окружающий текст сохранит свое форматирование «Основного текста» ( Рис.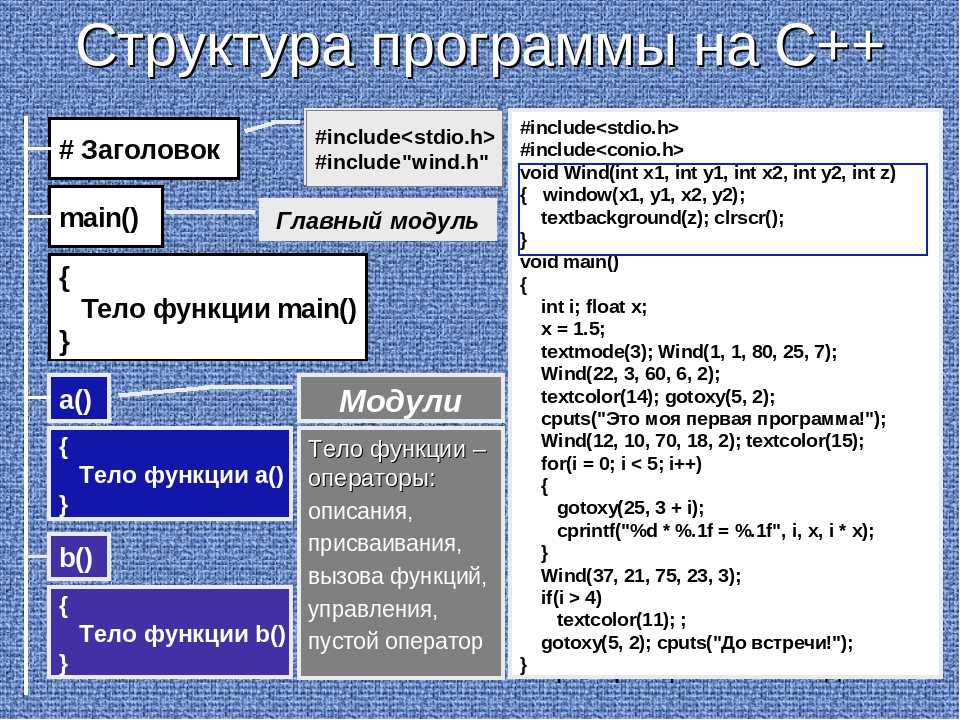 3-2 ).
3-2 ).
Примеры форматирования абзаца
Ниже ( Рис. 3-3 ) приведен пример того, как каждый из форматов абзаца выглядит в тексте переменной ширины.
Рис. 3-3
Обратите внимание, что с каждым увеличением уровня заголовка абзаца текст становится меньше ( Рис. 3-3 ). Форматы заголовков, а также текстовый формат «Абзац» автоматически вставляют дополнительную строку после 9 строк.0008 Нажата клавиша Enter .
Форматирование текста
В отличие от форматирования абзаца, которое определяет тип текста в документе HTML (основной текст, заголовки, подписи и т. д.), форматирование текста определяет его стиль, цвет, выравнивание и т. д.
Рис. 3-4
Параметры форматирования текста находятся на главной панели инструментов BlueGriffon, внизу и справа ( Рис. 3-4 ). Ниже приведен краткий обзор функций каждой из этих опций.
Ниже приведен краткий обзор функций каждой из этих опций.
1. Стили текста
Стили текста изменяют основной внешний вид текста.
Жирный. Нажмите [B], чтобы выделить текст полужирным шрифтом .
Курсив. Нажмите на [I], чтобы выделить текст курсивом .
Подчеркивание. Нажмите на [U], чтобы подчеркнуть ваш текст.
2. Выравнивание текста
Выравнивание текста определяет его размещение и поведение на странице. Чтобы изменить выравнивание текста, просто выберите текст, который вы хотите изменить, и выберите один из вариантов ниже.
Выровнять по левому краю. Нажмите значок , чтобы выровнять текст по левому краю страницы.
Выровнять по центру. Нажмите значок , чтобы выровнять текст по центру страницы.
Выровнять по правому краю. Нажмите значок , чтобы выровнять текст по правому краю страницы.
Выровнять по ширине. Нажмите значок , чтобы выровнять текст по обеим сторонам страницы.
3. Цвет текста
В BlueGriffon вы можете изменить цвет самого текста, а также цвет фона текста с помощью двух кнопок.
Чтобы изменить цвет текста, сначала выберите текст и нажмите первую кнопку , чтобы изменить цвет текста, и вторую кнопку , чтобы изменить цвет фона текста.
Рис. 3-5
При выборе одной из кнопок появится окно ( Рис. 3-5 ), предлагающее выбрать цвет. Вы можете использовать предопределенные цвета справа, выбрать последний выбранный цвет или определить свой собственный, используя палитру слева или задав его шестнадцатеричные или RGB-значения. Вы также можете изменить непрозрачность цвета, что сделает его более или менее прозрачным по отношению к фону страницы. Когда вы закончите, нажмите ОК .
Рис. 3-6
3-6
Это пример того, как будет выглядеть текст после изменения только цвета ( Рис. 3-6 ).
Рис. 3-7
А это пример того, как будет выглядеть текст после изменения цвета и цвета фона. Обратите внимание, что по умолчанию BlueGriffon меняет цвет фона для всего абзаца, а не только для выделенного текста ( Рис. 3-7 ).
4. Шрифт
Хотя BlueGriffon технически может изменить шрифт вашего текста на любой, установленный на вашем компьютере, лучше придерживаться первых пяти в раскрывающемся меню (см. Рисунок 3-8 ниже ). В противном случае текст будет корректно отображаться на вашем экране, но ни на чьем другом.
Рис. 3-8
Шрифт переменной ширины чаще всего представляет собой Times New Roman или что-то подобное.
Фиксированная ширина 9Шрифт 0009 — это более классический шрифт, такой как Courier.
Arial и Helvetica внешне почти идентичны.
Times и Courier , , как и Arial/Helvetica, являются распространенными шрифтами в большинстве систем, будь то Windows, Mac или Linux.
Отступы и выступы текста
Чтобы сделать отступ в тексте, нажмите на Отступ текста кнопки на панели инструментов ( Рис. 3-9 ).
С каждым нажатием кнопки BlueGriffon будет перемещать вкладку для определенного абзаца на пять пунктов.
Если после того, как вы вставили цитату, вы хотите снова сделать текст выступающим, нажмите кнопку Выступ текста .
Списки 0026 Рис. 3-10 ). Когда вы закончите вводить список, просто дважды нажмите . Введите .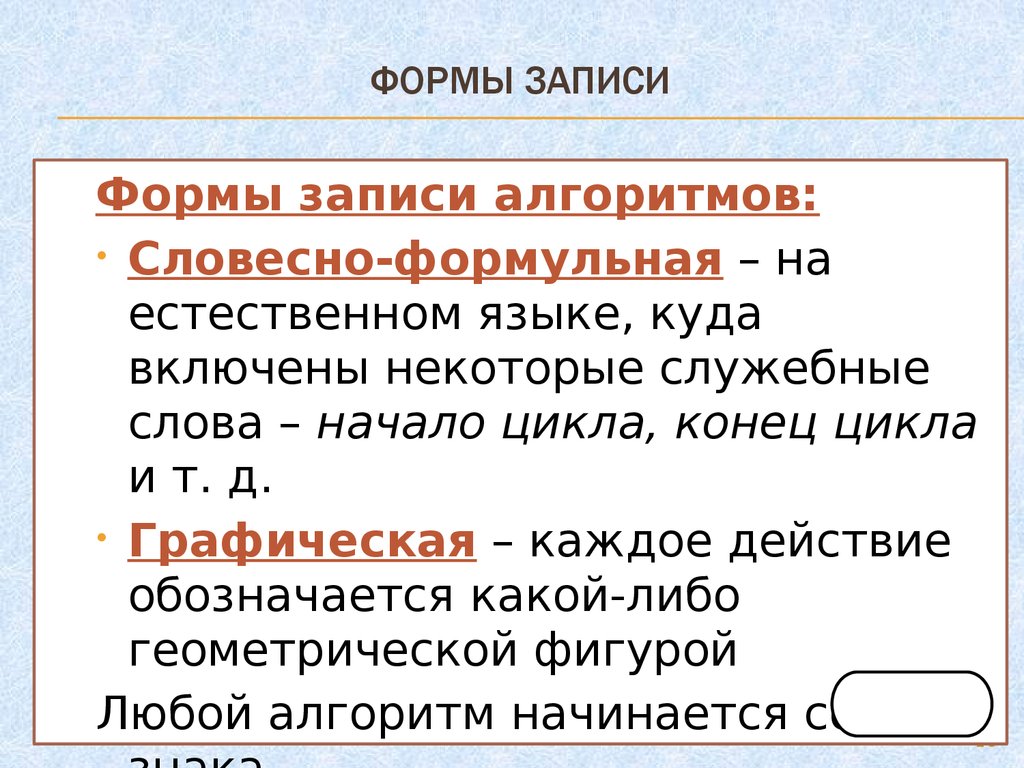
Список примеров
- Позиция 1
- Деталь 2
- Деталь 3
Чтобы создать упорядоченный список , нажмите на значок . Как и в случае с маркированными списками выше, вы можете дважды нажать . Введите , чтобы вернуться к основному тексту.
Список примеров
- Первый элемент
- Второй предмет
- Третий элемент
BlueGriffon имеет дополнительные параметры форматирования, помимо наиболее распространенных, доступных через главную панель инструментов, доступ к которым можно получить через меню Формат (см. Рис. 3-11 ниже ).
Рис. 3-11
Из этого меню вы также можете изменить свойства конкретной страницы, которые будут обсуждаться в следующем разделе «Свойства страницы».
<< Главная страница | Свойства страницы >>
[В начало]
Форматирование текста в ячейках — служба поддержки Майкрософт
Excel
Введите и отформатируйте данные
Формат данных
Формат данных
Форматирование текста в ячейках
Excel для Microsoft 365 Excel для Microsoft 365 для Mac Excel для Интернета Excel 2021 Excel 2021 для Mac Excel 2019Excel 2019 для Mac Excel 2016 Excel 2016 для Mac Excel 2013 Excel 2010 Excel 2007 Больше. ..Меньше
..Меньше
Форматирование текста или чисел может сделать их более заметными, особенно если у вас большой рабочий лист. Изменение форматов по умолчанию включает в себя такие вещи, как изменение цвета шрифта, стиля, размера, выравнивание текста в ячейке или применение эффектов форматирования. В этой статье показано, как применять различные форматы, а также отменять их.
Если вы хотите, чтобы текст или числа в ячейке отображались полужирным шрифтом, курсивом или имели одинарное или двойное подчеркивание, выберите ячейку и на вкладке Главная выберите нужный формат:
Изменить стиль шрифта, размер, цвет или применить эффекты
Нажмите Главная и:
Чтобы выбрать другой стиль шрифта, щелкните стрелку рядом со шрифтом по умолчанию Calibri и выберите нужный стиль.

Чтобы увеличить или уменьшить размер шрифта, щелкните стрелку рядом с размером по умолчанию 11 и выберите другой размер текста.
Чтобы изменить цвет шрифта, нажмите Цвет шрифта и выберите цвет.
Чтобы добавить цвет фона, нажмите Цвет заливки рядом с Цвет шрифта .
org/ListItem»>
Чтобы применить форматирование с зачеркиванием, верхним или нижним индексом, нажмите кнопку запуска диалогового окна и выберите параметр в разделе 9.0327 Эффекты .
Изменить выравнивание текста
Вы можете расположить текст в ячейке так, чтобы он располагался по центру, выравнивался по левому или правому краю. Если это длинная строка текста, вы можете применить Перенести текст так, чтобы был виден весь текст.
Выберите текст, который вы хотите выровнять, и на вкладке Главная выберите нужный вариант выравнивания.
Очистить форматирование
Если вы передумаете после применения форматирования, чтобы отменить его, выделите текст и на Вкладка «Главная », щелкните «Очистить » > « Очистить форматы» .
Изменить стиль шрифта, размер, цвет или применить эффекты
Нажмите Главная и:
Чтобы выбрать другой стиль шрифта, щелкните стрелку рядом со шрифтом по умолчанию Calibri и выберите нужный стиль.
Чтобы увеличить или уменьшить размер шрифта, щелкните стрелку рядом с размером по умолчанию 11 и выберите другой размер текста.
Чтобы изменить цвет шрифта, нажмите Цвет шрифта и выберите цвет.

Чтобы добавить цвет фона, нажмите Цвет заливки рядом с Цвет шрифта .
Для жирного шрифта, курсива, подчеркивания, двойного подчеркивания и зачеркивания выберите соответствующий параметр в разделе Шрифт 9.0328 .
Изменить выравнивание текста
Вы можете расположить текст в ячейке так, чтобы он располагался по центру, выравнивался по левому или правому краю. Если это длинная строка текста, вы можете применить Wrap Text , чтобы весь текст был виден.
Выберите текст, который вы хотите выровнять, и на вкладке Главная выберите нужный вариант выравнивания.

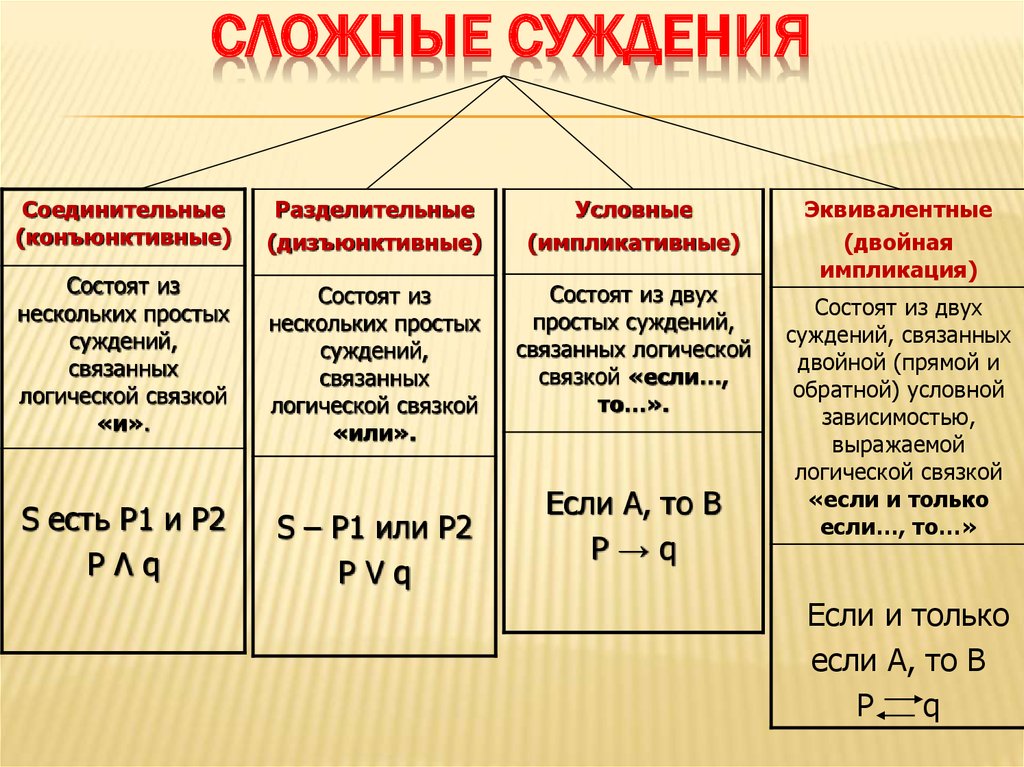

 Иначе все, что вы создавали несколько минут или часов, может безвозвратно испариться.
Иначе все, что вы создавали несколько минут или часов, может безвозвратно испариться.