Help:Collapsing | Community Central | Fandom
in: Editing, Source editing, Help
English
View sourceCollapsing is a feature that allows you to collapse (or hide) any HTML element.
There are times when a page can contain many related elements which makes it very long; using a collapsing feature enables editors to shorten the page, and allow readers to expand areas of interest to them. Most frequently this feature is used on long tables of data and large navigation templates.
To make an element collapsible, simply add the class «mw-collapsible» to it.
Contents
- 1 Examples
- 1.1 Collapsing a table
- 1.2 Collapsing text
- 2 Advanced settings
- 2.1 Initial state
- 2.2 Selecting collapsible content
- 2.3 Custom wording
- 2.4 Toggle button
- 3 See also
- 4 Further help and feedback
Examples
Collapsing a table
By adding «mw-collapsible» as the class, a table can be collapsed to save page space.
{|
! Number !! Letter
|-
| 1 || A
|-
| 2 || B
|-
| 3 || C
|}
This results in:
| Number | Letter |
|---|---|
| 1 | A |
| 2 | B |
| 3 | C |
Collapsing text
It is possible to collapse text in an article, effectively shortening the page, and allowing the reader to decide if they want to read the rest of the information. For example:
<div> '''This text is collapsible.''' </div>
This results in:
This text is collapsible.
Advanced settings
Initial state
To set the initial state as collapsed add «mw-collapsed» along with «mw-collapsible«, such as seen in the following table:
{|
! The header !! remains visible
|-
| This content || is hidden
|-
| until 'Expand' || is clicked
|}
This results in:
| The header | remains visible |
|---|---|
| This content | is hidden |
| until ‘Expand’ | is clicked |
Selecting collapsible content
You can also specify which part is the collapsible content by using «mw-collapsible-content«.
<div> '''This text is not collapsible; but the next is collapsible and hidden by default:''' <div>This text should be hidden by default.</div> '''This text should be visible as well.''' </div>
This results in:
This text is not collapsible; but the next is collapsible and hidden by default:
This text should be hidden by default.
This text should be visible as well.
Custom wording
Don’t like ‘Expand’/’Collapse’ for the links? No problem! Change them using «data-expandtext» and «data-collapsetext«.
{| data-expandtext="Show spoilers" data-collapsetext="Hide spoilers"
! My || Header
|-
| A || B
|-
| C || D
|}
This results in:
| My | Header |
|---|---|
| A | B |
| C | D |
For a more compact toggle button, any text symbol may be used.
{| data-expandtext="▼" data-collapsetext="▲"
! My || Header
|-
| A || B
|-
| C || D
|}
This results in:
| My | Header |
|---|---|
| A | B |
| C | D |
Toggle button
In the first example of the previous section you may notice that the «Show spoilers» link in the second column significantly increases the width of the table. We can also fix that by moving the toggle to somewhere else on the page.
To do that, we have to assign an ID to the element. This ID must be prefixed with «mw-customcollapsible-» and followed by a unique key phrase for that element. Using our table above, we can add the ID «mw-customcollapsible-myTable«.
That takes care of the table itself. Next, we have to add a button/link/text element with the class «mw-customtoggle-myTable» (note this is a class and not an ID like above).
<span>Show/Hide table</span>
{|
! My || Header
|-
| A || B
|-
| C || D
|}
This results in:
Show/Hide table
| My | Header |
|---|---|
| A | B |
| C | D |
See also
- Collapsible elements on MediaWiki.org
Further help and feedback
- Browse and search other help pages at Help:Contents
- Check Fandom Community Central for sources of further help and support
- Check Contacting Fandom for how to report any errors or unclear steps in this article
Deutsch Español Français Italiano 日本語 Polski Português Русский Türkçe Українська 中文
Community content is available under CC-BY-SA unless otherwise noted.
Как свернуть строки и столбцы в Excel — Excelchat
Excel позволяет свернуть или развернуть всю строку, столбец, схему или группу данных. В этом уроке мы узнаем, как свернуть несколько столбцов. Мы также узнаем, как разворачивать или сворачивать строки и контуры в полях сводной таблицы.
В этом уроке мы узнаем, как свернуть несколько столбцов. Мы также узнаем, как разворачивать или сворачивать строки и контуры в полях сводной таблицы.
Рисунок 1 – Как свернуть ячейки
Как свернуть строки внутри группы- Когда у нас есть группа в сводной таблице, которую мы хотим свернуть, мы нажмем на (-) кнопка «минус» сбоку от панели группы, чтобы свернуть строку.
Рисунок 2 – Сворачивающиеся ячейки
- Если у нас нет сводной таблицы, мы также можем свернуть строки в Excel, выбрав любую ячейку в группе. Далее мы перейдем на вкладку «Данные» и выберем «Скрыть детали» в группе «Структура».
Рисунок 3 – Как свернуть строки
Отображение кнопок развертывания/свертывания
- Мы не всегда можем обнаружить, что кнопки «минус» или «плюс» включаются автоматически. Чтобы отобразить кнопки развертывания/свертывания, мы перейдем на вкладку «Инструменты сводной таблицы» и щелкнем вкладку «Анализ».

- Затем мы нажмем на таблицу Кнопки +/- , чтобы включить или выключить кнопки
Рисунок 4 – Кнопки развернуть/свернуть дисплей
Как свернуть или развернуть всю схему до определенного уровняКогда мы хотим свернуть или развернуть все группы на определенном уровне, мы щелкнем соответствующий номер схемы в верхнем левом углу рабочего листа. В наших данных у нас есть 3 уровня структуры.
Рисунок 5 – Свернуть строки контур
- Когда мы хотим свернуть наш контур, чтобы показать только 2 уровня контура, мы нажмем на число 2
Рисунок 6 – Контур сворачивающихся строк
- Если мы хотим свернуть дальше до 1 контура, мы нажмем на цифру 1.
Рисунок 7 – Контур сворачивающихся строк
Как развернуть строки Когда мы хотим развернуть строки в определенной группе, мы щелкнем любую ячейку и перейдем на вкладку Данные , чтобы выбрать кнопку Показать подробности , найденную в группе Структура .
Рисунок 8 – Как развернуть все строки
Как Свернуть столбцыМы не сворачиваем столбцы в сводных таблицах. Однако мы можем свернуть столбцы в Excel.
- Мы выделим Колонки B и C
Рисунок 9 – Свертывание столбцов
- Далее мы нажмем Данные и выберем Группа
Рисунок 10 – Как свернуть столбцы
- Мы найдем знак свертывания/развертывания под строкой формул
- Теперь мы нажмем на знак минус (-), чтобы свернуть столбцы
Рисунок 11 – Свернуть 2 столбца
- Мы всегда можем нажать на (+) в любое время, чтобы расширить или восстановить столбцы.
Рисунок 12 – Развернуть столбцы
Мгновенное подключение к Excel Expert В большинстве случаев проблема, которую вам нужно будет решить, будет более сложной, чем простое применение формулы или функции. Если вы хотите сэкономить часы исследований и разочарований, попробуйте наш онлайн-сервис Excelchat! Наши эксперты по Excel доступны круглосуточно и без выходных, чтобы ответить на любой вопрос, который у вас может возникнуть. Мы гарантируем подключение в течение 30 секунд и индивидуальное решение в течение 20 минут.
Если вы хотите сэкономить часы исследований и разочарований, попробуйте наш онлайн-сервис Excelchat! Наши эксперты по Excel доступны круглосуточно и без выходных, чтобы ответить на любой вопрос, который у вас может возникнуть. Мы гарантируем подключение в течение 30 секунд и индивидуальное решение в течение 20 минут.
Видео: Сворачиваемые заголовки — служба поддержки Майкрософт
Сворачиваемые заголовки
обучение ворд 2013
Сворачиваемые заголовки
Сворачиваемые заголовки
Сворачиваемые заголовки
- Сворачиваемые заголовки
видео
Следующий: Слияние почты
Когда вы работаете над длинным и сложным документом, вы можете свернуть все, кроме той части, на которой хотите сосредоточиться. Возможность сворачивать и разворачивать содержимое документа зависит от уровня его структуры. Вы можете быстро добавить уровень структуры и сделать часть документа сворачиваемой, добавив заголовок с помощью встроенных стилей Word.![]()
Свернуть или развернуть части документа
Если вы хотите, чтобы документ открывался со свернутыми заголовками, выполните следующие действия.
Поместите курсор в заголовок.
На вкладке ГЛАВНАЯ в группе Параграф нажмите кнопку запуска диалогового окна.
В диалоговом окне Абзац установите флажок рядом с Свернуто по умолчанию .
Щелкните OK .
Вот удобный прием, который можно использовать, когда возникают проблемы с навигацией по большому документу.
Щелкните заголовок правой кнопкой мыши, щелкните Развернуть/свернуть и щелкните Свернуть все заголовки .
Теперь, когда весь основной текст убран, просматривать документ стало проще.
Свернутые заголовки становятся чем-то вроде оглавления.
Чтобы развернуть раздел, щелкните этот треугольник. И нажмите еще раз, чтобы свернуть раздел.
Если вы хотите увидеть весь текст, нажмите Развернуть все заголовки .
Если вы не можете свернуть заголовок, это либо потому, что вы используете более раннюю версию Word (она работает только в Word 2013), либо заголовки не отформатированы с использованием одного из встроенных стилей заголовков.
В этом случае автор добавил форматирование, чтобы оно выглядело как заголовок, но, как вы можете видеть в галерее Стили , он по-прежнему отформатирован как Обычный .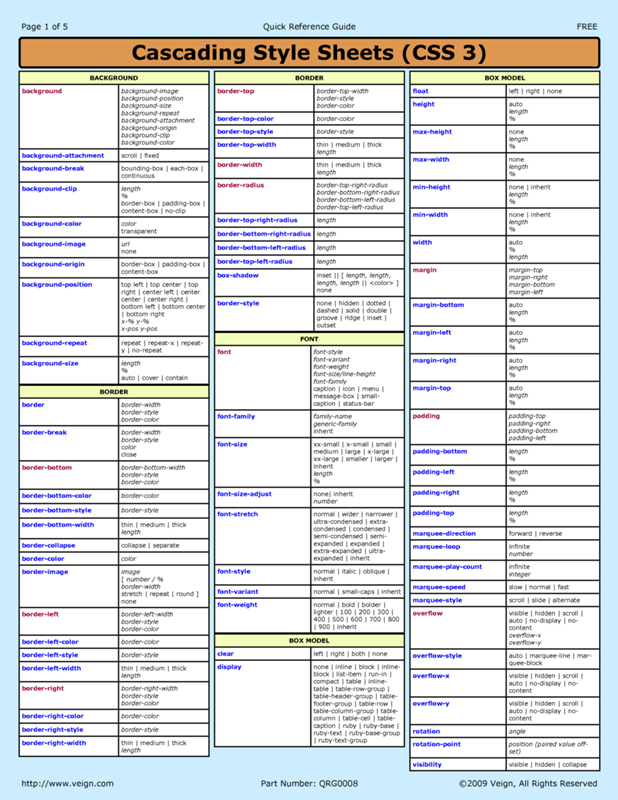
Чтобы изменить это, выберите один из стилей заголовка. Когда вы добавляете стиль заголовка, вы добавляете уровень структуры к абзацу.
Когда вы это сделаете, появится треугольник, и вы сможете свернуть заголовок.
Сворачиваемые заголовки очень удобны для чтения документа, но они также могут сэкономить время при написании.
При редактировании документа можно быстро выбрать один или несколько свернутых заголовков.
Или вы можете щелкнуть и перетащить раздел в новое место.
Когда вы решаете, как вы хотите, чтобы читатели перемещались по документу, вы можете расположить его с учетом складных заголовков.
Например, если вы разрабатываете документ для чтения на компьютере, вы можете по умолчанию свернуть все заголовки.
Выберите все заголовки, которые вы хотите свернуть.
Затем на вкладке ГЛАВНАЯ щелкните кнопку запуска диалогового окна Абзац и установите флажок Свернуто по умолчанию .
Теперь, когда читатели открывают документ, они могут использовать свернутые заголовки как оглавление — выберите раздел, который они хотят прочитать, и щелкните треугольник, чтобы развернуть его.

