Учебные пособия по CorelDRAW Graphics Suite
Автор: Ананд Диксит (Anand Dixit)
В состав пакета CorelDRAW X8 входит отдельное приложение Corel Font Manager — практичный и удобный в работе диспетчер шрифтов.
Corel Font Manager пришел на смену диспетчеру шрифтов, разработка которого в предыдущих версиях велась сторонним разработчиком. Приняв во внимание пожелания пользователей CorelDRAW, создатели продукта включили в состав CDGSX8 собственный диспетчер шрифтов.
Файлы шрифтов являются общими для многих приложений, установленных в системе. Чем выше количество установленных шрифтов, тем ниже уровень быстродействия системы. Для достижения оптимальной производительности не рекомендуется устанавливать более 300 – 400 шрифтов. При наличии более 1000 шрифтов производительность системы существенно снижается.
Насколько практичен диспетчер шрифтов?
- Необходимость в установке шрифтов отпадает. Corel Font Manager позволяет использовать доступные шрифты в приложениях CDGSX8 даже в тех случаях, когда шрифты не установлены в системе.
- Интерфейс приложения максимально облегчает задачи установки и удаления шрифтов.
- Шрифты можно фильтровать по статусу (установленные или удаленные), ширине начертания, стилю и т. д. Фильтры интегрированы в Список шрифтов, представленный в CorelDRAW и PHOTO-PAINT.
- Диспетчер шрифтов обнаруживает дублированные шрифты.
- Фильтры предназначены для отображения категоризованных глифов (которые обычно называются символами шрифта): математических символов, валютных и пунктуационных знаков и пр.
Интерфейс Corel Font Manager

Интеграция шрифтовой базы данных с DRAW и PhotoPaint в реальном времени
Все папки и коллекции, добавленные в диспетчер шрифтов, интегрируются с CorelDRAW и Corel PHOTO-PAINT. Доступ к настройкам предоставляется через Список шрифтов в CorelDRAW и Corel PHOTO-PAINT. Настройки фильтров облегчают задачи управления шрифтами во время работы над проектом. Коллекции шрифтов и шрифты в категории Избранное, собранные в диспетчере, теперь доступны в приложении.
Список шрифтов в CorelDRAW

Как это работает?
Corel Font Manager создает базу данных библиотеки шрифтов в системе (вне зависимости от того, установлены шрифты или нет). Метаданные каждого шрифта сохраняются и используются во время работы в CorelDRAW Graphics Suite.
Основные функции Corel Font Manager
Добавление папок с файлами шрифтов

Corel Font Manager автоматически коллекционирует метаданные установленных в системе шрифтов. Любые другие папки, содержащие файлы шрифтов (вне зависимости от того, установлены шрифты или нет), могут быть добавлены c помощью кнопки «Добавить папку». Также можно добавлять множественные папки. Диспетчер шрифтов автоматически отслеживает изменения в папках и автоматически обновляет базу данных.
Добавление коллекций шрифтов

Коллекция — это виртуальная группа шрифтов. В коллекцию входят шрифты, сгруппированные по стилю, ширине начертания и другим характеристикам. Corel Font Manager сохраняет информацию обо всех шрифтах, добавленных в коллекцию. Любой шрифт может быть добавлен в несколько коллекций. Возможности создания как коллекции шрифтов, так и добавления шрифтов в коллекцию существенно упрощают работу над проектом в тех случаях, когда необходимо использовать строго определенный шрифт. Диспетчер шрифтов использует коллекции после активации фильтров (эта тема будет рассмотрена позже). Шрифты могут быть добавлены или удалены из коллекции посредством перетаскивания из области коллекции.
Удаление папок или коллекций

Добавленные папки или созданные коллекции могут быть удалены. При этом удаление происходит только из базы данных диспетчера шрифтов. Деинсталляция шрифтов не производится. Для удаления щелкните коллекцию шрифтов правой кнопкой мыши и выберите опцию удаления. Обратите внимание: при выборе опции деинсталляции шрифты, добавленные в коллекцию, будут деинсталлированы.
Инсталляция и деинсталляция шрифтов


Corel Font Manager облегчает задачи установки и деинсталляции шрифтов. Папки шрифтов или коллекции могут быть удалены из списка без перманентного удаления их с системы. Для установки шрифта выберите шрифт в
Отображение/скрытие дублированных шрифтов

С помощью этого параметра можно настраивать отображение/скрытие дублированных шрифтов (если таковые имеются).
Удаление шрифта

Любой шрифт, вне зависимости от того, установлен он или нет, может быть удален. Однако надо помнить о том, что в результате этой операции шрифт будет перманентно удален с системы.
Фильтры шрифтов
В системе могут присутствовать несколько установленных и тысячи неустановленных шрифтов. В программе представлены такие фильтры, как Статус шрифта, Начертание, Ширина, Контент-центр, OpenType и пр. В общей сложности доступно более 50 категоризованных фильтров для работы со шрифтами.
Фильтры глифов

Шрифты OpenType могут содержать различные начертания (например, Latin, Devnagari и пр). Каждое начертание может содержать сотни глифов. В Corel Font Manager имеется окно настройки с пятью самыми распространенными фильтрами, которые обеспечивают предварительный просмотр глифов выбранных шрифтов. Фильтры начертаний автоматически добавляют начертания в шрифт (в зависимости от выбранного шрифта).
Сведения о шрифте
Диспетчер шрифтов отображает такие категории данных о шрифте, как Семейство шрифтов, Подсемейство, Внедрение шрифтов, Путь к файлу и пр.
Цветовое обозначение статуса шрифта
| Цвет полоски | Статус шрифта |
| Зеленый | Установленный шрифт |
| Желтый | Шрифт не установлен, но доступен для инсталляции или использования |
| Зеленый со значком замка | Системный шрифт |
| Розовый/красный | Дефективный шрифт, не предназначенный для использования или установки |
10 интересных возможностей CorelDRAW Graphics Suite X8 / Программное обеспечение
Специалисты, которые занимаются дизайном на профессиональном уровне, отлично знают, что лишь несколько больших графических пакетов действительно достойны внимания. И перечисляя их, обязательно упомянут CorelDRAW Graphics Suite. Его парадигму можно описать тремя словами: стабильность, удобство, универсальность. В состав популярного пакета CorelDRAW включены все необходимые инструменты для разработки дизайна — от редактирования фотографий до подготовки векторных макетов и вывода их на печать. Пакет прошел проверку временем, став мощным подспорьем для работников креативных профессий. Однако эволюция продуктов Corel продолжается.
Разработчики CorelDRAW Graphics Suite постоянно ищут способы улучшить алгоритм работы приложений, стараются придумать что-то новое. Так чем же они решили порадовать своих пользователей на этот раз? Рассмотрим самые интересные нововведения CorelDRAW Graphics Suite X8.

⇡#1. Больше экранов и выше четкость
Выпуск новой версии программы обязательно сопровождается поддержкой современного компьютерного железа. В официальных пресс-релизах часто можно увидеть обещания прироста производительности – более быстрого рендеринга изображения, ускоренной обработки фильтров и так далее. Однако такого рода улучшения часто просто не замечаешь, принимая скорость работы приложения как должное. Но иногда нововведения, связанные с улучшенной работой аппаратной части ПК, видны в прямом смысле слова. Так, например, в CorelDRAW Graphics Suite X8 имеется поддержка современных мониторов с ультравысокой четкостью UltraHD 4K.
Такое новшество означает, что все элементы интерфейса приложений пакета CorelDRAW на новых моделях дисплеев будут отображаться максимально четко, без замыливания и артефактов.
Кроме того, в последней версии появилась поддержка многоэкранного режима — в нем рабочие инструменты дизайнера могут располагаться на экранах нескольких мониторов.

Благодаря поддержке конфигураций с несколькими мониторами, в CorelDRAW Graphics Suite X8 пользователь получает возможность более рационально использовать рабочее пространство. При этом эффективная область программы увеличивается, а размеры элементов интерфейса приобретают оптимальный масштаб в зависимости от разрешения конкретного дисплея. В настройках каждого приложения Corel можно увеличивать масштаб интерфейса до 250 процентов.

⇡#2. Windows 10 и поддержка стилусов
В CorelDRAW Graphics Suite X8 заявлена полная поддержка Windows 10, так что владельцы новых ноутбуков смогут без проблем установить графический пакет на последнюю версию операционной системы Microsoft. Кроме того, новая версия пакета позволяет пользоваться всеми преимуществами сенсорных экранов Windows Touch. А еще расширены возможности программ при работе со стилусами.

Стилус в руках дизайнера – все равно что кисть для художника. Теперь в CorelDRAW Graphics Suite X8 это устройство можно использовать по полной. Последняя версия графического пакета поддерживает работу со всеми RTS-устройствами (Real-Time Stylus) без необходимости установки дополнительных драйверов. Так что преимущества такого способа ввода данных смогут оценить не только обладатели планшетов Wacom, но и владельцы устройств Microsoft Surface. Работая в основных приложениях пакета – CorelDRAW и Corel Photo-Paint, можно создавать стилусом штрихи любой формы. При этом программа будет учитывать как угол наклона цифрового пера, так и силу нажатия на него.
⇡#3. Новый менеджер управления шрифтами
Одно из главных нововведений в CorelDRAW Graphics Suite X8 – обновленная система работы со шрифтами.
Трудно сказать, по какой причине авторы приложений для работы с векторной и растровой графикой обходят вниманием такую важную «мелочь», как операции со шрифтами. Типичная картина для большинства современных приложений – отсутствие опции поиска, нет возможности быстрого подключения и отключения шрифтов, неудобный просмотр текстового контента и так далее. В связи с этим приходится держать под рукой отдельную утилиту — менеджер шрифтов наподобие NexusFont. В общем, достойный инструмент для управления шрифтами в графическом редакторе – большая редкость, поэтому появление такого средства в CorelDRAW Graphics Suite X8 вызывает только положительные эмоции.

Новая утилита Corel Font Manager содержит весь необходимый минимум команд для жонглирования шрифтами. В этом менеджере показываются все шрифты, установленные в системе, а также шрифты из пользовательских коллекций.

Шрифты можно фильтровать по самым разным признакам – включать отображение только тех, которые поддерживают курсив, отображать шрифты определенного стиля, определенного языка, того или иного типа, ширины и так далее. Программа умеет скрывать дубли и позволяет быстро отключить или подключить тот или иной шрифт. К каждому шрифту генерируется своя таблица глифов, которую можно также фильтровать, включая показ только цифр, математических символов, знаков валют и так далее.
Среди базовых коллекций менеджера шрифтов стоит выделить большую онлайновую библиотеку Content Exchange. Среди сотен альтернативных вариантов почти всегда можно подобрать что-нибудь стоящее. Шрифты, доступные из коллекции Content Exchange, можно устанавливать прямо из приложения или же просто загружать себе на диск.

Возможности списка шрифтов в приложениях Corel тоже были расширены в последнем релизе. Теперь их можно быстро сортировать, используя те же фильтры, что и в менеджере шрифтов. В настройках списка появилась возможность устанавливать количество отображаемых шрифтов, использованных недавно.

⇡#4. Новые возможности размытия изображений в Photo-Paint

Занимаетесь ли вы ретушированием фотографий, созданием коллажа или просто рисуете стилусом в графическом редакторе, оптимальный результат получается чаще всего после многочисленных экспериментов с применением инструментов программы, их настройками и очередностью использования. Чтобы этот процесс был максимально удобным для дизайнера, в самых продвинутых пакетах для работы с растровой графикой используются принципы недеструктивного редактирования. Идея состоит в том, чтобы любое предыдущее действие, производимое с изображением в программе, можно было корректировать на последующих этапах работы с проектом.
В Corel Photo-Paint имеется группа инструментов «Линзы». Она представляет собой набор фильтров, которые можно применять к обрабатываемому изображению, однако, в отличие от стандартных эффектов, действие “линз” является обратимым. Для тех, кто хорошо знает Photoshop, можно провести аналогию с корректирующими слоями. После применения к изображению «линза» отображается в менеджере объектов в виде отдельного слоя. Использование такого слоя с линзой дает массу преимуществ – можно задействовать различные алгоритмы наложения слоев, применять маску прозрачности и так далее. А самое главное – исходное изображение остается прежним, действие эффекта в любой момент можно усилить, уменьшить или и вовсе отменить.

Эффекты линз позволяют изменять насыщенность изображения, корректировать яркость, управлять четкостью картинки и так далее. В CorelDRAW Graphics Suite X8 список этих инструментов был расширен и в перечень линз был включен фильтр размытия по Гауссу.

Если Вы заметили ошибку — выделите ее мышью и нажмите CTRL+ENTER.
Corel font manager что это — Тарифы на сотовую связь
4 пользователя считают данную страницу полезной.
Информация актуальна! Страница была обновлена 16.12.2019
В состав пакета CorelDRAW X8 входит отдельное приложение Corel Font Manager — практичный и удобный в работе диспетчер шрифтов.
Corel Font Manager пришел на смену диспетчеру шрифтов, разработка которого в предыдущих версиях велась сторонним разработчиком. Приняв во внимание пожелания пользователей CorelDRAW, создатели продукта включили в состав CDGSX8 собственный диспетчер шрифтов.
Файлы шрифтов являются общими для многих приложений, установленных в системе. Чем выше количество установленных шрифтов, тем ниже уровень быстродействия системы. Для достижения оптимальной производительности не рекомендуется устанавливать более 300 – 400 шрифтов. При наличии более 1000 шрифтов производительность системы существенно снижается.
Насколько практичен диспетчер шрифтов?
- Необходимость в установке шрифтов отпадает. Corel Font Manager позволяет использовать доступные шрифты в приложениях CDGSX8 даже в тех случаях, когда шрифты не установлены в системе.
- Интерфейс приложения максимально облегчает задачи установки и удаления шрифтов.
- Шрифты можно фильтровать по статусу (установленные или удаленные), ширине начертания, стилю и т. д. Фильтры интегрированы в Список шрифтов , представленный в CorelDRAW и PHOTO-PAINT.
- Диспетчер шрифтов обнаруживает дублированные шрифты.
- Фильтры предназначены для отображения категоризованных глифов (которые обычно называются символами шрифта): математических символов, валютных и пунктуационных знаков и пр.
Интерфейс Corel Font Manager

Интеграция шрифтовой базы данных с DRAW и PhotoPaint в реальном времени
Все папки и коллекции, добавленные в диспетчер шрифтов, интегрируются с CorelDRAW и Corel PHOTO-PAINT. Доступ к настройкам предоставляется через Список шрифтов в CorelDRAW и Corel PHOTO-PAINT. Настройки фильтров облегчают задачи управления шрифтами во время работы над проектом. Коллекции шрифтов и шрифты в категории Избранное , собранные в диспетчере, теперь доступны в приложении.
Список шрифтов в CorelDRAW

Как это работает?
Corel Font Manager создает базу данных библиотеки шрифтов в системе (вне зависимости от того, установлены шрифты или нет). Метаданные каждого шрифта сохраняются и используются во время работы в CorelDRAW Graphics Suite.
Основные функции Corel Font Manager
Добавление папок с файлами шрифтов

Corel Font Manager автоматически коллекционирует метаданные установленных в системе шрифтов. Любые другие папки, содержащие файлы шрифтов (вне зависимости от того, установлены шрифты или нет), могут быть добавлены c помощью кнопки «Добавить папку». Также можно добавлять множественные папки. Диспетчер шрифтов автоматически отслеживает изменения в папках и автоматически обновляет базу данных.
Добавление коллекций шрифтов

Коллекция — это виртуальная группа шрифтов. В коллекцию входят шрифты, сгруппированные по стилю, ширине начертания и другим характеристикам. Corel Font Manager сохраняет информацию обо всех шрифтах, добавленных в коллекцию. Любой шрифт может быть добавлен в несколько коллекций. Возможности создания как коллекции шрифтов, так и добавления шрифтов в коллекцию существенно упрощают работу над проектом в тех случаях, когда необходимо использовать строго определенный шрифт. Диспетчер шрифтов использует коллекции после активации фильтров (эта тема будет рассмотрена позже). Шрифты могут быть добавлены или удалены из коллекции посредством перетаскивания из области коллекции.
Удаление папок или коллекций

Добавленные папки или созданные коллекции могут быть удалены. При этом удаление происходит только из базы данных диспетчера шрифтов. Деинсталляция шрифтов не производится. Для удаления щелкните коллекцию шрифтов правой кнопкой мыши и выберите опцию удаления. Обратите внимание: при выборе опции деинсталляции шрифты, добавленные в коллекцию, будут деинсталлированы.
Инсталляция и деинсталляция шрифтов


Corel Font Manager облегчает задачи установки и деинсталляции шрифтов. Папки шрифтов или коллекции могут быть удалены из списка без перманентного удаления их с системы. Для установки шрифта выберите шрифт в Списке шрифтов . (Шрифты, не установленные в системе, обозначаются желтым цветом; шрифты, находящиеся в облачном хранилище и еще не загруженные в систему, обозначаются белым цветом.) Нажмите значок установки шрифта или щелкните шрифт правой кнопкой мыши и выберите опцию установки. Чтобы выполнить деинсталляцию шрифта (установленные шрифты обозначаются зеленым цветом), щелкните шрифт правой кнопкой мыши и выберите опцию деинсталляции. Как вариант, просто щелкните значок деинсталляции шрифта . Обратите внимание: обозначенные зеленым цветом и помеченные значком замка шрифты являются системными шрифтами и не подлежат деинсталляции.
Отображение/скрытие дублированных шрифтов

С помощью этого параметра можно настраивать отображение/скрытие дублированных шрифтов (если таковые имеются).
Удаление шрифта

Любой шрифт, вне зависимости от того, установлен он или нет, может быть удален. Однако надо помнить о том, что в результате этой операции шрифт будет перманентно удален с системы.
Фильтры шрифтов
В системе могут присутствовать несколько установленных и тысячи неустановленных шрифтов. В программе представлены такие фильтры, как Статус шрифта, Начертание, Ширина, Контент-центр, OpenType и пр. В общей сложности доступно более 50 категоризованных фильтров для работы со шрифтами.
Фильтры глифов

Шрифты OpenType могут содержать различные начертания (например, Latin, Devnagari и пр). Каждое начертание может содержать сотни глифов. В Corel Font Manager имеется окно настройки с пятью самыми распространенными фильтрами, которые обеспечивают предварительный просмотр глифов выбранных шрифтов. Фильтры начертаний автоматически добавляют начертания в шрифт (в зависимости от выбранного шрифта).
Сведения о шрифте
Диспетчер шрифтов отображает такие категории данных о шрифте, как Семейство шрифтов, Подсемейство, Внедрение шрифтов, Путь к файлу и пр.
В дизайнерской работе очень часто приходится иметь дела со шрифтами, а точнее с их подходящим выбором. Наша задача будет заключаться в том, чтобы как можно упростить и улучшить процесс поиска и просматривания шрифтов. Согласитесь, что не совсем удобно лазить по сайтам, просматривая кучи материала, а потом еще скачать шрифт и установить его. В общем, много лишних движений. Лучшее решение – использовать менеджер шрифтов.
Менеджер шрифтов – это программа, которая позволяет просматривать шрифты перед их установкой в операционную систему. Это как одна из возможностей, а также есть фильтры поиска шрифтов, фильтр глифов, установка из программы и удаление и другие полезные фишки.
То есть мы, к примеру, скачиваем большую сборку шрифтов. И в стандарте у нас есть два варианта просмотра: открывать каждый шрифт и смотреть что он из себя представляет, что ужасно неудобно, второй – установка всех шрифтов в операционную систему. Вот второй вариант крайне не рекомендуется использовать. По той простой причине, что большое количество установленный шрифтов в системе в значительной мере нагружает саму систему.
Поэтому есть третий вариант. Какой именно? Думаю, вы уже догадались. Да-да, это шрифтовой менеджер. В нем все как на ладони, все удобства, все в одном месте. Но и тут есть свой подводный камень. Какой именно выбрать менеджер?
Я перепробовал наверно все, которые существуют. Из них всех для меня подошел только один, а остальные… ну, так сказать, некорректные в своей работе.
Шрифтовой менеджер — Corel Font Manager
Если вы не первый день занимаетесь дизайном, то должны знать о таком графическом редакторе, как CorelDRAW. Он второй по популярности после Adobe Illustrator. Так вот, кроме самого редактора, в комплекте имеются еще дополнительные программы. Среди них находится Corel Font Manager.
Какие в нем есть функции? Сразу хочу подчеркнуть одну деталь, и поверьте, это очень важная деталь. Он способен находить шрифты в подпапках. То есть если в папке много шрифтов и эти шрифты находятся в папках, то нужно выбрать первую папку и все шрифты будут найдены, и даже те, что в подпапках. Такая роскошь не у каждого менеджера есть. Как уже выше говорил, есть фильтры поиска по самым разным определениям шрифта. В общем, для наглядности я сделал небольшое видео, гляньте его и оцените все возможности.
Где скачать Corel Font Manager?
Программу можно купить на официальном сайте или скачать пробную версию . Есть, конечно, и другие места, где возможно приобрести приложение. Это уже на ваш выбор. Напомню, что менеджер входит в комплект основной программы как дополнительный инструмент. Стало быть, скачивать нужно основную программу, а в ходе установки просто выберете то, что нужно установить, и это может быть только один менеджер, как показано выше на скриншоте.

CorelDRAW является одним из самых популярных векторных редакторов. Довольно часто в работе с этой программой используется текст, позволяющий создавать красивые надписи для логотипов и других видов изображений. Когда стандартный шрифт не гармонирует с композицией проекта, становится необходимым использование сторонних вариантов. Для этого потребуется установка шрифта. Как это можно реализовать?
Установка шрифта в CorelDRAW
По умолчанию редактор подгружает шрифты, установленные в вашу операционную систему. Следовательно, пользователю понадобится установить шрифт в Windows, и после этого он станет доступным в Кореле. Впрочем, это не единственный вариант использования уникального стиля написания букв, цифр и других символов.
Обращайте внимание на поддержку языка. Если вам нужен текст на русском языке, смотрите, чтоб выбранный вариант поддерживал кириллицу. В противном случае вместо букв будут нечитаемые символы.
Способ 1: Corel Font Manager
Одним из компонентов от Corel является приложение Font Manager. Это менеджер шрифтов, который позволяет гибко управлять установленными файлами. Наиболее актуален этот способ для пользователей, которые планируют активно работать со шрифтами или хотят безопасно загружать их с серверов компании.
Этот компонент устанавливается отдельно, поэтому если в вашей системе отсутствует Font Manager, установите его либо переходите к следующим способам.
- Откройте Corel Font Manager и переключитесь на вкладку «Контент-центр», находящийся в разделе «В Интернете».
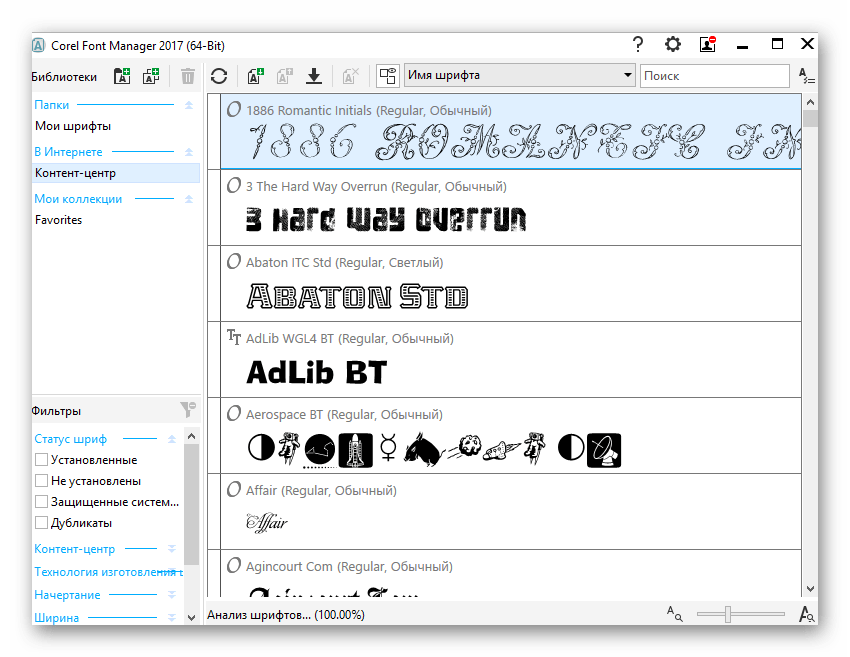
Из списка найдите подходящий вариант, нажмите на него правой кнопкой мыши и выберите «Установить».

Если у вас уже есть готовый шрифт, вы можете установить его через этот же менеджер. Для этого разархивируйте файл, запустите Corel Font Manager и сделайте следующие простые действия.
- Нажмите кнопку «Добавить папку», чтобы указать месторасположение шрифтов.
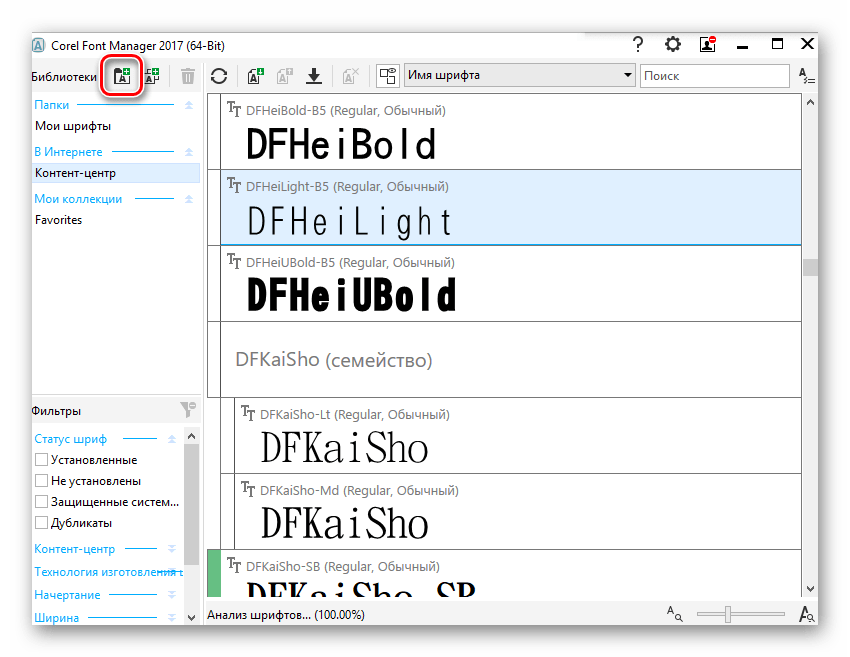
Через системный проводник найдите папку, где хранятся шрифты и кликните по «Выбор папки».
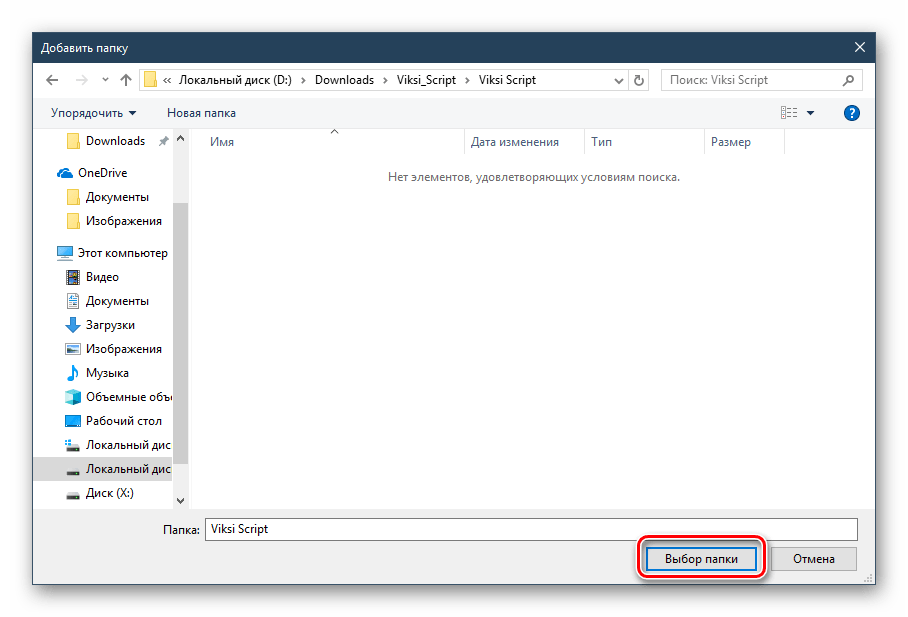
После короткого сканирования в менеджере отобразится список шрифтов, где само название выступает предварительным просмотром начертания. Расширение можно понять по пометкам «ТТ» и «О». Зеленый цвет означает, что шрифт установлен в систему, желтый — не установлен.
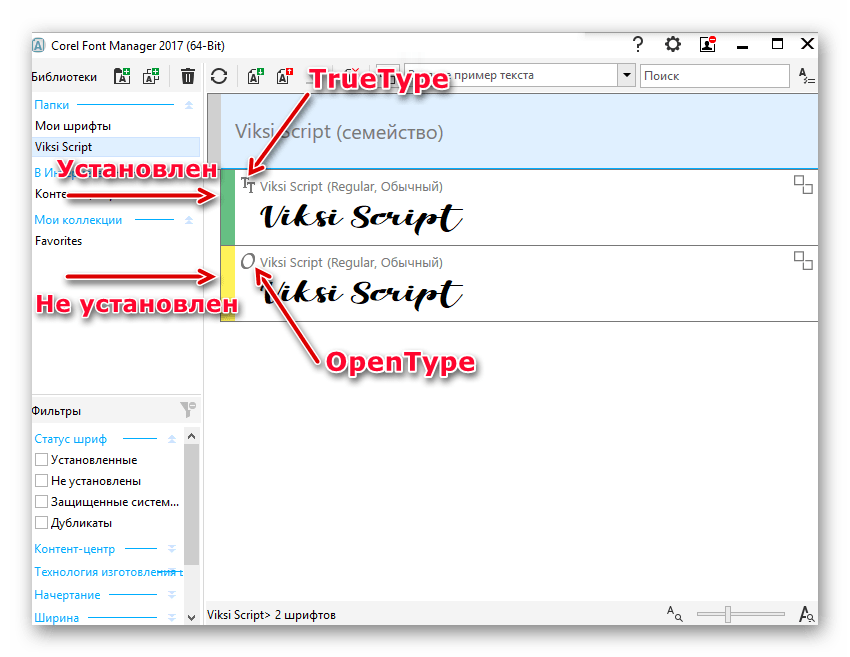
Найдите подходящий шрифт, который еще не инсталлирован, правой кнопкой мыши вызовите контекстное меню и нажмите «Установить».
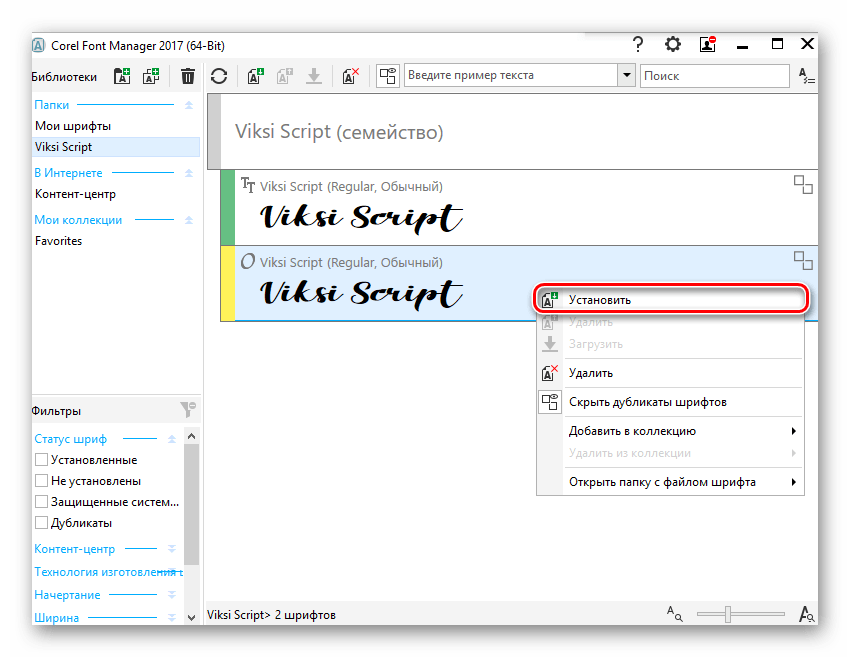
Остается запустить CorelDRAW и проверить работу установленного шрифта.
Способ 2: Установка шрифта в Windows
Этот способ стандартен и позволяет установить вам уже готовый шрифт. Соответственно, предварительно вы должны его найти на просторах интернета и скачать на компьютер. Удобнее всего выполнить поиск файла на ресурсах, посвященных дизайну и рисованию. Вовсе не обязательно использовать для этого сайты, созданные для пользователей CorelDRAW: шрифты, устанавливаемые в систему, могут в дальнейшем использоваться и в других редакторах, например, в Adobe Photoshop или Adobe Illustrator.
- Найдите в интернете и скачайте понравившийся шрифт. Настоятельно рекомендуем использовать проверенные и безопасные сайты. Проверьте скачанный файл антивирусом или используйте онлайн-сканеры, выявляющие зараженность вредоносным ПО.
Разархивируйте архив и зайдите в папку. Там должен быть шрифт одного или нескольких расширений. На скриншоте ниже видно, что создатель шрифта распространяет его в TTF (TrueType) и ODF (OpenType). В приоритете использование TTF-шрифтов.
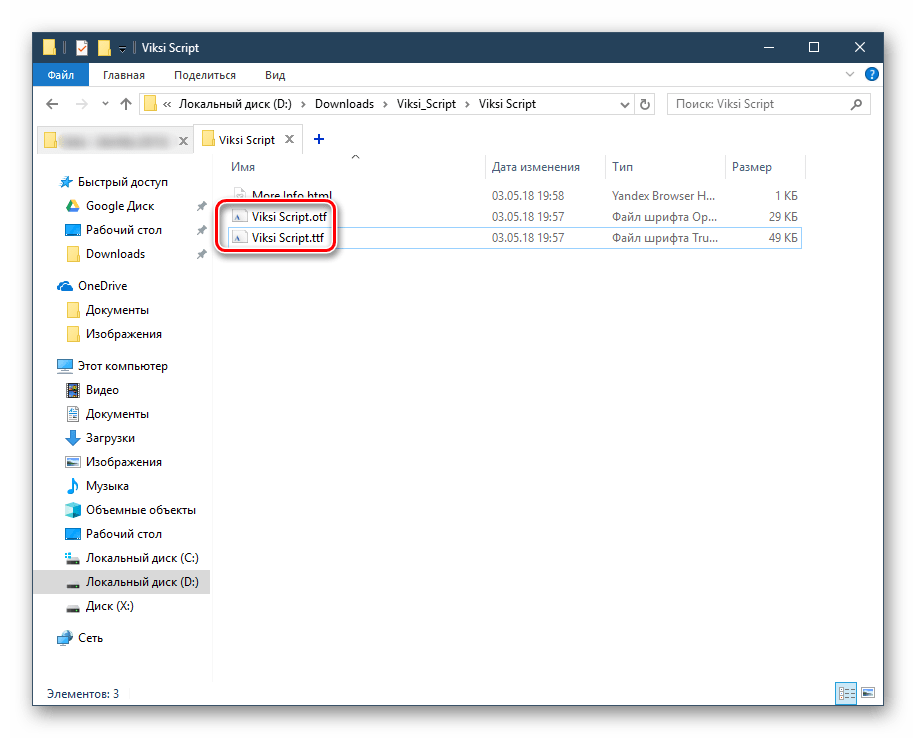
Нажмите по выбранному расширению правой кнопкой мыши и выберите пункт «Установить».

После непродолжительного ожидания шрифт будет установлен.

Запустите CorelDRAW и проверьте наличие шрифта привычным образом: напишите текст, используя одноименный инструмент и выберите для него установленный из списка шрифт.

Вы также можете использовать сторонние менеджеры шрифтов, например, Adobe Type Manager, MainType и др. Принцип их действия аналогичен рассмотренному выше, различия заключаются в интерфейсах программ.
Способ 3: Создание собственного шрифта
Когда у пользователя достаточно личных навыков для создания шрифта, можно не прибегать к поиску сторонних разработок, а создать свой вариант. Для этого удобнее всего использовать программное обеспечение, предназначенное специально для этих целей. Существуют различные программы, позволяющие создать буквы кириллицы и латиницы, цифры и другие символы. Они позволяют сохранить результат в поддерживаемых системой форматах, которые впоследствии можно установить, используя Способ 1, начиная с шага 3, или Способ 2.
Мы рассмотрели способы установки шрифта в CorelDRAW. Если после установки вы видите только один вариант начертания, а остальные отсутствуют (например, Bold, Italic), значит, в скачанном архиве они отсутствуют либо не созданы разработчиком в принципе. И еще один совет: старайтесь с умом подходить к количеству устанавливаемых шрифтов — чем их больше, тем сильнее будет тормозить программа. В случае появления других сложностей задавайте свои вопрос в комментариях.
Отблагодарите автора, поделитесь статьей в социальных сетях.
Как установить шрифт в Корел

CorelDRAW является одним из самых популярных векторных редакторов. Довольно часто в работе с этой программой используется текст, позволяющий создавать красивые надписи для логотипов и других видов изображений. Когда стандартный шрифт не гармонирует с композицией проекта, становится необходимым использование сторонних вариантов. Для этого потребуется установка шрифта. Как это можно реализовать?
Установка шрифта в CorelDRAW
По умолчанию редактор подгружает шрифты, установленные в вашу операционную систему. Следовательно, пользователю понадобится установить шрифт в Windows, и после этого он станет доступным в Кореле. Впрочем, это не единственный вариант использования уникального стиля написания букв, цифр и других символов.
Обращайте внимание на поддержку языка. Если вам нужен текст на русском языке, смотрите, чтоб выбранный вариант поддерживал кириллицу. В противном случае вместо букв будут нечитаемые символы.
Способ 1: Corel Font Manager
Одним из компонентов от Corel является приложение Font Manager. Это менеджер шрифтов, который позволяет гибко управлять установленными файлами. Наиболее актуален этот способ для пользователей, которые планируют активно работать со шрифтами или хотят безопасно загружать их с серверов компании.
Этот компонент устанавливается отдельно, поэтому если в вашей системе отсутствует Font Manager, установите его либо переходите к следующим способам.
- Откройте Corel Font Manager и переключитесь на вкладку «Контент-центр», находящийся в разделе «В Интернете».
- Из списка найдите подходящий вариант, нажмите на него правой кнопкой мыши и выберите «Установить».
- Вы можете выбрать вариант «Загрузить», в этом случае файл будет скачан в папку с содержимым Corel, а установить его можно будет вручную в будущем.
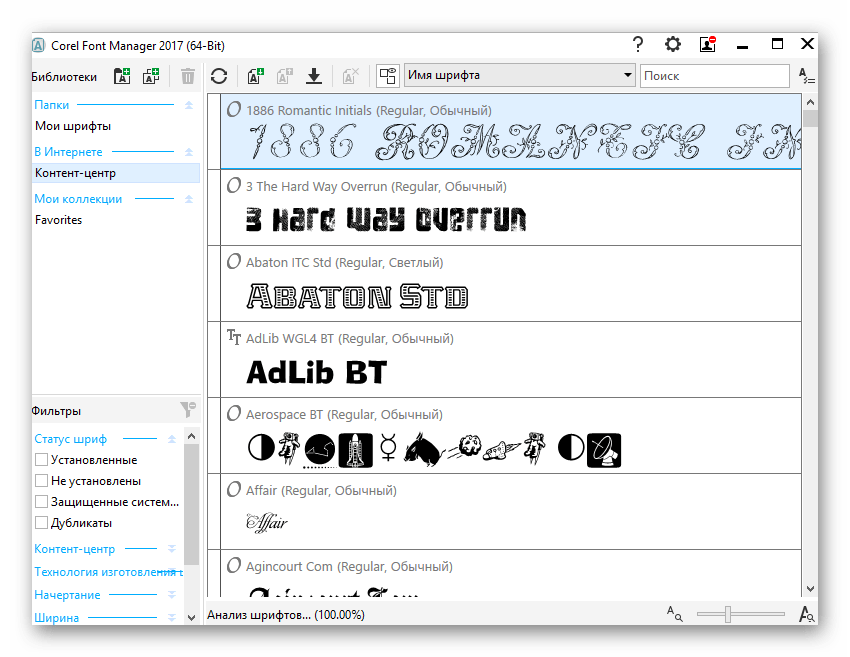

Если у вас уже есть готовый шрифт, вы можете установить его через этот же менеджер. Для этого разархивируйте файл, запустите Corel Font Manager и сделайте следующие простые действия.
- Нажмите кнопку «Добавить папку», чтобы указать месторасположение шрифтов.
- Через системный проводник найдите папку, где хранятся шрифты и кликните по «Выбор папки».
- После короткого сканирования в менеджере отобразится список шрифтов, где само название выступает предварительным просмотром начертания. Расширение можно понять по пометкам «ТТ» и «О». Зеленый цвет означает, что шрифт установлен в систему, желтый — не установлен.
- Найдите подходящий шрифт, который еще не инсталлирован, правой кнопкой мыши вызовите контекстное меню и нажмите «Установить».
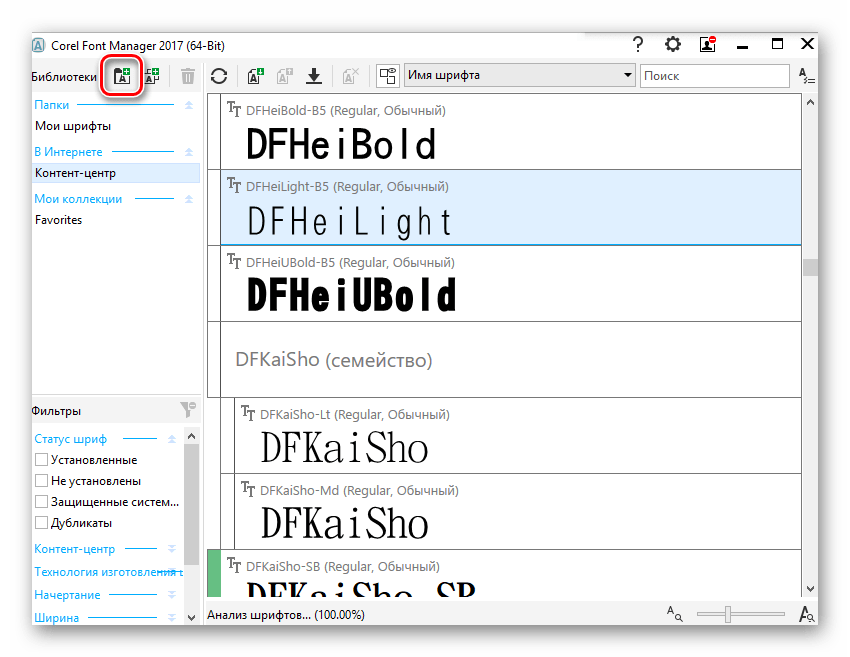
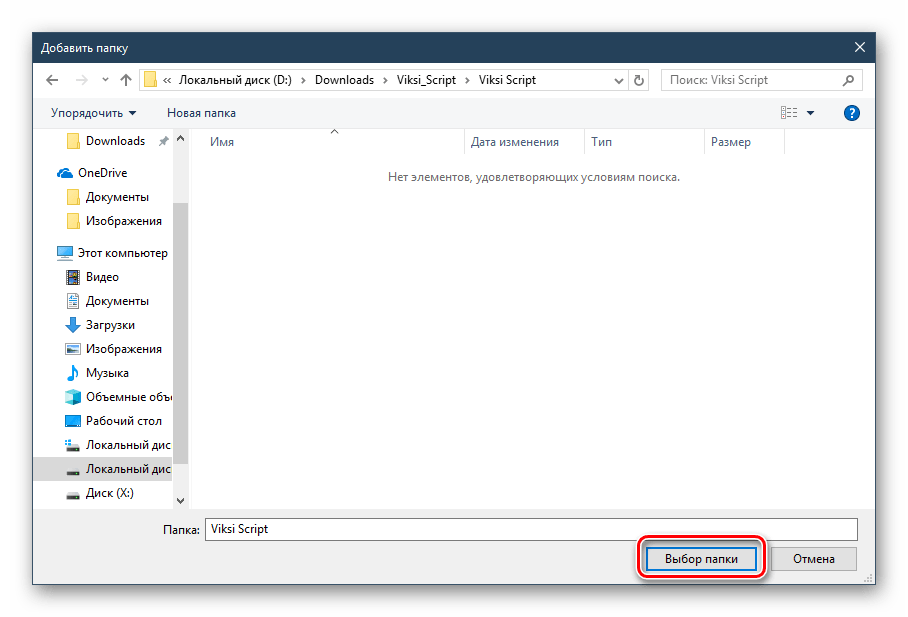
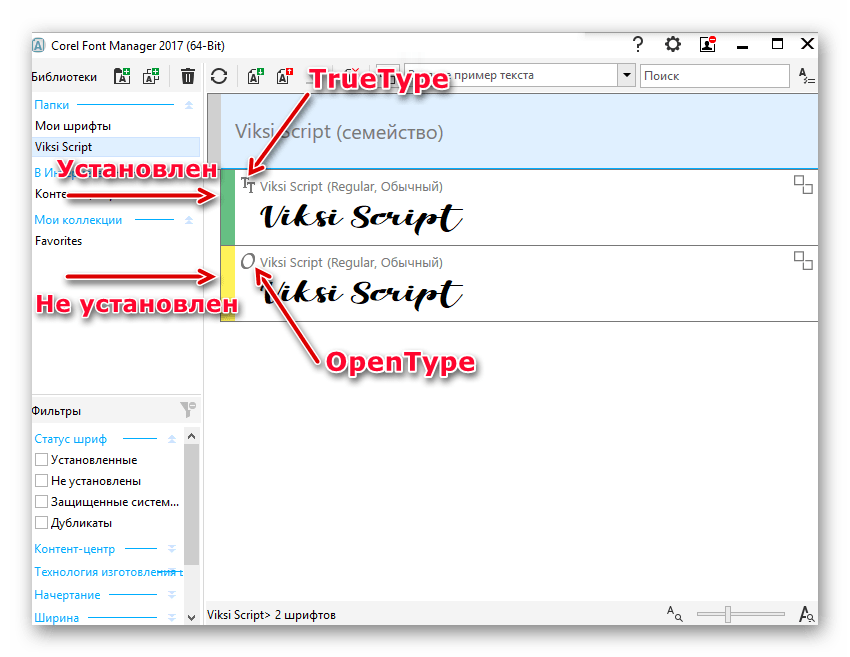
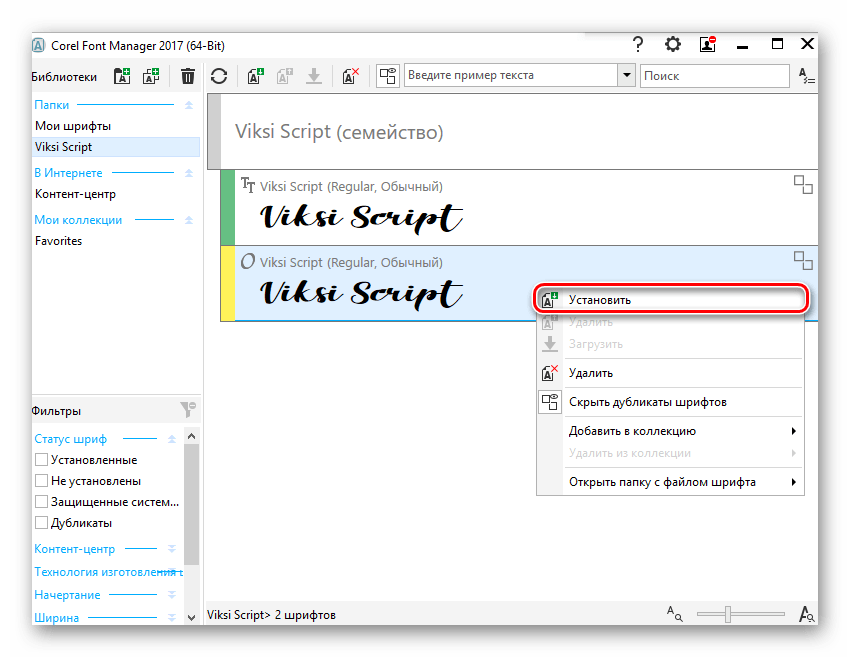
Остается запустить CorelDRAW и проверить работу установленного шрифта.
Способ 2: Установка шрифта в Windows
Этот способ стандартен и позволяет установить вам уже готовый шрифт. Соответственно, предварительно вы должны его найти на просторах интернета и скачать на компьютер. Удобнее всего выполнить поиск файла на ресурсах, посвященных дизайну и рисованию. Вовсе не обязательно использовать для этого сайты, созданные для пользователей CorelDRAW: шрифты, устанавливаемые в систему, могут в дальнейшем использоваться и в других редакторах, например, в Adobe Photoshop или Adobe Illustrator.
- Найдите в интернете и скачайте понравившийся шрифт. Настоятельно рекомендуем использовать проверенные и безопасные сайты. Проверьте скачанный файл антивирусом или используйте онлайн-сканеры, выявляющие зараженность вредоносным ПО.
- Разархивируйте архив и зайдите в папку. Там должен быть шрифт одного или нескольких расширений. На скриншоте ниже видно, что создатель шрифта распространяет его в TTF (TrueType) и ODF (OpenType). В приоритете использование TTF-шрифтов.
- Нажмите по выбранному расширению правой кнопкой мыши и выберите пункт «Установить».
- После непродолжительного ожидания шрифт будет установлен.
- Запустите CorelDRAW и проверьте наличие шрифта привычным образом: напишите текст, используя одноименный инструмент и выберите для него установленный из списка шрифт.
Подробнее:
Защищаем компьютер от вирусов
Онлайн-проверка системы, файлов и ссылок на вирусы
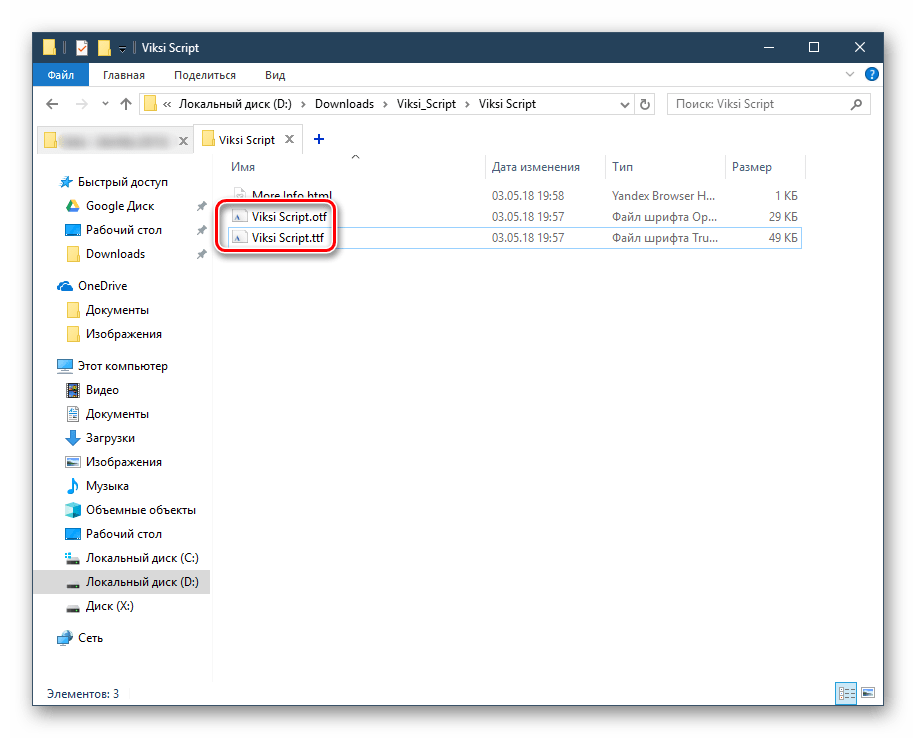



Вы также можете использовать сторонние менеджеры шрифтов, например, Adobe Type Manager, MainType и др. Принцип их действия аналогичен рассмотренному выше, различия заключаются в интерфейсах программ.
Способ 3: Создание собственного шрифта
Когда у пользователя достаточно личных навыков для создания шрифта, можно не прибегать к поиску сторонних разработок, а создать свой вариант. Для этого удобнее всего использовать программное обеспечение, предназначенное специально для этих целей. Существуют различные программы, позволяющие создать буквы кириллицы и латиницы, цифры и другие символы. Они позволяют сохранить результат в поддерживаемых системой форматах, которые впоследствии можно установить, используя Способ 1, начиная с шага 3, или Способ 2.
Подробнее: Программы для создания шрифтов
Мы рассмотрели способы установки шрифта в CorelDRAW. Если после установки вы видите только один вариант начертания, а остальные отсутствуют (например, Bold, Italic), значит, в скачанном архиве они отсутствуют либо не созданы разработчиком в принципе. И еще один совет: старайтесь с умом подходить к количеству устанавливаемых шрифтов — чем их больше, тем сильнее будет тормозить программа. В случае появления других сложностей задавайте свои вопрос в комментариях.
 Мы рады, что смогли помочь Вам в решении проблемы.
Мы рады, что смогли помочь Вам в решении проблемы. Опишите, что у вас не получилось.
Наши специалисты постараются ответить максимально быстро.
Опишите, что у вас не получилось.
Наши специалисты постараются ответить максимально быстро.Помогла ли вам эта статья?
ДА НЕТCorel font manager 2018 — Тарифы на сотовую связь
12 пользователя считают данную страницу полезной.
Информация актуальна! Страница была обновлена 16.12.2019
В состав пакета CorelDRAW X8 входит отдельное приложение Corel Font Manager — практичный и удобный в работе диспетчер шрифтов.
Corel Font Manager пришел на смену диспетчеру шрифтов, разработка которого в предыдущих версиях велась сторонним разработчиком. Приняв во внимание пожелания пользователей CorelDRAW, создатели продукта включили в состав CDGSX8 собственный диспетчер шрифтов.
Файлы шрифтов являются общими для многих приложений, установленных в системе. Чем выше количество установленных шрифтов, тем ниже уровень быстродействия системы. Для достижения оптимальной производительности не рекомендуется устанавливать более 300 – 400 шрифтов. При наличии более 1000 шрифтов производительность системы существенно снижается.
Насколько практичен диспетчер шрифтов?
- Необходимость в установке шрифтов отпадает. Corel Font Manager позволяет использовать доступные шрифты в приложениях CDGSX8 даже в тех случаях, когда шрифты не установлены в системе.
- Интерфейс приложения максимально облегчает задачи установки и удаления шрифтов.
- Шрифты можно фильтровать по статусу (установленные или удаленные), ширине начертания, стилю и т. д. Фильтры интегрированы в Список шрифтов , представленный в CorelDRAW и PHOTO-PAINT.
- Диспетчер шрифтов обнаруживает дублированные шрифты.
- Фильтры предназначены для отображения категоризованных глифов (которые обычно называются символами шрифта): математических символов, валютных и пунктуационных знаков и пр.
Интерфейс Corel Font Manager

Интеграция шрифтовой базы данных с DRAW и PhotoPaint в реальном времени
Все папки и коллекции, добавленные в диспетчер шрифтов, интегрируются с CorelDRAW и Corel PHOTO-PAINT. Доступ к настройкам предоставляется через Список шрифтов в CorelDRAW и Corel PHOTO-PAINT. Настройки фильтров облегчают задачи управления шрифтами во время работы над проектом. Коллекции шрифтов и шрифты в категории Избранное , собранные в диспетчере, теперь доступны в приложении.
Список шрифтов в CorelDRAW

Как это работает?
Corel Font Manager создает базу данных библиотеки шрифтов в системе (вне зависимости от того, установлены шрифты или нет). Метаданные каждого шрифта сохраняются и используются во время работы в CorelDRAW Graphics Suite.
Основные функции Corel Font Manager
Добавление папок с файлами шрифтов

Corel Font Manager автоматически коллекционирует метаданные установленных в системе шрифтов. Любые другие папки, содержащие файлы шрифтов (вне зависимости от того, установлены шрифты или нет), могут быть добавлены c помощью кнопки «Добавить папку». Также можно добавлять множественные папки. Диспетчер шрифтов автоматически отслеживает изменения в папках и автоматически обновляет базу данных.
Добавление коллекций шрифтов

Коллекция — это виртуальная группа шрифтов. В коллекцию входят шрифты, сгруппированные по стилю, ширине начертания и другим характеристикам. Corel Font Manager сохраняет информацию обо всех шрифтах, добавленных в коллекцию. Любой шрифт может быть добавлен в несколько коллекций. Возможности создания как коллекции шрифтов, так и добавления шрифтов в коллекцию существенно упрощают работу над проектом в тех случаях, когда необходимо использовать строго определенный шрифт. Диспетчер шрифтов использует коллекции после активации фильтров (эта тема будет рассмотрена позже). Шрифты могут быть добавлены или удалены из коллекции посредством перетаскивания из области коллекции.
Удаление папок или коллекций

Добавленные папки или созданные коллекции могут быть удалены. При этом удаление происходит только из базы данных диспетчера шрифтов. Деинсталляция шрифтов не производится. Для удаления щелкните коллекцию шрифтов правой кнопкой мыши и выберите опцию удаления. Обратите внимание: при выборе опции деинсталляции шрифты, добавленные в коллекцию, будут деинсталлированы.
Инсталляция и деинсталляция шрифтов


Corel Font Manager облегчает задачи установки и деинсталляции шрифтов. Папки шрифтов или коллекции могут быть удалены из списка без перманентного удаления их с системы. Для установки шрифта выберите шрифт в Списке шрифтов . (Шрифты, не установленные в системе, обозначаются желтым цветом; шрифты, находящиеся в облачном хранилище и еще не загруженные в систему, обозначаются белым цветом.) Нажмите значок установки шрифта или щелкните шрифт правой кнопкой мыши и выберите опцию установки. Чтобы выполнить деинсталляцию шрифта (установленные шрифты обозначаются зеленым цветом), щелкните шрифт правой кнопкой мыши и выберите опцию деинсталляции. Как вариант, просто щелкните значок деинсталляции шрифта . Обратите внимание: обозначенные зеленым цветом и помеченные значком замка шрифты являются системными шрифтами и не подлежат деинсталляции.
Отображение/скрытие дублированных шрифтов

С помощью этого параметра можно настраивать отображение/скрытие дублированных шрифтов (если таковые имеются).
Удаление шрифта

Любой шрифт, вне зависимости от того, установлен он или нет, может быть удален. Однако надо помнить о том, что в результате этой операции шрифт будет перманентно удален с системы.
Фильтры шрифтов
В системе могут присутствовать несколько установленных и тысячи неустановленных шрифтов. В программе представлены такие фильтры, как Статус шрифта, Начертание, Ширина, Контент-центр, OpenType и пр. В общей сложности доступно более 50 категоризованных фильтров для работы со шрифтами.
Фильтры глифов

Шрифты OpenType могут содержать различные начертания (например, Latin, Devnagari и пр). Каждое начертание может содержать сотни глифов. В Corel Font Manager имеется окно настройки с пятью самыми распространенными фильтрами, которые обеспечивают предварительный просмотр глифов выбранных шрифтов. Фильтры начертаний автоматически добавляют начертания в шрифт (в зависимости от выбранного шрифта).
Сведения о шрифте
Диспетчер шрифтов отображает такие категории данных о шрифте, как Семейство шрифтов, Подсемейство, Внедрение шрифтов, Путь к файлу и пр.

CorelDRAW является одним из самых популярных векторных редакторов. Довольно часто в работе с этой программой используется текст, позволяющий создавать красивые надписи для логотипов и других видов изображений. Когда стандартный шрифт не гармонирует с композицией проекта, становится необходимым использование сторонних вариантов. Для этого потребуется установка шрифта. Как это можно реализовать?
Установка шрифта в CorelDRAW
По умолчанию редактор подгружает шрифты, установленные в вашу операционную систему. Следовательно, пользователю понадобится установить шрифт в Windows, и после этого он станет доступным в Кореле. Впрочем, это не единственный вариант использования уникального стиля написания букв, цифр и других символов.
Обращайте внимание на поддержку языка. Если вам нужен текст на русском языке, смотрите, чтоб выбранный вариант поддерживал кириллицу. В противном случае вместо букв будут нечитаемые символы.
Способ 1: Corel Font Manager
Одним из компонентов от Corel является приложение Font Manager. Это менеджер шрифтов, который позволяет гибко управлять установленными файлами. Наиболее актуален этот способ для пользователей, которые планируют активно работать со шрифтами или хотят безопасно загружать их с серверов компании.
Этот компонент устанавливается отдельно, поэтому если в вашей системе отсутствует Font Manager, установите его либо переходите к следующим способам.
- Откройте Corel Font Manager и переключитесь на вкладку «Контент-центр», находящийся в разделе «В Интернете».
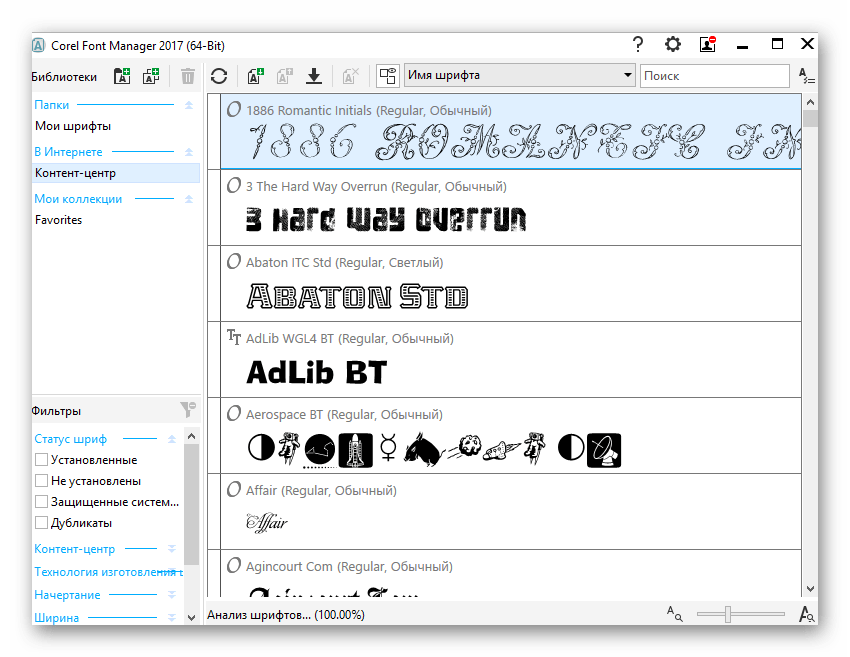
Из списка найдите подходящий вариант, нажмите на него правой кнопкой мыши и выберите «Установить».

Если у вас уже есть готовый шрифт, вы можете установить его через этот же менеджер. Для этого разархивируйте файл, запустите Corel Font Manager и сделайте следующие простые действия.
- Нажмите кнопку «Добавить папку», чтобы указать месторасположение шрифтов.
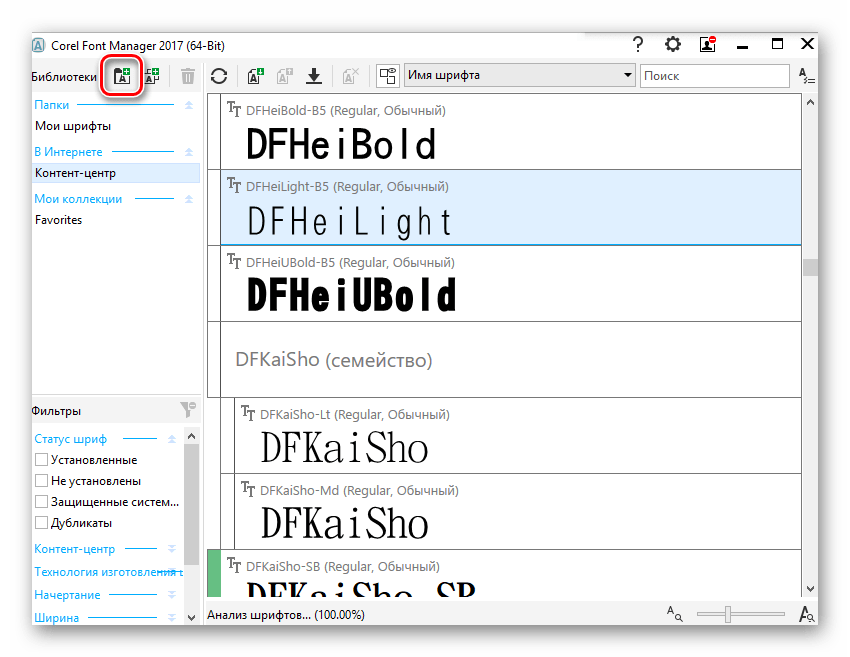
Через системный проводник найдите папку, где хранятся шрифты и кликните по «Выбор папки».
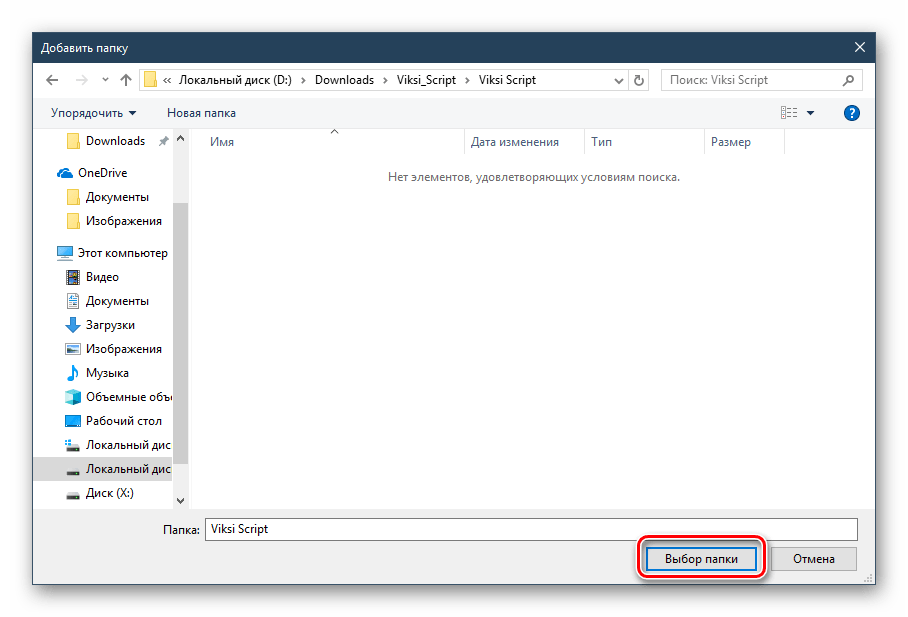
После короткого сканирования в менеджере отобразится список шрифтов, где само название выступает предварительным просмотром начертания. Расширение можно понять по пометкам «ТТ» и «О». Зеленый цвет означает, что шрифт установлен в систему, желтый — не установлен.
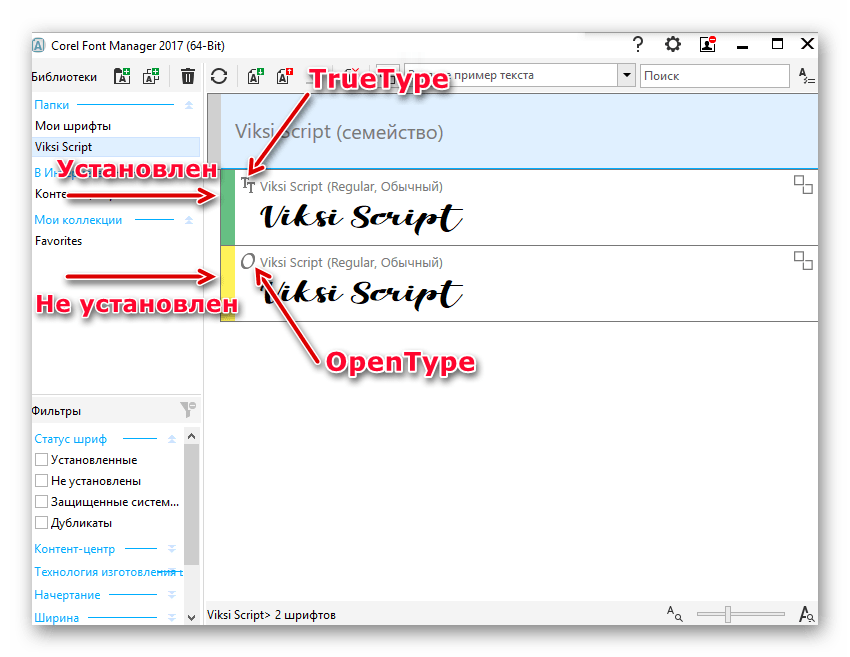
Найдите подходящий шрифт, который еще не инсталлирован, правой кнопкой мыши вызовите контекстное меню и нажмите «Установить».
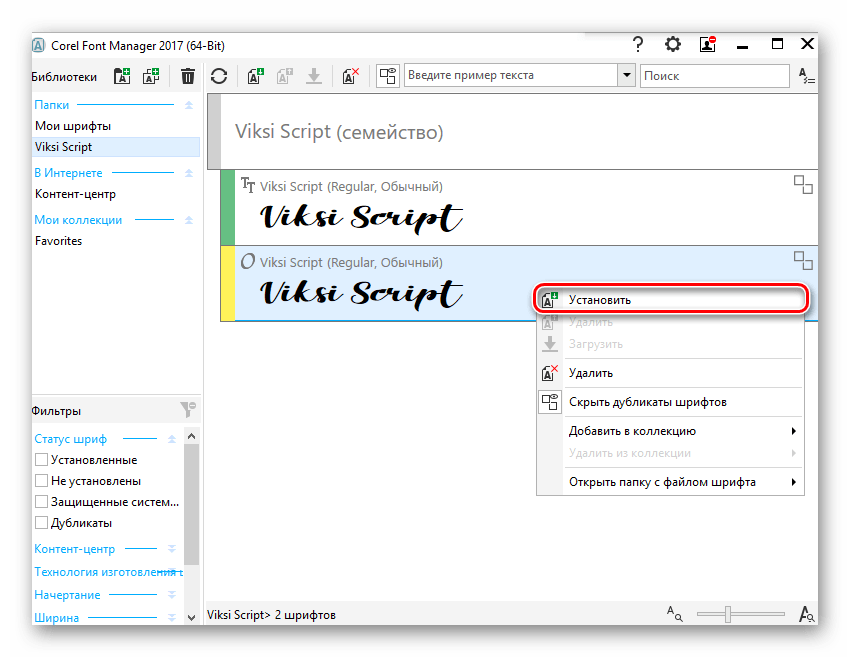
Остается запустить CorelDRAW и проверить работу установленного шрифта.
Способ 2: Установка шрифта в Windows
Этот способ стандартен и позволяет установить вам уже готовый шрифт. Соответственно, предварительно вы должны его найти на просторах интернета и скачать на компьютер. Удобнее всего выполнить поиск файла на ресурсах, посвященных дизайну и рисованию. Вовсе не обязательно использовать для этого сайты, созданные для пользователей CorelDRAW: шрифты, устанавливаемые в систему, могут в дальнейшем использоваться и в других редакторах, например, в Adobe Photoshop или Adobe Illustrator.
- Найдите в интернете и скачайте понравившийся шрифт. Настоятельно рекомендуем использовать проверенные и безопасные сайты. Проверьте скачанный файл антивирусом или используйте онлайн-сканеры, выявляющие зараженность вредоносным ПО.
Разархивируйте архив и зайдите в папку. Там должен быть шрифт одного или нескольких расширений. На скриншоте ниже видно, что создатель шрифта распространяет его в TTF (TrueType) и ODF (OpenType). В приоритете использование TTF-шрифтов.
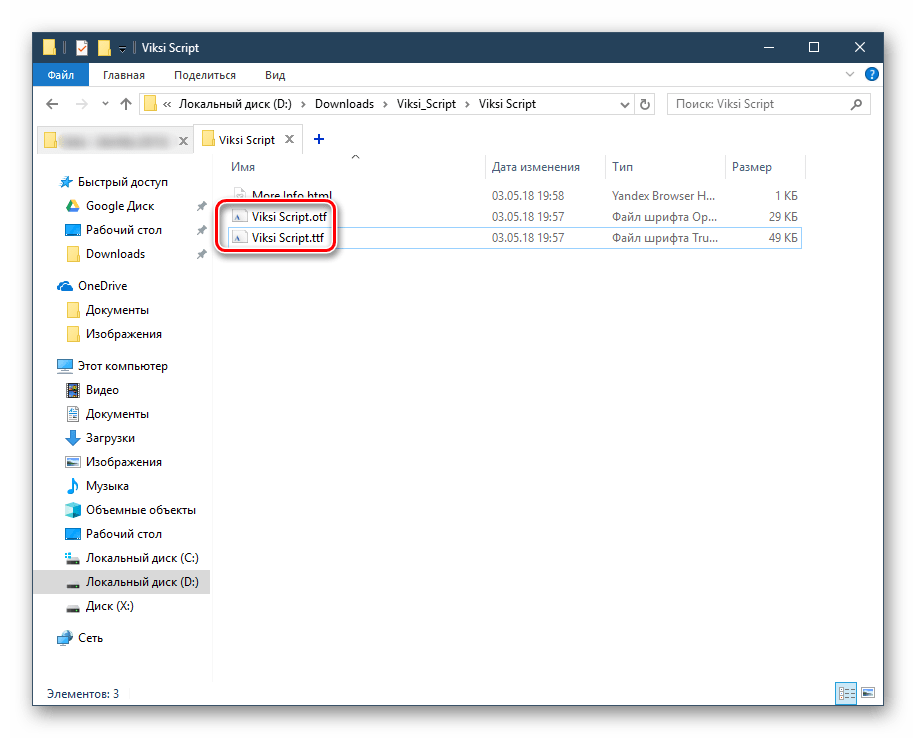
Нажмите по выбранному расширению правой кнопкой мыши и выберите пункт «Установить».

После непродолжительного ожидания шрифт будет установлен.

Запустите CorelDRAW и проверьте наличие шрифта привычным образом: напишите текст, используя одноименный инструмент и выберите для него установленный из списка шрифт.

Вы также можете использовать сторонние менеджеры шрифтов, например, Adobe Type Manager, MainType и др. Принцип их действия аналогичен рассмотренному выше, различия заключаются в интерфейсах программ.
Способ 3: Создание собственного шрифта
Когда у пользователя достаточно личных навыков для создания шрифта, можно не прибегать к поиску сторонних разработок, а создать свой вариант. Для этого удобнее всего использовать программное обеспечение, предназначенное специально для этих целей. Существуют различные программы, позволяющие создать буквы кириллицы и латиницы, цифры и другие символы. Они позволяют сохранить результат в поддерживаемых системой форматах, которые впоследствии можно установить, используя Способ 1, начиная с шага 3, или Способ 2.
Мы рассмотрели способы установки шрифта в CorelDRAW. Если после установки вы видите только один вариант начертания, а остальные отсутствуют (например, Bold, Italic), значит, в скачанном архиве они отсутствуют либо не созданы разработчиком в принципе. И еще один совет: старайтесь с умом подходить к количеству устанавливаемых шрифтов — чем их больше, тем сильнее будет тормозить программа. В случае появления других сложностей задавайте свои вопрос в комментариях.
Отблагодарите автора, поделитесь статьей в социальных сетях.
В дизайнерской работе очень часто приходится иметь дела со шрифтами, а точнее с их подходящим выбором. Наша задача будет заключаться в том, чтобы как можно упростить и улучшить процесс поиска и просматривания шрифтов. Согласитесь, что не совсем удобно лазить по сайтам, просматривая кучи материала, а потом еще скачать шрифт и установить его. В общем, много лишних движений. Лучшее решение – использовать менеджер шрифтов.
Менеджер шрифтов – это программа, которая позволяет просматривать шрифты перед их установкой в операционную систему. Это как одна из возможностей, а также есть фильтры поиска шрифтов, фильтр глифов, установка из программы и удаление и другие полезные фишки.
То есть мы, к примеру, скачиваем большую сборку шрифтов. И в стандарте у нас есть два варианта просмотра: открывать каждый шрифт и смотреть что он из себя представляет, что ужасно неудобно, второй – установка всех шрифтов в операционную систему. Вот второй вариант крайне не рекомендуется использовать. По той простой причине, что большое количество установленный шрифтов в системе в значительной мере нагружает саму систему.
Поэтому есть третий вариант. Какой именно? Думаю, вы уже догадались. Да-да, это шрифтовой менеджер. В нем все как на ладони, все удобства, все в одном месте. Но и тут есть свой подводный камень. Какой именно выбрать менеджер?
Я перепробовал наверно все, которые существуют. Из них всех для меня подошел только один, а остальные… ну, так сказать, некорректные в своей работе.
Шрифтовой менеджер — Corel Font Manager
Если вы не первый день занимаетесь дизайном, то должны знать о таком графическом редакторе, как CorelDRAW. Он второй по популярности после Adobe Illustrator. Так вот, кроме самого редактора, в комплекте имеются еще дополнительные программы. Среди них находится Corel Font Manager.
Какие в нем есть функции? Сразу хочу подчеркнуть одну деталь, и поверьте, это очень важная деталь. Он способен находить шрифты в подпапках. То есть если в папке много шрифтов и эти шрифты находятся в папках, то нужно выбрать первую папку и все шрифты будут найдены, и даже те, что в подпапках. Такая роскошь не у каждого менеджера есть. Как уже выше говорил, есть фильтры поиска по самым разным определениям шрифта. В общем, для наглядности я сделал небольшое видео, гляньте его и оцените все возможности.
Где скачать Corel Font Manager?
Программу можно купить на официальном сайте или скачать пробную версию . Есть, конечно, и другие места, где возможно приобрести приложение. Это уже на ваш выбор. Напомню, что менеджер входит в комплект основной программы как дополнительный инструмент. Стало быть, скачивать нужно основную программу, а в ходе установки просто выберете то, что нужно установить, и это может быть только один менеджер, как показано выше на скриншоте.
НОВОЕ! Недеструктивные эффекты | ||||
Режим симметрии | ||||
Инструмент «Тень блока» | ||||
Высокий уровень контроля над углами с пунктирными линиями и контурами | ||||
Pointillizer | ||||
Инструмент «Динамика» | ||||
Выравнивание и распределение узлов | ||||
Интерактивное выравнивание фотографий | ||||
Настройка предварительного просмотра и редактирования кривой | НОВЫЕ ВОЗМОЖНОСТИ ВЕРСИИ 2017 | |||
Инструмент LiveSketch™ | НОВЫЕ ВОЗМОЖНОСТИ ВЕРСИИ 2017 | |||
Качественные усовершенствования перьевого ввода | ||||
Настраиваемые формы узлов | НОВЫЕ ВОЗМОЖНОСТИ ВЕРСИИ 2017 | |||
Хорошо различимые интерактивные регуляторы | НОВЫЕ ВОЗМОЖНОСТИ ВЕРСИИ 2017 | |||
Диалоговое окно «Изменить заливку» | ||||
Фонтанные заливки | ||||
Поддержкаr Real-Time Stylus (RTS) | ||||
Скрытие и отображение объектов | ||||
Улучшенные узлы, ручки и векторные превью | ||||
Указатель заливки | ||||
Создание заливки | ||||
Сглаживание векторных объектов | ||||
НОВОЕ! Окно настройки «Объекты» | ||||
НОВОЕ! Работа с опциями | ||||
Индикатор «Сохранение файла» | ||||
Применение заливок и прозрачностей и управление ими | ||||
Ориентированный на сенсорные устройства интерфейс пользователя | НОВЫЕ ВОЗМОЖНОСТИ ВЕРСИИ 2017 | |||
Поддержка Microsoft Surface | НОВЫЕ ВОЗМОЖНОСТИ ВЕРСИИ 2017 | |||
Импорт рабочих пространств из предыдущих версий | НОВЫЕ ВОЗМОЖНОСТИ ВЕРСИИ 2017 | |||
Настройка цвета границ окон | ||||
Рабочие пространства | ||||
Поддержка мониторов UltraHD 4K | ||||
Расширенная поддержка мультидисплейной конфигурации | ||||
Оптимизировано для работы на Windows 10 | ||||
Настройка цвета рабочего стола | ||||
Полностью масштабируемый и настраиваемый интерфейс пользователя | ||||
Простая настройка | ||||
Кнопки переполнения | ||||
Интерфейс для работы с несколькими документами | ||||
Открепление документов | ||||
PhotoCocktail | ||||
Билинейное масштабирование | ||||
Интерактивная настройка перспективы в фотографиях | ||||
AfterShot 3 HDR | ||||
HDR-слияние | ||||
Поддержка перьевого ввода | НОВЫЕ ВОЗМОЖНОСТИ ВЕРСИИ 2017 | |||
Восстанавливающее клонирование | ||||
Размытие по Гауссу | ||||
Инструменты размытия | ||||
Линза «Нерезкая маска» | ||||
Интерактивная настройка прозрачности и размытия мазков кисти | ||||
Спецэффекты | ||||
Инструмент «Планарная маска» | ||||
Коррекция объектива | ||||
Фильтр шрифтов «Встраивание прав» | ||||
Corel Font Manager™ | ||||
Специальные знаки, символы и глифы | ||||
Внедрение шрифтов | ПЕРЕРАБОТАНО | |||
Список шрифтов | ||||
Окно «Применение шрифта» | ||||
Поддержка OpenType для азиатских языков | ||||
УЛУЧШЕНО! Управление цифровыми активами | ||||
Расположение папок по умолчанию | ||||
УЛУЧШЕНО! Работа с шаблонами | ||||
Синхронизация лотков с Microsoft OneDrive | ||||
Переключение опции привязки | ||||
Расположение объектов вдоль пути | ||||
Эффект «Добавить перспективу» | ||||
Применения эффекта оболочки к растровым изображениям | ||||
НОВОЕ! CorelDRAW.app | ||||
Публикация в WordPress | ||||
НОВОЕ! Дизайн с точностью до пикселя | ||||
НОВОЕ! Окно настройки поиска и замены | ||||
Таймер проекта | ||||
Мощные функции перьевого ввода | ||||
Поддержка Microsoft Surface Dial | ||||
Тень с применением эффекта «Размытие по Гауссу» | ||||
Пополните вашу коллекцию творческих инструментов | ||||
Окно настройки «Выровнять и распределить» | ||||
QR-коды | ||||
Поиск комплементарных цветов | ||||
Выравнивание и динамические направляющие | ||||
Размещение абриса | ||||
Встроенная поддержка форматов RAW | УЛУЧШЕНО! | УЛУЧШЕНО! | ||
Поддержка AutoCAD DWG/DXF | УЛУЧШЕНО! | |||
НОВОЕ! Поддержка 64-битного сканера TWAIN | ||||
УЛУЧШЕНО! Слияние при печати | ||||
УЛУЧШЕНО! Поддержка PDF/X | ||||
Окно настройки «Подготовить и растянуть» | ||||
Окно «Границы и люверсы» для подготовки баннеров к печати | ||||
УЛУЧШЕНО! Производительность | ||||
Векторные превью | ||||
GPU-ускорение векторных превью | ||||
Сайт сообщества разработчиков | ||||
Microsoft Visual Studio Tools for Applications | ||||
Microsoft Visual Basic for Applications | Версия 7.1 | Версия 7.1 | Версия 7.1 | Версия 7.1 |
Руководство по началу работы | ||||
Уведомления о наличии контента | ||||
НОВОЕ! Современные шаблоны | ||||
Программа обновления | ||||
Многопользовательская лицензия | ||||
Подписка |
Для чего нужны менеджеры шрифтов? Самый лучший менеджер шрифтов
В дизайнерской работе очень часто приходится иметь дела со шрифтами, а точнее с их подходящим выбором. Наша задача будет заключаться в том, чтобы как можно упростить и улучшить процесс поиска и просматривания шрифтов. Согласитесь, что не совсем удобно лазить по сайтам, просматривая кучи материала, а потом еще скачать шрифт и установить его. В общем, много лишних движений. Лучшее решение – использовать менеджер шрифтов.
Менеджер шрифтов – это программа, которая позволяет просматривать шрифты перед их установкой в операционную систему. Это как одна из возможностей, а также есть фильтры поиска шрифтов, фильтр глифов, установка из программы и удаление и другие полезные фишки.
То есть мы, к примеру, скачиваем большую сборку шрифтов. И в стандарте у нас есть два варианта просмотра: открывать каждый шрифт и смотреть что он из себя представляет, что ужасно неудобно, второй – установка всех шрифтов в операционную систему. Вот второй вариант крайне не рекомендуется использовать. По той простой причине, что большое количество установленный шрифтов в системе в значительной мере нагружает саму систему.
Поэтому есть третий вариант. Какой именно? Думаю, вы уже догадались. Да-да, это шрифтовой менеджер. В нем все как на ладони, все удобства, все в одном месте. Но и тут есть свой подводный камень. Какой именно выбрать менеджер?
Я перепробовал наверно все, которые существуют. Из них всех для меня подошел только один, а остальные… ну, так сказать, некорректные в своей работе.
Шрифтовой менеджер — Corel Font Manager
Если вы не первый день занимаетесь дизайном, то должны знать о таком графическом редакторе, как CorelDRAW. Он второй по популярности после Adobe Illustrator. Так вот, кроме самого редактора, в комплекте имеются еще дополнительные программы. Среди них находится Corel Font Manager.
Какие в нем есть функции? Сразу хочу подчеркнуть одну деталь, и поверьте, это очень важная деталь. Он способен находить шрифты в подпапках. То есть если в папке много шрифтов и эти шрифты находятся в папках, то нужно выбрать первую папку и все шрифты будут найдены, и даже те, что в подпапках. Такая роскошь не у каждого менеджера есть. Как уже выше говорил, есть фильтры поиска по самым разным определениям шрифта. В общем, для наглядности я сделал небольшое видео, гляньте его и оцените все возможности.
Где скачать Corel Font Manager?
Программу можно купить на официальном сайте или скачать . Есть, конечно, и другие места, где возможно приобрести приложение. Это уже на ваш выбор. Напомню, что менеджер входит в комплект основной программы как дополнительный инструмент. Стало быть, скачивать нужно основную программу, а в ходе установки просто выберете то, что нужно установить, и это может быть только один менеджер, как показано выше на скриншоте.
При работе с графикой, особенно в полиграфии, почти всегда нужно иметь дело с шрифтами. Сотни шрифтов на компьютере, тысячи — в интернете. Платные, бесплатные, с засечками, без засечек, кириллические, декоративные, гротескные, стилизированные — в многообразии шрифтов легко утонуть, а запомнить все практически нереально. Тем более, что большинство из них используются редко. В таком слуае на помощь приходят менеджеров шрифтов. Их также не мало — от простых просмотрщиков до мощных менеджеров, предоставляющих множество возможностей. В этот статье мы рассмотрим несколько эффективных бесплатных менеджеров шрифтов.
FastFontPreview
Это очень простая утилита, которая позволяет быстро просмотреть шрифты, установленные в системе. Для большего удобства стандартную тестовую фразу можно заменить на свою. Примечательно, что программа может работать портативно. Собственно, на этом возможности FastFontPreview и заканчиваются. Но зачастую — ведь это всё, что нужно. Скачать FastFontPreview можно .
Font Viewer

Аналогично работает программа Font Viewer. Для большего удобства вы можете настроить цвет шрифта, размер и фон. Также вы можете сохранить понравившиеся шрифты в списки для быстрого доступа в будущем и сделать экспорт списка своих шрифтов в файл txt или pdf.
FontMassive

Невероятно мощная программа, входящая в серию FontMassive Pack. Программа предлагается в платном и бесплатном вариантах. Список её возможностей впечатляет:
- Отображение шрифтов в виде списка.
- Таблица символов.
- Распределение файлов шрифтов по папкам.
- Установка шрифтов в систему.
- Удаление шрифтов из системы
- Работа с форматами: TrueType (.ttf), OpenType (.otf), PostScript Type1 (.pfm + .pfb).
- Просмотр шрифтов без установки из любого источника (папки, CD/DVD-ROM, сетевое окружение).
- Посимвольное сравнение похожих шрифтов.
- Очень быстрое заполнение списка (работать со списком уже можно, пока он продолжает заполняться).
- Открытие вложенных папок. Например, при перетаскивании из Проводника удерживайте Ctrl.
- Большое количество вариантов сортировки (например, по ширине текста — помогает визуально найти похожие шрифты).
- Копирование начертаний в кривых в формате .
- Просмотр символа в кривых.
- История папок.
- Собственное Дерево папок.
- Работа без инсталляции.
FontDetect
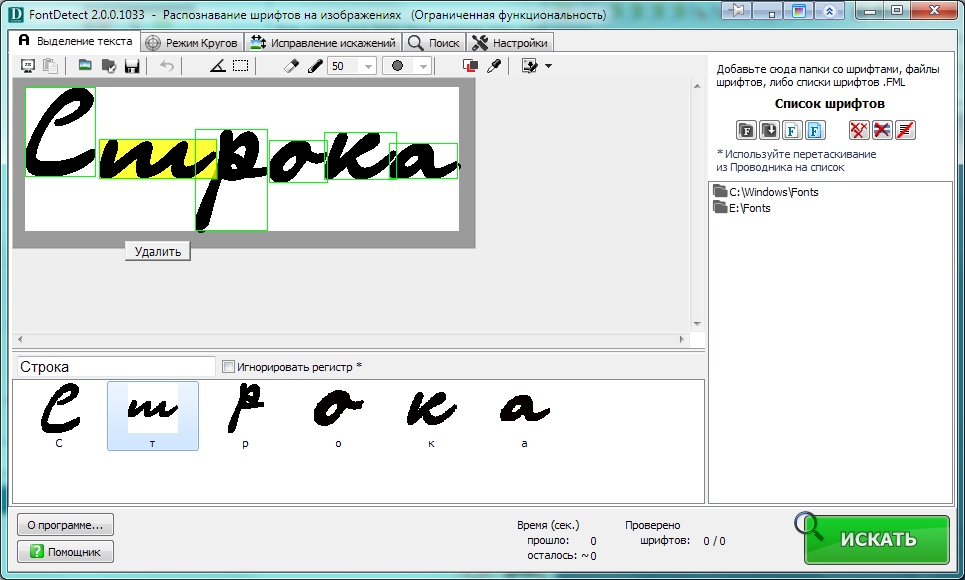
Вечная проблема — клиент просит написать «вот таким вот шрифтом», названия, разумеется, он не помнит. Поиск похожего начертания простым перебором может занять уйму времени и закончиться ничем. Утилита FontDetect, входящая в пакет FontMassive Pack, помогает решить эту проблему. Возможности программы:
- «Прощупывание» шрифтов в заданном списке на предме
