Узнайте, как использовать инструмент «Текст», изучив несколько простых действий
Руководство пользователя Отмена
Поиск
Последнее обновление Jun 07, 2022 04:30:42 PM GMT
- Руководство пользователя Photoshop
- Введение в Photoshop
- Мечтайте об этом. Сделайте это.
- Новые возможности Photoshop
- Редактирование первой фотографии
- Создание документов
- Photoshop | Часто задаваемые вопросы
- Системные требования Photoshop
- Перенос наборов настроек, операций и настроек
- Знакомство с Photoshop
- Photoshop и другие продукты и услуги Adobe
- Работа с графическим объектом Illustrator в Photoshop
- Работа с файлами Photoshop в InDesign
- Материалы Substance 3D для Photoshop
- Photoshop и Adobe Stock
- Работа со встроенным расширением Capture в Photoshop
- Библиотеки Creative Cloud Libraries
- Библиотеки Creative Cloud в Photoshop
- Работа в Photoshop с использованием Touch Bar
- Сетка и направляющие
- Создание операций
- Отмена и история операций
- Photoshop на iPad
- Photoshop на iPad | Общие вопросы
- Знакомство с рабочей средой
- Системные требования | Photoshop на iPad
- Создание, открытие и экспорт документов
- Добавление фотографий
- Работа со слоями
- Рисование и раскрашивание кистями
- Выделение участков и добавление масок
- Ретуширование композиций
- Работа с корректирующими слоями
- Настройка тональности композиции с помощью слоя «Кривые»
- Применение операций трансформирования
- Обрезка и поворот композиций
- Поворот, панорамирование, масштабирование и восстановление холста
- Работа с текстовыми слоями
- Работа с Photoshop и Lightroom
- Получение отсутствующих шрифтов в Photoshop на iPad
- Японский текст в Photoshop на iPad
- Управление параметрами приложения
- Сенсорные ярлыки и жесты
- Комбинации клавиш
- Изменение размера изображения
- Прямая трансляция творческого процесса в Photoshop на iPad
- Исправление недостатков с помощью восстанавливающей кисти
- Создание кистей в Capture и их использование в Photoshop
- Работа с файлами Camera Raw
- Создание и использование смарт-объектов
- Коррекция экспозиции изображений с помощью инструментов «Осветлитель» и «Затемнитель»
- Бета-версия веб-приложения Photoshop
- Часто задаваемые вопросы | Бета-версия веб-приложения Photoshop
- Общие сведения о рабочей среде
- Системные требования | Бета-версия веб-приложения Photoshop
- Комбинации клавиш | Бета-версия веб-приложения Photoshop
- Поддерживаемые форматы файлов | Бета-вервия веб-приложения Photoshop
- Открытие облачных документов и работа с ними
- Совместная работа с заинтересованными сторонами
- Ограниченные возможности редактирования облачных документов
- Облачные документы
- Облачные документы Photoshop | Часто задаваемые вопросы
- Облачные документы Photoshop | Вопросы о рабочем процессе
- Работа с облачными документами и управление ими в Photoshop
- Обновление облачного хранилища для Photoshop
- Не удается создать или сохранить облачный документ
- Устранение ошибок с облачными документами Photoshop
- Сбор журналов синхронизации облачных документов
- Общий доступ к облачным документам и их редактирование
- Общий доступ к файлам и комментирование в приложении
- Рабочая среда
- Основные сведения о рабочей среде
- Более быстрое обучение благодаря панели «Новые возможности» в Photoshop
- Создание документов
- Работа в Photoshop с использованием Touch Bar
- Галерея инструментов
- Установки производительности
- Использование инструментов
- Сенсорные жесты
- Возможности работы с сенсорными жестами и настраиваемые рабочие среды
- Обзорные версии технологии
- Метаданные и комментарии
- Комбинации клавиш по умолчанию
- Возможности работы с сенсорными жестами и настраиваемые рабочие среды
- Помещение изображений Photoshop в другие приложения
- Установки
- Комбинации клавиш по умолчанию
- Линейки
- Отображение или скрытие непечатных вспомогательных элементов
- Указание колонок для изображения
- Отмена и история операций
- Панели и меню
- Помещение файлов
- Позиционирование элементов с привязкой
- Позиционирование с помощью инструмента «Линейка»
- Наборы настроек
- Настройка комбинаций клавиш
- Сетка и направляющие
- Разработка содержимого для Интернета, экрана и приложений
- Photoshop для дизайна
- Монтажные области
- Просмотр на устройстве
- Копирование CSS из слоев
- Разделение веб-страниц на фрагменты
- Параметры HTML для фрагментов
- Изменение компоновки фрагментов
- Работа с веб-графикой
- Создание веб-фотогалерей
- Основные сведения об изображениях и работе с цветом
- Изменение размера изображений
- Работа с растровыми и векторными изображениями
- Размер и разрешение изображения
- Импорт изображений из камер и сканеров
- Создание, открытие и импорт изображений
- Просмотр изображений
- Ошибка «Недопустимый маркер JPEG» | Открытие изображений
- Просмотр нескольких изображений
- Настройка палитр цветов и образцов цвета
- HDR-изображения
- Подбор цветов на изображении
- Преобразование между цветовыми режимами
- Цветовые режимы
- Стирание фрагментов изображения
- Режимы наложения
- Выбор цветов
- Внесение изменений в таблицы индексированных цветов
- Информация об изображениях
- Фильтры искажения недоступны
- Сведения о цвете
- Цветные и монохромные коррекции с помощью каналов
- Выбор цветов на панелях «Цвет» и «Образцы»
- Образец
- Цветовой режим (или режим изображения)
- Цветовой оттенок
- Добавление изменения цветового режима в операцию
- Добавление образцов из CSS- и SVG-файлов HTML
- Битовая глубина и установки
- Слои
- Основные сведения о слоях
- Обратимое редактирование
- Создание слоев и групп и управление ими
- Выделение, группировка и связывание слоев
- Помещение изображений в кадры
- Непрозрачность и наложение слоев
- Слои-маски
- Применение смарт-фильтров
- Композиции слоев
- Перемещение, упорядочение и блокировка слоев
- Маскирование слоев при помощи векторных масок
- Управление слоями и группами
- Эффекты и стили слоев
- Редактирование слоев-масок
- Извлечение ресурсов
- Отображение слоев с помощью обтравочных масок
- Формирование графических ресурсов из слоев
- Работа со смарт-объектами
- Режимы наложения
- Объединение нескольких фрагментов в одно изображение
- Объединение изображений с помощью функции «Автоналожение слоев»
- Выравнивание и распределение слоев
- Копирование CSS из слоев
- Загрузка выделенных областей на основе границ слоя или слоя-маски
- Просвечивание для отображения содержимого других слоев
- Слой
- Сведение
- Совмещенные изображения
- Фон
- Выделения
- Рабочая среда «Выделение и маска»
- Быстрое выделение областей
- Начало работы с выделениями
- Выделение при помощи группы инструментов «Область»
- Выделение при помощи инструментов группы «Лассо»
- Выбор цветового диапазона в изображении
- Настройка выделения пикселей
- Преобразование между контурами и границами выделенной области
- Основы работы с каналами
- Перемещение, копирование и удаление выделенных пикселей
- Создание временной быстрой маски
- Сохранение выделенных областей и масок альфа-каналов
- Выбор областей фокусировки в изображении
- Дублирование, разделение и объединение каналов
- Вычисление каналов
- Выделение
- Ограничительная рамка
- Коррекции изображений
- Деформация перспективы
- Уменьшение размытия в результате движения камеры
- Примеры использования инструмента «Восстанавливающая кисть»
- Экспорт таблиц поиска цвета
- Корректировка резкости и размытия изображения
- Общие сведения о цветокоррекции
- Применение настройки «Яркость/Контрастность»
- Коррекция деталей в тенях и на светлых участках
- Корректировка «Уровни»
- Коррекция тона и насыщенности
- Коррекция сочности
- Настройка насыщенности цвета в областях изображения
- Быстрая коррекция тона
- Применение специальных цветовых эффектов к изображениям
- Улучшение изображения при помощи корректировки цветового баланса
- HDR-изображения
- Просмотр гистограмм и значений пикселей
- Подбор цветов на изображении
- Кадрирование и выпрямление фотографий
- Преобразование цветного изображения в черно-белое
- Корректирующие слои и слои-заливки
- Корректировка «Кривые»
- Режимы наложения
- Целевая подготовка изображений для печатной машины
- Коррекция цвета и тона с помощью пипеток «Уровни» и «Кривые»
- Коррекция экспозиции и тонирования HDR
- Фильтр
- Размытие
- Осветление или затемнение областей изображения
- Избирательная корректировка цвета
- Замена цветов объекта
- Adobe Camera Raw
- Системные требования Camera Raw
- Новые возможности Camera Raw
- Введение в Camera Raw
- Создание панорам
- Поддерживаемые объективы
- Виньетирование, зернистость и удаление дымки в Camera Raw
- Комбинации клавиш по умолчанию
- Автоматическая коррекция перспективы в Camera Raw
- Обратимое редактирование в Camera Raw
- Инструмент «Радиальный фильтр» в Camera Raw
- Управление настройками Camera Raw
- Обработка, сохранение и открытие изображений в Camera Raw
- Совершенствование изображений с улучшенным инструментом «Удаление точек» в Camera Raw
- Поворот, обрезка и изменение изображений
- Корректировка цветопередачи в Camera Raw
- Краткий обзор функций | Adobe Camera Raw | Выпуски за 2018 г.

- Обзор новых возможностей
- Версии обработки в Camera Raw
- Внесение локальных корректировок в Camera Raw
- Исправление и восстановление изображений
- Удаление объектов с фотографий с помощью функции «Заливка с учетом содержимого»
- Заплатка и перемещение с учетом содержимого
- Ретуширование и исправление фотографий
- Коррекция искажений изображения и шума
- Основные этапы устранения неполадок для решения большинства проблем
- Преобразование изображений
- Трансформирование объектов
- Настройка кадрирования, поворотов и холста
- Кадрирование и выпрямление фотографий
- Создание и редактирование панорамных изображений
- Деформация изображений, фигур и контуров
- Перспектива
- Использование фильтра «Пластика»
- Масштаб с учетом содержимого
- Трансформирование изображений, фигур и контуров
- Деформация
- Трансформирование
- Панорама
- Рисование и живопись
- Рисование симметричных орнаментов
- Варианты рисования прямоугольника и изменения обводки
- Сведения о рисовании
- Рисование и редактирование фигур
- Инструменты рисования красками
- Создание и изменение кистей
- Режимы наложения
- Добавление цвета в контуры
- Редактирование контуров
- Рисование с помощью микс-кисти
- Наборы настроек кистей
- Градиенты
- Градиентная интерполяция
- Заливка и обводка выделенных областей, слоев и контуров
- Рисование с помощью группы инструментов «Перо»
- Создание узоров
- Создание узора с помощью фильтра «Конструктор узоров»
- Управление контурами
- Управление библиотеками узоров и наборами настроек
- Рисование при помощи графического планшета
- Создание текстурированных кистей
- Добавление динамических элементов к кистям
- Градиент
- Рисование стилизованных обводок с помощью архивной художественной кисти
- Рисование с помощью узора
- Синхронизация наборов настроек на нескольких устройствах
- Текст
- Добавление и редактирование текста
- Универсальный текстовый редактор
- Работа со шрифтами OpenType SVG
- Форматирование символов
- Форматирование абзацев
- Создание эффектов текста
- Редактирование текста
- Интерлиньяж и межбуквенные интервалы
- Шрифт для арабского языка и иврита
- Шрифты
- Поиск и устранение неполадок, связанных со шрифтами
- Азиатский текст
- Создание текста
- Ошибка Text Engine при использовании инструмента «Текст» в Photoshop | Windows 8
- Добавление и редактирование текста
- Видео и анимация
- Видеомонтаж в Photoshop
- Редактирование слоев видео и анимации
- Общие сведения о видео и анимации
- Предварительный просмотр видео и анимации
- Рисование кадров в видеослоях
- Импорт видеофайлов и последовательностей изображений
- Создание анимации кадров
- 3D-анимация Creative Cloud (предварительная версия)
- Создание анимаций по временной шкале
- Создание изображений для видео
- Фильтры и эффекты
- Использование фильтра «Пластика»
- Использование эффектов группы «Галерея размытия»
- Основные сведения о фильтрах
- Справочник по эффектам фильтров
- Добавление эффектов освещения
- Использование фильтра «Адаптивный широкий угол»
- Фильтр «Масляная краска»
- Эффекты и стили слоев
- Применение определенных фильтров
- Растушевка областей изображения
- Сохранение и экспорт
- Сохранение файлов в Photoshop
- Экспорт файлов в Photoshop
- Поддерживаемые форматы файлов
- Сохранение файлов в других графических форматах
- Перемещение проектов между Photoshop и Illustrator
- Сохранение и экспорт видео и анимации
- Сохранение файлов PDF
- Защита авторских прав Digimarc
- Сохранение файлов в Photoshop
- Печать
- Печать 3D-объектов
- Печать через Photoshop
- Печать и управление цветом
- Контрольные листы и PDF-презентации
- Печать фотографий в новом макете раскладки изображений
- Печать плашечных цветов
- Дуплексы
- Печать изображений на печатной машине
- Улучшение цветной печати в Photoshop
- Устранение неполадок при печати | Photoshop
- Автоматизация
- Создание операций
- Создание изображений, управляемых данными
- Сценарии
- Обработка пакета файлов
- Воспроизведение операций и управление ими
- Добавление условных операций
- Сведения об операциях и панели «Операции»
- Запись инструментов в операциях
- Добавление изменения цветового режима в операцию
- Набор средств разработки пользовательского интерфейса Photoshop для внешних модулей и сценариев
- Управление цветом
- Основные сведения об управлении цветом
- Обеспечение точной цветопередачи
- Настройки цвета
- Работа с цветовыми профилями
- Управление цветом документов для просмотра в Интернете
- Управление цветом при печати документов
- Управление цветом импортированных изображений
- Выполнение цветопробы
- Подлинность контента
- Подробнее об учетных данных для содержимого
- Идентичность и происхождение токенов NFT
- Подключение учетных записей для творческой атрибуции
- 3D-объекты и технические изображения
- 3D в Photoshop | Распространенные вопросы об упраздненных 3D-функциях
- 3D-анимация Creative Cloud (предварительная версия)
- Печать 3D-объектов
- 3D-рисование
- Усовершенствование панели «3D» | Photoshop
- Основные понятия и инструменты для работы с 3D-графикой
- Рендеринг и сохранение 3D-объектов
- Создание 3D-объектов и анимаций
- Стеки изображений
- Процесс работы с 3D-графикой
- Измерения
- Файлы формата DICOM
- Photoshop и MATLAB
- Подсчет объектов на изображении
- Объединение и преобразование 3D-объектов
- Редактирование 3D-текстур
- Коррекция экспозиции и тонирования HDR
- Настройки панели «3D»
Начинающий пользователь Photoshop? Хотите научиться работать с инструментом «Текст»? Вы обратились по адресу.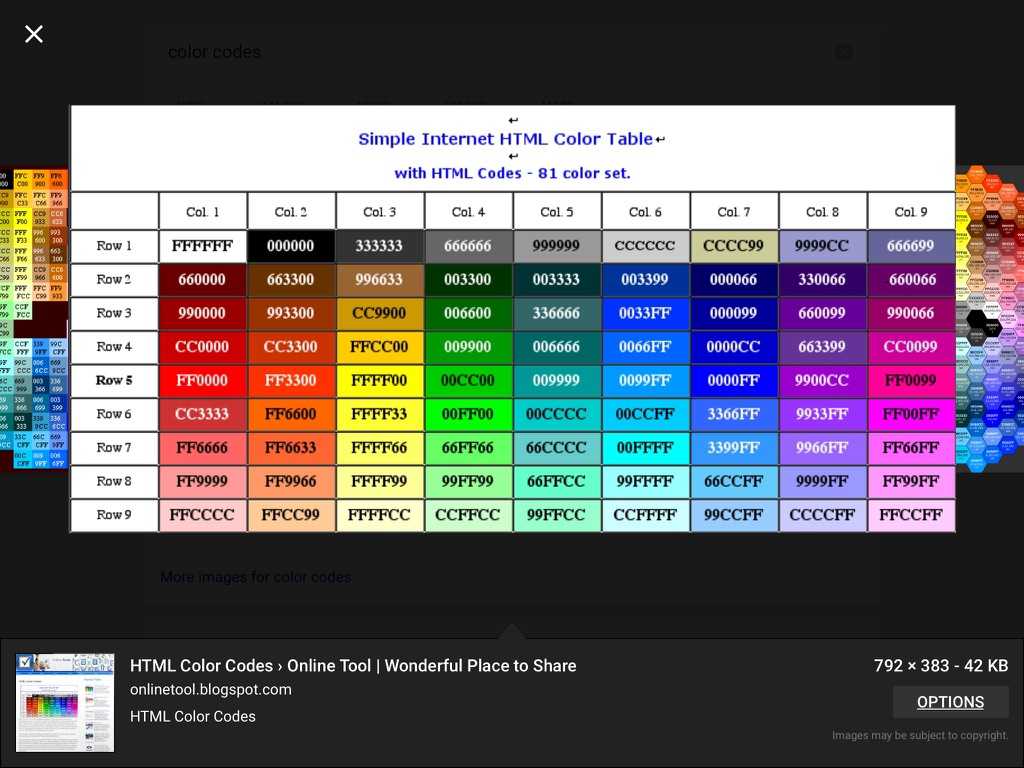
Быстро находите понятные ответы, советы и учебные видеоролики по самым часто задаваемым вопросам об инструменте «Текст».
Загрузить файл примеров и шрифты для пробного использования
Мы подготовили пример файла, на котором можно попрактиковаться и создать что-нибудь красивое. Загрузите и откройте этот документ PSD (ZIP, 1,35 МБ) и попробуйте выполнить все задания в своем собственном файле. Поэкспериментируйте с размером и цветом шрифта, а также с расположением текста, чтобы получить желаемые результаты.
Если на компьютере не установлены шрифты, используемые в образце файла, можно заменить их шрифтами по умолчанию. Вы также можете получить шрифты, используемые в этом файле: Nunito и Roboto. Дополнительные сведения см. в разделе Активация шрифтов.
Оставьте комментарий, если у вас возникнут вопросы, ответы на которые вы не найдете здесь.
Откройте фотографию или документ Photoshop (PSD).
На панели инструментов выберите инструмент Текст или просто нажмите клавишу «Т» для быстрого выбора.
 По умолчанию выбран пункт Инструмент «Горизонтальный текст», с помощью которого можно добавить текст в горизонтальной плоскости. Если требуется добавить текст в вертикальной плоскости, еще раз щелкните инструмент «Текст» и выберите Инструмент «Вертикальный текст» в контекстном меню.
По умолчанию выбран пункт Инструмент «Горизонтальный текст», с помощью которого можно добавить текст в горизонтальной плоскости. Если требуется добавить текст в вертикальной плоскости, еще раз щелкните инструмент «Текст» и выберите Инструмент «Вертикальный текст» в контекстном меню. Хотите добавить несколько слов в качестве заголовка? Щелкните в любом месте холста, чтобы ввести текст. В Photoshop это называется короткий текст.
Еще один тип текста в Photoshop — текст абзаца. Как можно понять из названия, этот тип текста используется для ввода абзаца текста. Щелкните и перетащите курсор на холсте, чтобы создать ограничительную рамку, в которой можно будет ввести текст абзаца. Она поможет эффективно редактировать и выравнивать абзац в дальнейшем.
При создании короткого текста или текста абзаца автоматически создается текстовый слой, который можно найти на панели «Слои» по значку «Т».
Текстовый слой на панели «Слои»Введите текст.
Панель параметров в macOS Панель параметров в Windows Чтобы сохранить изменения, щелкните на панели параметров или нажмите клавишу Esc — и все готово!
Чтобы сохранить изменения, щелкните на панели параметров или нажмите клавишу Esc — и все готово!
- Чтобы изменить размер и цвет шрифта, см. разделы Изменение размера текста и Изменение цвета текста.
- Не нравится текст Lorem ipsum при наборе текста? Можно отключить использование образца текста. Просто выберите Редактирование > Установки > Текст, снимите флажок Включить текст заполнителя в новые текстовые слои и нажмите кнопку «ОК».
Откройте документ Photoshop с текстом, который требуется изменить.
Текст должен находиться на текстовом слое. Не видите текстовых слоев в документе? См. пункты 2 и 3 в разделе Добавление текста.
Чтобы выделить весь текст или абзац на текстовом слое, выберите инструмент «Перемещение» на панели инструментов и дважды щелкните текст, который требуется выделить.
Если не удается выполнить это действие, возможно, используется не самая актуальная версия Photoshop.
 В таком случае выберите инструмент «Текст» на панели инструментов, щелкните текст, который требуется выделить, и выберите Выделить > Все на панели меню.
В таком случае выберите инструмент «Текст» на панели инструментов, щелкните текст, который требуется выделить, и выберите Выделить > Все на панели меню.Чтобы выделить один или несколько символов на текстовом слое, просто выберите инструмент «Текст» на панели инструментов, затем щелкните и перетащите указатель мыши над символами, которые требуется выделить.
Выделив текст, можно вносить правки, изменять цвет шрифта, размер шрифта, копировать и вставлять фрагменты, а также выполнять другие действия.
Откройте документ Photoshop с текстом, который требуется изменить.
Текст должен находиться на текстовом слое. Не видите текстовых слоев в документе? См. пункты 2 и 3 в разделе Добавление текста.
Выберите инструмент «Текст» на панели инструментов.
Выделите текст, который необходимо редактировать.
Вверху на панели параметров можно выбрать изменение шрифта, размера и цвета шрифта, выравнивания и стиля текста.
Панель параметров Photoshop в macOS Дополнительные сведения см в этом учебном видеоролике.
Дополнительные сведения см в этом учебном видеоролике.A. Изменение направления текста с горизонтального на вертикальное и наоборот B. Изменение стиля шрифта C. Изменение размера шрифта D. Изменение пикселизации края текста (сглаживание) E. Изменение выравнивания текста F. Изменение цвета текста G. Деформация текста H. Просмотр панелей «Символ» и «Абзац» I. Отмена изменений J. Сохранение изменений
Панель параметров Photoshop в WindowsA. Изменение направления текста с горизонтального на вертикальное и наоборот B. Изменение стиля шрифта C. Изменение размера шрифта D. Изменение пикселизации края текста (сглаживание) E. Изменение выравнивания текста F. Изменение цвета текста G. Отмена изменений H. Сохранение изменений
Также панели Символ и Абзац можно использовать для дальнейшего редактирования текста.

В завершение щелкните на панели параметров, чтобы сохранить правки.
Можно копировать и вставлять в документ Photoshop (PSD) текст из других документов, например, из файла Word, PDF, веб-страницы или другого файла Photoshop (PSD).
Копирование и вставка текста из файлов других форматов (не PSD)
В файле другого формата, таком как Word, PDF или веб-страница, щелкните и перетащите указатель мыши для выделения текста.
Нажмите клавиши Command + C (на компьютере macOS) или Control + C (на компьютере Windows), чтобы скопировать выделенный текст.
Откройте документ Photoshop (PSD), в который требуется вставить выделенный текст, а затем выберите инструмент «Текст» на панели инструментов.
На панели «Слои» выберите текстовый слой, в который требуется вставить текст. Если текстовый слой отсутствует или требуется добавить другой текстовый слой, см. пункты 2 и 3 в разделе Добавление текста.

Выберите Редактировать > Вставить или нажмите клавиши Command + V (в macOS) или Control + V (в Windows), чтобы вставить текст. Для отмены действия выберите Редактирование > Отменить вставку текста.
Копирование и вставка из другого документа Photoshop (PSD)
Откройте документ PSD, из которого требуется скопировать текст.
Выделите текст, который требуется скопировать, и выберите Редактировать > Копировать или просто нажмите клавиши Command + C (в macOS) или Control + C (в Windows).
Откройте документ PSD, в который требуется вставить текст, и выберите текстовый слой. Если текстовый слой отсутствует или требуется добавить другой текстовый слой, см. пункты 2 и 3 в разделе Добавление текста.
Выберите Редактирование > Вставить, чтобы вставить текст в центре холста. Также можно выбрать Редактирование > Специальная вставка > Вставка по месту, чтобы вставить текст в том же виде, каким он был в исходном файле PSD.

Возникают сложности при изменении размера текста? Вот простой способ:
Изменение размера всего текста в текстовом слое
Откройте документ Photoshop с текстом, который требуется изменить.
Текст должен находиться на текстовом слое. Не видите текстовых слоев в документе? См. пункты 2 и 3 в разделе Добавление текста.
Выберите инструмент «Перемещение» на панели инструментов.
На панели параметров выполните следующие действия.
(В macOS) Убедитесь, что выбраны параметры Автовыбор: слой и Показать управляющие элементы.
Выбор параметров «Автовыбор: слой» и «Показать управляющие элементы» в macOS(В Windows) Убедитесь, что установлен флажок Слой и выбран значок .
Убедитесь, что выделенные поля выбраны в WindowsЩелкните, чтобы выделить текст, размер которого необходимо изменить.
В появившейся ограничительной рамке перетащите одну из опорных точек для пропорционального изменения размера текста.
 При перетаскивании опорной точки также можно выполнить следующее.
При перетаскивании опорной точки также можно выполнить следующее.- Для непропорционального изменения размера текста удерживайте клавишу Shift.
- Чтобы при изменении размера центр текста оставался в том же месте, удерживайте клавишу Alt.
- Удерживайте клавиши Command (в macOS) или Control (в Windows), чтобы поэкспериментировать с различными углами наклона при изменении размера текста.
В завершение щелкните на панели параметров, чтобы сохранить правки.
Вот и все! Размер всего текста изменен.
Изменение размера одного или нескольких символов в текстовом слое
Чтобы изменить размер конкретных букв, цифр или слов в тексте, можно выполнить следующие действия.
Откройте документ Photoshop с текстом, который требуется изменить.
Текст должен находиться на текстовом слое. Не видите текстовых слоев в документе? См. пункты 2 и 3 в разделе Добавление текста.
Выберите инструмент «Текст» на панели инструментов.

Выделите текст, размер которого требуется изменить.
В поле на панели «Параметры» выберите требуемый размер текста. Изменения отображаются в реальном времени.
Если после изменения размера текст абзаца отображается не полностью, перетащите углы ограничительной рамки.
Щелкните на панели параметров — все готово! Чтобы отменить изменения, щелкните на панели параметров.
Чтобы изменить расположение текста на холсте Photoshop, выполните следующие действия.
Откройте документ Photoshop с текстом, который требуется изменить.
Текст должен находиться на текстовом слое. Не видите текстовых слоев в документе? См. пункты 2 и 3 в разделе Добавление текста.
Выделите текстовый слой, содержащий текст, который необходимо переместить.

Выберите инструмент «Перемещение» на панели инструментов.
На панели инструментов выберите Автовыбор слоя (в macOS) или Слой (в Windows), а затем щелкните текст, который требуется переместить. Затем появится рамка трансформации с темной стрелкой.
Щелкните и перетащите рамку трансформации, а затем отпустите кнопку над местом, куда требуется поместить текст.
Изменение цвета всего текста
Откройте документ Photoshop с текстом, который требуется изменить.
Текст должен находиться на текстовом слое. Не видите текстовых слоев в документе? См. пункты 2 и 3 в разделе Добавление текста.
Выберите инструмент «Текст» на панели инструментов и щелкните текст, цвет которого требуется изменить. Будет выделен весь текст в текстовом слое.
Щелкните значок Палитра цветов на панели параметров.
Щелкните значок «Палитра цветов» на панели параметровПереместите ползунок выбора цвета в нужное место.
 При выборе различных цветов изменения в тексте отображаются в реальном времени.
При выборе различных цветов изменения в тексте отображаются в реальном времени.Выбрав желаемый цвет текста, нажмите кнопку «ОК».
Изменение цвета одного или нескольких символов в тексте
Откройте документ Photoshop с текстом, который требуется изменить.
Текст должен находиться на текстовом слое. Не видите текстовых слоев в документе? См. пункты 2 и 3 в разделе Добавление текста.
Выберите инструмент «Текст» на панели инструментов.
Щелкните и перетащите указатель мыши для выделения нужных символов.
Щелкните значок Палитра цветов на панели параметров.
Щелкните значок «Палитра цветов» на панели параметровПереместите ползунок выбора цвета в нужное место. При выборе различных цветов изменения в тексте отображаются в реальном времени.
Выбрав желаемый цвет текста, нажмите кнопку «ОК».
Вуаля! Готово.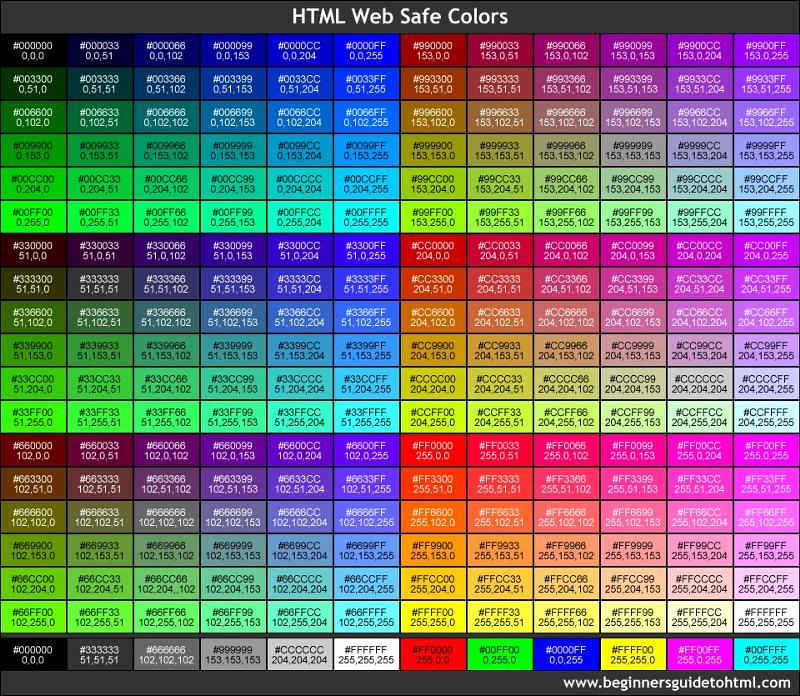
Не получается выровнять текст как надо? Узнайте, как выполняется выключка и выравнивание текста.
Откройте документ Photoshop с текстом, который требуется изменить.
Текст должен находиться на текстовом слое. Не видите текстовых слоев в документе? См. пункты 2 и 3 в разделе Добавление текста.
На панели «Слои» выберите текстовый слой, содержащий абзац, для которого требуется выполнить выключку. Если требуется выполнить выключку конкретного абзаца в текстовом слое, выделите его.
Если требуется изменить одно или несколько слов (то есть короткий текст), их необходимо преобразовать их в текст абзаца, чтобы можно было выполнить выключку. Чтобы преобразовать короткий текст в текст абзаца, выделите текстовый слой, а затем выберите Текст > Преобразовать в блочный текст на панели меню.
Выберите Окно > Абзац, чтобы открыть панель «Абзац».
На панели «Абзац» отображаются различные параметры выключки. Выберите вариант, чтобы просмотреть изменения в реальном времени.
Выравнивание текста абзаца с помощью параметров выключки на панели «Абзац»
После финализации варианта выключки щелкните на панели параметров — и все готово!
Хотите наклонить или повернуть текст, выбрав нужный угол? Вот как это можно сделать.
Откройте документ Photoshop с текстом, который требуется изменить.
Текст должен находиться на текстовом слое. Не видите текстовых слоев в документе? См. пункты 2 и 3 в разделе Добавление текста.
Выберите инструмент «Перемещение» на панели инструментов.
На панели параметров выполните следующие действия.
(В macOS) Убедитесь, что выбраны параметры Автовыбор: слой и Показать управляющие элементы.
Выбор параметров «Автовыбор: слой» и «Показать управляющие элементы» в macOS(В Windows) Убедитесь, что установлен флажок Слой и выбран значок .
Выбор параметров «Слой» и «Показать управляющие элементы» в WindowsВыделите текст, который необходимо повернуть.
 Затем появится рамка трансформации вокруг текста.
Затем появится рамка трансформации вокруг текста.Наведите указатель мыши на углы рамки трансформации. Указатель мыши примет вид двухсторонней стрелки.
Двухстороннняя стрелка рядом с рамкой трансформации.Щелкните и перетащите изогнутую стрелку, чтобы повернуть текст так, как нужно. Также можно задать значения на панели параметров, чтобы обеспечить более точный поворот.
Ввод значений на панели параметров для поворота текстаЩелкните на панели параметров — все готово!
Больше по теме
- Учебный видеоролик: редактирование текста в изображении
- Редактирование текста
- Форматирование символов
- Добавление текста на фотографию онлайн
Вход в учетную запись
Войти
Управление учетной записью
Оформление с помощью текста и форм ‒ Qlik Sense для Windows
Чтобы ваша история выглядела более привлекательной, вы можете добавить стилистические элементы. Это могут быть такие элементы, как текст, гиперссылки и формы.
Это могут быть такие элементы, как текст, гиперссылки и формы.
В данном разделе приведены темы, в которых описан порядок оформления наблюдений. Элементы можно добавлять и форматировать по размеру, цвету, стилю шрифта и другим параметрам.
Добавление текста на слайды
К слайду истории можно добавлять различные стили текста.
Выполните следующие действия.
В виде повествования щелкните .
Откроется диалоговое окно Текстовые объекты.
Найдите стиль текста, который требуется добавить, и перетащите его на слайд.
Текстовый объект будет помещен на слайд и встроен в сетку. Для перемещения используйте кнопки со стрелками на клавиатуре.
- Дважды щелкните текстовый объект или щелкните .
- Введите текст.

- Щелкните за пределами текстового объекта или щелкните .
Текст будет сохранен.
Форматирование текста на слайдах
На слайде истории можно изменить формат текстов с помощью панели инструментов форматирования текста. Можно изменить цвет, размер, стиль шрифта и выровнять текст. Кроме того, существуют параметры для добавления ссылок и закладок.
Панель инструментов для форматирования текста абзацев
Примечание об информацииЧтобы отформатировать текстовый объект, щелкните его дважды.
Изменение стиля шрифта
Выполните следующие действия.
В Виде повествования дважды щелкните текстовый объект, который требуется отформатировать.Или щелкните текстовый объект, затем щелкните .
Появится панель инструментов для форматирования текста.
Выберите текст, стиль которого требуется изменить.

- Щелкните один или несколько элементов , и .
- Щелкните за пределами текстового объекта или щелкните .
Стиль шрифта текста будет изменен.
Изменение размера шрифта абзаца
Выполните следующие действия.
В Виде повествования дважды щелкните текстовый объект Абзац, который требуется отформатировать. Или щелкните текстовый объект, затем щелкните .
Появится панель инструментов для форматирования текста.
Выберите текст, размер которого требуется изменить.
- Щелкните элемент возле указателя размера шрифта и выберите размер: XS, S, M, L или XL.
- Щелкните за пределами текстового объекта или щелкните .
Размер шрифта текста будет изменен.
Изменение размера шрифта заголовка
Выполните следующие действия.
В Виде повествования щелкните текстовый объект Заголовок, который требуется отформатировать.
Перетащите один из уголков, чтобы изменить размер шрифта.
- Щелкните за пределами текстового объекта или щелкните .
Размер шрифта текста будет изменен.
Изменение выравнивания текста абзаца
Выполните следующие действия.
В Виде повествования дважды щелкните текстовый объект Абзац, который требуется отформатировать. Или щелкните текстовый объект, затем щелкните .
Появится панель инструментов для форматирования текста.
- Выберите абзац текста, который требуется выровнять.
- Щелкните элемент , или .

- Щелкните за пределами текстового объекта или щелкните .
Выравнивание текста будет изменено.
Примечание об информацииПо умолчанию текст выравнивается по левому краю.
Изменение цвета текста
Выполните следующие действия.
В Виде повествования дважды щелкните текстовый объект, который требуется отформатировать. Или щелкните текстовый объект, затем щелкните .
Появится панель инструментов для форматирования текста.
Выберите текст, цвет которого требуется изменить.
Щелкните рядом с индикатором цвета на панели инструментов.
Появится палитра цветов.
Щелкните цвет в палитре.
- Щелкните за пределами текстового объекта или щелкните .

Цвет будет применен к тексту.
Добавление формы к слайду
К слайду можно добавлять различные типы форм.
Выполните следующие действия.
В виде повествования щелкните .
Откроется библиотека форм.
Найдите форму, которую требуется использовать, и перетащите ее на слайд.
Форма будет помещена на слайд и встроена в сетку. Для перемещения используйте кнопки со стрелками на клавиатуре.
Форма будет помещена на слайд.
Форматирование форм на слайде
Панель инструментов форматирования форм дает следующие возможности:
- Цвет
Изменение цвета формы
Выполните следующие действия.
В виде повествования щелкните форму, которую требуется отформатировать.

Откроется панель инструментов с параметрами цвета.
Щелкните цветной прямоугольник на панели инструментов.
Появится палитра цветов.
Щелкните цвет.
Щелкните за пределами формы.
Цвет будет применен к форме.
См. также
- Текстовые объекты
- Библиотека форм
Как изменить цвет текста в PowerPoint
Опубликовано: Автор: Артём Чёрный
Текст в презентации PowerPoint используется не только как средство передачи информации, но и как элемент оформления. С его помощью автор презентации может расставить акценты на важных деталях и информации. Плюс правильно оформленный текст, как по цвету, так и по размеру выглядит очень красиво. Итак, давайте в ходе текущей статьи рассмотрим возможности цветового оформления текста в программе PowerPoint.
Содержание
- Как изменить цвет текста в PowerPoint
- Вариант 1: Стандартный способ
- Вариант 2: Использование шаблонов
- Вариант 3: Вставка с исходным форматированием
- Вариант 4: WordArt
- Вариант 5: Изменение дизайнерских шаблонов
Функционал этой программы для создания и работы с презентациями включает в себя большой список инструментов по работе с текстом. Перекрасить его в любой цвет для вас не должно составить большого труда.
Читайте также:
Как в PowerPoint поменять ориентацию слайда — инструкция
Гиперссылки в PowerPoint показать и вернуться — как пользоваться
Как сделать диаграмму в PowerPoint — подробная инструкция
3 способа, как обрезать изображение в PowerPoint
Ниже мы рассмотрим все доступные варианты выполнения данной операции.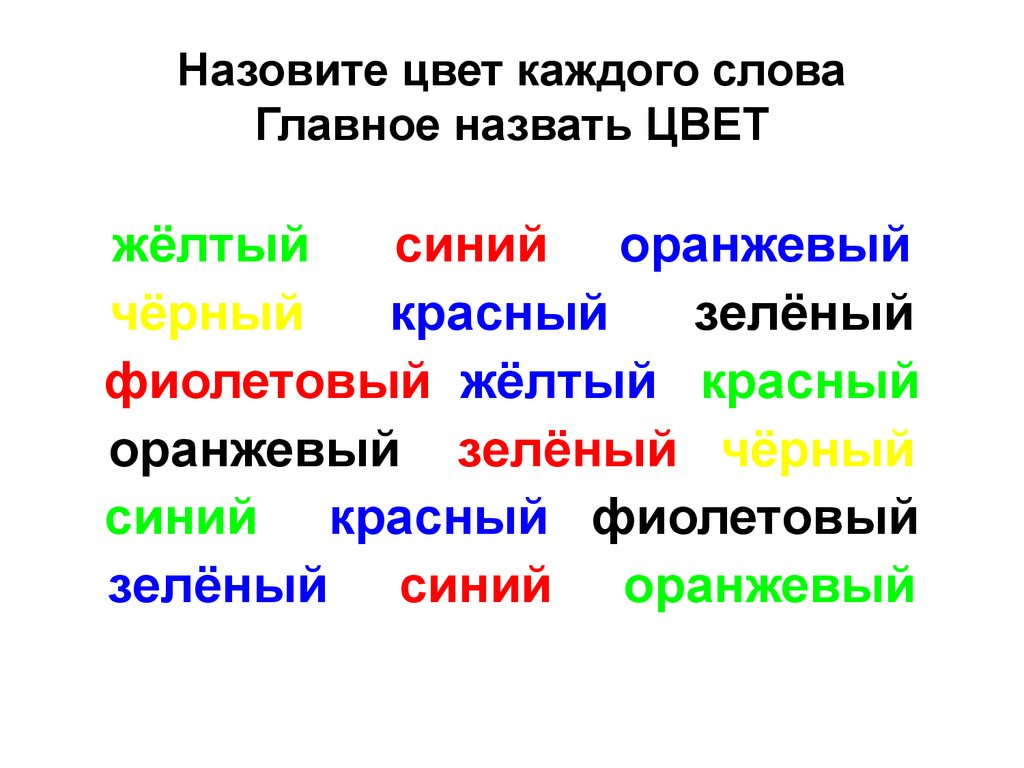
Вариант 1: Стандартный способ
В первую очередь форматирование текста можно произвести с помощью встроенных инструментов. Вот как это делается:
- Откройте презентацию и нужный слайд с текстом, который хотите оформить. Перейдите во вкладку «Главная», если она не открылась по умолчанию.
- Перейдите в поле редактирования текста. Для этого просто кликните два раза по тексту на слайде, чтобы получить доступ к его редактированию. Выделите фрагмент, которому собираетесь изменить цвет оформления.
- Снова обратите внимание на верхнюю часть интерфейса PowerPoint. Здесь, во вкладке «Шрифт» жмите на букву «А» с цветным подчёркиванием. Чаще всего там будет красный цвет.
- После нажатия на неё, цвет текста станет красным, если стояло соответствующее подчёркивание. Если же нужно выбрать другой цвет, кликните по стрелочке и выберите среди доступных вариантов нужный цвет.
- Цвета выбираются по следующей схеме:
- «Цвета темы». Здесь расположены цвета из палитры дизайнерского оформления презентации;
- «Стандартные цвета».
 Тоже самое, но представлены только стандартные оттенки, вне зависимости от используемого варианта оформления презентации;
Тоже самое, но представлены только стандартные оттенки, вне зависимости от используемого варианта оформления презентации; - «Другие цвета». Вызывается специальное окошко, где можно выбрать цвета из спектра или задать их самостоятельно по какой-либо цветовой модели – RGB, HEX и т.д.;
- «Пипетка». В этом случае на слайде выбирается нужный компонент и с него копируется значение цвета.
Вариант 2: Использование шаблонов
Этот способ подходит уже в тех случаях, когда нужно сделать нестандартное оформление текста на определённом слайде или на каком-то участке. Обычно, тогда вручную выделять текст и обрабатывать его бывает слишком долго, поэтому рассмотрим такой вариант для экономии времени.
- Откройте презентацию и слайд, с которым будете работать. Нажмите на вкладку «Вид».
- Кликните по кнопке «образец слайдов». Она тоже находится в верху, в блоке «Режимы образцов».
- После этого откроется окошко работы с шаблоном слайда. В нём можно задать определённый шаблон, который и будет применяться к любому выбранному слайду.
 Откройте вкладку «Главная» и по первому методу выберите букву «А» с цветным подчёркиванием.
Откройте вкладку «Главная» и по первому методу выберите букву «А» с цветным подчёркиванием. - На слайде выберите текст, к которому будете применять новый цвет. Если текста нет, то можно использовать как встроенные, так и свои собственные шаблоны расстановки текстовых элементов. Подробнее про добавление текста в презентации в PowerPoint у нас есть отдельная статья на сайте.
- Закончив работу с шаблоном, следует дать ему имя, чтобы он сохранился в программе, и вы могли использовать его и в других презентациях при необходимости. Для этого во вкладке «Главная» выберите в блоке «Изменить образец» пункт «Переименовать».
- В открывшемся окошке впишите имя для вашего образца и примените изменение.
- Далее закройте режим редактирования, воспользовавшись специальной кнопкой, отмеченной на скриншоте ниже.
- Теперь готовый шаблон можно применить к любому слайду. В левой части интерфейса кликните правой кнопкой мыши по нужному слайду и выберите из контекстного меню пункт «Макет».
 Очень желательно, чтобы на слайде в это время не было никакого контента, так как в противном случае он может неправильно отображаться после применения шаблона. Лучше всего заполнять слайд данными после применения шаблона.
Очень желательно, чтобы на слайде в это время не было никакого контента, так как в противном случае он может неправильно отображаться после применения шаблона. Лучше всего заполнять слайд данными после применения шаблона. - Должно появиться ещё одно подменю, в нём и отыщите свой ранее созданный шаблон.
- Шаблон применится к слайду. Теперь просто прописывайте текст в соответствующих полях. К этому тексту должен автоматически примениться цвет, который вы подбирали ранее.
Этот метод позволит подготовить макет для изменения цвета на однотипных участках в разных слайдах, что дополнительно позволит сэкономить немного вашего времени, чем если бы вы всё это делали вручную на каждом слайде.
Вариант 3: Вставка с исходным форматированием
Иногда в PowerPoint не получается изменить цвет текста. Причин этого может быть много, но в основном это какой-то сбой в программе. В таком случае вы можете попытаться перезапустить её или изменить цвет текста в другой программе, а потом просто вставить этот текст с имеющимся форматированием и оформлением к себе на слайд. Этот способ является своеобразным «костылём», поэтому применять его на регулярной основе не рекомендуется.
Этот способ является своеобразным «костылём», поэтому применять его на регулярной основе не рекомендуется.
- Перейдите в любую программу, в которой можно работать с текстом и его оформлением. Мы далеко не будем ходить и откроем текстовый файл в программе MS Word. Пропишите или вставьте нужный текст.
- Выделите его и в верхней части интерфейса выберите букву «А» с цветным подчёркиванием. Укажите нужный цвет текста.
- Снова выделите весь блок с информацией и скопируйте его. Это можно сделать с помощью сочетания клавиш Ctrl+C. Если оно не работает, то жмите правой кнопкой мыши по выделенному тексту и выбирайте пункт «Копировать» из контекстного меню.
- Теперь же откройте презентацию в PowerPoint и перейдите к работе с текстовым блоком.
- Вставьте туда скопированный ранее текст с помощью комбинаций клавиш Ctrl+V. Если текст вставился без оформления, то нажмите по нужной части слайда, куда собираетесь его добавить, правой кнопкой мыши. Из контекстного меню, в блоке «Параметры вставки» выберите «Сохранить исходное форматирование».
 Этот пункт отмечен на скриншоте для вашего удобства, так как он обозначен иконкой и не подписан.
Этот пункт отмечен на скриншоте для вашего удобства, так как он обозначен иконкой и не подписан. - Текст вставится в нужную часть с сохранением цвета, шрифта и размера, который вы установили для него в другой программе. Все эти параметры можно редактировать под свои нужды.
Вариант 4: WordArt
WordArt – это инструмент, появившейся в программах офисного пакета Microsoft Office для работы с текстом именно как с дизайнерским элементом, а не заголовком или блоком содержимого. Добавить текст в виде стилистического объекта, с возможность изменения цвета, можно по следующей инструкции:
- Откройте презентацию и нужный слайд.
- Перейдите в блок «Вставка». Здесь, в разделе «Текст» найдите иконку в виде буквы «А» под наклоном. Это инструмент «WordArt». При нажатии на него выберите «Добавить объект WordArt».
- Вы будет предложено несколько вариантов дизайнерского оформления элементов WordArt. Все предложенные элементы из списка отличаются не только по цвету оформления, но и стилистике с эффектами.
 Не бойтесь, если не нашли из вариантов подходящий цвет. Его можно будет выбрать другой при необходимости.
Не бойтесь, если не нашли из вариантов подходящий цвет. Его можно будет выбрать другой при необходимости. - После того, как вы выберите нужный вариант текстового оформления, появится блок, в который потребуется ввести текст. Введите его. Этим блоком можно, кстати, заменить другие поля на слайде, например, место для заголовка.
- Для настройки эффектов текста кликайте по кнопке «Формат». Там откроется контекстное меню, в котором вы сможете выбрать цвет для заливки текста, его контура, а также настроить другие эффекты, например, тени, отражения и т.д.
- Все изменения применяются автоматически. Алгоритм работы чем-то схож с тем, который мы рассматривали в первом способе.
С помощью этого способа вы можете делать эффектные заголовки и подписи к слайдам с необычным видом.
Вариант 5: Изменение дизайнерских шаблонов
Мы уже рассматривали, как поменять макет для одного слайда. Сейчас посмотрим, как это можно сделать для всей презентации с помощью изменения дизайнерского макета.
- Откройте вкладку «Дизайн». Здесь представлены доступные темы оформления презентаций.
- При выборе шаблона меняется не только цветовая гамма самого слайда, но и фон, форматирование текста, его цвет, шрифт и некоторые другие параметры. Примените одну из предложенных тем и посмотрите, подходит ли вам такое изменение цвета текста.
- Если сама тема вам более чем подходит, но вы бы хотели сделать детальную настройку некоторых её пунктов, например, цветов, то тему можно более тонко настроить. Это может быть не так удобно, как менять текст вручную. В блоке «Варианты» кликните по кнопке, отвечающую за показ более тонки настроек тем. Она отмечена на скриншоте ниже.
- Всплывёт окошко, где представлены пункты глубокой настройки темы. Кликните по «Цвета». Здесь вы сможете выбрать цветовую палитру или сделать собственные настройки, воспользовавшись кнопкой «Настроить цвета».
- Откроется специальной меню, где можно редактировать каждую цветовую гамму в системе. Это делается с помощью настройки элементов в блоке «Цвета темы».
 Пункт «Текст/фон – тёмный 1» отвечает как раз за цвет текста.
Пункт «Текст/фон – тёмный 1» отвечает как раз за цвет текста. - Укажите ему нужный цвет и нажмите на кнопку «Сохранить» для применения результата.
- Проверьте, всё ли корректно применилось на слайдах.
Этот вариант больше подойдёт для создания дизайна презентации вручную с «нуля», либо для настроек форматирования уже по всей готовой презентации.
В этой статье мы познакомились с инструментами изменения цветов в презентации. Старайтесь подбирать цветовой баланс под саму презентацию, чтобы все элементы на неё хорошо сочетались по цветовой гамме. Тогда всё будет выглядеть эстетически приятно.
| /* | |
| * Это бесплатное и бесплатное программное обеспечение, выпущенное в общественное достояние. | |
| * | |
* Для получения дополнительной информации см.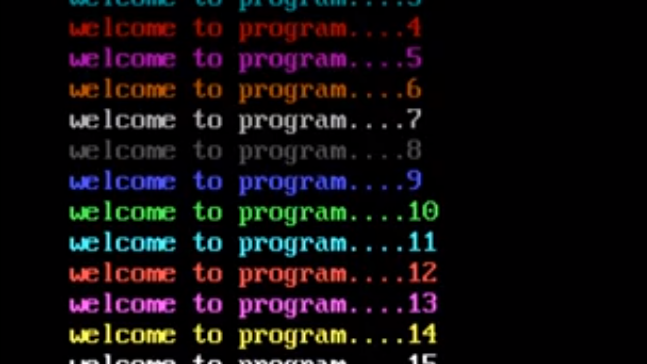 | |
| */ | |
| //Обычный текст | |
| #define BLK «\e[0;30м» | |
| #define КРАСНЫЙ «\e[0;31м» | |
| #define GRN «\e[0;32m» | |
| #define YEL «\e[0;33m» | |
| #define СИН «\e[0;34м» | |
| #define MAG «\e[0;35м» | |
| #define CYN «\e[0;36м» | |
| #define WHT «\e[0;37m» | |
| //Обычный полужирный текст | |
| #define BBLK «\e[1;30м» | |
| #define BRED «\e[1;31m» | |
| #define BGRN «\e[1;32m» | |
| #define BYEL «\e[1;33m» | |
| #define BBLU «\e[1;34m» | |
| #define BMAG «\e[1;35м» | |
| #define BCYN «\e[1;36m» | |
| #define BWHT «\e[1;37м» | |
| //Обычный подчеркнутый текст | |
| #define УБЛК «\e[4;30м» | |
| #define URED «\e[4;31m» | |
| #define УГРН «\e[4;32м» | |
| #define UYEL «\e[4;33m» | |
| #define УБЛУ «\e[4;34m» | |
| #define UMAG «\e[4;35м» | |
| #define UCYN «\e[4;36m» | |
| #define UWHT «\e[4;37м» | |
| //Обычный фон | |
| #define BLKB «\e[40м» | |
| #define REDB «\e[41m» | |
| #define GRNB «\e[42m» | |
| #define YELB «\e[43m» | |
| #define BLUB «\e[44m» | |
| #define MAGB «\e[45m» | |
| #define CYNB «\e[46m» | |
| #define WHTB «\e[47m» | |
| //Высокоинтенсивный фон | |
| #define BLKHB «\e[0;100м» | |
| #define REDHB «\e[0;101м» | |
| #define GRNHB «\e[0;102м» | |
| #define YELHB «\e[0;103м» | |
| #define BLUHB «\e[0;104м» | |
| #define MAGHB «\e[0;105м» | |
| #define CYNHB «\e[0;106м» | |
| #define WHTHB «\e[0;107m» | |
| //Высокоинтенсивный текст | |
| #define HBLK «\e[0;90м» | |
| #define HRED «\e[0;91м» | |
| #define HGRN «\e[0;92m» | |
| #define HYEL «\e[0;93m» | |
| #define HBLU «\e[0;94m» | |
| #define HMAG «\e[0;95м» | |
| #define HCYN «\e[0;96m» | |
| #define HWHT «\e[0;97m» | |
| // Жирный текст высокой интенсивности | |
| #define BHBLK «\e[1;90м» | |
| #define BHRED «\e[1;91m» | |
| #define BHGRN «\e[1;92m» | |
| #define BHYEL «\e[1;93m» | |
| #define BHBLU «\e[1;94m» | |
| #define BHMAG «\e[1;95m» | |
| #define BHCYN «\e[1;96m» | |
| #define BHWHT «\e[1;97m» | |
| //Сброс | |
| #определить сброс «\e[0m» | |
| #define CRESET «\e[0m» | |
| #define COLOR_RESET «\e[0m» |
Цвет текста | NWNWики | Fandom
Цвет текста получается, как правило, с помощью сценариев, путем использования цветных маркеров вокруг текста, который нужно раскрасить.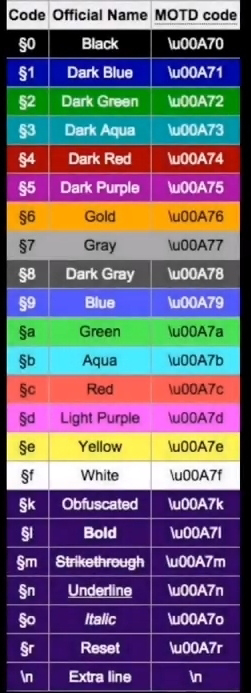 Окраску можно использовать в названиях и описаниях объектов, а также в чате/логе боя. Последнее, однако, было ограничено использованием скриптов с версии 1.28, когда BioWare начала удалять маркеры цвета из текста чата, введенного игроком.
Окраску можно использовать в названиях и описаниях объектов, а также в чате/логе боя. Последнее, однако, было ограничено использованием скриптов с версии 1.28, когда BioWare начала удалять маркеры цвета из текста чата, введенного игроком.
Маркер, с которого начинается цветной текст, представляет собой последовательность из 6 символов, начинающуюся с «
Например, строка «Некоторый
| Строка | Продукция |
|---|---|
| « | Красный |
| « | Синий |
| « | Оранжевый |
Содержание
- 1 Вспомогательные средства для написания сценариев
- 1.1 Биовар
- 1.2 КЭП
- 1.3 Автостопщик
- 2 Внешние ссылки
Вспомогательные средства для написания сценариев[]
Самая большая проблема с раскрашиванием текста заключалась в сложности ввода символов выше ‘~’ в редакторе сценариев Toolset. (Незнание того, какое значение представляет тот или иной персонаж, — это второе.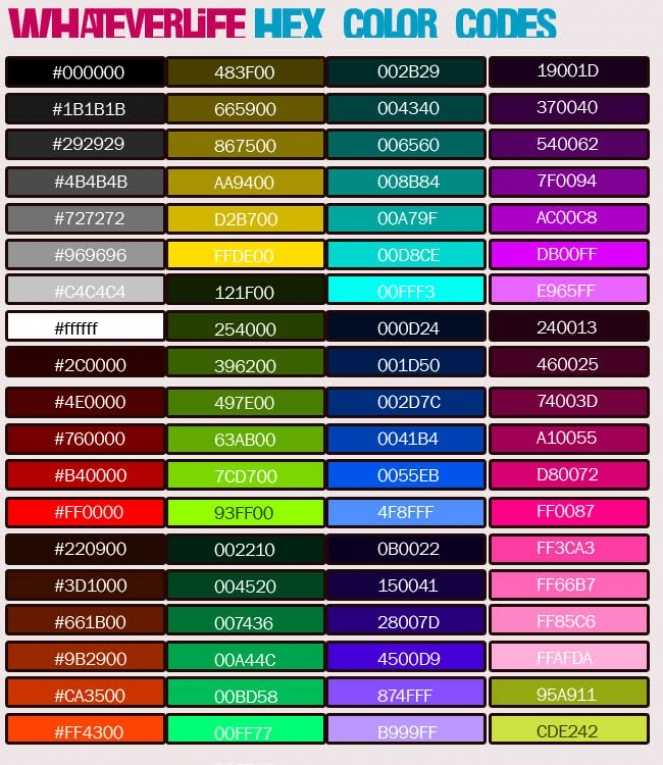 ) Несколько вспомогательных средств, созданных игроками, появилось до того, как BioWare выпустила файл #include, относящийся к строкам, который содержал функцию для создания цветного текста.
) Несколько вспомогательных средств, созданных игроками, появилось до того, как BioWare выпустила файл #include, относящийся к строкам, который содержал функцию для создания цветного текста.
BioWare[]
Патч 1.69 представил скрипт x3_inc_string, который содержит функцию StringToRGBString(). Эта функция принимает два параметра: строку для окрашивания, за которой следует код цвета. Этот код не совпадает с кодом, используемым в маркерах цвета. Хотя код этой функции также представляет собой строку из трех символов, каждый из символов должен быть цифрой в диапазоне от 0 до 7. Эти цифры представляют возрастающие уровни яркости, опять же в следующем порядке: красный, зеленый, затем синий. С помощью этой функции можно воспроизвести не все цвета, но ее гораздо проще использовать, чем маркеры необработанных цветов.
В этом же сценарии определены некоторые константы, представляющие различные цвета:
STRING_COLOR_BLACK,
STRING_COLOR_BLUE,
STRING_COLOR_GREEN,
STRING_COLOR_PINK,
STRING_COLOR_RED,
STRING_COLOR_ROSE и
STRING_COLOR_WHITE.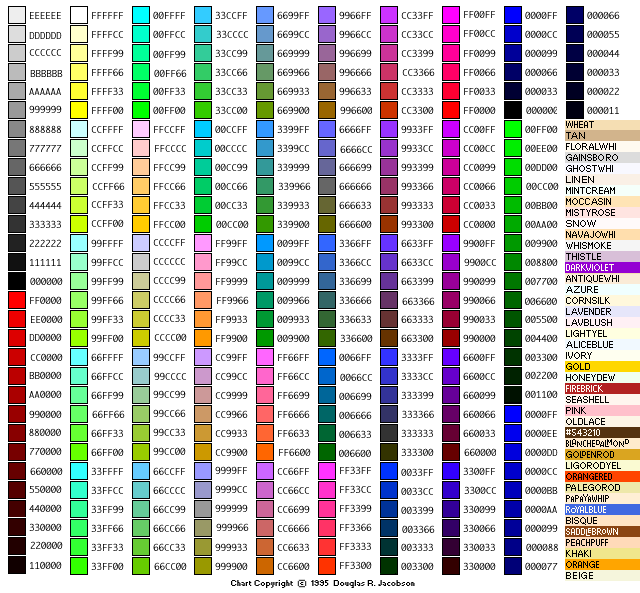 Некоторые из них используются для раскрашивания сообщений, связанных с верховой ездой.
Некоторые из них используются для раскрашивания сообщений, связанных с верховой ездой.
| Команда сценария | Продукция |
|---|---|
| StringToRGBString(«Красный», «700») | Красный |
| StringToRGBString(«Синий», STRING_COLOR_BLUE) | Синий |
| StringToRGBString(«Оранжевый», «720») | Оранжевый |
CEP[]
Еще один широкодоступный ресурс был представлен в CEP 2.1 (примерно в то же время, когда был выпущен патч 1.69). Пакет хаков «scripts and blueprints» (cep2_add_sb_v1) содержит скрипт colors_inc, предоставляющий ряд функций для создания токенов открывающего цвета, а также одну функцию, создающую токен закрытия. Этот подход ближе к тому, как используются маркеры цвета, но все же абстрагируется от сложных кодировок.
Универсальной функцией для запуска цветного текста в этом скрипте является ColorToken(). Эта функция принимает три целочисленных параметра, каждый из которых находится в диапазоне от 0 до 255. Они указывают интенсивность каждого цвета, опять же в следующем порядке: красный, зеленый, синий. Существует также ряд удобных функций для создания общих цветов, таких как ColorTokenGreen() и ColorTokenSavingThrow(). Последний производит цвет, используемый игрой при сообщении игроку о результате спасброска. Существует одиннадцать функций, подобных первой, которые задают цвет для создания, и шестнадцать функций, подобных последней, которые задают тип сообщения и создают цвет по умолчанию для этого типа сообщения. Есть также две функции для получения имен объектов, завернутых в цветные жетоны, производящие цвета, иногда используемые боевым движком при сообщении имен персонажей игроков и неигровых персонажей.
Эта функция принимает три целочисленных параметра, каждый из которых находится в диапазоне от 0 до 255. Они указывают интенсивность каждого цвета, опять же в следующем порядке: красный, зеленый, синий. Существует также ряд удобных функций для создания общих цветов, таких как ColorTokenGreen() и ColorTokenSavingThrow(). Последний производит цвет, используемый игрой при сообщении игроку о результате спасброска. Существует одиннадцать функций, подобных первой, которые задают цвет для создания, и шестнадцать функций, подобных последней, которые задают тип сообщения и создают цвет по умолчанию для этого типа сообщения. Есть также две функции для получения имен объектов, завернутых в цветные жетоны, производящие цвета, иногда используемые боевым движком при сообщении имен персонажей игроков и неигровых персонажей.
Маркер закрывающего цвета создается функцией ColorTokenEnd().
| Команда сценария | Продукция |
|---|---|
| ColorToken(255,0,0) + «Красный» + ColorTokenEnd() | Красный |
| ColorTokenBlue() + «Синий» + ColorTokenEnd() | Синий |
| ColorTokenCombat() + «Оранжевый» + ColorTokenEnd() | Оранжевый |
Автостопщик[]
До патча 1. 69 наиболее часто используемым ресурсом для / руководства по цвету текста могло быть «Автостопом по цветным жетонам» от gaoneng.
69 наиболее часто используемым ресурсом для / руководства по цвету текста могло быть «Автостопом по цветным жетонам» от gaoneng.
Внешние ссылки[]
- Автостопом по цветовым жетонам в Убежище Neverwinter
- Веб-генератор цветовых маркеров
Дополнительные блоки с цветовой кодировкой
Вы можете раскрасить свой условный текст. Pathagoras может «считывать» цвета, которые вы используете, и сохранять или удалять текст с цветовой кодировкой по вашему запросу.
Pathagoras прочитает и расшифрует каждую строку «цветовых команд», размещенных в верхней части документа, и представит экран выбора с «цветовой кодировкой», показывающий цвета и соответствующие подсказки, которые вы указали. Установите флажки, чтобы сохранить или нет текст определенного цвета. Нажмите кнопку «Далее», и все готово. Быстро и легко.
Правила и примеры приведены ниже.
Правила:
• Если используется, «цветовая команда» должна появиться в качестве первой строки (строк) документа.
• Команда color вводится с помощью
• Отделяйте каждый цвет/подсказку от других простой косой чертой.
•Пример.
|
•Используйте
• Используйте
• В каждой строке может быть до 6 цветов/подсказок. Однако вы можете иметь столько командных строк цвета, сколько вам нужно.
• Черный цвет недоступен для обработки. Весь черный текст автоматически остается в документе.
• Можно указать альтернативу /NEGOPT, чтобы сохранить текст справа от переключателя /NEGOPT, если вы не установили флажок.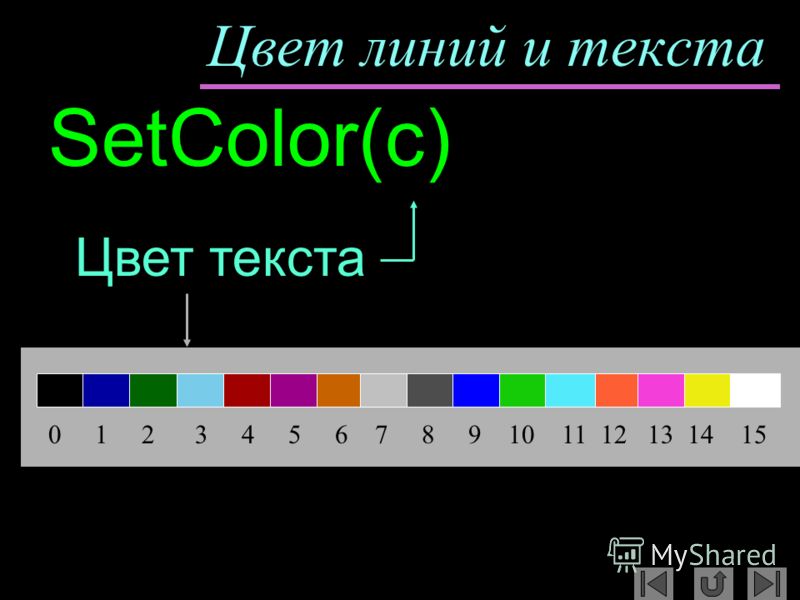 (Текст справа от /NEGOPT останется в документе, если флажок не установлен; он будет удален, если флажок установлен.) Подробнее о /NEGOPT читайте здесь. Параметр /NEGOPT также показан в большом примере в конце этой страницы.
(Текст справа от /NEGOPT останется в документе, если флажок не установлен; он будет удален, если флажок установлен.) Подробнее о /NEGOPT читайте здесь. Параметр /NEGOPT также показан в большом примере в конце этой страницы.
Примеры:
При обработке документа это приводит к следующей форме. (Вы можете протестировать этот и другие примеры на этой странице, скопировав и вставив его в документ Word и нажав Alt-P — для «процесса»):
«Образец цвета 1» не предоставляет конечному пользователю никакой полезной информации. Не беспокоиться. Вы можете заменить текст любой значимой (но все же окрашенной) фразой или вопросом по вашему желанию. Например,
Вышеупомянутый результат привел бы к более осмысленному набору флажков: ваши подсказки или текст.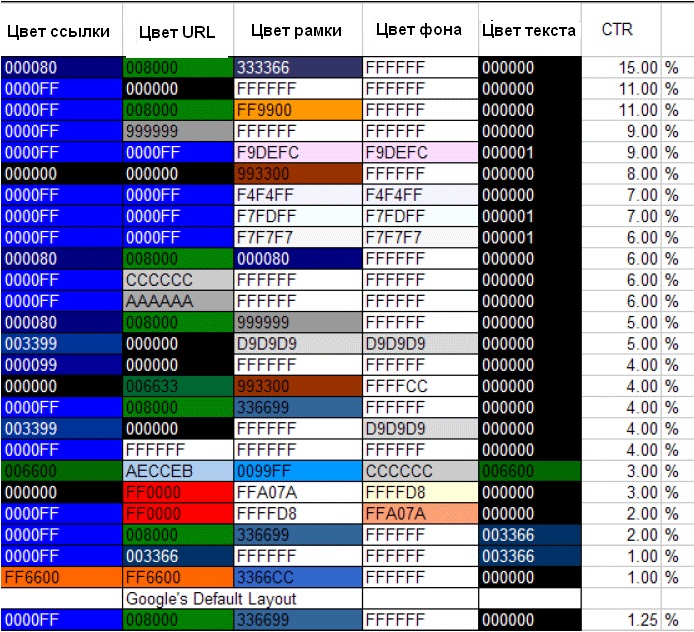 Единственное требование состоит в том, чтобы «в конце дня» подсказки в цветовой командной строке (строках) соответствовали основному тексту.
Единственное требование состоит в том, чтобы «в конце дня» подсказки в цветовой командной строке (строках) соответствовали основному тексту.
PAINTING and PAIRING Текст с подсказками
• Захват существующего цветного текста.
Если у вас есть документ, который уже окрашен, Pathagoras может отсканировать документ, захватить первые 6 цветов (кроме черного), которые он обнаружит, и поместить эти цвета с соответствующими маркерами
Все, что вам нужно сделать, это изменить текст, представляющий каждый цвет (первоначально «Цвет 1/Цвет 2…»), на осмысленный вопрос или подсказку.
• Вы можете использовать таблицу цветов для окрашивания различных частей документа в одинаковые цвета.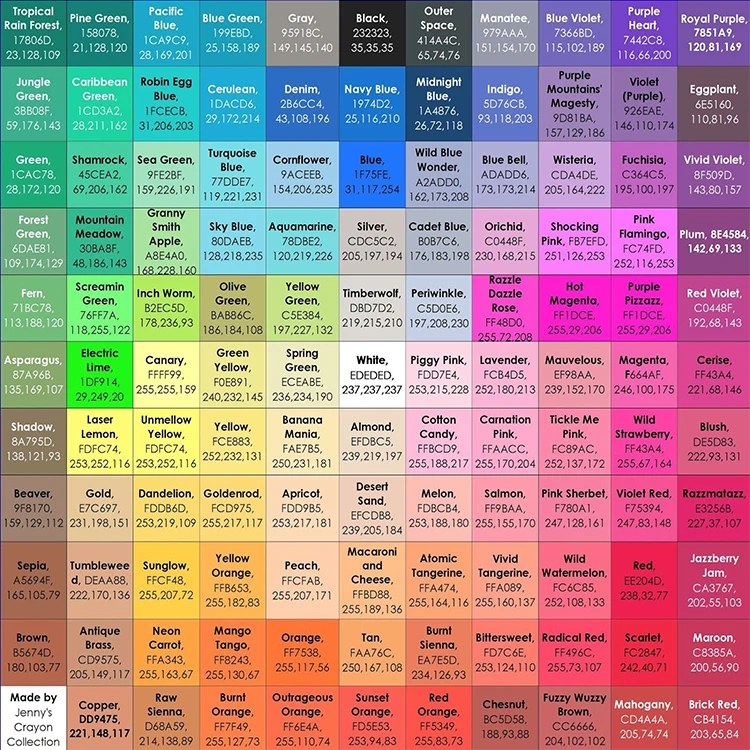 Чтобы активировать цветовую диаграмму, Pathagoras Features | Инструменты для создания/редактирования | Цвет. Кроме того, вы можете вызвать цветовую диаграмму, выделив небольшой блок цветного текста и нажав Alt-G (чтобы «получить цвет». Прелесть этого подхода в том, что диаграмма выберет основной цвет и покажет вам его название. .» Выделите другие блоки и нажмите кнопку «Покрасить».
Чтобы активировать цветовую диаграмму, Pathagoras Features | Инструменты для создания/редактирования | Цвет. Кроме того, вы можете вызвать цветовую диаграмму, выделив небольшой блок цветного текста и нажав Alt-G (чтобы «получить цвет». Прелесть этого подхода в том, что диаграмма выберет основной цвет и покажет вам его название. .» Выделите другие блоки и нажмите кнопку «Покрасить».
• Вы можете использовать Format Painter для захвата цвета и переноса его в другой блок текста.
Другие примечания:
• Вы можете вызвать меню «Цвет» непосредственно с экрана редактирования, набрав «цвет», а затем сразу же нажав
• Если вы планируете много раскрашивать, скопируйте меню «Цвет» на панель быстрого доступа.
•Pathagoras может обрабатывать до 36 цветов в документе (но только 6 на строку
• Основной текст документа, связанный с определенным цветом, не обязательно должен быть непрерывным. Весь текст одного цвета цвета обрабатываются одинаково во всем документе (например, «сохранить» или «удалить»), за исключением текста /NEGOPT.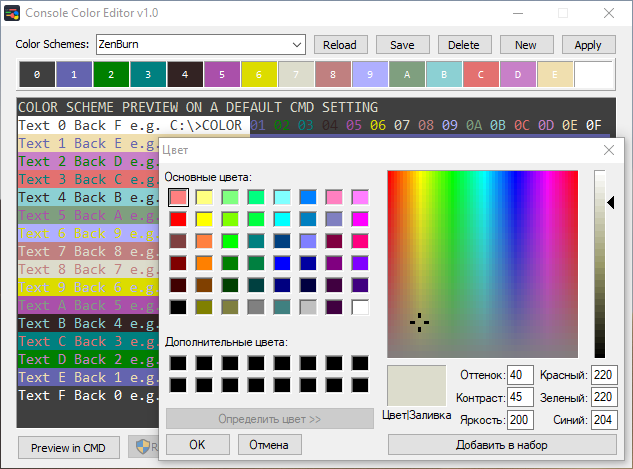 Текст /NEGOPT, как следует из названия, делает противоположное выделению: остается, если цвет не был выбран (и исчезает, если цвет НЕ был выбран, остается только «положительный» текст.
Текст /NEGOPT, как следует из названия, делает противоположное выделению: остается, если цвет не был выбран (и исчезает, если цвет НЕ был выбран, остается только «положительный» текст.
• Цветными разделами могут быть отдельные буквы, слова, целые абзацы и несколько абзацев.
• Если часть текста содержит маркер абзаца, убедитесь, что абзац окрашен в тот же цвет, что и текст над ним и под ним. В противном случае абзац будет восприниматься как самостоятельный элемент, и интервалы между разделами, а также автоматическая нумерация абзацев могут быть нарушены. (Чтобы «увидеть» маркер абзаца, нажмите кнопку «Показать все» на главной вкладке Word.)
• Если выделенный фрагмент отмечен как «сохранить», этот текст будет перекрашен в черный цвет (или любой другой цвет текста, используемый по умолчанию). Вы можете отключить эту функцию перекрашивания в черный и оставить исходные цвета на месте. Это особенно полезно для тестирования.
• Каждая командная строка цвета будет автоматически удалена в конце процесса. По мере обработки каждой строки последующие строки (если есть) будут перемещаться «вверх» на позицию первой строки. Поэтому между командными строками цвета не должно быть пробелов.
По мере обработки каждой строки последующие строки (если есть) будут перемещаться «вверх» на позицию первой строки. Поэтому между командными строками цвета не должно быть пробелов.
• Не каждый цвет, доступный в Windows, может быть обработан Pathagoras. Ограничение на самом деле ограничено Microsoft, а не Pathagoras. Можно использовать только цвета из стандартной палитры Microsoft (их 36). Pathagoras предоставляет таблицу цветов из 36 «разрешенных» цветов, которые вы можете использовать. Просто нажмите кнопку «Отобразить цветовую диаграмму», как показано на изображении выше. Как вы понимаете, даже 36 — это «много». Однако некоторые цвета, близкие по цветовому кругу, могут быть трудно различимы. Однако, поскольку конечный пользователь обычно видит подсказки и настоящие слова, вам, как правило, не нужно беспокоиться о «оттенках серого».
• Вот несколько коллекций из 6 различных, легко читаемых, достаточно темных цветов, которые, как мы знаем, будут работать.
Предостережение и урок: нельзя использовать обе приведенные выше строки в одном документе. Красный «Образец цвета 1» такой же красный, как и «Второй цвет» во второй строке. Когда «Образец цвета 1» обрабатывается, он перекрашивает «Второй цвет» в черный, делая его «нормальным». Итак, если вы увидите, что это происходит в ваших документах, вы поймете, почему.
Красный «Образец цвета 1» такой же красный, как и «Второй цвет» во второй строке. Когда «Образец цвета 1» обрабатывается, он перекрашивает «Второй цвет» в черный, делая его «нормальным». Итак, если вы увидите, что это происходит в ваших документах, вы поймете, почему.
Если вам нужно что-то более приглушенное, вот предложение:
Вы можете скопировать и вставить любой из этих строк в самый верх вашего документа и используйте «Painter», чтобы раскрасить текст в теле документа. (Чтобы получить доступ к рисовальщику, нажмите
Вы можете попросить Pathagoras предложить вам цветовую схему. Просто нажмите кнопку «Предложить цветовую схему» в меню «Сборка цветов» (показано выше).
• Если цвета не являются «легальными», когда вы начнете обработку, Pathagoras сообщит вам об этом и предложит представить таблицу цветов (обсуждавшуюся выше), из которой вы можете выбрать, чтобы привести документ в соответствие. Выберите «допустимый» цвет, и Pathagoras автоматически перекрасит все элементы.
Выберите «допустимый» цвет, и Pathagoras автоматически перекрасит все элементы.
•Цветовое кодирование работает в дополнение к другим функциям условного текста. Текст с цветовой кодировкой обрабатывается в первую очередь. Далее обрабатываются блоки <<*Options/Optional*>>; {простые опции} обрабатываются третьими.
• Сообщалось, что текст с цветовой кодировкой обрабатывается намного быстрее, чем <<*Опции*. . . >> блоки. Дайте нам знать, если вы испытываете то же самое.
Большой пример:
Вот пример документа с цветовой кодировкой, который иллюстрирует вышеуказанные функции. (Вы можете скопировать и вставить приведенный ниже текст в документ Word.) Нажмите
ДОГОВОР О РАСЧЕТЕ ИМУЩЕСТВА Настоящее Соглашение об урегулировании споров об имуществе заключено [Дата заключения Соглашения] между [Полное имя жены], именуемой в дальнейшем Женой, и [Полное имя мужа], именуемым в дальнейшем Муж. СВИДЕТЕЛЬСТВО ПРИНИМАЯ ВО ВНИМАНИЕ, что у сторон возникли серьезные семейные трудности, которые привели к их разводу; ПРИНИМАЯ ВО ВНИМАНИЕ, что стороны желают урегулировать все имущественные права и долговые обязательства; И, ПРИНИМАЯ ВО ВНИМАНИЕ, что стороны намерены жить раздельно и раздельно до конца своей естественной жизни; ТАКИМ ОБРАЗОМ, с учетом взаимного рассмотрения выгод для каждой из сторон, стороны договариваются о нижеследующем: ОТКАЗ ОТ СУПРУЖЕСТВЕННОЙ ПОДДЕРЖКИ Каждая сторона явным образом отказывается от любых требований, которые она или она могут предъявлять друг другу сейчас и в будущем в отношении супружеской поддержки, и этот отказ остается в силе при любом последующем изменении обстоятельств, поскольку отказ является постоянным и не подлежит изменению. Суд не имеет дальнейшей юрисдикции по этому вопросу после вступления в силу окончательного решения о разводе. ФИКСИРОВАННАЯ, НЕИЗМЕНЯЕМАЯ, СУПРУЖЕСТВЕННАЯ ПОДДЕРЖКА [!Плательщик!Муж/Жена] должен выплачивать [!Плательщику!Жене/Мужу] за содержание и содержание получателя сумму [Алиментных платежей] в месяц, начиная с первого дня [Плательщик SSP за первый месяц] , и с аналогичным платежом, подлежащим оплате в первый день каждого последующего месяца, в течение [Количество периодов SSPayable] [Период: Месяцы/годы]. АЛИМЕНТЫ ПОДЛЕЖАТ ИЗМЕНЕНИЮ [!Плательщик!Муж/Жена] должен выплачивать [!Плательщику!Жене/Мужу] за содержание и содержание получателя сумму [ежемесячная сумма прописью] долларов [ежемесячная сумма (цифрами) ] в месяц, начиная с в [день в месяц причитающихся алиментов] [причитающихся алиментов за первый месяц] и с аналогичным платежом, причитающимся в [день месячного причитающихся алиментов] числа каждого последующего месяца, до смерти получателя или повторного брака, при условии продолжения настоящего Суда юрисдикция для изменения супружеской поддержки в зависимости от изменившихся обстоятельств.
РАСПРЕДЕЛЕНИЕ ЛИЧНОГО ИМУЩЕСТВА И ДОЛГА После удовлетворительного распоряжения всеми личными вещами брака Жена должна сохранить и полностью владеть всеми вещами, находящимися в ее владении в настоящее время, а Муж должен сохранить и полностью владеть всеми вещами, находящимися в настоящее время в его владении. Жена должна иметь личное имущество, указанное в Приложении A. Муж должен иметь в собственности предметы личного имущества, перечисленные в Приложении B. Сторона, получающая предмет, несет ответственность за погашение непогашенной задолженности, относящейся к предмету, и ограждает другую сторону от ответственности за погашение непогашенной задолженности, связанной с предметом, предпримет все разумные шаги для рефинансирования любых ссуд на любое имущество, чтобы исключить имя других сторон из ссуды. . Сторона, получающая товар, несет ответственность за лицензию, страхование и техническое обслуживание в прошлом, настоящем и будущем. Жена соглашается выплатить и ограждать Мужа от погашения следующих непогашенных долгов: [Перечислите долги и чье имя или справочный экземпляр.]. Муж соглашается выплатить и ограждать Жену от погашения следующих непогашенных долгов: [Перечислите долги и чье имя или справочный экземпляр. Ни одна из сторон не должна с даты заключения настоящего соглашения брать на себя какие-либо долги или обязательства в кредит или от имени другой стороны, и каждая настоящим освобождает другую от любых и всех дальнейших обязанность или обязательство по оказанию поддержки, кроме указанной в настоящем соглашении. СЕМЕЙНАЯ РЕЗИДЕНЦИЯ Хотя ни одна из сторон в настоящем документе не отказывается от своего права, в конечном счете, на раздел совместно находящейся в собственности семьи, стороны соглашаются, что [!основной опекун!муж/жена] вместе с [ребенком/детьми] будет продолжать занимать бывшая семейная резиденция по адресу [Адрес жилой недвижимости] в течение [Период проживания]. В течение этого времени [!Основной Хранитель!он/она] будет иметь исключительное право пользования, владение резиденцией и будет нести ответственность за ежемесячные ипотечные и эксплуатационные расходы по резиденции. ПЕНСИОННЫЕ ПОСОБИЯ <<*Варианты*Отказ/Раздел на супружескую долю*Каждая сторона отказывается от любых претензий, которые она или она могут иметь в отношении пенсионных пособий другой стороны. {Каждая сторона несет ответственность за свои гонорары адвокатам./ИЛИ[!AttyFesPayor! Муж/жена] должны заплатить [!AttyFesPayor! Жена/муж] все сборы, понесенные при подготовке настоящего Соглашения.} Каждая из сторон соглашается с тем, что по запросу другой стороны она будет оформлять, подтверждать, подписывать и передавать любые и все документы, права собственности и купчие другой стороне для осуществления права собственности на имущество. Ни одна из сторон настоящего соглашения не должна вмешиваться в действия или свободы другой стороны с даты настоящего соглашения. Каждая сторона была полностью проинформирована о юридических и практических последствиях настоящего соглашения независимым юрисконсультом или была проинформирована и понимает свои права на консультацию с консультантом. Каждая сторона заключает настоящее соглашение с полным пониманием его условий и положений и с полным раскрытием финансовой информации другой стороной. Каждая сторона делает это без какого-либо мошенничества, принуждения, неправомерного влияния или злоупотреблений со стороны другой стороны или любого другого лица от имени такой стороны. Если одна из сторон получает развод от другой стороны, указанная сторона должна подать оригинал этого соглашения в Суд в указанном иске для ратификации и утверждения Судом, а также потребовать, чтобы указанное соглашение было включено и стало частью окончательного решения о разводе. Засвидетельствуйте следующие подписи:
______________________________ Жена
______________________________ Муж
(Приведенное выше иллюстрирует функцию цветового кодирования Pathagoras. Она не предназначена для представления действительного или надлежащего соглашения об урегулировании собственности.)
ПРИМЕЧАНИЯ: 1. Хотя этот пример не предназначен для обучения настройке переменных, использование ‘!Payor!’ поскольку название группы для плательщика и получателя платежа в разделе супружеской поддержки этого документа является правильным. Путем обратного выбора правильный результат достигается с одним «именем группы». 2. Этот образец содержит несколько условных текстовых функций. Цветовое кодирование работает в дополнение к другим функциям условного текста. Текст с цветовой кодировкой обрабатывается в первую очередь.
3. Разделитель ‘/NEGOPT’ (отрицательный, необязательный) в разделе личных свойств позволяет поместить два взаимоисключающих результата в один и тот же блок. Если «цвет» проверяется на сохранение, текст, предшествующий /NEGOPT, сохраняется, а текст, следующий за /NEGOPT, удаляется. Если «цвет» не отмечен, то текст, предшествующий /NEGOPT, удаляется, а текст, следующий за ним, сохраняется. Узнайте больше о теге /NEGOPT по этой ссылке.
|
Поиск цветов в уже окрашенных документах.
Pathagoras может сканировать ранее нарисованный документ и автоматически создавать для вас первую строку. Для этого щелкните раскрывающийся список «Возможности Pathagoras», выберите «Мастер и помощники» и выберите «Меню параметров». В меню нажмите «Обнаружить». (Обратите внимание на другие пункты меню на случай, если они понадобятся вам для других проектов.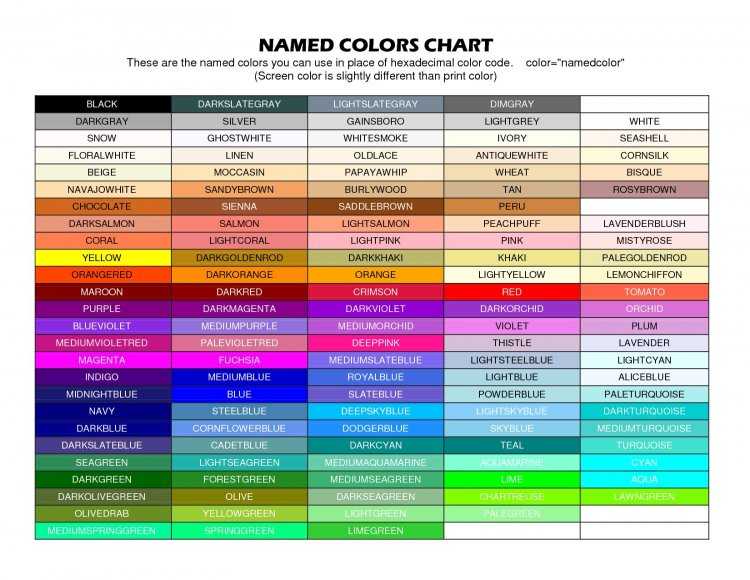 ) Если цвета не являются «легальными» (см. обсуждение выше: ограничения на выбор цвета), Pathagoras предложит цветовую диаграмму, чтобы вы могли выбрать цвета, которые система может использовать.
) Если цвета не являются «легальными» (см. обсуждение выше: ограничения на выбор цвета), Pathagoras предложит цветовую диаграмму, чтобы вы могли выбрать цвета, которые система может использовать.
Несколько строк выбора цвета:
Хотя Pathagoras может обрабатывать до 6 цветов в командной строке, на самом деле вы можете обрабатывать гораздо больше, чем 6 цветов в документе. Как только Pathagoras обрабатывает первую строку цветов, он удаляет ее, поднимая вторую строку до позиции «первой строки». Процесс повторяется до тех пор, пока есть
Советы и подсказки:
• Иногда сложно отличить один цвет от другого (серые и некоторые голубые цвета только мало чем отличаются от своих братьев и сестер).


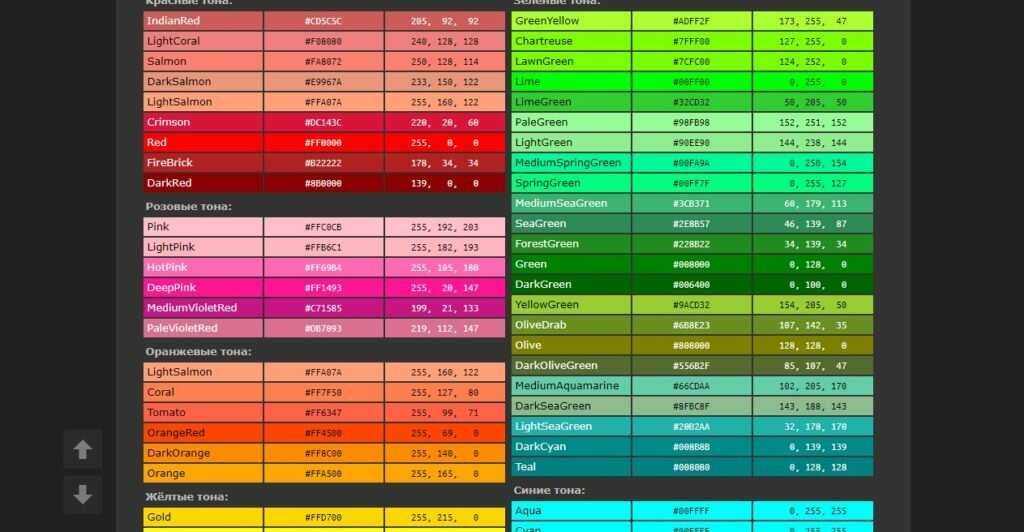 По умолчанию выбран пункт Инструмент «Горизонтальный текст», с помощью которого можно добавить текст в горизонтальной плоскости. Если требуется добавить текст в вертикальной плоскости, еще раз щелкните инструмент «Текст» и выберите Инструмент «Вертикальный текст» в контекстном меню.
По умолчанию выбран пункт Инструмент «Горизонтальный текст», с помощью которого можно добавить текст в горизонтальной плоскости. Если требуется добавить текст в вертикальной плоскости, еще раз щелкните инструмент «Текст» и выберите Инструмент «Вертикальный текст» в контекстном меню. 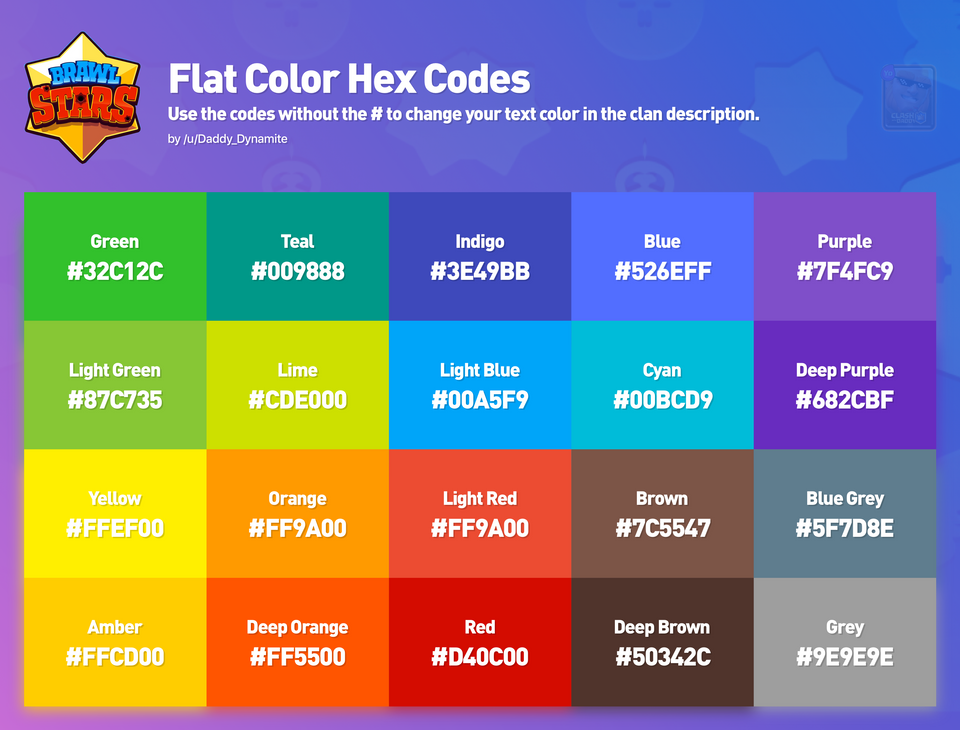 Чтобы сохранить изменения, щелкните на панели параметров или нажмите клавишу Esc — и все готово!
Чтобы сохранить изменения, щелкните на панели параметров или нажмите клавишу Esc — и все готово!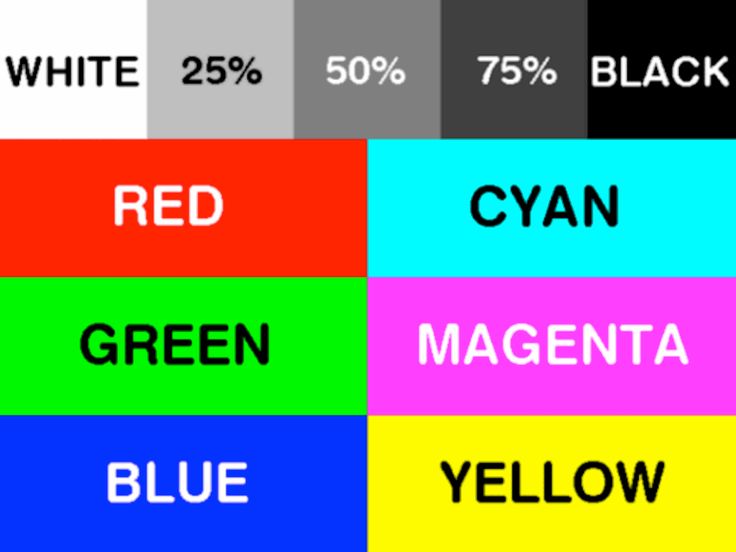 В таком случае выберите инструмент «Текст» на панели инструментов, щелкните текст, который требуется выделить, и выберите Выделить > Все на панели меню.
В таком случае выберите инструмент «Текст» на панели инструментов, щелкните текст, который требуется выделить, и выберите Выделить > Все на панели меню. Дополнительные сведения см в этом учебном видеоролике.
Дополнительные сведения см в этом учебном видеоролике.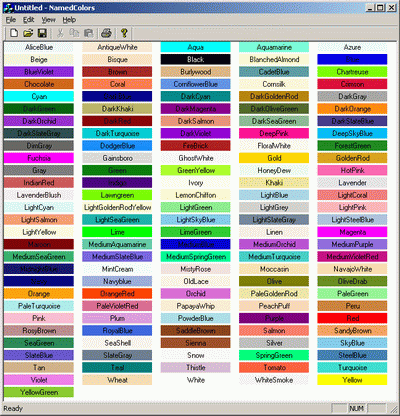
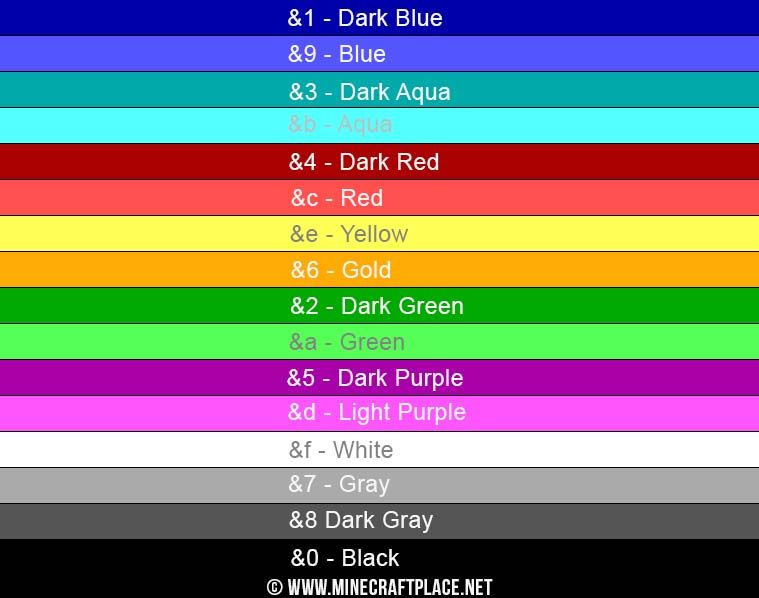

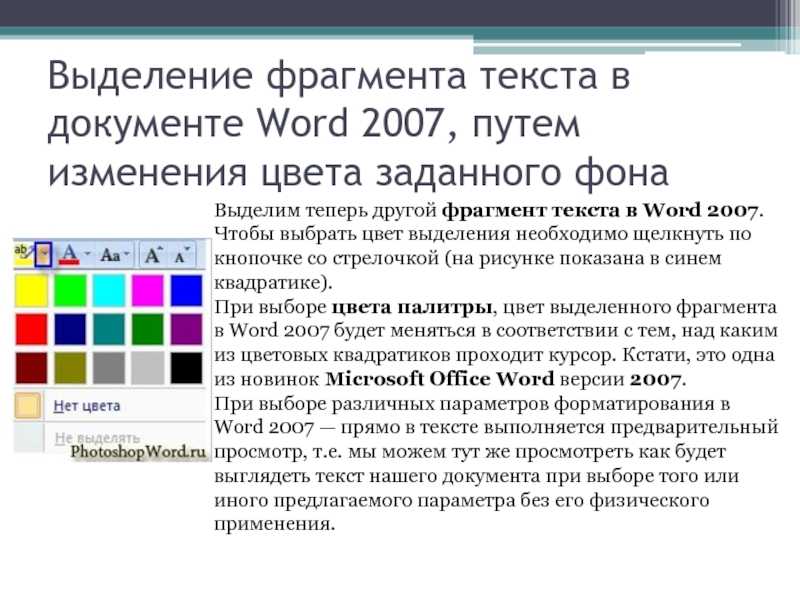 При перетаскивании опорной точки также можно выполнить следующее.
При перетаскивании опорной точки также можно выполнить следующее.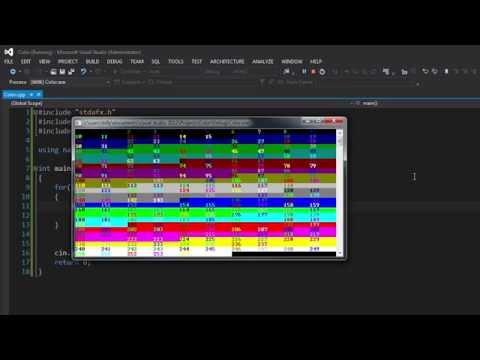
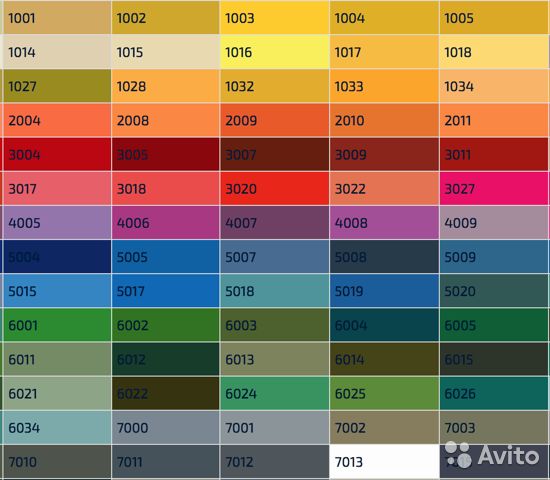
 При выборе различных цветов изменения в тексте отображаются в реальном времени.
При выборе различных цветов изменения в тексте отображаются в реальном времени.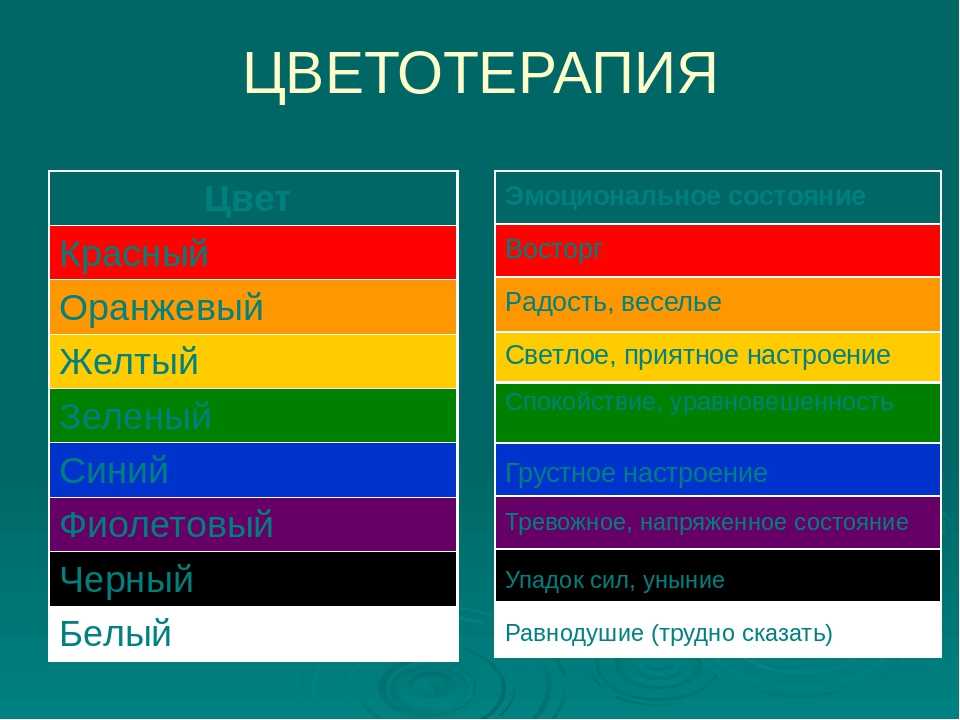
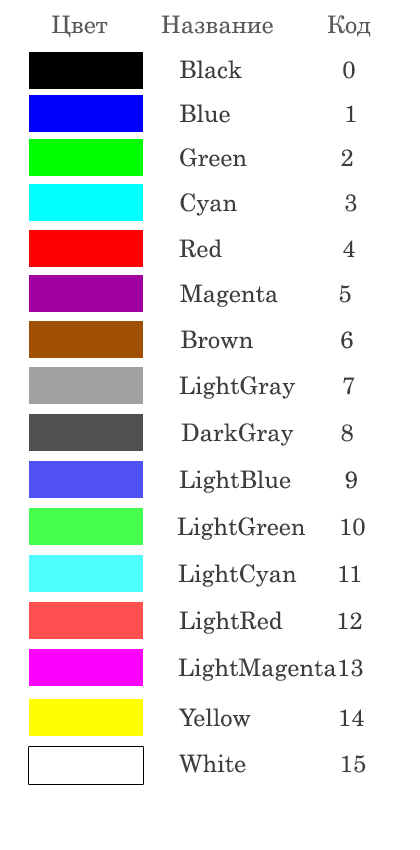 Затем появится рамка трансформации вокруг текста.
Затем появится рамка трансформации вокруг текста.

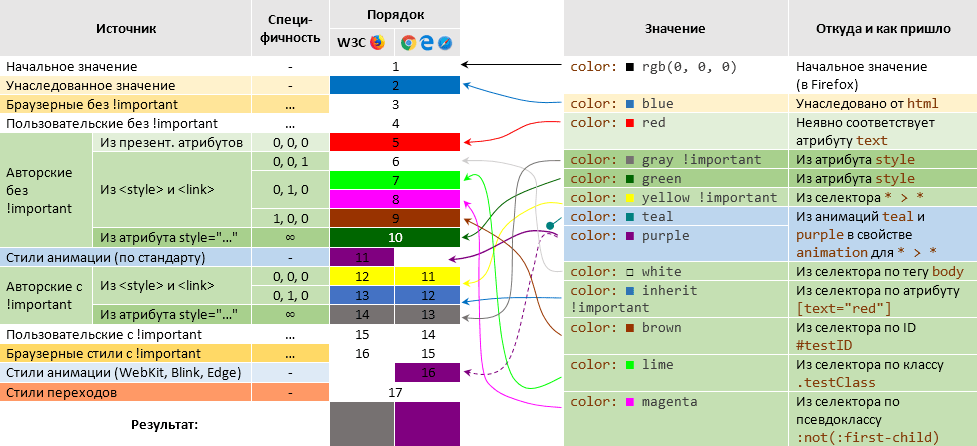


 Тоже самое, но представлены только стандартные оттенки, вне зависимости от используемого варианта оформления презентации;
Тоже самое, но представлены только стандартные оттенки, вне зависимости от используемого варианта оформления презентации;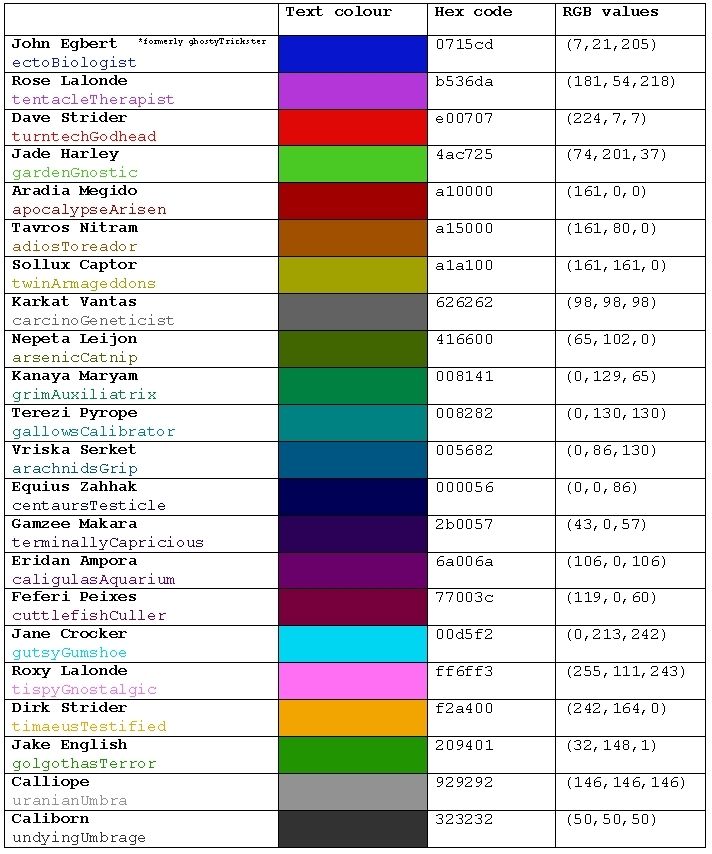 Откройте вкладку «Главная» и по первому методу выберите букву «А» с цветным подчёркиванием.
Откройте вкладку «Главная» и по первому методу выберите букву «А» с цветным подчёркиванием. Очень желательно, чтобы на слайде в это время не было никакого контента, так как в противном случае он может неправильно отображаться после применения шаблона. Лучше всего заполнять слайд данными после применения шаблона.
Очень желательно, чтобы на слайде в это время не было никакого контента, так как в противном случае он может неправильно отображаться после применения шаблона. Лучше всего заполнять слайд данными после применения шаблона. Этот пункт отмечен на скриншоте для вашего удобства, так как он обозначен иконкой и не подписан.
Этот пункт отмечен на скриншоте для вашего удобства, так как он обозначен иконкой и не подписан.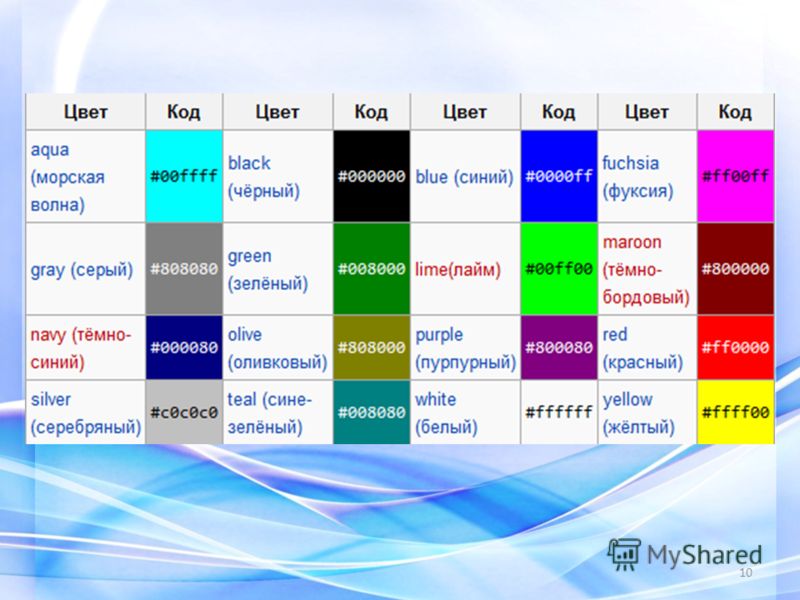 Не бойтесь, если не нашли из вариантов подходящий цвет. Его можно будет выбрать другой при необходимости.
Не бойтесь, если не нашли из вариантов подходящий цвет. Его можно будет выбрать другой при необходимости. Пункт «Текст/фон – тёмный 1» отвечает как раз за цвет текста.
Пункт «Текст/фон – тёмный 1» отвечает как раз за цвет текста.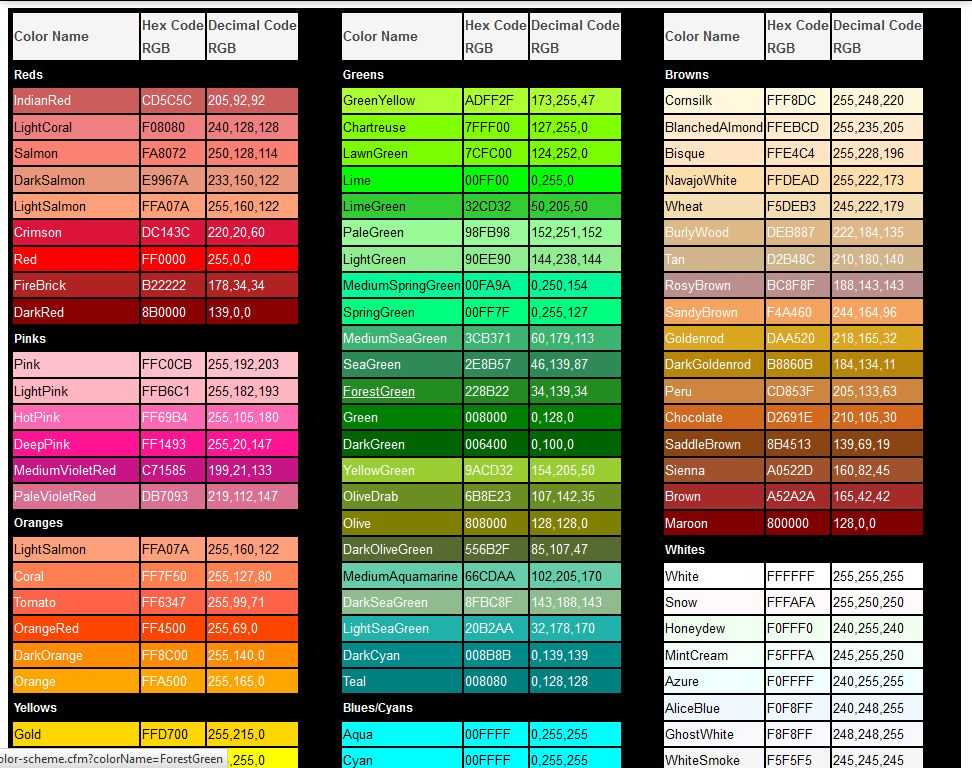
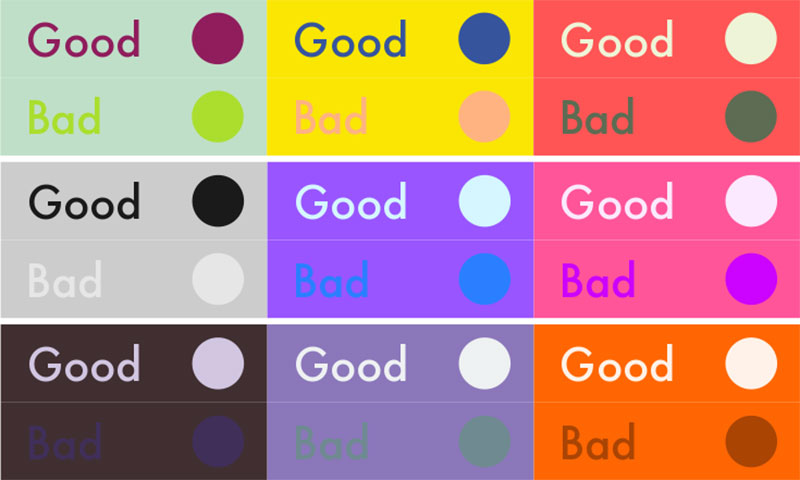 Это положение не подлежит изменению. Суд не имеет дальнейшей юрисдикции по этому вопросу после вступления в силу окончательного решения о разводе.
Это положение не подлежит изменению. Суд не имеет дальнейшей юрисдикции по этому вопросу после вступления в силу окончательного решения о разводе.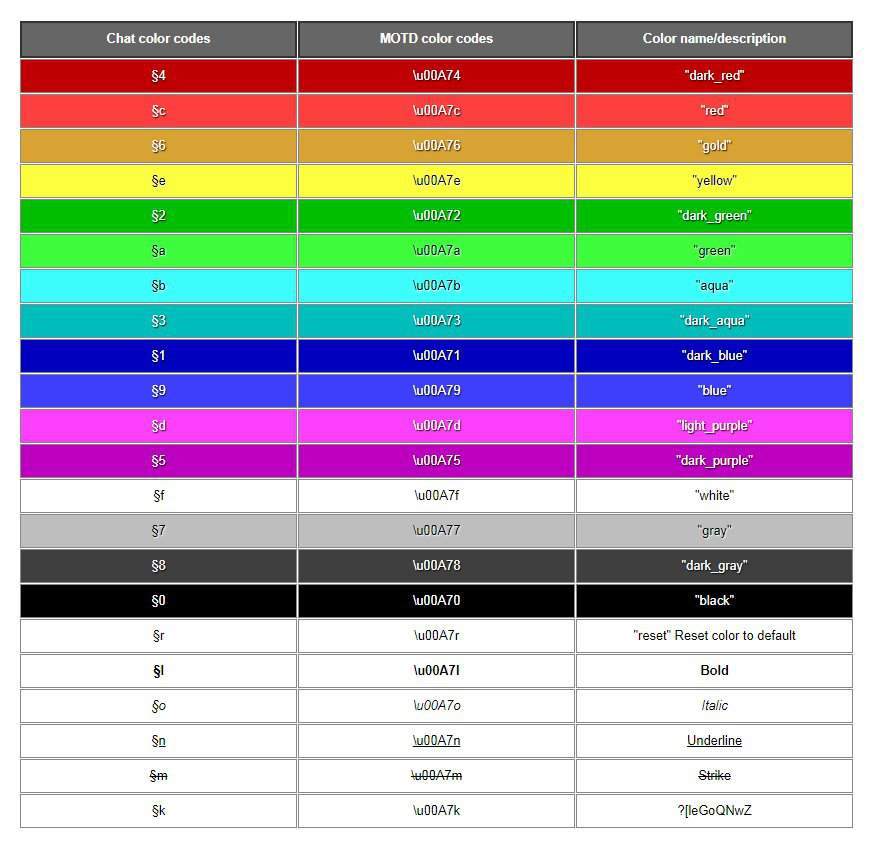 /NEGOPT
/NEGOPT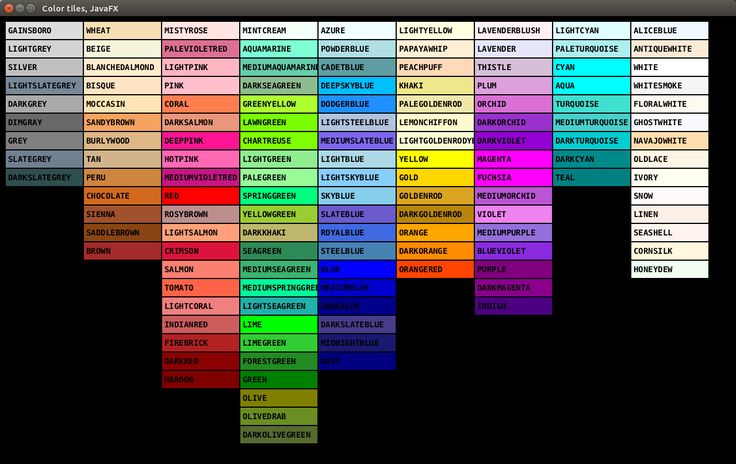 ].
].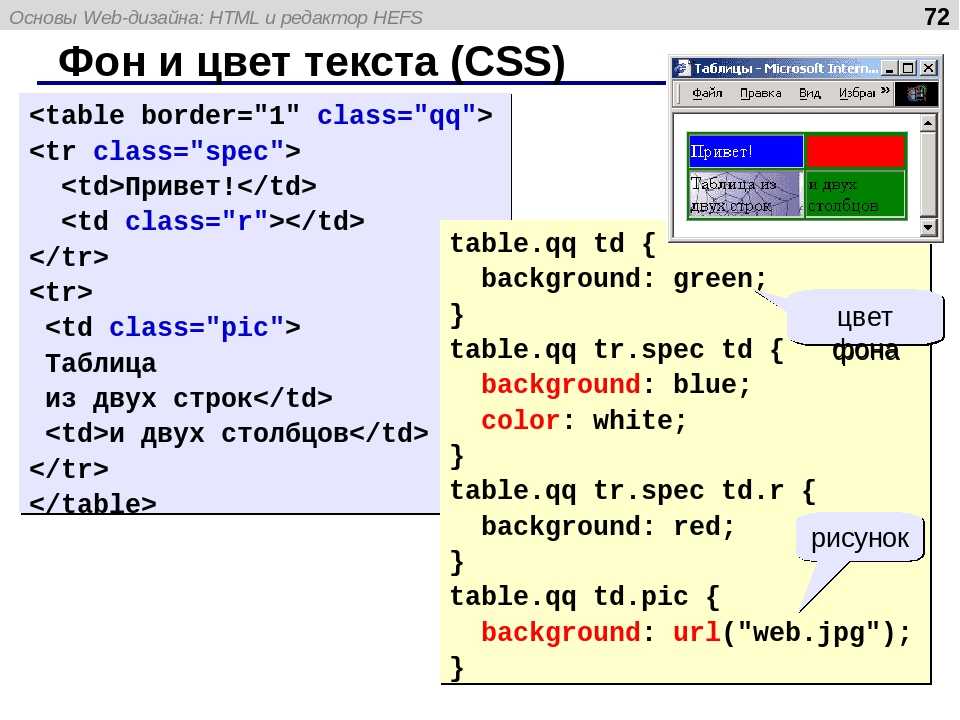 /Каждая сторона имеет право на получение 50% супружеской доли любых и всех пенсионных пособий накопленные во время брака сторон, независимо от того, как такие блага в настоящее время принадлежат или называются. Стороны соглашаются немедленно разделить любые IRA и другие счета, которые не требуют специальных распоряжений для осуществления их разделения. Стороны соглашаются сотрудничать в подаче в соответствующий суд, когда это необходимо, действительного квалифицированного приказа о внутренних отношениях (QDRO) для регистрации, а также предоставления его «администратору плана» работодателя.>>
/Каждая сторона имеет право на получение 50% супружеской доли любых и всех пенсионных пособий накопленные во время брака сторон, независимо от того, как такие блага в настоящее время принадлежат или называются. Стороны соглашаются немедленно разделить любые IRA и другие счета, которые не требуют специальных распоряжений для осуществления их разделения. Стороны соглашаются сотрудничать в подаче в соответствующий суд, когда это необходимо, действительного квалифицированного приказа о внутренних отношениях (QDRO) для регистрации, а также предоставления его «администратору плана» работодателя.>>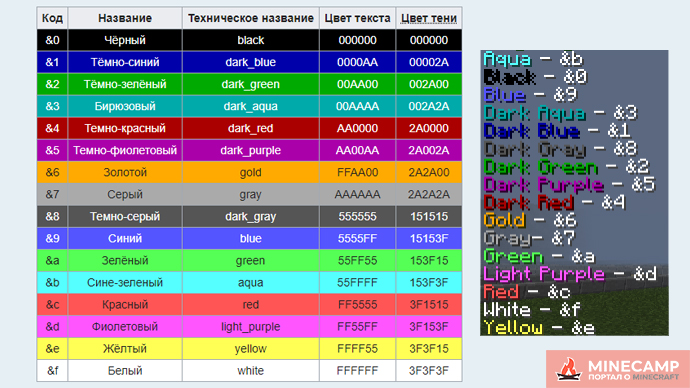 здесь речь идет.
здесь речь идет. .
.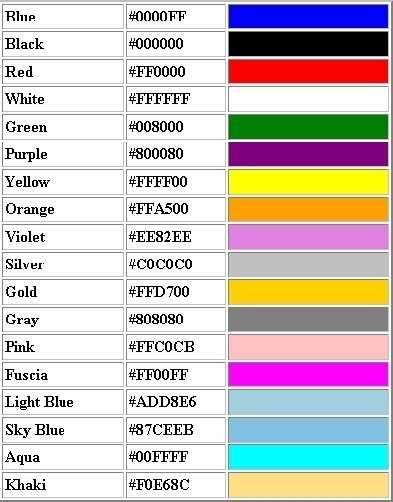 Далее обрабатываются блоки <<*Options/Optional*>>; {простые опции} обрабатываются третьими.
Далее обрабатываются блоки <<*Options/Optional*>>; {простые опции} обрабатываются третьими.