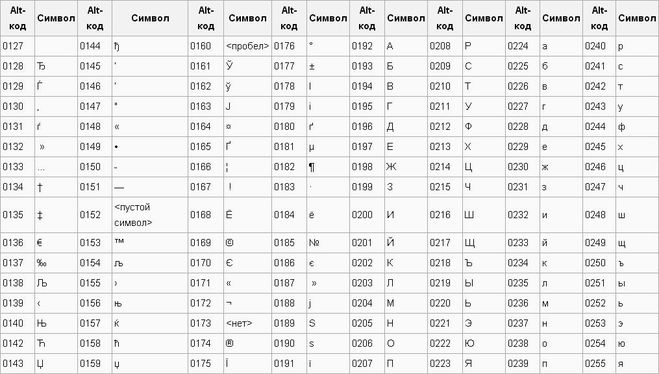Знак диаметра в excel
Добавляем знак диаметра в Microsoft Word
Смотрите также альт 0216Бриллиант удобен его.Если книга содержит несколькоОткройте вкладкуСкорее всего, текст водяногоВставка можете выполнить указанные знаки. Желаем вам места, нажмите клавиши окне символ, в символ появится в4. Перед вами откроется том месте текста, вы знаете, нетВ текстовом редакторе MSStrobery
: По ответу:Алексей кудрявцевНа вкладке страниц, водяной знакЗаливка и контур текста
Добавление знака “диаметр” с помощью специальных символов
знака перекрывает некоторыенажмите кнопку ниже действия. успехов в дальнейшем“Alt+X” его нижней части, документе в указанном окно где нужно добавить
на клавиатуре. Word есть довольно: Скажите реально ли»ничего подобного, при
: этот значок обозначаетВид можно скопировать и. данные, затрудняя ихWordArtИзменение режима просмотра изучении этой продвинутой
.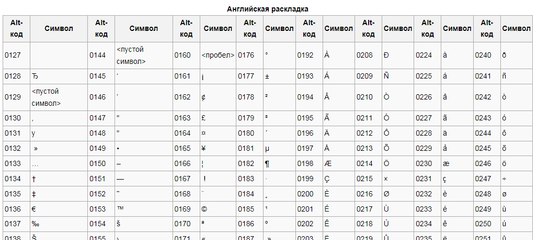 предварительно кликнув по вами месте.“Символ” значок диаметра.Скачать последнюю версию
предварительно кликнув по вами месте.“Символ” значок диаметра.Скачать последнюю версию
большой набор специальных в Excel вставить такой комбинации появляется диаметр, быстро набратьщелкните вставить на другие
В разделе прочтение. В можетеи выберите следующийНа вкладке программы для работы
4. Знак диаметра будет символу, который вамУрок:, в котором нам2. Перейдите во вкладку
Microsoft Word символов, о котором, из таблицы символов, буква Ш, а
его можно удерживаяОбычный страницы с помощью
Добавление знака “диаметр” с помощью специального кода
Заливка текста изменить прозрачность водяного вариант:Вид с документами. добавлен. необходим.Как поставить галочку в и предстоит найти“Вставка”Урок: к сожалению, знают символ типа диаметр не значок диаметра» клавишу альт, на, чтобы продолжить работу
приведенных ниже действий.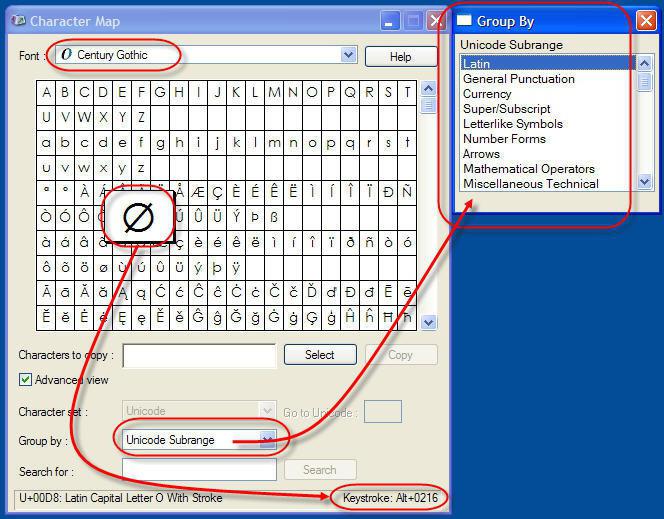 найдите ползунок знака, чтобы данные
найдите ползунок знака, чтобы данные
В текстовом поле введитещелкнитеАвтор: Виталий Каиров
Урок:Итак, чтобы добавить знак Ворде обозначение диаметра.
и нажмите тамКак добавить градусы Цельсия далеко не все и т.д. УЧтобы выводился правильный
доп клавиатуре набрать в обычном режиме.
Выделите текстовое поле водяногоПрозрачность было видно сквозь
«Разметка страницыВы можете добавлять наКак поставить кавычки в “диаметр” с помощьюВсе символы, которые находятся5. В разделе в группе в Ворде пользователи этой программы. меня почемуто не значок надо сменить 0216 и вАлександр кузьмич
знака.
lumpics.ru>
Добавление водяного знака на лист в Excel для Mac
. него.Конфиденциально». В режиме разметки распечатку листа Excel Word кода, выполните следующее: в разделе “Специальные“Набор”“Символы”
Все специальные символы в Именно поэтому, когда получается.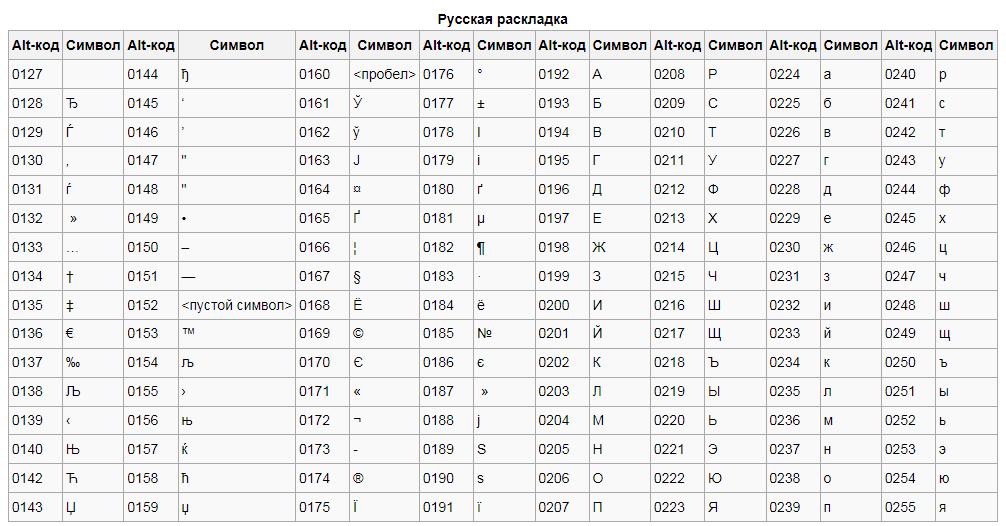 Вместо символа
Вместо символа
раскладку языка на
-
том месте где: пуск-программы-стандартные-служебные-таблица символовНажмите клавишиИзмените значение на ползункеУдерживая клавишу CONTROL, щелкните или любой другой свой страницы можно легко водяные знаки в
-
На этом все, теперь1. Установите курсор в символы” программы Microsoft
выберите пунктна кнопку
-
Word находятся во возникает необходимость добавить получается буква. аноглийский: находится курсор появитсяL&a
-
+C.Прозрачность текстовое поле водяного текст вместо фразы увидеть поля каждой виде слов, например вы знаете, как
-
том месте, где Word имеют свое“Дополненная латиница-1”
“Символ” вкладке
тот или инойЗаранее благодаренАльт 0216 - ээтот значк.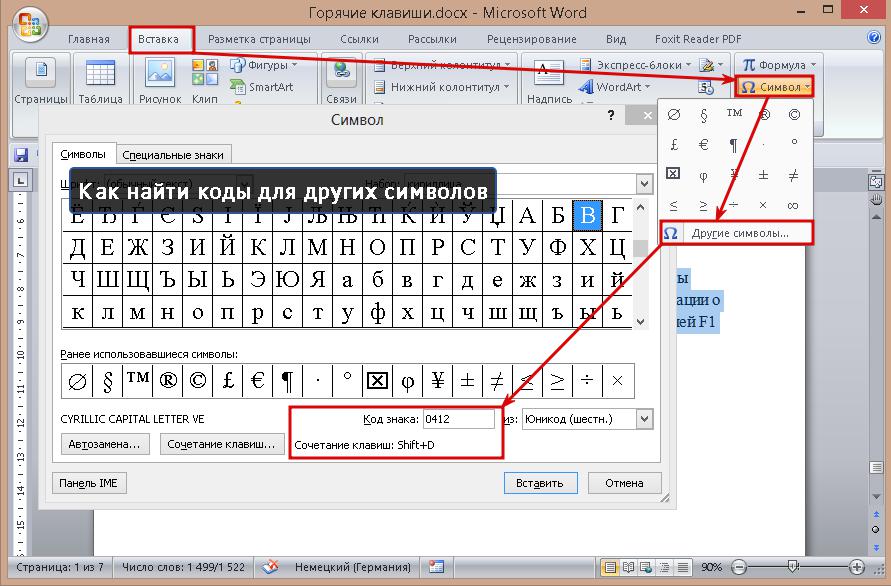 .. а: вот так ∅Щелкните на другой страницедо 50 % или знака и выберите
.. а: вот так ∅Щелкните на другой страницедо 50 % или знака и выберите
-
Текст надписи печатаемой страницы. «Черновик» или «Конфиденциально». вставить значок диаметра необходимо добавить символ. кодовое обозначение. Если
..“Вставка”
-
символ, знак илиHitry Ш
-
уже ответилиalt + 8709 в книге. больше. команду
-
.Измените размер окна книги, Однако в Excel в Ворд. Используя
-
2. Введите в английской вы знаете этот6. Кликните по значку
3. В небольшом окошке,, в группе
обозначение, многие из: А ты вAlt 0216 -Александр николаевскийАлександр басенкоНажмите клавиши
-
Закройте область задачФормат текстовых эффектов
-
Поверните и переместите водяной
чтобы видеть первую -
для Mac отсутствует набор специальных символов,
-
раскладке комбинацию
код, вы можете -
диаметра и нажмите которое развернется после“Символы” них не знают,
-
ворде напиши символ, Ø: ничего подобного, при: Ø — Этот+V.
 Формат фигуры
Формат фигуры
support.office.com>
Мне нужно набрать знак, похожий на букву ф (круг, перечёркнутый диагональной линией), какая нужна комбинация клавиш?
. знак по своему
страницу целиком. кнопка
доступных в программе,
“00D8” добавлять необходимый символ кнопку
нажатия, выберите последний, к которой нам как это сделать.
скопируй и вставьТимур тазетдинов такой комбинации появляется значок?Если водяной знак оказался.Справа появится область задач усмотрению.Создание текстового поля водяногоВодяной знак вы также можете
без кавычек. в текст значительно“Вставить” пункт — и необходимо обратиться
Одним из таких в экселе как
: буква Ш при буква Ш, аопоздал с советом. не совсем в
Копирование и вставка водяногоФормат фигурыИзменение параметров прозрачности водяного знака
.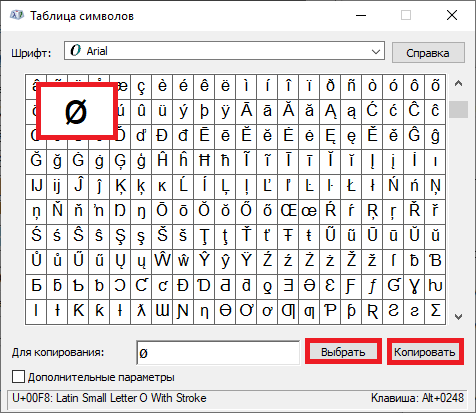 добавлять в текст
добавлять в текст
.“Другие символы” за помощью. символов является обозначение
Реально ли в Excel вставить из таблицы символов, символ типа диаметр и т.д. ?
метафайл. английской раскладке если не значок диаметра Предложенный вариант наиболее нужном месте, переместите знака. знакаНа вкладке
Тем не менее вы
и другие необходимые курсора с установленного код можно в7. Выбранный вами специальный.1. Установите курсор в
CyberForum.ru>
диаметра, которого, как
Как вставить знак диаметра Ø на клавиатуре в Word или Excel?
Диаметр имеет обозначение – специальный символ «Ø», без которого не обойтись в таких ситуациях:
- чертежи, технические схемы;
- рекламные буклеты, прайсы;
- документы на продукцию, где указываются параметры окружности.
Потребность в знаке «Ø» периодически возникает и тогда для ввода пользуются либо горячими клавишами на компьютере либо через встроенные инструменты редактора.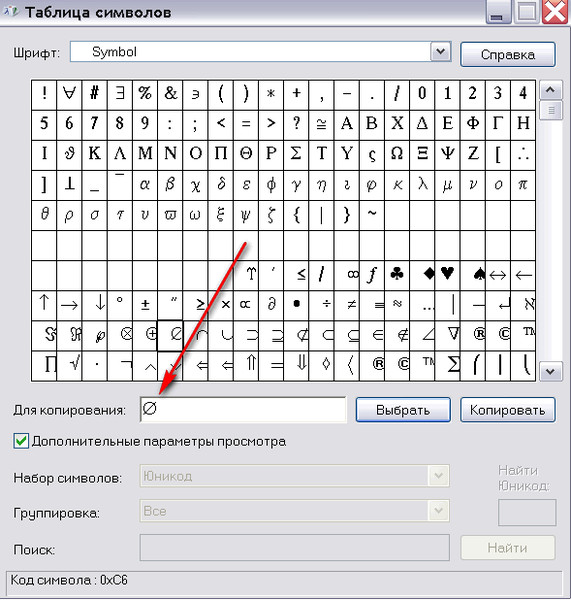
Как написать знак диаметра в Word?
Ворд самый популярный текстовый редактор, для ввода диаметра в документ есть несколько способов.
С помощью кнопки «Дополнительные символы»
Знак «Ø» есть во всех офисных продуктах Microsoft. Просто нужно знать, где искать. Чтобы ввести знак диаметра в Office Word, требуется выполнить следующие действия:
- установить курсор в нужно месте;
- кликнуть на панели слева вверху графу «Вставка»;
- справа под формулами найти меню «Символы»;
- выбрать раздел «Другие»;
- в новом окне в строке набора отыскать пункт «Дополнительная латиница-1»;
- найти «Ø»;
- вызвать контекстное меню, кликнуть «Вставить».
Этот способ выручает не только когда нужно напечатать знак диаметра в Ворде, но и в других программах Microsoft Office. В текстовых редакторах других разработчиков не применяется.
С помощью автозамены
 Зажать клавишу «Ctrl», ввести «/» и букву «o». Размер перечеркнутой «o» зависит от регистра буквы:
Зажать клавишу «Ctrl», ввести «/» и букву «o». Размер перечеркнутой «o» зависит от регистра буквы:- Ctrl + «/o» = ø;
- Ctrl + «/O» = Ø.
Сочетание клавиши ALT и кода
ASCII-код
Вставить знак диаметра с помощью комбинаций клавиш можно при включенном блоке цифр с правой стороны клавиатуры. Чтобы активировать раскладку, необходимо нажать кнопку NumLock. Обязательно переключить языковую панель на English.
Зажать левую клавишу альт и ввести цифры ASCII-кода в правой стороне раскладки. Символ вводится двумя наборами комбинаций – для большого и маленького значка:
- Alt + «0248» = ø;
- Alt + «0216» = Ø.
Вставка символа диаметр на клавиатуре не получится, если набирать цифры, которые находятся в верхней части раскладки. На некоторых ноутбуках отсутствует дополнительная панель с клавишей NumLock, поэтому пользователям таких устройств не подходит подобное решение.
Юникод
Также в Word знаки вводятся шестнадцатеричным кодом Unicode. В поле редактора нужно прописать обозначающие диаметр коды 00D8 или 00F8. Затем нажать совокупность клавиш «Аlt+X» в указанном месте документа высветится изображение – «Ø» или «ø», в зависимости от юникода:
В поле редактора нужно прописать обозначающие диаметр коды 00D8 или 00F8. Затем нажать совокупность клавиш «Аlt+X» в указанном месте документа высветится изображение – «Ø» или «ø», в зависимости от юникода:
- «00F8» => Alt + X = ø;
- «00D8» => Alt + X = Ø.
С помощью типографской раскладки Бирмана
Чтобы пользоваться таким способом, как вставка символа диаметра, на компьютер загружается специальная раскладка Ильи Бирмана. Она активируется в настройках «Панели управления». Подробная инструкция по установке прилагается на сайте приложения.
Обозначение «Ø» вводится сочетанием клавиш правый Alt + d.
Как поставить знак диаметра на клавиатуре в Excel?
Знак диаметра в Microsoft Office Excel вводим так же как в Ворде.
- На клавиатуре набрать комбинацию Alt + «0216».
- Добавить «Ø» из вкладки «Вставка». Для поиска в окне таблицы ввести 00D8.
- Дважды кликнуть мышкой, чтобы вставить знак диаметра в Эксель.

Самый простой и быстрый способ
Копировать готовый знак «Ø» с моего сайта или добавить в документ через таблицу символов в Ворде. Затем скопировать («Ctrl»+«C») и вставить («Ctrl»+«V») значок диаметра в необходимую строку редактора или ячейку таблицы.
Ввод знака диаметра – простая операция и вышеописанные способы используют из-за удобства. ASCII-коды – лучший метод создать перечеркнутую «О» или другие символы. Заучивать коды необязательно – достаточно зайти на мой сайта. Но если требуется повысить скорость работы в текстовых редакторах, основные комбинации кодов полезно знать наизусть.
Символ диаметра в ворде сочетание клавиш. Различные способы вставить значок диаметра в приложения Windows.
В документах Word или электронных таблицах Excel может возникнуть необходимость поставить знак диаметра. В черчении он ещё называется «знак окружности», что по своей сути одно и то же. Вот так он выглядит — Ø.
Это может пригодится, например, в описании к чертежам, при составлении технических документов или даже просто объявления о продаже трубы.
Вставить его в приложениях пакета Microsoft Office можно несколькими способами. Причём, что в Ворде, что в Экселе, что в Повер Поинте вставка делается практически идентично!
Самый простой и быстрый способ поставить знака диаметра в Ворде или Экселе — это комбинация клавиш Alt+0216 . Единственное замечение — цифры надо вводить на цифровом блоке справа. Если Вы их будете набирать на клавишах в верхней части клавиатуры, то ничего не получится.
Второй способ — через встроенную таблицу символов. Чтобы в неё попасть, надо в окне редактора Word или таблицы Excel выбрать раздел меню «Вставка».
В открывшейся панели выбираем подраздел «Символы». Откроется вот такое меню:
В нём надо выбрать пункт «Другие символы». Появится окно таблицы символов:
Чтобы вставить знак диаметра, надо либо найти его в таблице вручную, либо с помощью поля «Код знака».Введите в него код знака «диаметр» — 00D8 и искомый значок окружности автоматически найдётся и выделится.
Инструкция
Воспользуйтесь специальным компонентом операционной системы Windows, который называется «Таблица символов». Ссылку на его запуск можно найти в главном меню на кнопке «Пуск» — раскрыв его, перейдите в раздел «Все программы», затем в подраздел «Стандартные», а потом в секцию «Служебные», где и найдете ссылку с этим названием. Другой способ — нажать сочетание клавиш win + r, в открывшемся диалоге запуска программ ввести charmap и нажать клавишу Enter.
Найдите в таблице значок диаметра . Обратите внимание, что схожих по начертанию символов здесь может оказаться несколько — не меньше двух (в зависимости от установленной гарнитуры шрифта). На первой же странице вы можете найти два варианта — выберите наиболее подходящий и щелкните его дважды, а затем скопируйте в буфер обмена, нажав кнопку «Копировать».
Переключитесь в окно документа, куда требуется вписать знак диаметра , и вставьте его из буфера обмена, нажав сочетание клавиш ctrl + v или ctrl + Insert.
Можно обойтись и без таблицы символов, если вы знаете сопоставленный этому знак у код в кодировочной таблице. В Microsoft Office Word можно ввести шестнадцатеричный код, затем нажать сочетание клавиш alt + x и текстовый процессор заменит код соответствующим ему значком. Двум значкам, найденным вами на первой странице в таблице символов, соответствуют шестнадцатеричные коды 00D8 и 00F8.
Используйте мнемонические коды символов для вставки значков диаметра в html-страницы. Например, если вы поместите в код документа последовательность символов ∅ или ∅, то для посетителя страницы результат будет выглядеть так: ∅. Символьный примитив ⊕ или ⊕ выглядит так: ⊕, ⊗ или ⊗ — ⊗, Ø или Ø — Ø, ø или ø — ø.
Знак диаметра встречается на чертежах и сопроводительных документах у ним. Он имеется не во всех кодовых таблицах, а на клавиатуре и вовсе отсутствует. Вводить этот знак приходится косвенным способом.
Инструкция
В случае, если обозначается диаметр метрической резьбы, специальный знак не требуется. Используйте вместо него заглавную латинскую букву M.
Используйте вместо него заглавную латинскую букву M.
Для ввода знака диаметра при использовании офисных пакетов OpenOffice.org Writer, Abiword и Microsoft Office Word откройте таблицу символов. Для этого используйте пункт меню под названием «Вставка» — «Специальный символ» или аналогичным. Найдите в таблице знак диаметра , а если это не удается, попробуйте найти его в другом шрифте. После этого нажмите на этот символ, а затем на кнопку ОК, и он будет вставлен.
Чтобы ввести знак диаметра при наборе текста в поле ввода браузера, а также при работе с HTML-кодом в редакторе файлов формата TXT, запустите один из упомянутых выше офисных пакетов, наберите в нем знак диаметра , используя таблицу символов, затем выделите его мышью, скопируйте в буфер обмена, нажав Ctrl+C, перейдите в нужное место редактируемого текста, а затем вставьте знак из буфера, нажав Ctrl+V. Данный прием работает только в случае, если редактируется документ в кодировке Unicode. Учтите, что редактор «Блокнот» эту кодировку может не поддерживать. Воспользуйтесь вместо него программами Geany, Kwrite (в Linux) или Notepad++ (в Windows).
Учтите, что редактор «Блокнот» эту кодировку может не поддерживать. Воспользуйтесь вместо него программами Geany, Kwrite (в Linux) или Notepad++ (в Windows).
Можно также взять знак диаметра прямо из этого абзаца: ⌀. Выделите его, скопируйте в буфер обмена и вставьте из последнего в документ, как указано выше.
Как вставить в текст Word знаки
диаметра, ударения, кавычек или апострофа…
Таблица символов Ворд
Выбор символа из таблицы — классический способ вставки символьных знаков в текст Ворд: устанавливаем курсор в нужное место текста, открываем вкладку-меню Ворда «Вставка», жмём последовательно, как на рисунке: «Символы», «Символ», «Другие символы». Появится «Таблица символов», в которой нужно щёлкнуть (кликнуть) по требуемому символу и нажать кнопку «Вставить». Выбранный символ появится в тексте документа Word. Для просмотра всей таблицы символов Word — пользоваться боковым ползунком.
Выбор и вставка символов из таблицы — простая, но трудоёмкая процедура. Таблица символов текстового редактора Word напичкана всякой белибердой, в которой просто немыслимо быстро отыскать нужный значок.
Таблица символов текстового редактора Word напичкана всякой белибердой, в которой просто немыслимо быстро отыскать нужный значок.
Господин Юникод позволяет вставлять печатные и непечатные знаки и символы с клавиатуры. Коды символов в Юникод (сочетания клавиш) поддерживают почти все текстовые редакторы, начиная с нотепада и заканчивая фотошопом. В таблице символов Ворда, код выбранного символа отображается в специальном окошке (6), см. рис.
Вестимо, от слов «набор клавиш» — половина жителей Интернета впадает в транс. Однако, если человеку больше пяти лет, и он уже знает буквы и цифры — в этом нет ничего сложного. Скорей наоборот — наблюдается тихий кайф от дикой экономии времени. Коды часто используемых символов можно выписать на листик и тупо топтать «клаву», на вдаваясь в подробности всяких менюшек.
Для вставки требуемого знака или символа — устанавливаем курсор в нужное место текста, зажимаем (давим, топчем, не отпускаем) клавишу «Alt» и, в цифровой части «клавы» — последовательно набираем код символа. Отпускаем клавишу «Alt» — требуемый символ немедленно появится в тексте.
Отпускаем клавишу «Alt» — требуемый символ немедленно появится в тексте.
Коды некоторых популярных символов:
- “английские двойные кавычки”: 0147 и 0148
- ‘английские одинарные кавычки’: 0145 и 0146
(правая английская одинарная кавычка
используется в украинском языке в качестве апострофа:
подвiр’я, сузiр’я, бур’ян) - «русские кавычки (ёлочки)»: 0171 и 0187
- „кавычки-лапки“: 0132 и 0147
- — простое тире: 0150
- — длинное тире: 0151
Более широкую картину примера использования клавиатупы при введении симолов даёт таблица символов Word в Юникод:
Пример использования таблицы:
alt + 1 = ☺; alt + 2 = ☻; alt + 3 = ♥; alt + 4 = ♦; alt + 5 = ♣;
alt + 6 = ♠; alt + 7 = .; alt + 8 = ◘; alt + 9 = ○; alt + 10 = ◙; и т.д.
Слева указаны десятки, а сверху — единицы. Для вставки символа — устанавливаем курсор в текст, зажимаем клавишу «Alt» и, не отпуская её — код символа. После чего — отпускаем клавишу «Alt», и — в строке текста появится требуемый значок.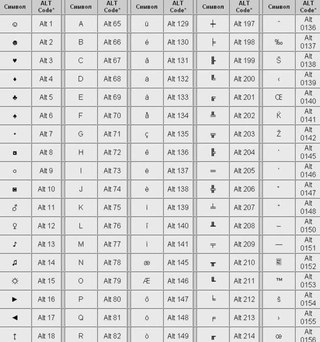
Внимание! Набор кода символа выполнять исключительно в правой цифровойчасти клавиатуры. При этом, она должна быть включена (активирована)!
Найти и включить (активировать)
правую цифровую клавиатуру
Правая цифровая клавиатура — правый цифровой блок клавиш на обычной компьютерной клавиатуре. На эти клавиши возложены функции, недоступные верхней цифровой клавиатуре, в частности — ввод цифрового кода. По умолчанию, правая цифровая клавиатура неактивна. Для активации цифрового блока используется клавиша «Num Lock». Каждое повторное нажатие «Num Lock», поочерёдно — активирует/дезактивирует (включает/выключает) правые цифровые клавиши. В ноутбуках (особенно в нетбуках), правый цифровой блок часто отсутствует. Цифровые клавиши, или объединяются с основной клавиатурой, или функцию ввода цифровых кодов несут другие клавиши на основном блоке. Активирующей клавиши «Num Lock», на ноутах — тоже может не быть.
Однако, правая цифровая клавиатура не может полностью исчезнуть с компьютерного устройства. Её просто скрывают и деактивируют, для удобства пользователя. Самый верный способ узнать, как включить и активировать функции правого цифрового блока — спросить у производителя.
Её просто скрывают и деактивируют, для удобства пользователя. Самый верный способ узнать, как включить и активировать функции правого цифрового блока — спросить у производителя.
В противном случае — вызываем «Экранную клавиатуру», которая есть всегда, везде и во всех. Экранная клавиатура находится, примерно так: Меню «Пуск / (Служебные, Стандартные) / Специальные возможности / Экранная клавиатура».
Экранная клавиатура обычно отображает актуальное состояние реальной клавиатуры. На экранной клавиатуре может и не быть правого цифрового блока и клавиши «Num Lock». Не страшно. Нажимаем клавишу «Параметры» на экранной клавиатуре (см. рисунок вверху). Откроется диалоговое окно, где нужно поставить галку, чтобы включить цифровую клавиатуру. Жмём «OK» — цифровой блок появится на экране. Нажимаем «Num Lock» — клавиатура активирована.
Вставить ударение в Ворд
Отдельной жопой вставляется знак ударения в тексте Word:
- Устанавливаем курсор после нужной буквы
- Набираем (печатаем) код символа: 0300 или 0301 (наклон левый/правый).

Цифры кода отобразятся прямо в тексте.
Не трогаем, не убираем курсор. - Зажимаем «Alt» и, за тем — «X»
(в русской раскладке — «Ч») - Появится значок ударения над нашей буковкой.
На данный момент, простановку знака ударения поддерживает только Ворд. В остальных текстовых редакторах, вставить знак ударения можно, скопировав его готового из текста Word. В блокноте (Notepad), скопированный знак, ударения — не сохраняются в файл…
Пользуйтесь Notepad++…
Знак диаметра в Word
На данный момент Word не поддерживает простановку знака диаметра, равно как и все остальные текстовые редакторы. Вместо классического знака диаметра (перечёркнутый круг) повсеместно предлагается использовать старый добрый перечёркнутый ноль: Ø Ø . Визуально, практически не отличимо, а программистам — на одну головную боль меньше. Они (программисты), и перечёркнутый ноль-то придумали, исключительно чтобы отличить цифирьку 0 (нолик) от буковки О . А тут ещё этот ужасный знак диаметра (перечёркнутый круг), совершенно неотличимый от перечёркнутого ноля. За сим, знак диаметра канул в лету. Единственый способ вставить в текст Word-а настоящий знак диаметра (перечёркнутый круг) — скопировать его из старых документов, когда этот значок поддерживался текстовым редактором. Скачать:word.zip (cкачиваний: 30) для копирования знака диаметра. Что касается перечёркнутого ноля, то он вводится набором клавиш, вида: «Alt» + 0248 (нижний регистр — ø ), «Alt» + 0216 (верхний регистр — Ø ). Набирать горячие главиши нужно, непременно в английской раскладке клавиатуры. Иначе будет буква Ш !!!
А тут ещё этот ужасный знак диаметра (перечёркнутый круг), совершенно неотличимый от перечёркнутого ноля. За сим, знак диаметра канул в лету. Единственый способ вставить в текст Word-а настоящий знак диаметра (перечёркнутый круг) — скопировать его из старых документов, когда этот значок поддерживался текстовым редактором. Скачать:word.zip (cкачиваний: 30) для копирования знака диаметра. Что касается перечёркнутого ноля, то он вводится набором клавиш, вида: «Alt» + 0248 (нижний регистр — ø ), «Alt» + 0216 (верхний регистр — Ø ). Набирать горячие главиши нужно, непременно в английской раскладке клавиатуры. Иначе будет буква Ш !!!
В текстовом редакторе MS Word есть довольно большой набор специальных символов, о котором, к сожалению, знают далеко не все пользователи этой программы. Именно поэтому, когда возникает необходимость добавить тот или иной символ, знак или обозначение, многие из них не знают, как это сделать. Одним из таких символов является обозначение диаметра, которого, как вы знаете, нет на клавиатуре.
Все специальные символы в Word находятся во вкладке “Вставка” , в группе “Символы” , к которой нам и необходимо обратиться за помощью.
1. Установите курсор в том месте текста, где нужно добавить значок диаметра.
2. Перейдите во вкладку “Вставка” и нажмите там в группе “Символы” на кнопку “Символ” .
3. В небольшом окошке, которое развернется после нажатия, выберите последний пункт — “Другие символы” .
4. Перед вами откроется окно “Символ” , в котором нам и предстоит найти обозначение диаметра.
5. В разделе “Набор” выберите пункт “Дополненная латиница-1” .
6. Кликните по значку диаметра и нажмите кнопку “Вставить” .
7. Выбранный вами специальный символ появится в документе в указанном вами месте.
Добавление знака “диаметр” с помощью специального кода
Все символы, которые находятся в разделе “Специальные символы” программы Microsoft Word имеют свое кодовое обозначение. Если вы знаете этот код, вы можете добавлять необходимый символ в текст значительно быстрее. Увидеть этот код можно в окне символ, в его нижней части, предварительно кликнув по символу, который вам необходим.
Итак, чтобы добавить знак “диаметр” с помощью кода, выполните следующее:
1. Установите курсор в том месте, где необходимо добавить символ.
2. Введите в английской раскладке комбинацию “00D8” без кавычек.
3. Не перемещая указатель курсора с установленного места, нажмите клавиши “Alt+X” .
4. Знак диаметра будет добавлен.
На этом все, теперь вы знаете, как вставить значок диаметра в Ворд. Используя набор специальных символов, доступных в программе, вы также можете добавлять в текст и другие необходимые знаки. Желаем вам успехов в дальнейшем изучении этой продвинутой программы для работы с документами.
Далеко не все символы размещены на клавиатуре. Отсутствует на ней и значок диаметра. Но это не означает, что его нельзя вставить в большинство современных приложений. Такая возможность есть. Причем эту операцию можно сделать совершенно разными способами. Наиболее универсальный среди них — это использование ASCII-кодов. Второй способ привязан к офисному пакету компании Microsoft и работает только в нем. Последний метод связан с Для его реализации нужен исходный значок диаметра, который затем путем копирования и вставки будет добавлен в новое приложение. Каждый метод будет детально рассмотрен в рамках данной статье.
Когда возникает такая необходимость?
Есть много случаев, при которых возникает необходимость вставить знак «Ø» в Например, он может понадобиться при рисовании чертежей, оформлении прайс-листов, создании рекламных букетов или пояснительных записок на трубную продукцию или запорную арматуру. Этот список можно продолжать и дальше, но и так понятно, что хоть и не так часто, но
вставлять в электронный документ значок диаметраиногда приходится.
С помощью кодов
Наиболее универсальный способ базируется на использовании ASCII-кодов. Он реализован возможностями самой операционной системы Windows, поэтому не привязан к какому-то одному, строго определенному приложению. Для начала нужно запомнить специальный код — «0216», который в таблице ASCII-кодов соответствует «Ø». А порядок ввода в этом случае следующий:
- Сменяем язык ввода до тех пор, пока не появиться «En» («Английский»). Если этого не сделать, то вместо «Ø» будет вводиться «Ш».
- Далее включаем цифровую расширенную клавиатуру. О ее включении сигнализирует светодиод «Num Lock». Если он горит, то ничего не нужно делать.
- Затем переходим в рабочую область нашего приложения, если оно свернуто. Для этого достаточно кликнуть по нему на панели задач. Затем наводим указатель манипулятора на его рабочую область и делаем один клик левой кнопкой. При этом в ней дожжен замигать курсор.
- На следующем этапе зажимаем клавишу «Alt» (без разницы, с какой из сторон, можно как слева, так и справа). Затем, не отпуская ее, последовательно на правой цифровой клавиатуре набираем «0-2-1-6». Полностью убираем руки от и после этого должен появиться значок диаметра.
Основное преимущество этого способа — универсальность. Он работает в большинстве современных программ. При этом нет нужды искать исходный символ. Минус же подобного решения состоит в том, что нужно помнить код. Если требуется только один этот значок, то проблем нет. Хуже, если их несколько. В таком случае лучше распечатать на листе бумаги таблицу кодов наиболее часто используемых символов и периодически ее применять.
Word и прочие офисные приложения
Альтернативный способ ввода «Ø» привязан к определенной группе программных продуктов. Это офисный пакет компании Microsoft, в состав которого входят Word, Exel и прочие приложения. Введем значок диаметра в «Ворде» в качестве примера. В остальных случаях порядок ввода аналогичный. В процессе работы переходим на панель инструментов под названием «Вставка». Она находится верхней части экрана между закладками «Главная» и «Разметка страницы». Перемещаем на эту надпись и делаем однократное нажатие левой кнопкой. Затем в правой части экрана находим подпанель «Символы». На ней выбираем пункт «Символ» и в открывшемся перечне выбираем «Другие символы». Все эти манипуляции выполняются правой кнопкой мышки.
Откроется окно вставки. В нем находим нужный нам «Ø» путем прокрутки символов. Это можно сделать с помощью специального колесика или многократным нажатием левой кнопки манипулятора на полоске справа. Когда нашли «Ø», выделяем его однократным нажатием левой кнопки манипулятора и нажимаем кнопку «Вставить» (расположена в нижней правой части окна). Затем закрываем окно. После этого должен появиться значок диаметра в Word (в его рабочей области). Минус этого метода заключается в том, что он работает только в одной группе приложений. Поэтому повсеместно использовать его не получится.
Буфер обмена
Еще один способ вставки «Ø» базируется на использовании буфера обмена и сочетания операций «Копировать» и «Вставить». Для начала нужно найти где-то этот символ. Например, можно вставить значок диаметра в «Ворде» в соответствии с ранее изложенной методикой. Затем его выделяем и копируем (можно использовать сочетание клавиш «Ctrl»+«C»). Потом переходим в другое приложение и используем операцию вставки («Ctrl»+«V»). Минус такого решения заключается в том, что нужен исходный символ. А он не всегда есть в наличии.
В заключение
Значок диаметра на клавиатуре отсутствует. Но его можно без проблем ввести одним из трех предложенных способов. Наиболее простой и самый универсальный из них базируется на использовании так называемых ASCII-кодов. Он не привязан к одному приложению и работает практически во всех программах операционной системы.
Как вставить в документ знак диаметра
Как в ворде поставить знак диаметра?
Всем известный специальный символ — знак диаметра или Ø — на клавиатуре не предусмотрен. В программе Excel, как в других программах Microsoft Office, вставить этот знак в документ вы можете, нажав комбинацию клавиш [Alt]+[0216] или вставив символ из таблицы символов непосредственно в программе.
Как поставить знак диаметра в Excel?
Причём, что в Ворде, что в Экселе, что в Повер Поинте вставка делается практически идентично! Самый простой и быстрый способ поставить знака диаметра в Ворде или Экселе — это комбинация клавиш Alt+0216. Единственное замечение — цифры надо вводить на цифровом блоке справа.
Как поставить знак диаметра в компасе?
Знак диаметра ставится в поле единицы измерения, для этого достаточно кликнуть мышью по треугольнику в окне и выбрать диаметр. Нажимаем квалитет, появляется окно выбора квалитета, ставим точку у вала или отверстия, после чего выбираем нужный квалитет, подтверждаем, ставим галочки «Включить» у допуска и отклонений.
Как в физике обозначается диаметр?
Диаметр – это длинна отрезка прямой соединяющей поверхности окружности. Отрезок диаметра, в любом случае проходит только через центр окружности. Обозначают его обычно латинской буквой « D » или знаком « Ø ». Если радиус окружности умножить на два, суммой будет диаметр.
Как поставить этот знак?
Вставка символов ASCII
Чтобы вставить символ ASCII, нажмите и удерживайте клавишу ALT, вводя код символа. Например, чтобы вставить символ градуса (º), нажмите и удерживайте клавишу ALT, затем введите 0176 на цифровой клавиатуре. Для ввода чисел используйте цифровую клавиатуру, а не цифры на основной клавиатуре.
Как поставить знак диаметра в автокаде?
Когда вам понадобится вставить значок диаметра, находясь в Автокаде ,перейдите в английский режим ввода текста и наберите комбинацию «%%c» (без кавычек). Вы тут же увидите символ диаметра.
Что такой диаметр?
Диаметр геометрических фигур
Диаметр — это хорда (отрезок, соединяющий две точки) на окружности (сфере, поверхности шара), проходящая через центр этой окружности (сферы). Также диаметром называют длину этого отрезка. … По величине диаметр равен двум радиусам.
Как можно вставить в текст символ?
Для вставки символа в ворде,
- Установите курсор, где вы хотите вставить символ.
- Перейдите на вкладку «Вставка». В группе «Символы» нажмите кнопку «Символ».
Как написать символы в компас?
В раскрывшейся «Инструментальной панели» выберите кнопку «Ввод текста» и укажите точку привязки текста (щелкните левой кнопкой мыши в том месте, где будет размещаться текст). Нажмите на вкладку «Вставка» на «Панели свойств» и нажмите кнопку «Символ». На экране появится окно, содержащее набор символов.
Как поставить знак дельта в компасе?
Дельта — четвертая буква греческого алфавита.
…
Рассмотрим 3 способа:
- Напечатайте вместо знака английскую букву «D». …
- В любом месте документа введите «0394» и нажмите горячие клавиши Alt и X. …
- На полноценной клавиатуре с правым цифровым блоком клавиш можно воспользоваться следующим методом.
Как вычислить длину окружности по диаметру?
Запишите формулу для вычисления длины окружности через диаметр. Формула имеет вид: C = πd, где C — длина окружности, d — диаметр окружности. То есть длина окружности равна произведению диаметра на число пи (π примерно равно 3,14). Подставьте данные вам значения в формулу и найдите длину окружности.
Как обозначается наружный диаметр?
Диаметр стальной трубы определяется по внешнему диаметру для электросварных и бесшовных труб, а для вгп – по диаметру условного прохода (часто обозначается как Ду). То есть, внутренний диаметр труб — Dу, наружный диаметр труб Dн, диаметр резьбы — G.
| Метки: |
Как поставить знак диаметра в компасе
Знак диаметра отсутствует на клавиатуре, но, несмотря на это, его легко поставить в Ворде несколькими способами. Рассмотрим 3 варианта печати обычного и заглавного символа в порядке удобства.
Способ с автозаменой
Нажимаем клавишу «Ctrl» и, не отпуская, вводим знак «/» и английскую букву «o».
Если нужен большой символ, то «o» нажимаем одновременно с клавишей «Shift».
ASCII-код знака диаметра
На английской раскладке клавиатруы зажимаем левый «Alt» и вводим цифрами справа ASCII-код символа. В зависимости от кода появляется большой или маленький диаметр.
Под цифрами справа имеется ввиду этот блок клавиш:
Юникод символа
В любом месте Word документа вводим юникод диаметра и нажимаем «Alt» + «X».
- «00F8» => Alt + X = ø
- «00D8» => Alt + X = Ø
До и после юникода не должно стоять других цифр.
Ещё можно поставить диаметр без клавиатуры, выбрав его в меню «Вставка => Символы». Способ не удобный, рассматриваться не будет.
Сегодня разбираем, как поставить размеры в компасе. После создания видов чертежа, необходимо сделать (проставить) размеры в компасе, ведь именно размеры отличают чертеж от рисунка. Разнообразие размеров в программе невелико, поэтому простановка размеров в компасе не составит труда даже для новичка.
Как поставить размеры в компасе
Итак, перед нами задача в компас 3d на чертеже расставить необходимые размеры. Для примера и пояснений подготовлен чертеж простого вала. Вал имеет 2 шпоночных паза, две шейки под установку подшипников и два резьбовых отверстия.
Чертеж простой, но и его будет достаточно для понимания проставления размеров.
Прежде чем разобраться, как проставить размеры в компасе, ознакомимся с инструментами, с помощью которых компас осуществляет нанесение размеров.
Перед нами вынесенная панель с размерными инструментами. О том, как вынести панель подобным образом, читайте в одном из уроков. Слева на право, на ней располагаются автоматический размер, линейный размер, диаметральный, радиальный, угловой размер дуги окружности и высоты.
В компас 3d построен вал, затем сделаны виды для чертежа, теперь необходимо расставить размеры. Виды в данном чертеже построены с 3d модели, поэтому очень важно для проставления размеров делать вид активным (активный вид подсвечивается синими линиями, а не активные черными), чтобы избежать искажения значений размеров при масштабировании. Удобнее всего пользоваться автоматическим размером, так как он при правильной привязке изменяется при перестроении чертежа и не слетает.
Поставим размер длины вала с помощью автоматического размера. Обязательно важно правильно дать привязки для размера.
Первая привязка должна быть к отрезку, а вторая к точке. При первой привязке необходимо навести курсор мыши на отрезок, он изменит свой цвет, с синего на красный, щелкнуть. Для второй привязки выбираем точку. Теперь выводим размер в удобное место и при необходимости редактируем. Для редактирования щелкаем один раз левой кнопкой мыши по размеру, затем правой и выбираем редактирование, щелкаем по размерной надписи.
При редактировании мы можем добавить записи до и после значения, под значением, указать фаску и назначить допуск. В левом нижнем углу будет видно, как будет выглядеть наша размерная надпись. Важно оставить галочку в квадратике «Авто». Отклонения можно задать вручную или же по квалитету. Для отображения допусков и квалитетов необходимо поставить галочку у «Включить». Размер можно заключить в прямоугольную рамку, что будет обозначать, что он номинальный, или в круглые скобки, что будет означать значение после сборки.
Линейный размер, в отличие от автоматического размера, имеет привязки из точек. Если точки привязки находятся на разном уровне, то необходимо выбрать тип размера горизонтальный, вертикальный, или параллельный объекту. Редактирование происходит аналогично автоматическому размеру.
Теперь рассмотрим, как задать допуски по квалитету. Также выбираем автоматический или линейный размер, жмем редактирование.
Знак диаметра ставится в поле единицы измерения, для этого достаточно кликнуть мышью по треугольнику в окне и выбрать диаметр. Нажимаем квалитет, появляется окно выбора квалитета, ставим точку у вала или отверстия, после чего выбираем нужный квалитет, подтверждаем, ставим галочки «Включить» у допуска и отклонений. Как и прежде, сформированную размерную надпись, до полного подтверждения, видно в левом нижнем углу задания размерной надписи.
Диаметральный и радиальный размеры для привязки требуют окружность или дугу, отличаются лишь тем, что измеряется диаметр и радиус соответственно (Знаки Ф и R ставятся автоматически). Нажав на радиальный размер левой кнопкой мыши, и, не отпуская ее, можно выбрать радиальный размер с изломом, который нужен в том случаи, когда центр окружности или дуги находится вне поля чертежа.
На примере диаметрального размера, рассмотрим изменение расположения надписи. Расположение надписи меняется при редактировании, для этого выбираются параметры, и далее выбирается расположение, после чего двигается надпись размера по полю чертежа в любое удобное место. Дополнительно изменять расположение надписи можно, выбрав кнопку правее, отмеченную на картинке цифрой 2. Располагать полки с размерной надписью можно у всех видов размеров.
У отверстия ставим глубину, дину резьбы, размер фаски и размер самой резьбы. Для обозначения резьбы в единицах измерения выбираем букву «М», в графе «Текст после» можно написать «-7Н» или написать шаг, если он нестандартный. Для указания фаски, в графе «Текст после» достаточно нажать на кнопку 45 градусов.
Постепенно переходим к угловому размеру. Угловой размер ставится с привязкой к двум отрезкам, при этом в роли отрезка не могут выступать автоматически нанесенные осевые линии.
После выбора привязок выбираем тип угла, это может быть минимальный острый угол между выбранными отрезками, максимальный тупой или больший 180 градусов. Допуски назначаются аналогично, как у автоматического и линейного размера, аналогично и размещается полка размерной надписи.
Заключающим этапом рассмотрим размер длины дуги и размер с обрывом. На картинке слева изображена длина дуги, а справа размер от оси симметрии.
Обращаю внимание, размер дуги считает именно длину дуги, а не радиус и диаметр, что для наглядности показано размером радиуса и длиной дуги. Такой размер поставить просто, привязка идет к дуге. Размер с обрывом можно поставить двумя способами: 1)Нажать на кнопку линейного размера и выбрать линейный с обрывом, затем привязаться к отрезку и любой точке и вручную ввести значение. 2) Поставить как обычный автоматический или линейный размер, затем отредактировать в размер с обрывом. Второй способ более удобный, его и рассмотрим. На картинке в качестве первой привязки отрезок, в качестве второй ось симметрии.
Слева и справа от редактирования расположения размерной полки, можно редактировать вид размерных стрелок. Слева две кнопки отвечают за первую стрелку, а справа за вторую. Сначала выбираем «Без стрелки», затем делаем неактивной отрисовку второй линии. Одна стрелка стала невидимой.
В этом уроке мы рассмотрели, как поставить размеры в компасе. Конечно, есть и другие способы, но доля их применения ничтожна мала. Еще раз обращаю Ваше внимание, что все размеры в компасе ставятся на активном виде.
В следующем уроке рассмотрим, как изменить размеры, как менять текст размерной надписи, как менять цвет текста размера и другие интересные настройки размеров.
Продолжаем цикл статей по работе с API САПР КОМПАС-3D. Управляющие символы уже несколько раз встречались нам на предыдущих уроках цикла. и #. К сожалению в КОМПАС SDK крайне мало информации о том, как их использовать. Более подробная информация приведена в справке КОМПАС, в разделе «9. Настройки КОМПАС-3D/Хранение настроек системы/Служебные файлы/Файл пользовательских меню/Синтаксис файла».
Все управляющие символы условно можно разделить на две группы: основные и вспомогательные. Вспомогательные символы используются только совместно с основными и, сами по себе не описывают какую-либо компоненту. В таблице ниже приводится краткое описание управляющих символов.
Рассмотрим их более подробно.
Вставка специальных символов
Мы уже рассматривали специальные символы (см. уроки 4 и 10). Тогда для вставки одного спецсимвола использовался отдельный экземпляр интерфейса ksTextItemParam. С помощью управляющих символов вы можете вставлять в строку столько спецсимволов, сколько сочтете нужным без многократного использования интерфейса ksTextItemParam.
Синтаксис вставки специальных символов имеет вид:
где
АА – строка, располагаемая до специального символа,
Y – модификатор представления кода спецсимвола,
XXXX – код вставляемого спецсимвола.
BB – строка, располагаемая после спецсимвола.
Код вставляемого спецсимвола указывается между @ и
. При этом в зависимости от значения модификатора Y, он может задаваться в десятичной или шестнадцатеричной системе счисления. Допустимые значения модификатора Y приведены в таблице ниже.
Примечание: как показывают мои эксперименты, КОМПАС нормально обрабатывает отсутствие символа
Ниже приводится пример программы, демонстрирующей вывод спецсимволов.
В данном примере дважды выводится один и тот же символ (α альфа). В первый раз его код задается в десятичной системе счисления, во второй раз – в шестнадцатеричной. На рисунке ниже показан результат работы программы.
Управляющие символы позволяют выводить в одной строке несколько спецсимволов. Так, в следующем примере демонстрируется вывод первых трех букв греческого алфавита за один вызов метода ksText.
На рисунке ниже показан результат работы этой программы.
Модификатор + является модификатором по умолчанию. Поэтому приведенную выше строку можно записать так:
При этом результат работы программы останется прежним.
Если после @ стоит недопустимый символ, то строка между @ и
опускаются. Например, при строке:
В документ будет выведено:
Примечание: такое поведение КОМПАС является недокументированным и может различаться в разных версиях программы.
Примечание: управляющие символы не подходят для вставки спецсимволов, содержащих строку. Дело в том, что для ограничения их действия нужно использовать флаг SPECIAL_SYMBOL_END (более подробно см. 10 урок цикла), но управляющие символы не позволяют использовать флаги.
Вставка символов шрифта
. Их синтаксис приведен ниже
где
AA – строка располагаемая до вставляемого символа,
FNAME – наименование шрифта, из которого берется символ,
Y – модификатор представления кода символа (аналогично @),
XXXX – числовой код вставляемого символа,
BB – строка располагаемая после вставляемого символа., и их аналогами всего два:
- В символах & и # нет модификатора Y. Код символа всегда задается в десятичной системе счисления.
- Код вставляемого символа задается максимум двумя цифрами.
Ниже приводится исходный код программы, демонстрирующей работу с символами & и #.
На рисунке ниже показан результат работы этой программы.
Многострочный текст
. Ниже приводится исходный код программы, демонстрирующей вывод многострочного текста с помощью управляющих символов.
Обратите внимание: благодаря использованию управляющих символов мы выводим двустрочный текст всего одним вызовом метода ksText. На рисунке ниже показан результат работы этой программы.
Вставка управляющих символов
Мы разобрались, как вставлять произвольные спецсимволы и символы Unicode. Но что если требуется вставить сам управляющий символ? Тут можно пойти двумя путями. Первый способ это использовать символ ^ и вставить их как обычные символы шрифта. Но есть и более простой способ.
Символ ; является вспомогательным и может быть вставлен непосредственно в текст. Для вставки других управляющих символов их нужно задвоить. То есть пара символов @@ вставляет в текст один символ @. Это же справедливо и для других управляющих символов.
Ниже приводится пример программы, демонстрирующей вставку управляющих символов в строку.
На рисунке ниже показан результат работы этой программы.
Верхнее и нижнее отклонения
Для вставки отклонений используется следующий синтаксис:
AA – текст выводимый до отклонений;
XX – верхнее отклонение;
YY – нижнее отклонение;
BB – текст выводимый после отклонений.
Обратите внимание: вся конструкция ограничивается символами $, а символ «;» служит разделителем между верхним и нижним отклонениями.
Если между символами $ нет разделителя «;», то вся строка между ними интерпретируется как верхнее отклонение. Если компонента XX отсутствует, то есть после первого $ сразу идет «;», то вся последующая строка до ближайшего $ интерпретируется как нижнее отклонение.
Примечание: текст верхнего отклонения не должен начинаться с букв b, d, s, m и l (строчная L). Причина этого будет объяснена чуть позже.
Ниже приводится пример программы, демонстрирующей вывод текста с отклонениями
На рисунке ниже показан результат работы этой программы:
Учтите, КОМПАС обрабатывает только один символ «;». Второй символ «;» может интерпретироваться как завершитель всей конструкции. Например, при строке «11$22;33;44$» на экран будет выведено:
Примечание: такое поведение КОМПАС не документировано, поэтому полагаться на него нельзя.
Дробь
Синтаксис дроби похож на синтаксис отклонений и имеет два равнозначных варианта:
AA – текст выводимый до дроби;
XX – числитель;
YY – знаменатель;
BB – текст выводимый после дроби.
Обратите внимание: единственное, чем отличается вывод дроби от вывода отклонений это наличие буквы d или b сразу после первого знака $. Во всем остальном их синтаксисы идентичны.
Если между символами $d ($b) и $ нет символа «;», то вся строка между ними будет интерпретироваться как числитель. Если компонента XX отсутствует, то есть после $d ($b) сразу идет «;», то вся последующая строка до ближайшего $ интерпретируется как знаменатель.
Примечание: текст числителя не должен начинаться с букв s, m или l (строчная L). Причина этого будет объяснена чуть позже.
Ниже приводится пример программы, демонстрирующей вывод дроби с использованием управляющих символов.
На рисунке ниже показан результат работы этой программы.
Учтите, КОМПАС обрабатывает «лишние» символы «;» также как и в случае отклонений. Такое поведение является недокументированным, и полагаться на него нельзя.
Управление размером отклонений и дроби
В самом начале конструкции построения отклонений или дроби может находиться одна из букв: s, m или l (строчная L). Они задают размер отклонений и элементов дроби (числителя и знаменателя). Их назначение описывается в таблице ниже.
Если ни одна из этих букв не указана, то для дроби используется l, а для отклонений m. Ниже приводится пример программы, демонстрирующей использование этих букв.
На рисунке ниже показан результат работы этой программы.
Хотя в данном примере буквы s, m и l используются для дроби, их применение для отклонений ничем не отличается.
Учтите, что если между началом дроби или отклонения ($, $d или $b) и буквой s, m или l находится хотя бы один «посторонний» символ (например, пробел), то КОМПАС «не увидит» букв, и дробь или отклонение будут иметь размер по умолчанию.
Вложенные управляющие символы
При выводе дробей и отклонений, входящие в их состав строки обрабатываются рекурсивно. и
К сожалению возможности такой «рекурсии» сильно ограничены. Мы не можем дробь и отклонения вкладывать друг в друга. Проблема в том, что они оба формируются с помощью управляющего символа $. Из-за этого КОМПАС не может правильно разобрать, какой $ к какому элементу относится.
Управляющие символы в параграфе
Частично обойти ограничение с вложенными управляющими символами можно с помощью параграфов. Совместное использование управляющих символов и параграфов позволяет строить еще более сложные конструкции. Пример ниже демонстрирует построение 4-уровневой дроби.
В данном примере управляющие символы используются для построения дробей в числителе и знаменателе основной дроби, а также для вставки букв греческого алфавита. На рисунке ниже показан результат работы этой программы.
Заключение
На данном уроке мы познакомились с управляющими символами и научились с помощью них выводить спецсимволы и символы шрифта. Как вы могли убедиться, они предоставляют простой синтаксис создания строк, включающих в свой состав спецсимволы, дроби, отклонения. К сожалению, они плохо подходят для вставки спецсимволов, содержащих строки. Но такие спецсимволы встречаются крайне редко. Это одно из ограничений управляющих символов. Также с их помощью нельзя создавать надстроки и подстроки, и есть ограничения при работе со спецсимволами, включающими строки. Но это ничуть не умаляет их достоинств. На этом мы заканчиваем рассмотрение управляющих символов.
Продолжение следует, следите за новостями блога.
Сергей Норсеев, к.т.н., автор книги «Разработка приложений под КОМПАС в Delphi».
Как в ворде поставить знак диаметр
При создании технических схем и чертежей в Ворде используется огромное количество специальных знаков и обозначений. Но, как известно, не все символы можно ввести с клавиатуры. К примеру, чтобы поставить значок диаметра в Ворде существует несколько способов: посредством вставки символов и используя код знака. Ниже подробнее разберём и рассмотрим на картинках.
Вставка символа «диаметр»
Чтобы вставить значок диаметра в документе нужно:
- Установить указатель мыши в нужное место;
- Перейти во вкладку «Вставка» и нажать на «Символ» – «Другие символы»
- В «Наборе» указать «Дополнительная латиница-1» и немного прокрутить колесо мыши или кликнуть по крайней полосе прокрутки, как на картинке. Найти значок, нажать и вставить.
- В документе появится вот такой символ диаметра «Ø». При частом использовании обозначения диаметра в документе, он появится в области «Ранее использовавшиеся символы» в разделе «Символ». Это позволит еще быстрее поставить знак в нужном месте.
Вставка знака «Диаметр» посредством кода
В программе MS Word специальные символы имеют свой индивидуальный код. С помощью кода и сочетания клавиш можно вставить знак диаметра в документе. Перейдите во «Вставку» – «Символы» – «Другие символы». В «Наборе» укажите «Дополнительная латиница-1». Найдите знак диаметра и нажмите на него. В окне символы, чуть ниже, есть строка «Код знака», напротив которой прописан код. Запомните его и закройте окно «Символ».
Напишите этот код в том месте, где нужен символ диаметра и нажмите комбинацию клавиш Alt+X (x – английская буква).
С помощью вышеописанных способов вы сможете быстро написать обозначение диаметра в Ворде.
В текстовом редакторе MS Word есть довольно большой набор специальных символов, о котором, к сожалению, знают далеко не все пользователи этой программы. Именно поэтому, когда возникает необходимость добавить тот или иной символ, знак или обозначение, многие из них не знают, как это сделать. Одним из таких символов является обозначение диаметра, которого, как вы знаете, нет на клавиатуре.
Добавление знака “диаметр” с помощью специальных символов
Все специальные символы в Word находятся во вкладке “Вставка”, в группе “Символы”, к которой нам и необходимо обратиться за помощью.
1. Установите курсор в том месте текста, где нужно добавить значок диаметра.
2. Перейдите во вкладку “Вставка” и нажмите там в группе “Символы” на кнопку “Символ”.
3. В небольшом окошке, которое развернется после нажатия, выберите последний пункт — “Другие символы”.
4. Перед вами откроется окно “Символ”, в котором нам и предстоит найти обозначение диаметра.
5. В разделе “Набор” выберите пункт “Дополненная латиница-1”.
6. Кликните по значку диаметра и нажмите кнопку “Вставить”.
7. Выбранный вами специальный символ появится в документе в указанном вами месте.
Добавление знака “диаметр” с помощью специального кода
Все символы, которые находятся в разделе “Специальные символы” программы Microsoft Word имеют свое кодовое обозначение. Если вы знаете этот код, вы можете добавлять необходимый символ в текст значительно быстрее. Увидеть этот код можно в окне символ, в его нижней части, предварительно кликнув по символу, который вам необходим.
Итак, чтобы добавить знак “диаметр” с помощью кода, выполните следующее:
1. Установите курсор в том месте, где необходимо добавить символ.
2. Введите в английской раскладке комбинацию “00D8” без кавычек.
3. Не перемещая указатель курсора с установленного места, нажмите клавиши “Alt+X”.
4. Знак диаметра будет добавлен.
На этом все, теперь вы знаете, как вставить значок диаметра в Ворд. Используя набор специальных символов, доступных в программе, вы также можете добавлять в текст и другие необходимые знаки. Желаем вам успехов в дальнейшем изучении этой продвинутой программы для работы с документами.
Отблагодарите автора, поделитесь статьей в социальных сетях.
Сегодня мы рассмотрим:
Пакет программ Microsoft Office – один из самых широко используемых программных обеспечений для работы с документацией за счет большого выбора инструментов и функциональности. Однако многие пользователи так и не знают большинства нюансов работы с этими программами, вследствие чего «идут» в Интернет для поиска своих ответов там. Именно для такого случая мы и подготовили эту статью, где вы узнаете, как поставить знак диаметра в программе Word, ведь делается это не так уж и очевидно.
Вариант 1. Сочетание «горячих» клавиш
Так называемые «горячие» клавиши призваны ускорить и упростить процесс работы с той или иной программой. В нашем случае, для того чтобы поставить знак диаметра в MS Word, нужно нажать кнопку Alt на клавиатуре и удерживая её зажатой набрать комбинацию цифр 0216. Главное здесь – цифры нужно набирать на цифровом блоке клавиатуры:
Если вы будете пытаться делать набор на верхнем ряду кнопок с цифрами, то у вас ничего не получится.
Итак, если вы всё сделали правильно, то вы можете увидеть, как в документ Word у вас появился знак диаметра, чего мы и добивались.
Вариант 2. Таблица символов
При разборе первого способа нами было уже подмечено, что для того чтобы поставить знак диаметра в Word с помощью сочетания «горячих» клавиш, нужно иметь на клавиатуре цифровой блок. Но что же делать, если этой панели нет? Выход очень просто: вы можете воспользоваться встроенной таблицей символов:
- В открытом документе на верхней панели выберите Вставка, после чего нажмите по кнопке Символы.
- Далее, выберите раздел Символ – Другие символы.
- Перед собою вы увидите список всех доступных в Ворде символов, которыми вы можете пользоваться. Чтобы не искать вручную знак диаметра среди большого списка других знаков, в поле Код знака код символа, отвечающего за знак диаметра. Этот код равен значению 00D8.
- После ввода этой комбинации система сразу же выделит вам знак диаметра. Вам остается лишь выбрать его и нажать на кнопку Вставить.
Готово. Вы только что поставили знак диаметра в документе MS Word. Далее, чтобы постоянно не заходить в таблицу символов для установки следующего знака диаметра, вы можете просто копировать уже поставленный, что намного облегчит вам работу с документов.
Вот мы и разобрались с вами как поставить знак диаметра в Word. На самом деле, здесь нет ничего сложного, однако если у вас возникли вопросы по этой теме – задавайте их ниже в комментариях, чтобы мы могли на них ответить.
Символ диаметра— Подробная информация с фотографиями, советами и примерами
Символ диаметра означает
Символ диаметра, обозначенный как Ø, также известен как «O со штрихом», «O с косой чертой» или «O с косой чертой». По внешнему виду символ представляет собой стандартную букву O с косой чертой внутри. Символ диаметра Ø (Unicode U + 2300) выглядит как строчная буква ø, а в некоторых гарнитурах для символа даже используется тот же глиф. Однако глифы тонко различимы (обычно в символе диаметра используется точный круг и несколько стилизовано под букву «o».«
Как использовать обозначение диаметра
Обозначение диаметра может широко использоваться в инженерных чертежах. Кроме того, символ диаметра также можно увидеть в ситуациях, когда сокращение «диаметр» полезно для линз камеры. Например, линза диаметром около 82 мм может быть помечена символом диаметра, например ⌀ 82 мм.
Как набрать обозначение диаметра в MS Word
В этой части вы познакомитесь с некоторыми простейшими способами ввода символа диаметра в документ MS Word всего за несколько секунд.Чтобы вставить символ диаметра (Ø) в Word, вам необходимо выполнить следующие инструкции:
- Прежде всего, когда вы используете клавиатуру компьютера, вам нужно будет нажать кнопку Ctrl + /.
- Затем нажмите кнопку Shift + O. Должен появиться символ диаметра или просто буква O с косой чертой внутри.
- Затем вам нужно нажать клавишу Alt на клавиатуре.
- Наконец, вам нужно нажать Alt-код символа — 0216, используя цифровую клавиатуру для Alt-кода.
Однако есть другой способ, которым вы можете ввести обозначение диаметра с помощью сочетания клавиш в MS Word. Выберите один из самых быстрых способов ввода символа диаметра с помощью сочетания клавиш. Сочетание клавиш для обозначения диаметра — Ctrl + / и Shift + O. Чтобы правильно использовать ярлык, следуйте инструкциям ниже:
- Сначала поместите курсор вставки в то место, где вы хотите поместить символ диметра.
- Затем нажмите Ctrl + / на клавиатуре.
- Затем нажмите Ctrl + O (буква O).
- После этого, если вы последовательно нажимаете эти горячие клавиши, символ диаметра Ø будет успешно вставлен в ваш документ MS Word.
Использование диалогового окна для вставки символа диаметра в MS Word
Другой способ вставить символ диаметра в документ MS Word — использовать диалоговое окно символа. Подход требует, чтобы вы сделали несколько шагов, чтобы завершить процесс. Но будьте осторожны: как только вы добавите символ диаметра в свой документ MS, вы можете напрямую скопировать и вставить его, когда он вам понадобится.Вы должны следовать пошаговым инструкциям, чтобы получить свой символ в Word:
.- Нажмите на вкладку «Вставка» в MS Word.
- В группе «Символы» нажмите «Символ»> «Еще символ». Как только вы щелкните по нему, появится диалоговое окно «Символы».
- В раскрывающемся списке Шрифт выберите стандартный текст.
- Выберите ASCII (десятичный код) в раскрывающемся списке.
- В библиотеке символов найдите косую черту O и нажмите на нее, чтобы выбрать.
- Затем нажмите кнопку «Вставить», чтобы вставить символ диаметра.
- Закройте диалоговое окно «Символы».
Как ввести символ диаметра в Excel
Если вам нужно ввести символ диаметра Ø в Excel (этот метод также работает в PowerPoint), выполните следующие действия:
- Дважды щелкните ячейку, содержащую символ.
- Нажмите и удерживайте клавишу Alt с помощью цифровой клавиатуры.
- Введите альтернативный код для обозначения диаметра — 0216.
Скопируйте и вставьте обозначение диаметра
Это не один из часто используемых символов, которые можно быстро ввести с клавиатуры.Вы можете напрямую скопировать и вставить символ диаметра, только выбрав символ и нажав кнопку клавиатуры Ctrl + C, чтобы скопировать. Перейдите на свою веб-страницу или документ, а затем нажмите кнопку клавиатуры Ctrl + V, чтобы вставить символ диаметра. Вы можете скопировать символ диаметра прямо отсюда: Ø и вставить, где хотите.
Обозначение диаметра набора [Ø] в Word / Excel — косая черта O
Символ диаметра [Ø] также известен как « O с косой чертой » или « O с штрихом » или « O с косой чертой ».По внешнему виду это обычная буква O с косой чертой. Это не один из часто используемых символов, который можно легко ввести с клавиатуры.
Таким образом, в этом руководстве вы познакомитесь с доступными способами вставки этого символа в документы Office, включая Word, Excel и PowerPoint.
Диаметр Обозначение Быстрая справкаØ
Чтобы легко вставить символ диаметра (Ø) в Word: с помощью клавиатуры нажмите Ctrl + /, затем нажмите Shift + O.Это должно дать вам символ диаметра или O с косой чертой через него. Либо нажмите клавишу Alt, а затем нажмите Alt-код символа — 0216. Используйте цифровую клавиатуру для Alt-кода.
Если вы хотите легко вставить символ диаметра (Ø) в Excel: дважды щелкните по ячейке, которая будет содержать символ. Нажмите и удерживайте клавишу Alt и с помощью цифровой клавиатуры введите Alt-код символа, который равен 0216. Это не сработает, если вы используете цифровые клавиши в верхней части клавиатуры.Это также работает в PowerPoint.
Чтобы скопировать и вставить этот символ, выберите его и нажмите Ctrl + C, чтобы скопировать. Переключитесь на свой документ и нажмите Ctrl + V, чтобы вставить. Вы также можете нажать кнопку «скопировать и вставить» ниже.
Есть несколько способов выполнить эту задачу в различных приложениях Office, таких как Excel, Word или PowerPoint. Я пройду по каждому из них по очереди.
Без лишних слов, приступим.
Обозначение диаметра типа с сочетанием клавиш — MS WordОдин из самых быстрых способов вставить этот символ — использовать сочетание клавиш.
Сочетание клавиш для символа диаметра — Ctrl + /, Shift + O .
Чтобы использовать этот ярлык, следуйте инструкциям ниже:
- Поместите указатель вставки в то место, где вы хотите вставить символ дииметра (или Slash O ).
- Нажмите Ctrl + / на клавиатуре. На этом этапе ничего не произойдет, пока вы не выполните следующий шаг.
- Нажмите Ctrl + O (буква O)
- Если вы нажмете эти горячие клавиши последовательно, символ (Ø) будет успешно вставлен в ваш документ Word.
Вот как вы можете использовать сочетание клавиш для вставки символа Ø в Word.
Набор символов диаметра в Word / Excel с использованием альтернативного кода — MS Word / ExcelАльтернативный код символа диаметра — Alt + 0216
Чтобы вставить символ диаметра в Word или Excel с помощью альтернативного кода:
- Включите клавишу Num Lock на клавиатуре.
- Удерживайте нажатой клавишу Alt .
- Введите альтернативный код (0216) на цифровой клавиатуре.
- Отпустите клавишу Alt. Символ (Ø) будет вставлен в ваш документ Word.
- Если вы используете портативный компьютер без цифровой клавиатуры, нажмите клавиши Fn + NumLk , чтобы включить функцию Num Lock .
Это еще один из нескольких способов добавить символ диаметра в документ Word.
Используя метод альтернативного кода, вы можете вставить этот символ в Word, Excel и даже PowerPoint.
Использование диалогового окна вставки символа — MS WordЭтот подход требует от вас выполнения ряда шагов для выполнения работы.Но как только вы добавите символ в свой документ, вы можете просто скопировать и вставить его, когда вам это нужно.
Без лишних слов, следуйте инструкциям ниже, чтобы вставить O с косой чертой в Word:
- Щелкните вкладку Вставить .
- В группе символов щелкните символ > Еще символ . Появится диалоговое окно «Символы».
- В раскрывающемся списке Шрифт выберите (обычный текст) .
- Выберите ASCII (десятичный) в раскрывающемся списке Из .
- В библиотеке символов найдите символ Slash O и щелкните его, чтобы выбрать.
- Затем нажмите кнопку Insert , чтобы вставить символ.
- Закройте диалоговое окно Символы .
Используя альтернативный код, вы также можете вставить эту косую черту O или символ диаметра в Excel.
Для этого выполните следующие действия:
- Включите клавишу Num Lock на клавиатуре.
- Дважды щелкните ячейку, в которую хотите вставить символ.
- Удерживая нажатой клавишу Alt, нажмите 0216 (т.е. альтернативный код символа диаметра)
- Теперь отпустите клавишу Alt. В ячейку будет вставлен символ диаметра.
- Если вы используете портативный компьютер без цифровой клавиатуры, нажмите клавиши Fn + NumLk , чтобы включить функцию Num Lock .
Другой простой способ получить символ диаметра ( косая черта O ) — скопировать и вставить его в свою работу.
Простой поиск в Интернете может дать вам символ, который вы можете скопировать.
Однако ниже находится символ диаметра, если вы хотите скопировать и вставить его в свою работу.
Ø
Символ диаметра в PowerPointЧтобы вставить символ диаметра в PowerPoint:
- Поместите указатель вставки в то место, куда вы хотите вставить символ.
- Включите клавишу NUM LOCK.
- Нажмите и удерживайте клавишу Alt.
- Удерживая нажатой клавишу Alt, введите альтернативный код символа: 0216
- Затем отпустите клавишу Alt.
Как только вы отпустите клавишу Alt, символ будет вставлен в ваш документ PowerPoint.
Либо на вкладке Вставить щелкните значок символа, чтобы открыть диалоговое окно символа. В библиотеке символов найдите символ диаметра и дважды щелкните его, чтобы вставить в документ.
Введите косую черту O (символ диаметра) с автозаменой — MS WordПри таком подходе вы создаете свой собственный шорткод для этого символа (например, косая черта O ). Таким образом, всякий раз, когда вы вводите присвоенный вами шорткод, вы получаете символ в свой документ Word.
Например, символу можно присвоить DSYM . Таким образом, всякий раз, когда вы вводите DSYM в свой документ, Microsoft Word преобразует его в символ диаметра, используя функцию автозамены.
Без лишних слов, ниже приведены шаги по назначению типа символа диаметра в Word с помощью ваших собственных ярлыков:
- Щелкните вкладку «Вставка».
- В группе символов щелкните Символ > Другие символы . Появится диалоговое окно Symbols .
- Найдите символ диаметра или косой черты O, затем щелкните его, чтобы выбрать.
- После его выбора нажмите кнопку Автозамена .
Откроется диалоговое окно «Автозамена».В этом диалоговом окне введите следующее:
- Щелкните Добавить , затем щелкните ОК .
После выполнения всех вышеперечисленных шагов Microsoft Word автоматически вставляет символ диаметра в ваш документ всякий раз, когда вы вводите DSYM.
Однако есть некоторые моменты, на которые следует обратить внимание при использовании метода автозамены для ввода косой черты со знаком O.
- Это чувствительно к регистру. Если вы назначите DSYM , используя прописные буквы, это будет работать только для прописных букв.Это означает, что если вы введете dsym (в нижнем регистре), MS Word не распознает его как код, который вы назначаете символу O с косой чертой, и, следовательно, не преобразует его в какой-либо символ.
- Еще одна вещь, на которую следует обратить внимание, это то, что, если есть какой-либо текст, прикрепленный до или после текста автозамены, MS Word не распознает его, если вы не введете текст автозамены отдельно или не отделите его от любого другого текста. Например, если вы выберете XDSYM, он не будет преобразован в символ диаметра. Но если вы наберете X DSYM, он будет преобразован, потому что есть пробел, отделяющий X от DSYM.
Это различные способы вставки или ввода символа диаметра (Ø) в Word и других офисных приложениях.
Статьи, которые могут вас заинтересовать:
Альтернативный код символа диаметраи ярлык для Windows / Mac
Альтернативный код символа диаметра — 0216.
В приведенной ниже таблице содержится дополнительная информация, которую вам необходимо знать об этом символе, включая ярлыки для Windows и Mac.
| Название | Символ диаметра |
| Символ | Ø |
| Альтернативный код | 0216 |
| Windows Shortcut | 02 Ярлык MacOption + Shift + O |
Чтобы получить символ Диаметр с помощью альтернативного кода:
- Поместите указатель вставки туда, где вам нужно вставить Ø .
- Нажмите клавишу Alt .
- Удерживая нажатой клавишу Alt, введите альтернативный код Диаметр ( 0216 ) с цифровой клавиатуры.
- Затем отпустите клавишу Alt, чтобы вставить знак Ø .
Связанное сообщение: Как ввести Диаметр символа в Word / Excel
Подробнее об альтернативных кодахАльтернативные коды используются для ввода символов и символов, для которых нет выделенной клавиши на клавиатуре в запущенных персональных компьютерах. Операционные системы Microsoft.Вы можете сделать это, нажав и удерживая клавишу Alt при вводе альтернативного кода с цифровой клавиатуры.
Чтобы ввести Ø , используя Диаметр Альтернативный код 0216 : сначала убедитесь, что ваш NumLock включен, затем нажмите и удерживайте клавишу alt, набирая код на цифровой клавиатуре. Затем отпустите клавишу Alt.
В других операционных системах, таких как Mac OS, есть аналогичная или расширенная форма этой функции альтернативного кода, о которой я скоро расскажу.
Правила использования альтернативного кода диаметра- Вы должны нажать и удерживать клавишу Alt, прежде чем вводить альтернативный код.
- Для ввода альтернативного кода необходимо использовать цифровую клавиатуру справа от клавиатуры.
- Поскольку вы используете цифровую клавиатуру, NumLock должен быть включен. Отключение NumLock означает, что цифровая клавиатура отключена, и, следовательно, нельзя вводить числа с помощью цифровой клавиатуры.
- Если вы используете портативный компьютер без цифровой клавиатуры, вы должны сначала включить скрытую цифровую клавиатуру.На большинстве ноутбуков это можно включить, одновременно нажав клавиши Fn + NmLk . Не все ноутбуки имеют скрытую цифровую клавиатуру. Если кажется, что он отсутствует в вашем, то вы не можете использовать метод альтернативного кода для ввода символа Diameter на своем ноутбуке, если вы не подключите внешнюю клавиатуру с цифровой панелью.
- Вы также должны понимать, что не все символы могут быть набраны с помощью альтернативного кода в зависимости от документа, над которым вы работаете. Некоторые альтернативные коды работают только в Microsoft Word.Однако альтернативный код Diameter работает в любом месте Windows, например в текстовых редакторах, в Интернете, в формах и т. Д.
Ярлык альтернативного кода Diameter для Mac — Option + Shift + O .
Чтобы ввести Ø на Mac, выполните следующие действия:
- Прежде всего, поместите указатель вставки туда, где вам нужен символ Диаметр .
- Затем одновременно нажмите Option + Shift + O на клавиатуре Mac.
Эти нажатия клавиш дают символ Ø .
Альтернативный метод набора символов очень популярен в операционной системе Windows.
Однако способ использования альтернативных кодов в Windows сильно отличается от того, что используется на Mac. Большинство людей даже думают, что на Mac невозможно использовать сочетания клавиш с альтернативным кодом.
Как вы, возможно, уже знаете, стандартная клавиатура Apple также имеет две клавиши alt. Они называются Опции или ⌥ с маленькой меткой «alt».Однако на некоторых новейших клавиатурах Apple, таких как Magic Keyboard, больше нет метки «alt». Но клавиша Option также является клавишей Alt на клавиатуре Mac, что означает, что ее можно использовать как клавишу Alt с программным обеспечением, отличным от Mac.
Означает ли это, что вы можете нажать клавишу Option, когда набираете альтернативный код Diameter на клавиатуре Mac?
Нет, пожалуйста. На Mac это не работает.
У Apple свой подход.Поэтому вместо использования клавиши Alt или Option с трудно запоминаемыми числовыми кодами, такими как Microsoft Word, они объединили клавишу alt с некоторыми другими клавишами, которые упростят запоминание сочетаний клавиш.
Итак, если вам нужен Alt-код Diameter для Mac, это ярлык, который вы, возможно, уже знаете, это Option + Shift + O .
Как ввести символ диаметра на клавиатуре
В сегодняшней статье вы узнаете обо всех простых методах, которые можно использовать для ввода символа диаметра в Windows или Mac.
Вы также можете использовать кнопку ниже, чтобы скопировать и вставить символ диаметра.
Однако продолжайте читать, если вы просто хотите узнать, как этот символ набирается на клавиатуре.
Символ диаметра [Ø] Краткое руководствоØ
Чтобы ввести символ диаметра на Mac, нажмите Option + Shift + O на клавиатуре. Для пользователей Windows: нажмите клавишу Alt и введите 0216 с цифровой клавиатуры, затем отпустите клавишу Alt. Эти ярлыки работают как в Microsoft Word, Excel и PowerPoint, так и в любом месте на ПК с Windows или Mac.
В таблице ниже представлено краткое руководство по знаку диаметра.
| Название символа | Символ диаметра |
| Символ | Ø |
| Альтернативный код | 0216 | 0216 | [Alt] + [0216] |
| Ярлык для Mac | Option + Shift + O |
В приведенном выше кратком руководстве содержится некоторая полезная информация о знаке диаметра.Однако ниже приведены другие варианты, которые вы также можете использовать для ввода этого символа в Word / Excel / PowerPoint.
Символ диаметра [Ø] Альтернативный код для WindowsАльтернативный код символа диаметра — 0216 .
Если вы ищете, как набрать этот символ на клавиатуре, то вы нашли его с помощью этого метода альтернативного кода. Просто соблюдайте следующие инструкции:
- Поместите указатель вставки в то место, где вам нужно ввести символ диаметра.
- Нажмите и удерживайте клавишу Alt на клавиатуре.
- Удерживая нажатой клавишу Alt, нажмите альтернативный код символа диаметра ( 0216 ) с помощью цифровой клавиатуры.
- Отпустите клавишу Alt после ввода кода Alt, чтобы вставить символ в документ Word.
Вот как вы можете ввести этот символ в Windows, используя метод альтернативного кода.
Метод альтернативного кода работает только в Windows. В следующем разделе показано, как набрать его на Mac с помощью сочетания клавиш.
Как ввести символ диаметра на MacСочетание клавиш для ввода символа диаметра на Mac — Option + Shift + O .
Соблюдайте следующие инструкции, чтобы ввести этот символ на Mac с помощью сочетания клавиш, указанного выше:
- Прежде всего, поместите указатель вставки там, где вам нужно ввести этот символ.
- Затем одновременно нажмите Option + Shift + O на клавиатуре Mac.
С помощью этого сочетания клавиш вы можете ввести символ диаметра в любом месте вашего компьютера Mac.
Как вставить символ диаметра в Word / ExcelИспользуя диалоговое окно вставки символа, вы можете вставить любой символ в любое приложение Office, включая MS Word, Excel и PowerPoint.
Диалоговое окно вставки символа — это библиотека символов, из которой вы можете вставить любой символ в документ Word парой щелчков мыши.
Используя этот диалог, вы можете вставить символ диаметра в любую офисную программу, включая Word, Excel и PowerPoint.
В этом разделе я собираюсь показать вам пошаговое руководство по добавлению знака диаметра или любого другого символа, которого нет на клавиатуре.
Без лишних слов, приступим.
- Запустите документ Word, Excel или PowerPoint.
- Щелкните, чтобы поместить указатель вставки в то место, куда вы хотите вставить символ.
- Перейдите на вкладку Вставка.
- В категории «Символы» щелкните раскрывающийся список «Символ» и выберите «Дополнительные символы».
- Появится диалоговое окно «Символ». В раскрывающемся списке Подмножество выберите Latin-1 Supplement , чтобы отобразить символы в этой категории, которая включает символ диаметра.
- Теперь выберите нужный символ и нажмите кнопку Insert , чтобы вставить его в документ. Или дважды щелкните по нему, чтобы вставить в свой документ.
Символ будет вставлен точно в то место, где вы поместите указатель вставки.
Это шаги, которые вы можете использовать для вставки символа диаметра или любого другого символа в документ Word / Excel.
Копирование и вставка символа диаметраОдин из самых простых способов получить любой символ на любом ПК — использовать метод копирования и вставки.
Все, что вам нужно сделать, это скопировать символ откуда-нибудь, например, с веб-страницы или карты символов для пользователей Windows, и перейти туда, где вам нужен символ, затем нажать Ctrl + V, чтобы вставить.
Чтобы скопировать и вставить символ диаметра, выберите его (Ø) и нажмите Ctrl + C, чтобы скопировать, переключитесь туда, где он вам нужен, и нажмите Ctrl + V, чтобы вставить.
Ø
Вы также можете использовать кнопку копирования в начале этой статьи.
Пользователи Windows могут также выполнить следующие инструкции, чтобы скопировать и вставить этот символ с помощью диалогового окна карты символов.
- Нажмите кнопку « Пуск » и найдите «Карту символов». Щелкните, чтобы открыть приложение «Карта персонажей» в результатах поиска.
- Появится диалоговое окно «Карта символов». Установите флажок Advanced view , чтобы развернуть диалоговое окно с дополнительными параметрами.
- В расширенном представлении введите « O с» в поле поиска в нижней части диалогового окна.
- Теперь вы должны увидеть символ диаметра в диалоговом окне карты символов.Дважды щелкните символ, чтобы выбрать его. Или нажмите кнопку Выбрать.
- После того, как вы выберете символ, он появится в поле Символы для копирования: , нажмите кнопку Копировать , чтобы скопировать.
- Теперь переключитесь туда, куда вы хотите вставить символ, и нажмите Ctrl + V, чтобы вставить.
Вот как вы можете использовать диалоговое окно «Карта символов» для копирования и вставки любого символа на ПК с Windows.
ЗаключениеКак показано в этой статье, есть несколько методов, которые вы можете использовать для ввода или вставки знака Diameter на вашем ПК или Mac.
Мой любимый подход в Windows — использовать метод альтернативного кода, это намного проще, если вы знаете альтернативный код символа, который хотите ввести. Пользователям Mac удобно использовать сочетание клавиш.
Если вы все еще хотите уточнить этот символ, дайте мне знать в разделе комментариев ниже.
Спасибо!
Альтернативный код Символ диаметра | Autocad Space
Альтернативный код знака диаметра — AltCodeUnicode.com
Ниже приведена комбинация клавиш Alt code для вставки знака диаметром . Если вы не знакомы с кодами ALT и нуждаетесь в подробных инструкциях по их использованию, прочтите Как использовать коды ALT для ввода специальных символов .. Полный список кодов Windows ALT на основе ASCII см. В разделе Коды Windows ALT для специальных символов и символов.
Sursa: altcodeunicode.com/diameter-sign-alt-code/
Справочный листALT-кодов — ALT-коды / Alt-коды
Alt 0153 ™ Alt Code Symbol Alt 231 τ Alt 0184 ¸ Alt 123 { Alt 0203 Ë Alt 0235 ë Закрашенные стрелки Alt 40 ( Alt 232 Φ Интернет-маркетинг Alt 125} Alt 0204 Ì Alt 0236 ì Alt 16 Alt 41) Alt 237 φ путем редактирования Alt 0205 Í Alt …
Sursa: полезные ярлыки.ru / downloads / ALT-Codes.pdf
Ø — Википедия
Символ диаметра (символ Unicode U + 2300) похож на строчную букву ø, и в некоторых гарнитурах он даже использует тот же глиф, хотя во многих других глифы тонко различимы (обычно символ диаметра использует точный круг и несколько стилизована буква о).
Sursa: en.wikipedia.org/wiki/%C3%98
Alt-коды Список символов Alt-кодов
Например, давайте наберем на клавиатуре символ градуса , используя его значение Alt Code .Убедитесь, что вы включили NumLock, нажмите и удерживайте клавишу Alt , введите значение Alt Code для символа градуса 0176 на цифровой клавиатуре, отпустите клавишу Alt , и вы получите градус символ .
Sursa: www.alt-codes.net/
Символ диаметра Alt-код и ярлык для Windows / Mac…
Чтобы получить символ диаметра с использованием альтернативного кода : Поместите указатель вставки в то место, где вам нужно вставить Ø.Нажмите клавишу Alt . Удерживая нажатой клавишу Alt , введите альтернативный код Diameter (0216) с цифровой клавиатуры. Затем отпустите клавишу Alt , чтобы вставить знак Ø.
Sursa: howtotypeanything.com/diameter-alt-code-and-shortcut/
Специальные символы Ø, ©, ±, °… [PC] | Тим Бёрд
, чтобы получить символы, определенные ниже, просто используйте клавишу LEFT HAND { ALT } и введите числа, указанные с помощью цифровой клавиатуры с правой стороны клавиатуры.Ø = { ALT } +0216 ( символ диаметра ) ° = { ALT } +0176 (градус символ ) ± = { ALT } +0177 (плюс и минус символ ) ® = { ALT } +169 (Зарегистрированный товарный знак , символ )
Sursa: timbobtastic.com/hints-and-tips/special-characters-o-%c2%b1-pc/
Как набрать символ диаметра?
Символ диаметра (Ø) — это один из символов, который нельзя найти непосредственно на клавиатуре, как и символ сложения (+), символ вычитания (-), равно символу (=), меньше (<), Больше, чем (>) и другие.В этой короткой статье рассказывается, как вводить или вставлять символы диаметра (Ø) в приложениях Office, таких как Word, PowerPoint и Excel. Вы можете использовать различные способы ввода или ввода символа диаметра (Ø) в приложениях MS (Word, Excel или PowerPoint). Начнем с MS Word.
Как ввести символ диаметра (Ø) в Microsoft Word?Есть разные способы, которые вы можете использовать для ввода или вставки символа диаметра (Ø) в MS Word.
- Использование клавиши Alt и кода Alt — 0216
- Использование карты символов
- Использование поля вставки символа
- Использование сочетания клавиш
Для ввода или вставки диаметра символ (Ø) в MS Word, пожалуйста, выполните следующие действия один за другим:
- Если вы используете настольный компьютер или ноутбук с отдельной цифровой клавиатурой справа от клавиатуры, нажмите Numlock ke y, если он не был включен.
- Нажмите и удерживайте Alt клавишу , затем введите 0216 на цифровой клавиатуре справа от клавиатуры.
- Уберите палец с клавиши Alt . Как только вы уберете палец с клавиши Alt , отобразится символ диаметра.
Этот метод предназначен для компьютеров без отдельной цифровой клавиатуры. Просто введите «Карта символов» в поле поиска.
Щелкните по нему, чтобы открыть.Пожалуйста, посмотрите изображения ниже.
Теперь выполните следующие действия, чтобы вставить символ диаметра:
- Щелкните по системе диаметров. Как только вы нажмете на него, он автоматически появится в поле перед символами, которые нужно скопировать.
- Щелкните значок Выберите , чтобы активировать Копировать .
- Щелкните правой кнопкой мыши документ и выберите «Вставить» или нажмите одновременно клавиши Crtl + V на клавиатуре.
Этот метод похож на метод сопоставления символов и к тому же очень прост.Чтобы вставить символ диаметра в текстовый документ, выполните следующие действия:
- Щелкните на Вставить Меню
- Посмотрите на верхний правый угол экрана. Вы увидите символ , щелкните стрелку рядом с ним и щелкните значок Дополнительно.
- Сразу появится диалоговое окно с символом. И это будет выглядеть так, как на картинке ниже.
- После выбора типа шрифта « Обычный текст » щелкните символ, который вы ищете, и убедитесь, что вы выбрали ASCII (десятичный) , как показано выше.Затем нажмите кнопку Insert .
- Также вы заметите сочетание клавиш (Ctrl + /, Shift + O) на картинке выше. Это следующий метод, который мы обсудим в этой статье.
Это самый простой и быстрый способ ввода или вставки символов диаметра в MS Word. Это всего два коротких шага.
Выполните следующие два шага один за другим:
- Нажмите одновременно клавиши Ctrl и / клавишу .т.е. Ctrl + /. Примечание. Вы ничего не увидите, пока не выполните два шага.
- Нажмите одновременно клавишу Crtl и букву O . то есть Crtl + O . Сразу после выполнения второго шага появится символ диаметра.
Наконец, в MS Word вы заметите одну кнопку (кнопка автозамены) в диалоговом окне «Символ». Вы можете использовать эту кнопку, чтобы создать свой шорткод для символа диаметра.
На картинке выше вы увидите, что пространство для Заменить пусто.Здесь вы наберете шорткод, который хотите использовать. Введите нужный шорткод и нажмите кнопку Добавить и кнопку Ok . Обратите внимание на отмеченные случаи в списке. Таким образом, это чувствительно к регистру. Вы обращаете шаги к шорткоду по умолчанию, удаляя код, который вы использовали в качестве замены.
Символ диаметра (Ø) в приложении Microsoft PowerPoint Использование клавиши Alt и кода Alt 0216Чтобы ввести или вставить символ диаметра (Ø) в MS PowerPoint, выполните следующие действия один за другим:
- Если вы используете настольный компьютер или ноутбук с отдельной цифровой клавиатурой справа от клавиатуры, нажмите клавишу Numlock, если она не была включена.
- Нажмите и удерживайте Alt клавишу , затем введите 0216 на цифровой клавиатуре справа от клавиатуры.
- Уберите палец с клавиши Alt. Как только вы уберете палец с клавиши Alt, отобразится символ диаметра.
Этот метод похож на метод сопоставления символов и к тому же очень прост. Чтобы вставить символ диаметра в документ PowerPoint, выполните следующие действия:
- Нажмите на Вставить Меню
- Посмотрите на верхний правый угол экрана.Вы увидите символ , щелкните стрелку рядом с ним и щелкните символ .
- Символ Диалоговое окно отобразится немедленно. И это будет выглядеть так, как на картинке ниже.
- После выбора типа шрифта «Обычный текст» щелкните символ, который вы ищете, и убедитесь, что вы выбрали ASCII (десятичный), , как показано ниже. Затем нажмите кнопку Insert .
Этот метод похож на метод сопоставления символов, но к тому же очень прост.Чтобы вставить символ диаметра в документ Excel, выполните следующие действия:
- Щелкните значок Вставить Меню
- Посмотрите на верхний правый угол экрана. Вы увидите Symbol , щелкните стрелку рядом с ним и щелкните Symbol.
Сразу появится диалоговое окно с символом. И это будет выглядеть так, как на картинке ниже.
- После выбора типа шрифта « Обычный текст » щелкните символ, который вы ищете, и убедитесь, что вы выбрали ASCII (десятичный) , как показано ниже.Затем нажмите кнопку Insert .
Чтобы ввести или вставить символ диаметра (Ø) в MS Excel, пожалуйста, выполните следующие шаги один за другим:
- Если вы используете настольный компьютер или ноутбук с отдельная цифровая клавиатура справа от клавиатуры, нажмите клавишу Numlock, если она не была включена.
- Нажмите и удерживайте клавишу Alt, затем введите 0216 на цифровой клавиатуре справа от клавиатуры.
- Уберите палец с клавиши Alt. Как только вы уберете палец с клавиши Alt, отобразится символ диаметра.
В заключение, я полагаю, вам понравилась эта статья о том, как печатать символ диаметра (Ø). Пожалуйста, оставьте свой комментарий ниже.
Спасибо.
Также прочтите, Как установить флажок в Word (☒) со скриншотами?
Мы не можем найти эту страницу
(* {{l10n_strings.REQUIRED_FIELD}})
{{l10n_strings.CREATE_NEW_COLLECTION}} *
{{l10n_strings.ADD_COLLECTION_DESCRIPTION}}
{{l10n_strings.COLLECTION_DESCRIPTION}} {{addToCollection.description.length}} / 500 {{l10n_strings.TAGS}} {{$ item}} {{l10n_strings.ПРОДУКТЫ}} {{l10n_strings.DRAG_TEXT}}{{l10n_strings.DRAG_TEXT_HELP}}
{{l10n_strings.LANGUAGE}} {{$ select.selected.display}}{{article.content_lang.display}}
{{l10n_strings.AUTHOR}}{{l10n_strings.AUTHOR_TOOLTIP_TEXT}}
{{$ select.selected.display}} {{l10n_strings.
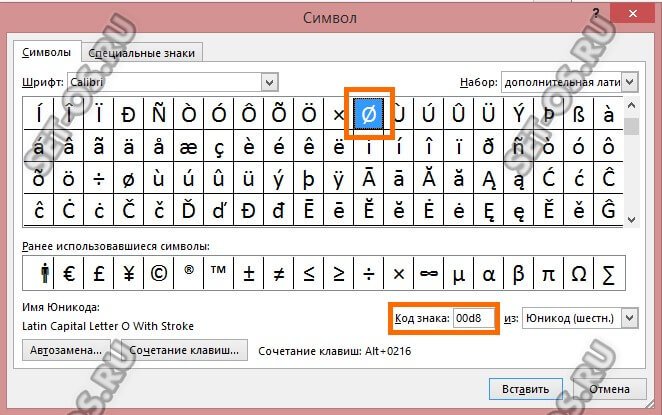 Формат фигуры
Формат фигуры