Вспоминаем о лете вместе с PowerPoint. Фон-тема (ч.4.1)
- Расширения для браузеров на компьютере
- VK Styles
- Stylish
- Фон Вконтакте
- На телефоне
- Официальное приложение «Вконтакте»
- Сторонние клиенты социальной сети
- Контакт
- Kate Mobile
- Вконтакте Amberfog
- Перейдите на сайт интернет-магазина Google Chrome или Mozilla Firefox.
 Нажмите «Установить» или «Добавить в Firefox».
Нажмите «Установить» или «Добавить в Firefox». - Подтвердите инсталляцию плагина в дополнительном окне.
- После успешной установки на панели справа от адресной строки появится иконка VK Styles. Кликните по ней – интерфейс ВК сразу станет темным. Возможно, этого уже будет достаточно в плане оформления.
- Если хотите настроить внешний вид страницы более тонко, нажмите на иконку с переключателями справа вверху.
- Откроется панель VK Styles. Здесь вы можете указать любимый цвет для фона, цвет шапки, меню и текста; включить тень для текста и блоков; установить стиль блоков.
- Чтобы поставить новый цвет для блоков сайта, нажмите на соответствующий параметр. Выберите оттенок, а затем укажите его насыщенность, яркость и прозрачность.
- Включите при желании «Визуализатор». Настройте необходимые вам параметры: дрожание, размытие или приближение фона, свечение, RGB-фильтр.
- Настройте шрифт текста – его вид, размер.
- Если не хотите однотонный фон интерфейса, установите фоновое изображение.
 Можно выбрать рисунок среди предложенных либо вставить ссылку на изображение из интернета.
Можно выбрать рисунок среди предложенных либо вставить ссылку на изображение из интернета. - Чтобы настроить заставку, кликните по шестеренке в разделе «Фоновый рисунок». Укажите размер изображения, его положение. Включите размытие фона или блоков сайта, настройте параметры заставки: ее контрастность, яркость, насыщенность.
- Чтобы добавить часы в интерфейс ВК, активируйте соответствующий тумблер. Укажите шрифт, цвет. Выберите, что дополнительно отображать на экране: дату, секунды, тень от цифр, 12-часовой формат времени. Если хотите передвинуть часы на другую область страницы, поставьте галочку «Перетаскивание». Чтобы увидеть еще больше заставок для интерфейса, нажмите «Темы для ВК» либо «Живые обои».
- Выберите понравившееся изображение в альбоме сообщества «VK Styles». Откройте рисунок.
- Нажмите «Еще» и выберите «Установить как фон». Перезагрузите страницу ВК, если изменения не сохранились автоматически.
- Перейдите в интернет-магазин Google Chrome (через одноименный браузер, Opera или Yandex) и нажмите «Установить». Подтвердите инсталляцию.
- Кликните по иконке расширения с буквой «S» справа вверху.
- Нажмите «Agree», чтобы согласиться с условиями использования плагина.
- Откройте сайт Stylish. Перейдите в раздел стилей для VK на панели слева.

- Выберите понравившуюся тему.
- Нажмите «Install Style».
- Подождите, пока установка темы завершится. Кнопка станет зеленого цвета. На ней появится надпись «Style Installed».
- Установить новые обои можно также с помощью панели расширения. Чтобы ее открыть, нажмите на иконку с буквой «S» справа от адресной строки браузера. В разделе «Доступные стили» выберите интересную вам тему и нажмите «Устан. стиль». На панели плагина также находится кнопка «Stylish On». С помощью нее вы можете отключить расширения для сайта, а затем снова включить при необходимости – с помощью клавиши «Stylish Off».
- Во вкладке «Установл. стили» будут находиться все темы, которые вы ранее интегрировали в ВК. С помощью специального тумблера вы можете деактивировать текущую заставку, а с помощью корзины удалить ее из списка ранее установленных.
- Перейдите в интернет-магазин Opera и нажмите на кнопку «Добавить» (в Яндекс Браузер или Opera – в зависимости от веб-обозревателя, которым вы сейчас пользуетесь). Подтвердите установку и подождите, пока она завершится.
- Кликните по кнопке «VK», которая появилась справа от адресной строки. Вы можете сразу выбрать понравившийся фон среди представленных или настроить расписание для автоматического переключения обоев: интервал и порядок изображений в списке. Если хотите, чтобы на заставке была только одна картинка, снимите галочку с пункта «Менять фон».
- Чуть ниже на той же панели можно выбрать параметры для обводки сайта: цвет, толщину линии, уровень прозрачности и размытия.
 Здесь же можно настроить цвет и прозрачность сайта либо вовсе отключить расширение при необходимости.
Здесь же можно настроить цвет и прозрачность сайта либо вовсе отключить расширение при необходимости. - Если хотите поставить на фон картинку из интернета, для начала узнайте разрешение экрана своего ПК. Сделать это можно очень быстро – с помощью сервиса Яндекса. Просто перейдите по ссылке и найдите свой размер в разделе «Разрешение экрана».
- Далее откройте Яндекс Картинки или Google Картинки. Введите тему заставки + размер своего экрана.
- Выберите заставку. Откройте ее.
- Если это Яндекс Картинки, нажмите «Открыть», чтобы увидеть изображение в полном размере в новой вкладке браузера. Если расширение картинки и вашего экрана не совпадают, нажмите на текущий размер рисунка и в выпадающем меню укажите необходимое значение.
- Кликните по рисунку правой кнопкой мыши. В меню выберите «Установить как фон Вконтакте».
- Запустите приложение. Во вкладке «Главная» кликните по аватарке в левом верхнем углу.
- Через меню программы перейдите в настройки.
- Зайдите в раздел «Внешний вид».
- Выберите общую тему программы – светлую или темную. Также можно настроить расписание – когда будет включаться темное оформление. Например, только в вечернее время. Или можно установить автоматическую смену тем – тогда программа будет сама решать, когда менять дизайн. Чтобы настроить внешний вид всех диалогов, перейдите в раздел «Оформление».
 Также включите тумблер «Показывать оформление в чатах» – на случай если захотите поменять тему в отдельном диалоге.
Также включите тумблер «Показывать оформление в чатах» – на случай если захотите поменять тему в отдельном диалоге. - Выберите одну из тем, представленных на нижней панели. Либо нажмите «Создать», чтобы настроить свой дизайн.
- Для создания индивидуальной темы выберите фон бесед – из тех картинок, что представлены на панели, либо из Галереи (первая кнопка с пустым изображением).
- Выберите цвет сообщений во второй вкладке.
- Если нужно поменять оформление только для одного диалога, зайдите в него и кликните по имени собеседника вверху. В меню выберите «Изменить оформление».
- Укажите тему из представленных либо создайте свою – загрузите фоновое изображение или фото из Галереи, а затем выберите цвет сообщений.
- Запустите программу и авторизуйтесь в ней – через официальное приложение «Вконтакте» (если оно установлено на вашем смартфоне) или с помощью браузера.

- Нажмите «Принимаю», чтобы согласиться с условиями использования приложения.
- Если выбрали вход через официальную программу и у вас сохранен в ней вход, просто тапните «Разрешить». Либо введите данные для авторизации и нажмите «Войти».
- Откройте меню программы с помощью трех линий слева вверху.
- Перейдите в настройки.
- Разрешите программе доступ к памяти устройства.
- Откройте раздел «Оформление».
- Выберите основную тему – дневную, ночную или ночную AMOLED. Если хотите изменить фон диалогов, нажмите «Обои сообщений».
- Включите тумблер и укажите фото или изображение в Галерее.
- Далее установите при желании размер текста, уровень прозрачности сообщений. Выберите основной цвет реплик и его оттенок при желании. В блоке «Предпросмотр» вы сможете оценить, как будут выглядеть диалоги при смене оформления.
- Также укажите цвет панелей программы и его оттенок при необходимости. Выберите цвет для текста в диалогах. Включите полупрозрачный статус бар или цветное навигационное меню.

- Запустите программу и введите данные для авторизации.
- Откройте меню приложения с помощью трех точек справа вверху.

- Перейдите в настройки.
- Зайдите в блок «Внешний вид».
- Откройте список тем для оформления.
- Выберите саму тему. Если хотите поставить свое изображение на фон, укажите прозрачную тему.
- Появится предупреждение о том, что программу нужно перезапустить. Нажмите «ОК». Закройте приложение, а затем снова откройте, чтобы изменения в оформлении сохранились.
- В том же блоке параметров «Внешний вид» вы можете поменять оттенки панелей – шапки и активной вкладки (раздел «Настройка цветов»).
- После внесения дополнительных изменений также перезапустите программу и оцените интерфейс. Если поставите прозрачную тему, фоновым изображением станут обои рабочего стола.
- Чтобы поставить свои обои на заставку, зайдите в раздел «Фоновое изображение». Поставьте галочку напротив первого пункта и нажмите «Выбрать изображение». Укажите картинку или фото из Галереи устройства. При желании включите размытие.
- В разделе «Ночная тема» вы можете настроить расписание для включения темного режима.

- В блоке «Внешний вид» есть дополнительные настройки оформления. С помощью них можно включить круглые аватарки, крупное фото в профиле, цветную иконку в уведомлении и другие параметры.
- Чтобы поменять внешний вид отдельного диалога, зайдите в него, нажмите на три точки справа вверху и выберите «Фон сообщений».
- Укажите картинку из Галереи или приложения «Google Фото».
- Откройте программу и тапните «Войти в ВК».

- Введите данные для авторизации и нажмите «Войти». Либо зайдите в учетную запись с помощью web-формы.
- Откройте меню программы с помощью трех линий слева вверху.
- Зайдите в настройки приложения.
- Откройте раздел «Дизайн».
- Перейдите в список тем.
- Поставьте галочку на цвете, который вам нравится больше всего. Так вы поменяете оттенок панелей в приложении.
- Чтобы изменить фон диалогов, поставьте галочку рядом с одноименным пунктом и кликните «Выбрать картинку». Укажите источник изображения или фото – Галерея или камера смартфона.
- Чтобы изменить фон только одного чата, откройте его и нажмите на три точки справа вверху. В меню выберите «Фон беседы». Загрузите готовое изображение из Галереи или сделайте моментальный снимок с помощью камеры телефона. При необходимости поставьте галочку «Прозрачные сообщения» в том же меню диалога.
Продолжаем совершенствовать своё мастерство. Перейдём к цветовым настройкам под себя, то есть взглянем на фон-тему нашей презентации своими глазами, вдохнём в неё свои чувства.
Наверное, покажется странным то, что мы заговорили о чувствах. Причём здесь они. Мазюкнули синим, мазюкнули красным, поместили фотку внизу или вверху, а может в нижнем левом углу, а может и в правом, делов то. На самом деле каждый мазок, пусть он и сделан нами с помощью графической программы, способен передать, то, что мы чувствуем и о чём думаем в данный момент или большую часть времени. И в то, что я сейчас скажу поверить трудно, но всё то, что появляется на чистом листе — это мы. Если мы сейчас окинем взглядом все вещи и предметы, которые нас окружают, и начнём их описывать, говоря, в том числе, об их свойствах и качествах, на самом деле мы будем говорить ни о них, а о себе, только с помощью этих самых предметов.
Сделаем щелчок и то, что мы видим в открывшемся окошке и есть те самые индивидуальные настройки:
С помощью этих настроек мы имеем возможность влиять на цвет общего фона листа слайда, фона заглавия, фона, на котором написаны подзаголовки, на цвет шрифта самого заглавия и подзаголовков и даже некоторых элементов дизайна, например в виде квадратиков, как на этом слайде:
В отличие от подбора цветовых оттенков для фонов всей презентации или отдельных слайдов, о которых мы говорили в прошлый раз, настройка цветовой гаммы «под себя» осуществляется иным способом или можно сказать, что в основе работы этого функционала лежат другие алгоритмы выбора, просмотра, подтверждения, очерёдности и тому подобного.
Что-то в таком виде образца проку не заметно. Столбики цветные, кружочек в обоих полях интуитивно не понятны. Не ясны и различия в высоте. А если мы те, кто не любит работать с боковым вспомогательным окошком со слайдами и открываем его время от времени, как же нам работать с цветами, как видеть какие изменения происходят в редактируемом шаблоне слайдов? Да никак. Да…, всё говорит о невозможности выразить себя без напряга. Какой уж тут мазок, какие чувства! И вот мы уже готовы полезть в карман за носовым платком, чтобы промокнуть глаза и нос, но наша творческая натура и страстное желание самовыражения одерживают вверх!
Столбики цветные, кружочек в обоих полях интуитивно не понятны. Не ясны и различия в высоте. А если мы те, кто не любит работать с боковым вспомогательным окошком со слайдами и открываем его время от времени, как же нам работать с цветами, как видеть какие изменения происходят в редактируемом шаблоне слайдов? Да никак. Да…, всё говорит о невозможности выразить себя без напряга. Какой уж тут мазок, какие чувства! И вот мы уже готовы полезть в карман за носовым платком, чтобы промокнуть глаза и нос, но наша творческая натура и страстное желание самовыражения одерживают вверх!
Для начала обратим внимание на то, что изменение даже одного цвета в настройках породит совершенно новую цветовую тему. И эта новая тема-фон презентации появится в окошке оттенков. Давайте изменим цвет самого понятного нам элемента (элементов) на слайдах нашей презентации, для чего откроем окошко цветовых настроек и сделаем выбор. Пусть это будет кирпичный оттенок, в который выкрашена правая боковая полоска заглавной страницы и декоративные квадратики подзаголовков на последующих слайдах:
В окошке цветовых настроек он носит имя «Акцент 1». Выберем новый цвет. Давайте какой-нибудь яркий, чтобы было наверняка заметно, например, голубой:
Выберем новый цвет. Давайте какой-нибудь яркий, чтобы было наверняка заметно, например, голубой:
Так-так, в обоих полях образца произошли изменения. Шлёпнем по кнопке «Сохранить», чтобы увидеть изменения на слайдах:
Теперь снова обратимся к функционалу «Цвета», открыв окошко с цветовыми оттенками тем фона, и посмотрим на самую верхнюю строку:
Мы видим, что появилась новая цветовая тема. Поскольку в окошке настроек мы не присвоили ей имя, а изменив кирпичный оттенок на голубой цвет, шлёпнули по кнопке сохранить, то программа сама придумала название «Другая 1». Появился и новый заголовок «Пользовательские». Если мы решили, что наша личная тема «не совсем та», то мы можем внести изменения или вовсе её удалить. Давайте, находясь курсором на строке «Другая 1», щёлкнем правой кнопкой мышки, открыв этим самым щелчком, новое окошко действий и выберем пункт «Изменить»:
И вот мы снова в знакомом окошке настроек цвета, где можем сделать нужные нам корректировки. Для примера присвоим нашей новой теме имя, пусть будет «Небо». Так и напишем:
Для примера присвоим нашей новой теме имя, пусть будет «Небо». Так и напишем:
И нажмём «Сохранить». Давайте теперь выберем любой шаблон-тему не содержащую голубого и даже синего цвета, открыв предварительно вкладку «Дизайн» главного меню. Такой выбор мы делаем потому, чтобы наверняка видеть внесённые изменения. Ну, например вот такой:
Давайте применим к этой теме нашу цветовую гамму «Небо» и посмотрим, что же у нас получится. Откроем опцию «Цвета» и сделаем выбор:
Если мы окинем взглядом все слайды нашей коротенькой презентации, то и на нескольких из них мы увидим некоторые цветовые изменения отдельных элементов, как например, на этом:
Голубого цвета стали кружочки у заголовков фотографий. Но, если мы откроем еще несколько тем-шаблонов, предлагаемых программой, то изменений мы и вовсе не увидим. Мы даже можем поставить другие цвета ещё у нескольких «Акцентов», а изменений по-прежнему не будет. Давайте просто посчитаем количество столбиков в образцах и количество «акцентов». И столбиков и акцентов 6. Стоящий первым в настройках чёрный цвет непонятно что отражает и он нигде не виден. Но на самом деле он присутствует в рамке:
И столбиков и акцентов 6. Стоящий первым в настройках чёрный цвет непонятно что отражает и он нигде не виден. Но на самом деле он присутствует в рамке:
А вот возьмём и поменяем его на красный цвет и посмотрим, что у нас получится:
Рамка на всех слайдах стала красного цвета. Стал красным и шрифт на втором слайде. А если такое цветовое изменение шрифта над фотками нам вовсе не нужно?
Продолжение следует…
Оставить комментарий
Drupal
WordPress
Word
Excel
PowerPoint
Movie Maker
Все разделы
Домашний мини сервер Shuttle
Как поменять тему (фон) в ВК
Как внести новизну в свою жизнь? Как минимум, можно поменять тему в ВК: на место скучного белого фона поставить любимые обои, а синий цвет панелей, заменить, например, розовым. Сделать это можно очень быстро – как на сайте VK, так и в мобильном приложении. Расскажем о бесплатных инструментах для кастомизации социальной сети.
Содержание
Расширения для браузеров на компьютере
Дополнение в веб-обозреватель нужно установить один раз. Далее в несколько кликов вы можете сменить дизайн ВК – поставить готовую заставку или загрузить свою собственную. Некоторые расширения предлагают больше настроек для оформления: цвет блоков сайта и текста, прозрачность, яркость обоев, виджет с часами и многое другое.
Далее в несколько кликов вы можете сменить дизайн ВК – поставить готовую заставку или загрузить свою собственную. Некоторые расширения предлагают больше настроек для оформления: цвет блоков сайта и текста, прозрачность, яркость обоев, виджет с часами и многое другое.
VK Styles
VK Styles – дополнение с широким функционалом, которое позволит максимально тонко настроить стиль ВК. Здесь можно выбрать фон среди сотен готовых вариантов, а также загрузить свою заставку (любую картинку из интернета – нужно только ссылка на нее). Поддерживаются живые обои.
Кроме этого, можно выбрать шрифт, его цвет и размер; оттенки отдельных блоков сайта; цвета окантовки блоков и многое другое. Еще одна интересная опция – часы. Прямо в интерфейс ВК можно вставить виджет с текущим временем и датой.
Плагин можно установить в Google Chrome, Opera, Яндекс Браузер (с помощью того же магазина от Chrome) и Mozilla Firefox.
Как установить расширение и поставить новую тему в ВК:
Stylish
С помощью Stylish можно изменить дизайн не только в ВК, но и на других сайтах. Здесь также можно настроить цветовые схемы, шрифты, анимацию. В каталоге много готовых заставок – каждый найдет вариант по душе.
Здесь также можно настроить цветовые схемы, шрифты, анимацию. В каталоге много готовых заставок – каждый найдет вариант по душе.
Также разработчики готовы создать новый стиль на основе вашего любимого фильма, праздника и любой другой темы. Для этого нужно написать в сообщество Stylish на форуме (раздел «Style Requests»).
Те, кто знаком с языком CSS, могут сами создавать темы для популярных сайтов, используя плагин Stylish.
Расширение можно установить в Google Chrome, Яндекс Браузер, Mozilla Firefox.
Единственный недостаток плагина – интерфейс частично на английском языке, но мы поможем в нем разобраться:
Фон Вконтакте
Фон Вконтакте – более простой вариант для оформления страницы. Здесь нет такого большого количества настроек, как в VK Styles.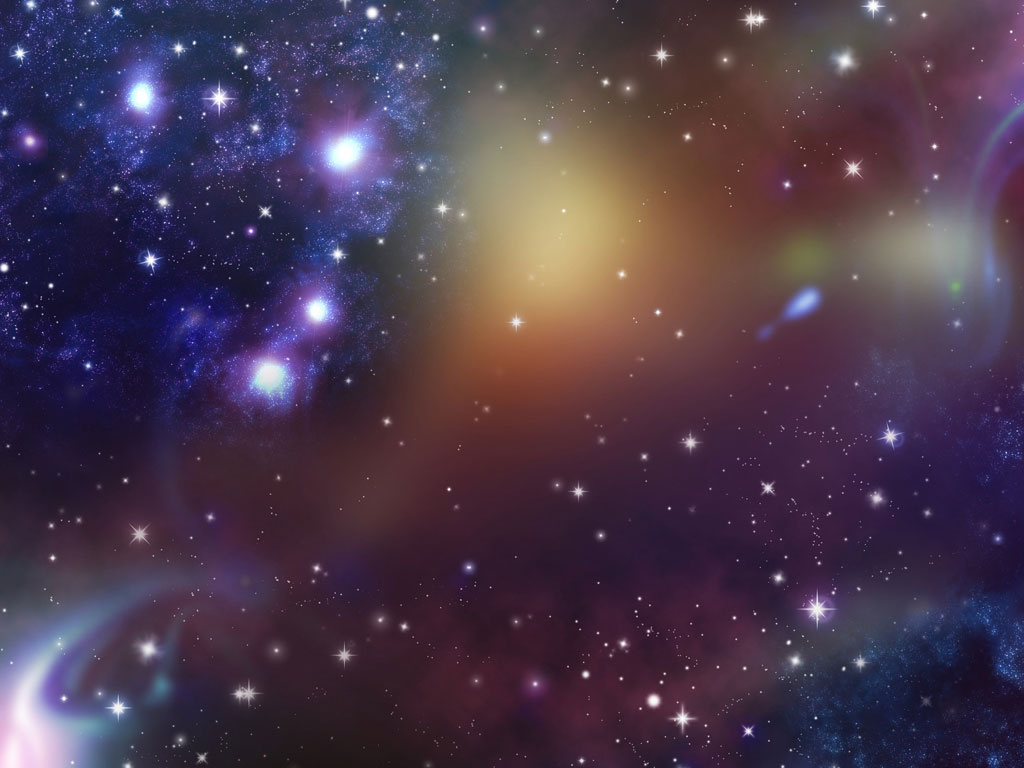 В качестве заставки можно использовать любую картинку в интернете. Поддерживаются анимированные обои. Если хочется постоянного разнообразия в оформлении, можно настроить расписание для смены заставок.
В качестве заставки можно использовать любую картинку в интернете. Поддерживаются анимированные обои. Если хочется постоянного разнообразия в оформлении, можно настроить расписание для смены заставок.
Фон Вконтакте доступен для Яндекс Браузера и Оперы.
Как работать с расширением:
На телефоне
Поменять дизайн можно не только на сайте ВК, но и в приложении. Причем здесь можно установить разные стили даже для отдельных диалогов, а не только для всего интерфейса в целом.
Официальное приложение «Вконтакте»
С недавних пор в фирменной программе «Вконтакте» (Андроид, iOS) появилось множество настроек для оформления интерфейса. Теперь можно наслаждаться темной темой, не устанавливая при этом сторонний клиент соц. сети.
Кроме этого, изменения можно вносить в оформление мессенджера (всех диалогов или какого-то отдельного чата): ставить тему из тех, что предлагает ВК, или добавлять обои из собственной Галереи.
Расскажу, как поменять стиль официальной программы:
Сторонние клиенты социальной сети
Общаться, слушать музыку и смотреть видео можно не только с помощью официальной программы Вконтакте. Этой социальной сетью можно пользоваться через другие приложения от сторонних разработчиков. В них обычно даже более широкий функционал, чем в официальной программе, в том числе больше возможностей для настройки внешнего вида.
В них обычно даже более широкий функционал, чем в официальной программе, в том числе больше возможностей для настройки внешнего вида.
Контакт
Контакт работает и на Андроиде, и на Айфоне. В нем можно скрыть свой статус «В сети» (быть инкогнито, если не хотите, чтобы кто-то видел вас в вк) либо, наоборот, включить «вечный онлайн», чтобы люди знали, что вы всегда на связи, даже если окно программы сейчас свернуто.
В приложении можно добавить несколько аккаунтов ВК и быстро переключаться между ними с помощью специального меню. Можно ставить пин-код на всю программу или только на отдельные чаты (чтобы никто случайно не увидел, что вы переписываетесь с определенными людьми).
В оформлении доступна смена обоев для всех или для отдельных диалогов. Можно настроить размер текста и прозрачность сообщений, цвета панелей программы и реплик в чатах. Общих тем интерфейса всего три – дневная, ночная и ночная AMOLED.
Расскажу, как изменить внешний вид Контакта:
Kate Mobile
Официально программу Kate Mobile можно скачать только на Android. Версии для iOS нет. В этом приложении доступно больше настроек для оформления. Много общих тем интерфейса: светлые, темные, разных цветов и самая интересная – прозрачная. Если вы ее поставите, заставкой программы станут обои вашего рабочего стола. Но также можно добавить свое фоновое изображение – картинку или фото.
Доступно расписание для ночной темы – программа сама будет ее включать в обозначенное время. Можно установить фоновое изображение на все или на отдельные диалоги и выбрать цвета для панелей программы (основной оттенок и цвет активной вкладки).
Kate Mobile также позволяет включать режим инкогнито, работать с несколькими аккаунтами и не отключать загрузку картинок для уменьшения трафика. Недостаток у приложения один – в нем есть реклама.
Как изменить тему оформления в Kate Mobile:
Вконтакте Amberfog
Во Вконтакте Amberfog можно настроить цветную тему и загрузить обои для диалогов (всех или отдельных) – готовую картинку из Галереи или моментальный снимок, сделанный с помощью камеры устройства. Заставку для всей программы поставить не получится – такой опции нет.
В этом клиенте доступен режим невидимки и вечный онлайн. Можно установить пин-код и пользоваться несколькими аккаунтами с быстрым переключением. Единственный, но весомый минус программы – здесь нельзя слушать музыку из-за нарушения прав музыкантов.
Как украсить интерфейс Вконтакте Amberfog:
***
Если хотите поменять фон на сайте VK, скачайте специальное расширение для браузера – это единственный способ настроить дизайн соц. сети на компьютере. В случае мобильной программы ВК все гораздо проще. В ней уже есть настройки для оформления – как для всего интерфейса в целом, так и для мессенджера и отдельных чатов. Кроме этого, можно установить один из сторонних клиентов ВК – в них возможностей для настройки дизайна даже больше, чем в официальной программе.
сети на компьютере. В случае мобильной программы ВК все гораздо проще. В ней уже есть настройки для оформления – как для всего интерфейса в целом, так и для мессенджера и отдельных чатов. Кроме этого, можно установить один из сторонних клиентов ВК – в них возможностей для настройки дизайна даже больше, чем в официальной программе.
Обложка: Stylish
Видео: изменение фона темы
Одним из способов персонализации темы является изменение ее фона.
Работая с базовой темой Office с белым фоном, давайте поближе познакомимся с выбором другого фона для темы.
Просто чтобы вы знали, тема Office — это миниатюра в галерее Themes .
Он также отображается здесь слева, потому что это тема, которая применяется в данный момент.
Что бы я хотел для этой темы, так это фон с большим количеством цветов.
Чтобы рассмотреть другой фон, я должен сначала просмотреть группу Варианты .
Эти три миниатюры справа представляют собой варианты текущей темы.
Я выберу этот слайд диаграммы, чтобы проиллюстрировать различия в этих вариантах темы.
Я выберу первый вариант.
Сохраняет белый фон и меняет только цветовую схему; вы видите, что показано в цветах диаграммы.
Два других варианта имеют черный фон с двумя разными цветовыми схемами.
Обратите внимание, что с этим фоном основной текст белый.
У меня больше вариантов только для фона.
Чтобы получить наилучшее представление о них, давайте отобразим титульный слайд, потому что он показывает больше фона.
Затем я щелкну стрелку Еще и укажу на Стили фона .
Эти дополнительные 12 фонов — шесть светлых и шесть темных — являются другими вариантами фона, который сочетается с темой Office.
Они предназначены для дополнения и обеспечения хорошего контраста с текстом и другими цветами темы.
Эти два верхних ряда представляют собой однотонные фоны.
Вы можете увидеть предварительный просмотр фона на слайде, когда я указываю на него.
Эти нижние четыре являются градиентными фонами, что означает, что они переходят от более светлого вверху к более темному внизу.
Давайте попробуем этот, синий градиент.
Это действительно больше серо-голубой, но мы назовем его голубым.
Я пролистаю слайды, чтобы посмотреть, как это выглядит.
Одно большое изменение заключается в том, что из-за темного фона текст слайда теперь белый или светло-серый.
На этом фоне затенение, которое начинается светлее вверху и становится темнее внизу, довольно тонкое.
Давайте сделаем его немного более драматичным и подчеркнем контраст между светлым и темным.
Для работы с фоном нажмите Формат фона .
Для градиентного типа заливки, который имеет этот фон, у вас есть эти настройки для работы.
Я хочу изменить внешний вид градиента, чтобы самая светлая часть была светлее, а самая темная — темнее.
Итак, я сосредоточусь на этих остановках градиента . Я объясню, что они из себя представляют.
Первая точка показывает самый светлый синий цвет в верхней части слайда. Последняя точка показывает самый темный цвет синего в нижней части слайда.
Чтобы сделать самый светлый синий светлее, я выберу первую остановку.
Затем в поле рядом с Яркость я воспользуюсь этой стрелкой и увеличу яркость синего до 25%.
Видите, как осветляется синий цвет в верхней части фона? Затем я выберу последнюю точку градиента и уменьшу яркость цвета до -25%.
Теперь нижняя часть фона стала темно-синей.
Мне нравится, как выглядит это затенение, поэтому теперь я нажму Применить ко всем , чтобы внести эти изменения на все слайды.
Еще одна вещь, которую вы можете делать с градиентами, — это изменять направление затенения.
Когда я нажимаю стрелку направления, я вижу эти параметры.
Этот, Linear Right , изменяет затенение от светлого к темному слева направо.
Linear Up изменяет затенение, поэтому оно становится темнее при движении вверх кверху.
Итак, вот несколько примеров альтернатив с градиентной заливкой.
Чтобы вернуть исходный оттенок, я выберу Linear Down , который имеет более темный оттенок, начиная со светлого вверху.
Но учтите, что если я не был уверен, каким было мое прежнее затенение, и хотел вернуться к настройкам, которые были у меня при последнем нажатии Применить ко всем , я мог бы нажать Сбросить фон , чтобы восстановить эти настройки.
Мне нравится этот фон, поэтому я закрою панель Format Background .
Теперь вы знаете, как найти варианты выбора фона темы. Выберите тот, который соответствует цветам темы, и настройте его на панели форматирования.
Далее: мы настроим цвета темы и сохраним тему.
Создание пользовательской темы с фоновым изображением
Хотя есть параметры, которые вы можете настроить через систему меню в Power BI для пользовательской темы, один из параметров, который вы не можете изменить, — это добавить фоновое изображение по умолчанию на ваши страницы.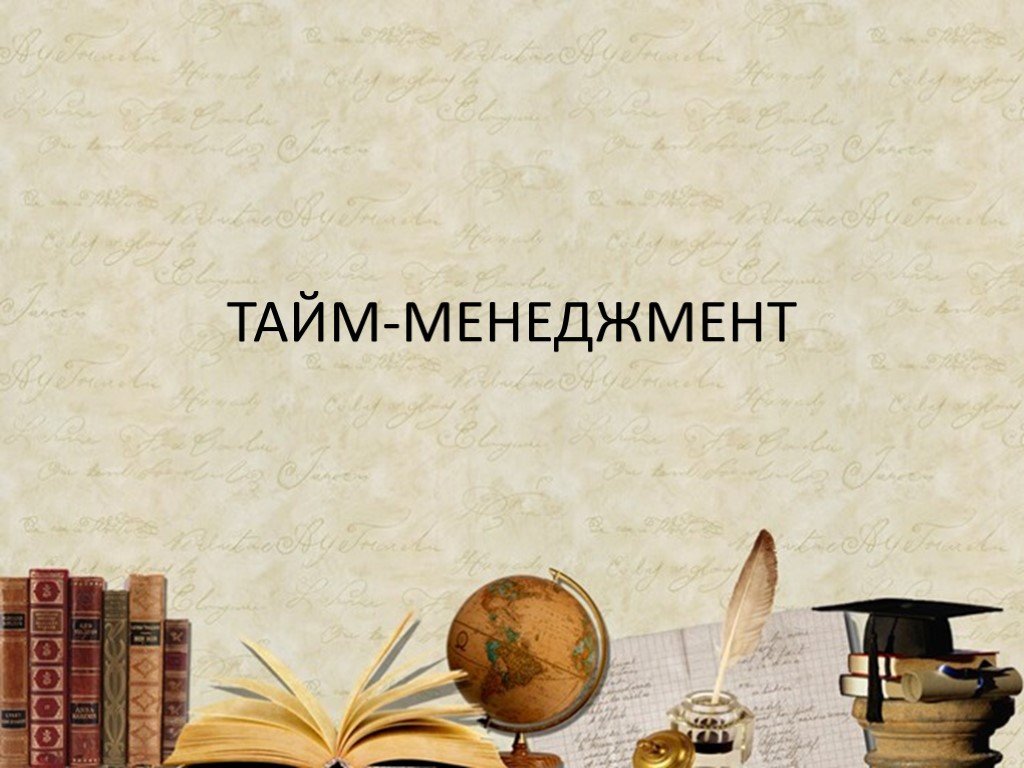 Вот 5 простых шагов для создания темы, которая включает фоновое изображение для каждой страницы.
Вот 5 простых шагов для создания темы, которая включает фоновое изображение для каждой страницы.
1. Настройте тему по умолчанию с помощью цветов, шрифтов и т. д.
2. Экспортируйте настроенную тему.
Сохраните тему как файл JSON.
3. Закодируйте фоновое изображение, которое вы хотите использовать в Base64.
Вот сайт, который сделает это за вас: Преобразователь изображений в Base64 — Кодирование изображений в Base64 — Онлайн — Браузер Инструменты веб-разработчика
Я взял шаблон слайдов по умолчанию в PowerPoint, добавил логотип BlueGranite и сохранил в формате PNG. Затем я взял этот файл и использовал указанный выше сайт для кодирования в Base64. Вот окончательный файл JSON, который я использовал, если вы тоже хотите его использовать.
4. Откройте тему JSON в текстовом редакторе.
Добавьте следующий фрагмент в раздел «VisualStyles» темы JSON, которую вы сохранили в Шаге 2:
«Страница»: {
«*»: {
«Фон»: [
{
«Изображение»: {
«Имя»: «<< Изменить это на имя, которое вы предпочитаете >>»,
«масштабирование»: «fit»,
«URL»: «Data: Image/JPEG; BASE64, << Вставьте код BASE64 здесь >>»
},
«Прозрачность»: 0
}
]
}
}
] Все между «<<» и «>>» необходимо заменить, включая «<<»/»>>».
5. Найдите и импортируйте обновленную тему.
Вот как выглядит BGTheme с пустой страницей в Power BI:
Есть много других настраиваемых параметров, которые вы можете указать в пользовательской теме, которые не отображаются с помощью параметра «Настроить текущую тему» в Меню просмотра. Вы можете даже настроить внешний вид каждого отдельного типа визуализации.
Если вам нужна помощь, не стесняйтесь обращаться к нам здесь, в BlueGranite! И присоединяйтесь к нам на Power BI Office Hours каждый месяц, чтобы узнать еще больше! Если вам нужен совет и руководство по текущему положению или будущим улучшениям вашей установки, позвольте BlueGranite предложить несколько мудрых слов, свяжитесь с нами сегодня!
Об авторе
Эрик Лофстрем
Эрик является директором компании BlueGranite, специализирующейся на решениях для самообслуживания и корпоративной бизнес-аналитики.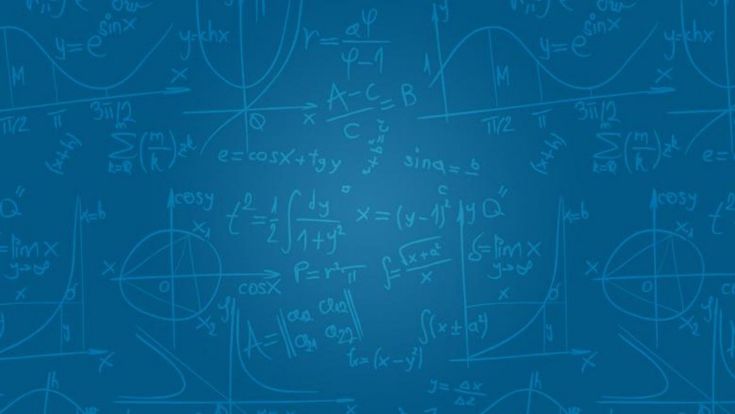

 Нажмите «Установить» или «Добавить в Firefox».
Нажмите «Установить» или «Добавить в Firefox».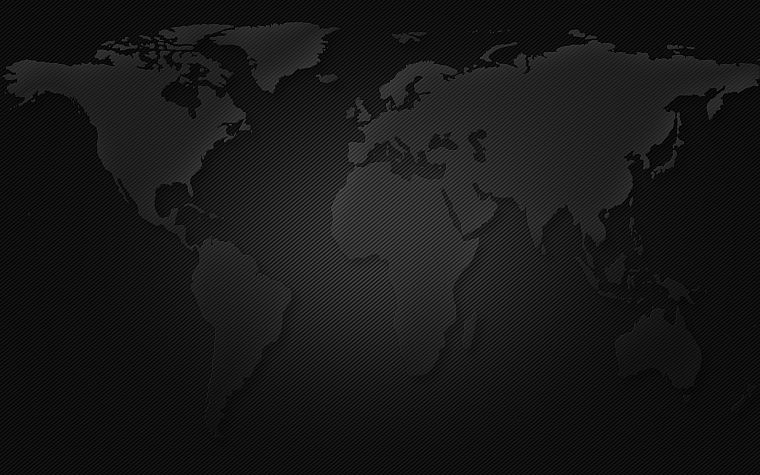 Можно выбрать рисунок среди предложенных либо вставить ссылку на изображение из интернета.
Можно выбрать рисунок среди предложенных либо вставить ссылку на изображение из интернета.
 Здесь же можно настроить цвет и прозрачность сайта либо вовсе отключить расширение при необходимости.
Здесь же можно настроить цвет и прозрачность сайта либо вовсе отключить расширение при необходимости. Также включите тумблер «Показывать оформление в чатах» – на случай если захотите поменять тему в отдельном диалоге.
Также включите тумблер «Показывать оформление в чатах» – на случай если захотите поменять тему в отдельном диалоге.



