Текстовый эффект «Надпись в полоску»
Автор: NON. Дата публикации: . Категория: Уроки фотошопа текст.
«Надпись в полоску»
В этом уроке по работе с фотошопом будет показан метод создания текстового эффекта — надпись в полоску. Такой текстовый эффект часто используется в рекламе.

Подобные публикации:
Создадим новый документ — Ctrl+N.

Выберем инструмент «Горизонтальный текст» (Т) и напишем произвольное слово. Параметры текста Вы видите ниже на скриншоте.

Создадим ещё один новый документ с параметрами, указанными на рисунке ниже. Самое главное, чтобы разрешение первого и второго документа совпадали.

Выберем инструмент «Прямоугольная область» (М), стиль «Заданный размер». Ширину установим как в только что созданном документе — 10 пикселов, а высоту уменьшим вдвое — 10 пикселов (в созданном документе было 20 пикселов). Выделим верхнюю часть документа — просто щёлкнем в левом верхнем углу документа.

На передний план установим синий цвет и зальём им созданное выделение — Alt+Delete, снимаем выделение — Ctrl+D.

Точно так же заливаем нижнюю часть документа, но уже белым цветом. Я описывать это не буду, так как весь процесс показан чуть выше.

Выделяем весь документ — Ctrl+A.

Переходим в «Редактирование — Определить узор».

Даём имя узору, к примеру «Полоска».

Переходим на первый документ. Удерживая клавишу Ctrl, щёлкаем по миниатюре текстового слоя, загружается выделение букв. В палитре «Слои» создаём новый слой, для чего щёлкаем по второй справа иконке.

Переходим в «Редактирование — Выполнить заливку».

В появившемся окне выбираем для использования «Узор», щёлкаем по чёрной стрелке правее надписи «Заказной узор» и выбираем созданный нами узор «Полоска». Снимаем галочку «Сохранить прозрачность», остальные параметры оставляем по умолчанию. Нажимаем «Да».

Снимаем выделение — Ctrl+D.

Получаем вот такой красивый текстовый эффект — надпись в полоску.

Если Вы не хотите пропустить интересные уроки, информацию о бесплатных видеокурсах и другие новости сайта — подпишитесь на рассылку сайта. Форма для подписки находится ниже.
Как в Word сделать линию, на которой можно писать текст

 Microsoft Word является самым функциональным и вариативным текстовым редактором. Одну и ту же задачу можно решить разными способами за счет большого набора инструментов. Сегодня мы поговорим о том, как в Ворде сделать линию, на которой можно писать текст. Инструкция подходит для версий Word 2003-2016. Отличия заключаются лишь в незначительных изменениях интерфейса и меню.
Microsoft Word является самым функциональным и вариативным текстовым редактором. Одну и ту же задачу можно решить разными способами за счет большого набора инструментов. Сегодня мы поговорим о том, как в Ворде сделать линию, на которой можно писать текст. Инструкция подходит для версий Word 2003-2016. Отличия заключаются лишь в незначительных изменениях интерфейса и меню.
Подчеркивание строки
Начнем с самого очевидного варианта – это обычное подчеркивание текста. Вы можете сделать линию под словами как во время ввода текста, так и добавить ее к готовому документу. В первом случае нужно просто нажать на соответствующий знак на панели инструментов и начать ввод букв:
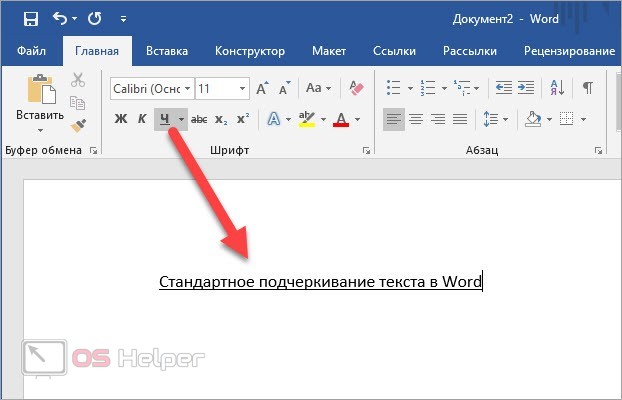
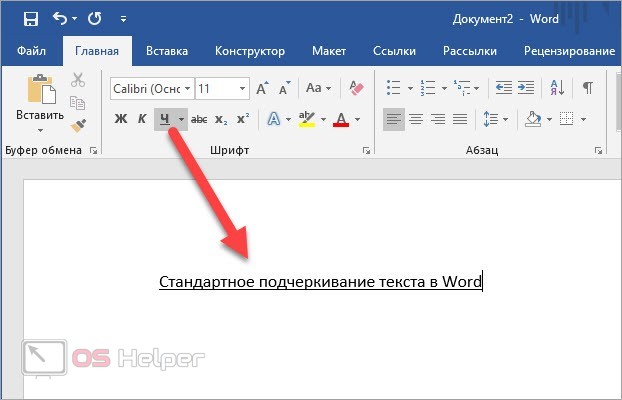
Во втором случае сначала выделите весь текст, а затем примените подчеркивание к нему. Есть еще один вариант применения данной функции. Он используется при составлении документов, обращений, заявлений и так далее. Например, вам нужно сделать шаблон для дальнейшего заполнения разными данными:
- Поставьте курсор для печати после названия строки, где должна начинаться линия.
- Включите функцию подчеркивания, как в предыдущем способе.
- Нажмите клавишу Tab несколько раз, пока не получите строку нужной длины.
- Поставьте курсор в начало строки и наберите текст. Также вы можете не заполнять строки в Word, а оставить их пустыми, если в дальнейшем данные будут вписывать от руки на бумаге.
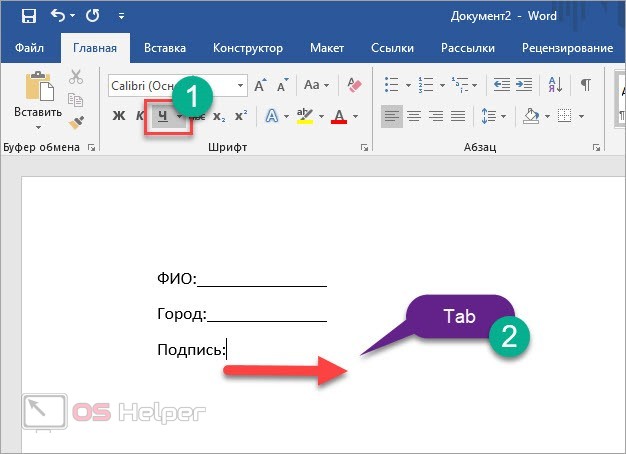
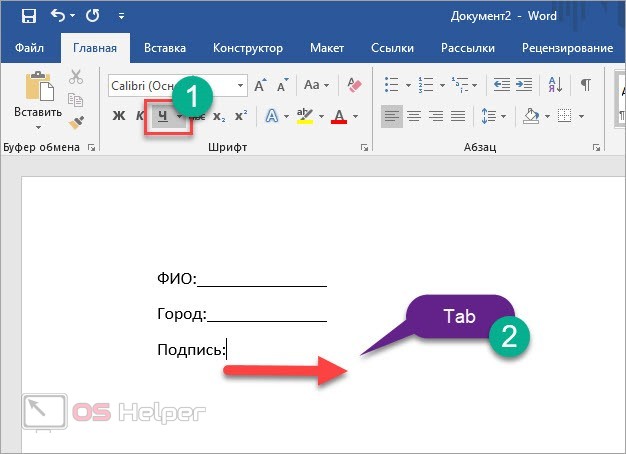
Обратите внимание на то, что при вводе слов подчеркивание может смещаться в сторону. Вам нужно удалить лишние куски с помощью клавиши Delete.
Клавишей Tab вы создаете сразу большие отрезки. Чтобы увеличить линию на несколько пробелов, поставьте курсор в конце строки и воспользуйтесь комбинацией Ctrl+Shift+Пробел.
Применение подчеркивания к знакам табуляции
Сделать строку для написания текста сверху можно и через отображение всех знаков. Для этого сначала нажмите на соответствующий инструмент на верхней панели. В структуре документа появятся дополнительные символы. С помощью Tab сделайте несколько отступов слева. Вместо пустоты вы увидите знак табуляции – стрелка, направленная вправо. Выделите эти знаки и примените к ним подчеркивание кнопок на панели инструментов.
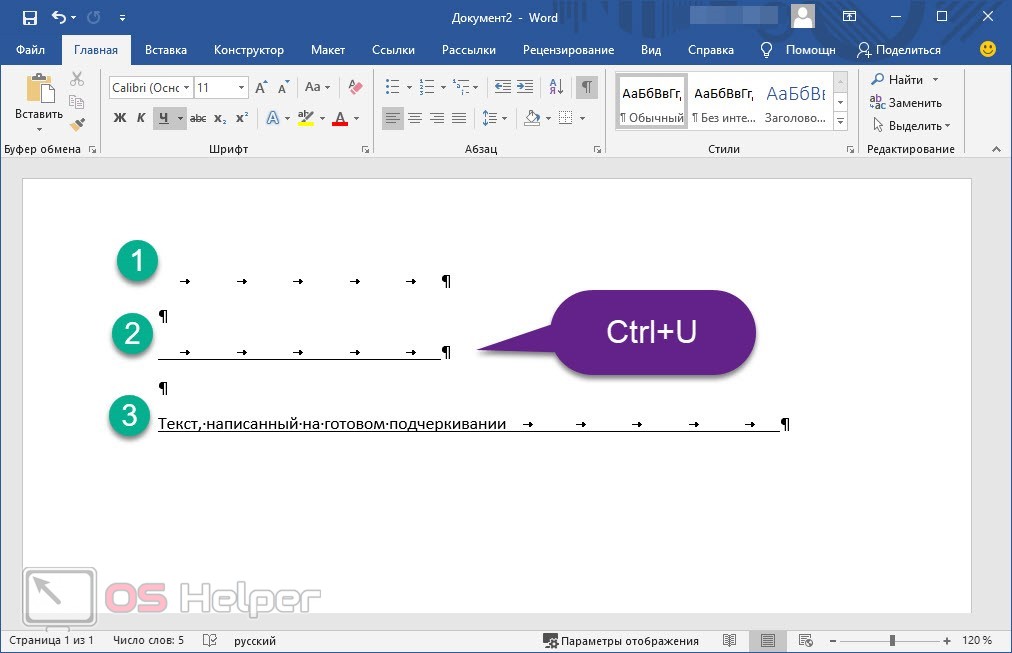
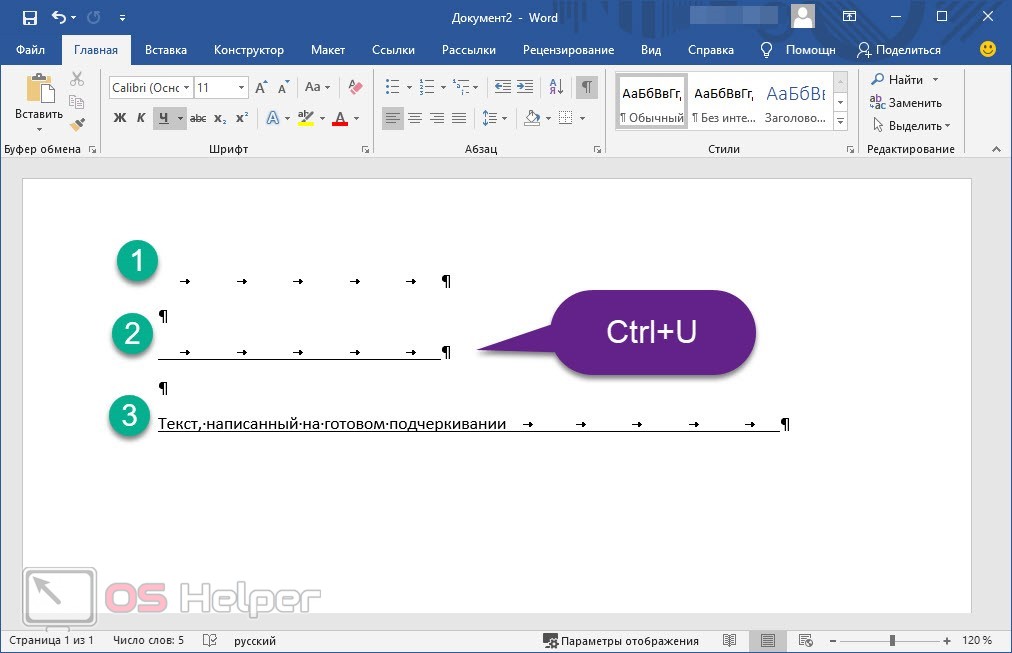
Мнение эксперта
Василий
Руководитель проекта, эксперт по модерированию комментариев. Задать вопросТакже подчеркивание можно добавить с помощью комбинации клавиш [knopka]Ctrl[/knopka]+[knopka]U[/knopka].
Нижняя граница таблицы
Один из самых распространенных способов – это создание и редактирование таблицы. Обычно применяется в том случае, когда необходимо сделать несколько параллельных линий с одинаковыми интервалами. Ненужные границы просто обесцвечиваются, в результате чего остаются аккуратные линии, на которых можно писать текст. Разберем процедуру подробнее:
- Во вкладке «Вставка» откройте меню «Таблицы».
- Выберите нужное количество строк и столбцов. Если элементов много, вы можете ввести значение вручную через «Вставить таблицу».
- Выделите всю таблицу и откройте окно с параметрами «Границы и заливка».
- С помощью схемы уберите лишние грани таблицы. Оставьте только отмеченные на скриншоте.
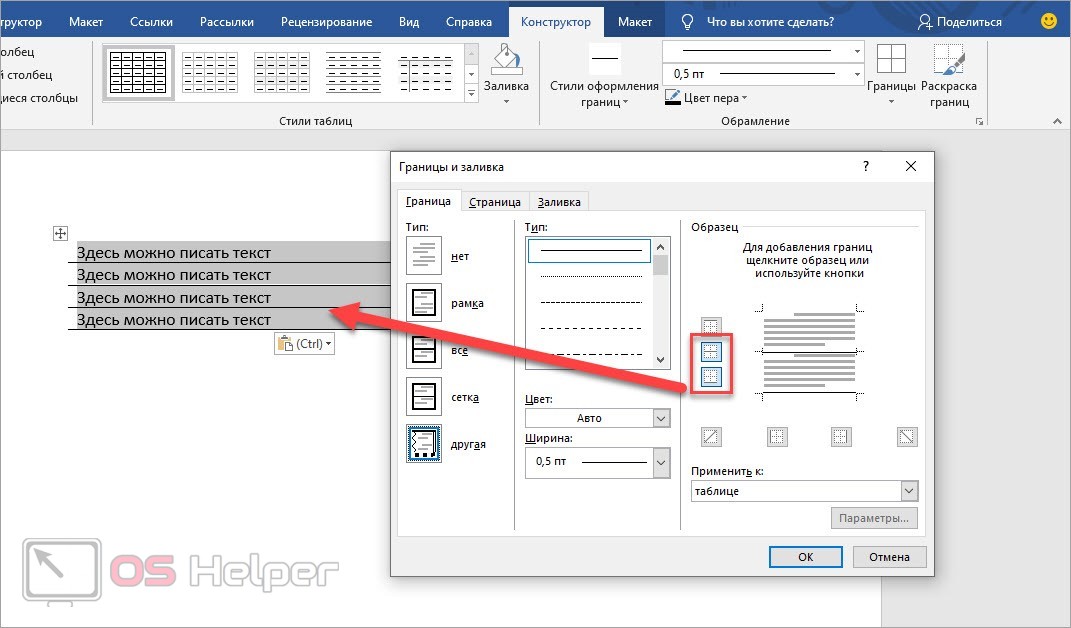
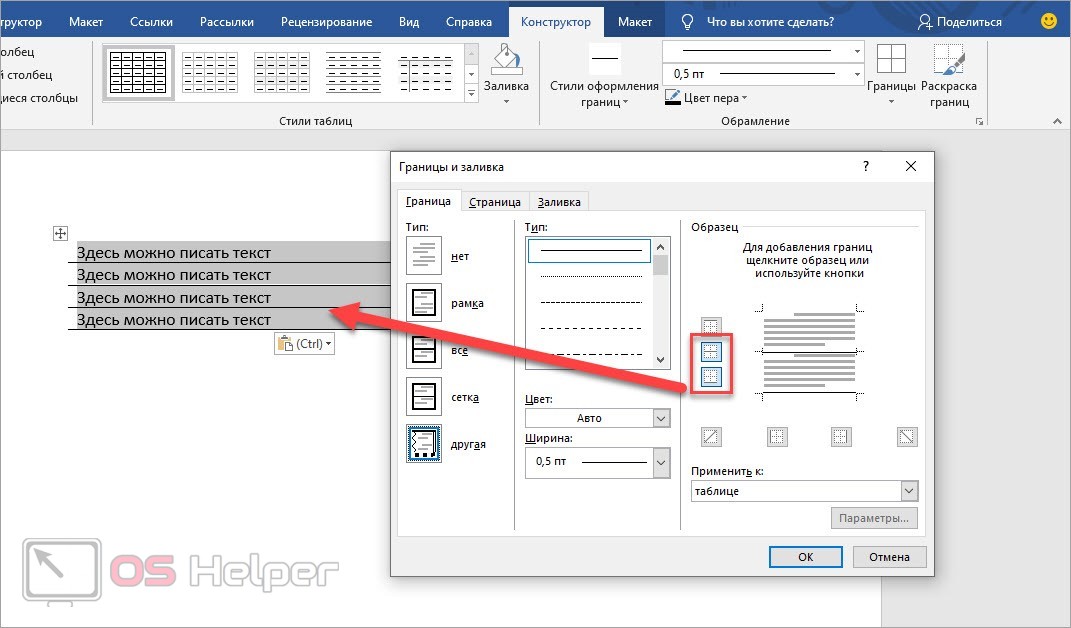
Инструмент «Фигуры»
Еще один простой метод позволяет вручную провести линию там, где она нужна. Инструментом «Фигуры» можно добавить подчеркивание как для уже напечатанного текста, так и создать шаблон для дальнейшего заполнения. Воспользоваться им можно так:
- Перейдите во вкладку «Вставка».
- В разделе «Фигуры» выберите прямую линию.
- Поставьте курсор в начало строки и зажмите ЛКМ. Проведите линию в сторону. Чтобы она была прямая, выполняйте операцию с нажатой клавишей Shift.
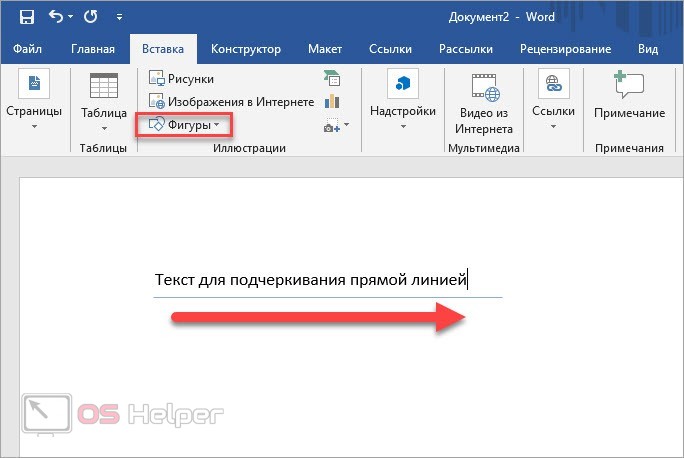
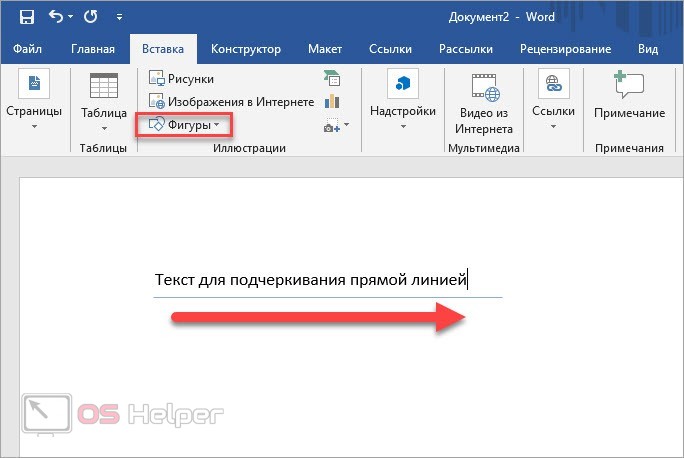
Чтобы линия оставалась статичной, через параметры зафиксируйте ее положение на листе. Также вы можете выбрать и другие модели поведения элемента, которые будут применяться при наборе текста.
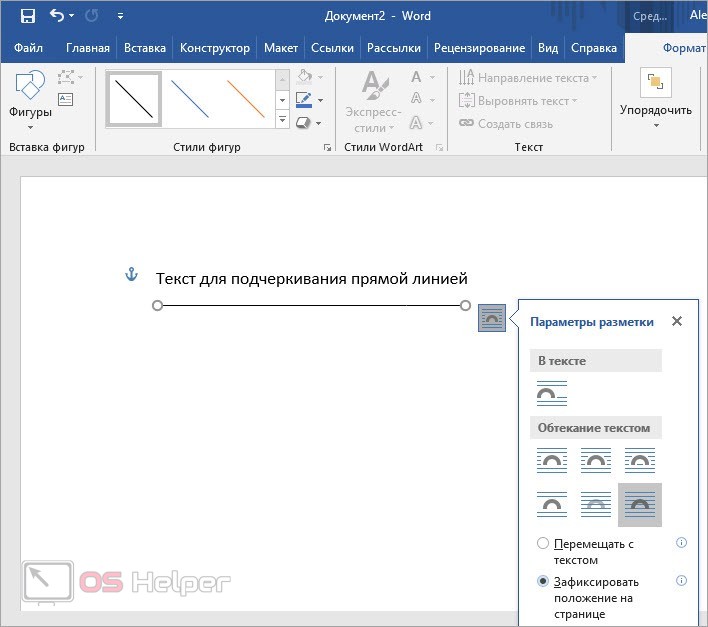
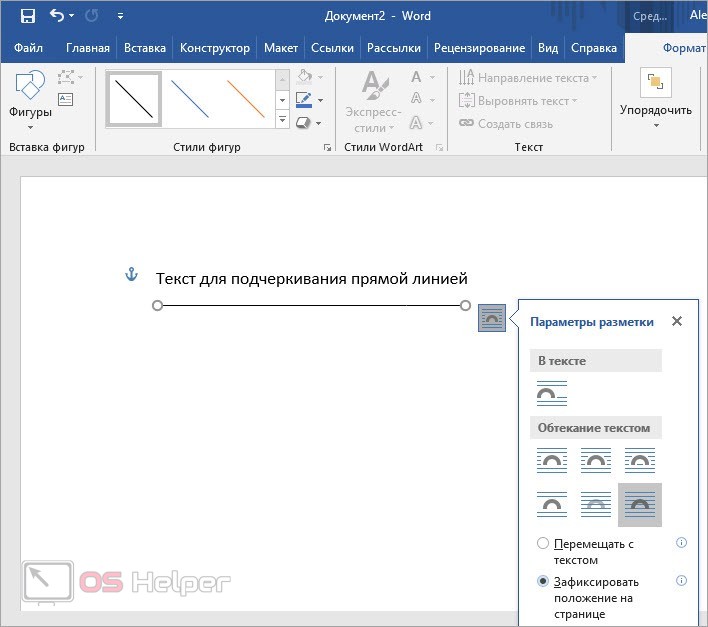
Чтобы поменять цвет, выделите линию и откройте вкладку «Формат». Переключитесь к одному из готовых стилей фигур. В большинстве ситуаций подойдет черный цвет.
Видеоинструкция
Наглядное пошаговое руководство по всем способам создания линий в Word вы найдете в представленном ролике.
Заключение
Как видите, редактор предлагает множество вариантов подчеркивания и создания линий для дальнейшего заполнения печатным текстом или от руки. Задавайте свои вопросы в комментариях, если возникнут какие-либо трудности при работе с Word!
Специальные символы для оформления текста
Не забудьте добавить статью в закладки, чтобы всегда иметь под рукой полный список
1 Погода
☀ – солнце ☁ – облака, тучи ☃ – снеговик ☄ – комета ★ – черная звезда ☽ – растущая луна ☼ – белое солнце ☂ – дождь, зонт ☇ – молния ☈ – гроза ☆ – белая звезда ☾ – убывающая луна ☉– опять солнце ⁂ — снежинки
2 Буквы в кружках
Заглавные: ⒶⒷⒸⒹⒺⒻⒼⒽⒾⒿⓀⓁⓂⓃⓄⓅⓆⓇⓈⓉⓊⓋⓌⓍⓎⓏ
Маленькие: ⓐⓑⓒⓓⓔⓕⓖⓗⓘⓙⓚⓛⓜⓝⓞⓟⓠⓡⓢⓣⓤⓥⓦⓧⓨⓩ[/learn_more]
3 Цифры в кружках
① ② ③ ④ ⑤ ⑥ ⑦ ⑧ ⑨ ⑩
⓵ ⓶ ⓷ ⓸ ⓹ ⓺ ⓻ ⓼ ⓽ ⓾
➊ ➋ ➌ ➍ ➎ ➏ ➐ ➑ ➒ ➓
⓪ ➀ ➁ ➂ ➃ ➄ ➅ ➆ ➇ ➈ ➉
⑪⑫⑬⑭⑮⑯⑰⑱⑲⑳
⓿ ❶ ❷ ❸ ❹ ❺ ❻ ❼ ❽ ❾ ❿ ⓫ ⓬ ⓭ ⓮ ⓯ ⓰ ⓱ ⓲ ⓳ ⓴
4 Римские цифры
Ⅰ Ⅱ Ⅲ Ⅳ Ⅴ Ⅵ Ⅶ Ⅷ Ⅸ Ⅹ Ⅺ Ⅻ
ⅰ ⅱ ⅲ ⅳ ⅴ ⅵ ⅶ ⅷ ⅸ ⅹ ⅺ ⅻ
5 Сердечки и милые значки
♡ ღ ❥ ❤ ♥ ❣ ❢ ❦ ❧ ➳ ❣ ஐ இ ఞ ఎ യ
6 Цветы и снежинки
✽ ✾ ✿ ✥ ❀ ❁ ❃
❄ ❅ ❆ ❇ ❈ ❉ ❊ ✢ ✣ ✤ ❋ ٭ ✱ ✲ ✳ ✴ ✶ ✷ ✸ ✹ ✺ ✻ ✼ ⁂
7 Звездочки
✪ ★ ☆ ✫ ✬ ✭ ✮ ✯ ✰ ⋆ ✧ ✩ ✵ ✦ ⋆ ╰☆╮✡ ۞
8 Сообщения и почта
✉ ✍ ✎ ✏ ✐ ✑ ✒
9 Ножницы
✁ ✂ ✃ ✄
10 Рука, указательный палец
☚ ☛ ☜ ☝ ☞ ☟ ✌
11 Стрелки
↔↕←↖↑↗→↘↓↙˿≪«»↨
⇦⇧⇨⇩⇐⇑⇒⇓⇔⇕⇖⇗⇘⇙⇚⇛
⇄⇅⇆⇇⇈⇉⇊
↺↻↰↱↲↳↴↵↶↷
←↑→↓➜➝➞➟➡➥➦➨
➩➪➯➱➲⋖⋗⋘⋙⋚⋛⋜⋝≤≥≦≧≨≩≪≫≲≳
⇜⇝↫↬↚↛↜↝↞↟↠↡↢↣↤↥↦↧⇢⇣⇪
12 Крестики и галочки
Крестики: ☒ ☓ ✕ ✖ ✗ ✘
Галочки: ☑ ✓ ✔
Кресты: ☩ ☨ ☦ ✙ ✚ ✛ ✜ ✝ ✞ ✠ † ┿
13 Круги и окружности
∅ ❂ ○ ◎ ● ◯ ◕ ◔ ◐ ◑ ◒ ◓ ⊗ ⊙ ◍ ◖◗ ◉ ⊚ ʘ ⊕ ⊖ ⊘ ⊚ ⊛ ⊜ ⊝
14 Треугольники
▲◣◢ ◥▼△▽ ⊿◤◥ △ ▴ ▵ ▶ ▷ ▸ ▹ ► ▻ ▼ ▽ ▾ ▿ ◀ ◁ ◂ ◃ ◄ ◅ ◬ ◭ ◮
15 Квадраты и блоки
❏ ❐ ❑ ❒ ▀ ▄ □ ■ ◙ ▢ ▣ ◘ ◧ ◨ ◩ ◪ ◫ ▤ ▥ ▦ ▧ ▨ ▩ ▱ ▰ ▪ ▫ ▬ ▭ ▮ ▯ ◊ ◈
☰ ☲ ☱ ☴ ☵ ☶ ☳ ☷ ░ ▒ ▓ ▌█ ▉ ▇ ▆ ▅ ▄ ▃ ▂
16 Телефоны
✆ ☎ ☏
17 Смайлики
㋛ ソ ッ ヅ ツ ゾ シ ジ ッ ツ シ ン 〴 ت ☺ ☻ ☹ (•̪●) ๏̯͡๏
18 Знаки зодиака
♈ ♉ ♊ ♋ ♌ ♍ ♎ ♏ ♐ ♑ ♒ ♓
19 Шахматные фигуры
♔ ♕ ♖ ♗ ♘ ♙ ♚ ♛ ♜ ♝ ♞ ♟
20 Ноты и музыка
♪ ♫ ♩ ♬ ♭ ♮ ♯ ° ø
21 Карты и масти
♠ ♡ ♢ ♣ ♤ ♥ ♦ ♧
22 Прочие символы
☸ ☯ ☮ ☭ ☊ ☣ ☢ ☤ ☬ ☫ ☠ ◆ ◇ ◈ ◉
Надеюсь, что вы нашли то, что искали. Не забудьте сохранить статью в закладки и поделиться ей со своими друзьями.
Как сделать линию в Ворде
В текстовом документе линия выполняет различны функции. Декоративную, когда нужно придать тексту визуальное оформление. Разделительную, если нужно сделать текст более понятным для восприятия. как вставить линию в Word?

Как сделать линию в Ворде
Как сделать непрерывную горизонтальную линию в word: 4 способа
Способы установки непрерывной линии отличаются в зависимости от того, какая версия Word установлена на компьютере.
Способ 1. Word 2003
Стандартная версия программы:
- Поставьте курсор в начале строки, на которой должна находиться линия.

Ставим курсор в начале строки
- Зайдите в раздел «Формат».

Переходим в раздел «Формат»
- Выберите опцию «Границы и заливка».

- Выберите нужный тип полосы.

Выбираем нужный тип полосы
- В правой колонке «Образец» проверьте визуальное оформление линии.

Смотрим оформление в колонке «Образец»
- Ввод элемента нужно подтвердить нажатием кнопки «Ок».
Способ 2. Word 2007
Обновленный вариант программы:
- Установите курсор в начале строки с линией.

Ставим курсор в начале строки
- Найдите раздел «Главная».

Находим раздел «Главная»
- Выберите графу «Абзац».

Выбираем графу «Абзац»
- Выберите нужный тип линии.

Выбираем тип линии
Для дальнейшей работы начните печатать текст.
Важно! Для печати текста с новой строки необходимо жать на клавиши стрелок вместо «Enter».
Способ 3. «Подчеркнутый» текст
Метод подходит только для создания линии под текстом:
- Найдите графу «Главная».
- Среди типов начертания текста выберите «Подчеркнутый».

Выбираем «Подчеркнутый» вид текста
Начните печатать текстовое сообщение.
Способ 4. Отдельная линия
Читайте подробную инструкцию в статье — «Как сделать нижнее подчеркивание на клавиатуре».
Способ подходит для создания линии как декоративного элемента, отдельной от текста:
- Установите курсор в начале строчки.
- Нажмите символ «-» одновременно с клавишей «Shift».

Нажимаем символ «-» одновременно с клавишей «Shift»
- Зажимайте клавишу до тех пор, пока не достигните нужной длины линии.

- Отпустите клавиши.
- Перейдите на следующую строку нажатием «Enter».
Пунктирная полоса преобразуется в непрерывную автоматически.
Примечание! Такой способ доступен только в offline-версии программы пакета Office.
Процесс создания непрерывных линий в горизонтальной плоскости наглядно представлен в видео.
Видео — Горизонтальная линия в word: 4 способа
Как сделать горизонтальную и вертикальную линии?
Все варианты установки горизонтальной линии описаны в первом разделе статьи.
Чтобы установить вертикальную линию, используйте Способ №1 с некоторыми поправками:
- После выбора функции «Границы и заливка» обратите внимание на правую колонку «Образец».
- В левой части колонки найдите клавиши управления расположением полосы – горизонтальное или вертикальное – и нажмите на нужное.

Выбираем положение полосы горизонтальное или вертикальное
Напечатайте текст.
Способ №2 также подходит для установки вертикальной полосы:
- После выбора графы «Абзац» обратите внимание на клавишу «Границы».
- Нажмите на стрелку справа от клавиши и выберите расположение границы – нижнее/верхнее или левое/правое.
Напечатайте текст.
Как сделать много подчеркнутых строк?
Для подчеркивания неограниченного количества строк в тексте подходит Способ №3 по установке полосы под текстом.
Чтобы сделать сразу несколько строк под или над текстом, воспользуйтесь Способом №4, но вместо символа «-» используйте «=» или «#».

Строки под или над текстом
Линия в Word с помощью рисования
С помощью этого метода непрерывная полоса может принимать любое направление: горизонтальное, вертикальное, диагональное.
- Перейдите во вкладку «Вставка».

Переходим во вкладку «Вставка»
- Нажмите на клавишу «Фигуры».

Нажимаем на клавишу «Фигуры»
- В выпадающем перечне выберите нужный тип рисунка – линию (в списке она показана диагональной чертой).

Выбираем тип рисунка – линию
- Установите курсор в точке начала линии.

Установим курсор в точке начала линии
- Для завершения прорисовки полосы щелкните по экрану в предполагаемой точке окончания.

Для завершения прорисовки полосы нажимаем по экрану в предполагаемой точке окончания
Таким образом можно нарисовать полосу любой длины. Ее форматирование не зависит от текста.
Как в Ворде сделать линию над которой можно писать?
Для создания данного типа черты необходимо воспользоваться инструментом «Горизонтальная линия».
- Установите курсор в начале строки.

Ставим курсор в начале строки
- Откройте параграф «Главная».

Открываем параграф «Главная»
- Найдите группу инструментов «Абзац».

Находим группу инструментов «Абзац»
- Выберите инструмент «Границы» и нажмите на стрелку справа.

Выбираем инструмент «Границы» и нажимаем на стрелку справа
- Из выпавшего списка выберите пункт «Горизонтальная линия».

Выбираем пункт «Горизонтальная линия»
Чтобы изменить длину, ширину или дизайн черты, необходимо кликнуть 2 раза по фигуре. Откроется окно с функциями и параметрами, применимыми для линии.
На заметку! Для изменения размеров линии необязательно вызывать окно с функциями. Достаточно 1 раз нажать на линию, чтобы визуально проявилось ее поле с границами. Нажмите на одну из границ и перетаскивайте влево/вправо для сокращения/удлинения.
Линию можно перетащить в любую другую часть текста. Для этого нужно 1 раз нажать на нее и переместить туда, где она нужна. Линия не устанавливается поверх документа – после перемещения она автоматически настроится под текст.
Как сделать линию таблицы?
Черта может быть не только элементом разделения или украшения текста. В таблице она служит обозначением границ ячеек. Для добавления границы:
- Щелкните на таблицу, а после – на маркер ее перемещения в левом вернем углу.

Нажимаем на таблицу, а после – на маркер ее перемещения в левом вернем углу
- Выберите функцию «Стили оформления таблиц».

Выбираем функцию «Стили оформления таблиц»
- Выберите нужный тип черты.
- Выберите функцию «Границы» и обозначьте, где хотите ее добавить.

Выбираем функцию «Границы»
Продолжите работу с таблицей.
Как удалить линию?
Для удаления ненужной линии выполните следующие действия:
- Установите курсор в начале строки с линией.

Ставим курсор в начале строки
- Перейдите в раздел «Главная».

Открываем параграф «Главная»
- Найдите подраздел «Абзац».

Находим группу инструментов «Абзац»
- Нажмите на клавишу «Границы и заливка».

Выбираем инструмент «Границы» и нажимаем на стрелку справа
- Установите параметр «Нет границы».

Устанавливаем параметр «Нет границы»
Способ подходит также для удаления линии в программе Outlook. Вместо раздела «Абзац» нужные параметры находятся во вкладке «Формат текста».
Создание и редактирование линейной полосы напрямую зависит от функций, которые она должна выполнять: подчеркивание текста, его разделение или графическое оформление.
Читайте статью — «Как работать в Ворде для чайников».
Видео — Как сделать линию в Ворде
Понравилась статья?
Сохраните, чтобы не потерять!
Как сделать линию в Word? Линии под текстом и над ним
Работая в Word, каждый рано или поздно задается вопросом, как сделать подстрочную или надстрочную линию. Особенно часто это функция востребована при создании шаблонов для документов. Заметим, что способов существует множество, а рассмотрим мы самые удобные и популярные.
Линии под и над текстом в Word 2007
- Ставим курсор на место, где будет находиться предполагаемый текст с линией. На вкладке «Главная» находим раздел «Абзац» и подраздел «Нижняя граница», выбираем необходимый тип границы и вводим текст. На новую строчку переходим стрелками, а не «Enter».
- Подстрочную линию можно создать, воспользовавшись кнопкой «Подчеркнутый» в разделе «Шрифты» на «Главной».
- Если линия нужна без текста, ставим курсор в необходимом месте и держим нажатыми кнопки «Shift» и «-» до тех пор, пока не будет произведена необходимая длина.

Делаем линии в Word 2003
- Ставим курсор в необходимое место. В меню «Формат» выбираем «Границы и заливка». Находим подходящую линию в типах, указываем ее верхнее или нижнее расположение. Подтверждаем «Ок». Линия будет принадлежать всему абзацу.
- Если необходима лишь часть строки – лучше использовать вставку таблицы (ее ячеек), в которой следует отметить невидимые и видимые линии.

Не злоупотребляйте линиями. Используйте их по мере необходимости.
Покоряйте Word и до новых встреч!
























