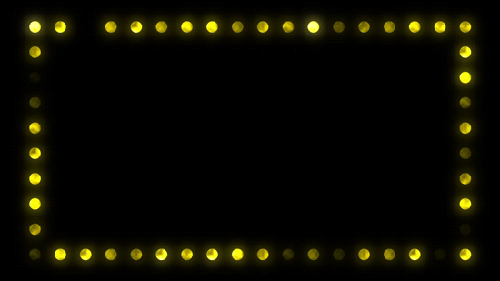Видео. Вставка рисунков, файлов и видео в OneNote
Создание заметок
Обучение работе с OneNote
Создание заметок
Создание заметок
Вставка рисунков, файлов и видео
-
Создание заметок
Видео -
Вставка рисунков, файлов и видео
Видео -
Создание дополнительного пространства в записной книжке
Видео
Далее: Форматирование заметок
Примечание: Мы стараемся как можно оперативнее обеспечивать вас актуальными справочными материалами на вашем языке.
Проверьте, как это работает!
В заметки можно добавлять рисунки, файлы и видеозаписи для создания интерактивных записных книжек.
Вставка рисунка
-
Выберите место на странице, куда хотите добавить рисунок.
-
На вкладке Вставка нажмите кнопку Рисунки и выберите пункт Из файла.

-
Найдите нужный рисунок и нажмите кнопку Открыть.
Вставка копии файла
-
Последовательно выберите элементы Вставка > Файл.
-
Выберите пункт Вставить как вложение.
Выберите файл и нажмите кнопку Открыть.
Вставка PDF-распечатки
Последовательно выберите элементы Вставка > Файл.
Выберите пункт Вставить как PDF-распечатку.
Выберите файл и нажмите кнопку Открыть.
Вставка видео
-
Найдите нужное видео в Интернете.
org/ListItem»>
-
Вставьте его в нужном месте страницы.
Скопируйте URL-адрес видеозаписи из адресной строки.
Вы можете щелкнуть ссылку, чтобы просмотреть видео на сайте-источнике, или нажать кнопку Воспроизвести на внедренном видео, чтобы просмотреть его прямо в заметках.
Хотите узнать больше?
Вставка файла в OneNote для Windows 10
Вставка видео из Интернета в OneNote для Windows 10
Что такое футаж? Узнайте, как сделать футаж самому
Если вы любите создавать видео, вам наверняка приходилось использовать футажи. Футаж – это короткий видеоролик, сделанный специально для видеомонтажа. Это может быть анимированный фон, шаблон с текстом, спецэффект на прозрачном фоне или видеофрагмент с определенной тематикой (природа, спорт, путешествия и другое). Применение футажей позволяет сделать видео более зрелищным. Ниже вы можете посмотреть различные примеры футажей.
Футажи для видео бывают трех типов. Простые футажи – это готовые видеофрагменты, которые при монтаже помещаются на одну дорожку с редактируемым видео.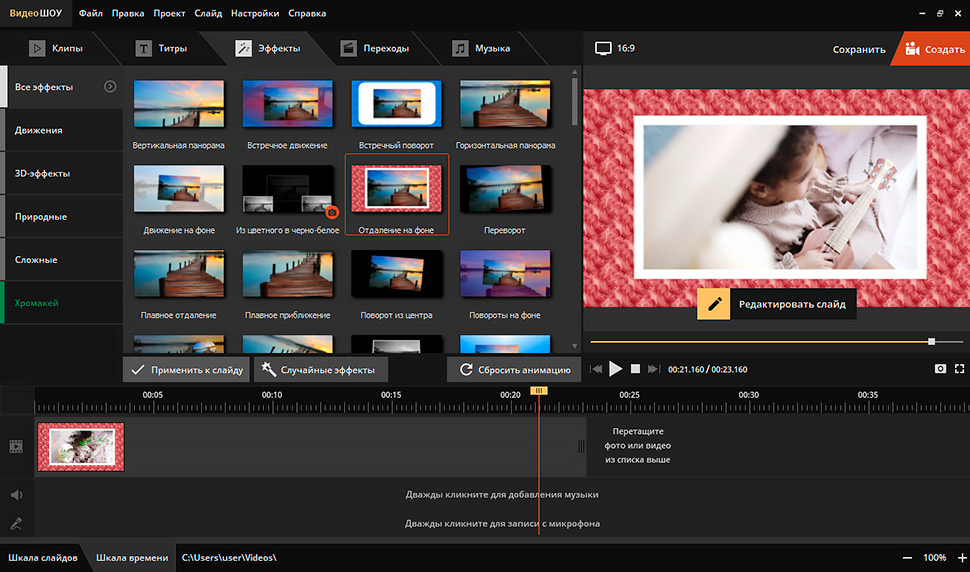 Их можно использовать в качестве заставок: например, вставить в начало фильма футаж с обратным отсчетом времени.
Их можно использовать в качестве заставок: например, вставить в начало фильма футаж с обратным отсчетом времени.
Футажи с альфа-каналом – это видео с прозрачным фоном, обычно в формате MOV. Такие футажи помещаются на отдельную видеодорожку и накладываются поверх основного видео. Яркие примеры футажей с альфа-каналом – вспышки, взрывы, языки пламени.
Футажи с однотонным фоном – это видео, в которых объекты помещены на цветной (обычно зеленый) фон. По содержанию эти видео могут быть такими же, как и футажи с альфа-каналом. Чтобы использовать футажи с однотонным фоном, нужно предварительно этот фон удалить. О том, как это сделать, мы расскажем чуть позже. Открыв видео ниже, вы сможете увидеть примеры футажей с зеленым фоном, а также бесплатно скачать футажи для использования в своих фильмах.
Где найти футажи
В Интернете есть множество сайтов, на которых можно купить качественные футажи для видеомонтажа, – например, iStock, Shutterstock и Adobe Stock. Проблема в том, что цены на этих сайтах достаточно высокие, а пробный период отсутствует. Мы предлагаем вам попробовать сервис Storyblocks Video. На этом сайте вы сможете найти короткие видеоролики для любого случая: от кинематографичных спецэффектов до свадебных футажей и шаблонов для дня рождения. Пройдя по ссылке ниже, вы сможете получить 7-дневный бесплатный доступ к обширной библиотеке красивых тематических футажей.
Проблема в том, что цены на этих сайтах достаточно высокие, а пробный период отсутствует. Мы предлагаем вам попробовать сервис Storyblocks Video. На этом сайте вы сможете найти короткие видеоролики для любого случая: от кинематографичных спецэффектов до свадебных футажей и шаблонов для дня рождения. Пройдя по ссылке ниже, вы сможете получить 7-дневный бесплатный доступ к обширной библиотеке красивых тематических футажей.
Узнать больше о сервисе Storyblocks Video
Допустим, вы скачали на свой компьютер футаж со взрывом, переходом или другим эффектом на прозрачном или однотонном фоне. Как работать с ним дальше? Чтобы добавить футаж в ваш фильм, вам понадобится программа для монтажа видео. Мы рекомендуем Movavi Видеоредактор – простую и удобную программу на русском языке. Итак, давайте разберемся, как наложить футаж на видео с помощью Видеоредактора от Movavi.
Как вставить футаж в видео
Шаг 1. Установите Movavi Видеоредактор
Скачайте установочный файл для Windows или Mac OS, нажав на одну из кнопок ниже. Откройте скачанный файл и следуйте инструкциям по установке. Затем запустите программу.
Откройте скачанный файл и следуйте инструкциям по установке. Затем запустите программу.
Скачать бесплатно
Скачать бесплатно
Скачать
Скачать
Шаг 2. Добавьте видеофайлы
Нажмите кнопку Добавить файлы и импортируйте в программу ваше основное видео и футаж, который вы хотите в него добавить. Оба файла появятся на Шкале времени в нижней части окна программы.
Шаг 3. Наложите футаж на основное видео
Выберите клип с футажом на Шкале времени и начните перетаскивать его вверх. Над основным Видеотреком появится Трек дополнительного видео. Поместите клип с футажом на эту новую дорожку. Теперь клип с футажом полностью перекрывает ваше основное видео.
Если вы накладывали на ваше видео футаж с альфа-каналом, можете сразу переходить к шагу 5. Если же вы использовали футаж с однотонным фоном, вам потребуется еще один шаг – удаление фона с помощью эффекта Хромакей.
Шаг 4. Примените эффект Хромакей (по необходимости)
Дважды щелкните по клипу с футажом на Треке дополнительного видео.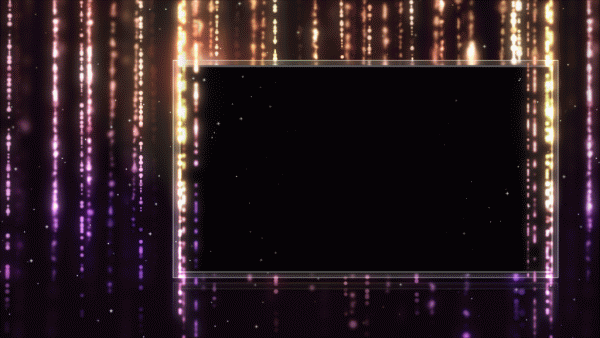 Из списка Другие инструменты выберите опцию Хромакей. Теперь в окне предпросмотра щелкните по цвету фона, который вы хотите удалить. Нажмите кнопку Применить. Вот и всё, фон удален, а футаж успешно наложился на видео!
Из списка Другие инструменты выберите опцию Хромакей. Теперь в окне предпросмотра щелкните по цвету фона, который вы хотите удалить. Нажмите кнопку Применить. Вот и всё, фон удален, а футаж успешно наложился на видео!
Шаг 5. Сохраните результат
Чтобы экспортировать получившееся видео, нажмите кнопку Сохранить, выберите нужный формат и нажмите Старт. Теперь вы знаете, как использовать Movavi Видеоредактор для добавления футажей в видео.
Как сделать футаж самому
Редакторы видео хорошо для этого подходят. Например, Видеоредактор можно использовать и в качестве программы для создания футажей. Не знаете, как создать футаж? Самый простой способ – вырезать интересный момент из кино или мультфильма и экспортировать его как отдельное видео. Как это сделать – читайте в нашей инструкции.
Читать инструкцию о том, как вырезать фрагмент из видео
Movavi Видеоредактор
Создавайте видео. Творите. Вдохновляйте.
Другие полезные инструкции
Остались вопросы?
Посмотрите видеоинструкции
Мы также рекомендуем
Screen Recorder
Надежная и эффективная программа для записи видео с экрана в HD. Захватывайте видео из программ, онлайн-трансляции и даже разговоры в Skype и сохраняйте клипы в любом популярном формате.
Movavi Фоторедактор
Интуитивно понятная программа для фотообработки, с которой вы сможете отретушировать любой снимок в два счета. Улучшайте качество, добавляйте фильтры и надписи, меняйте фоны и многое другое.
Подпишитесь на рассылку о скидках и акциях
Ваш email
Адрес электронной почты введен неверно. Проверьте адрес электронной почты и повторите попытку.
Подписаться
Подписываясь на рассылку, вы соглашаетесь на получение от нас рекламной информации по электронной почте и обработку персональных данных в соответствии с Политикой конфиденциальности Movavi.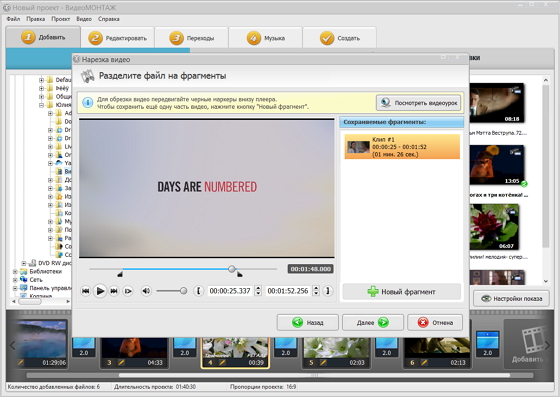
Пожалуйста, подтвердите согласие на обработку данных, чтобы подписаться.
Адрес электронной почты введен неверно. Проверьте адрес электронной почты и повторите попытку.
Ваш e-mail адрес успешно добавлен. Спасибо за ваш интерес!
Подписаться
Вставка и воспроизведение видеофайла с компьютера
В зависимости от используемой версии PowerPoint вы можете вставить встроенное видео (поведение по умолчанию) или ссылку на видеофайл , хранящийся на вашем компьютере.
Вставка встроенного видео удобна, но увеличивает размер презентации.
org/ListItem»>
Связанное видео уменьшает размер файла презентации, но ссылки могут разорваться. Мы рекомендуем хранить презентации и связанные видео в одной папке.
Поддерживаемые форматы видео
В PowerPoint 2016 и более поздних версиях рекомендуется использовать файлы .mp4, закодированные с видео H.264 (он же MPEG-4 AVC) и аудио AAC.
Дополнительные сведения см. в разделе Форматы видео- и аудиофайлов, поддерживаемые в PowerPoint.
Встроить видео, хранящееся на вашем ПК
В режиме Обычный щелкните слайд, на котором вы хотите разместить видео.

На вкладке Вставить щелкните стрелку под Видео и выберите Видео на моем ПК .
В поле Вставить видео щелкните нужное видео и нажмите Вставить .
Ссылка на видео, хранящееся на вашем ПК
Чтобы предотвратить неработающие ссылки, мы рекомендуем скопировать видео в ту же папку, что и ваша презентация, а затем создать ссылку на него там.
В режиме Обычный щелкните слайд, в котором вы хотите разместить ссылку на видео.

На вкладке Вставка щелкните стрелку под Видео и выберите Видео на моем ПК .
В поле Вставить видео щелкните файл, на который вы хотите создать ссылку, щелкните стрелку вниз рядом с кнопкой Вставить , а затем щелкните Ссылка на файл .
PowerPoint 2016 и более поздние версии поддерживают воспроизведение видео с несколькими звуковыми дорожками. Они также поддерживают скрытые титры и субтитры, встроенные в видеофайлы. Дополнительные сведения см. в статье Обеспечение доступности презентаций PowerPoint.
Узнайте, где хранится связанное видео
Если на слайде уже есть видео и вы хотите узнать, где оно хранится, перейдите к Файл > Информация . В разделе Optimize Media Compatibility будет информация обо всех медиафайлах в презентации — независимо от того, связаны они или встроены в файл. Если есть какие-либо связанные видео, PowerPoint дает вам Просмотр ссылок гиперссылка. Щелкните ее, чтобы открыть диалоговое окно, в котором показано место хранения любых связанных файлов.
В разделе Optimize Media Compatibility будет информация обо всех медиафайлах в презентации — независимо от того, связаны они или встроены в файл. Если есть какие-либо связанные видео, PowerPoint дает вам Просмотр ссылок гиперссылка. Щелкните ее, чтобы открыть диалоговое окно, в котором показано место хранения любых связанных файлов.
Видео на YouTube
Если вы хотите вставить видео на YouTube, переключитесь на Вставить или ссылку на видео на YouTube.
Предварительный просмотр видео
Когда на слайде выбрано видео, под видео появляется панель инструментов с кнопкой воспроизведения/паузы, индикатором выполнения, пошаговыми кнопками вперед/назад, таймером и регулятором громкости. Нажмите Кнопка воспроизведения слева от этой панели инструментов для предварительного просмотра видео.
Воспроизведение видео автоматически или при нажатии
По умолчанию в слайд-шоу видео воспроизводится как часть последовательности кликов. Это означает, что при щелчке в любом месте слайда для перехода к следующему шагу (или при нажатии пробела, клавиши со стрелкой вправо или другой клавиши для перехода к следующему шагу) воспроизводится видео. это Опция Start называется In Click Sequence .
Но, если хотите, вы можете сделать так, чтобы видео запускалось автоматически, как только оно появляется на экране, или воспроизводиться при нажатии:
Выберите видеокадр.
org/ListItem»>
На ленте, на Video Tools Воспроизведение , откройте список Start и выберите нужный вариант:
Опция | Описание |
|---|---|
В последовательности кликов | Это поведение по умолчанию, как описано выше. Когда вы щелкаете в любом месте слайда, чтобы перейти к следующему шагу, видео воспроизводится. |
Автоматически | Видео запускается автоматически. (Если перед ним есть шаги анимации, сначала будут воспроизводиться шаги анимации, а затем автоматически начнется воспроизведение видео. Если перед видео на слайде нет других шагов анимации, воспроизведение видео начнется немедленно.) |
При нажатии на | Видео запускается только при нажатии. |
Дополнительные сведения о параметрах воспроизведения видео в режиме слайд-шоу см. в разделе Установка параметров «Воспроизведение» для видео.
Поддерживаемые форматы видео
В PowerPoint 2013 рекомендуется использовать файлы . mp4, закодированные с видео H.264 (он же MPEG-4 AVC) и аудио AAC.
mp4, закодированные с видео H.264 (он же MPEG-4 AVC) и аудио AAC.
Дополнительные сведения см. в разделе Форматы видео- и аудиофайлов, поддерживаемые в PowerPoint.
Встроить видео, хранящееся на вашем ПК
В режиме Обычный щелкните слайд, на котором вы хотите разместить видео.
На вкладке Вставка щелкните стрелку под Видео , а затем щелкните Видео на моем ПК .
В поле Вставить видео щелкните нужное видео и нажмите Вставить .

Ссылка на видео, хранящееся на вашем ПК
Чтобы предотвратить неработающие ссылки, мы рекомендуем скопировать видео в ту же папку, что и ваша презентация, а затем создать ссылку на него там.
В режиме Обычный щелкните слайд, в котором вы хотите разместить ссылку на видео.
На вкладке Вставка щелкните стрелку под Видео и выберите Видео на моем ПК .
В поле Вставить видео щелкните файл, на который вы хотите создать ссылку, щелкните стрелку вниз рядом с кнопкой Вставить , а затем щелкните Ссылка на файл .

Узнайте, где хранится связанное видео
Если на слайде уже есть видео и вы хотите узнать, где оно хранится, перейдите к Файл > Информация . До 9 лет0003 Optimize Media Compatibility , будет информация обо всех медиафайлах в презентации — независимо от того, связаны они или встроены в файл. Если есть какие-либо связанные видео, PowerPoint предоставляет гиперссылку View Links . Щелкните ее, чтобы открыть диалоговое окно, в котором показано место хранения любых связанных файлов.
Видео на YouTube
Если вы хотите вставить видео на YouTube, переключитесь на Вставить или ссылку на видео на YouTube.
Предварительный просмотр видео
Когда на слайде выбрано видео, под видео появляется панель инструментов с кнопкой воспроизведения/паузы, индикатором выполнения, пошаговыми кнопками вперед/назад, таймером и регулятором громкости. Нажмите кнопку Воспроизвести слева от этой панели инструментов, чтобы просмотреть видео.
Нажмите кнопку Воспроизвести слева от этой панели инструментов, чтобы просмотреть видео.
Воспроизведение видео автоматически или при нажатии
По умолчанию в слайд-шоу видео воспроизводится при нажатии . Но если вы предпочитаете, вы можете сделать так, чтобы видео запускалось автоматически, как только оно появляется на экране:
.Выберите видеокадр.
На ленте PowerPoint, на Video Tools Воспроизведение , откройте список Start и выберите Automatically :
Дополнительные сведения о параметрах воспроизведения видео в режиме слайд-шоу см. в разделе Установка параметров «Воспроизведение» для видео.
в разделе Установка параметров «Воспроизведение» для видео.
Важно: Office 2010 больше не поддерживается . Перейдите на Microsoft 365, чтобы работать где угодно с любого устройства и продолжать получать поддержку.
Обновите сейчас
Поддерживаемые форматы видео
В PowerPoint 2010 рекомендуется использовать файлы .wmv.
Дополнительные сведения см. в разделе Форматы видео- и аудиофайлов, поддерживаемые в PowerPoint.
Встроить видео, хранящееся на вашем ПК
В обычном режиме щелкните слайд, в который вы хотите встроить видео.
org/ListItem»>Выберите Видео из файла , а затем перейдите к местоположению вашего видео и выберите его.
На кнопке Вставить щелкните стрелку вниз и выберите Вставить .
На вкладке Вставка в группе Носитель щелкните стрелку под Видео .
Ссылка на видео, хранящееся на вашем ПК
Чтобы предотвратить неработающие ссылки, мы рекомендуем скопировать видео в ту же папку, что и ваша презентация, а затем создать ссылку на него там.
На вкладке Слайды в режиме Обычный щелкните слайд, на который вы хотите добавить видео или анимированный файл GIF.
На вкладке Вставка в группе Носитель щелкните стрелку под Видео .
Выберите Видео из файла , а затем перейдите к местоположению вашего видео и выберите его.
На кнопке Вставить щелкните стрелку вниз и выберите Ссылка на файл .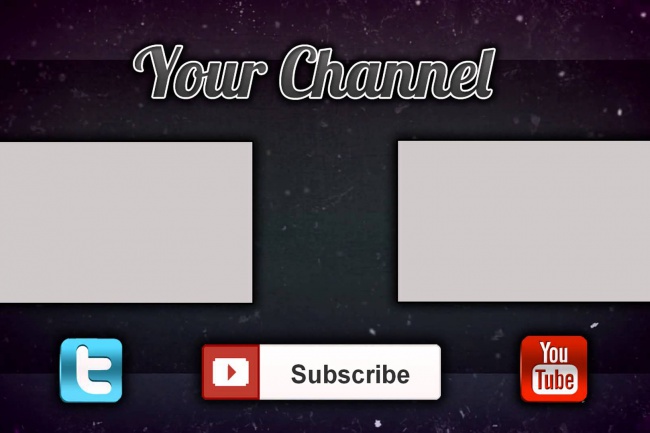
Узнайте, где хранится связанное видео
Если на слайде уже есть видео и вы хотите узнать, где оно хранится, перейдите к Файл > Информация . В разделе Optimize Media Compatibility будет информация обо всех медиафайлах в презентации — независимо от того, связаны они или встроены в файл. Если есть какие-либо связанные видео, PowerPoint предоставляет гиперссылку View Links . Щелкните ее, чтобы открыть диалоговое окно, в котором показано место хранения любых связанных файлов.
Предварительный просмотр видео
Когда на слайде выбрано видео, под видео появляется панель инструментов с кнопкой воспроизведения/паузы, индикатором выполнения, пошаговыми кнопками вперед/назад, таймером и регулятором громкости. Нажмите кнопку Воспроизвести слева от этой панели инструментов, чтобы просмотреть видео.
Нажмите кнопку Воспроизвести слева от этой панели инструментов, чтобы просмотреть видео.
Воспроизведение видео автоматически или при нажатии
По умолчанию в слайд-шоу видео воспроизводится при нажатии . Но если вы предпочитаете, вы можете сделать так, чтобы видео запускалось автоматически, как только оно появляется на экране:
.Выберите видеокадр.
На ленте PowerPoint, на Video Tools Воспроизведение , откройте список Start и выберите Automatically :
Дополнительные сведения о параметрах воспроизведения видео в режиме слайд-шоу см. в разделе Установка параметров «Воспроизведение» для видео.
в разделе Установка параметров «Воспроизведение» для видео.
В PowerPoint 2016 для Mac и более поздних версиях рекомендуется использовать файлы .mp4, закодированные с видео H.264 (он же MPEG-4 AVC) и аудио AAC.
Дополнительные сведения см. в разделе Форматы видео- и аудиофайлов, поддерживаемые в PowerPoint.
Чтобы получить правильные инструкции, выберите версию Office, которую вы используете:
Новые версии
- Какую версию Office для Mac вы используете?
- Новые версии
- 2011
Вставьте видео, хранящееся на вашем компьютере
В режиме Обычный выберите слайд, на который вы хотите добавить видео.
На вкладке Вставка щелкните Видео , затем щелкните Фильм из файла .
В Выберите диалоговое окно Movie , выберите файл, который хотите вставить.
Если вы хотите вставить видео на слайд, просто нажмите Вставить .

Если вы хотите поместить ссылку на видео на слайд, нажмите Параметры в левом нижнем углу диалогового окна, а затем выберите Ссылка на поле файла, а затем нажмите Вставить .
После добавления видео в презентацию вы можете добавлять эффекты и выбирать, будет ли видео воспроизводиться автоматически или по щелчку.
Совет: Начиная с PowerPoint 2016 для Mac, вы можете воспроизводить видео с несколькими звуковыми дорожками. Также поддерживаются скрытые титры и субтитры, встроенные в видеофайлы. Дополнительные сведения см. в статье Обеспечение доступности презентаций PowerPoint.
Ссылка на файл фильма с вашего компьютера в PowerPoint 2011 для Mac
В меню View щелкните Normal .
В верхней части панели навигации щелкните значок Слайды , а затем щелкните слайд. В зависимости от ширины области навигации вы увидите либо вкладки с именами и , либо вкладки со значками Слайды и Структура .
На вкладке Главная в разделе Вставить щелкните Носитель , а затем щелкните Фильм из файла .
Щелкните нужный файл фильма и установите флажок Ссылка на файл .
Щелкните Вставьте .
Если вы отправляете презентацию другим людям, обязательно включите файл фильма, связанный с презентацией; в противном случае фильм не будет воспроизводиться во время показа слайдов.
Чтобы воспроизвести фильм без поиска на компьютере, поместите связанный файл фильма в ту же папку, что и презентация.

Вставка фильма в PowerPoint 2011 для Mac
В меню View щелкните Normal .
В верхней части панели навигации щелкните значок Slides , а затем щелкните слайд. В зависимости от ширины панели навигации вы увидите либо вкладки с именами и , либо вкладки со значками Slides и Outline .
org/ListItem»>
Выполните одно из следующих действий:
| от до | Сделай это |
|---|---|
Вставить фильм из файла | На вкладке Главная в разделе Вставить щелкните Мультимедиа , а затем щелкните Фильм из файла . Выберите файл фильма и нажмите Вставить . |
Вставьте фильм из папки «Фильмы», iMovie, iTunes или Photo Booth. | На вкладке Главная в разделе Вставка щелкните Медиа , а затем щелкните Браузер фильмов . Во всплывающем меню выберите iMovie , Фильмы , Photo Booth или iTunes , а затем щелкните фильм и перетащите его на слайд. Photo Booth и iTunes появляются, если у вас есть фотографии в папке Photo Booth или iTunes. |
Хотите вместо этого вставить онлайн-видео?
Чтобы узнать подробности, перейдите в раздел Вставка видео с YouTube.
См. также
Форматы видео- и аудиофайлов, поддерживаемые в PowerPoint
Добавить текст к видео
Вставьте видео с вашего ПК
На вашем компьютере есть видеофайл, который вы хотите воспроизвести в своей презентации.
Вот как его вставить и выбрать настройки воспроизведения.
Существует несколько способов вставки видеофайла в зависимости от макета слайда.
Сначала мы добавим видео в макет контента внутри заполнителя.
В заполнителе я нажму на значок вставки видео, затем нажму Обзор , выберу свое видео и нажму Вставить .
Видео вставляется в заполнитель.
К нему прикреплена панель воспроизведения, и я могу управлять действием, нажав Воспроизведение и Пауза .
Теперь давайте перейдем к третьему слайду и сравним пустой макет.
Чтобы вставить сюда видео, я нажимаю вкладку ВСТАВИТЬ , Видео , Видео на моем ПК .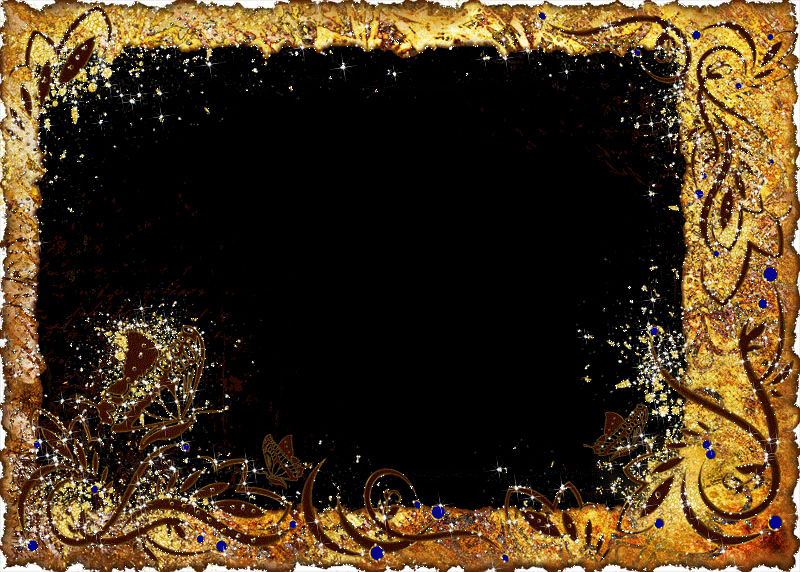
Я выбираю видео и нажимаю Вставить .
В пустом макете видео вставляется либо в середину слайда, либо в полный размер слайда.
В зависимости от исходного формата видео.
Если вы хотите изменить размер видео и сохранить его по центру, нажмите и удерживайте контрольную точку в углу и перетащите двухконечный курсор.
PowerPoint сохраняет пропорции высоты и ширины при изменении размера.
Теперь давайте щелкнем Слайд-шоу , чтобы воспроизвести видео в режиме слайд-шоу.
В слайд-шоу, когда я перемещаю курсор, появляется полоса воспроизведения.
Я нажимаю Воспроизвести , чтобы запустить видео, и сделать паузу, чтобы приостановить его.
Я могу перетаскивать панель воспроизведения, чтобы двигаться вперед или назад.
А еще есть регулятор громкости.
Обратите внимание, что я также могу воспроизвести видео, щелкнув по нему курсор в виде руки, когда я указываю.
И я могу щелкнуть, чтобы приостановить его.
Вернемся к обычному виду, попробуем другой подход.
На этот слайд я вставил видео, изменил его размер и сдвинул в угол.
Я хочу, чтобы видео запускалось автоматически и отображалось в полноэкранном режиме только во время воспроизведения.
Я также хочу, чтобы это текстовое поле появлялось, когда видео останавливается.
Чтобы выбрать нужные параметры, выберите видео и щелкните вкладку Video Tools PLAYBACK .
Тогда для стартовой настройки поменяю При нажатии на Автоматически .
Я также проверю Воспроизведение в полноэкранном режиме и Скрыть, пока не воспроизводится .
Теперь давайте щелкнем предыдущий слайд и щелкнем слайд-шоу, чтобы увидеть последовательность.
Я щелкаю слайд перед видео, после чего видео автоматически воспроизводится в полноэкранном режиме.
Когда это будет сделано, оно исчезнет, и мы увидим только текстовое поле, которое находится на слайде видео.
Наконец, важный момент о видео и размере файла.
Когда вы нажимаете Вставить для вставки видео, видеофайл встраивается в презентацию, что приводит к большому размеру файла презентации.
Чтобы уменьшить размер файла, сохраните презентацию и щелкните вкладку ФАЙЛ на вкладке Информация в свойствах вы увидите размер файла.
Размер этого файла превышает восемь мегабайт.
Чтобы уменьшить размер файла и сделать его более удобным для обмена, нажмите Сжать носитель и выберите тип сжатия с точки зрения качества.
Давайте попробуем Качество Интернета .
Файл сжимается, и в окне сжатого носителя отображается объем сэкономленного места.
Мы закроем это окно.
Когда я сохраняю файл и снова нажимаю Файл , я вижу в свойствах, что размер файла меньше.
Если мне не нравится результат сжатия, я могу нажать Compress Media Undo .
Чтобы избежать проблемы с большим размером файла, другим вариантом является ссылка на видеофайл.