App Store: Google Drive – хранилище
Описание
Google Диск входит в пакет Google Workspace и представляет собой надежное хранилище для ваших файлов. Они всегда будут доступны вам на любом устройстве. Кроме того, вы можете приглашать других пользователей просматривать, редактировать или комментировать содержание любых своих файлов и папок.
Что можно делать с помощью Google Диска:
• надежно хранить файлы и открывать их в любом месте;
• быстро находить недавно открытые и важные файлы;
• искать файлы по названию и содержанию;
• делиться файлами и папками, а также задавать настройки доступа к ним;
• просматривать свой контент в офлайн-режиме;
• получать уведомления о важных действиях с файлами.
Подписчики Google Workspace получают доступ к дополнительным функциям Диска, в частности могут выполнять следующие действия:
• без труда управлять аккаунтами пользователей, контролировать доступ к файлам и соблюдать нормативные требования;
• создать общий диск для хранения всех материалов команды подписчика.

Дополнительные сведения о правилах обновления приложений Google Workspace доступны по адресу https://support.google.com/a/answer/6288871.
Пользователю каждого аккаунта Google доступно 15 ГБ в хранилище для данных Google Диска, Gmail и Google Фото. Если вам нужно больше пространства, вы можете оформить подписку Google Workspace или Google One, купив ее в приложении. Подписка стоит от 1,99 долл. США в месяц за 100 ГБ (цена зависит от региона).
При покупке подписки в приложении вы оплачиваете ее с вашего счета iTunes. Продление подписки происходит автоматически, если не отключить его хотя бы за 24 часа до окончания текущего платежного периода. Управлять подписками и их автоматическим продлением можно в настройках аккаунта iTunes после покупки.
Версия 4.2022.38202
* Исправлены ошибки, повышена производительность.
Оценки и отзывы
Оценок: 285 тыс.
Куде делась защита паролем?
С обновлением пропала возможность установки дополнительного пароля. Даю телефон детям/друзьям, но не хочу чтобы у них была возможность доступа к важным данным!
не обновляет 10.3.3
пишет что нужно как минимум 10.3.3. у меня как раз она и стоит. обновляю, опять предлагает обновление
Жесть
Вроде бы 2019 почти уже, а до сих пор нельзя производить загрузку и заблокировать экран
Разработчик Google LLC указал, что в соответствии с политикой конфиденциальности приложения данные могут обрабатываться так, как описано ниже.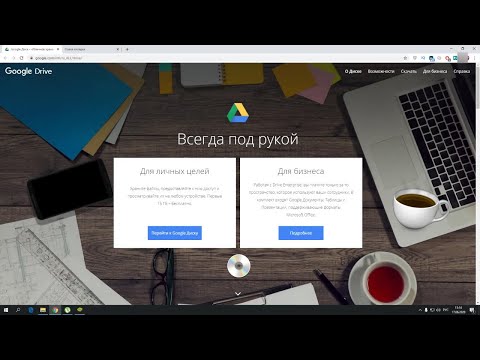 Подробные сведения доступны в политике конфиденциальности разработчика.
Подробные сведения доступны в политике конфиденциальности разработчика.
Связанные с пользователем данные
Может вестись сбор следующих данных, которые связаны с личностью пользователя:
- Покупки
- Геопозиция
- Контактные данные
- Контакты
- Пользовательский контент
- История поиска
- Идентификаторы
- Данные об использовании
- Диагностика
- Другие данные
Конфиденциальные данные могут использоваться по-разному в зависимости от вашего возраста, задействованных функций или других факторов.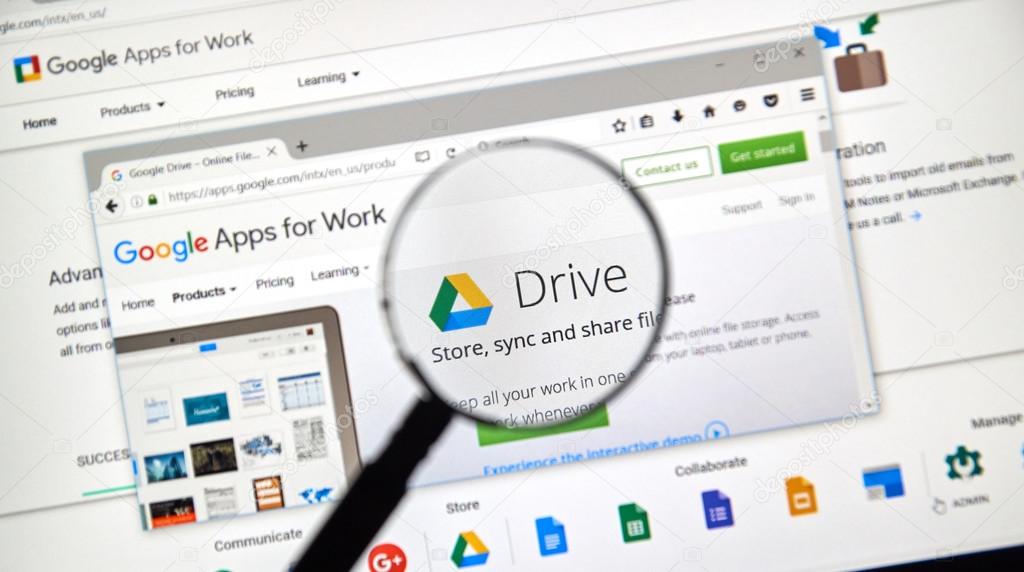 Подробнее
Подробнее
Информация
- Провайдер
- Google LLC
- Размер
- 220,2 МБ
- Категория
- Производительность
- Языки
русский, азербайджанский, амхарский, английский, арабский, армянский, африкаанс, баскский, белорусский, бенгальский, болгарский, венгерский, вьетнамский, галисийский, голландский, греческий, грузинский, гуджарати, датский, зулу, иврит, индонезийский, исландский, испанский, итальянский, казахский, камбоджийский, каннада, каталанский, корейский, лаосский, латышский, литовский, малайский, малаялам, маратхи, монгольский, немецкий, непальская, норвежский (букмол), панджаби, персидский, польский, португальский, румынский, сербский, сингальский, словацкий, словенский, суахили, тайский, тамильский, телугу, традиционный китайский, турецкий, украинский, упрощенный китайский, урду, филиппинский, финский, французский, хинди, хорватский, чешский, шведский, эстонский, японский
- Возраст
- 4+
- Copyright
- © Google Inc.

- Цена
- Бесплатно
- Сайт разработчика
- Поддержка приложения
- Политика конфиденциальности
Другие приложения этого разработчика
Вам может понравиться
Google Диск – облачное хранилище данных для бизнеса
Централизованное хранилище файлов с безопасным общим доступом
- На Диске можно хранить любые файлы. Работайте с ними на компьютере или мобильном устройстве, где бы вы ни находились, и управляйте общим доступом.
Начать здесь
Связаться с представителем отдела продажСтолько места, сколько вам нужно
Пользователям Google Workspace предоставляются гибкие возможности хранения. Единая панель администрирования, функция «Защита от потери данных» и
Сейф для Диска
облегчают управление аккаунтами пользователей, помогают контролировать доступ к
файлам и обеспечивать соблюдение нормативных требований.
Единая панель администрирования, функция «Защита от потери данных» и
Сейф для Диска
облегчают управление аккаунтами пользователей, помогают контролировать доступ к
файлам и обеспечивать соблюдение нормативных требований.
Находите то, что вам нужно, без выполнения поиска
Технологии Google на базе искусственного интеллекта позволяют Диску прогнозировать, какие файлы вам нужны. Благодаря функции Быстрый доступ и улучшенному поиску на основе машинного обучения Диск распознает важный контент, соавторов и мероприятия, показывая пользователям нужные для работы файлы.
Работа с файлами на общих дисках
Общий диск – это безопасное пространство для хранения данных, которым
легко управлять.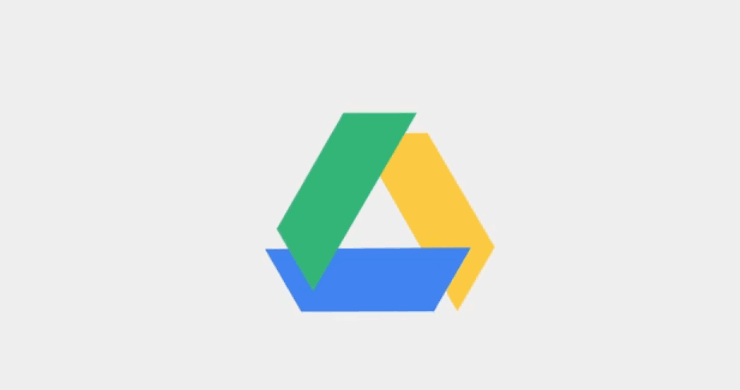 Все файлы, добавленные на такие диски, находятся в
коллективном владении сотрудников, благодаря чему у них под рукой всегда будут
последние версии всех документов.
Все файлы, добавленные на такие диски, находятся в
коллективном владении сотрудников, благодаря чему у них под рукой всегда будут
последние версии всех документов.
Быстрый доступ к файлам с компьютера
С помощью Диска для компьютеров можно получать доступ к нужным файлам на Диске прямо с компьютера. Вы сэкономите не только пространство на жестком диске, но и время на ожидание синхронизации данных.
Дополнительные функции в сторонних приложениях
Выберите нужные приложения независимых разработчиков, чтобы выполнять ещё больше действий прямо на Диске. Подключите DocuSign для цифровых подписей, CloudLock для дополнительной защиты или LucidChart для создания схем.
Работа с привычными инструментами прямо на Диске
Плагины для Microsoft
Office и Outlook сделают работу с Диском ещё удобнее. Открывайте более
40 типов файлов, включая PDF и MPEG4, прямо с Диска. В веб-интерфейсе можно
просматривать и редактировать даже документы Microsoft Word.
Открывайте более
40 типов файлов, включая PDF и MPEG4, прямо с Диска. В веб-интерфейсе можно
просматривать и редактировать даже документы Microsoft Word.
Удобное управление доступом к файлам
Предоставьте коллегам разрешение на чтение, скачивание или редактирование файлов и добавление комментариев, чтобы больше не пересылать друг другу множество версий одного документа. Срок доступа к файлам можно ограничить.
Мы еженедельно экономим 10% человеко-часов, не снижая уровень безопасности.
Билл Лутцен (Bill Lutzen)
Journal Communications
Можно ли перенести файлы из текущего облачного хранилища на Диск?
Да. Для этого вы можете использовать наши инструменты
переноса.
Для этого вы можете использовать наши инструменты
переноса.
Сколько на Диске места для хранения данных?
Версии Google Workspace Business и Enterprise позволяют гибко выбирать объем хранилища. Чтобы выбрать оптимальный план для вашей организации, изучите эту страницу.
Каковы преимущества платной версии Диска?
В версии для бизнеса объем хранилища больше, предоставляются дополнительная поддержка и общие диски для команд. Подробнее…
Зарегистрируйтесь уже сегодня — это легко
Вы можете обращаться за помощью к нашим специалистам службы поддержки по телефону, электронной почте и в чате в любое время суток.
 Начать
здесь
Начать
здесь5 простых шагов, как почистить «Google Диск»
4 октября 2021Веб-сервисыТехнологии
Чистим почту, прибираемся в «Google Фото» и находим самые тяжёлые файлы в облаке.
Поделиться
0Недавно Google изменила политику хранения фотографий на «Диске», из‑за чего свободная память в облаке теперь может исчезать гораздо быстрее. Если вам пришло оповещение о том, что ваши 15 ГБ уже заканчиваются, самое время почистить хранилище от мусора и удалить всё лишнее.
Что может занимать место на «Google Диске»
Если вы не используете «Диск» для хранения личных файлов, загружаемых в облако вручную, свободное место всё равно может постепенно кончаться. Его съедают:
- письма и вложения с вашей учётной записью Gmail;
- фото и видео из «Google Фото», если включена функция синхронизации с «Google Диском»;
- резервные копии и данные с Android‑смартфона;
- документы Word, электронные таблицы, презентации, PDF‑файлы, ZIP‑архивы и всё то, что вы добавляли по ссылкам других пользователей.

Чтобы узнать, что именно заполняет ваш «Google Диск», откройте специальную страницу сервиса Google One. Там под предложением тарифного плана будет наглядная шкала.
Как избавиться от ненужных данных на «Google Диске»
1. Удаляем ненужные письма
Если вы давно и часто пользуетесь Gmail по работе, то удаление писем сильно разгрузит «Диск». Для начала проверьте папки «Черновики», «Спам», «Корзина» и удалите их содержимое.
Далее разберите почту. Самые тяжёлые письма — это сообщения с вложениями. Чтобы отобразить их, введите запрос has: attachment в строке поиска Gmail, нажмите «Содержит прикреплённые файлы», выберите и удалите всё ненужное.
При помощи «Расширенного поиска» вы можете вывести все письма, чей размер превышает, к примеру, 3 или 5 МБ, а также отобразить почту за определённый период. Это позволит избавиться от тяжёлых и просто очень старых писем.
2. Удаляем ненужные медиафайлы из «Google Фото»
При включённой функции синхронизации с «Google Фото» все снимки и видеозаписи с камеры вашего смартфона хранятся на «Диске».![]() Чтобы они занимали меньше места, стоит понизить качество загружаемых файлов. Для этого откройте настройки «Google Фото» и включите сжатие.
Чтобы они занимали меньше места, стоит понизить качество загружаемых файлов. Для этого откройте настройки «Google Фото» и включите сжатие.
Там же в пункте настроек «Неподдерживаемые видео» можно перейти к списку роликов, которые нельзя воспроизвести, но при этом они занимают место в памяти. Это, например, файлы приложений или автоматические записи, от которых тоже вполне можно избавиться.
Чистить библиотеку «Google Фото» придётся вручную, просматривая все загруженные изображения и удаляя лишнее. Немного облегчить эту задачу поможет раздел «Хранилище». Он открывает доступ к подборкам потенциально ненужных файлов, в том числе скриншотов, размытых фото и очень тяжёлых видео.
После чистки не забудьте удалить всё из корзины «Google Фото», ведь файлы в ней тоже занимают место в памяти.
3. Удаляем данные Android‑приложений
На «Диске» могут оставаться данные мобильных приложений, которые вы давно удалили, в том числе и со старых, уже неиспользуемых смартфонов.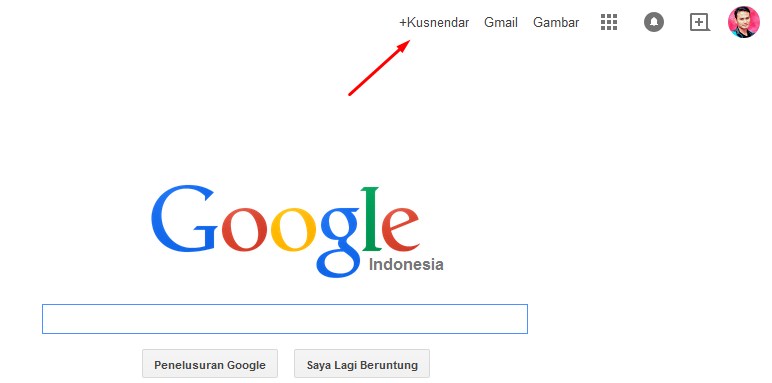 Обычно такие данные весят около 1 МБ, но бывают и исключения весом в десятки раз больше.
Обычно такие данные весят около 1 МБ, но бывают и исключения весом в десятки раз больше.
Чтобы проверить наличие таких файлов, перейдите в настройки и выберите «Управление приложениями». Пролистайте список и посмотрите, нет ли бесполезных устаревших данных, занимающих место в облаке.
4. Удаляем тяжёлые файлы
После очистки писем, фотографий и данных приложений самое время проверить файлы, которые вы загружали на «Диск» вручную или получали от других пользователей. Чтобы перейти сразу к самым тяжёлым файлам, откройте настройки сервиса и сверху выберите «Объекты, занимающие место в хранилище».
По клику откроется список всех ваших файлов с сортировкой по весу. Самое тяжёлое и не самое для вас ценное можно удалить. А если что‑то терять не хотелось бы, можно перенести это на ПК, освободив пространство на «Диске».
5. Чистим корзину «Google Диска»
Последним шагом «уборки» в облаке должна стать чистка корзины «Google Диска». Там хранятся все файлы, которые вы удаляли в течение последних 30 дней.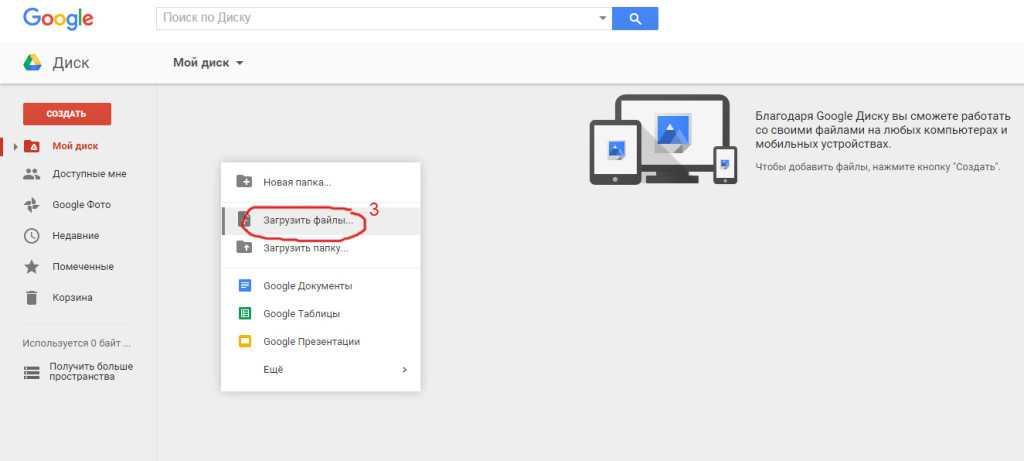 Когда времени проходит больше, файлы стираются автоматически.
Когда времени проходит больше, файлы стираются автоматически.
Чтобы удалить всё разом, нажмите на кнопку «Очистить корзину» в правом верхнем углу.
Обратите внимание, что пересчёт свободного пространства на «Google Диске» иногда происходит с задержкой. Поэтому после всех манипуляций может потребоваться некоторое время, чтобы сервис отобразил больше свободной памяти.
Читайте также 🧐
- 15 фишек «Google Документов», которые могут вам пригодиться
- 35 возможностей «Google Диска», которые делают его лучшим облачным хранилищем
- Как навести порядок в «Google Документах» и не утонуть в многочисленных файлах
- 10 инструментов на замену Google Docs
Как использовать Google Диск для Android
ホーム
приложение для онлайн-хранилища
Интернет-хранилище по умолчанию для устройств Android
Гугл драйв Здесь Google Бесплатная служба онлайн-хранилища, предоставляемая , которая устанавливается в качестве приложения по умолчанию на Android, а также является местом хранения резервных копий данных.
Характеристики Google Диска
Емкость хранилища: бесплатный план 15 ГБ (совместно с Gmail / Фото)
Максимальный размер загрузки: 5 ТБ (бесплатный план до 15 ГБ)
Синхронизация файлов: Да
Функция резервного копирования: да
Синхронизация по запросу: Да
Контроль версий и функция восстановления: 30 дней или 100 выпусков
Автоматическое удаление при отказе от учетной записи: 2 года (удаляется, даже если емкость диска превышена более чем на 2 года)
См. Ниже веб-версию Google Диска.
Служба онлайн-хранилища, предоставляемая Google, которая позволяет управлять версиями Google Диск — это служба онлайн-хранилища, предоставляемая Google, которая поддерживает несколько устройств.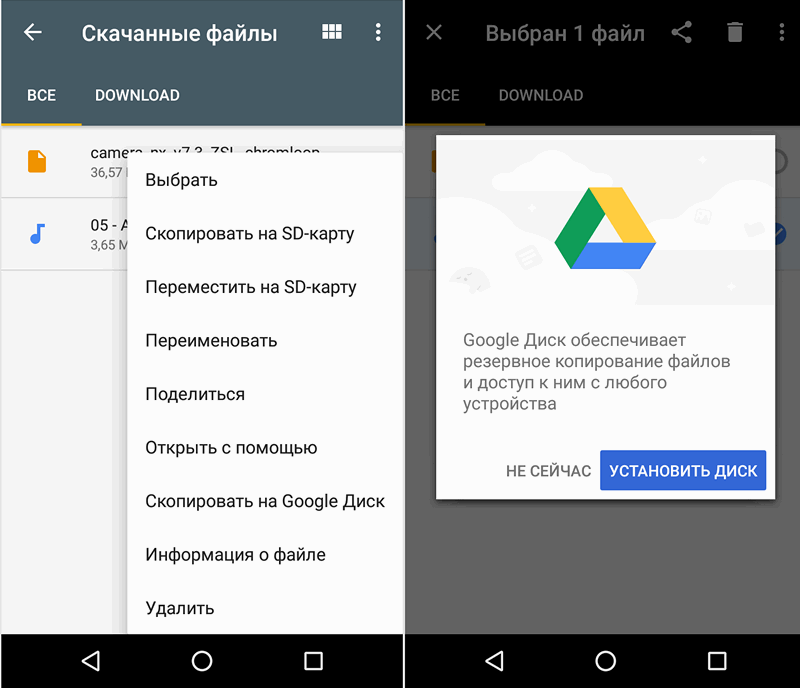
См. ниже версию Google Диска для ПК.
Настольное приложение Google Диска с функцией автоматического резервного копирования Версия для ПК Google Диск — это приложение синхронизации для настольных компьютеров, предоставленное Google, которое является приложением синхронизации для Google Диска в облаке […]
Системные Требования
Начиная с версии 2
ОС: Android 6.0 или новее
Где взять приложение
Google Play Маркет Гугл Диск
Собранные данные
- Информация о местоположении устройства на площади примерно (3 квадратных километра или более), например, в городе
- Личная информация, такая как имя, адрес электронной почты, идентификатор пользователя, номер телефона, дата рождения
- История покупок и транзакций, совершенных пользователями
- Электронная почта пользователя (тема, отправитель, получатель, содержание сообщения), мгновенные сообщения, содержимое чата и т. д.
- Фото/видео пользователей
- Аудиозаписи, голосовые сообщения, музыкальные файлы и т.
 д.
д. - такая информация, как файл пользователя и имя файла
- Контактная регистрационная информация
- Информация о работе приложения ・История поиска в приложении ・Установленные приложения
- Контент, создаваемый пользователями
- Журнал сбоев приложения
- Диагностика приложений
- Устройство или другой идентификатор (номер IMEI, MAC-адрес, идентификатор Widevine, идентификатор Firebase, рекламный идентификатор и т. д.)
Установить Google Диск
Устройства Android предустановлены.
Смена аккаунта
Приложение Google Диск поддерживает несколько учетных записей, поэтому, если на вашем устройстве зарегистрировано несколько учетных записей Google, вы можете переключаться между подключенными учетными записями с помощью приложения Google Диск.
Коснитесь значка учетной записи в правом верхнем углу, чтобы переключить учетную запись Google Диска для подключения.
Как использовать Google Диск для Android
Google Диск для Android Теперь для файла Выгрузка загрузка В дополнение к,предварительный просмотр ·В общей сложности·ス キ ャ ン Можно, но из файлаИстория версий недоступна.
ホーム Из кандидат автоматически отображает файлы, которые определены как часто используемые.
Google Диск онлайн Мой драйв·ПК Здесь ФайлДоступ из.
Мой драйв
Файлы можно обмениваться и синхронизировать с Google Диском, настроенным с той же учетной записью в области Google Диска в облаке.
ПК
Версия для ПК Google Диск Настройки общего доступа к файлам и загрузка возможны в области, где сохранены локальные папки, для которых настроена синхронизация с помощью.
Синхронизировать и скачать
Мой драйв·ПК Файлы, хранящиеся всинхронизация Я. СкачатьБыть в состоянии.
Разница между использованием в автономном режиме и загрузкой
Скачать
Он сохраняет файлы Google Диска в Интернете в локальное хранилище, а редактирование / удаление загруженных файлов не меняет файлы в Интернете.
Использовать офлайн
Файлы, хранящиеся в Интернете на Google Диске, загружаются в формате зеркального отображения, поэтому изменения в вашем локальном хранилище синхронизируются с файлами в Интернете.
Синхронизация/загрузка коснитесь трех точек справа от файла.
Если вы хотите отразить файл Сделать его доступным в автономном режиме Если выбрать и скачать без синхронизации Скачать Выбирать.
Использовать офлайн Файлы, для которых установлено значение, проверяются, чтобы вы могли открывать файлы с Google Диска, даже если вы не в сети.
С помощью кнопки гамбургера в строке поиска В устройстве Выберите, чтобы получить доступ к файлам, которые были переведены в автономный режим.
Если вы хотите отредактировать файл, используйте 3-точечный ридер Открыть в приложении Выберите приложение, которое хотите использовать для редактирования, изперезаписать сохранитьВ противном случае он не будет синхронизирован с данными в облаке.
загрузить
Для загрузки Загрузить с Google ДискаКак сделать Загрузить из меню обмена файламиЕсть способ сделать это, и загруженный файл будет сохранен в «Мой диск».
Загрузить с Google Диска
При загрузке с Google Диска укажите файл для загрузки из Проводника Google Диска.
На главном экраневодить машину Из меню, расширенного долгим нажатием на значок загрузить Выберите или откройте Google Диск, и он находится в правом нижнем углу. Новый значокОт «+» загрузить выбирать.
フ ァ イ ル マ ネ ー ジ ャ ーоткроется, выберите файл для загрузки.
По умолчанию место сохранения Мой драйв Поскольку корневая папка установлена, если вы хотите загрузить в другую папку в Мой диск папка Укажите с помощью и «Сохранить».
счета Можно выбрать при использовании с несколькими учетными записями.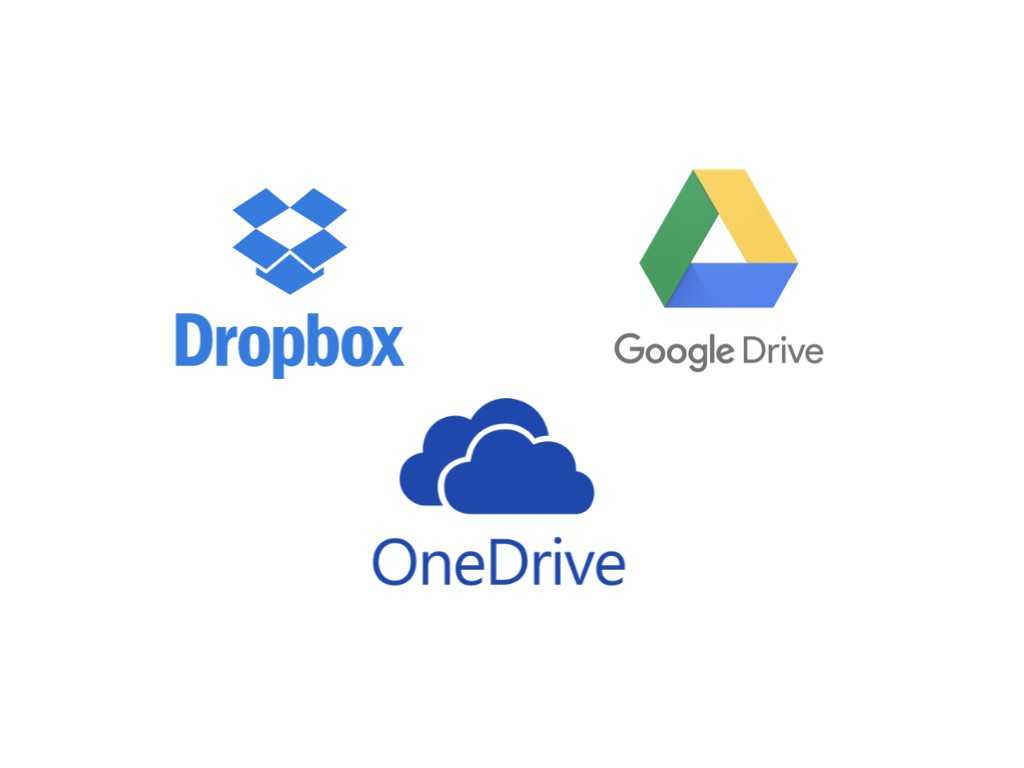
Загрузить из меню общего доступа
приложения В общей сложности Вы также можете загрузить на Google Диск прямо из меню.
Выберите файл для загрузки с помощью файлового менеджера и т. д. В общей сложности Нажмите.
Из списка приложений водить машину , отредактируйте пункт назначения и учетную запись и загрузите.
Удалить файл
Файл Он находится в Мой драйв·ПК Элементы удалены из Мусорное ведро Перейти в.
ホーム Из кандидат Потому что нет удаления в меню пункта, отображаемого вФайл Из Мой драйв·ПК Работайте с.
Мой драйв·ПКИз 3-точечного считывателя элемента, отображаемого в делеция выбирать.
Откроется диалоговое окно Переместить в корзину .
Мусорное ведро Доступ к ним можно получить с помощью кнопки гамбургера на панели поиска.
Файлы удалены по ошибке Мусорное ведро , и из 3-точечного ридера соответствующего файла восстановление Восстанавливает до исходного состояния.
Копировать ссылку
Копировать ссылку Получает общую ссылку, которая позволяет вам получить доступ к объектам, хранящимся на Google Диске.
Из файла/папки 3-точечный считыватель Копировать ссылку Выберите, чтобы скопировать ссылку объекта в буфер обмена.
Если вы отправляете ссылку, вы не можете удалить ссылку на объект, и человек, которому вы отправили ссылку, сможет получить доступ к объекту, если вы не измените место хранения объекта, создавшего ссылку.
Обмен файлами
Мой драйв·Мой персональный компьютер Файл В общей сложности сможет сделать.
Если вы хотите разрешить определенным людям доступ к файлам и папкам, выберите объекты, которыми вы хотите поделиться, в 3-точечном считывателе.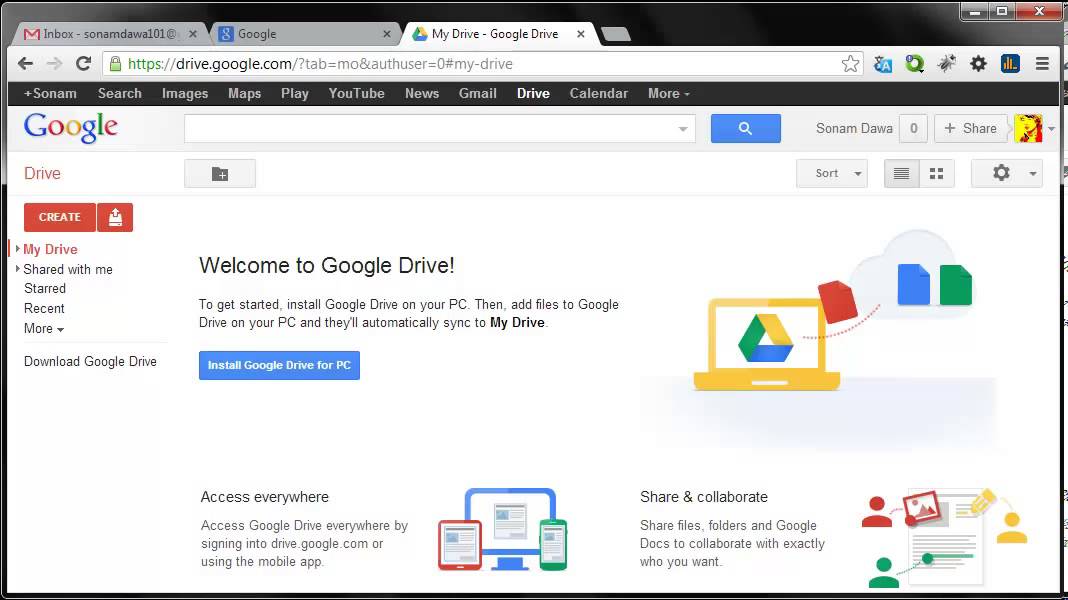 В общей сложности выбирать.
В общей сложности выбирать.
Адрес электронной почты человека, с которым вы делитесь Контактная книга Если вы зарегистрированы в приложении, вы можете включить автозаполнение, разрешив доступ.
Добавить пользователя или группу В столбце Контакты Google Введите группу (метку) и имя пользователя, в котором зарегистрированы, или введите адрес электронной почты напрямую.
Если адрес электронной почты получателя используется в вашей учетной записи Google
Он добавляется как общий файл на Google Диск другой стороны.
Если адрес электронной почты получателя не используется в вашей учетной записи Google
Отправляется сообщение со ссылкой для доступа к общему файлу.
Разрешения на редактирование общих объектов установлены по умолчанию. редактор , поэтому измените разрешения по мере необходимости.
Зритель И редактор Единственная разница заключается в том, можно ли изменить права доступа к общему файлу, и пока владелец не накладывает ограничения на загрузку или печать, зритель также может загружать или печатать файл.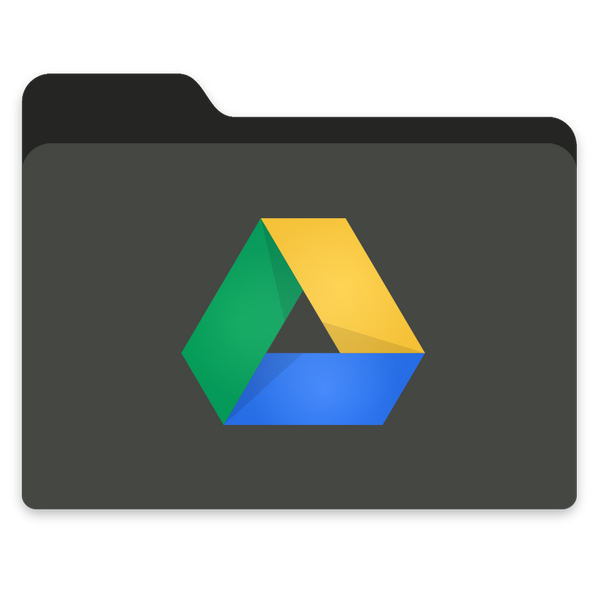
Комментарии можно вставлять только в общие файлы с помощью Документов Google или электронных таблиц, а также их можно загрузить или распечатать, если нет ограничений.
После установки передача Выполнить с помощью кнопки.
Чтобы отменить общий доступ, используйте 3-точечный ридер общих файлов / папок. контроль доступа Выберите и коснитесь партнера по совместному использованию, которого хотите отменить. делеция .
предварительный просмотр
Версия Google Диска для Android имеет функцию предварительного просмотра, которая позволяет просматривать изображения, видео, звуки, PDF-файлы, а также Adobe Illustrator (.ai), Photoshop (.psd), AutoCAD (.dfx) и многое другое.
Файлы, которые невозможно просмотреть на Google Диске, будут открываться в соответствующем приложении.
Также можно воспроизводить аудиофайлы, такие как MP3 и AAC.
Невозможно непрерывно воспроизводить несколько файлов, как на медиаплеере.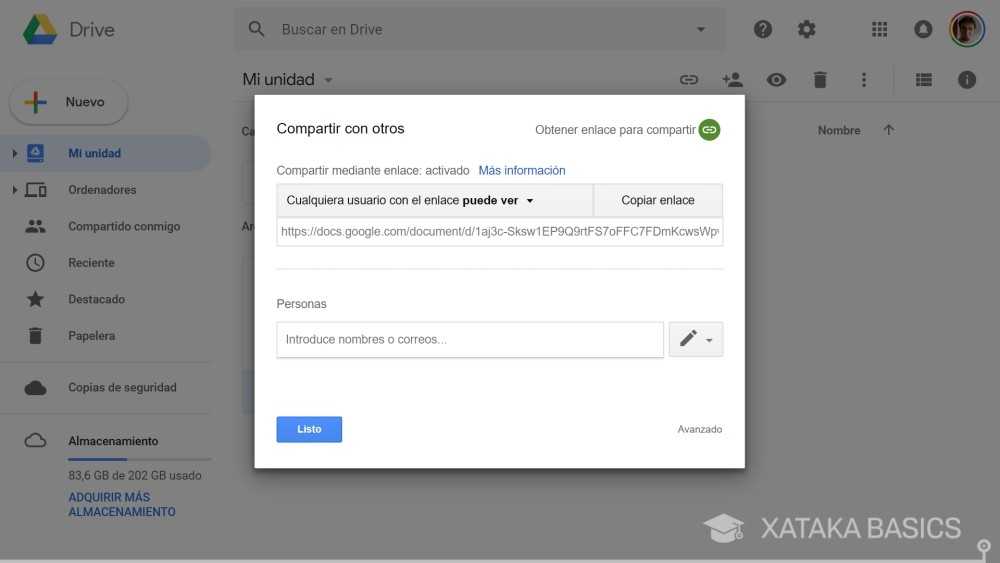
ス キ ャ ン
ス キ ャ ン Это функция сохранения изображения, снятого камерой, в виде файла PDF и загрузки его на Google Диск.
Создать новоекнопка от ス キ ャ ン Выберите, чтобы запустить камеру, сделайте снимок документа для сканирования, отредактируйте обрезку и цвет и подтвердите, нажав «Сохранить», откроется экран загрузки файла.
статьи по теме
Proton Calendar, безопасное приложение календаря, которое шифрует данные от начала до конца и делает упор на конфиденциальность, представляет собой онлайн-календарь, предоставляемый швейцарским поставщиком электронной почты / VPN Proton AG […]
Приложение для управления расписанием, которое работает с другими сервисами Google, такими как Google Meet и Google Map. Google Calendar — это бесплатное онлайн-приложение-календарь, предоставляемое Google, Goo […]
Приложение адресной книги Google для управления контактами Android Google Contacts для Android — это интерфейс поставщика контактов Android, разработанный Google, и устройство […].
Удобное бесплатное приложение для заметок облачного типа с функцией напоминания Google Keep — это сервис заметок облачного типа, предоставляемый Google.
Служба транскрипции распознавания голоса с помощью ИИ, которая обеспечивает высокоточную транскрипцию записанных данных и веб-конференций. …]
приложение для онлайн-хранилища
Зона легких инноваций
Как полностью удалить Google Drive на Mac и Windows
Единственное, что я использую для резервного копирования, — это Google Диск. Я создаю резервные копии файлов в нескольких местах и иногда не знаю, какой файл какой. Вот почему я хочу удалить Google Диск так что я могу иметь только одну резервную копию. Как мне это сделать?
Резервное копирование файлов, особенно важных документов, — отличный способ убедиться, что они не потеряны. При случайном удалении данных их можно мгновенно получить из резервной копии. Одно из мест, где люди делают резервные копии своих данных, — это Google Диск. Это отличный способ создавать резервные копии файлов и сохранять документы в одном месте. Вы также можете легко организовать папки на своем Google Диске.
Это отличный способ создавать резервные копии файлов и сохранять документы в одном месте. Вы также можете легко организовать папки на своем Google Диске.
Однако люди могут захотеть удалить приложение на Mac когда они думают, что приложение мешает. Есть разные способы полностью удалить Google Диск, В этом руководстве мы покажем вам, как сделать это правильно на вашем Mac или Windows.
Содержание: Часть 1. Как отключить учетную запись Google Диска перед удалениемЧасть 2. Как удалить Google Диск с Mac без удаления файлов?Часть 3. Как удалить Google Диск на Mac и Windows вручнуюЧасть 4. Вывод
Часть 1. Как отключить учетную запись Google Диска перед удалением
Прежде всего, вам нужно знать, что если вы хотите удалить определенное приложение с Mac, вы должны закрыть все связанные процессы, которые открыты. Если вы этого не сделаете, вы не сможете переместить его в корзину, потому что устройство скажет, что оно все еще открыто. Для Google Drive, вам необходимо отключить свою учетную запись, а затем закрыть ее.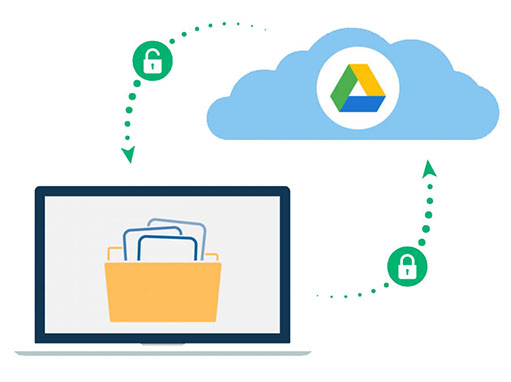
Как отключить Google Диск от моего компьютера? Вот как:
- Посетите Google Диск.
- Войти Настройки находится в строке меню.
- Нажмите Отключить аккаунт, При отключении учетной записи синхронизация автоматически останавливается. Позже вы можете просто выйти из своей учетной записи Google.
- Посетите Google Диск еще раз.
- Нажмите Выйти из резервного копирования и синхронизации, Это для того, чтобы закрыть Google Drive (который обычно работает в фоновом режиме).
Вы также можете использовать Activity Monitor, чтобы закрыть все процессы, связанные с Google Drive. Монитор активности используется для выхода из любого процесса, который вы хотите закрыть или завершить.
После того, как вы завершили все процессы, связанные с Google Диском, вы можете начать удаление Google Диска прямо сейчас. Вы можете просто перетащить Google Диск в корзину, а затем очистить корзину. Однако есть способ сделать это лучше. Потому что простое перемещение приложения в корзину может привести к остатки приложения.
Потому что простое перемещение приложения в корзину может привести к остатки приложения.
Часть 2. Как удалить Google Диск с Mac без удаления файлов?
Второй метод является простым и требует использования инструмента, мы рекомендуем iMyMac PowerMyMacАвтора Деинсталлятор приложений.
Вот как это сделать, чтобы постепенно избавиться от Google Диска:
Получите бесплатную пробную версию прямо сейчас!
- Загрузите и установите PowerMyMac на свой Mac, затем запустите его.
- Нажмите Деинсталлятор приложений, нажмите SCAN кнопка. Приложения на вашем устройстве будут сканироваться автоматически.
- После завершения процесса сканирования программное обеспечение будет отображено в интерфейсе.
- Выберите Google Drive и связанные файлы, которые вы хотите удалить. Нажмите «ЧИСТЫЙКнопка «.
Преимущества PowerMyMac:
- Он показывает вам системный статус вашего устройства, включая ЦП, дисковое пространство и память, среди прочего.

- Это поможет вам удалить ненужные файлы приложений (включая остатки), которые занимают много места на диске и замедляют работу вашего Mac-устройства всего за несколько простых кликов.
- Он всесторонне сканирует все устройство Mac, не оставляя ни одного приложения неотмеченным.
- Это дает вам бесплатную пробную версию для первых 500 МБ. Теперь вы можете пользоваться преимуществами этого инструмента, не платя за него.
- Вам предоставляется индивидуальная поддержка. Вы также можете получить поддержку по электронной почте, если у вас возникнут проблемы с инструментом.
Часть 3. Как удалить Google Диск на Mac и Windows вручную
Ручной метод является сложным, потому что вам нужно сначала удалить приложение Google Диска, а затем найти остатки приложения удалить из многих папок. Если вы не хотите тратить энергию, то PowerMyMac может помочь вам выполнить все эти сложные действия всего за несколько щелчков мышью.
Получите бесплатную пробную версию прямо сейчас!
Удалить приложение Google Drive на Mac
Следуя инструкциям ниже с помощью Finder:
- Запустите Finder и выберите Приложения, найдите Google Диск.

- Щелкните правой кнопкой мыши на этом приложении и выберите «Переместить в корзину». Если появится всплывающее окно, введите пароль для входа на устройство Mac, чтобы подтвердить операцию.
Вот еще один способ удалить приложение Google Drive с помощью Launchpad:
- Откройте Launchpad и найдите Google Диск в поле поиска.
- Удерживайте указатель мыши на Google Диске, пока значок не начнет дрожать и не отобразится X.Elective. Вы также можете нажать
ALTпока все отображаемые приложения не начнут шевелиться. - Теперь запустите Finder и выберите «Очистить корзину».
Обратите внимание, что когда вы выполните эту операцию, вы удалите все файлы, находящиеся в корзине. Убедитесь, что в корзине нет важных файлов, прежде чем фактически ее очистить.
Как найти и удалить остатки приложений на Google Диске
Удаляет ли файлы при удалении Google Диска? Что ж, после того, как вы вручную удалили Google Диск, вам нужно удалить все связанные файлы, иначе они просто останутся на вашем Mac. Они называются остатками приложений и обычно видны на устройствах Mac.
Они называются остатками приложений и обычно видны на устройствах Mac.
Вот как удалить файлы с Google Диска на Mac:
- Откройте Finder и одновременно нажмите следующие клавиши,
Shift + Command + G. - Перейдите в папку с названием:
~/Library. - Перейдите на панель поиска и вставьте в нее Google Диск.
- Ниже панели вы увидите, нажмите Библиотека.
- Файлы, которые будут сопоставлены, следует переместить в корзину, щелкнув правой кнопкой мыши эти файлы.
- Повторите шаги, описанные выше, и проверьте, остались ли в контейнере остатки еды.
Libraryпапку. - Снова очистите корзину, чтобы убедиться, что связанные файлы удалены.
Помимо папки ~ / Library вы также можете найти остатки приложений в этих папках:
~/Library/Preferences~/Library/Caches~/Library/Application Support~/Library/LaunchAgents~/Library/PreferencePanes~/Library/Saved Applications State~/Library/StartupItems~/Library/LaunchDaemons
Примечание: Важно помнить, что вы должны удалить только остатки приложений с Google Диска.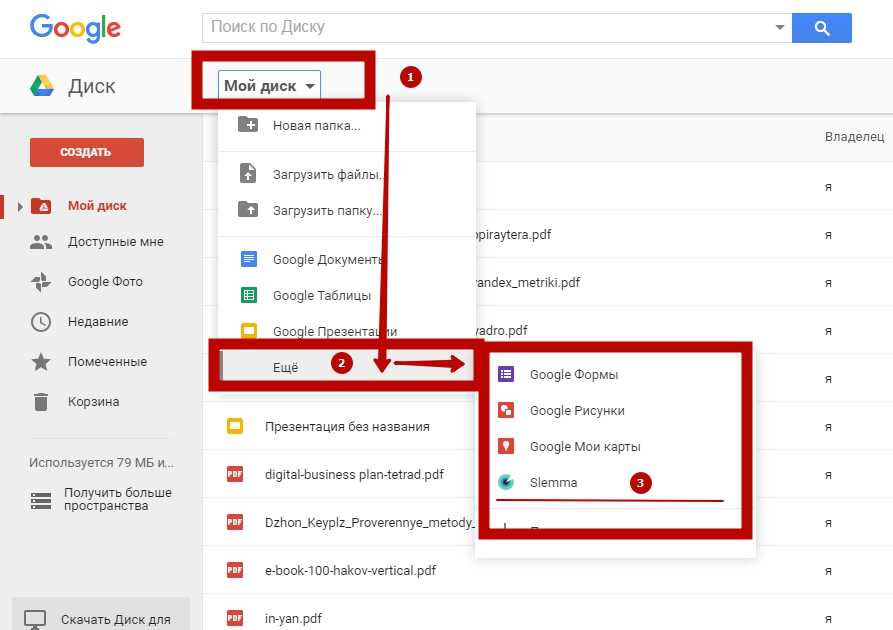 Если вы удалите файлы, связанные с другими приложениями или самим устройством, вы можете испортить его.
Если вы удалите файлы, связанные с другими приложениями или самим устройством, вы можете испортить его.
Вот почему лучше использовать инструмент. Таким образом, вы не испортите все ваше устройство.
Удалить приложение Google Drive в Windows 10
- Перейдите на панель задач, затем щелкните правой кнопкой мыши значок Google Drive и выберите «Настройки».
- Нажмите Отключить аккаунт в новом всплывающем окне. Затем нажмите Да, чтобы подтвердить свое действие.
- Нажмите OK, когда увидите сообщение о подтверждении (Вы отключили свою учетную запись).
- Зайдите в Панель управления, выберите Программы и компоненты, Затем выполните поиск на Google Диске, чтобы удалить его.
- Нажмите Да, чтобы подтвердить, что вы хотите удалить этот продукт.
- Найдите все элементы реестра остатков и удалите их.
Часть 4. Вывод
Резервное копирование файлов на вашем Google Диске может быть хорошим. Однако иногда это может быть неприятно.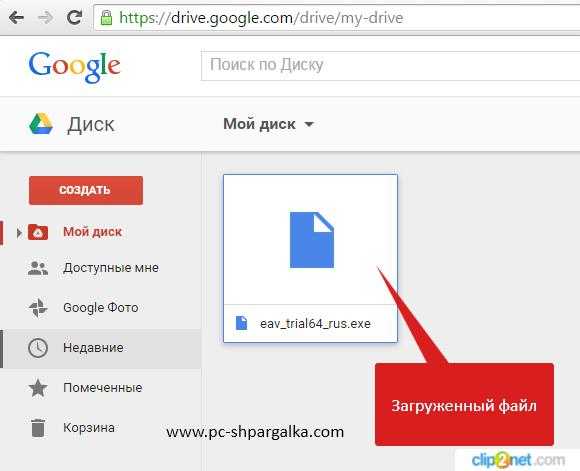 Вот почему вам придется удалить поток файлов Google Drive в вашем приложении. Вы можете сделать это двумя способами.
Вот почему вам придется удалить поток файлов Google Drive в вашем приложении. Вы можете сделать это двумя способами.
Если вы не являетесь профессиональным пользователем Mac, вы можете испортить это вручную. Поэтому мы рекомендуем вам использовать PowerMyMac, поскольку это отличный инструмент для удаления приложений и связанных с ними остатков на вашем устройстве Mac. Вы можете бесплатно попробовать ниже!
Получите бесплатную пробную версию прямо сейчас!
Работаем с API Google Drive с помощью Python
Решил написать достаточно подробную инструкцию о том как работать с API Google Drive v3 с помощью клиентской библиотеки Google API для Python. Статья будет полезна тем, кому приходится часто работать с документами в Google Drive: скачивать и загружать новые документы, удалять файлы, создавать папки.
Также я покажу пример того как можно с помощью API скачивать файлы Google Sheets в формате Excel, или наоборот: заливать в Google Drive файл Excel в виде документа Google Sheets.
Использование API Google Drive может быть полезным для автоматизации различной рутины, связанной с отчетностью. Например, я использую его для того, чтобы по расписанию загружать заранее подготовленные отчеты в папку Google Drive, к которой есть доступ у конечных потребителей отчетов.
Все примеры на Python 3.
Создание сервисного аккаунта и получение ключа
Прежде всего создаем сервисный аккаунт в консоли Google Cloud и для email сервисного аккаунта открываем доступ на редактирование необходимых папок. Не забудьте добавить в папку файлы, если их там нет, потому что файл нам понадобится, когда мы будем выполнять первый пример — скачивание файлов из Google Drive.
Я записал небольшой скринкаст, чтобы показать как получить ключ для сервисного аккаунта в формате JSON.
Установка клиентской библиотеки Google API и получение доступа к API
Сначала устанавливаем клиентскую библиотеку Google API для Python
pip install --upgrade google-api-python-client
Дальше импортируем нужные модули или отдельные функции из библиотек.
Ниже будет небольшое описание импортируемых модулей. Это для тех кто хочет понимать, что импортирует, но большинство просто может скопировать импорты и вставить в ноутбук 🙂
- Модуль service_account из google.oauth3 понадобится нам для авторизации с помощью сервисного аккаунта.
- Классы MediaIoBaseDownload и MediaFileUpload, как ясно из названий, пригодятся, чтобы скачать или загрузить файлы. Эти классы импортируются из googleapiclient.http
- Функция build из googleapiclient.discovery позволяет создать ресурс для обращения к API, то есть это некая абстракция над REST API Drive, чтобы удобнее обращаться к методам API.
from google.oauth3 import service_account from googleapiclient.http import MediaIoBaseDownload,MediaFileUpload from googleapiclient.discovery import build import pprint import io pp = pprint.PrettyPrinter(indent=4)
Указываем Scopes. Scopes — это перечень возможностей, которыми будет обладать сервис, созданный в скрипте. Ниже приведены Scopes, которые относятся к API Google Drive (из официальной документации):
Ниже приведены Scopes, которые относятся к API Google Drive (из официальной документации):
Как видно, разные Scope предоставляют разный уровень доступа к данным. Нас интересует Scope «https://www.googleapis.com/auth/drive», который позволяет просматривать, редактировать, удалять или создавать файлы на Google Диске.
Также указываем в переменной SERVICE_ACCOUNT_FILE путь к файлу с ключами сервисного аккаунта.
SCOPES = ['https://www.googleapis.com/auth/drive'] SERVICE_ACCOUNT_FILE = '/home/makarov/Google Drive Test-fc4f3aea4d98.json'
Создаем Credentials (учетные данные), указав путь к сервисному аккаунту, а также заданные Scopes. А затем создаем сервис, который будет использовать 3ю версию REST API Google Drive, отправляя запросы из-под учетных данных credentials.
credentials = service_account.Credentials.from_service_account_file(
SERVICE_ACCOUNT_FILE, scopes=SCOPES)
service = build('drive', 'v3', credentials=credentials)Получение списка файлов
Теперь можно получить список файлов и папок, к которым имеет доступ сервис.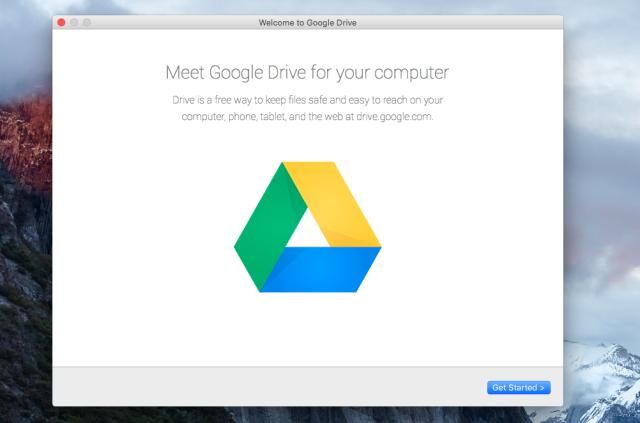 Для этого выполним запрос list, выдающий список файлов, со следующими параметрами:
Для этого выполним запрос list, выдающий список файлов, со следующими параметрами:
- pageSize — количество результатов выдачи. Можете смело ставить максимальное значение 1000. У меня стоит 10 результатов, чтобы показать как быть, когда нужно получить результаты по следующей страницы результатов
- параметр files() в fields — параметр, указывающий, что нужно возвращать список файлов, где в скобках указан список полей для файлов, которые нужно показывать в результатах выдачи. Со всеми возможными полями можно познакомиться в документации (https://developers.google.com/drive/api/v3/reference/files) в разделе «Valid fields for files.list». У меня указаны поля для файлов: id (идентификатор файла в Drive), name (имя) и mimeType (тип файла). Чуть дальше мы рассмотрим пример запроса с большим количеством полей
- nextPageToken в fields — это токен следующей страницы, если все результаты не помещаются в один ответ
results = service.files().list(pageSize=10,
fields="nextPageToken, files(id, name, mimeType)"). execute()
execute()Получили вот такие результаты:
pp.pprint(results)
print(len(results.get('files')))10
Получив из результатов nextPageToken мы можем передать его в следущий запрос в параметре pageToken, чтобы получить результаты следующей страницы. Если в результатах будет nextPageToken, это значит, что есть ещё одна или несколько страниц с результатами
nextPageToken = results.get('nextPageToken')
results_for_next_page = service.files().list(pageSize=10,
fields="nextPageToken, files(id, name, mimeType)",
pageToken=nextPageToken).execute()
print (results_for_next_page.get('nextPageToken'))Таким образом, мы можем сделать цикл, который будет выполняться до тех пор, пока в результатах ответа есть nextPageToken. Внутри цикла будем выполнять запрос для получения результатов страницы и сохранять результаты к первым полученным результатам
results = service.files().list(pageSize=10, fields="nextPageToken, files(id, name, mimeType)").execute() nextPageToken = results.get('nextPageToken') while nextPageToken: nextPage = service.files().list(pageSize=10, fields="nextPageToken, files(id, name, mimeType, parents)", pageToken=nextPageToken).execute() nextPageToken = nextPage.get('nextPageToken') results['files'] = results['files'] + nextPage['files'] print(len(results.get('files')))
24
Дальше давайте рассмотрим какие ещё поля можно использовать для списка возвращаемых файлов. Как я уже писал выше, со всеми полями можно ознакомиться по ссылке. Давайте рассмотрим самые полезные из них:
- parents — ID папки, в которой расположен файл/подпапка
- createdTime — дата создания файла/папки
- permissions — перечень прав доступа к файлу
- quotaBytesUsed — сколько места от квоты хранилища занимает файл (в байтах)
results = service.files().list( pageSize=10, fields="nextPageToken, files(id, name, mimeType, parents, createdTime, permissions, quotaBytesUsed)").execute()
Отобразим один файл из результатов с расширенным списком полей. Как видно permissions содержит информацию о двух юзерах, один из которых имеет role = owner, то есть владелец файла, а другой с role = writer, то есть имеет право записи.
pp.pprint(results.get('files')[0])Очень удобная штука, позволяющая сократить количество результатов в запросе, чтобы получать только то, что действительно нужно — это возможность задать параметры поиска для файлов. Например, мы можем задать в какой папке искать файлы, зная её id:
results = service.files().list(
pageSize=5,
fields="nextPageToken, files(id, name, mimeType, parents, createdTime)",
q="'1mCCK9QGQxLDED8_pgq2dyvkmGRXhWEtJ' in parents").execute()
pp.pprint(results['files'])С синтаксисом поисковых запросов можно ознакомиться в документации.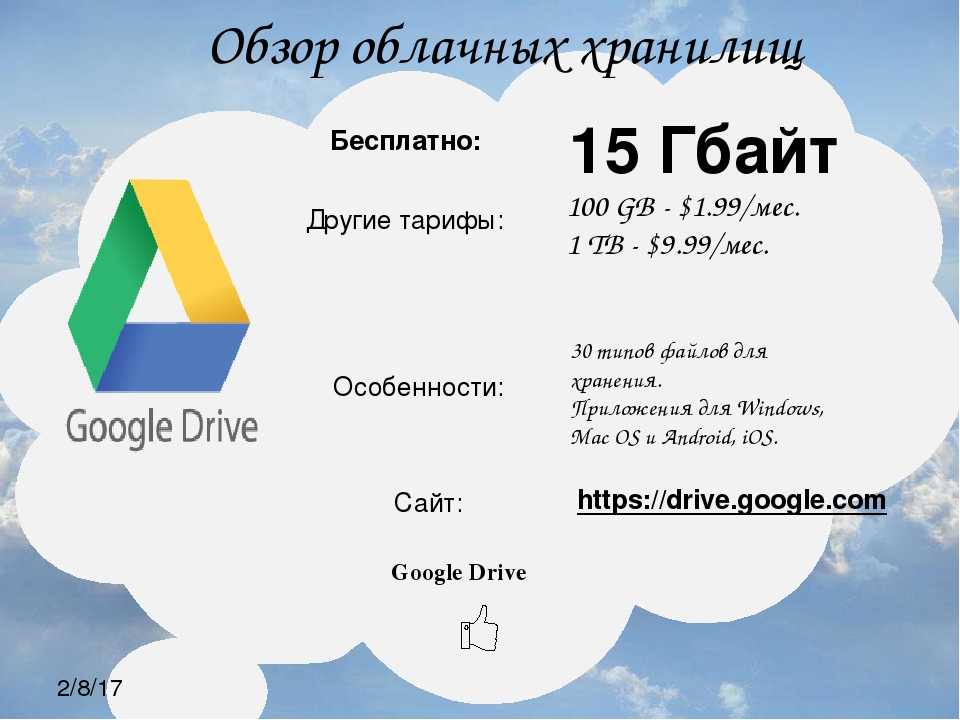 Ещё один удобный способ поиска нужных файлов — по имени. Вот пример запроса, где мы ищем все файлы, содержащие в названии «data»:
Ещё один удобный способ поиска нужных файлов — по имени. Вот пример запроса, где мы ищем все файлы, содержащие в названии «data»:
results = service.files().list(
pageSize=10,
fields="nextPageToken, files(id, name, mimeType, parents, createdTime)",
q="name contains 'data'").execute()
pp.pprint(results['files'])Условия поиска можно комбинировать. Возьмем условие поиска в папке и совместим с условием поиска по названию:
results = service.files().list(
pageSize=10,
fields="nextPageToken, files(id, name, mimeType, parents, createdTime)",
q="'1uuecd6ndiZlj3d9dSVeZeKyEmEkC7qyr' in parents and name contains 'data'").execute()
pp.pprint(results['files'])Скачивание файлов из Google Drive
Теперь рассмотрим как скачивать файлы из Google Drive. Для этого нам понадобится создать запрос request для получения файла. После этого задаем интерфейс fh для записи в файл с помощью библиотеки io, указав в filename название файла (таким образом, можно сохранять файлы из Google Drive сразу с другим названием). Затем создаем экземпляр класса MediaIoBaseDownload, передав наш интерфейс для записи файла fh и запрос для скачивания файла request. Следующим шагом скачиваем файл по небольшим кусочкам (чанкам) с помощью метода next_chunk.
Затем создаем экземпляр класса MediaIoBaseDownload, передав наш интерфейс для записи файла fh и запрос для скачивания файла request. Следующим шагом скачиваем файл по небольшим кусочкам (чанкам) с помощью метода next_chunk.
Если из предыдущего описания вам мало что понятно, не запаривайтесь, просто укажите свой file_id и filename, и всё у вас будет в порядке.
file_id = '1HKC4U1BMJTsonlYJhUKzM-ygrIVGzdBr'
request = service.files().get_media(fileId=file_id)
filename = '/home/makarov/File.csv'
fh = io.FileIO(filename, 'wb')
downloader = MediaIoBaseDownload(fh, request)
done = False
while done is False:
status, done = downloader.next_chunk()
print ("Download %d%%." % int(status.progress() * 100))Файлы Google Sheets или Google Docs можно конвертировать в другие форматы, указав параметр mimeType в функции export_media (обратите внимание, что в предыдущем примере скачивания файла мы использоали другую функцию get_media). Например, файл Google Sheets можно конвертировать и скачать в виде файла Excel.
file_id = '10MM2f3V98wTu7GsoZSxzr9hkTGYvq_Jfb2HACvB9KjE'
request = service.files().export_media(fileId=file_id,
mimeType='application/vnd.openxmlformats-officedocument.spreadsheetml.sheet')
filename = '/home/makarov/Sheet.xlsx'
fh = io.FileIO(filename, 'wb')
downloader = MediaIoBaseDownload(fh, request)
done = False
while done is False:
status, done = downloader.next_chunk()
print ("Download %d%%." % int(status.progress() * 100))Затем скачанный файл можно загнать в датафрейм. Это достаточно простой способ получить данные из Google Sheet в pandas-dataframe, но есть и другие способы, например, воспользоваться библиотекой gspread.
import pandas as pd
df = pd.read_excel('/home/makarov/Sheet.xlsx')
df.head(5)Загрузка файлов и удаление в Google Drive
Рассмотрим простой пример загрузки файла в папку. Во-первых, нужно указать folder_id — id папки (его можно получить в адресной строке браузера, зайдя в папку, либо получив все файлы и папки методом list). Также нужно указать название name, с которым файл загрузится на Google Drive. Это название может быть отличным от исходного названия файла. Параметры folder_id и name передаем в словарь file_metadata, в котором задаются метаданные загружаемого файла. В переменной file_path указываем путь к файлу. Создаем объект media, в котором будет указание по какому пути находится загружаемый файл, а также указание, что мы будем использовать возобновляемую загрузку, что позволит нам загружать большие файлы. Google рекомендует использовать этот тип загрузки для файлов больше 5 мегабайт. Затем выполняем функцию create, которая позволит загрузить файл на Google Drive.
Также нужно указать название name, с которым файл загрузится на Google Drive. Это название может быть отличным от исходного названия файла. Параметры folder_id и name передаем в словарь file_metadata, в котором задаются метаданные загружаемого файла. В переменной file_path указываем путь к файлу. Создаем объект media, в котором будет указание по какому пути находится загружаемый файл, а также указание, что мы будем использовать возобновляемую загрузку, что позволит нам загружать большие файлы. Google рекомендует использовать этот тип загрузки для файлов больше 5 мегабайт. Затем выполняем функцию create, которая позволит загрузить файл на Google Drive.
folder_id = '1mCCK9QGQxLDED8_pgq2dyvkmGRXhWEtJ'
name = 'Script_2.py'
file_path = '/home/makarov/Script.py'
file_metadata = {
'name': name,
'parents': [folder_id]
}
media = MediaFileUpload(file_path, resumable=True)
r = service.files().create(body=file_metadata, media_body=media, fields='id'). execute()
pp.pprint(r)
execute()
pp.pprint(r)Как видно выше, при вызове функции create возвращается id созданного файла. Можно удалить файл, вызвав функцию delete. Но мы этого делать не будет так как файл понадобится в следующем примере
service.files().delete(fileId='18Wwvuye8dOjCZfJzGf45yQvB87Lazbzu').execute()
Сервисный аккаунт может удалить ли те файлы, которые были с помощью него созданы. Таким образом, даже если у сервисного аккаунта есть доступ на редактирование папки, то он не может удалить файлы, созданные другими пользователями. Понять что файл был создан помощью сервисного аккаунта можно задав поисковое условие с указанием email нашего сервисного аккаунта. Узнать email сервисного аккаунта можно вызвав атрибут signer_email у объекта credentials
print (credentials.signer_email)
results = service.files().list(
pageSize=10,
fields="nextPageToken, files(id, name, mimeType, parents, createdTime)",
q="'namby-pamby@tensile-verve-232214. iam.gserviceaccount.com' in owners").execute()
pp.pprint(results['files'][0:3])
iam.gserviceaccount.com' in owners").execute()
pp.pprint(results['files'][0:3])Дальше — больше. С помощью API Google Drive мы можем загрузить файл с определенным mimeType, чтобы Drive понял к какому типу относится файл и предложил соответствующее приложение для его открытия.
folder_id = '1mCCK9QGQxLDED8_pgq2dyvkmGRXhWEtJ'
name = 'Sample data.csv'
file_path = '/home/makarov/sample_data_1.csv'
file_metadata = {
'name': name,
'mimeType': 'text/csv',
'parents': [folder_id]
}
media = MediaFileUpload(file_path, mimetype='text/csv', resumable=True)
r = service.files().create(body=file_metadata, media_body=media, fields='id').execute()
pp.pprint(r)Но ещё более классная возможность — это загрузить файл одного типа с конвертацией в другой тип. Таким образом, мы можем залить csv файл из примера выше, указав для него тип Google Sheets. Это позволит сразу же конвертировать файл для открытия в Гугл Таблицах.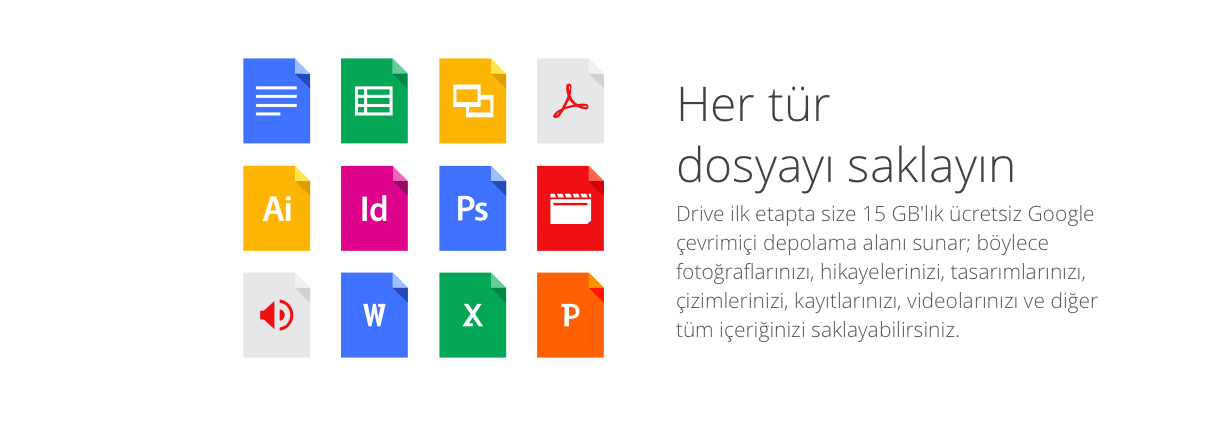 Для этого надо в словаре file_metadata указать mimeType «application/vnd.google-apps.spreadsheet».
Для этого надо в словаре file_metadata указать mimeType «application/vnd.google-apps.spreadsheet».
folder_id = '1mCCK9QGQxLDED8_pgq2dyvkmGRXhWEtJ'
name = 'Sheet from csv'
file_path = '/home/makarov/notebooks/sample_data_1.csv'
file_metadata = {
'name': name,
'mimeType': 'application/vnd.google-apps.spreadsheet',
'parents': [folder_id]
}
media = MediaFileUpload(file_path, mimetype='text/csv', resumable=True)
r = service.files().create(body=file_metadata, media_body=media, fields='id').execute()
pp.pprint(r)Таким образом, загруженный нами CSV-файл будет доступен как Гугл Таблица:
Ещё одна часто необходимая функция — это создание папок. Тут всё просто, создание папки также делается с помощью метода create, надо только в file_metadata указать mimeType «application/vnd.google-apps.folder»
folder_id = '1uuecd6ndiZlj3d9dSVeZeKyEmEkC7qyr'
name = 'New Folder'
file_metadata = {
'name': name,
'mimeType': 'application/vnd. google-apps.folder',
'parents': [folder_id]
}
r = service.files().create(body=file_metadata,
fields='id').execute()
pp.pprint(r)
google-apps.folder',
'parents': [folder_id]
}
r = service.files().create(body=file_metadata,
fields='id').execute()
pp.pprint(r)Заключение
Все содержимое этой статьи также представлено в виде ноутбука для Jupyter Notebook.
В этой статье мы рассмотрели лишь немногие возможности API Google Drive, но одни из самых необходимых:
- Просмотр списка файлов
- Скачивание документов из Google Drive (в том числе, скачивание с конвертацией, например, документов Google Sheets в формате Excel)
- Загрузка документов в Google Drive (также как и в случае со скачиванием, с возможностью конвертации в нативные форматы Google Drive)
- Удаление файлов
- Создание папок
Вступайте в группу на Facebook и подписывайтесь на мой канал в Telegram, там публикуются интересные статьи про анализ данных и не только.
Успехов!
Персональное облачное хранилище и платформа для обмена файлами
Храните, делитесь и совместно работайте над файлами и папками с мобильного устройства, планшета или компьютера.
Попробуйте Диск для работы Перейти к Диску
Посмотрите, что вы можете сделать с Google Диском
Тысячи команд уже используют Диск, чтобы кардинально изменить свою работу.
«Я никогда не беспокоюсь о том, чтобы найти документ. Все на Диске, я могу получить к нему доступ где угодно, и это было революционно».
Читать историю
«Большинство членов нашей команды уже были знакомы с Drive и сочли его очень интуитивно понятным и простым в использовании, поэтому управление изменениями было минимальным, и мы быстро приступили к работе».
Читать историю
«Сотрудничество в режиме реального времени с Google Docs и Drive — это необходимость… если бы мы когда-нибудь попытались переключить сотрудников с него, это была бы ситуация с факелами и вилами — полный хаос».

Читать историю
«Google революционизирует совместную работу и индивидуальную продуктивность с помощью искусственного интеллекта. Сотрудники могут больше сосредоточиться на создании ценности для наших клиентов, а не на рутинных задачах».
Прочитать историю
Диск интегрируется с инструментами, которые уже использует ваша команда.
Найдите план, который подходит именно вам
Google Диск является частью Google Workspace
Попробуйте Диск для работы | Для личного пользования (бесплатно) | Бизнес стандарт12 долларов США /пользователь/месяц |
|---|---|---|
Привод Безопасное облачное хранилище | 15 ГБ на пользователя | 2 ТБ на пользователя |
Обмен целевой аудиторией | удалять | Выполнено |
Общие диски для вашей команды | удалять | Выполнено |
Документы, листы, слайды, формы создание контента | Выполнено | Выполнено |
Gmail Защищенная электронная почта | Выполнено | Выполнено |
Персонализированная деловая электронная почта | удалять | Выполнено |
Встреча Видео и голосовая конференция | 100 участников | 150 участников |
Записи совещаний сохранены на Диске | удалять | Выполнено |
Администратор Централизованное администрирование | удалять | Выполнено |
Групповые политики безопасности | удалять | Выполнено |
Служба поддержки | Самообслуживание в Интернете и на форумах сообщества | Круглосуточная онлайн-поддержка и форумы сообщества |
Ищете больше места для хранения вашей личной учетной записи?
Google One — это план подписки, который дает вам больше места для хранения на Google Диске, Gmail и Google Фото. Кроме того, с Google One вы получаете дополнительные преимущества и можете поделиться своей подпиской со своей семьей.
Кроме того, с Google One вы получаете дополнительные преимущества и можете поделиться своей подпиской со своей семьей.
Подробнее о Google One
Готовы начать?
Попробуйте Диск для работы Перейти на Диск
Google Диск в App Store
Описание
Google Диск, часть Google Workspace, — это безопасное место для резервного копирования и доступа ко всем вашим файлам с любого устройства. Легко приглашайте других просматривать, редактировать или оставлять комментарии к любым вашим файлам или папкам.
С Диском вы можете:
• Безопасно хранить и получать доступ к своим файлам в любом месте
• Быстрый доступ к последним и важным файлам
• Поиск файлов по имени и содержимому
• Делиться и устанавливать разрешения для файлов и папок
• Просматривать содержимое на ходу в автономном режиме
• Получать уведомления о важных действиях с вашими файлами
Подписчики Google Workspace имеют доступ к дополнительным функциям Диска, в том числе:
• Простое управление пользователями и обмен файлами для соответствия требованиям к данным
• Общий доступ к файлам и папкам напрямую с группами или командами внутри ваша организация
• Создание общего диска для хранения всего контента вашей команды
Подробнее о политике обновлений Google Apps: https://support.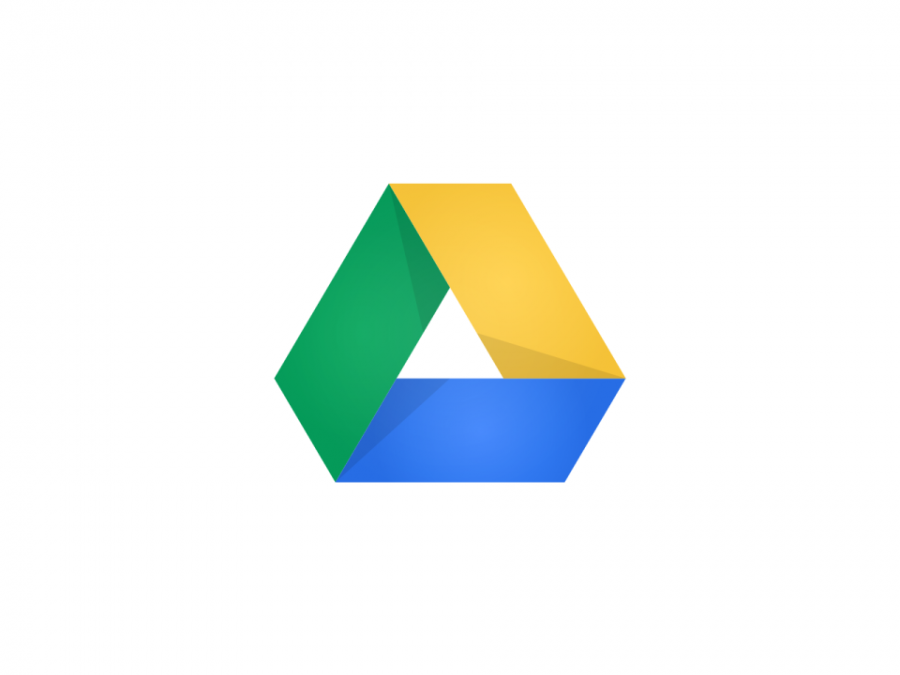 google.com/a/answer/6288871
google.com/a/answer/6288871
Аккаунты Google получают 15 ГБ дискового пространства, совместно используемого в Google Диске, Gmail и Google Фото. Чтобы получить дополнительное хранилище, вы можете перейти на Google Workspace или Google One в качестве покупки в приложении. Стоимость подписки начинается с 1,99 доллара США в месяц за 100 ГБ в США и может варьироваться в зависимости от региона.
Подписки на хранилище, приобретенные в приложении, будут списываться с вашей учетной записи iTunes и автоматически продлеваться, если автоматическое продление не будет отключено по крайней мере за 24 часа до окончания текущего периода. Подписками и автоматическим продлением можно управлять, перейдя в настройки учетной записи iTunes после покупки.
Версия 4.2022.38202
* Исправление ошибок и повышение производительности
Рейтинги и обзоры
Рейтинг 5M
Создано лучшее приложение для хранения файлов
Позвольте мне начать с того, что я никогда не пытался использовать другую систему хранения файлов в долгосрочной перспективе.
В основном потому, что ничто не могло сравниться с Драйвом. Я практически вырос в Google, поэтому я просто знал это и автоматически использовал Google Drive. Все остальное, что я честно пробовал, ничего не значило для Google. Я бы рекомендовал это 100%. Я не вижу в этом ничего плохого, за исключением одной мелочи, которая не настолько разочаровала меня, чтобы снять звезду. Эта проблема заключается в том, что мы не можем редактировать напрямую через Диск на мобильных устройствах iOS (и я не уверен в мобильных устройствах Samsung или Chrome). Если бы можно было настроить так, чтобы мы на мобильных устройствах могли редактировать файлы непосредственно через приложение «Диск», а не через отраслевые приложения, такие как «Презентации», «Документы» и «Таблицы», это было бы очень признательно. Если нет, я уверен, что есть причины, и это не будет слишком большой проблемой для меня. Что касается части рекомендаций в обзоре, я бы сказал всем, кто рассматривает возможность использования Google Диска: СДЕЛАЙТЕ ЭТО.
Вы не пожалеете. Он прост в использовании, бесплатен и включает в себя все опции, которые могут вам понадобиться для редактирования и совместной работы. Так да. Надеюсь, все принимают это во внимание.
Привет. Спасибо, что поделились с нами! Рад слышать, что вам нравится этот опыт. Не стесняйтесь присылать больше отзывов здесь: Приложение Google Диска > Меню > Справка и отзывы > Отправить отзыв или на нашем справочном форуме: https://goo.gl/KpH8Vu.
Простота использования
Мне в целом очень нравится функциональность привода. Есть всего несколько элементов пользовательского интерфейса и рабочих процессов, которые мне бы очень хотелось реализовать. Было бы здорово иметь более настраиваемую систему хранения, в которой вы не были бы ограничены различными вкладками макросов, такими как главная, помеченные, общие и файлы.
Было бы здорово, если бы мы могли добавить свой собственный, чтобы сделать диск наиболее оптимальной системой хранения файлов для нас. Также было бы здорово, если бы был способ включить те же самые вкладки, только в разных итерациях для разных типов файлов, чтобы я мог просто провести пальцем на другой экран и увидеть все мои помеченные и общие файлы mp4, проведите еще раз, чтобы увидеть PDFS и снова, чтобы увидеть JPEG и PSD или что-то в этом роде. Кроме того, было бы замечательно, если бы функция загрузки была менее громоздкой. Я хотел бы иметь возможность открыть лист общего доступа и просто иметь обычные системные параметры меню iPad для сохранения в файлы или выполнения всех других действий. Самое главное, сделайте возможным выполнение таких действий, как загрузка и перемещение файлов с диска в большом количестве. Нет ничего более раздражающего, чем иметь изображения страниц книги и загружать и перемещать каждую из них по отдельности, потому что функция общего листа Диска меняется в зависимости от того, выбрано ли несколько файлов.
Спасибо!
Привет. Спасибо за ответ! Вы также можете отправить его сюда: приложение Google Диск > Меню > Справка и обратная связь. Ценить это.
Дизайн и функциональность
Пока жалоб нет! Я давно пользуюсь Google Диском в Интернете и решил попробовать их мобильное приложение. В отличие от других приложений, это не становится привередливым и медленным при использовании на старых устройствах Apple под управлением iOS 12. Переходы при переключении между папками и меню происходят мгновенно, даже лучше, чем на веб-сайте! Им не нужно время для загрузки, они просто готовы, когда вы готовы. Мне также нравится возможность открывать такие страницы, как Сайты и Формы, через встроенный в приложение браузер вместо перенаправления в другое приложение. В связи с этим у меня есть пара предложений.
Когда я хочу отредактировать файл, мне не нравится, что вам нужно загружать отдельные приложения и переключаться между ними. Было бы неплохо, если бы все это можно было сделать в одном приложении, например, в новом приложении Office от Microsoft.
Во-вторых, встроенная поддержка редактирования текстовых файлов. При работе с небольшими объемами данных я обычно использую файлы .txt. Чтобы редактировать их в Интернете, я использую отдельную надстройку. Но у меня нет возможности редактировать эти файлы в мобильном приложении, как это могут делать другие облачные сервисы. Пожалуйста, рассмотрите возможность добавления этих функций!
Привет, Тристиан. Спасибо, что поделились с нами! Рад слышать, что вам нравится этот опыт. Не стесняйтесь присылать больше отзывов здесь: Приложение Google Диска > Меню > Справка и отзывы > Отправить отзыв или на нашем справочном форуме: https://goo.gl/KpH8Vu.
Разработчик, Google LLC, указал, что политика конфиденциальности приложения может включать обработку данных, как описано ниже. Для получения дополнительной информации см. политику конфиденциальности разработчика.
Данные, связанные с вами
Следующие данные могут быть собраны и связаны с вашей личностью:
- Покупки
- Расположение
- Контактная информация
- Контакты
- Пользовательский контент
- История поиска
- Идентификаторы
- Данные об использовании
- Диагностика
- Другие данные
Методы обеспечения конфиденциальности могут различаться, например, в зависимости от используемых вами функций или вашего возраста. Узнать больше
Узнать больше
Информация
- Продавец
- ООО «Гугл»
- Размер
- 220,2 МБ
- Категория
- Производительность
- Языки
Английский, африкаанс, амхарский, арабский, армянский, азербайджанский, баскский, белорусский, бенгальский, болгарский, камбоджийский, каталонский, хорватский, чешский, датский, голландский, эстонский, филиппинский, финский, французский, галисийский, грузинский, немецкий, греческий, гуджарати , иврит, хинди, венгерский, исландский, индонезийский, итальянский, японский, каннада, казахский, корейский, лаосский, латышский, литовский, малайский, малаялам, маратхи, монгольский, непальский, норвежский букмол, персидский, польский, португальский, пенджаби, румынский, Русский, сербский, китайский (упрощенный), сингальский, словацкий, словенский, испанский, суахили, шведский, тамильский, телугу, тайский, китайский (традиционный), турецкий, украинский, урду, вьетнамский, зулусский
- Возрастной рейтинг
- 4+
- Авторское право
- © Google Inc.

- Цена
- Бесплатно
- Сайт разработчика
- Тех. поддержка
- Политика конфиденциальности
Еще от этого разработчика
Вам также может понравиться
Google Диск: Onlinespeicher für Unternehmen
Dateien an einem sicheren Ort speichern, aufrufen und freigeben
- С Google Диском, чтобы узнать все даты
Speichern und über Ihren Computer oder Ihre Mobilgeräte jederzeit darauf
zugreifen, ganz gleich, wo Sie sich befinden. Außerdem steuern Sie die
Датафрейгабе.

Jede Menge Speicherplatz für alle Anforderungen
С гибкими опциями для Google Workspace, доступными в любой момент. ausreichend Speicherplatz für Ihre Dateien. Und dank der zentralen Администрирование, der Funktion zum Schutz vor Datenverlust und Vault for Google Drive können Sie Nutzer sowie Dateifreigaben mühelos verwalten und Compliance-Anforderungen erfüllen.
Relevante Dateien finden, ohne danach zusuchen
Die KI von Google macht es möglich: Alle für Sie уместно Dateien werden in
Echtzeit aufgerufen. Mit Funktionen wie dem Schnellzugriff und Verbesserungen der Google-Suche durch
maschinelles Lernen werden wichtige Inhalte, Mitbearbeiter und Termine
herausgefiltert, ohne dass Sie danachsuchen müssen.
Teamdateien in gemeinsam genutzten Speicherplätzen organisieren
Mithilfe von geteilten Ablagen können Sie alle Dokumente Ihres Teams an einem sicheren, einfach zu verwaltenden und gemeinsam nutzbaren Speicherplatz ауфбеварен. Dateien, die der geteilten Ablage hinzugefügt werden, gehören dem ganzen Team, sodass alle Mitglieder immer auf dem neuesten Stand bleiben.
Dateien ohne Browser auf dem Computer öffnen
Mit Drive für den Desktop позволяет напрямую подключиться к компьютеру с помощью Ihre Dateien zugreifen, ohne Ihren gesamten Speicherplatz aufzubrauchen. Так что пожалей Sie sich das Synchronisieren von Dateien und haben mehr Zeit, um produktiv zu sein.
Drittanbieter-Apps
Dank Hunderter интегратор Apps wie
DocuSign для электронных документов, CloudLock для общедоступных источников
Sicherheitsebenen und LucidCharts für Modelle können Sie viele Aufgaben direct in
Водить эрледиген.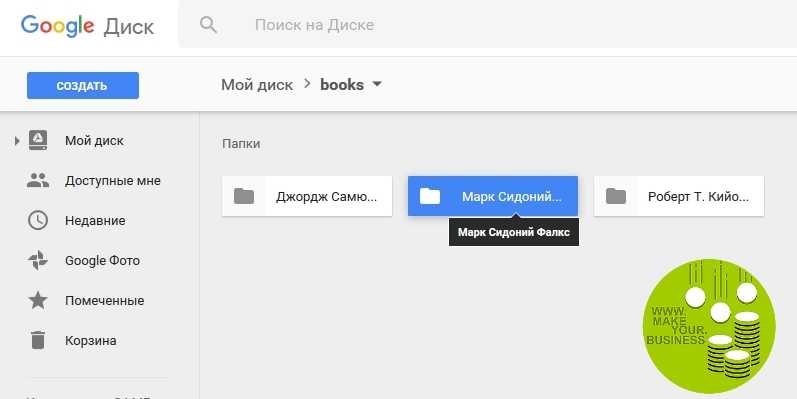
В Google Диске с gewohnten Programmen arbeiten
Подключаемые модули Dank для Microsoft Office и Outlook, полученные от Google Драйв Нох Эйнфачер. Sie können sogar nicht nur über 40 verschiedene Файлы PDF и MPEG4 созданы автоматически, с помощью Microsoft Word-Dateien прямо в Drive beiten.
Датафрейгабе Штойрн
Ihre Dateien bleiben vertraulich, bis Sie sich für die Freigabe entscheiden.
Indem Sie andere Nutzer zum Herunterladen, Ansehen, Kommentieren oder Bearbeiten
berechtigen, verhindern Sie, dass verschiedene Dateiversionen entstehen, die erst
mühsam zusammengeführt werden müssen. Außerdem haben Sie die Möglichkeit,
Ablaufdaten für freigegebene Dateien festzulegen.
Nutzer sparen jede Woche 10 % ihrer Zeit – und das ohne Kompromise в пункто Sicherheit.
Билл Луцен
Журнальные коммуникации
Kann ich Dateien von meiner aktuellen Speicherlösung zu Google Drive migrieren?
Я. Sie können unsere Tools und Dienste für die Migration verwenden, um die wichtigen Daten Ihrer Организация von Ihren aktuellen Speicherlösungen zur Google Workspace zu verschieben.
Wie viel Speicherplatz erhalte ich bei Google Drive?
Гибкая бизнес-версия и корпоративная версия Google Workspace
Speicheroptionen. Auf unserer Seite mit den Preismodellen finden Sie nähere
Informationen zu den einzelnen Versionen und können entscheiden, welche am besten
zu Ihrem Unternehmen passt.
Auf unserer Seite mit den Preismodellen finden Sie nähere
Informationen zu den einzelnen Versionen und können entscheiden, welche am besten
zu Ihrem Unternehmen passt.
Был ли Ист Андерс Бей дер Унтернеменсверсия фон Драйв?
Mit der Drive-Version für Unternehmen profitieren Sie von mehr Speicherplatz, Полная поддержка и получение информации для команд. Auf der Seite mit den Preismodellen können Sie sich näher über die verschiedenen Optionen informieren.
Der Einstieg ist ganz einfach
Wenn Sie Unterstützung benötigen, können Sie sich rund um die Uhr an unseren E-Mail-, Чатодер Telefonsupport wenden.
Джецт начатьПодключите Google Диск к интеграции с Google Таблицами за 2 минуты
Как подключить Google Диск + Google Таблицы
Zapier позволяет автоматически отправлять информацию между Google Диском и Google Таблицами — код не требуется.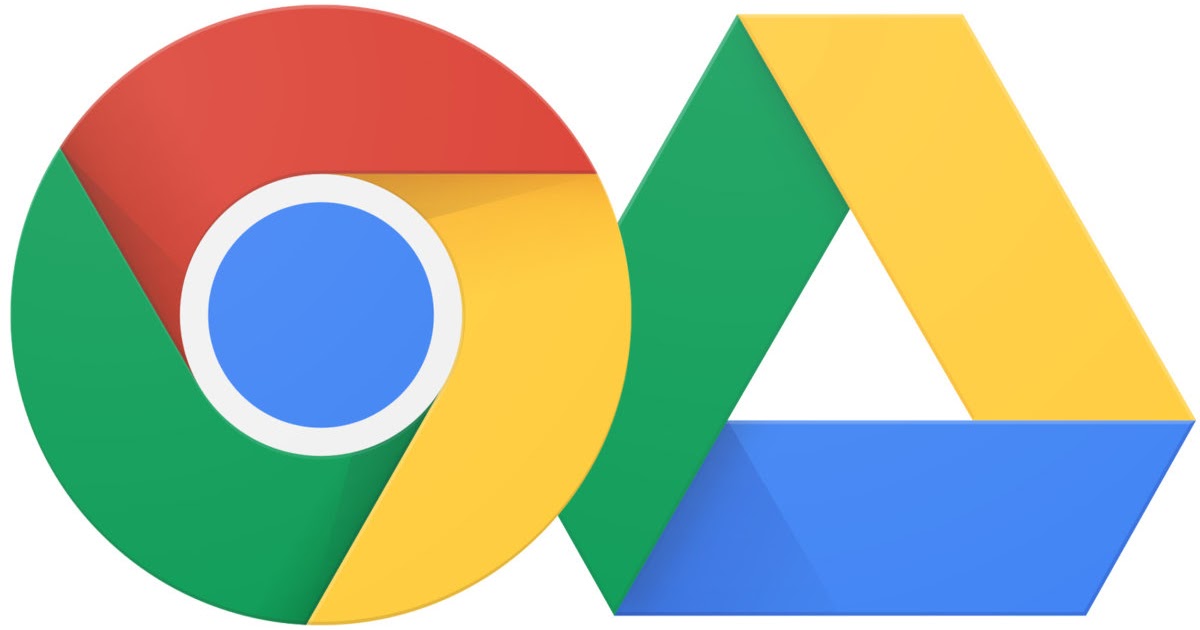
Когда это произойдет…
сделать это автоматически!
Наш самый популярный Zap!
Создайте папки Google Drive из новых строк в Google Sheets
Zapier
Попробуйте
Google Sheets, Google Sheets, Google Google Drive Google Drive Google Google Google Google.
Когда это произойдет
Шаг 1: Новая строка электронной таблицы
Затем выполните следующее
Шаг 2. Создайте папку
См. сведения о Zap. it
Google Sheets, Google Drive
Google Sheets + Google Drive
Добавить новые файлы Google Диска в папку в виде строк в Google Sheets
Zapier
Попробуйте
Google Drive, Google Sheets
Google Drive + Google Sheets
.
Затем сделайте это
Шаг 2. Создайте строку электронной таблицы
Добавление новых файлов Google Диска в строки в Google Таблицах
Zapier
Попробуйте
Google Диск, Google Таблицы
Google Drive + Google Sheets
ПодробнееКогда это произойдет
Шаг 1: Новый файл в папке
Затем сделайте этот
Шаг 2: Строка в электронном таблице
See Deftlectry It
Add new Google Sheets rows as text files to Google Drive
Zapier
Try it
Google Таблицы, Google Диск
Google Таблицы + Google Диск
ПодробнееКогда это произойдет
Шаг 1: Новая строка электронной таблицы
Затем сделайте это
Шаг 2: Создайте файл из текста
См. подробности Zap Попробуйте
Добавьте новые строки Google Таблиц в виде текстовых файлов на Google Диск
Попробуйте
Google Таблицы, Google Диск
Google Таблицы + Google Диск
0011
Zapier
Try It
Google Drive, Candidatezip Resume/Job Parser, Google Sheets
Google Drive + Candidezip Resume/Job Parser, Google Sheets
Google Drive + Candidetzip + Google Sheets.

Когда это произойдет
Шаг 1: Новый файл
Затем сделайте это
Шаг 2: Базовый разбор резюме
Затем сделайте это
Шаг 9: Создайте электронную таблицу0003
Добавить новую строку в Google Sheets с подробными файлами Candidatezip Parsed Resume, добавленными в Google Drive
Zapier
Try
- 9
- 9035
- 0404040404040404040404040404040404040404040404040404040404040404040404040404040404040404040404035DIAL. Parser, Google Sheets
Google Drive + CandidateZip Resume/Job Parser + Google Sheets
ПодробнееКогда это происходит
Шаг 1: Новый файл
Затем сделайте это
Шаг 2: Подробный разбор резюме
Затем сделайте это
Шаг 3: Создайте строку(-и) электронной таблицы
См.
 новые строки в Zap Details
новые строки в Zap Details0s Google Details
03 Проанализированные CandidateZip файлы резюме добавлены на Google Диск
Zapier
Добавить новую строку в Google Sheets с подробными проанализированными CandidateZip файлами резюме, добавленными на Google Диск
Попробуйте
Googl файлы возобновления, добавленные в папку на Google Диске
Zapier
Попробуйте
Google Drive, SheetsJob Parser, CandidateZip
Google Drive + Candidatezip резюме/анализатор работы + Google Sheets
ПодробнееКогда это происходит
Шаг 1: Новый файл в папке
Затем сделайте этот
Шаг 2: Parse Resume Detailed
- 0404040404040404040404040404040404040404040404040404040404040404040404040404040404040404040404040404040н.
 Затем сделайте это
Затем сделайте этоШаг 3: Создайте строки электронной таблицы
См. подробности Zap Попробуйте
Создайте новые строки в Google Sheet с подробными проанализированными файлами резюме CandidateZip, добавленными в папку на Google Диске
Zapier
Создайте новые строки в листе Google с подробными файлами резюме Candidatezip. Анализатор заданий, Google Таблицы
Google Диск + CandidateZip Resume/Job Parser + Google Таблицы
Создание папок Google Диска для новых строк Google Таблиц
Zapier
Try It
Google Sheets, Google Drive
Google Sheets + Google Drive
.Затем сделайте это
Шаг 2: Создайте папку
См. подробности Zap Попробуйте
Создайте папки Google Диска для новых строк Google Таблиц
Zapier
Сгенерируйте папки Google Drive для новых строк Google Sheets
Попробуйте
Google Sheets, Google Drive
Google Sheets + Google Drive
 Google Диск + Google Таблицы
Google Диск + Google ТаблицыС Zapier вы можете больше, чем просто соединить 2 приложения — вы можете автоматизировать целые процессы от начала до конца! Вот несколько популярных способов, с помощью которых рабочие процессы Google Диска и Google Таблиц делают для них больше.
Zapier users love adding CandidateZip Resume/Job Parser to their workflows
Add rows in Google Sheets when CandidateZip parses new resume files in Google Drive
Zapier
Premium
Premium apps: CandidateZip Анализатор резюме/вакансий, Google Диск, Google Таблицы
Добавление строк в Google Таблицы, когда CandidateZip анализирует новые файлы резюме на Google Диске
Попробуйте
Zapier
Premium
Премиум-приложения: CandidateZip Resume/Job Parser, Google Drive, Google Sheets
Добавить новую строку в Google Sheets с подробными файлами Candidatezip Parsed Resume, добавленными в Google Drive
Попробуйте
Candiletzip Resume/Jobse Parser Parser, Google Sheets
Candiletzip/Job -Parser, Google Sheets.
 + Google Диск + Google Таблицы
+ Google Диск + Google Таблицы
Новый файл
Запускается при добавлении любого нового файла (внутри любой папки).
Триггер
Новый файл в папке
Срабатывает, когда новый файл добавляется непосредственно в определенную папку (но не в ее подпапки).
Триггер
Новая папка
Срабатывает, когда новая папка добавляется непосредственно в определенную папку (но не в ее подпапки).
Триггер
Обновленный файл
Срабатывает при обновлении файла в определенной папке (но не во вложенных папках).
Триггер
Копировать файл
Создать копию указанного файла.
Действие
Загрузить файл
Копирует существующий файл из другого сервиса на Google Диск.

Действие
Создать папку
Создать новую пустую папку.
Действие
Переместить файл
Переместить файл из одной папки в другую.
Действие
- Google Диск
Создать новый файл из обычного текста.
Запланировано
Действие
- Google Диск
Загрузите файл на Диск, который заменит существующий файл.
Запланировано
Действие
- Google Диск
Добавляет область общего доступа к предпочтениям общего доступа к файлу. Не удаляет существующие настройки общего доступа. Предоставляет URL-адрес для обмена.
Запланировано
Действие
- Google Диск
Создать ярлык для файла.
Запланировано
Действие
- Google Диск
Поиск определенного файла по имени.

Запланировано
Действие
- Google Диск
Поиск определенной папки по имени.
Запланировано
Действие
- Google Диск
Находит или создает определенный файл v2.
Запланировано
Действие
- Google Диск
Находит или создает определенную папку v2.
Запланировано
Действие
- Таблицы Google
Инициируется при добавлении новой строки в конец электронной таблицы — лучше всего работает с общими дисками.
Запланировано
Триггер
- Таблицы Google
Инициируется, когда новая строка добавляется в конец электронной таблицы.
Мгновенно
Триггер
- Таблицы Google
Инициируется при создании новой электронной таблицы.
Запланировано
Триггер
- Таблицы Google
Запускается при добавлении или изменении новой строки в электронной таблице — лучше всего работает с общими дисками.

Запланировано
Триггер
- Таблицы Google
Инициируется при добавлении или изменении новой строки в электронной таблице.
Мгновенно
Триггер
- Таблицы Google
Инициируется при создании нового рабочего листа в электронной таблице.
Запланировано
Триггер
- Таблицы Google
Создать новый столбец в определенной электронной таблице.
Запланировано
Действие
- Таблицы Google
Создание новой строки в определенной электронной таблице.
Запланировано
Действие
- Таблицы Google
Создание одной или нескольких новых строк в определенной электронной таблице (с поддержкой позиций).
Запланировано
Действие
- Таблицы Google
Создайте новый рабочий лист, скопировав существующий рабочий лист.
Запланировано
Действие
- Таблицы Google
Создание пустой электронной таблицы или дублирование существующей электронной таблицы.
 При желании укажите заголовки.
При желании укажите заголовки.Запланировано
Действие
- Таблицы Google
Создайте пустой рабочий лист с заголовком. При желании укажите заголовки.
Запланировано
Действие
- Таблицы Google
Удаляет содержимое строки в определенной электронной таблице. Удаленные строки будут отображаться как пустые строки в вашей электронной таблице. Пожалуйста, используйте с осторожностью.
Запланировано
Действие
- Таблицы Google
Обновление строки в определенной электронной таблице.
Запланировано
Действие
- Таблицы Google
Находит много совпадающих строк (максимум 10) по столбцу и значению.
Запланировано
Действие
- Google Таблицы
Возвращает много строк (максимум 20) в виде одного значения JSON и плоских строк (элементов строк).
Запланировано
Действие
- Таблицы Google
Находит строку по столбцу и значению.
 Возвращает всю строку, если она найдена.
Возвращает всю строку, если она найдена.Запланировано
Действие
- Таблицы Google
Находит или создает определенную строку поиска.
Запланировано
Действие
Шаг 1. Подтвердите подлинность Google Диска и Google Таблиц.
30 секунд
Шаг 2: Выберите одно из приложений в качестве триггера, который запустит вашу автоматизацию.
15 секунд
Шаг 3: Выберите результирующее действие из другого приложения.
15 секунд
Шаг 4: Выберите данные, которые вы хотите отправить из одного приложения в другое.
2 минуты
Готово! Больше времени для работы над другими делами.
Подключить приложения
Подключить Google Диск + Google Таблицы
О Google Диске
Google Диск — это приложение Google для синхронизации файлов, которое позволяет хранить все файлы в Интернете вместе с документами Google Документов и синхронизировать их со всеми ваши устройства.
Подробнее
- Управление файлами и хранение
Dropbox
Управление файлами и хранениеBox
Управление файлами и хранениеOneDrive
Управление файлами и хранилище, MicrosoftО Google Sheets
Создавайте, редактируйте и делитесь электронными таблицами, где бы вы ни находились, с помощью Google Sheets и автоматически получайте ценные сведения из своих данных.
Подробнее- Электронные таблицы
Zoho Creator
App Builder, ZohoSmartsheet
Электронные таблицыQuip
ДокументыВы не можете увеличить количество часов в сутках. Zapier — следующая лучшая вещь.
ИЛИРабочий адрес электронной почтыОбязательно
Имя Обязательно
Фамилия Обязательно
Пароль
Регистрируясь, вы соглашаетесь с условиями обслуживания и политикой конфиденциальности Zapier.

- Pricing
- Help
- Developer Platform
- Press
- Jobs
- Zapier for Companies
- Transfer
Follow us
Zapier
© 2022 Zapier Inc.
- Legal
- Privacy
Как получить доступ к Google Диску на любом устройстве
Автор Филипп Мойер
Делиться Твитнуть Делиться Электронная почта
Вы можете получить доступ к Google Диску практически на любом устройстве, но лучший способ доступа зависит от платформы
Атрибуция не требуется.
Google Диск — одно из самых популярных облачных хранилищ, и на то есть веская причина. Если у вас есть учетная запись Google, у вас есть доступ к Google Диску с 15 ГБ бесплатного хранилища. Если вам нужно более 15 ГБ хранилища, Google One — это недорогой вариант облачного хранилища, который хорошо работает практически на любой платформе.
 Компании также могут воспользоваться преимуществами Google Workspace, недорогой альтернативы Microsoft 365, которая предлагает дополнительное хранилище, а также параметры конфиденциальности и хранения данных.
Компании также могут воспользоваться преимуществами Google Workspace, недорогой альтернативы Microsoft 365, которая предлагает дополнительное хранилище, а также параметры конфиденциальности и хранения данных.Однако настоящее преимущество заключается в том, что вы можете получить доступ к Google Диску практически с любого устройства. Поскольку Google Диск встроен в каждое устройство Android, доступное в США, от самых доступных телефонов Android до флагманских планшетов, таких как Samsung Galaxy Tab S8 Ultra, вам не нужно беспокоиться о резервном копировании файлов и фотографий. Даже владельцы iPhone и iPad могут загрузить приложение Google Drive из App Store для резервного копирования своих устройств.
Если вы новичок в Google Диске и хотите установить его на свое устройство, мы здесь, чтобы помочь. Мы создали полезное руководство, которое проведет вас через все, что вам нужно знать о Google Диске, и это руководство поможет вам получить доступ к платформе облачного хранилища во всех основных операционных системах.

Как получить доступ к Google Диску на ПК или Mac
Google Диск был запущен в 2012 году, когда большая часть веб-трафика была связана с настольными ПК. Таким образом, несмотря на то, что он был запущен вместе с приложением для Android, его первоначальная функциональность предназначалась для дополнения макета мыши и клавиатуры, поэтому настольный компьютер остается лучшим способом использования Google Диска.
Самый простой способ получить доступ к Google Диску на ПК или Mac — через веб-браузер Chrome. Когда вы посещаете веб-сайт Google Диска, у вас есть доступ к полному набору приложений для повышения производительности, включая Google Docs, Google Sheets, Google Slides и Google Forms.
Однако у Google Диска также есть настольное приложение, которое имеет некоторые дополнительные преимущества. Он позволяет синхронизировать папки на вашем компьютере с Google Диском и позволяет создавать резервные копии ваших фотографий в Google Фото. Вы можете загрузить настольное приложение из браузерной версии Google Диска.
 Для этого щелкните шестеренку в правом верхнем углу, затем щелкните Получить диск для рабочего стола .
Для этого щелкните шестеренку в правом верхнем углу, затем щелкните Получить диск для рабочего стола .После загрузки лаунчера перейдите в папку Downloads и откройте GoogleDriveSetup.exe . После завершения настройки и входа в свою учетную запись Google у вас будет доступ к настольной версии Google Диска.
Как получить доступ к Google Диску на Chromebook
Chromebookоснован на экосистеме Google, что означает, что они имеют совместимость с Google Диском, встроенную в операционную систему. После настройки Chromebook с помощью учетной записи Google вы можете получить доступ к Google Диску двумя способами.
Первый способ — нажать на пусковая установка в левом нижнем углу экрана. Откроется список установленных приложений, включая Google Диск. Вам не нужно предпринимать никаких действий, чтобы подключить Google Диск к вашей системе. Приложение появится сразу после того, как вы настроите свой Chromebook.

Это приведет вас к браузерной версии Google Диска. Хотя приложение Google Диск для Android можно загрузить на Chromebook с помощью Play Store, делать это не рекомендуется.
Вы также можете получить доступ к содержимому вашего Google Диска, открыв Launcher и выбрав приложение Files .
После открытия этого приложения нажмите Google Диск в меню слева. Это позволяет вам получить доступ к содержимому вашего Google Диска и служит простым способом загрузки файлов на диск с вашего Chromebook.
Как получить доступ к Google Диску на Android
Как и Chromebook, большинство версий операционной системы Android создаются Google. Это означает, что ваш телефон Android, вероятно, поставляется с предустановленным Google Диском. Найдите в своих приложениях Google Drive и посмотреть, есть ли он там.
Если у вас не предустановлен Google Диск или вы его удалили, вы можете получить приложение из Play Store.
 Чтобы получить к нему доступ, откройте Play Store и найдите на Google Диске . Затем нажмите кнопку Установить рядом с приложением.
Чтобы получить к нему доступ, откройте Play Store и найдите на Google Диске . Затем нажмите кнопку Установить рядом с приложением.2 изображения
Приложение для Android имеет почти те же возможности, что и настольная версия и версия для браузера, включая возможность интеграции с другими приложениями Google Workspace и создания резервных копий.
Как получить доступ к Google Диску на iOS
Хорошо известно, что iOS от Apple является прямым конкурентом операционной системы Android от Google, поэтому неудивительно, что у iOS есть конкурирующая служба облачного хранения: iCloud. Тем не менее, пользователи iPhone и iPad по-прежнему могут получить доступ к Google Диску, хотя доступное приложение более урезано, чем его аналоги в других системах.
Несмотря на то, что доступ к Google Диску в Safari возможен, большая часть его функций требует, чтобы вы загрузили его приложение из App Store.
 Для этого откройте App Store и найдите на Google Диске . Затем откройте загруженное приложение, чтобы получить доступ ко всему, что вы сохранили на Google Диске.
Для этого откройте App Store и найдите на Google Диске . Затем откройте загруженное приложение, чтобы получить доступ ко всему, что вы сохранили на Google Диске.Хотя версия для iOS интегрируется с другими приложениями Google Workspace, в ней отсутствуют некоторые важные функции. Например, версия Google Диска для iOS не позволяет загружать файлы напрямую на телефон, и вы не можете создавать резервные копии iPhone.
Делайте больше с Google Диском
Google Диск предлагает удобное облачное хранилище, позволяющее получать доступ к своим файлам из любого места и быстро делиться ими с другими. Однако есть дополнительные функции, о которых вы могли не знать. Если вы только начинаете работать с различными приложениями и службами Google, вам стоит ознакомиться с нашими главными советами по организации ваших Google Фото, поскольку они могут быстро занимать место на вашем устройстве и на Google Диске.
Настройка Google Диска для ПК (File Stream)
Примечание.
 Диск для ПК ранее назывался Google File Stream и в настоящее время доступен на компьютерах Mac (изменено 04.02.2021).
Диск для ПК ранее назывался Google File Stream и в настоящее время доступен на компьютерах Mac (изменено 04.02.2021).Перед использованием в качестве решения для резервного копирования прочитайте предупреждение внизу страницы.
Если Google Диск для рабочего стола уже установлен, но вам нужно перейти к его настройкам, см. ниже.
Настройка Google Диска для рабочего стола
После загрузки установщика (находится здесь) откройте его, чтобы начать установку.
Вы можете создавать ярлыки для Диска и приложений Google.Выберите «Установить», а затем войдите в систему, используя адрес электронной почты и пароль NMU.
Если у вас есть настройка 2fa в вашей учетной записи gmail NMU, вам будет предложено предоставить авторизацию, как показано ниже.
После этого будет настроен Google Диск для рабочего стола. После этого вы можете получить заставку. Если вы перейдете к его последнему слайду, там будет кнопка, чтобы открыть ваш Google Диск.

Если вы нажмете кнопку или откроете окно проводника, вы найдете его в своем быстром доступе и/или ниже, где перечислены диски. По умолчанию ему будет назначено G:, но это можно изменить в настройках, если вы предпочитаете.
Вы заметите, что и «Мой диск», и «Общие папки» находятся внутри и можете открыть любую из них.
Примечание: файлы на диске G: не хранятся на вашем компьютере. Они будут транслироваться из облака Google, поэтому для взаимодействия с ними вам потребуется доступ в Интернет. Он будет кэшировать любой файл, с которым вы работаете на вашем компьютере, и, если вы потеряете соединение, он попытается повторно синхронизировать любые изменения, внесенные впоследствии. Если вы используете Google Docs в Chrome, вы можете получить расширение, позволяющее работать с файлами в автономном режиме.Настройки
Чтобы перейти к настройкам Диска для ПК, откройте панель задач и щелкните значок Google Диска.
Щелкните значок шестеренки, а затем выберите «Настройки».

Здесь вы можете изменить букву диска на любую, отличную от G, или сменить учетную запись, если хотите получить доступ к диску другой учетной записи Google. Есть несколько других настроек, но по мере добавления функций Google здесь будет больше опций.
Копирование файлов на Google Диск для временного резервного копирования или переноса на новый компьютер
После настройки Google Диска для ПК вы можете копировать любые файлы со своего компьютера на диск. Это так же просто, как перетащить папку, которую вы хотите скопировать, в нужную папку на вашем G: Drive.
- Откройте свою пользовательскую папку на рабочем столе, обычно под своим именем или именем, которое использовалось для настройки компьютера. Затем откройте вторую папку в проводнике. Вы можете щелкнуть правой кнопкой мыши значок папки, а затем выбрать Google Диск G: (или как вы назвали свой диск).
- : Вам следует изменить размер окон, чтобы их можно было перетаскивать рядом друг с другом.
 Затем откройте папку «Мой диск». (откройте Shared Drives, если вы хотите использовать общий диск с другими коллегами)
Затем откройте папку «Мой диск». (откройте Shared Drives, если вы хотите использовать общий диск с другими коллегами) - Вы можете либо просто скопировать элементы сюда, либо создать новую папку для своих файлов, как я делаю здесь:
- Назовите папку как хотите и откройте ее. Затем вы можете перетащить нужные папки из папки пользователя в папку «Мой диск».
- Если вы планируете удалить файлы на своем компьютере, перейдите в настройки Google Диска и убедитесь, что копирование файлов завершено. По завершении все файлы будут иметь синхронизированное время под своим именем и зеленую галочку напротив него. В противном случае файл будет иметь индикатор выполнения, если он еще не был синхронизирован.
Копия ваших файлов теперь будет на вашем жестком диске и на вашем Google Диске. Однако эти файлы не будут синхронизироваться. Если вы внесете изменения в файл в папке документов на вашем компьютере, он не изменится на Google Диске и наоборот.
 Вот почему это наиболее полезно для быстрого резервного копирования перед повторным созданием образа или сменой компьютеров. После того, как ваш новый или обновленный компьютер настроен и Google Диск установлен, вы можете копировать нужные файлы с Google Диска на ПК.
Вот почему это наиболее полезно для быстрого резервного копирования перед повторным созданием образа или сменой компьютеров. После того, как ваш новый или обновленный компьютер настроен и Google Диск установлен, вы можете копировать нужные файлы с Google Диска на ПК.При использовании Google Диска для освобождения места на жестком диске вашего компьютера.
После того, как вы скопируете все нужные файлы на G: Drive и завершите их передачу, вы можете удалить файлы со своего компьютера. Затем вы будете работать с файлами с G: Drive. Примечание . Прежде чем удалять файлы с жесткого диска, убедитесь, что файлы, которые вы хотите скопировать, завершены и что вы можете открывать их или работать с ними (см. шаг 5 выше).
Примечания по использованию в качестве решения для резервного копирования
Наличие копии ваших файлов как на вашем компьютере, так и на Google Диске позволит вам восстановить или использовать ваши файлы с другого компьютера/устройства, если у вас больше нет доступа к исходному компьютеру в связи с повреждением или утратой.

См. сведения о Zap Попробуйте
Добавьте новые файлы Google Диска в папку в виде строк в Google Sheets
Zapier
Add new Google Drive files in a folder as rows in Google Sheets
Try it
Google Drive, Google Sheets
Google Drive + Google Sheets
.
Добавить новые файлы с Google Диска в строки в Google Таблицах
Zapier
Добавить новые файлы с Google Диска в строки в Google Таблицах
Попробовать
Google Drive, Google Sheets
Google Drive + Google Sheets
См. сведения о Zap. Попробовать0003



 д.
д.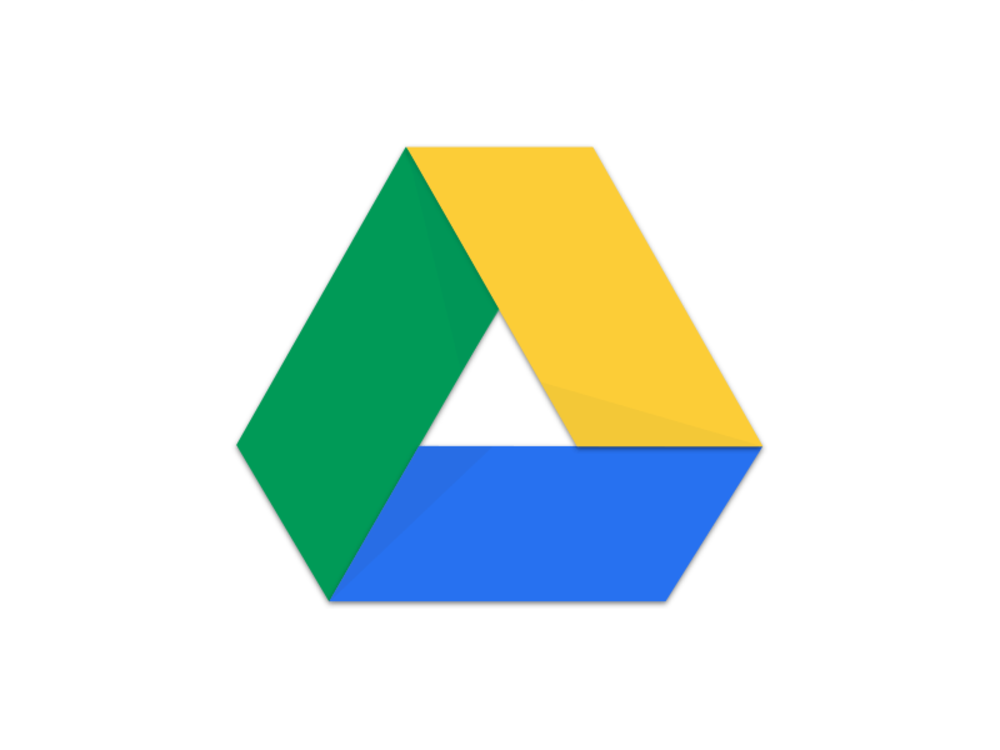
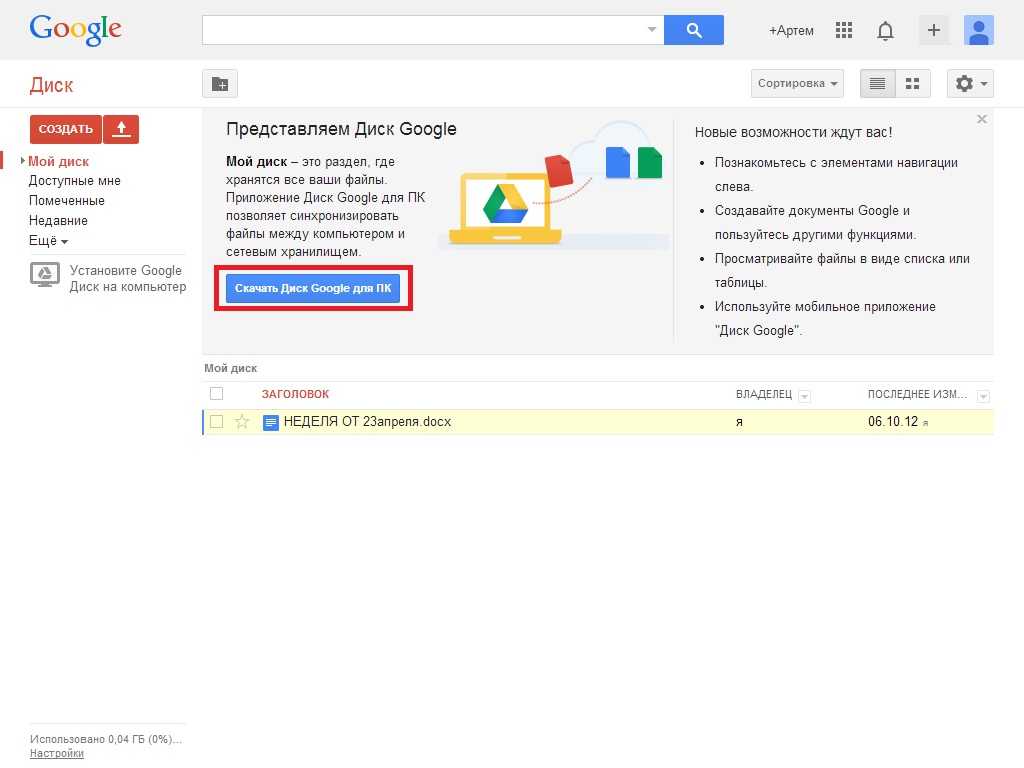
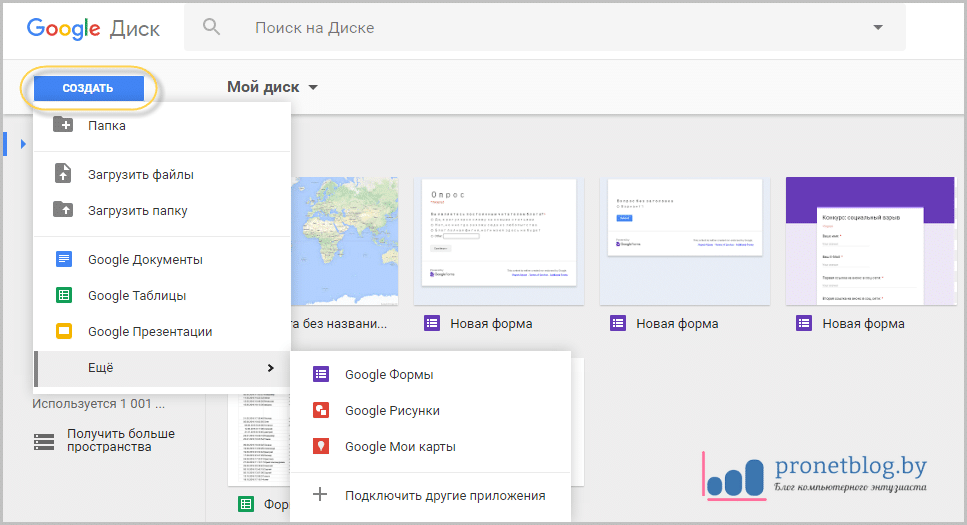 execute()
execute()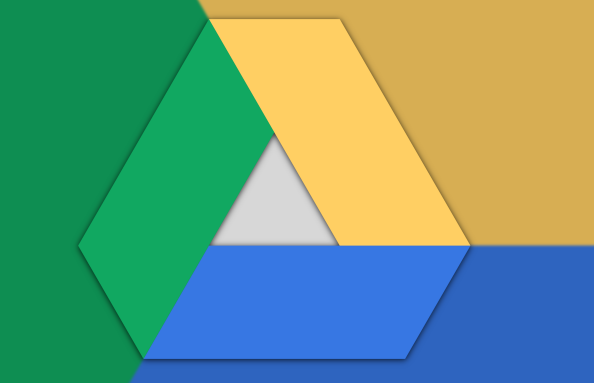 files().list(pageSize=10,
fields="nextPageToken, files(id, name, mimeType)").execute()
nextPageToken = results.get('nextPageToken')
while nextPageToken:
nextPage = service.files().list(pageSize=10,
fields="nextPageToken, files(id, name, mimeType, parents)",
pageToken=nextPageToken).execute()
nextPageToken = nextPage.get('nextPageToken')
results['files'] = results['files'] + nextPage['files']
print(len(results.get('files')))
files().list(pageSize=10,
fields="nextPageToken, files(id, name, mimeType)").execute()
nextPageToken = results.get('nextPageToken')
while nextPageToken:
nextPage = service.files().list(pageSize=10,
fields="nextPageToken, files(id, name, mimeType, parents)",
pageToken=nextPageToken).execute()
nextPageToken = nextPage.get('nextPageToken')
results['files'] = results['files'] + nextPage['files']
print(len(results.get('files'))) files().list(
pageSize=10, fields="nextPageToken, files(id, name, mimeType, parents, createdTime, permissions, quotaBytesUsed)").execute()
files().list(
pageSize=10, fields="nextPageToken, files(id, name, mimeType, parents, createdTime, permissions, quotaBytesUsed)").execute() execute()
pp.pprint(r)
execute()
pp.pprint(r) iam.gserviceaccount.com' in owners").execute()
pp.pprint(results['files'][0:3])
iam.gserviceaccount.com' in owners").execute()
pp.pprint(results['files'][0:3]) google-apps.folder',
'parents': [folder_id]
}
r = service.files().create(body=file_metadata,
fields='id').execute()
pp.pprint(r)
google-apps.folder',
'parents': [folder_id]
}
r = service.files().create(body=file_metadata,
fields='id').execute()
pp.pprint(r)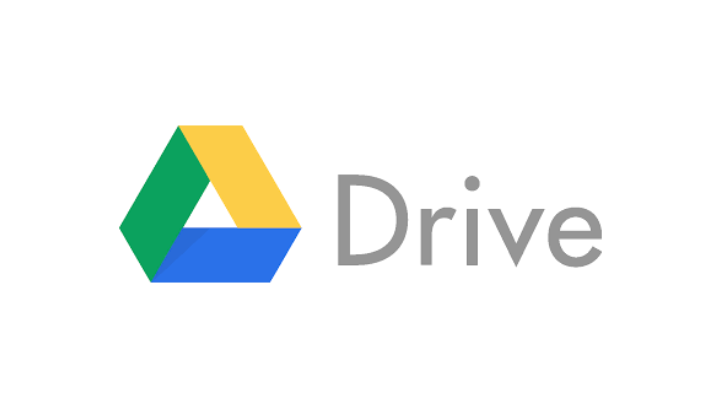 В основном потому, что ничто не могло сравниться с Драйвом. Я практически вырос в Google, поэтому я просто знал это и автоматически использовал Google Drive. Все остальное, что я честно пробовал, ничего не значило для Google. Я бы рекомендовал это 100%. Я не вижу в этом ничего плохого, за исключением одной мелочи, которая не настолько разочаровала меня, чтобы снять звезду. Эта проблема заключается в том, что мы не можем редактировать напрямую через Диск на мобильных устройствах iOS (и я не уверен в мобильных устройствах Samsung или Chrome). Если бы можно было настроить так, чтобы мы на мобильных устройствах могли редактировать файлы непосредственно через приложение «Диск», а не через отраслевые приложения, такие как «Презентации», «Документы» и «Таблицы», это было бы очень признательно. Если нет, я уверен, что есть причины, и это не будет слишком большой проблемой для меня. Что касается части рекомендаций в обзоре, я бы сказал всем, кто рассматривает возможность использования Google Диска: СДЕЛАЙТЕ ЭТО.
В основном потому, что ничто не могло сравниться с Драйвом. Я практически вырос в Google, поэтому я просто знал это и автоматически использовал Google Drive. Все остальное, что я честно пробовал, ничего не значило для Google. Я бы рекомендовал это 100%. Я не вижу в этом ничего плохого, за исключением одной мелочи, которая не настолько разочаровала меня, чтобы снять звезду. Эта проблема заключается в том, что мы не можем редактировать напрямую через Диск на мобильных устройствах iOS (и я не уверен в мобильных устройствах Samsung или Chrome). Если бы можно было настроить так, чтобы мы на мобильных устройствах могли редактировать файлы непосредственно через приложение «Диск», а не через отраслевые приложения, такие как «Презентации», «Документы» и «Таблицы», это было бы очень признательно. Если нет, я уверен, что есть причины, и это не будет слишком большой проблемой для меня. Что касается части рекомендаций в обзоре, я бы сказал всем, кто рассматривает возможность использования Google Диска: СДЕЛАЙТЕ ЭТО. Вы не пожалеете. Он прост в использовании, бесплатен и включает в себя все опции, которые могут вам понадобиться для редактирования и совместной работы. Так да. Надеюсь, все принимают это во внимание.
Вы не пожалеете. Он прост в использовании, бесплатен и включает в себя все опции, которые могут вам понадобиться для редактирования и совместной работы. Так да. Надеюсь, все принимают это во внимание.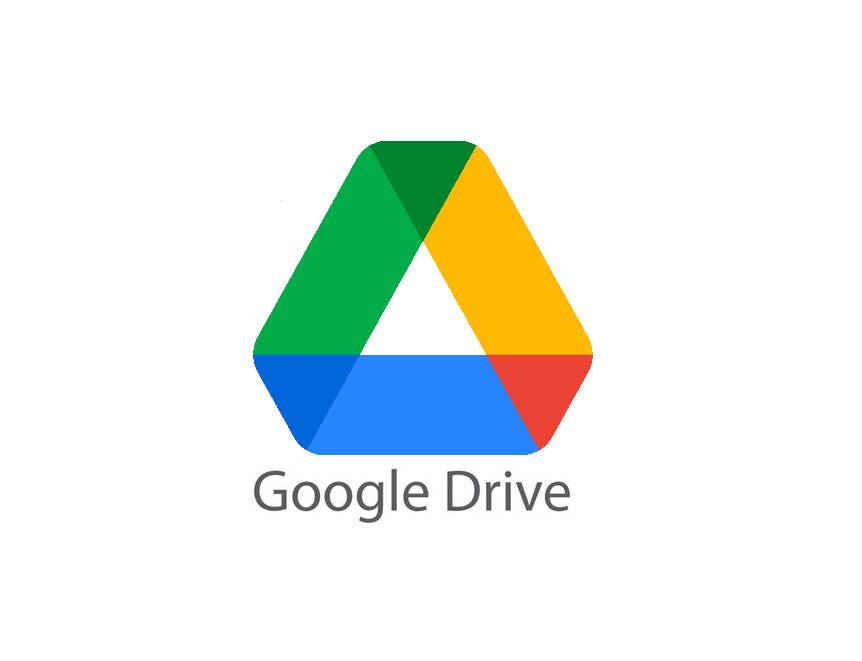 Было бы здорово, если бы мы могли добавить свой собственный, чтобы сделать диск наиболее оптимальной системой хранения файлов для нас. Также было бы здорово, если бы был способ включить те же самые вкладки, только в разных итерациях для разных типов файлов, чтобы я мог просто провести пальцем на другой экран и увидеть все мои помеченные и общие файлы mp4, проведите еще раз, чтобы увидеть PDFS и снова, чтобы увидеть JPEG и PSD или что-то в этом роде. Кроме того, было бы замечательно, если бы функция загрузки была менее громоздкой. Я хотел бы иметь возможность открыть лист общего доступа и просто иметь обычные системные параметры меню iPad для сохранения в файлы или выполнения всех других действий. Самое главное, сделайте возможным выполнение таких действий, как загрузка и перемещение файлов с диска в большом количестве. Нет ничего более раздражающего, чем иметь изображения страниц книги и загружать и перемещать каждую из них по отдельности, потому что функция общего листа Диска меняется в зависимости от того, выбрано ли несколько файлов.
Было бы здорово, если бы мы могли добавить свой собственный, чтобы сделать диск наиболее оптимальной системой хранения файлов для нас. Также было бы здорово, если бы был способ включить те же самые вкладки, только в разных итерациях для разных типов файлов, чтобы я мог просто провести пальцем на другой экран и увидеть все мои помеченные и общие файлы mp4, проведите еще раз, чтобы увидеть PDFS и снова, чтобы увидеть JPEG и PSD или что-то в этом роде. Кроме того, было бы замечательно, если бы функция загрузки была менее громоздкой. Я хотел бы иметь возможность открыть лист общего доступа и просто иметь обычные системные параметры меню iPad для сохранения в файлы или выполнения всех других действий. Самое главное, сделайте возможным выполнение таких действий, как загрузка и перемещение файлов с диска в большом количестве. Нет ничего более раздражающего, чем иметь изображения страниц книги и загружать и перемещать каждую из них по отдельности, потому что функция общего листа Диска меняется в зависимости от того, выбрано ли несколько файлов. Спасибо!
Спасибо!
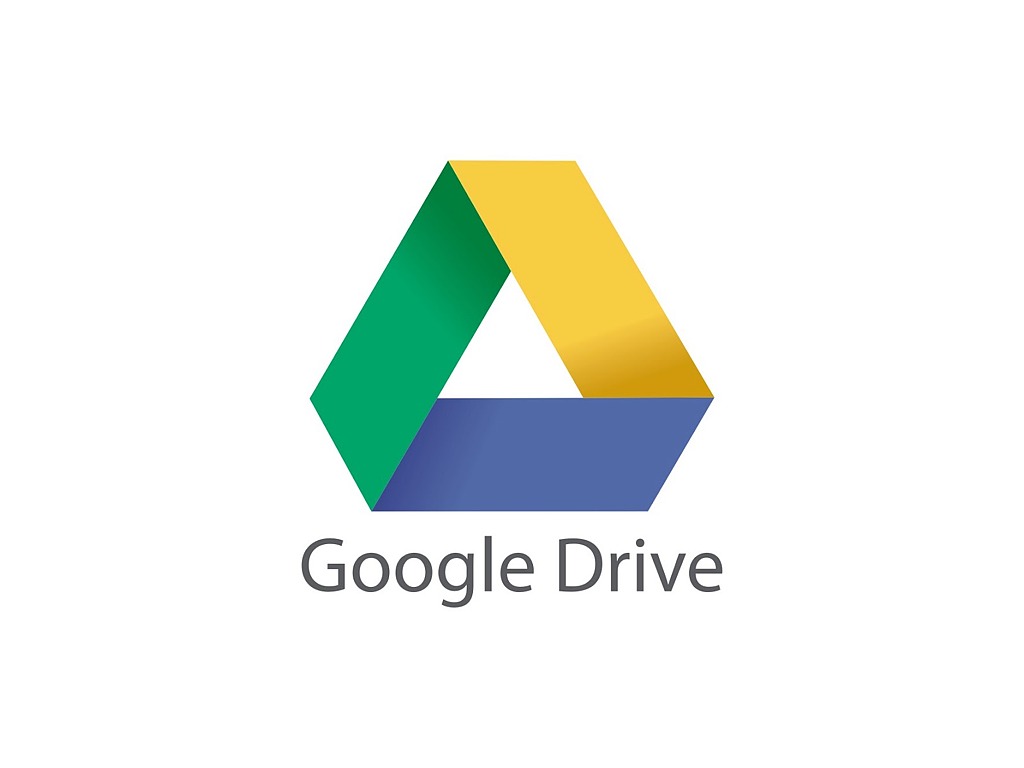
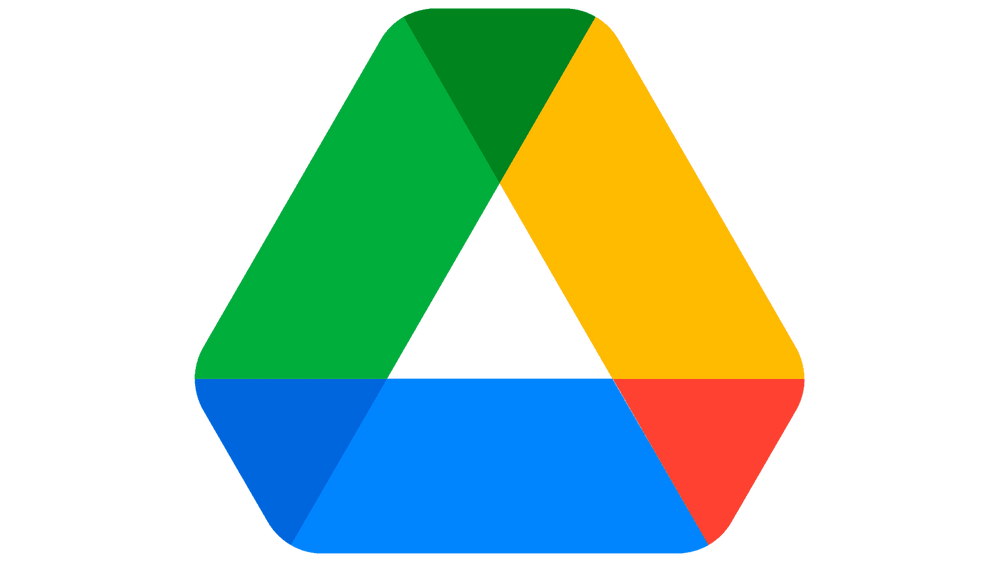


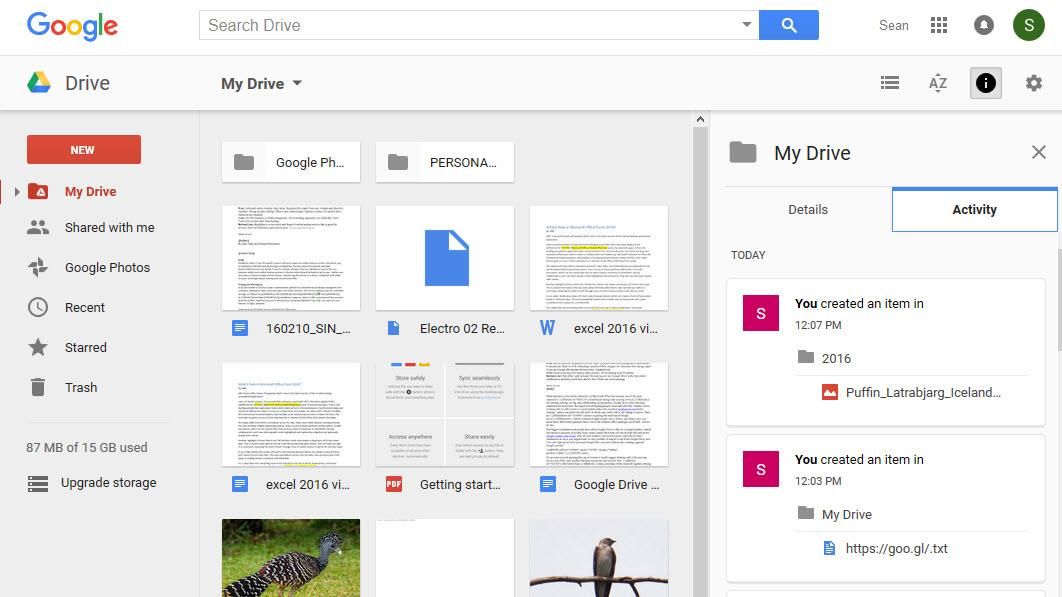
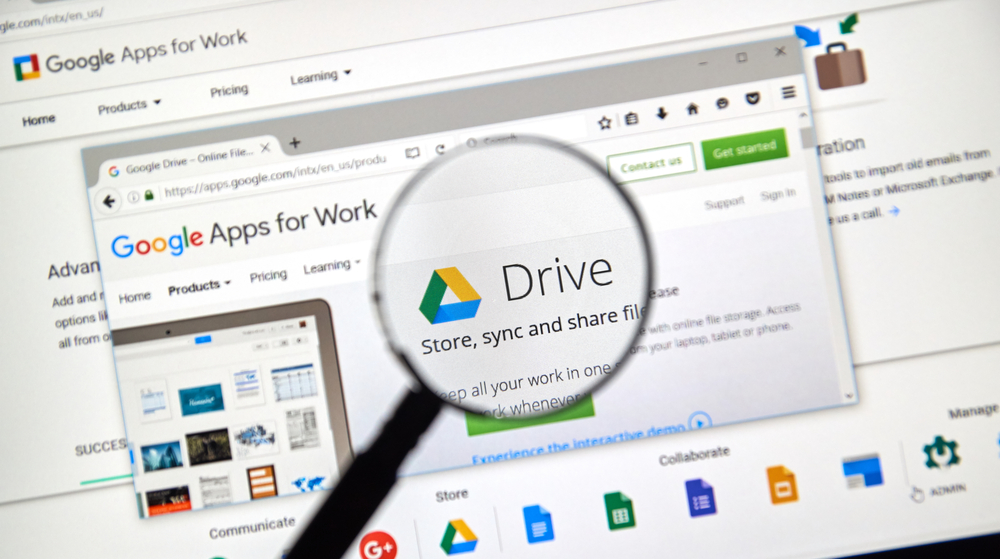 новые строки в Zap Details
новые строки в Zap Details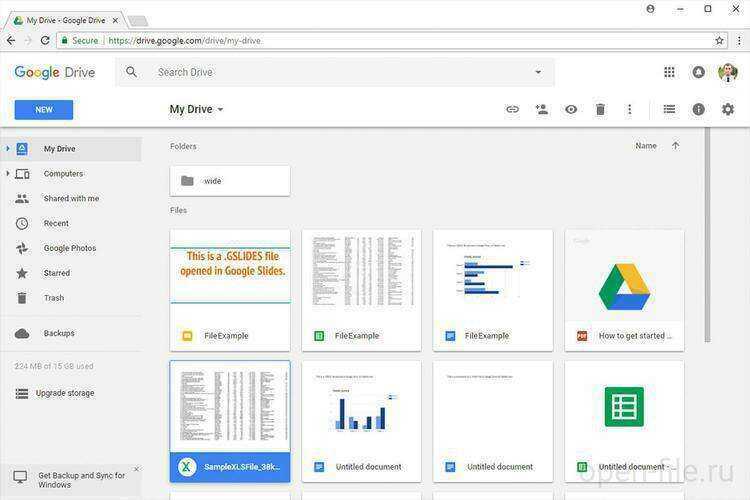 Затем сделайте это
Затем сделайте это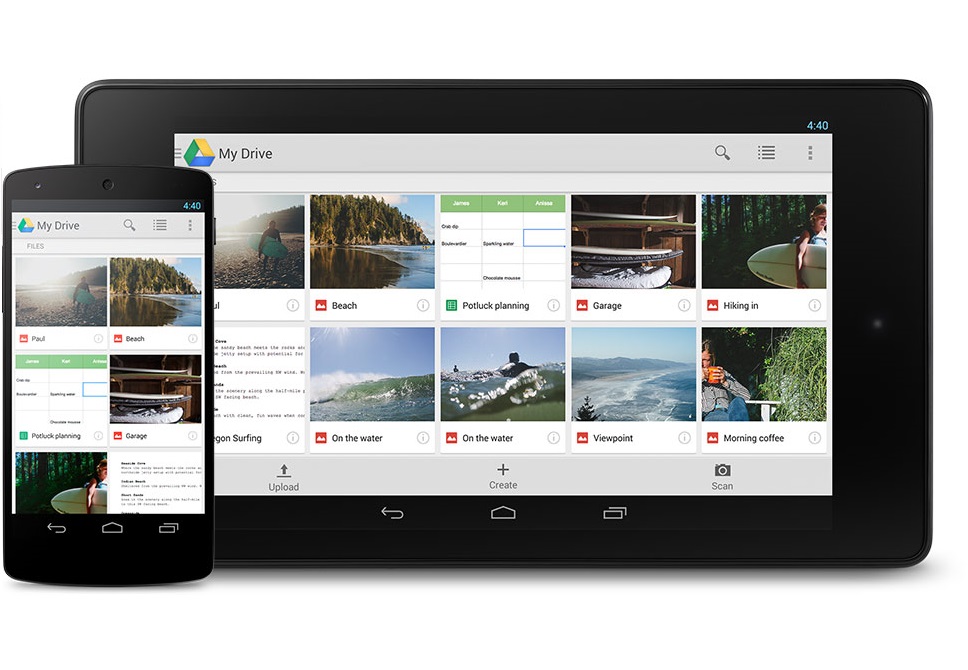 Google Диск + Google Таблицы
Google Диск + Google Таблицы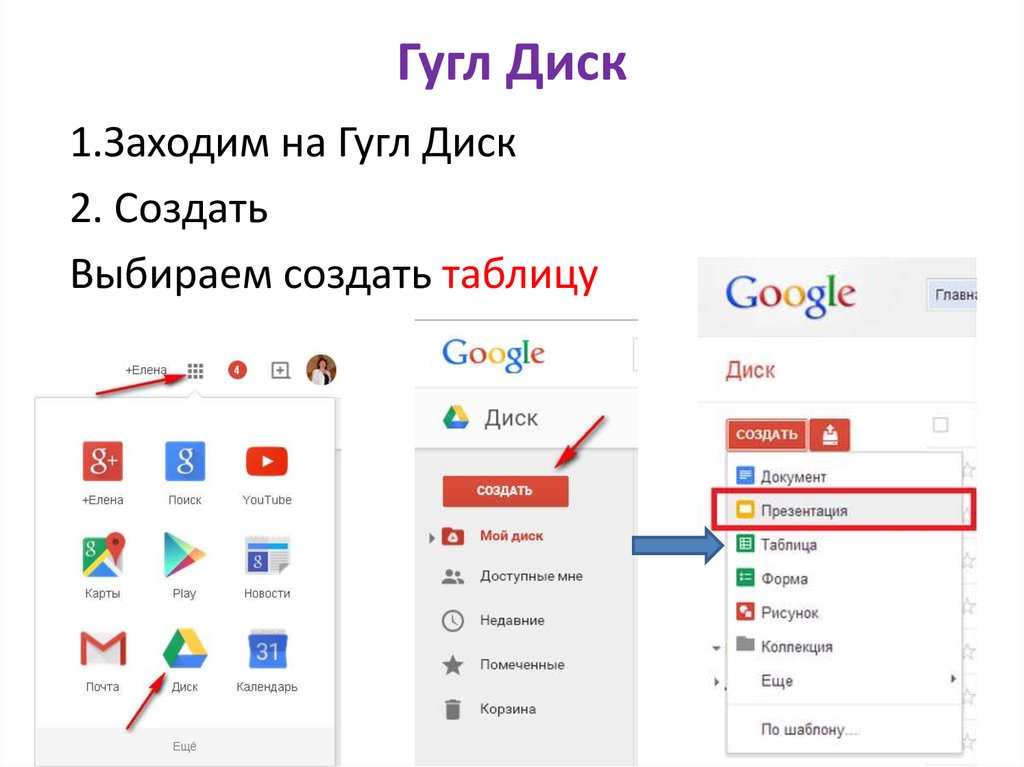 + Google Диск + Google Таблицы
+ Google Диск + Google Таблицы


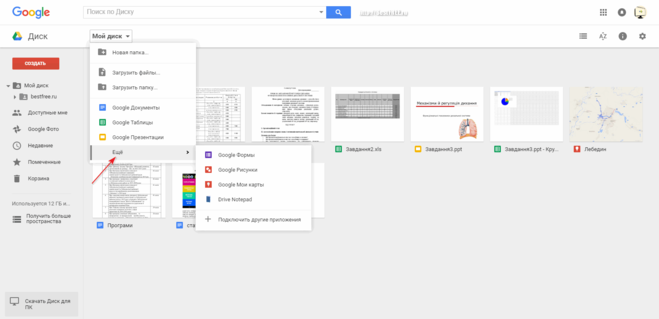 При желании укажите заголовки.
При желании укажите заголовки. Возвращает всю строку, если она найдена.
Возвращает всю строку, если она найдена.

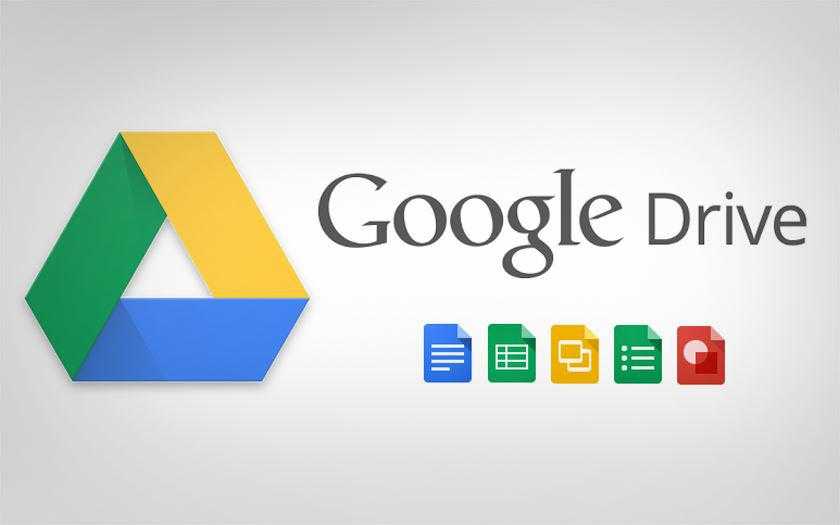 Компании также могут воспользоваться преимуществами Google Workspace, недорогой альтернативы Microsoft 365, которая предлагает дополнительное хранилище, а также параметры конфиденциальности и хранения данных.
Компании также могут воспользоваться преимуществами Google Workspace, недорогой альтернативы Microsoft 365, которая предлагает дополнительное хранилище, а также параметры конфиденциальности и хранения данных.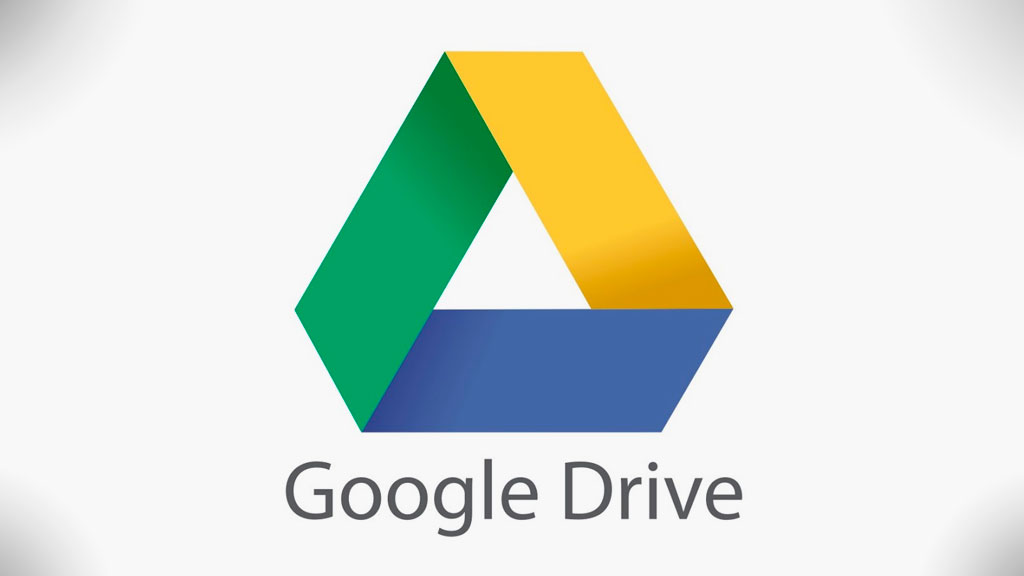
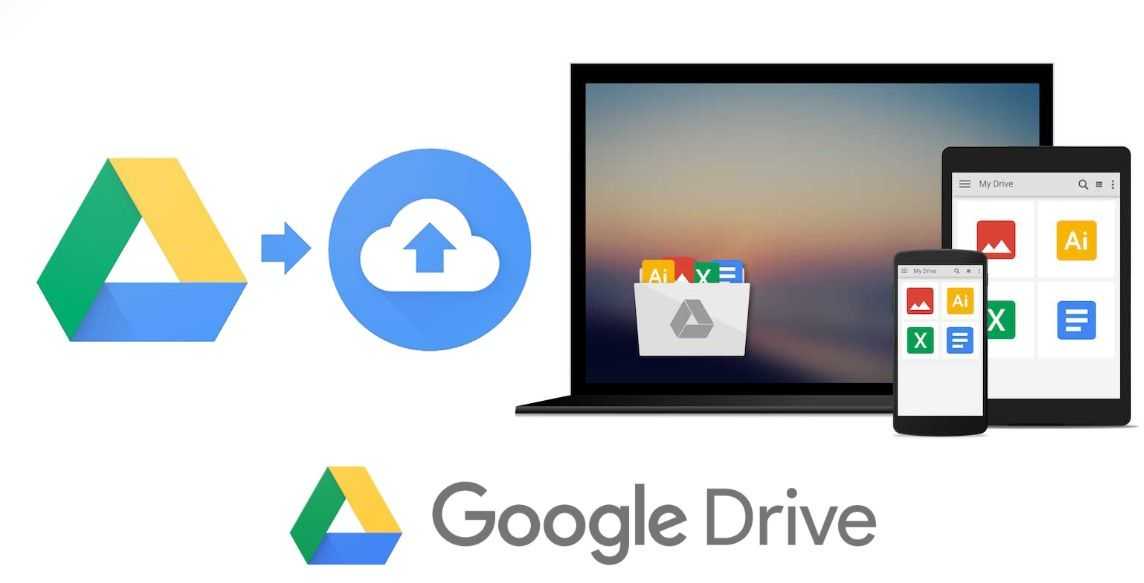 Для этого щелкните шестеренку в правом верхнем углу, затем щелкните Получить диск для рабочего стола .
Для этого щелкните шестеренку в правом верхнем углу, затем щелкните Получить диск для рабочего стола .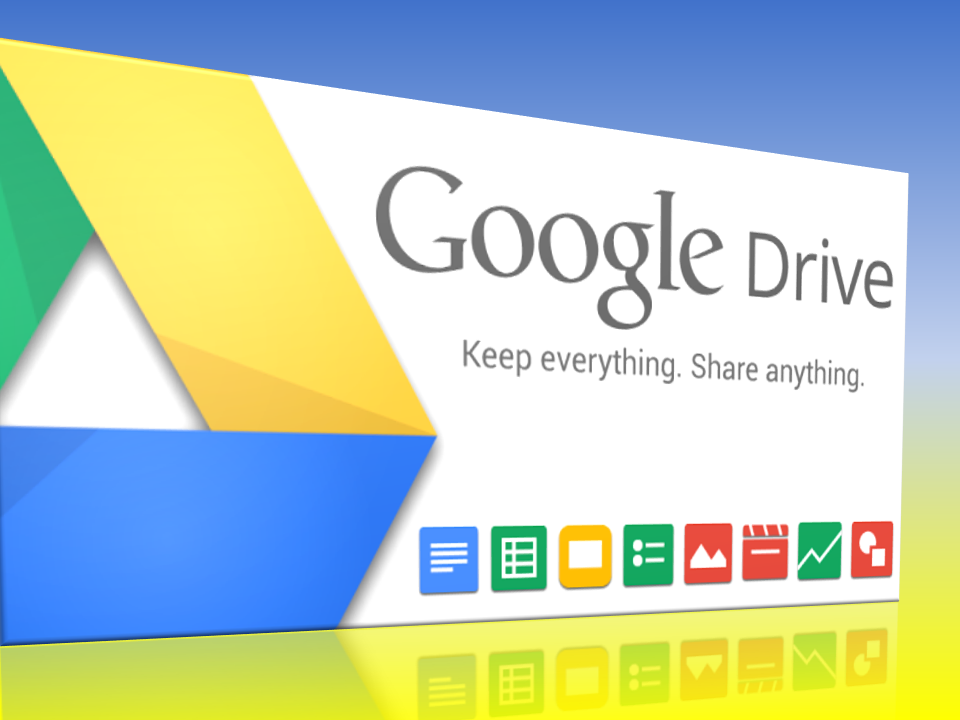
 Чтобы получить к нему доступ, откройте Play Store и найдите на Google Диске . Затем нажмите кнопку Установить рядом с приложением.
Чтобы получить к нему доступ, откройте Play Store и найдите на Google Диске . Затем нажмите кнопку Установить рядом с приложением. Для этого откройте App Store и найдите на Google Диске . Затем откройте загруженное приложение, чтобы получить доступ ко всему, что вы сохранили на Google Диске.
Для этого откройте App Store и найдите на Google Диске . Затем откройте загруженное приложение, чтобы получить доступ ко всему, что вы сохранили на Google Диске.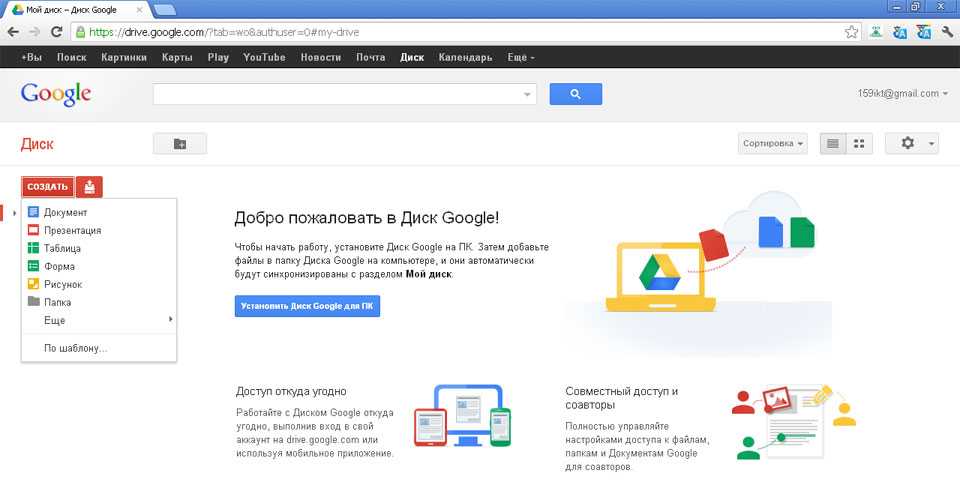 Диск для ПК ранее назывался Google File Stream и в настоящее время доступен на компьютерах Mac (изменено 04.02.2021).
Диск для ПК ранее назывался Google File Stream и в настоящее время доступен на компьютерах Mac (изменено 04.02.2021).

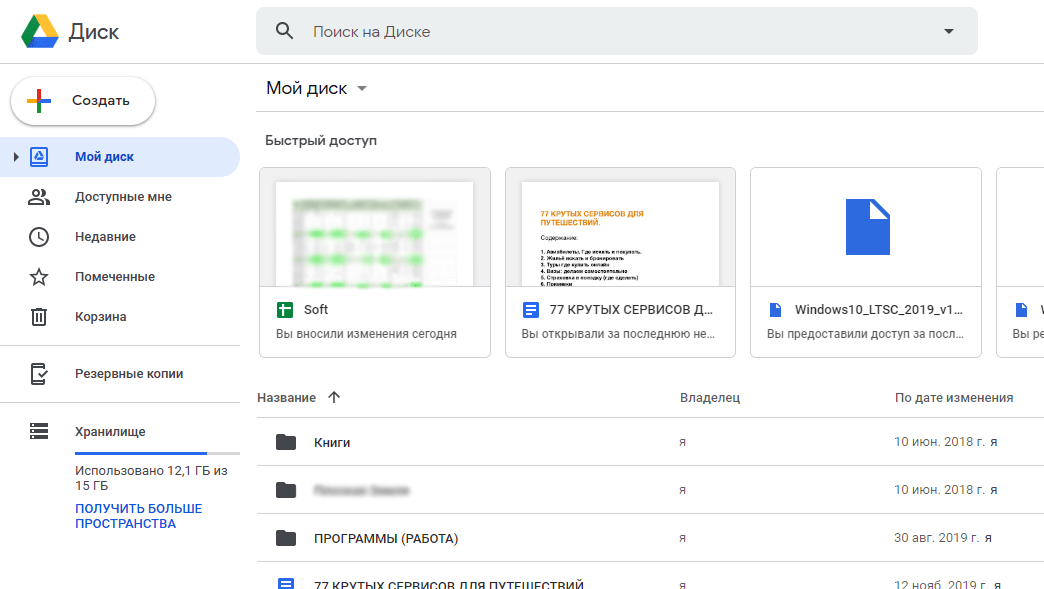 Затем откройте папку «Мой диск». (откройте Shared Drives, если вы хотите использовать общий диск с другими коллегами)
Затем откройте папку «Мой диск». (откройте Shared Drives, если вы хотите использовать общий диск с другими коллегами) 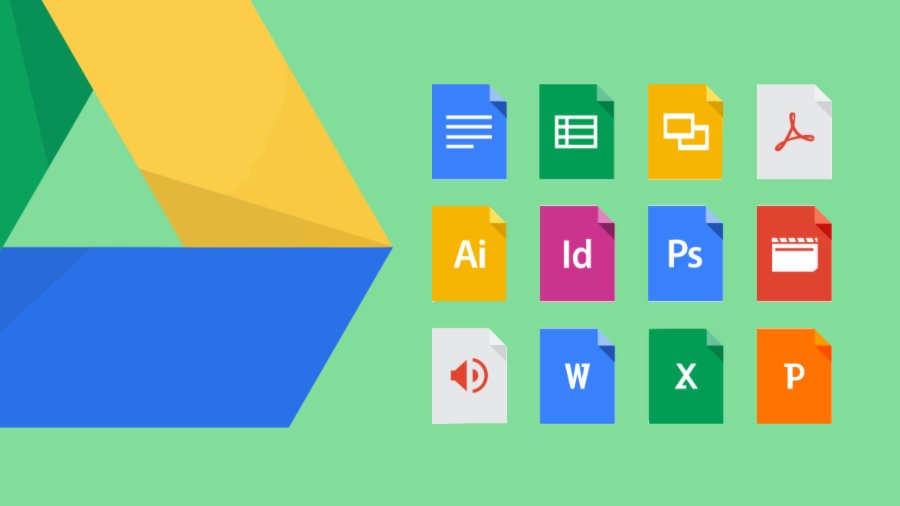 Вот почему это наиболее полезно для быстрого резервного копирования перед повторным созданием образа или сменой компьютеров. После того, как ваш новый или обновленный компьютер настроен и Google Диск установлен, вы можете копировать нужные файлы с Google Диска на ПК.
Вот почему это наиболее полезно для быстрого резервного копирования перед повторным созданием образа или сменой компьютеров. После того, как ваш новый или обновленный компьютер настроен и Google Диск установлен, вы можете копировать нужные файлы с Google Диска на ПК.