Изменение пароля для электронной почты
Outlook
Начало работы
Настройка учетных записей
Настройка учетных записей
Изменение пароля для электронной почты
Outlook для Microsoft 365 Outlook для Microsoft 365 для Mac Outlook 2021 Outlook 2019 Outlook 2016 Outlook 2016 для Mac Outlook 2013 Office для бизнеса Outlook 2010 Outlook 2007 Еще…Меньше
Если вам нужно изменить пароль электронной почты, это необходимо сделать с помощью поставщика услуг электронной почты (например, Microsoft 365, Gmail, Yahoo, iCloud, Xfinity или корпоративного сервера Exchange Server). Затем необходимо обновить пароль в Outlook — программе, которая отображает ваши сообщения электронной почты и позволяет читать, отвечать на них и упорядочивать их.
Когда следует изменить пароль с помощью поставщика услуг электронной почты?
Измените пароль, если:
-
Ваш поставщик услуг электронной почты отправил вам ссылку для сброса пароля
-
Вы забыли пароль учетной записи электронной почты
Вы считаете, что кто-то украден или получил доступ к вашему парольу учетной записи электронной почты
Изменение пароля в почтовой службе
Инструкции по изменению пароля учетной записи электронной почты для нескольких основных поставщиков электронной почты см. в следующих разделах. Если ваш поставщик учетной записи электронной почты отсутствует в списке, обратитесь к администратору или в службу технической поддержки поставщика электронной почты.
Дополнительные сведения см. в статье «Изменение пароля Microsoft 365».
в статье «Изменение пароля Microsoft 365».
Дополнительные сведения см. в статье «Изменение пароля в Outlook.com».
Чтобы изменить пароль учетной записи другой службы электронной почты, посетите соответствующий веб-сайт. Например, чтобы изменить пароль для учетной записи Xfinity, посетите веб-сайт Xfinity и следуйте инструкциям на экране. Многие поставщики учетных записей электронной почты немного отличаются для изменения пароля.
Ниже приведены дополнительные сведения об изменении паролей с помощью некоторых наиболее распространенных сторонних поставщиков услуг электронной почты:
-
Справка по учетной записи Google: изменение или сброс пароля
-
Сброс или изменение пароля Yahoo
org/ListItem»>
-
Сброс пароля Xfinity
Изменение пароля Apple ID
Обновление пароля, хранимого в Outlook
После изменения пароля с помощью поставщика услуг электронной почты при открытии и запуске Outlook Outlook запросит у вас обновленный пароль.
Важно: Вы не можете обновить или изменить пароль Outlook на Компьютере Mac. Если пароль был изменен на компьютере, вы можете синхронизировать новый пароль с учетной записью Outlook на Mac, указав свои учетные данные.
Чтобы синхронизировать пароль в Outlook для Mac, выполните следующие действия.
На вкладке «Сервис » выберите » Учетные записи».
В области слева выберите учетную запись, для которой нужно изменить пароль.
Выберите .
Примечание: Имя рядом с именем учетной записи, если пароль был изменен, но не синхронизирован с компьютером Mac.
В окне учетных данных введите имя пользователя и пароль.
Как узнать пароль от электронной почты, что делать, если забыл данные для доступа
Содержание:
- Просмотр паролей через браузер
- Открытие пароля, скрытого под звездочками
- Как узнать адрес своей почты
- Полезные советы
- Частые вопросы
- Видео по теме
Нередко у пользователя появляется потребность узнать пароль от электронной почты.
Просмотр паролей через браузер
Посмотреть пароль от эл. почты можно через браузер. Для удобства они сохраняют авторизационные данные от всех сайтов, которые посещает пользователь. Чтобы зайти в свой аккаунт, не нужно каждый раз указывать логин и код доступа. Все данные вводятся автоматически. Они хранятся в настройках браузера. Чтобы посмотреть авторизационные данные от своей почты, выполните следующее (на примере Google Chrome):
- Запустите браузер Google Chrome и нажмите на значок в виде трех вертикальных точек. Откроется стандартное меню браузера, где выберите раздел «Настройки».
- Опуститесь вниз страницы, где кликните на надпись «Дополнительные», чтобы открыть все настройки.

- Найдите раздел «Пароли и формы», где перейдите к пункту «Настройки паролей».
- Откроется список с авторизационными данными от всех сайтов. Чтобы отобразить нужный пункт, воспользуйтесь поиском.
- Чтобы показать пароль, нажмите на значок в виде глаза.
- Нужная информация будет открыта, и ее рекомендуется запомнить или записать, чтобы больше не забывать.
На заметку:
Таким же способом можно посмотреть все пароли, которые были введены в вашем браузере. Они автоматически сохраняются в настройках, если человек во время входа не нажал «Чужой компьютер».
Открытие пароля, скрытого под звездочками
Если авторизационная информация хранится в настройках браузера, то во время входа в электронный ящик активируется функция автозаполнения. В таком случае логин отображается полностью, а пароль скрывается под звездочками. Чтобы отобразить эту информацию в текстовом варианте, необходимо внести некоторые изменения в код элемента. Чтобы осуществить это, придерживайтесь инструкции:
- Запустите браузер, который привыкли использовать.
 Откройте электронный ящик, после чего выйдите из аккаунта.
Откройте электронный ящик, после чего выйдите из аккаунта. - В результате отобразится форма входа в учетную запись. Увидите, что пароль отображается в виде звездочек. Выделите их и нажмите ПКМ. Откроется меню, где выберите «Посмотреть код».
- В открывшейся консоли интересующий пользователя фрагмент текста будет выделен синим цветом. Найдите слово password, около которого увидите текстовый вариант пароля.
- Чтобы в авторизационной форме вместо звездочек отображался текст, найдите параметр type. Измените его значение с password на text.
- Если все сделано правильно, изменения автоматически отобразятся на странице почтового сервиса.
На заметку:
Указанный метод отображения скрытого пароля универсален и подойдет для большинства современных браузеров. Главное, чтобы была включена функция автозаполнения.
Восстановление пароля
Если пользователь забыл пароль, и вспомнить его не удалось, доступ к электронному ящику можно восстановить. Опишем, как это сделать, на примере почтового сервиса Майл.ру:
Опишем, как это сделать, на примере почтового сервиса Майл.ру:
- Перейдите на почтовый сервис, используя ссылку https://mail.ru/.
- Ниже строки ввода адреса почты кликните «Забыли пароль?».
- Впишите имя почтового ящика и нажмите «Продолжить».
- Укажите две средние цифры номера, который связан с аккаунтом на емайл. Нажмите «Продолжить».
- На телефон придет смс с кодом доступа. Введите его в соответствующем поле и нажмите «Продолжить».
- Если пользователю удалось подтвердить свой телефон, откроется форма для ввода нового пароля. Укажите надежную комбинацию, учитывая требования системы.
- Можете войти в свою электронную почту, используя обновленные авторизационные данные.
Если нет доступа к телефону, который привязан к электронному ящику, нажмите «Не получается восстановить». Система перенаправит на страницу, где указаны альтернативные методы. Если указывали дополнительный e-mail, выберите данный способ. Ссылку для сброса пароля система направит на этот адрес, после чего можно переходить к созданию нового пароля.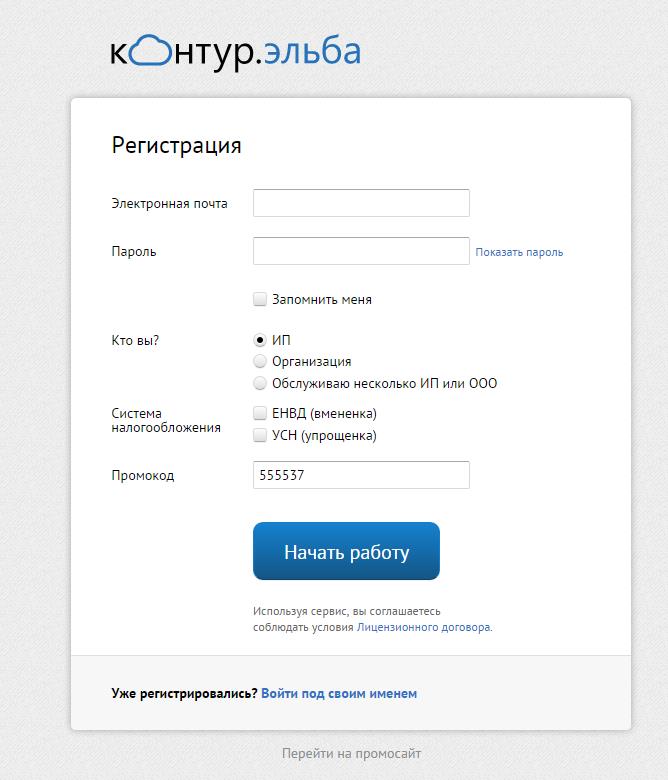
Если дополнительных методов не предусмотрено, нажмите «Написать в поддержку». Заполните максимально возможное количество полей (имя, фамилия, дата создания почты, старый пароль, ответ на секретный вопрос и прочие), чтобы подтвердить свое право владения учетной записью. Оставьте e-mail для связи. Через некоторое время с вами свяжется служба технической поддержки со своим решением. Если оно будет положительным, на электронную почту поступит ссылка для сброса старого пароля.
На заметку:
При создании заявки в службу техподдержки не оставляйте пустых строчек. Попробуйте подобрать ответ на каждый вопрос системы, даже если в нем не уверены.
Как узнать адрес своей почты
Владельцы электронных ящиков нередко забывают не только пароль, но и свой логин, являющийся одновременно адресом. Существует несколько действенных способов, как восстановить утерянные данные:
| Способ | Описание |
| Проверка почты. | Аккаунты почтовых сервисов чаще всего не отключаются сами по себе. Если пользователь однажды авторизовался, профиль будет работать долгое время, пока из него намеренно не выйдут. Поэтому перейдите на сайт, который вас интересует. В настройках профиля возле надписи «Моя страница» найдете название своей почты. Если пользователь однажды авторизовался, профиль будет работать долгое время, пока из него намеренно не выйдут. Поэтому перейдите на сайт, который вас интересует. В настройках профиля возле надписи «Моя страница» найдете название своей почты. |
| Сохранение паролей. | Браузеры сохраняют информацию не только о паролях, но и названия аккаунтов. Перейдите в настройки, где найдете интересующую информацию. |
| Привязанные адреса. | Вспомните, где вы регистрировались с помощью e-mail. Откройте этот сайт, где в настройках учетной записи найдете необходимую информацию. |
| Восстановление. | Многие почтовые сервисы предусмотрели функцию восстановления не только пароля, но и логина. Для этого пользователю необходимо указать номер мобильного или адрес резервной электронной почты. |
| Поиск. | Если вы регулярно пользуетесь электронным ящиком, попробуйте его найти через любой поисковик. Укажите свое Ф. И. О. и внимательно просмотрите результаты. |
Полезные советы
Совет №1
Если не можете разобраться, как посмотреть авторизационные данные в других браузерах, используйте следующие инструкции:
| Название браузера | Рекомендации |
| Яндекс | На главной странице справа в углу кликните на ссылку «Настройки в Яндекс браузере». Появится окно, где нажмите «Дополнительные настройки». В меню найдите пункт «Пароли и формы», где выберите «Управление паролями». Отобразится список сайтов, на которые заходили из браузера. Найдите нужный пункт и кликните «Показать». |
| Mozilla Firefox | В правом верхнем углу активируете главное меню браузера, где выберите пункт «Настройки». Перейдите в раздел «Защита», где найдете пункт «Сохраненные пароли». |
| Opera | В левой части экрана найдите основное меню браузера, где перейдите в раздел с настройками. Найдите пункт «Безопасность», где увидите графы «Пароли» и «Управление сохраненными паролями». В появившемся списке найдите необходимый сайт и смотрите необходимые данные. В появившемся списке найдите необходимый сайт и смотрите необходимые данные. |
| Internet Explorer | На главной странице справа найдите и нажмите на кнопку «Сервис», где перейдите в раздел «Свойства браузера». Выберите пункт «Содержание», после чего «Автозаполнение». Найдите кнопку «Параметры», а в открывшейся странице перейдите в раздел «Управление паролями». |
Совет №2
При использовании любого почтового сервиса постарайтесь указать по максимуму личной информации. Вводите только настоящее имя, фамилию, привяжите мобильный, дополнительный e-mail. Установите секретный вопрос и прочее. Также используйте почтовый ящик из разных устройств – компьютера, смартфона, планшета. В таком случае при потере данных их будет легче восстановить.
Частые вопросы
Как поменять пароль от почтового ящика?
Войдите в свою почту, используя привычные авторизационные данные. Нажмите на название учетной записи, чтобы вызвать меню с настройками. Выберите пункт с соответствующим названием. Укажите старую комбинацию, после чего введите новую.
Выберите пункт с соответствующим названием. Укажите старую комбинацию, после чего введите новую.
Что делать, если мой почтовый ящик взломали, и я не могу войти со старыми данными?
Пройдите процедуру восстановления доступа по резервному e-mail или по номеру мобильного телефона. Если ничего не получается, обратитесь в службу технической поддержки.
Возникли сложности? Напишите об этом в комментариях и мы постараемся вам помочь.
А если статья оказалась вам полезной, не забудьте поставить лайк!
Как изменить свой пароль Netflix
Если вы не можете войти в Netflix, вы можете сбросить свой пароль по электронной почте или с помощью текстового сообщения, если вы добавили свой номер телефона в свою учетную запись. Если вы забыли электронную почту адрес или номер телефона, с которым вы зарегистрировались, возможно, вы сможете предоставить дополнительную информацию в Интернете, чтобы восстановить свою учетную запись.
Сбросьте пароль по электронной почте
Посетите netflix.
 com/loginhelp.
com/loginhelp.Выберите Электронная почта.
Введите свой адрес электронной почты и выберите «Отправить мне по электронной почте».
Следуйте инструкциям в полученном электронном письме для сброса пароля. Электронное письмо обычно приходит в течение нескольких минут и содержит ссылку, по которой вы автоматически войдете в Netflix. После входа вы будете попросил создать новый пароль. Ваш новый пароль не может совпадать с вашим предыдущим паролем.
Срок действия ссылки истек
Не получено письмо
Проверьте дополнительные папки (спам, нежелательная почта, рекламные акции) и все настроенные фильтры электронной почты.

Если вы не можете найти электронное письмо для сброса пароля после проверки папки со спамом, попробуйте добавить адрес электронной почты [email protected] в свой список контактов. Затем снова отправьте себе электронное письмо для сброса пароля.
Если вы по-прежнему не получили сообщение электронной почты для сброса пароля, это может означать задержку с поставщиком услуг электронной почты. Пожалуйста, подождите 5 часов, а затем снова проверьте свой почтовый ящик.
Ссылка не работает
Удалите все сообщения электронной почты для сброса пароля Netflix, которые вы могли отправить себе.

После удаления писем перейдите на netflix.com/clearcookies. Вы выйдете из системы и вернетесь на домашнюю страницу.
Перейдите на страницу netflix.com/loginhelp.
Выберите Электронная почта.
Введите свой адрес электронной почты и выберите «Отправить мне по электронной почте».
Вернитесь к своей электронной почте и следуйте инструкциям в новом письме для сброса пароля Netflix.

Если проблема не устранена, воспользуйтесь другим компьютером, мобильным телефоном или планшетом для доступа к электронной почте, затем щелкните ссылку сброса пароля.
Этот пароль небезопасен или слишком распространен
Если вы видите сообщение Этот пароль небезопасен или слишком распространен при сбросе или изменении пароля, это означает, что выбранный вами пароль находится в списке скомпрометированных или часто использовал пароли, которые мы не разрешаем из соображений безопасности. Вам нужно будет выбрать другой.
Сбросьте пароль с помощью текстового сообщения (SMS)
Посетите netflix.com/loginhelp.
Выберите текстовое сообщение (SMS).

Введите номер телефона, связанный с вашей учетной записью.
Выберите «Текст мне».
Вам будет отправлен код подтверждения для сброса пароля. Срок действия кода истекает через 20 минут.
Номер телефона не связан с учетной записью
Если вы не добавили номер телефона в свою учетную запись, вам нужно будет следовать приведенным выше инструкциям, чтобы сбросить пароль по электронной почте. Получив доступ к своей учетной записи, вы можете добавить номер телефона в любое время,
перейдите на страницу своей учетной записи и выберите Добавить номер телефона. Если номер телефона в вашей учетной записи больше не действителен, вы можете
перейдите на страницу своей учетной записи и выберите «Изменить номер телефона».
Если номер телефона в вашей учетной записи больше не действителен, вы можете
перейдите на страницу своей учетной записи и выберите «Изменить номер телефона».
Восстановите данные своей учетной записи с помощью платежной информации
Если Netflix выставил вам счет, но вы забыли свой адрес электронной почты или номер телефона:
Посетите netflix.com/loginhelp.
Выберите Я не помню свой адрес электронной почты или телефон.
Введите имя и фамилию в учетной записи, а также номер кредитной или дебетовой карты в файле.
Выберите «Найти учетную запись».

Примечание:
Если вам выставляет счет Netflix, но вы не используете дебетовую или кредитную карту, свяжитесь с нами, чтобы восстановить данные для входа.
Если вам выставляется счет через компанию, отличную от Netflix, и вы не можете войти в систему:
Если вы платите за Netflix через третье лицо, найдите в нашем Справочном центре имя третьего лица, чтобы найти соответствующую статью об оплате. . Затем обратитесь к разделу «У меня проблемы со входом в Netflix».
Статьи по теме
Как сбросить пароль Twitter – восстановление пароля Twitter
Как изменить пароль при входе в систему
Для IOS:
Шаг 1
В меню навигации нажмите Настройки и конфиденциальность .
Шаг 2
Нажмите Ваша учетная запись.
Шаг 3
Коснитесь Смените пароль .
Шаг 4
Введите текущий пароль .
Шаг 5
Введите ваш Новый пароль.
Шаг 6
Введите новый пароль еще раз, чтобы Подтвердить пароль.
Шаг 7
Нажмите Готово , чтобы сохранить изменения.
Примечание . Если вы можете войти в систему, но не можете вспомнить свой пароль, вы можете отправить себе сообщение электронной почты для сброса пароля со страницы настроек пароля. Кроме того, вы выйдете из всех ваших активных сеансов Twitter, за исключением того, который вы использовали для смены пароля.
Кроме того, вы выйдете из всех ваших активных сеансов Twitter, за исключением того, который вы использовали для смены пароля.
Для Android:
Шаг 1
В меню навигации нажмите Настройки и конфиденциальность .
Шаг 2
Нажмите Ваша учетная запись.
Шаг 3
Коснитесь Смените пароль .
Шаг 4
Введите текущий пароль .
Шаг 5
Введите ваш Новый пароль.
Шаг 6
Введите новый пароль еще раз, чтобы Подтвердить пароль.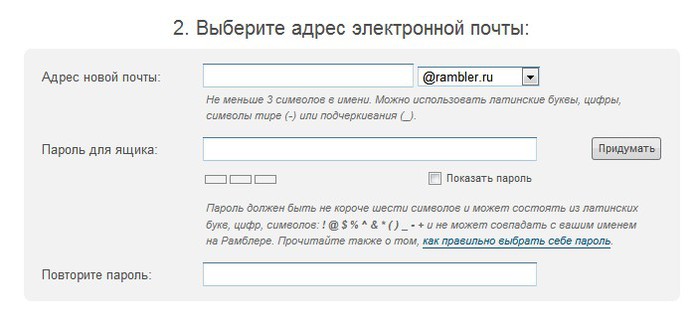
Шаг 7
Нажмите Готово , чтобы сохранить изменения.
Примечание . Если вы можете войти в систему, но не можете вспомнить свой пароль, вы можете отправить себе сообщение электронной почты для сброса пароля со страницы настроек пароля. Кроме того, вы выйдете из всех ваших активных сеансов Twitter, за исключением того, который вы использовали для смены пароля.
Для рабочего стола:
Шаг 1
На рабочем столе нажмите значок Еще на панели навигации и выберите Настройки и конфиденциальность .
Шаг 2
Из Ваша учетная запись , нажмите Изменить пароль .
Шаг 3
Введите Текущий пароль .


 Откройте электронный ящик, после чего выйдите из аккаунта.
Откройте электронный ящик, после чего выйдите из аккаунта. com/loginhelp.
com/loginhelp.



