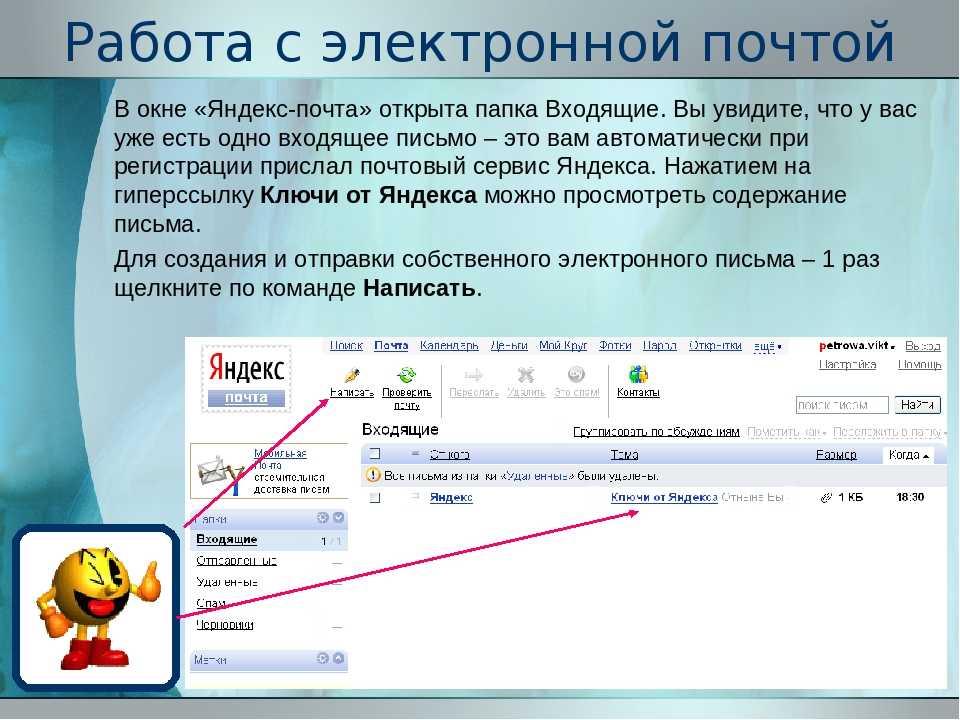Изменение или обновление параметров учетной записи электронной почты в Outlook для Windows
Outlook для Microsoft 365 Outlook 2021 Outlook 2019 Outlook 2016 Outlook 2013 Outlook 2010 Еще…Меньше
Иногда нужно изменить параметры учетной записи электронной почты. Если у вас новый пароль, ваш поставщик услуг электронной почты попросил изменить параметры или при отправке и получении электронной почты возникают проблемы, вы можете изменить параметры учетной записи электронной почты через Почту на панели управления Windows или в Outlook.
Изменение параметров электронной почты на панели управления «Почта»
Вам необходимо знать тип учетной записи, имена серверов входящих и исходяющих сообщений, а также параметры SSL и порта для учетной записи электронной почты. Вы можете обратиться к поставщику услуг электронной почты или, если вы используете популярная служба электронной почты, эти параметры можно найти в параметрах электронной почты POP и IMAP для темы Outlook.
Не знаете, какой у вас поставщик? Просмотрите на свой адрес электронной почты. Сразу после символа @ обычно указывается поставщик услуг электронной почты.
-
Откройте панель управления.
-
Windows 10:в поле поиска на панели задач введите «Панель управления» и выберите «Панель управления».
-
Windows 8.1.Введите панель управления в поле поиска и выберите панель управления.
org/ListItem»>
Windows 7:нажмите кнопку «Начните» и выберите «Панель управления».
-
-
На панели управления наищите и откройте значок «Почта».
-
В окне «Настройка почты» в Outlook выберите «Учетные записи электронной почты…»
-
В окне «Настройка учетных записей» выберите учетную запись, для устранения неполадок и выберите «Изменить».
-
В окне «Изменение учетной записи» проверьте параметры сервера «Входящие» и «Сервер исходящую почты» на основе параметров поставщика услуг электронной почты или справочной статьи.
 Если он отличается, обновив параметры.
Если он отличается, обновив параметры. -
В области «Сведения о длялоготипа» проверьте, правильно ли вы используете имя пользователя и пароль, связанные с вашей учетной записью электронной почты.
Примечание: Если поставщик услуг электронной почты требует двух коэффициентной проверки подлинности, введите созданный пароль вместо обычного пароля.
-
Нажмите кнопку «Дополнительные параметры…»
-
В окне «Параметры электронной почты Интернета» выберите вкладку «Дополнительные параметры».
org/ListItem»>
Кроме того, сравните типы шифрования (см. следующий тип шифрованного подключения)для серверов входящих и исходяющих сообщений и, если они не совпадают, вручную измените их.
-
Нажмите кнопку«ОК» и выберите «Проверить параметры учетной записи» в окне «Изменение учетной записи».
-
В окне «Тестовые параметры учетной записи» проверьте, есть ли у вас зеленые или красные маркеры.

-
Красный маркер указывает на то, что некоторые или все параметры неправильные. Проверьте параметры и снова проверьте их. Если проверка не проходит, обратитесь к поставщику услуг электронной почты для проверки данных.
-
Зеленая метка указывает на успешное тестирование. Нажмите кнопку«Закрыть», а затем в окне «Изменение учетной записи» нажмите кнопку «Далее» и «Готово». Ваша электронная почта должна быть настроена правильно.
-
В области «Номерапортов сервера» сравните номера серверов входящих сообщений (IMAP) и SMTP с номерами, предоставленными поставщиком услуг электронной почты, или из справочной статьи. Если они не совпадают, измените их вручную.
Изменение параметров электронной почты в Outlook для Windows
- org/ListItem»>
-
Выберите учетную запись, которую вы хотите изменить, в конце в подменю «Сведения об учетной записи».
-
Выберите Настройки учетной записи.
-
Выберите тип сведений, которые вы хотите изменить.
-
Параметры учетной записи позволяют добавлять и удалять учетные записи, изменять параметры сервера и делать много другое.
org/ListItem»>
Параметры имени учетной записи и синхронизации позволяют обновить удобное имя учетной записи и решить, за сколько дней сообщений электронной почты вы хотите синхронизировать.
-
-
Параметры сервера позволяют изменять данные для входа, включая пароль, имя сервера, порт и параметры проверки подлинности.
-
Изменение профиля позволяет переключиться на новый профиль.
-
Управление профилями позволяет добавлять и удалять профили, а также изменять их параметры.

-
Чаще всего будут изменяться параметры сервера.
-
Выберите «Входящие»или «Исходящая почта», чтобы изменить различные параметры сервера. Здесь также можно обновить пароль электронной почты (после изменения пароля в почтовой службе).
-
После обновления параметров выберите «Далее> «Готово».
Получите доступ к вашей Ukr.net почте через IMAP — January 2023
Ukr.net поддерживает IMAP / SMTP
Это значит, что вам не надо использовать Ukr.net браузерный интерфейс! Вы можете просматривать свою почту использую другие почтовые приложения (like Mailbird, Microsoft Outlook или Mozilla Thunderbird). Работа с почтой на вашем компьютере сделает вас более продуктивным и ваша почта будет всегда в зоне доступности, даже когда у вас нет доступа к интернету.
Работа с почтой на вашем компьютере сделает вас более продуктивным и ваша почта будет всегда в зоне доступности, даже когда у вас нет доступа к интернету.
Настройте Ваш Ukr.net Аккаунт с Вашей Почтовым Клиентом Используя IMAP
Для того, чтобы получить доступ к Ukr.net почте из приложения на компьютере, вам надо IMAP и SMTP настройки ниже:
- IMAP Настройки
- SMTP Настройки
- POP3 Settings
| Ukr.net IMAP Сервер | imap.ukr.net |
| IMAP порт | 993 |
| IMAP безопасность | SSL |
| IMAP имя пользователя | your-email@ukr. net net |
| IMAP пароль | Ваш Ukr.net пароль |
| Ukr.net SMTP Сервер | smtp.ukr.net |
| SMTP порт | 465 |
| SMTP безопасность | SSL |
| SMTP имя пользователя | Ваш полный почтовый адрес |
| SMTP пароль | Ваш Ukr.net пароль |
| Ukr.net POP3 Server | pop3.ukr.net |
| POP3 port | 995 |
| POP3 security | SSL |
| POP3 username | Your full email address |
| POP3 password | Your Ukr.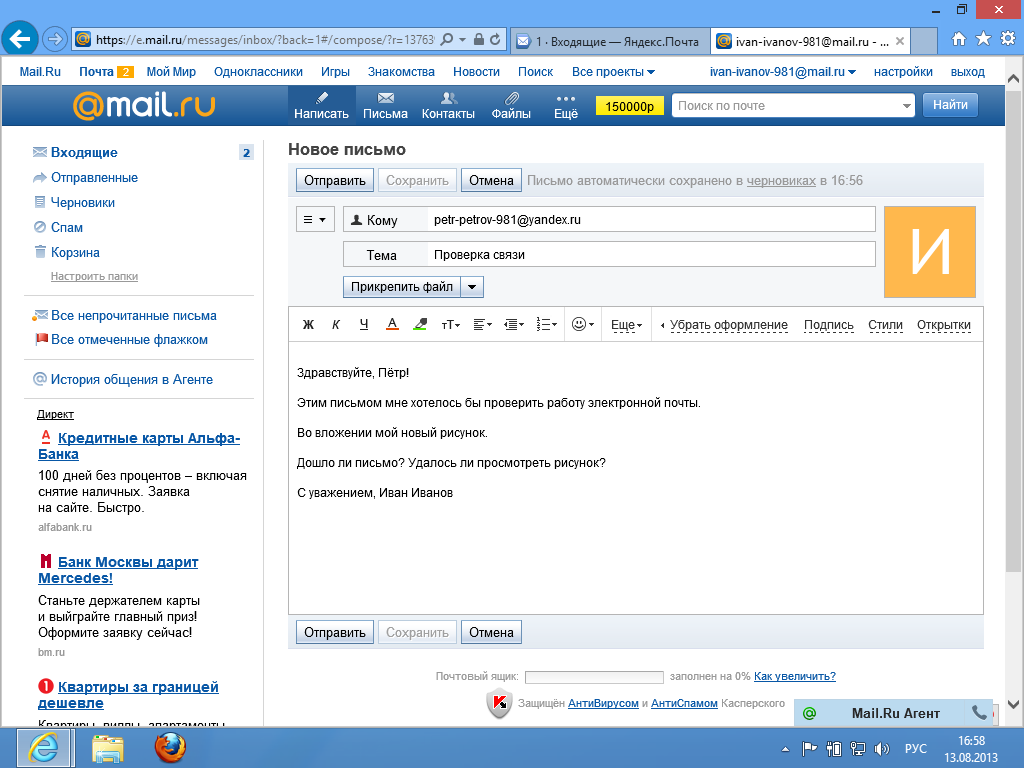 net password net password |
Трудности с IMAP? Откройте для себя Mailbird.
Mailbird автоматически найдет настройки вашей учетной записи.
Пользователи любят наш почтовый клиент.
Trustpilot
Введите вашу почту, чтобы получить ссыку и установить приложение на комьютер
Получить больше инструкций?
Проверьте нашу полную инструкцию для вашего почтового приложения
- Mailbird 3 шаги
- Gmail 5 шаги
- Outlook 5 шаги
- Thunderbird 4 шаги
- Windows Mail 6 шаги
Ваше полное имя
Шаг 1: Введите ваше имя и почту. Нажмите Продолжить.
Нажмите Продолжить.
Шаг 2: Mailbird автоматически обнаруживает настройки вашей почты. Нажмите Продолжить.
Step 3: Настройка завершена! Вы можете Добавить больше аккаунтов или начать использовать Mailbird.
Бонус-руководство: Как настроить IMAP / POP3 & SMTP E-mail почту в Gmail
Шаг 1: В верхнем правом углу, нажмите Настройки и Просмотреть все найстроки.
Шаг 2: Выберите Аккаунт и Импорт и затем нажмите на Добавить новый аккаунт.
Шаг 3: Введите адрес электронной почты, который Вы хотели бы добавить.
Шаг 4: Выберите один из двух вариантов.
Ваш пароль
imap. ukr.net
ukr.net
993
Шаг 5: Введите следующую информацию, чтобы закончить настройку.
Шаг 1: Нажмите на вкладку Файл в верхнем левом углу Outlook приложения.
Шаг 2: Нажмите добавить аккаунт.
Шаг 3: Введите вашу новую электронную почту и нажмите Соединиться
Шаг 4: На следующем экране, выберите IMAP
imap.ukr.net
993
SSL
smtp.ukr.net
465
SSL
Шаг 5: Добавьте следующую информацию и нажмитеДалее
Шаг 1: В Mozilla Thunderbird, в меню выберите Настройки аккаунта.
Шаг 2: В левом нижнем углу, нажмите на Настройки аккаунта и Добавить Почтовый адрес…
Ваше полное имя
Ваш пароль
Шаг 3: Введите ваш почтовый адрес и нажмите н Настроить вручную…
imap.ukr.net
993
SSL
smtp.ukr.net
465
SSL
Шаг 4: Добавьте следующую информацию и нажмите Завершить
Шаг 1: Нажмите на значок Настройки в нижнем левом углу.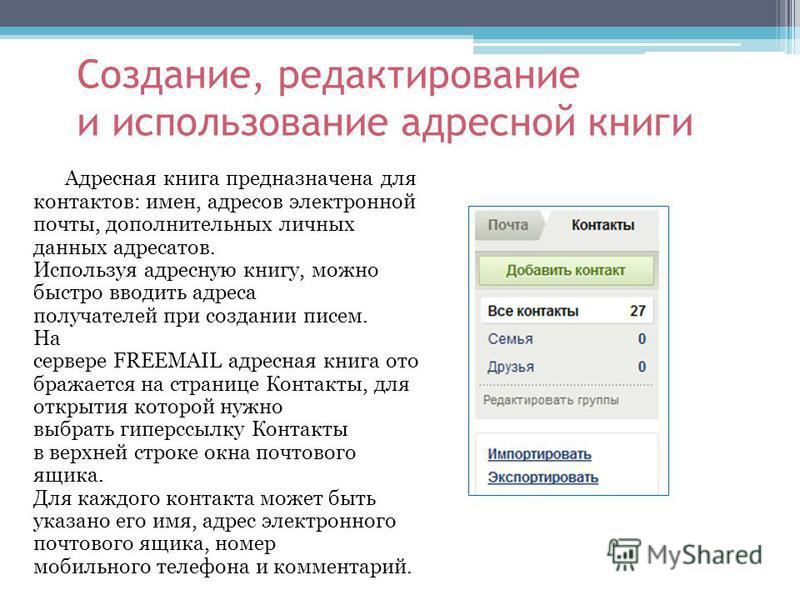
Шаг 2: Нажмите на Управление аккаунтами.
Шаг 3: Нажмите на + Добавить аккаунт.
Шаг 4: Нажмите Расширенные Настройки.
Шаг 5: Нажмите на электронную почту.
Ваше полное имя
imap.ukr.net
smtp.ukr.net
Шаг 6: Введи следующую информацию в соответствующие поля.
Часто задаваемые вопросы
Здесь мы собрали некоторые часто задаваемые вопросы для Ukr.net с ответами
Контент
- Какая разница между IMAP и SMTP?
- Mailbird поддерживает IMAP? / Mailbird поддержиает POP3?
- Что означает ‘порт’ в настройках электронной почты?
- Как мне понять, что я должен использовать: POP3 или IMAP?
- Могу я использовать Mailbird на устройствах Mac?
- Как я могу скачать свои старые письма?
- Как я могу вручную настроить Ukr.
 net на Mailbird?
net на Mailbird? - Как Mailbird защищает мою приватность?
1. Какая разница между IMAP и SMTP?
В узком смысле, IMAP подключается к серверу вашего почтового провайдера и используется для получения почты, когда SMTP используется для отправки почты на другие сервера.
IMAP (Internet Message Access Protocol) это протокол, который гарантирует, что Ваш почтовый провайдер сохранит все ваши сообщения и каталоги на своих собственных серверах. Именно поэтому, используете вы приложение на компьютере или в браузере, вы всегда сможете подключиться к вашей почте и просмотреть все письма, которые вы получили, потому что ваш провайдер обязан держать их на своих серверах.
STMP (Simple Mail Transfer Protocol) это протокол для отправки электронной почты с вашей почты на другие. Этот протокол позволяет, почтовому приложению подключиться к серверам вашего провайдера для отправки почты, особенно для отправки вашей почты на другие сервера.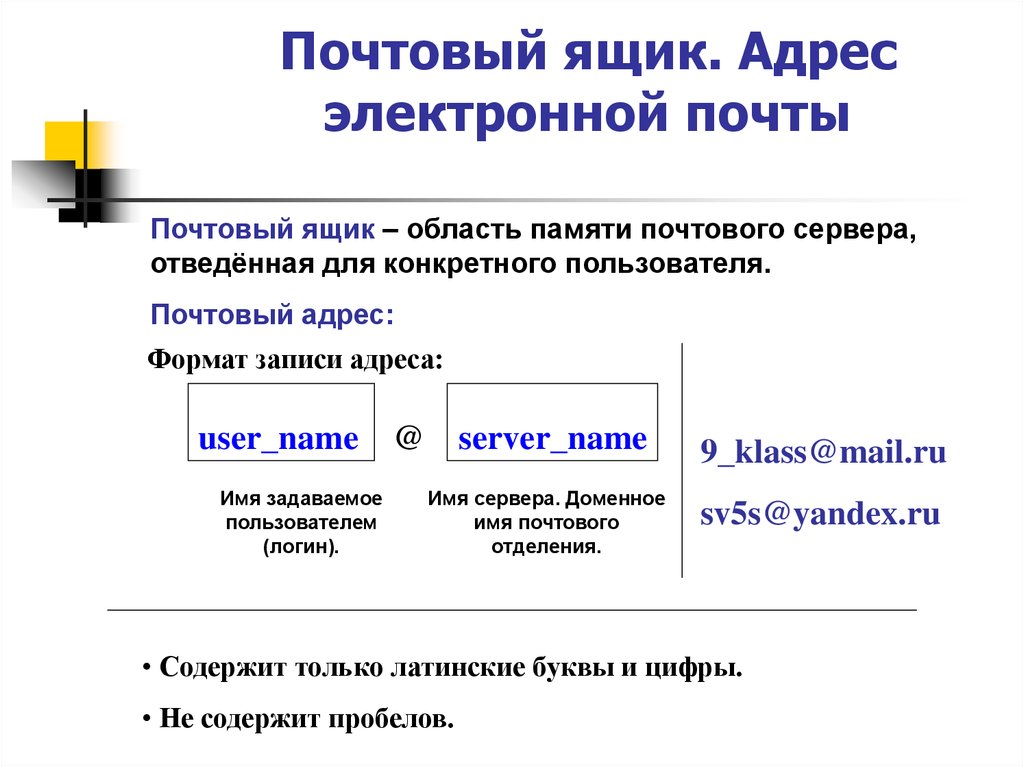
Вернуться к ЧЗВ
2. Mailbird поддерживает IMAP? / Mailbird поддержиает POP3?
Да. Mailbird использует IMAP или POP3 для подключения к большинству email провайдерам. Кроме того, Mailbird использует технологии, которые позволяют обнаружить настройки серверов автоматически, Вам лишь необходимо ввести адрес электронной почты.
Если Mailbird не может обнаружить настройки серверов, вы можете настроить почту вручную введя детали серверов вашего поставщика: такие как IMAP или POP3 Порт и IMAP или POP3 Безопасность.
Вам также необходимо ввести имя пользователя и пароль для доступа к электронной почте.
Вернуться к ЧЗВ
3. Что означает ‘порт’ в настройках электронной почты?
Вы можете считать, что ‘порт’ это адресный номер. Так же само как IP адрес определяет нахождение компьютера, порт определяет приложение, работающее нам компьютере.
There are a few common port numbers, always use the recommended settings to configure your email server to Mailbird.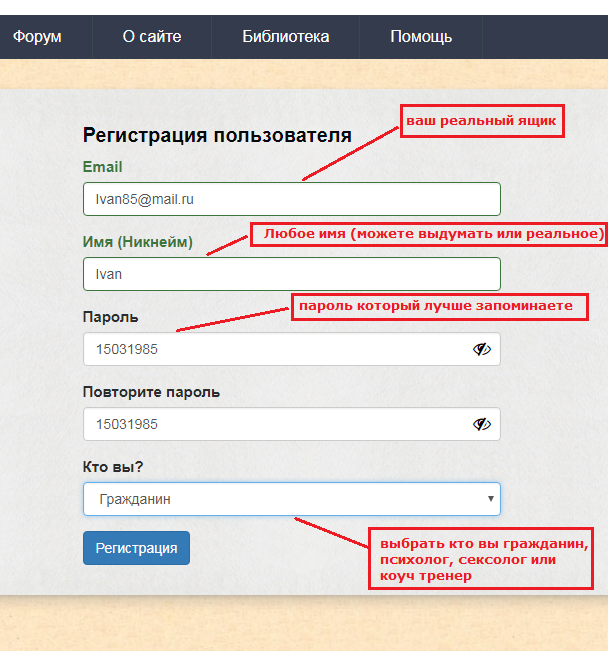
Вернуться к ЧЗВ
4. Как мне понять, что я должен использовать: POP3 или IMAP?
Если для Вас важно сохранить место на компьютере, или Вас беспокоит сохранность писем, то лучше выбрать IMAP. Это означает, что ваши письма будут сохранены на северах вашего провайдера.
POP3 скачает все письма на компьютер и будет хранить их локально на вашем компьютере, а затем удалит из сервера. Это очистит место на сервере, но если что-то случиться с вашим компьютером, вы не сможете восстановить письма.
Прочитайте эту статью, чтобы узнать больше об их различиях и возможностях.
Вернуться к ЧЗВ
5. Могу я использовать Mailbird на устройствах Mac?
В данный момент, мы работаем над созданием копии Mailbird для устройств Mac! К сожалению, это значит, что, на данный момент, Mailbird не доступен для обладателей устройств Apple. Если вы бы хотели узнать первым, когда Mailbird станет доступен для обладателей Mac, нажмите здесь.
Вернуться к ЧЗВ
6. Как я могу скачать свои старые письма?
Если Ваши старые письма все еще доступны на вашем аккаунте, они будут автоматически загружены.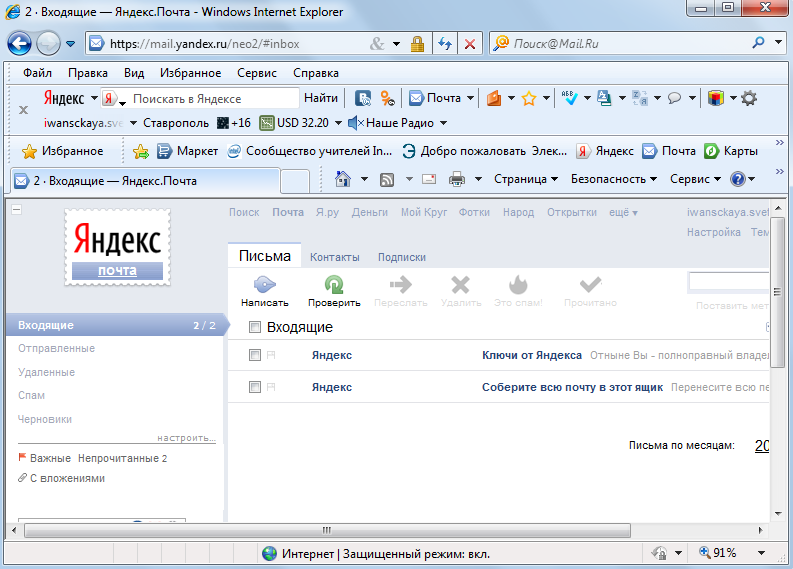 IMAP протокол сихронизирует ваши сообщения и каталоги с информацией, хранящейся на серверах вашего провайдера, делая возможным управлять вашей почте на каждом компьютере, подключенным к вашей почте.
IMAP протокол сихронизирует ваши сообщения и каталоги с информацией, хранящейся на серверах вашего провайдера, делая возможным управлять вашей почте на каждом компьютере, подключенным к вашей почте.
Как только вы добавитеr Ukr.net аккаунт в Mailbird, вы получите доступ ко всей вашей почте мгновенно.
Важно: Если вы храните вашу почту на локальном сервере, вы не сможете импортировать их согласно IMAP протоколу.
Вернуться к ЧЗВ
7. Как я могу вручную настроить Ukr.net на Mailbird?
Эта страница поможет Вам настроить Вашу почту на Mailbird. Шаг 6 описывает ручную настройку.
Вернуться к ЧЗВ
8. Как Mailbird защищает мою приватность?
Наша Политика Приватности и Условия Использования полность отвечают European General Data Protection Regulation (GDPR), 25 May 2018.
Mailbird не может прочитать вашу персональную информацию. Это включает ваше сообщения, вложения и пароли к почте. Mailbird это локальный почтовый клиент на вашем компьютере и все приватные данные остаются вашими и только вашими.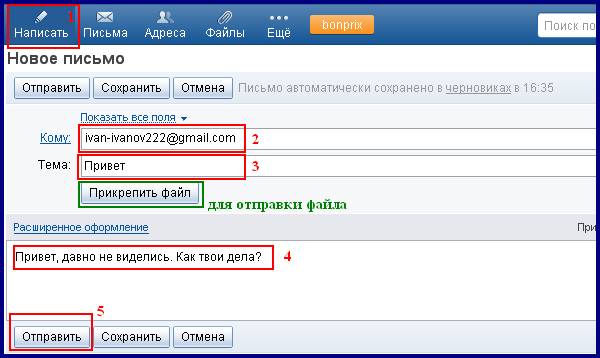
Вы можете нам написать напрямую в любое время, чтобы узнать какую информацию о вас или вашем аккаунте. Пожалуйста напишите на [email protected].
Вернуться к ЧЗВ
Узнайте как усовершенствовать ваш Ukr.net () аккаунт
Отслеживайте, кто прочитал ваше письмо
Отслеживайте статистику электронных письем, открытие, чтение, нажатия на ссылки
Подробнее о Отслеживайте, кто прочитал ваше письмо
У вас другой провайдер почты?
Нажмите на вашего провайдера ниже, чтобы узнать как получить доступ к вашему аккаунту через IMAP:
Jazztel.es Google Mail Gmx.ru GMX Freemail Gmx.tm GMX Freemail Gmx.it GMX Freemail Gmx.pt GMX Freemail Gmx.net GMX Freemail Gmx.at GMX Freemail Gmx.de GMX Freemail Gmx.ch GMX Freemail Gmx.org GMX Freemail
Служба анонимной электронной почты с открытым исходным кодом
Рекомендовано
Как работает псевдоним электронной почты?
Защитите свой почтовый ящик с помощью псевдонимов электронной почты.
1.
Использовать псевдоним электронной почты везде
В следующий раз, когда веб-сайт запросит ваш адрес электронной почты, укажите псевдоним вместо реального адреса электронной почты.
2.
Безопасно получайте электронные письма в свой почтовый ящик.
Электронные письма, отправленные на псевдоним, мгновенно пересылаются в ваш почтовый ящик, и отправитель ничего не узнает.
3.
Отправляйте электронные письма анонимно
Просто нажмите «Ответить», если вы хотите ответить на переадресованное электронное письмо: ответ будет отправлен с вашего псевдонима, а ваш настоящий адрес электронной почты останется скрытым.
Вы также можете легко отправлять электронные письма со своего псевдонима.
Создавайте и управляйте своими псевдонимами везде
Быстро создайте псевдоним на ходу. Подпишитесь на информационный бюллетень, создайте новую учетную запись в Интернете одним щелчком мыши.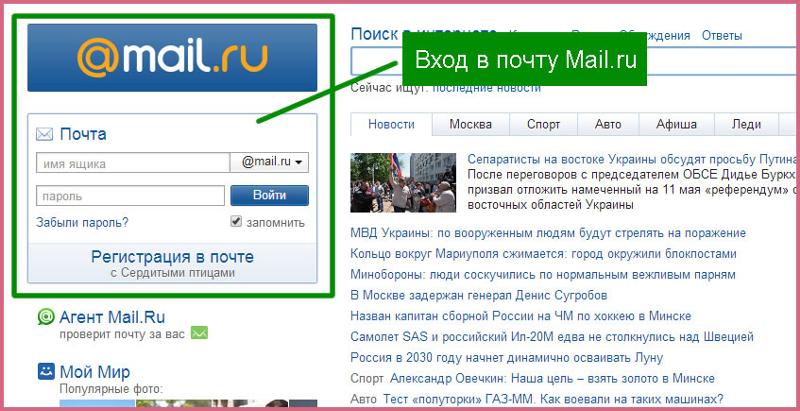
Псевдоним электронной почты, любимый пользователями
Как только я использовал его, это изменило правила игры.
SimpleLogin в моей книге преступно недооценен.
Техлор
Конфиденциальность для масс
SimpleLogin кажется мне впереди игры.
Это все с открытым исходным кодом, и я имею в виду все, приложения, сервис, веб-сайт.
Майкл Баззелл
IntelTechniques
Мне нравится использовать SimpleLogin для сомнительных учетных записей, таких как резервирование столиков в ресторанах или информационные бюллетени.
Я выбираю SimpleLogin, потому что он позволяет мне легко отключить адрес. SimpleLogin — очень эффективная мера борьбы со СПАМом.
Наоми Броквелл
Технический журналист
Я лично использую SimpleLogin в качестве инструмента псевдонимов электронной почты.
Вход через SimpleLogin — важная часть моей стратегии.
Джош
All Things Secured
Обычно мне приходится вводить свой адрес электронной почты при подписке на новые онлайн-сервисы, хотя без особого доверия.
SimpleLogin дает мне надежную альтернативу и помогает мне контролировать свою конфиденциальность на Интернет.
Нгуен Нат Куонг
Старший инженер-программист в Facebook
SimpleLogin дает мне удобство кнопки входа в социальную сеть с конфиденциальностью анонимный адрес электронной почты адрес.
Мне нравится, что часть денег, которые я трачу на сервис, идет на оплату владельцев веб-сайтов, это позволяет мне чтобы меньше чувствовать вину за использование uBlock Origin
Макс Шумахер
@mxschumacher
Конфиденциальность, безопасность и функции, которые вам понравятся
SimpleLogin — это самое передовое решение для псевдонимов электронной почты.
100% открытый исходный код
Основанный на технологии с открытым исходным кодом, все компоненты SimpleLogin также имеют открытый исходный код.
Вы бы не доверили свои электронные письма черному ящику, не так ли?
Отправка писем с псевдонима
Псевдоним может не только получать электронные письма, но и отправлять электронные письма. Псевдоним — это полноценный адрес электронной почты. адрес.
Повсюду
Управляйте своими псевдонимами на веб-сайте SimpleLogin или на нашем Хром ,
Расширения Firefox, Safari.
Или на телефоне с приложениями для Android (Play Store, F-Droid) и iOS.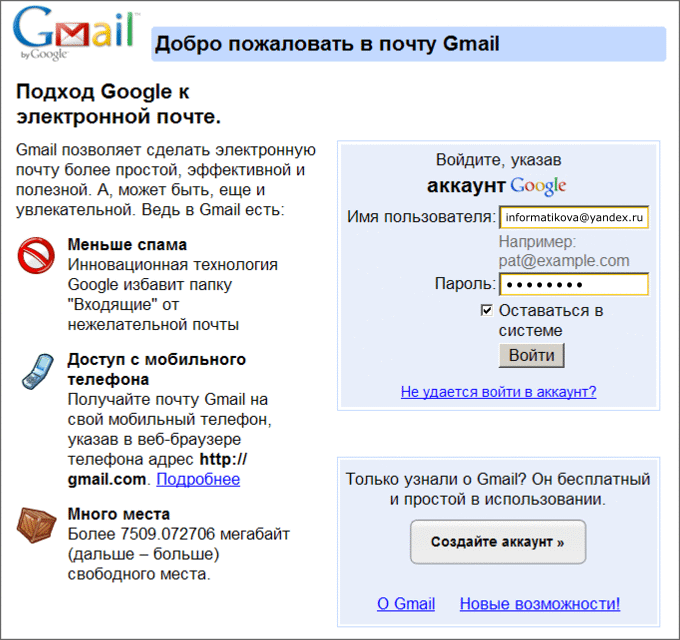
Пользовательский домен
Принесите свой собственный домен, и вам не придется покупать еще одно решение для хостинга электронной почты .
А знаете ли вы, что у вас может быть универсальный псевдоним с вашим доменом?
Щедрые цены
Все планы SimpleLogin имеют бесконечную пересылку/отправку и неограниченную пропускную способность.
Получайте и отправляйте электронные письма сколько угодно.
Псевдонимы на лету с поддоменом
Создайте свой субдомен Just use <b>[email protected]</b> when you quickly need an alias, the alias will be created when it receives the first email.»> и используйте его для быстрого создания псевдонимов, не открывая веб-приложения SimpleLogin или мобильные приложения. Учить больше.
Несколько почтовых ящиков
Если у вас уже есть несколько почтовых ящиков, эта функция для вас: вы можете добавить свои почтовые ящики в SimpleLogin и выбрать, какой из них использовать при создании псевдонима. Учить больше.
Конфиденциальность и безопасность
С PGP электронные письма шифруются с помощью вашего собственного ключа PGP перед пересылкой в ваш почтовый ящик. Только вы можете расшифровать эти электронные письма. Отлично работает с Proton Mail или любыми инструментами PGP (Thunderbird, GPGTools и т. д.).
Отлично работает с Proton Mail или любыми инструментами PGP (Thunderbird, GPGTools и т. д.).
Чтобы лучше защитить свою учетную запись SimpleLogin, вы можете включить двухфакторную аутентификацию с помощью TOTP и/или WebAuthn (FIDO) .
Больше, чем (просто) псевдоним
Задача SimpleLogin — защитить вашу конфиденциальность в Интернете, и электронная почта — это только начало.
Следите за новыми функциями, такими как единый вход, защита номера телефона и защита кредитной карты.
Справка
Часто задаваемые вопросы
Псевдоним электронной почты похож на адрес электронной почты для пересылки: все электронные письма, отправленные на псевдоним, будут пересылаться в ваш почтовый ящик.
Благодаря технологии SimpleLogin вы также можете отправлять электронные письма с псевдонима.
Для вашего контакта псевдонимом является ваш адрес электронной почты. Дополнительные сведения о псевдониме электронной почты см. в разделе Что такое псевдоним электронной почты.
Подадресация электронной почты, также известная как трюк с плюсом (+), популяризированная Gmail и поддерживаемая некоторыми почтовыми службами, позволяет создавать новые адреса электронной почты, добавляя «+» к вашему текущему адресу электронной почты. Говорит, что ваша электронная почта [email protected], вы можете быстро создать другой адрес, например [email protected] для Facebook, [email protected] для Groupon и т. д.
Хотя это практично, у него есть некоторые недостатки:
— Вы не можете отвечать с адреса +: в качестве отправителя будет указан ваш реальный адрес электронной почты.
— Уловка + хорошо известна, и некоторые веб-сайты не позволяют регистрироваться с адресами электронной почты, которые содержат +.
— Использование трюка + не защищает вашу конфиденциальность: можно легко удалить часть +, чтобы получить ваш настоящий адрес электронной почты. Если ваш адрес + появляется в утечке данных, ваш реальный адрес, вероятно, также находится в руках спамеров. Вы можете проверить, не просочилась ли ваша электронная почта, используя веб-сайт, например, меня взломали
— удалив + часть, рекламодатели могут связать эти + адреса вместе, чтобы иметь вашу историю просмотров.
Псевдонимы SimpleLogin лишены этих недостатков. Вы можете узнать больше о плюсах и минусах использования трюка + в статье Что делает псевдоним электронной почты лучшей альтернативой знаку плюса электронной почты (+)
SimpleLogin — это самое передовое решение для псевдонимов электронной почты, которое находится в активной разработке. Вот некоторые различия между SimpleLogin и другими службами пересылки электронной почты/псевдонимов:
- Полностью открытый исходный код: как сервер SimpleLogin, так и клиентский код (расширение браузера, библиотека JS, мобильные приложения) имеют открытый исходный код, поэтому каждый может свободно проверять и улучшать код.

- Охватывает все основные платформы: расширение Chrome/Firefox/Safari для настольных компьютеров, приложения iOS и Android для мобильных устройств.
- Единственное решение для пересылки электронной почты, которое может быть самостоятельным , то есть вы можете запустить SimpleLogin на своем сервере. С нашими подробными инструкциями по самостоятельному размещению и большинством компонентов, работающих как контейнер Docker, любой, кто знает ssh, может развернуть SimpleLogin на своем сервере.
- Вы можете отправлять/отвечать на электронные письма с псевдонима. Ограничений на количество отправок/ответов нет.
- Неограниченная пропускная способность.
- Без рекламы, без трекера.
- Не только псевдоним электронной почты: SimpleLogin также ориентирован на конфиденциальность и удобен для разработчиков.
SimpleLogin предлагает ориентированную на конфиденциальность альтернативу кнопкам «Войти с помощью Facebook/Google/Apple». - Множество функций: расширение для браузера, личный домен, универсальный псевдоним, библиотеки OAuth и т.
 д. и многое другое в будущем.
д. и многое другое в будущем. - Откройте дорожную карту на GitHub: вы знаете, над какими интересными функциями мы работаем.
Псевдоним SimpleLogin является постоянным, в отличие от временных адресов электронной почты, созданных в таких службах, как temp-mail.org, 10minutemail.net и т. д.
SimpleLogin также не хранит электронные письма, они хранятся в вашем почтовом ящике.
SimpleLogin — это просто другой продукт для других нужд.
Наш доход поступает только от подписки, а это значит, что продукт навсегда останется без рекламы.
Обе эти функции позволяют вам создать псевдоним «на лету» , то есть вам не нужно открывать SimpleLogin для создания нового псевдонима.
Включение универсального в вашем домене позволяет использовать [email protected] в качестве псевдонима, где ANYTHING означает любое слово. Единственным ограничением является то, что он должен содержать менее 128 символов.
Псевдоним Каталог аналогичен универсальному, вы можете использовать your_directory+ANYTHING@simplelogin.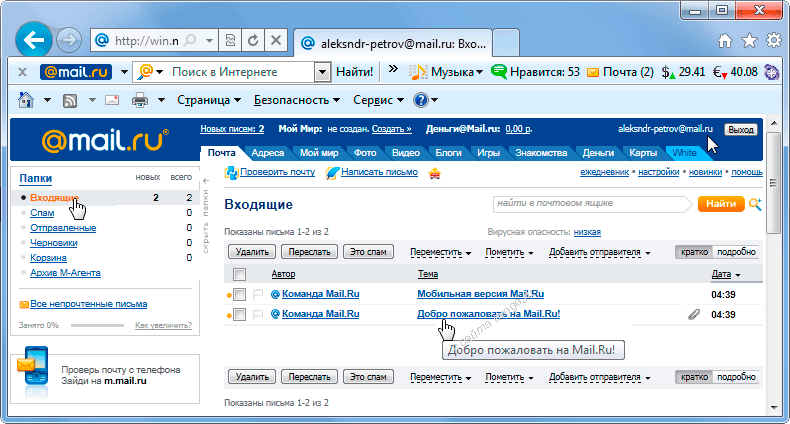 co в качестве псевдонима. your_directory — это имя созданного вами каталога.
co в качестве псевдонима. your_directory — это имя созданного вами каталога.
Вы можете ответить прямо из вашего почтового клиента. Просто нажмите кнопку «Ответить», ответ будет направлен через SimpleLogin, а SimpleLogin сделает его исходящим от вашего псевдонима. Ваша личная электронная почта останется невидимой для первоначального отправителя.
Технически заголовок From в вашем письме заменяется специальным псевдонимом, динамически генерируемым для каждого отправителя. Когда вы отвечаете, ваш ответ фактически отправляется на этот специальный псевдоним, и SimpleLogin передаст ответ обратно отправителю, убедившись, что письмо отправлено с вашего псевдонима. В ходе этого процесса вся информация о вашем личном адресе электронной почты удаляется.
Обратный псевдоним — это специальный псевдоним , который позволяет отправлять электронную почту с вашего псевдонима .
Обратный псевдоним создается для каждого псевдонима, с которого вы хотите отправлять электронную почту, и каждого контакта, которому вы хотите отправить электронную почту.
Когда вы отправляете электронное письмо обратному псевдониму со своей личной электронной почты, электронное письмо будет отправлено контакту с вашего псевдонима.
Как и обычный адрес электронной почты, псевдоним электронной почты всегда присутствует, если вы его не удалите.
Мы используем UpCloud, финского поставщика облачных услуг. Наш сервер в настоящее время находится в центре обработки данных Франция-Германия и Нидерланды.
Вы можете добавить свои собственные домены в SimpleLogin и создать псевдонимы, такие как [email protected] , [email protected] .
Как вы уже, наверное, догадались, вы можете использовать SimpleLogin для управления своими корпоративными электронными письмами вместо того, чтобы платить за дорогое решение, такое как Google Workspace.
Все наши рабочие электронные письма (например, [email protected] ) на самом деле являются псевдонимами 🤫
Вы можете найти список всех частых вопросов/ответов на странице часто задаваемых вопросов.
Если вы не найдете там ответа, отправьте свой вопрос по адресу [email protected].
Вы также можете создать задачу на GitHub Issues.
Присоединяйтесь к более чем 50 000 человек, которые защищают свои входящие и конфиденциальность.
SimpleLogin был лучшим, что когда-либо случалось со мной (и я предполагаю, что то же самое относится и к другим, кто пробовал его. :)). Я использую его в основном для защиты моей основной электронной почты от компаний, которые потенциально не соблюдают законы GDPR или не могут их беспокоить.
Использовал это в течение многих лет. Создатель отзывчивый и потрясающий в целом. Продукт 10/10 за то, что он делает. Дешево, черт возьми, а также. Используйте его для всех моих электронных писем. Супер надежный и простой в настройке с моим собственным доменом. Просто очень приятно.
Защитите свой почтовый ящик сегодня >>
Раньше я был в восторге, когда получал новые электронные письма.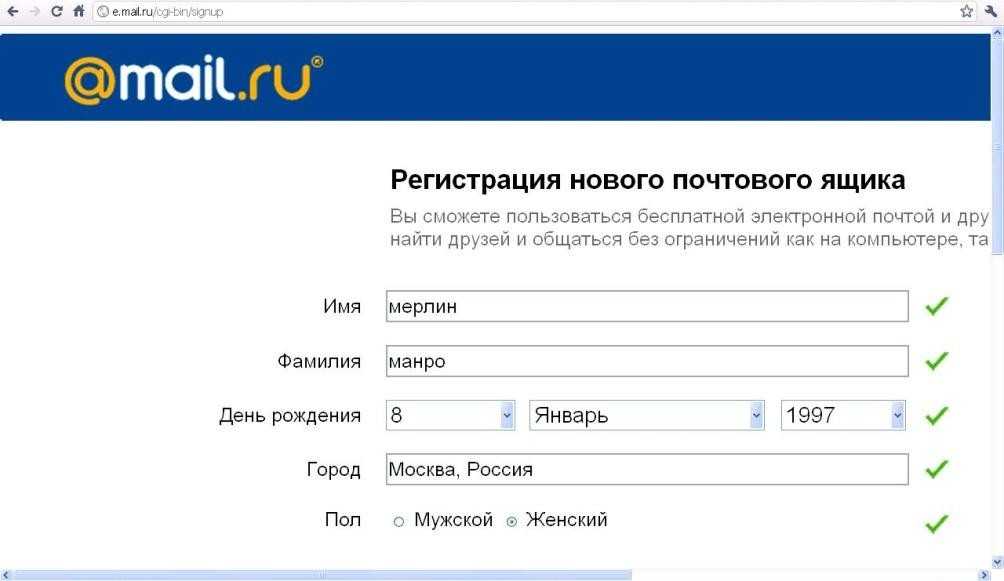
Но благодаря тысячи утечек данных , на 200-миллиардный рынок брокеров данных , мой почтовый ящик теперь полон нежелательных, персонифицированных холодных электронных писем, от которых невозможно отказаться.
Когда мы везде используем нашу личную электронную почту, она становится нашей онлайн-идентификацией, и нашу деятельность можно легко связать воедино. VPN, менеджеры паролей, блокировщики рекламы здесь не помогают: нас отслеживают по адресу электронной почты.
Вот почему я запустил SimpleLogin, чтобы контролировать получаемые нами электронные письма.
Итак, мы наконец-то можем быть защищены от утечки данных, межсайтового отслеживания, персонализированной рекламы.
С момента нашего запуска в 2020 году мы помогли более чем 50 000 человек снова получить контроль над своими почтовыми ящиками, и я хотел бы, чтобы вы попробовали это.
С уважением,
Сон Нгуен Ким
Генеральный директор и основатель SimpleLogin
Как сделать Gmail вашим почтовым клиентом по умолчанию в 2023 году
Cloudwards.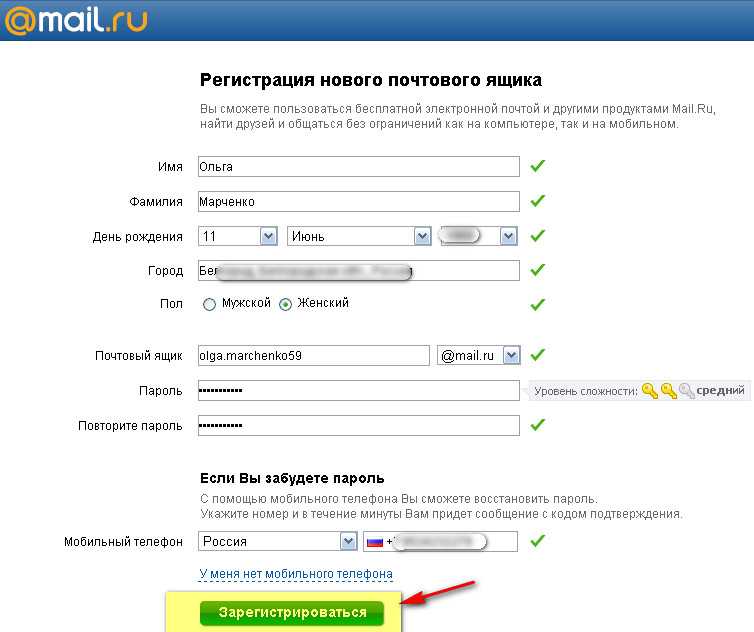 net может получать небольшую комиссию с некоторых покупок, совершенных через наш сайт. Однако любые партнерские доходы не влияют на то, как мы оцениваем услуги.
net может получать небольшую комиссию с некоторых покупок, совершенных через наш сайт. Однако любые партнерские доходы не влияют на то, как мы оцениваем услуги.
Содержание
- Почему вы должны сделать Gmail своим почтовым клиентом по умолчанию
- Сделать Gmail по умолчанию в Windows
- Сделать Gmail по умолчанию в Mac
- Сделать Gmail по умолчанию в браузерах
- 902 Google Chrome 9 20 Safari
- 9 02
- 3. Firefox
↑
Если Gmail является вашим основным поставщиком услуг электронной почты, вы, вероятно, захотите, чтобы ссылки электронной почты перенаправляли вас туда. Однако в большинстве систем этого не происходит. Сделайте Gmail почтовым клиентом по умолчанию на своих устройствах, чтобы открывать в нем все ссылки mailto.
Канза Джавед (писатель)
— Последнее обновление:
Нажмите «почта» в меню электронная почта . Вы увидите выпадающее меню со списком браузеров. Нажмите на браузер по вашему выбору.
Чтобы завершить настройку, вам необходимо сделать Gmail электронной почтой по умолчанию в предпочитаемом вами браузере . Вы можете прочитать шаги, чтобы сделать Gmail обработчиком электронной почты по умолчанию в разделе этой статьи о браузерах.
Сделать Gmail почтовым клиентом по умолчанию на Mac довольно просто. Вам просто нужно запустить почтовое приложение, изменить браузер по умолчанию, а затем перейти к выбранному браузеру, чтобы завершить настройку. Чтобы лучше понять процесс, прочтите инструкции ниже.
Вам просто нужно запустить почтовое приложение, изменить браузер по умолчанию, а затем перейти к выбранному браузеру, чтобы завершить настройку. Чтобы лучше понять процесс, прочтите инструкции ниже.
- Нажмите «Считыватель электронной почты по умолчанию»
Вы будете перенаправлены на вкладку «Общие» . Выберите меню «программа чтения электронной почты по умолчанию» и нажмите «выбрать» из раскрывающегося списка.
- Выберите предпочитаемый браузер
Откроется новое окно со списком установленных приложений на вашем Mac. Найдите предпочитаемый браузер из списка и нажмите «выбрать».
Затем вы должны изменить почтовый клиент выбранного браузера по умолчанию на Gmail. Чтобы узнать, как установить Gmail в качестве почтового клиента по умолчанию в вашем браузере, продолжайте читать раздел «Браузер» этой статьи.
В этом разделе объясняются последние шаги по использованию Gmail в качестве варианта электронной почты по умолчанию в Windows и Mac путем завершения выбора в браузере. Мы покажем вам, как это сделать в Chrome, Safari и Firefox.
Мы покажем вам, как это сделать в Chrome, Safari и Firefox.
Как сделать Gmail электронной почтой по умолчанию в Google Chrome
Чтобы использовать Gmail как в браузере, так и в Windows, необходимо сделать его почтовым клиентом по умолчанию в Google Chrome. Вам просто нужно сделать небольшую прокрутку меню и предоставить разрешение. Приведенные ниже шаги покажут вам, как получить доступ к нужным меню и выбрать необходимые параметры.
- Нажмите «Конфиденциальность и безопасность» в настройках
Когда вы откроете Google Chrome, вы увидите значок с тремя точками в правом верхнем углу экрана. Выберите «настройки» из списка, щелкнув по нему. В левой части экрана будет столбец меню. Выберите опцию «конфиденциальность и безопасность» .
- Выберите «Обработчики протоколов»
В меню конфиденциальности и безопасности выберите «Настройки сайта» из списка в середине страницы.
 Прокрутите вниз до конца раздела » разрешения » и нажмите «дополнительные разрешения». Далее находим в списке «обработчики протоколов» со значком обработчика и выбираем его.
Прокрутите вниз до конца раздела » разрешения » и нажмите «дополнительные разрешения». Далее находим в списке «обработчики протоколов» со значком обработчика и выбираем его. - Дать разрешение на поведение по умолчанию
В разделе «Поведение по умолчанию» вы найдете две опции. Включите обработчики по умолчанию, нажав «сайты могут запрашивать обработку протоколов». : Как только переключатель рядом с ним станет синим, разрешение будет предоставлено.
- Щелкните значок ромба, затем нажмите «Разрешить».
Наконец, откройте Gmail на вкладке Chrome и щелкните значок ромба (так называемый значок обработчика протокола) в правом верхнем углу браузера, правый конец адресной строки URL. Когда появится диалоговое окно, выберите «разрешить» из набора трех вариантов. Теперь всякий раз, когда вы открываете ссылки mailto, вы попадаете в Gmail.

Как сделать Gmail электронной почтой по умолчанию в Safari
Вам необходимо загрузить расширение «Mailto:» — да, с двоеточием в конце — чтобы установить Gmail в качестве почтового клиента по умолчанию в браузере Safari. Проблема в том, что он не обновлялся с 2019 года, поэтому не поддерживает последнюю версию Safari.
Вы можете либо загрузить старую версию Safari, либо, если возможно, обновить расширение до самой последней версии Safari, изменив код.
К счастью, код доступен на GitHub. Ссылка для скачивания предыдущей версии Safari доступна внизу страницы GitHub. Вы всегда можете переключиться на браузер, отличный от Safari, если не хотите иметь дело ни с одним из проблемных решений.
- Установите расширение «Mailto:»
Щелкните значок загрузки Mailto в браузере и установите расширение. Затем нажмите «доверять» , чтобы разрешить расширению завершить установку.

- Откройте вкладку «Параметры»
Теперь щелкните вкладку «Параметры» ниже.
- Выберите Gmail
Откроется окно «Параметры» . Затем вам просто нужно выбрать Gmail из списка вариантов.
Как сделать Gmail электронной почтой по умолчанию в Firefox
Установить Gmail в качестве почтового клиента по умолчанию в Mozilla Firefox очень просто, поэтому вам не нужно перемещаться по каким-либо дополнительным настройкам. Выполнив несколько шагов, перечисленных ниже, вы сможете быстро изменить почтовый клиент для ссылок электронной почты в браузере Firefox.
- Откройте «Настройки» в Firefox
Запустите Firefox и щелкните значок меню гамбургер в правом верхнем углу главной страницы, рядом с адресной строкой.
- Прокрутите вниз до раздела «Приложения»
Вы попадете прямо в меню «общие настройки» .


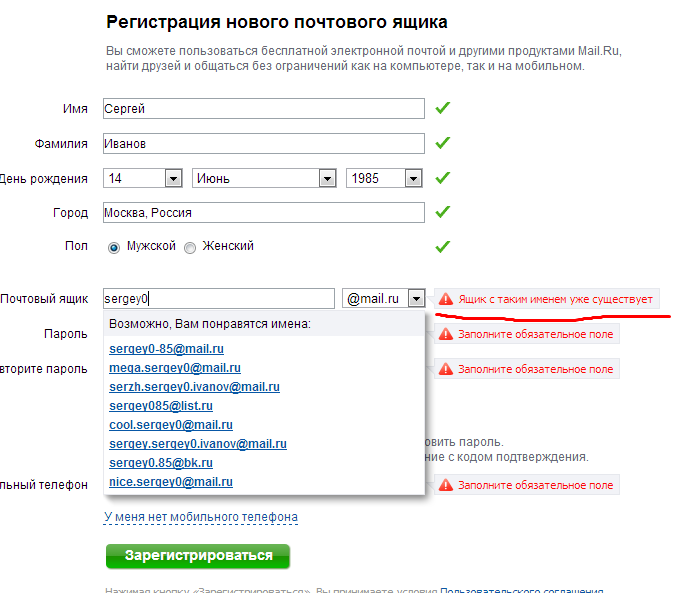 Если он отличается, обновив параметры.
Если он отличается, обновив параметры.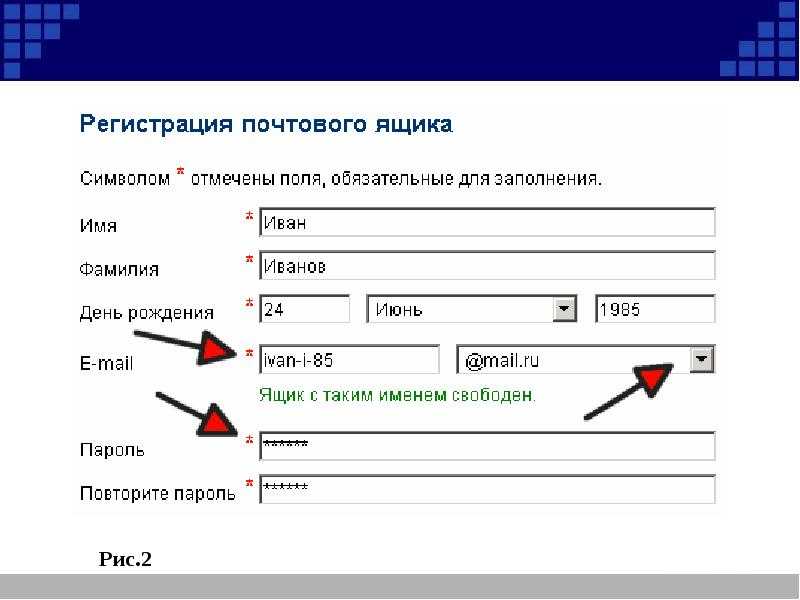

 net на Mailbird?
net на Mailbird?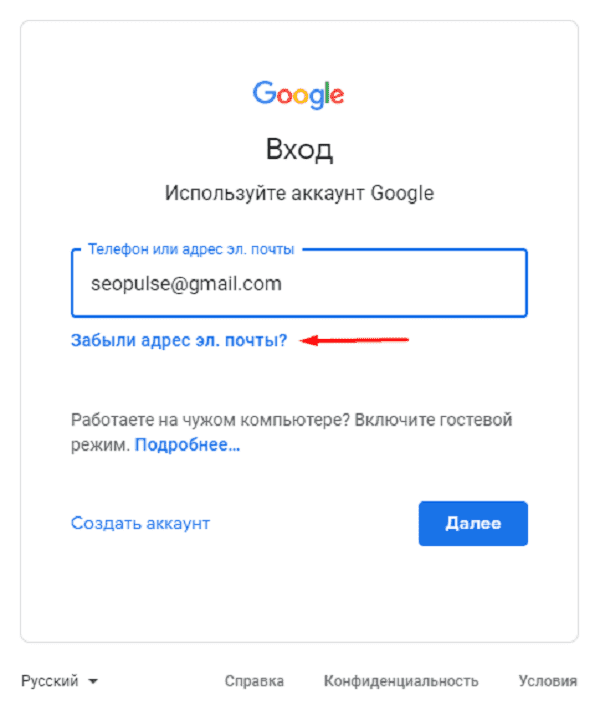
 д. и многое другое в будущем.
д. и многое другое в будущем.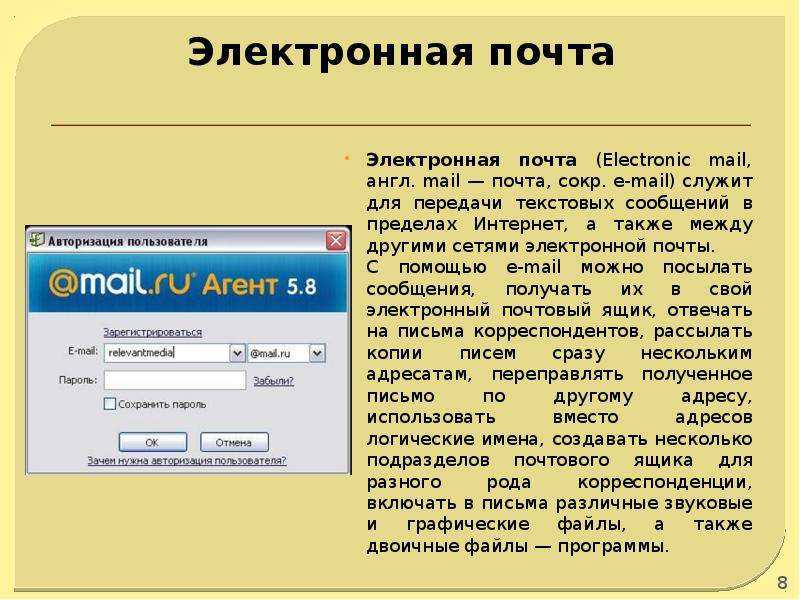 Прокрутите вниз до конца раздела » разрешения » и нажмите «дополнительные разрешения». Далее находим в списке «обработчики протоколов» со значком обработчика и выбираем его.
Прокрутите вниз до конца раздела » разрешения » и нажмите «дополнительные разрешения». Далее находим в списке «обработчики протоколов» со значком обработчика и выбираем его.